<<Часто Задаваемые Вопросы
В. Не могу зарегистрировать вашу программу в 64-битной версии Windows (для версий ранее 3.01)
О. Реестр Windows 64-bit имеет два независимых раздела, в одном из которых содержатся данные, относящиеся к 32-битным компонентам системы, а в другом — к 64-битным компонентам. Ключи и ветви обоих разделов имеют практически одинаковые наименования и обозначения. Редактора реестра, запускаемый по умолчанию, работает только с 64-битным разделом реестра.
Для того чтобы запустить на компьютере, работающем под управлением 64-битной версии Windows, 32-битную версию редактора реестра, необходимо закрыть окно 64-разрядной версии редактора, если эта программа была запущена ранее, поскольку оба этих приложения не могут работать одновременно, затем нажать кнопку «Пуск» и набрать в открывшемся окне команду %systemroot%\syswow64\regedit
В редакторе реестра, запустившемся после нажатия клавиши «Enter», необходимо выбрать пункт «Импорт» в меню «Файл» и указать путь к файлу ключа.
В. Как зарегистрировать вашу программу?
После оплаты вы получаете письмо с подробным описанием действий и вашим уникальным ключом для регистрации.
Для процесса регистрации необходимо соединение с сетью интернет.
Скопируйте ключ (выделить и нажать Ctrl+C), запустите программный продукт Call Office, нажмите кнопку «О программе» вверху справа.
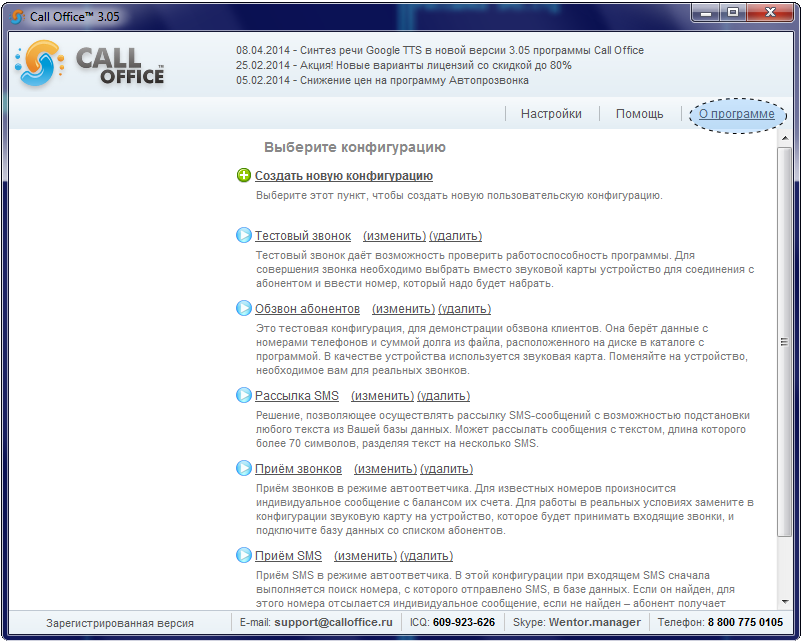
Откроется страница «О программе», где есть специальное поле «Для регистрации через интернет введите ключ продукта:».
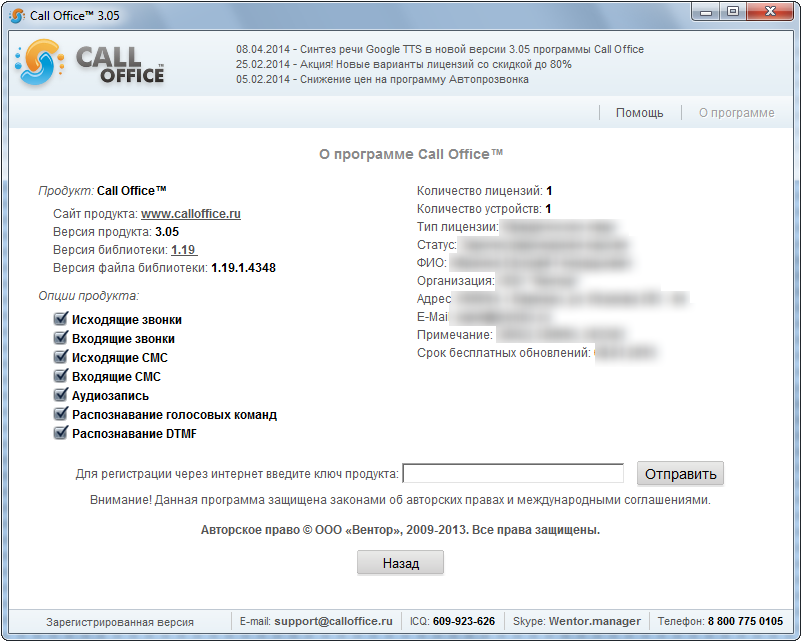
Введите в это поле полученный ключ и нажмите кнопку «Отправить».
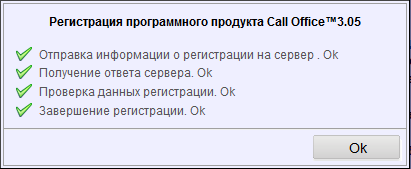
Программа соединяется с сервером и регистрирует введённый ключ. После этого ваша копия Call Office зарегистрирована.
В. Как зарегистрировать вашу программу в Windows 7, если возникла ошибка регистрации?
О. Для некоторых систем Windows 7 (которые как минимум не обновлялись с 2021 года) необходимо установить в добавок исправление для Update to enable TLS 1.1 and TLS 1.2 as default secure protocols in WinHTTP in Windows. ссылка на исправление: MicrosoftEasyFix51044.msi
Если это не помогло, то согласно стороннему ресурсу, необходимо установить новые корневые сертификаты, кроме указанного промежуточного сертификата в случае если корневой сертификат DST Root CA X3 тоже устарел.
ISRG Root X1
ISRG Root X2
В. Регистрирую программу под администратором, а под обычным пользователем пишет, что программа не зарегистрирована
О. Для работы с нашим программным продуктом необходимы права администратора. Как правило, работа с реестром Windows и системными папками при включенном контроле учетных записей пользователей идёт не напрямую, а через VirtualStore, раздел, создаваемый в ветке реестра конкретного пользователя или в папке %USERPROFILE%/AppData/Local/VirtualStore. То есть, при обращении программы, запущенной не от имени администратора, к папке C:/Program Files/Call Office на самом деле обращение идёт к папке %USERPROFILE%/AppData/Local/VirtualStore/Program Files/Call Office.
Запустить от имени администратора приложение *.hta не представляется возможным. Обойти эту проблему можно следующим образом:
- Кликнуть по кнопке «Пуск»;
- Набрать в поле «Найти программы и файлы»: CMD;
- Нажать правой кнопкой мыши на появившемся вверху окне ярлыку cmd.exe;
- Выбрать «Запуск от имени администратора».
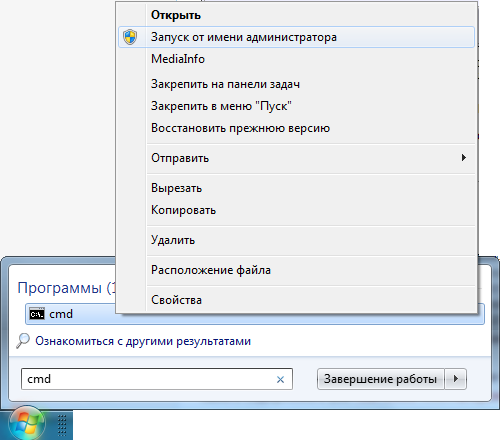
Откроется окно командной строки. Оно запущено от имени администратора, и все приложения, стартовавшие в нём, тоже будут запущены от имени администратора. Теперь достаточно перейти в папку с установленным Call Office и набрать:
>CallOffice.hta
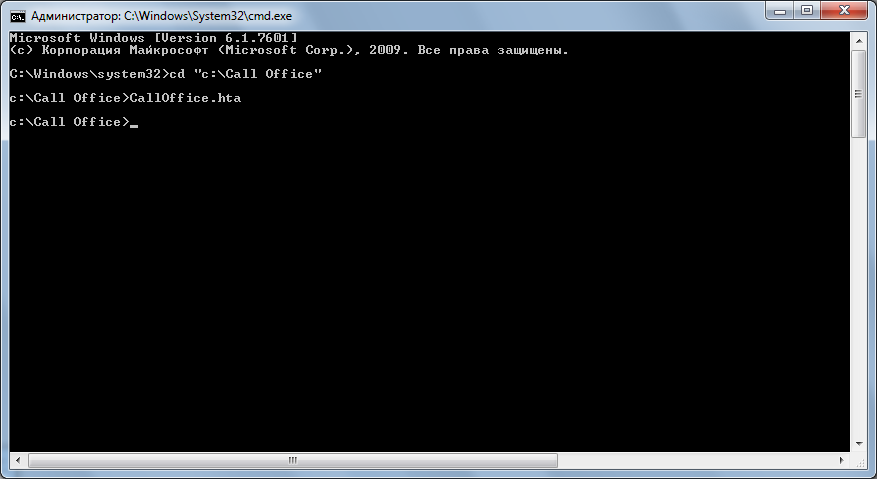
Теперь можно зарегистрировать программу, как указано выше. Регистрация сохранится для всех пользователей компьютера.
В. В операционной системе Windows 2008 Server при запуске Ошибка регистрации основного ActiveX компонента. Код ошибки: -2146827859
О. При установке серверных ОС Windows по умолчанию не устанавливается проигрыватель Windows Media вместе с библиотеками, необходимыми для воспроизведения звука.
Внимание! Установка возможностей рабочего стола требует перезагрузки компьютера. Для выполнения этой процедуры пользователь по меньшей мере должен быть членом локальной группы Администраторы или аналогичной группы на сервере узла сеансов удаленных рабочих столов, который планируется настроить. Подробные сведения об использовании соответствующих учетных записей и членства в группах на сайте Microsoft.
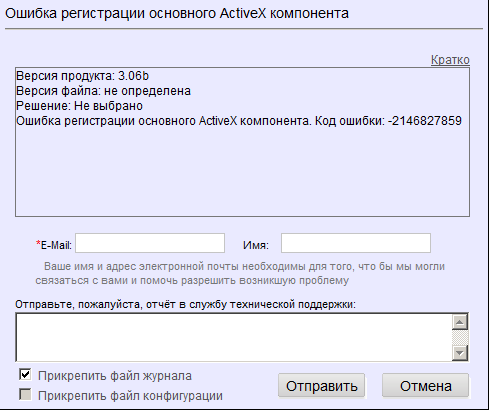
Для того, чтобы установить необходимые библиотеки, надо запустить «Диспетчер сервера», выбрать пункт «Компоненты» -> «Добавить компоненты»
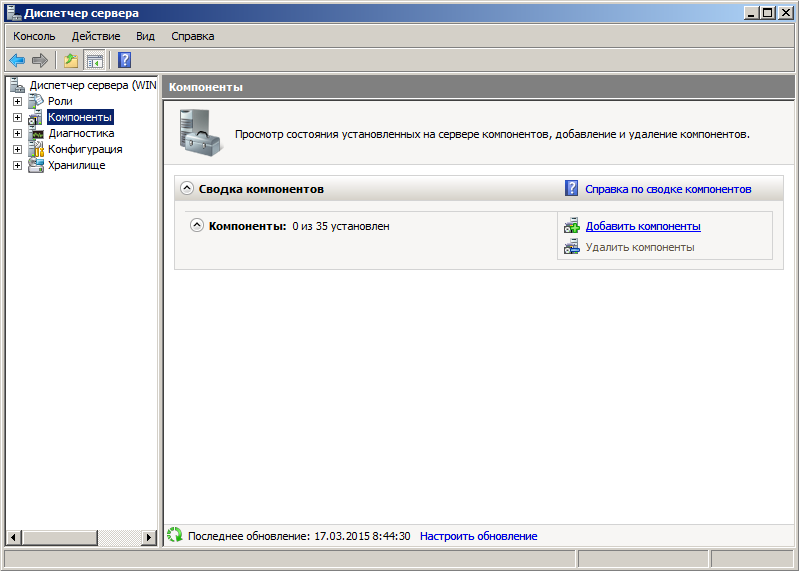
Как написано на сайте Microsoft:
Проигрыватель Windows Media 11 входит в состав Windows Server 2008 и устанавливается, если включена функция "Возможности рабочего стола".
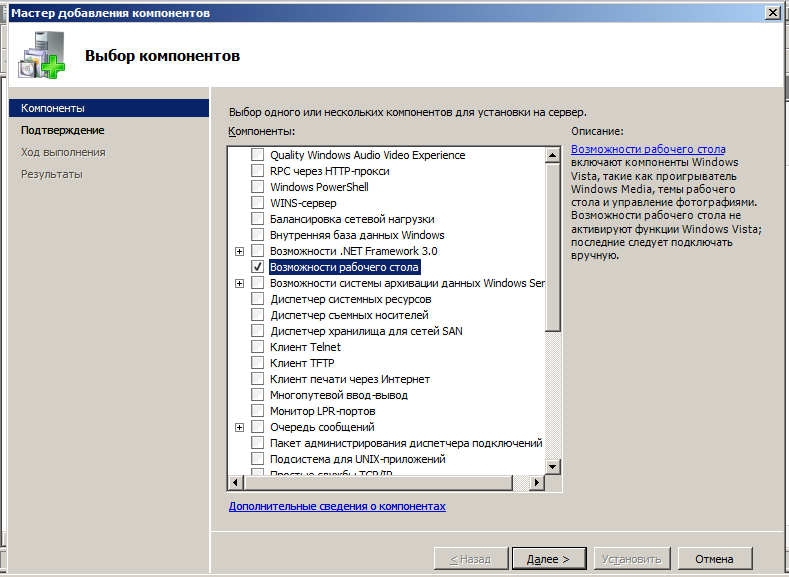
Поэтому необходимо выбрать этот пункт в списке, нажать кнопку «Далее >», установить возможности рабочего стола и согласиться на перезагрузку сервера.
Описание на сайте Microsoft.
После перезагрузки необходимо запустить командную строку, перейти в папку, где установлен Call Office, затем в папку Bin и выполнить команду:
regsvr32 CallOffice.dll
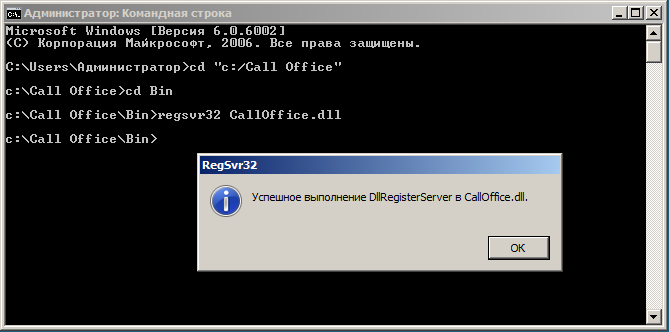
После того, как появляется окно, информирующее об успешной регистрации системной библиотеки, вы можете запускать сценарии Call Office.
В. Через браузер я вхожу в личный кабинет, а программа пишет «Пользователь с таким именем и паролем не зарегистрирован.»
О. Ваша программа зарегистрирована на другой электронный адрес. Напишите нам на электронную почту с того адреса, на который зарегистрирована программа, письмо с просьбой добавить электронный адрес нового пользователя программы.
В. Приобрели лицензию, но демонстрационное окно по-прежнему появляется
О. Некоторые системы проверяют соответствие сертификата сервера путем отправки запроса на сервер обработки сертификатов. Если у вас возникает демонстрационное окно после ввода ключа, то, скорее всего, сервер, к которому обращается ваша система недоступен на данный момент. Чтобы отключить обращение к недоступному серверу проверки сертификатов нужно:
- Открыть Internet Explorer, в нем «Свойства браузера» и перейти во вкладку «Дополнительно»
- Снять галочки с пунктов «Проверять, не отозван ли сертификат сервера*» и «Проверять аннулирование сертификатов издателей».
После выполнения этой инструкции, демонстрационное окно больше не должно появляться.
В. Сколько дополнительных линий надо купить, чтобы одновременно звонить 10 абонентам?
О. Одна линия включена в лицензию. Для того, чтобы звонить десяти абонентам, требуется 10 — 1 = 9 дополнительных линий.
Время на прочтение7 мин
Количество просмотров30K
Магазин приложений Windows Store (Магазин Windows) открыл свои двери для всех разработчиков, желающих показать свои приложения растущей аудитории с крупнейшим в истории потенциалом. За время доступности Windows 8 Developer Preview, Consumer Preview и Release Preview эти дистрибутивы были загружены только с сайта Microsoft более 16 миллионов раз, из них более 7 миллионов – Release Preview. В то время, как некоторые гордятся, что свежая версия их ОС была установлена на 7 миллионов компьютеров, мы видим, что только предварительный релиз Windows 8 в условиях
отсутствия на рынке новых устройств для нее
уже установили 7 миллионов человек. Впрочем, эта статья предназначена прежде всего для тех, кого не нужно убеждать в огромных возможностях Windows 8 для разработчиков. Если вы уже начали разрабатывать приложение для Windows 8 с целью опубликовать его в Магазине Windows или, тем паче, уже разработали такое приложение, эта статья для вас.
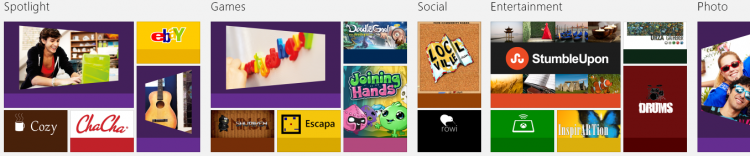
Итак, каковы же основные правила и особенности регистрации в Магазине Windows и последующей публикации приложений.
Шаг первый. Регистрация.
Собственно, возможности совершить этот шаг многие ждали долгие месяцы. Для начала вам понадобятся три вещи:
- Microsoft ID (также известный как Live ID). Если у вас еще нет Microsoft ID, создайте его. Вы можете использовать для логина любой действительный e-mail или получить новый, например, на outlook.com. Настоятельно рекомендуем указать в профиле Microsoft ID действующий мобильный телефон. На него могут приходить важные СМС. Также необходимо, чтобы страна Microsoft ID (там есть такой параметр) совпадала со страной, в которой выпущена ваша кредитная карта. Какая карта? О этом следующий пункт.
- Вне зависимости от того, какой аккаунт вы регистрируете, вам необходима действующая банковская карта. Если вы регистрируетесь по токену, дающему право бесплатной регистрации на какой-то строк, то все равно на карте будет произведена блокировка небольшой суммы. Это необходимо для её проверки. Если по какой-то причине использовать карту не представляется возможным, мы подготовили для вас набор советов по регистрации виртуальных банковских карт.
- И наконец, вам необходим действующий адрес электронной почты, который будет выбран основным для переписки с командой Windows Store. Это может быть и тот же адрес, на который завязан Microsoft ID.
Кстати, о токенах. Три категории разработчиков могут бесплатно зарегистрироваться в Магазине Windows:
- Студенты – через программу DreamSpark.
- Стартапы – через BizSpark.
- Подписчики MSDN (уровней Visual Studio Professional, Test Professional, Premium и Ultimate).
Если вы являетесь подписчиком MSDN соответствующего уровня, то в разделе «Subscription Benefits» у вас есть такой раздел
Именно там вы можете получить код регистрации (токен) для Магазин Windows. Это последовательность из 6-10 букв и цифр.
Начинаем регистрацию.
Перейдите по адресу https://appdev.microsoft.com/StorePortals/Account/Signup/Start и залогиньтесь с Microsoft ID, о котором шла речь чуть выше.
К слову, в процессе аутентификации в Магазине Windows (и не только в процессе регистрации) подсистема Microsoft ID будет иногда спрашивать у вас код безопасности (Security Code). Перед этим он будет высылаться на почту или через СМС. В качестве почтового адреса будет выбран «дополнительный» адрес из профиля Microsoft ID.
Вы можете добавить больше дополнительных адресов и номера телефонов на этой станице. Если вы аутентифицируетесь не первый раз, то опция «I trust this PC» позволит избавиться от необходимости ввода кода на довольно продолжительное время (должны быть включены cookies).
Выбор типа учетной записи
После успешной аутентификации предстоит выбрать страну регистрации и тип учетной записи.
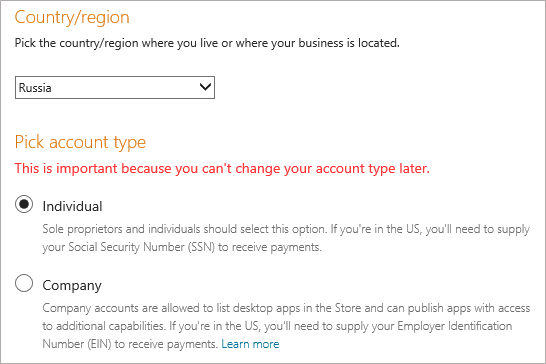
Как уже говорилось, страну следует выбирать, исходя из вашего реального проживания, а также страны выпуска банковской карты. Для юридических лиц это еще более критично, так как им предстоит еще подтверждать свое существование – проходить процедуру валидации.
С типом учетной записи все проще. Individual – физическое лицо (индивидуальная учетная запись), Company – юридическое лицо (учетная запись организации).
Учетным записям организаций требуется немного более сложная проверка, так как корпорация Майкрософт должна быть уверена, что вы уполномочены на создание учетной записи от имени организации. Это единственный вид учетных записей, которые могут отправлять приложения для настольных систем в магазин. К тому же, учетные записи организации могут отправлять приложения, которые используют несколько дополнительных возможностей:
- enterpriseAuthentication. Использует ваши учетные данные Windows для доступа к корпоративной интрасети.
- sharedUserCertificates. Позволяет использовать программные и аппаратные сертификаты или смарт-карту для идентификации пользователей в приложении.
- documentsLibrary. Разрешает доступ к библиотеке пользовательских документов, включая возможность добавления, изменения и удаления файлов.
Подробнее об этих возможностях – в MSDN, в разделе Capability.
Переходим к следующему шагу.
Ввод данных учетной записи
Это самый важный шаг регистрации в Магазине Windows.
В контактных данных, Помимо очевидных имени, фамилии самым важным является поле Email.
Этот адрес будет использоваться в качестве основного во всей переписке с командой Windows Store. Внимательно и регулярно проверяйте почту на нем, включая и Junk Email.
Все контактные данные используются исключительно для того, чтобы связаться с вами по вопросам, относящимся к вашей учетной записи. Например, первым сообщением, которое вы получите, будет подтверждение завершения вашей регистрации. Затем сообщения будут отправляться при перечислении вам наших платежей или при необходимости внесения исправлений в вашу учетную запись.
Большая часть данных, вводимых в регистрационную форму, не требует дополнительных разъяснений, однако содержание некоторых полей может быть непонятно.
- Веб-сайт
- Название издателя (publisher display name)
Укажите веб-сайт, который вы хотели бы связать с учетной записью разработчика. Клиенты не смогут увидеть данные, введенные вами в это поле, до тех пор, пока вы не введете те же данные на странице описания приложения.
Название издателя (publisher display name) — это имя, под которым ваши приложения будут размещены в Магазине. Покупатели увидят это имя при покупке приложений. Название издателя должно быть уникальным, при этом в случае проверки вашей учетной записи вы не сможете изменить данное название до завершения проверки.
В случае невозможности резервирования названия издателя, использованного вами в другой учетной записи служб разработчика Майкрософт, соответствующие инструкции см. в разделе Выбор учетной записи Майкрософт для Магазина Windows. Возможно, потребуется начать регистрацию заново. Отнеситесь к выбору своего названия издателя ответственно, так как оно станет вашей торговой маркой в Магазине. Из данного названия клиенты получат первую информацию о ваших приложениях, поэтому выбирайте название, отражающее вашу индивидуальность и характер вашей продукции. Убедитесь в том, что выбранное вами название издателя не принадлежит другому пользователю. Если выбранное вами название ранее было зарегистрировано как товарный знак либо оформлено в качестве авторского права другим пользователем, ваша учетная запись может быть закрыта.
Сведения учетной записи разработчика
Сведения учетной записи разработчика содержат контактные данные разработчика для данной учетной записи. Как для индивидуальной, так и для корпоративной учетной записи необходимо ввести сведения о контактном лице, которое будет получать уведомления о данной учетной записи.
Сведения корпоративной учетной записи
В отличие от индивидуальных учетных записей, для корпоративных учетных записей требуется предоставление дополнительных сведений.
- VAT ID (Код НДС) Если у вашей компании есть код плательщика налога на добавленную стоимость (НДС), введите его в этом поле.
- Утверждающий представитель (Approver) Microsoft или её подрядчики проверяют корпоративные учетные записи, связываясь с официальным представителем компании, указанным в разделе Approver info. Точные и действительные сведения в Approver info способствуют устранению задержек в процессе утверждения.
Для учетных записей организации сразу после регистрации начнется проверка, которая выполняется подрядчиками Microsoft – Symantec и GeoTrust. Внимательно и регулярно проверяйте почту, включая и Junk Email, чтобы не пропустить важные инструкции. У вас могут попросить копии документов, подтверждающих регистрацию компании (Устав, Учредительных договор, свидетельство о регистрации). В отдельных случаях может потребоваться нотариальное заверение копий и отправка их обычной почтой.
Переходим к следующему шагу.
Соглашение разработчика
Необходимо принять Соглашение разработчика приложений Магазина Windows. Это переведет нас на следующий шаг.
Ввод кода регистрации (токена)
Если у вас есть код регистрации (токен), введите его. В результате ввода кода сумма для оплаты регистрации может уменьшится. Обратите внимание, что токен можно использовать только один раз!
Ввод данных для оплаты
Вне зависимости от того, использовали ли вы код регистрации и того, какой у вас тип учетной записи, на этом шаге необходимо ввести данные банковской карты для оплаты регистрации в Магазине Windows. Еще раз обратите внимание, что мы подготовили для вас набор советов по регистрации виртуальных банковских карт.
Правильность и действительность введенных данных будет проверена путем блокировки небольшой суммы. Данная транзакция по удержанию выполняется исключительно в целях проверки вашего счета и удостоверения вашей подлинности. Вместе с тем, это может вызвать временное уменьшение суммы доступного кредита на вашем счете. Удержание данной суммы для вашего счета по прошествии незначительного периода времени отменяется. Точное время удержания упомянутой суммы с вашего счета зависит от конкретного финансового учреждения.
Сразу после завершения регистрации по адресу https://appdev.microsoft.com/StorePortals/en-us/Home вы увидите ссылку, перейдя по которой необходимо будет ввести код, присланный по СМС или точную сумму, снятую с банковской карты.
Переходим к следующему шагу.
Подтверждение
Еще раз просмотрите данные так называемого заказа и нажмите «Purchase» (Приобрести). Если все прошло хорошо, то вы окажетесь в разделе «Dashboard» (Панель мониторинга).
Поздравляем! Вы прошли регистрацию!
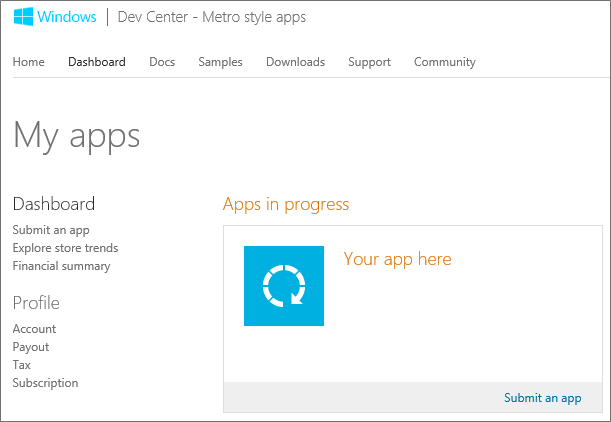
Резервирование имени приложения
Теперь можно зарезервировать имя для своего первого приложения. Это важный шаг по многим причинам. Вот лишь некоторые из них:
- Пока в Магазине Windows еще не очень много приложений, вы можете выбрать для себя новые привлекательные названия.
- Это могут сделать и ваши конкуренты.
- Следует с осторожностью выбирать имя, относясь с уважением к зарегистрированным торговым маркам и, вообще, законам стран, где вы намерены делать доступным свое приложение.
Нажмите «Submit an app». В открывшейся панели публикации приложения выберите первый раздел – «App name». В поле «App name» введите название приложения. Это именно то название, которое будут видеть потенциальные покупатели. Нажмите «Reserve app name».
После успешного резервирования имени над кнопкой Save вы увидите такую надпись:

Зачем это нужно? Резервирование дополнительных имен необходимо для ввода имени приложения на всех языках, для которых вы решили локализовать интерфейс приложения. Это можно сделать в данном разделе.
Забегая немного вперед, стоит сказать, что локализовать можно (и нужно) не только интерфейс приложения и его описание в Магазине, но и название и даже тайл.
Впрочем, о подготовке приложения к публикации в Windows Store мы расскажем в следующей статье.
Подробности о регистрации и управлении учетной записью разработчика опубликованы на MSDN в разделе Как стать разработчиком Магазина Windows.
Если вы только собираетесь разрабатывать приложения под Windows 8, лучше всего начать отсюда.
Среди частых вопросов пользователей, особенно после того, как они сталкиваются с тем, что какая-то из библиотек DLL отсутствует в Windows 10, Windows 11 или других версиях системы — как зарегистрировать DLL в соответствующей версии ОС.
В этой инструкции подробно о способах регистрации библиотек DLL в Windows x64 и x86 (32-бит) с помощью regsvr32.exe (и кратко о regasm.exe), о возможных нюансах и проблемах, которые могут возникнуть в процессе.
Регистрация библиотеки DLL в Windows 10, Windows 11 и предыдущих версий системы
Дальнейшие шаги описаны в предположении, что DLL, которую нужно зарегистрировать, уже находится в нужном расположении: папке C:\Windows\System32, C:\Windows\SysWOW64 или, в некоторых случаях — отдельных папках программ, к которой относится соответствующая библиотека, например, для 1С — C:\Program Files\1cv8\номер_версии\bin (или Program Files x86 в случае 32-битной версии).
Прежде чем приступить к регистрации библиотеки, учитывайте следующие моменты:
- В x64 версиях Windows 64-битные DLL хранятся в System32, а 32-битные — в SysWOW64 (у некоторых начинающих пользователей бывает обратное предположение исходя из имён папок).
- Файлы DLL x64 и x86 (32-бит) — это разные файлы. И если прямого указания на разрядность в месте загрузки файла нет, то чаще это 32-битный файл (что не мешает ему работать в x64 системе), но это не всегда так.
- Для регистрации библиотеки DLL используется системный инструмент regsvr32.exe, который также доступен в двух версиях, которые лежат в папках System32 и SysWOW64 (в случае 64-битных систем). По умолчанию при описываемых далее действиях запускается x64 версия.
- 32-битным программам и играм (по умолчанию устанавливаются в Program Files x86 в 32-битных системах) для работы нужны 32-битные DLL, не зависимо от разрядности Windows.
Сам процесс регистрации в общем случае состоит из следующих шагов:
- Нажмите клавиши Win+R на клавиатуре (Win — клавиша с эмблемой Windows). Также можно нажать правой кнопкой мыши по кнопке «Пуск» в Windows 11 или Windows 10 и выбрать пункт контекстного меню «Выполнить».
- Введите команду regsvr32.exe путь_к_файлу (если путь к файлу содержит пробелы, возьмите весь путь в кавычки), например, для регистрации библиотеки DLL COMCNTR.DLL в 1С (для 64-бит) команда может иметь вид:
regsvr32.exe "C:\Program Files\1cv8\8.3.19.1150\bin\comcntr.dll"
Если DLL находится в System32, полный путь указывать не обязательно, достаточно простого имени файла, как на изображении ниже.
- Нажмите Ок или Enter.
- При успехе вы получите сообщение вида «Успешное выполнение DllRegisterServer в имя_файла.dll» или «Успешное выполнение DllRegisterServer и DllInstall в имя_файла.dll».
Возможна и неудача — сообщение об ошибке «Модуль dll загружен, но точка входа DllRegisterServer не найдена. Проверьте, что файл является правильным файлом DLL или OCX и повторите попытку». Подробнее об ошибке — в следующем разделе статьи.

Дополнительно: для регистрации классов из библиотек DLL .NET Framework в COM с созданием необходимых записей в реестре используется regasm.exe из .NET SDK, причем базовая команда регистрации DLL выглядит тем же образом, что и в случае с regsvr32.exe. Подробнее по использованию regasm — https://docs.microsoft.com/ru-ru/dotnet/framework/tools/regasm-exe-assembly-registration-tool.
Почему не удается зарегистрировать DLL
Ошибка при регистрации с помощью regsvr32 вида «Точка входа DllRegisterServer не найдена» говорит о том, что эта библиотека DLL не поддерживает регистрацию описанным методом. Можно попробовать использовать вариант команды:
regsvr32 /i /n путь_к_файлу.dll
но с большой вероятностью и это не поможет.
У большинства домашних пользователей такая проблема возникает при регистрации файлов DLL для игр и программ, часто не вполне лицензионных, которые сообщили, что нужный файл DLL не обнаружен или отсутствует. Причем сами библиотеки DLL обычно скачаны со сторонних сайтов (и чаще всего имеют имена начинающиеся с «vc», «msvc» или «d3d»). А решение, как правило, простое — выяснить, частью какого набора компонентов является эта DLL и установить эти компоненты с помощью их собственного установщика. Более подробно проблема и подходы к решению описаны в инструкции Точка входа DllRegisterServer не найдена — причины и возможные решения.
Видео
Надеюсь, цель достигнута, а количество вопросов, связанных с регистрацией DLL в Windows, уменьшилось.
Это перевод Application Registration. Цикл: реализация индивидуального формата файлов.
Эта статья обсуждает, как приложения могут предоставлять системе информацию о себе, необходимую для задействования некоторых сценариев. Эта информация включает в себя информацию, необходимую для нахождения приложения, действия (verbs), которые поддерживает приложение, и типы файлов, которые приложение может обрабатывать.
Эта статья организована так:
- Поиск исполняемого файла приложения
- Регистрация приложения
- Использование подключа реестра App Paths
- Использование подключа реестра Applications
- Регистрация действий (Verbs) и другой информации о файловых ассоциациях
- Регистрация воспринимаемого (perceived) типа
- Связанные темы
Примечание: Приложения также могут быть зарегистрированы в апплетах Панели управления Set Program Access and Computer Defaults (SPAD) и Set Your Default Programs (SYDP) Control Panels. Для получения информации о SPAD и SYDP — см. Guidelines for File Associations and Default Programs и Set Program Access and Computer Defaults (SPAD).
Поиск исполняемого файла приложения
Когда функция ShellExecuteEx вызывается с именем исполняемого файла в своём параметре lpFile, то она будет искать этот файл в нескольких местах. Мы рекомендуем вам зарегистрировать своё приложение в ключе реестра App Paths, чтобы вам не пришлось модифицировать переменную окружения PATH.
Файл ищется в таких местах:
- Текущий каталог.
- Каталог Windows (без подкаталогов).
- Каталог Windows\System32.
- Каталоги, указанные в переменной окружения PATH.
- (Рекомендуется) HKEY_LOCAL_MACHINE\SOFTWARE\Microsoft\Windows\CurrentVersion\App Paths (подключ реестра App Paths).
Регистрация приложения
Оба ключа реестра App Paths и Applications используются для регистрации и контроля поведения системы от имени приложений. Ключ App Paths является предпочтительным местом регистрации на компьютерах с Windows XP Service Pack 1 (SP1) и выше.
Использование подключа реестра App Paths
Приложение, которое устанавливается для всех пользователей компьютера, может быть зарегистрировано под ключом реестра HKEY_LOCAL_MACHINE\Software\Microsoft\Windows\CurrentVersion\App Paths. В Windows 7 и выше, приложение также может быть установлено только для одного пользователя регистрацией в ключе реестра HKEY_CURRENT_USER\Software\Microsoft\Windows\CurrentVersion\App Paths.
Записи под ключом App Paths в основном используются для таких целей:
- Чтобы указать соответствие между именем исполняемого файла приложения и полным путём к приложению.
- Чтобы добавлять информацию к переменной окружения PATH индивидуально для приложения и процесса.
Если имя подключа App Paths соответствует имени файла, то Оболочка выполняет два действия:
- Запись (Default) используется как полное имя файла.
- Запись Path этого ключа добавляется к переменной окружения PATH этого процесса. Если это не требуется, то значение Path можно не задавать.
Потенциальные проблемы, на которые нужно обратить внимание:
- Оболочка ограничивает длину командной строки до MAX_PATH * 2 символов. Если в ключе реестра задано несколько файлов или их имена очень велики, то имена в конце списка могут быть потеряны, потому что командная строка будет усечена.
- Некоторые приложения не принимают несколько имён файлов в командной строке.
- Некоторые приложения, которые принимают несколько файлов, не распознают формат, в котором Оболочка передаёт их имена. Оболочка передаёт список параметров как строку с кавычками, но некоторые приложения ожидают строку без кавычек.
- Не все элементы, которые таскаются мышью, являются частью файловой системы. Например — принтеры. У таких элементов нет обычного пути Win32, поэтому нельзя предоставить разумное значение параметра lpParameters функции ShellExecuteEx.
Использование записи DropTarget помогает избежать этих потенциальных проблем, предоставляя доступ ко всем форматам буфера обмена, включая CFSTR_SHELLIDLIST (для длинных списков файлов) и CFSTR_FILECONTENTS (для объектов вне файловой системы).
Чтобы зарегистрировать и контролировать поведение вашего приложения с помощью ключа App Paths, вам нужно:
- Добавить подключ к App Paths, имя которого будет совпадать с именем вашего исполняемого файла, как показано в примере:
HKEY_LOCAL_MACHINE или HKEY_CURRENT_USER SOFTWARE Microsoft Windows CurrentVersion App Paths file.exe (Default) DontUseDesktopChangeRouter DropTarget Path UseUrl - См. таблицу ниже для информации по записям в ключе App Paths:
Запись в реестре Описание (Default) Полный путь к исполняемому файлу приложения. Имя приложения, указанного в записи (Default), может быть задано с или без расширения .exe. Если необходимо, то функция ShellExecuteEx добавит расширение, когда будет просматривать ключ App Paths. Запись имеет тип REG_SZ. DontUseDesktopChangeRouter Является обязательным для приложений-отладчиков, чтобы избежать взаимной блокировки (deadlock) при отладке процесса Проводника Windows. Однако установка записи DontUseDesktopChangeRouter приводит к несколько менее эффективной обработке уведомлений об изменениях. Запись имеет тип REG_DWORD с допустимым значением $1. DropTarget Является class identifier (CLSID). Запись DropTarget содержит CLSID объекта (обычно типа local server, а не in-process server), который реализует интерфейс IDropTarget. По-умолчанию, когда drop target является исполняемым файлом и значение DropTarget не указано, то Оболочка конвертирует список перетаскиваемых файлов в один параметр командной строки и передаёт его в функцию ShellExecuteEx через аргумент lpParameters. Path Предоставляет строку (в форме списка каталогов, разделённых точкой с запятой. Этот список добавляется к переменной окружения PATH, когда запускается приложение. Запись имеет тип REG_SZ. В Windows 7 и выше тип может быть REG_EXPAND_SZ, и часто является REG_EXPAND_SZ %ProgramFiles%. Примечание: В дополнение к распознаваемым Оболочкой параметров (Default), Path и DropTarget — приложение может добавлять свои значения к своему подключу в App Paths. Мы поощряем разработчиков приложений использовать подключ App Paths для указания специфичных для приложения пути и данных, вместо того, чтобы добавлять к глобальным данным системы.
UseUrl Указывает, что ваше приложение может принимать URL (вместо имени файла) в командной строке. Эта запись должна указываться web-браузерами и любой программой, которая может открыть документ прямо из Интернета. Когда функция ShellExecuteEx запускает приложение и значение UseUrl=1 не установлено, то ShellExecuteEx скачивает документ в локальный файл и запускает приложение на локальную копию. Например, возможность Web Folders ищет приложения, которые обрабатывают тип файла и отображает зарегистрированное им действие (verb) только если приложение указало запись UseUrl. В этом примере, если действие open для файлов .txt ссылается на notepad.exe и notepad.exe не имеет значения UseUrl=1, то Web Folders не будет показывать действие open для контекстного меню .txt файлов.
Запись UseUrl имеет тип REG_DWORD и значение $1.
Использование подключа реестра Applications
С помощью включения записей реестра под ключом HKEY_CLASSES_ROOT\Applications\ApplicationName.exe приложения могут предоставлять такую специфичную для приложения информацию:
| Запись реестра | Описание |
|---|---|
| shell\verb | Предоставляет действие (verb) для вызова приложения через OpenWith. Без определения действия, система предполагает, что приложение поддерживает CreateProcess и передаёт имя файла в командной строке. Эта функциональность применима ко всем методам, включая DropTarget, ExecuteCommand и Dynamic Data Exchange (DDE). |
| DefaultIcon | Позволяет приложению указать иконку, представляющую приложение, вместо первой иконки в исполняемом файле приложения. |
| FriendlyAppName | Позволяет приложению задать локализуемое имя приложения для показа пользователю, вместо использования информации о версии, которая может быть не локализована. Запрос ассоциации ASSOCSTR использует это значение реестра и откатывается к использованию имени FileDescription из версионной информации. Если и это имя отсутствует, то будет использоваться отображаемое имя файла. Приложениям следует использовать ASSOCSTR_FRIENDLYAPPNAME, чтобы получать эту информацию и корректное поведение. |
| SupportedTypes | Перечисляет имена типов, которые поддерживаются приложением. Это позволяет приложению быть указанным в каскадном меню диалогового окна Открыть с помощью. |
| NoOpenWith | Указывает, что для открытия этого типа приложение не задано. Информация об использовании приложений записывается, а затем используется (если эта запись задана) для заполнения списка Рекомендуемые программы, который показывается в каскадном меню Открыть с помощью, что очень заметно. Если для приложения заданы записи OpenWithList или OpenWithProgIDs, то ваше приложение всё равно появится в этом списке, даже если оно укажет запись NoOpenWith.
Для дальнейшие информации см. «Включение приложения в диалог ‘Открыть с помощью'» и «Исключение приложения из диалога ‘Открыть с помощью’ для файлов без ассоциаций» в Типы файлов. |
| IsHostApp | Указывает, что процесс является серверным процессом. Например, типа Rundll32.exe или Dllhost.exe. Это означает, что он не должен рассматриваться для закрепления программы в меню Пуск или включения в список Most Frequently Used (MFU). Когда он запускается через ярлык с не пустым списком параметров или явным Application User Model IDs (AppUserModelIDs), то процесс может быть закреплён в меню Пуск (как этот ярлык). Такие ярлыки также являются кандидатами для включения в список MFU. |
| NoStartPage | Указывает, что приложение и ярлыки на него должны быть исключены из меню Пуск, из закрепления и включения в список MFU. Эта запись обычно используется для системных утилит, установщиков и удалений программ и readme-файлов. |
| UseExecutableForTaskbarGroupIcon | Просит Панель задач использовать иконку по-умолчанию этого приложения, если нет закреплённого ярлыка для этого приложения (вместо иконки окна приложения). |
| TaskbarGroupIcon | Указывает иконку, которую следует использовать в Панели задач. Обычно для этого используется иконка окна. Установка записи TaskbarGroupIcon приводит к использованию вместо этого другой иконки из .exe-файла приложения. |
Примеры
Вот некоторые примеры регистрации приложений через ключ реестра HKEY_CLASSES_ROOTApplicationsApplicationName.exe. Все записи имеют тип REG_SZ, за исключением DefaultIcon, который имеет тип REG_EXPAND_SZ.
HKEY_CLASSES_ROOT
Applications
wordpad.exe
FriendlyAppName = @shell32.dll,-22069
HKEY_CLASSES_ROOT
Applications
wmplayer.exe
SupportedTypes
.3gp2
HKEY_CLASSES_ROOT
Applications
wmplayer.exe
DefaultIcon
(Default) = %SystemRoot%\system32\wmploc.dll,-730
HKEY_CLASSES_ROOT
Applications
WScript.exe
NoOpenWith
HKEY_CLASSES_ROOT
Applications
photoviewer.dll
shell
open
DropTarget
Clsid = {FFE2A43C-56B9-4bf5-9A79-CC6D4285608A}
HKEY_CLASSES_ROOT
Applications
mspaint.exe
SupportedTypes
.bmp
.dib
.rle
.jpg
.jpeg
.jpe
.jfif
.gif
.emf
.wmf
.tif
.tiff
.png
.ico
Регистрация действий (Verbs) и другой информации о файловых ассоциациях
Подключи, зарегистрированные под HKEY_CLASSES_ROOT\SystemFileAssociations, позволяют Оболочке определять поведение по-умолчанию для атрибутов файла и использовать разделяемые файловые ассоциации (shared file associations). Когда пользователь изменяет программу по-умолчанию для типа файла, ProgID нового приложения по-умолчанию имеет приоритет для поставки действий (verb) и другой информации. Этот приоритет определяется по его первому положению в списке ассоциаций (association array). Если программа по-умолчанию изменяется, то информация под предыдущим ProgID более не доступна.
Чтобы быть готовым к последствиям смены программы по-умолчанию, вы можете использовать HKEY_CLASSES_ROOT\SystemFileAssociations, чтобы зарегистрировать действия (verb) и другую информацию. Из-за размещения этих регистраций после ProgID в списке ассоциаций, регистрации в этом ключе реестра имеют меньший приоритет. Эти регистрации SystemFileAssociations неизменны, даже когда пользователи меняют свои программы по-умолчанию, и поэтому они предоставляют место для регистрации вторичных действий, которые всегда будут доступны для выбранного типа файла. Для примера см. Регистрация воспринимаемого (perceived) типа ниже.
Следующий пример показывает, что происходит, когда пользователь запускает апплет Программы по-умолчанию в Панели управления, чтобы изменить программу для открытия файлов .mp3 на App2ProgID. После изменения умолчания действие Verb1 больше не доступно, а действие Verb2 становится действием по-умолчанию.
HKEY_CLASSES_ROOT
.mp3
(Default) = App1ProgID
HKEY_CLASSES_ROOT
App1ProgID
shell
Verb1
HKEY_CLASSES_ROOT
App2ProgID
shell
Verb2
Регистрация воспринимаемого (perceived) типа
Записи реестра для perceived-типов определяются как подключи HKEY_CLASSES_ROOT\SystemFileAssociations. Например, perceived-тип text зарегистрирован так:
HKEY_CLASSES_ROOT
SystemFileAssociations
text
shell
edit
command
(Default) = "%SystemRoot%\system32\NOTEPAD.EXE" "%1"
open
command
(Default) = "%SystemRoot%\system32\NOTEPAD.EXE" "%1"
Perceived-тип для любого типа файла указывается в записи PerceivedType в подключе типа файла. Значение PerceivedType устанавливается в имя perceived-типа, который предварительно зарегистрирован под HKEY_CLASSES_ROOT\SystemFileAssociations, как показано в предыдущем примере. Чтобы объявить, например, что файлы .cpp имеют perceived-тип «text», вам нужно добавить такую запись:
HKEY_CLASSES_ROOT
.cpp
PerceivedType = text
Связанные темы
- Типы файлов
- Как работают файловые ассоциации
- Content View By File Type or Kind
- File Type Verifier
- File Type Handlers
- Программные идентификаторы
- Perceived Types
- Association Arrays
Here, in this article, we are going to discuss ways to Register DLL File in Windows 11 or 10 64 and 32 bit. Many users come across a situation where they face a Windows problem and need to register a DLL file. Usually, this task is effective to fix startup issues for certain programs and optimize PC performance by loading and running different applications.
DLL stands for Dynamic link library. Its working principle is similar to that of executable files in Windows which contains a combination of codes and data. A DLL file includes a combination of multiple files and it is very helpful when an application is running on the PC. It also carries files for remote access and memory space in the system.
Register DLL File in Windows 11 and 10
Here are how to register DLL File in Windows 10 64 and 32 bit
Way-1: Using Run command
Step-1: Press Win + R.
Step-2: Now type the command as shown below in the Run dialog.
regsvr32 “C:\Windows\System32\myfile123.dll”
Note: Replace myfile123 with the exact file name.
Here “regsvr” signifies to register the file and 32 shows using the 32-bit version. Next, the extending command indicates the specific location of your PC where you are going to install the DLL file.
Step 3: Click the OK.
Step-4: You will get a confirmation message like DLL file is successfully registered on the system. Restart the Windows 11/10 PC. This will Register DLL File in Windows 11 or 10 whether it is 64-bit or 32-bit and the same will be added to the registry right away.
Important: In the 64-bit Windows version, 32-bit DLL files exist in Windows\SysWOW64 whereas 64-bit DLL files are in Windows\System32. But in 32-bit Windows version, the DLL files only stay in Windows\System32 folder. Here, there will be no SysWOW64 folder.
Way-2: Through Command Prompt
First of all, launch an elevated Command Prompt by using any of your preferable procedures. However, you can follow this easy method –
- Click – Start.
- Type – cmd.
- Select – ‘Run as administrator’.
- If UAC prompts up, click Yes.
For 32-bit Windows
- Type cd\ and hit Enter key.
- Next, type in or copy-paste the given line of command and hit Enter –
regSvr32 fileName.dll
Note: Replace fileName with the actual name of the DLL that you wish to register.
To Register 32-bit DLL in 64-bit Windows
- Copy-paste or type the following command and press Enter.
cd \Windows\SysWOW64
- Next, input this command and ensure to press Enter to continue.
regSvr32 fileName.dll
Note: Substitute fileName in the above command with the original name of the DLL file.
How to register DLLs File in 64-bit Windows
If you are using a 64-bit system and want to register a DLL file which is 32 bit, you can follow the below written steps –
Step-1: At first, open File Explorer and navigate to the given location.
%systemroot%\System32
Step-2: Once you have reached System32 folder, copy the DLL file and then paste it to the folder –
%systemroot%\SysWoW64
Step-3: Moving ahead, launch Run using the shortcut key i.e. “Win+R”. Now type the command –
C:\Windows\SysWOW64\REGSVR32
Step-4: Lastly, click on the OK button and reboot your system.
Note: If you skip the first two steps and start from the third step instead you might get an error like this:
• The module failed to load
• The specified module could not be found.
In case the DLL file is not registered in the PC and giving an error “The attempt to register dll file failed”, you need to disable the User Account Control (or in short UAC) in Windows 10.
For reference, read How to Stop User Account Control / UAC on Windows 10.
For a substantial number of users, turning off this feature usually fixes the register error of 32-bit DLL files in the system.
So, that’s all about the ways to Register DLL File in Windows 11 and 10 64 and 32 bit.


