Для различных событий и ошибок системы и приложений Windows ведёт журналы событий, которые можно просмотреть и получить дополнительную информацию, которая может быть полезной при решении проблем с компьютером.
В этой инструкции для начинающих — способы открыть просмотр событий Windows 11/10 и дополнительная информация на тему, которая может пригодиться. На близкую тему: Как отключить журнал событий в Windows.
Контекстное меню кнопки Пуск и поиск
Самый быстрый способ перейти к просмотру журналов событий в Windows 11 и 10 — нажать правой кнопкой мыши по кнопке «Пуск» или нажать клавиши Win+X на клавиатуре и выбрать пункт «Просмотр событий» в открывшемся меню.

Ещё один простой и в большинстве случаев работающий способ открыть какой-либо системный инструмент, расположение которого вам неизвестно — использовать поиск в панели задач.
Начните вводить «Просмотр событий» в поиске, после чего запустите найденный результат:

Почему не «Журнал событий» или «Журнал ошибок», которые пользователи обычно ищут? Причина в том, что сами журналы — это файлы на диске в папках
C:\Windows\System32\winevt\Logs C:\Windows\System32\LogFiles
Пользователи, задавая вопрос о том, где журнал событий в Windows, обычно имеют в виду именно системный инструмент «Просмотр событий» для удобного просмотра соответствующих журналов.
Команда «Выполнить»
Самый быстрый и часто используемый метод запуска просмотра журналов событий Windows — использование команды «Выполнить»:
- Нажмите клавиши Win+R на клавиатуре, либо нажмите правой кнопкой мыши по кнопке «Пуск» и выберите пункт «Выполнить».
- Введите eventvwr.msc (или просто eventvwr) и нажмите Enter.
- Откроется «Просмотр событий».
Эту же команду можно использовать для создания ярлыка или для открытия журнала событий в командной строке. Возможно, вам пригодится информация о других полезных командах «Выполнить».
Обычно описанных выше вариантов бывает достаточно для открытия просмотра журналов событий и ошибок в Windows, но есть и другие подходы:
Помимо просмотра журнала событий, в Windows присутствует ещё один полезный инструмент — Монитор стабильности системы, позволяющий наглядно получить информацию о работе вашей системы по дням на основании данных из журнала событий.
The Windows Event Viewer is a powerful tool that logs everything happening on your PC from the moment it starts up to shutdown. You can use it to see details about app errors, warnings generated by different system services, information about the state of drivers and services. That is why the Windows 11 and Windows 10 Event Viewer features are the go-to utilities when you need to identify or troubleshoot an issue on your computer or device. Read this guide to find out how to open the Event Viewer in Windows 10 and Windows 11 using eleven different methods:
1. How to open the Event Viewer in Windows 10 and Windows 11 using Search
One of the fastest methods of starting the Windows Event Viewer is to search for it. Regardless of whether you’re using the Windows 10 Search or the Search in Windows 11, type the word “event” in the appropriate field. Then, click or tap the Event Viewer result or Open from the pane on the right.
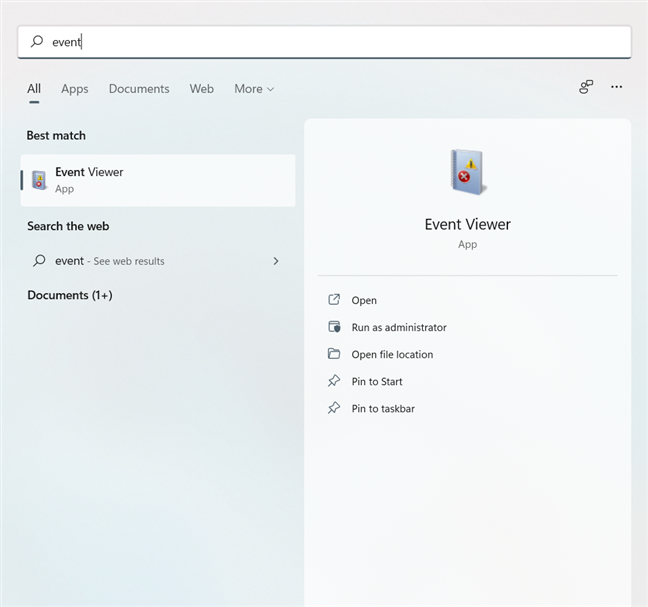
How to open Event Viewer using Search
TIP: If you want to learn more about using this powerful tool on your computer or device, read our guide on working with the Event Viewer in Windows.
2. Start the Windows Event Viewer from the Control Panel
The Control Panel is another popular way to open the Event Viewer in Windows 11 or Windows 10. First, launch the Control Panel and go to System and Security.
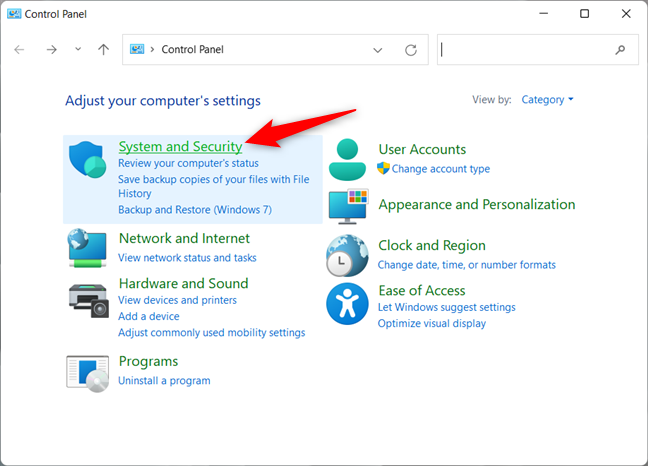
Access System and Security from the Control Panel in Windows 10 and Windows 11
In Windows 10, click or tap on the “View event logs” link under Administrative Tools.
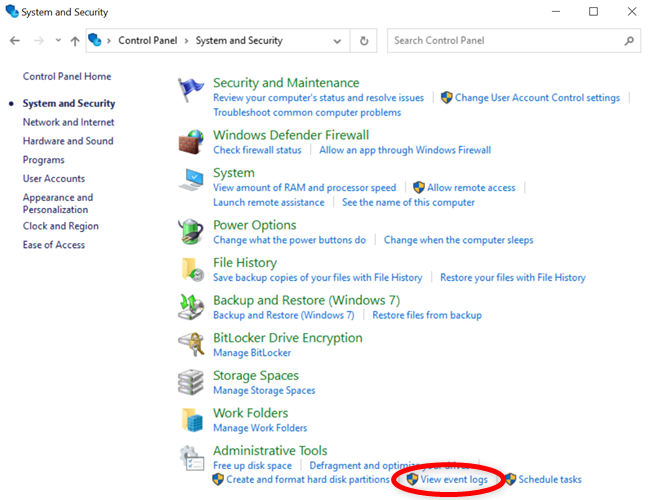
View event logs to access the Event Viewer in Windows 10
If you’re using Windows 11, the “View event logs” option is still shown at the bottom, but the section it’s under has been renamed to Windows Tools. Click or tap on the link to open the Windows 11 Event Viewer.
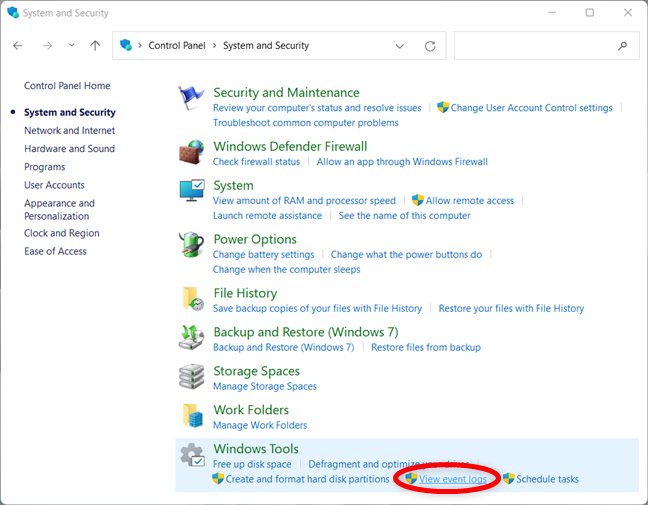
Access the Event Viewer from the Control Panel in Windows 11
Alternatively, you can insert the word “event” in the Control Panel’s search field and click or tap on “View event logs” to launch the Windows Event Viewer utility, as seen below.
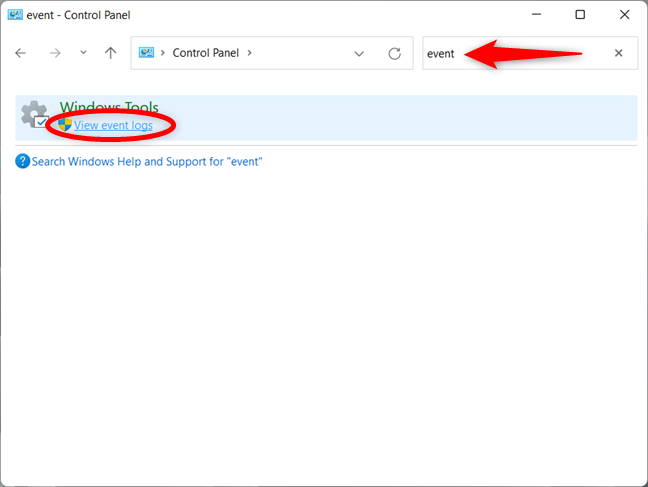
Use Control Panel’s search to open the Event Viewer
3. How to launch the Windows 11 or Windows 10 Event Viewer from the WinX menu
You can also use the WinX menu to start the Event Viewer on your Windows computer or device. First, press the Windows + X keys simultaneously to open the menu. Then, click or tap on the Event Viewer link or press V on your keyboard to open the app.
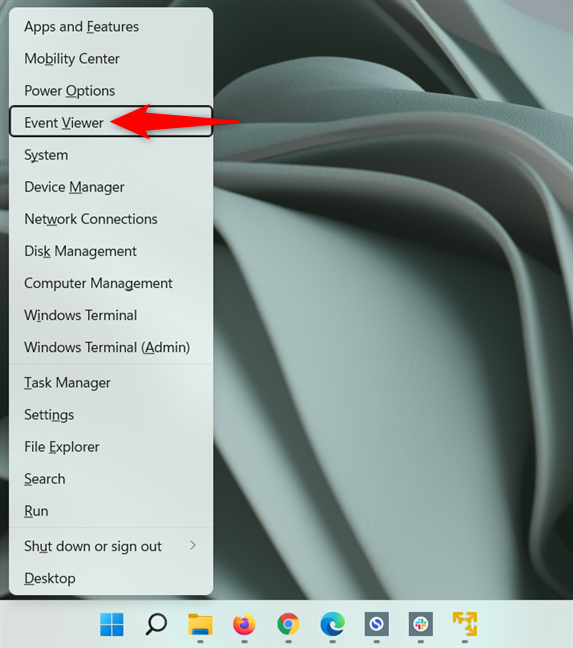
Use the Event Viewer shortcut from the WinX menu
TIP: To filter the massive amounts of data provided by this utility, read our guide on working with custom views in Event Viewer.
4. Use the Run window to access Event Viewer in Windows 11 and Windows 10
Another fast method is to launch the Run window (Windows + R) and type eventvwr in the Open field. Then, press Enter on your keyboard or click/tap OK to open the Windows 10 or Windows 11 Event Viewer.
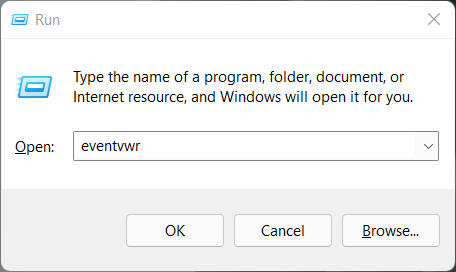
Open the Event Viewer with a Run command
5. How to open the Event Viewer in Windows using Windows Terminal, Command Prompt, or Powershell
Some users start administrative tools like the Event Viewer using Windows Terminal, Command Prompt, or PowerShell. Open the Windows Terminal, CMD, or PowerShell and type the Event Viewer command:
eventvwr
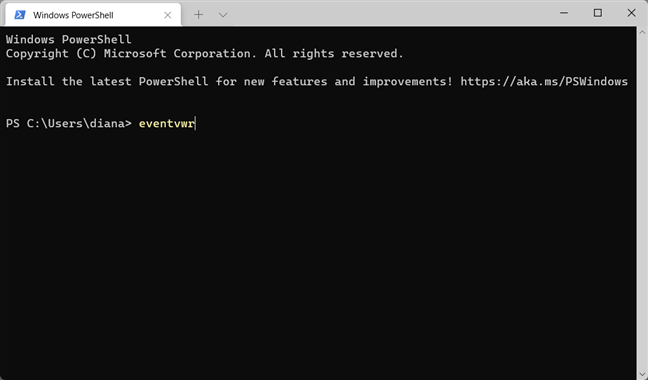
Open the Event Viewer from CMD, Windows Terminal, or PowerShell
Don’t forget to press the Enter key, and the Event Viewer is launched at once.
6. Start the Windows 10 or Windows 11 Event Viewer using Computer Management
The Event Viewer is also found inside another Windows administrative tool, named Computer Management. Open Computer Management, and in the left pane, you can see the Event Viewer under System Tools.
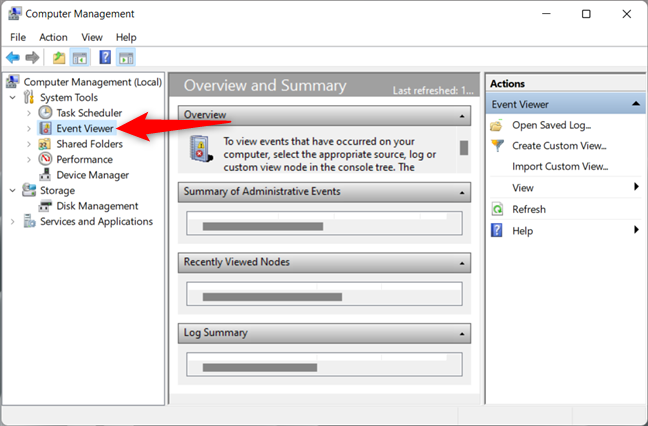
Open the Windows Event Viewer using Computer Management
7. How to launch the Windows Event Viewer from the Task Manager
First, open the Task Manager using the keyboard shortcut Ctrl + Shift + Esc. If you get the compact view of the Task Manager, press on More details at the bottom of the window to expand it.
Click or tap on File from the upper-left corner and, from the subsequent menu, select “Run new task.”
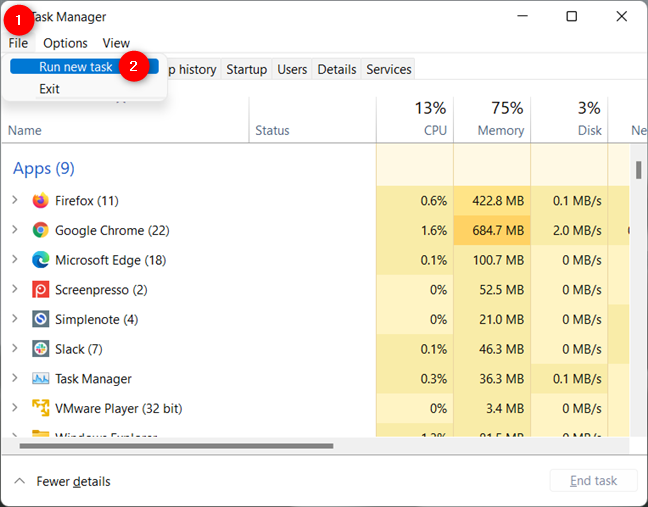
Press on Run new task from the File menu
This opens the “Create new task” window. Type eventvwr in the Open field, and then click or tap OK or press Enter on your keyboard.
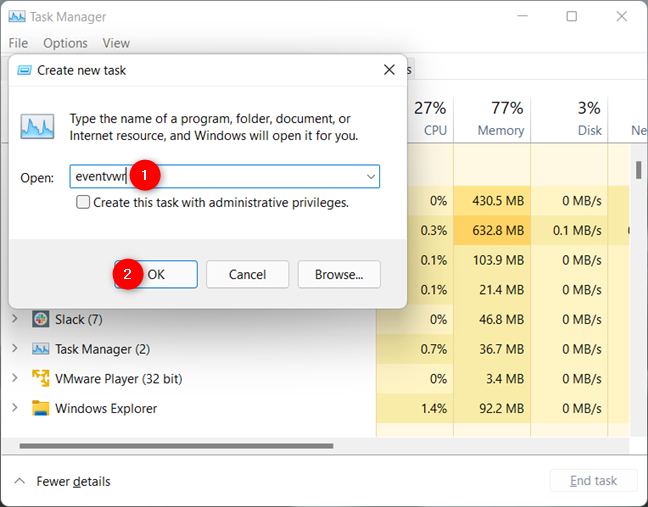
Use the Event Viewer command from the Task Manager in Windows 10 and Windows 11
8. Launch the Event Viewer from File Explorer
You can also use File Explorer to start the Event Viewer in Windows 10 and Windows 11. Open File Explorer and browse to C:\Windows\System32 or copy/paste the path into your address bar. Scroll to find the eventvwr.exe file, which launches the Event Viewer app.
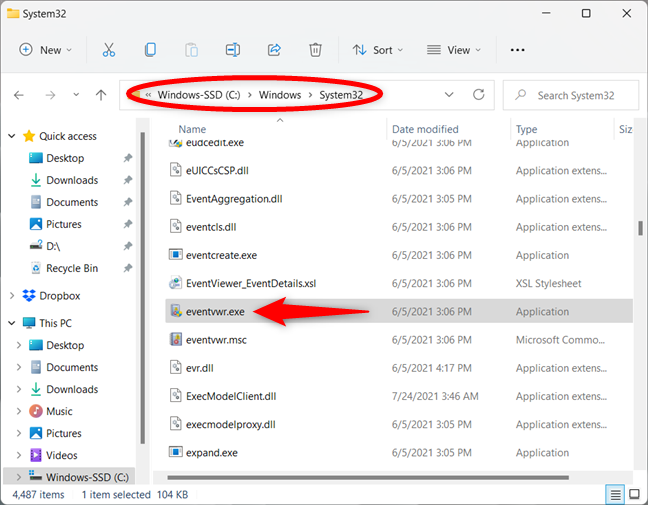
Use the eventvwr.exe file to start the Event Viewer in Windows 10 and Windows 11
9. Tell Cortana to open the Event Viewer in Windows 10 and Windows 11
If you like Cortana, you can also ask her to open the Event Viewer for you in both Windows 10 and Windows 11. Make sure Cortana is listening and type or say “Event Viewer.” Cortana confirms hearing your command by saying and displaying “I’ll open Event Viewer…”.
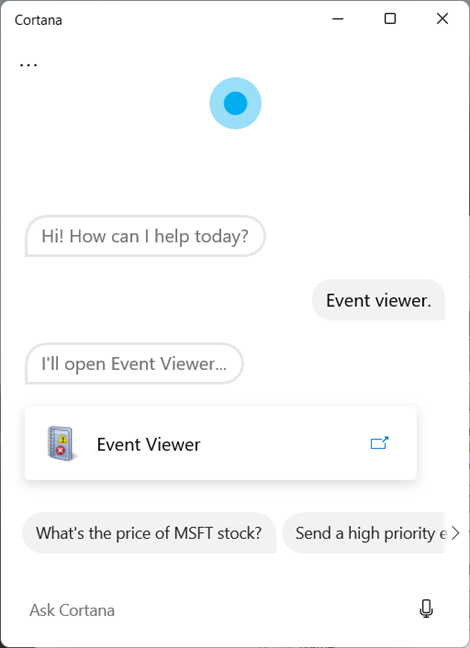
Use Cortana to open Event Viewer in Windows 11
10. Use the Start Menu to open Event Viewer in Windows 10
Windows 10 also has an Event Viewer shortcut in the Start Menu. Open the Start Menu, and then scroll down to the list of apps that start with the letter W. There, open the Windows Administrative Tools folder and click or tap on the Event Viewer shortcut.
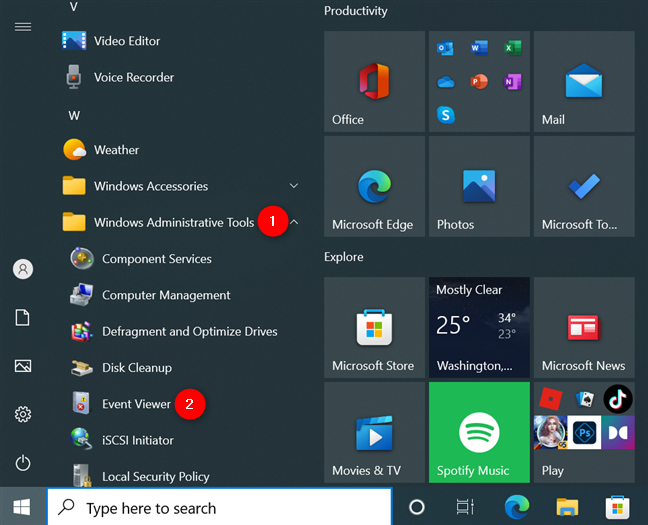
Use the Start Menu shortcut to open Event Viewer
11. Use the Event Viewer shortcut from our collection
We have created the most extensive collection of shortcuts for Windows. Download it and extract it to find the Event Viewer shortcut in the Administration Tools folder.
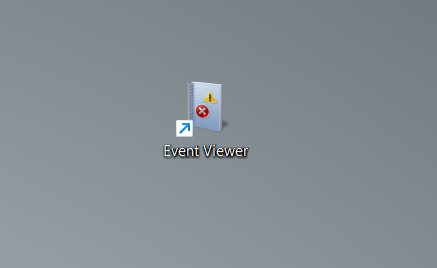
The Event Viewer shortcut
NOTE: You can also create a shortcut to the file using the following path:
C:\Windows\System32\eventvwr.exe
Which method of opening the Event Viewer do you prefer?
Now you know several methods for accessing the Event Viewer in both Windows 10 and Windows 11. Try them out and let us know your favorite. Also, if you know other ways of starting the Event Viewer, do not hesitate to share them in a comment below, and we will include them in future updates of this article.
Ever heard of an incredible Windows tool called the Event Viewer? This is a feature that shows you detailed information about the processes that take place on your PC. And if you know the processes that occur on your PC and what they do, you can pinpoint any issues your computer has. As such, the Event Viewer tool is a handy way to locate the root of the problem.
This article will show you the 12 different ways to open the Event Viewer and some neat things you can do with it once it’s open.
Need a quick way to access various system tools like the Event Viewer, Device Manager, Task Manager, and more? Try using the Quick Access Menu.
Here’s how you can open the Event Viewer via the Quick Access Menu:
- Press Win + X or right-click the Windows icon to open the Quick Access Menu.
- Select Event Viewer from the options.
2. Use the Run Command Dialog Box
The Run command dialog box makes it easy to access various apps on your Windows device. Here’s how you can use this tool to open the Event Viewer:
- Press Win + R to open the Run command dialog box.
- Type eventvwr and press Enter to open the Event Viewer.
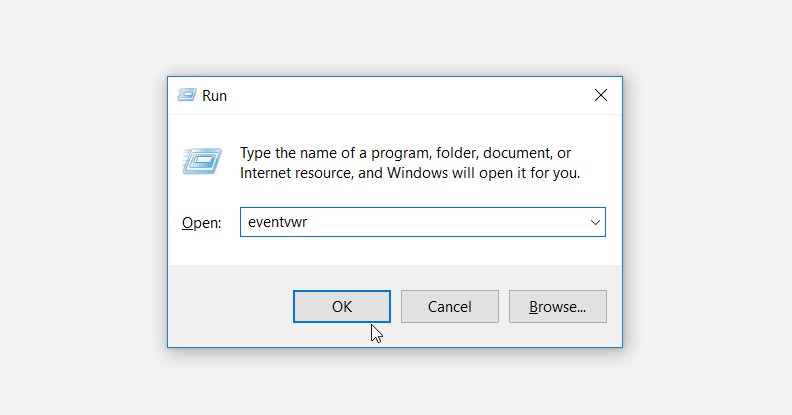
You can always quickly find the apps on your Windows device by using the Start Menu search bar. Here’s how you can open the Event Viewer via the Start Menu search bar:
- Click the Search bar icon on the taskbar or press Win + S.
- Type Event Viewer in the search box and select the Best match.
The Start Menu contains a list of various Windows apps. So, let’s see how you can access the Event Viewer through this menu:
- Press Win or click the Windows icon on the taskbar.
- Click All Programs and select Administrative Tools.
- Select Event Viewer from the menu options.
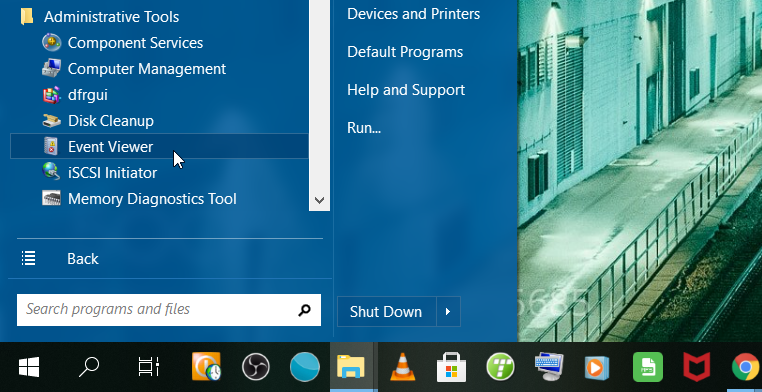
Ever heard of the Windows Computer Management feature? This is a critical system tool that you can use to access various programs like the Event Viewer, Device Manager, Task Scheduler, and more.
Here’s how you can open the Event Viewer using the Computer Management tool:
- Type Computer Management on the Start Menu search bar and select the Best match.
- Click the drop-down menu next to System Tools and select Event Viewer from the options.
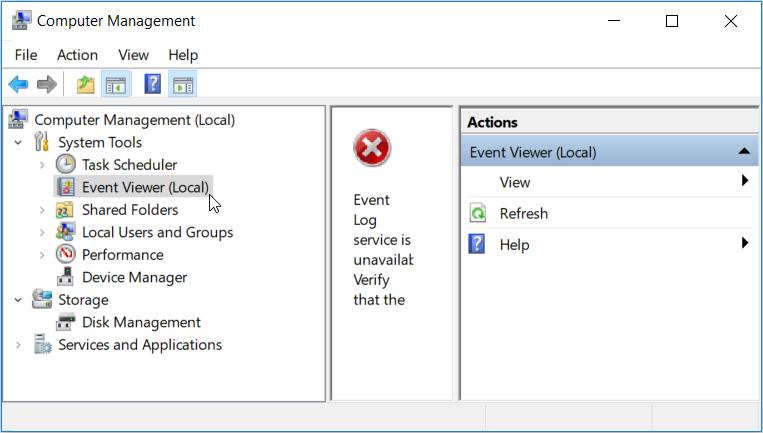
6. Use File Explorer’s Address Bar
You can also access the Event Viewer using File Explorer’s address bar. Here’s how:
- Press Win + E to open File Explorer.
- Type eventvwr in File Explorer’s address bar to open the Event Viewer.
7. Use the Control Panel
The Control Panel is a reliable system tool. You can use it to configure a few system settings or to troubleshoot issues. This tool can also come in handy when you want to open various Windows programs.
Here’s how you can use the Control Panel to open the Event Viewer:
- Press Win + R to open the Run command dialog box.
- Type Control Panel and press Enter.
- Click the View by drop-down menu and select Large icons.
- Select Administrative Tools from the menu options.
- In the next window, scroll down and select Event Viewer.
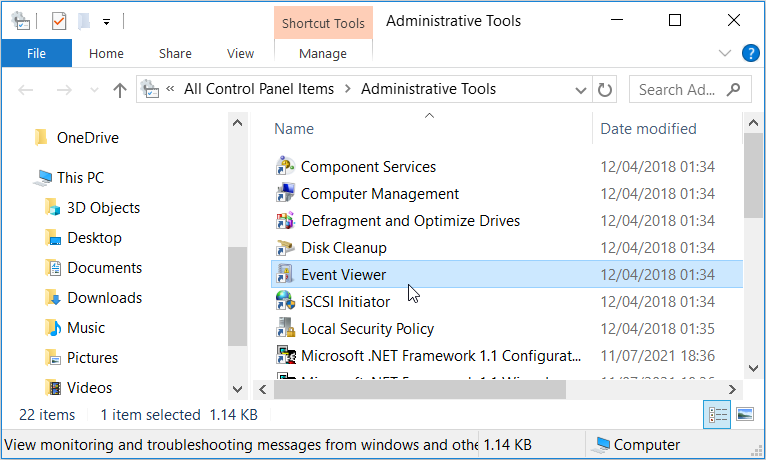
8. Use the Command Prompt or Powershell
The Command Prompt and PowerShell can help when you want to troubleshoot system issues or open various apps. All you need to do is type in the correct commands, and you’re good to go.
Here’s how you can use the Command Prompt to open the Event Viewer:
- Press Win + R to open the Run command dialog box.
- Type CMD and press Ctrl + Shift + Enter to open an elevated Command Prompt.
- Type eventvwr and press Enter to open the Event Viewer.
On the other hand, here’s how you can use PowerShell to open the Event Viewer:
- Press Win + R to open the Run command dialog box.
- Type Powershell and press Ctrl + Shift + Enter to open an elevated PowerShell window.
- Type eventvwr and press Enter to open the Event Viewer.
9. Use the Task Manager
The Task Manager is a handy tool that helps analyze system performance. This tool can also help you easily access several apps on your Windows device.
Here’s how you can access the Event Viewer via the Task Manager:
- Press Ctrl + Shift + Esc to open the Task Manager.
- Click the File tab on the top-left corner and select Run new task.
- Type eventvwr in the search box and press OK to open the Event Viewer.
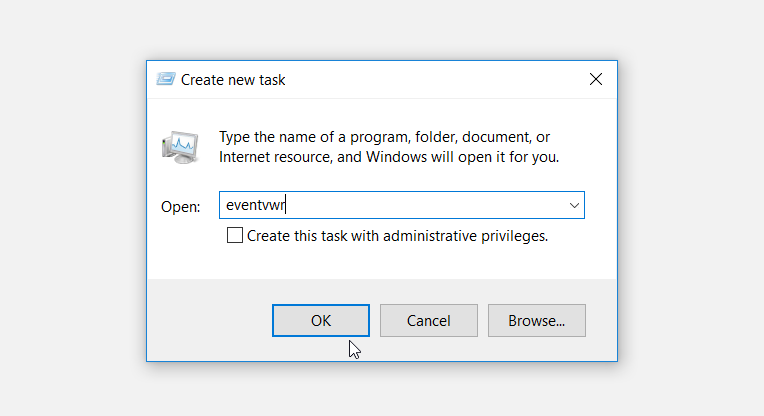
10. Use the System Settings
Did you know that the system settings can help you open various apps on your Windows device? Here’s how you can open the Event Viewer using the system settings:
- Press Win + I to open the system settings.
- Type Event Viewer in the search box and click the View event logs option.
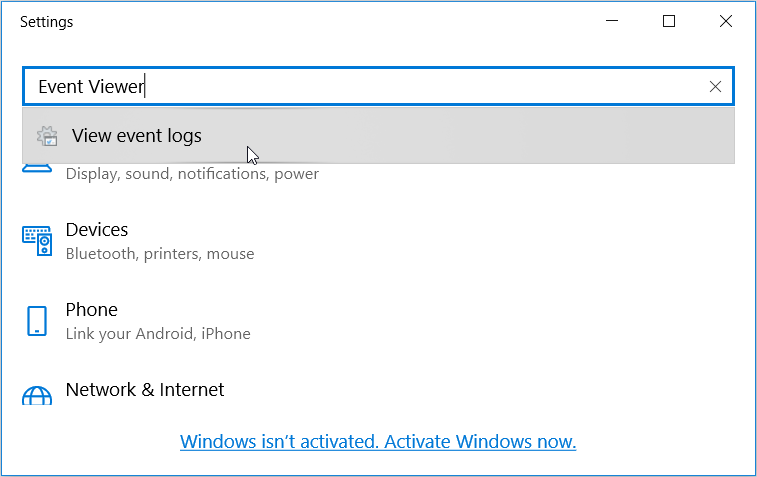
11. Surf the System32 Directory
The System32 directory has tonnes of executable (.exe) files that can help you access various apps. Here’s how you can open the Event Viewer from the System32 folder:
- Press Win + E to open File Explorer.
- Select This PC on the left-hand side and then click Local Disk (C:) on the right-hand side.
- Navigate to Windows > System32.
- Scroll down and select eventvwr to open the Event Viewer.
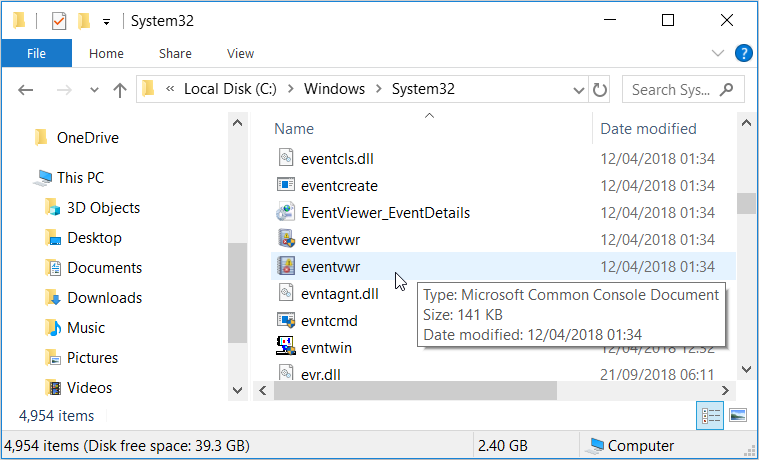
12. Create an Event Viewer Shortcut
Desktop shortcuts make it easy to access the apps on your Windows device. So, let’s take a look at how you can create a desktop shortcut for the Event Viewer:
- Press Win + D to access the Desktop.
- Right-click on a blank space on the Desktop and navigate to New > Shortcut.
- Type %windir%\system32\eventvwr.msc in the location box and click Next to continue.
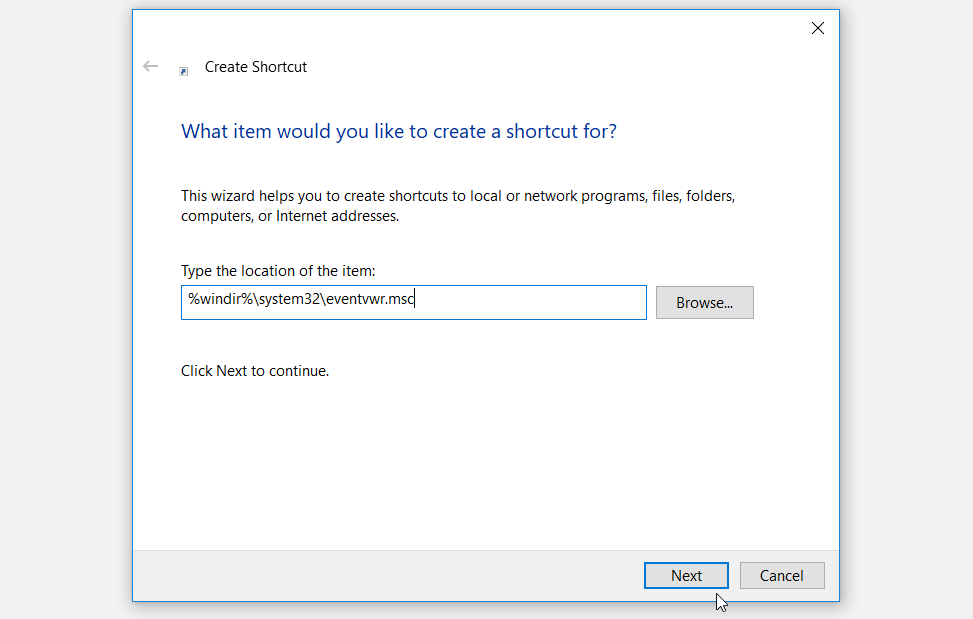
In the next window, type Event Viewer or choose any other suitable name for your shortcut and then click Finish.
Now you can pin this shortcut to the taskbar so that it’s easily accessible. To do this, right-click on the shortcut and select Pin to taskbar.
How to Use the Windows Event Viewer
Let’s now quickly take a look at how you can use the Event Viewer.
- Open the Event Viewer using any of the methods we’ve covered.
- Click any of the options on the left-hand side pane. For example, click the drop-down menu next to Windows Logs and click System from the options.
You should be able to see the total number of events for the System option in the middle window. This will display the event’s date and time, the event ID, the event status, and more.
Analyze System Processes With the Event Viewer
The Event Viewer is quite helpful when you want to troubleshoot system issues on Windows. Whenever something unusual occurs, open this tool to properly analyze the situation. And if you want to quickly access the Event Viewer, try the methods we’ve covered.
on August 15, 2010
We can open event viewer console from command prompt or from Run window by running the command eventvwr. To retrieve the events information from log files in command line we can use eventquery.vbs. This file can be found in the directory C:\Windows\System32.
Using eventquery.vbs we can dump the events selectively based on various parameters. These parameters include event source, event id, event date, event type(information, error , warning), event log file name(system, application, security, IE etc). Below are few examples on how to use this script file.
To list all the events that are created by a particular service/application.
cscript eventquery.vbs /FI "source eq source_name"
For example to list all the events that are created by DHCP you can run the below command.
cscript eventquery.vbs /FI "source eq dhcp"
To list all the events originated from Outlook:
cscript eventquery.vbs /FI "source eq outlook"
To list the events with a specific id.
cscript eventquery.vbs /FI "id eq id_number"
To list application events that have occurred after a specific time
cscript.exe eventquery.vbs /FI "DateTime gt 11/13/2010,01:00:00AM"
To print all warning events from application log file:
cscript eventquery.vbs /L application /FI "type eq warning"
To dump all the error events generated by a particular user:
cscript eventquery.vbs /FI "user eq domainname\username" /FI "type eq error"
This script is not supported in Windows 7.
Всем пламенный привет! Что интересно, в этом журнале всегда можно найти ошибки, даже на только что установленной операционке. Почему так — неизвестно. Было время я пытался их исправить, но понял что это бесполезно, они все равно будут. Точно такая же картина может быть и в обновлениях — редко когда обновления просто корректно ставятся. Часто какое-то обновление не ставится с первого раза, система потом повторно пробудет и уже тогда ставится успешно. Почему так — загадка))
Разбираемся
Сперва нужно запустить командную строку (консоль), для этого зажмите Win + R и вставьте команду:
cmd
Далее в черном окне вставьте другую команду — eventvwr.msc и нажмите энтер:

Результат:

Журнал событий — это инструмент, который использует как сама операционная система Windows, так и программы, чтобы записывать и хранить важные информационные сообщения о событиях, как предупреждающих, успешных, так и ошибках. Доступ в этот журнал приложения имеют на уровне API, простыми словами программы посылают специальные команды, которые Windows расценивает как события для журнала и соответственно заносит уведомления в журнал. События журнала находятся в реестре по следующему адресу:
HKEY_LOCAL_MACHINE\SYSTEM\CurrentControlSet\Services\EventLog
Удачи и добра, до новых встреч друзья!
На главную!
18.08.2021

