#Руководства
-
0
Возможно, даже не придётся ничего скачивать. Рассказали не только о сторонних программах и онлайн-сервисах, но и о встроенных возможностях ОС.
Иллюстрация: Катя Павловская для Skillbox Media
Редактор и иллюстратор. Перепробовал пару десятков профессий — от тестировщика до модели, но нашёл себя в удалёнке. Учится в Skillbox и делится в своих текстах новыми знаниями.
Функция записи экрана полезна не только стримерам и блогерам, которые проводят трансляции, но и другим пользователям. С помощью записи экрана можно, например, показать рабочие процессы, объяснить, как работает программа, сохранить полезный вебинар или видео с онлайн-встречи.
На клавиатуре некоторых ноутбуков есть специальная кнопка для записи видео с экрана — как правило, это игровые ноутбуки. Если такой кнопки нет, можно использовать встроенные инструменты операционной системы компьютера, сторонние программы или онлайн-сервисы. В статье подробно рассмотрим все эти способы.
- Встроенные средства для записи экрана на Windows
- Встроенные средства для записи экрана на macOS
- Программы и онлайн-сервисы для записи видео с экрана
Записать экран на компьютерах с Windows 10 можно без установки дополнительных программ — с помощью панели Xbox Game Bar или встроенных программ от производителей видеокарт NVIDIA или AMD. Давайте разбираться.
Чтобы начать запись, нажмите комбинацию клавиш Windows + Alt + R.
Для остановки записи снова нажмите это же сочетание клавиш или кликните по значку индикатора в углу экрана.

Скриншот: Xbox Game Bar / Skillbox Media
Когда запись завершится, откроется окно предпросмотра видео.

Скриншот: Xbox Game Bar / Skillbox Media
Чтобы настроить параметры записи, нажмите сочетание клавиш Windows + G.

Скриншот: Windows / Skillbox Media
В более старых версиях Windows, таких как 7 или 8, этот способ не сработает — в них нет встроенных возможностей для записи экрана. Поэтому потребуется установить дополнительные программы — расскажем о них ниже.
Если в вашем компьютере установлена видеокарта NVIDIA, вы можете записывать экран с помощью программы GeForce Experience.
Обычно эта программа предустановлена вместе с драйверами, но, если у вас её нет, можно скачать её отдельно с официального сайта. Будьте внимательны: не все модели видеокарт поддерживают GeForce Experience, поэтому перед скачиванием проверьте системные требования.
Откройте GeForce Experience и войдите в систему. Для этого можно использовать учётную запись NVIDIA либо авторизоваться через Google или «Фейсбук»*.
Для начала записи нажмите сочетание клавиш Alt + Z и выберите «Запись». Чтобы завершить запись, снова нажмите Alt + Z и выберите «Остановить и сохранить».

В программное обеспечение AMD для Windows входит программа Radeon ReLive, с помощью которой можно записывать происходящее на экране.
Щёлкните правой кнопкой мыши на рабочем столе и выберите «Настройки Radeon». Другой способ открыть программу — найти её в поиске. Перейдите на вкладку «Запись и трансляция».
При первом открытии программы вам предложат пройти несколько шагов для настройки её параметров. Обратите внимание на последний экран — здесь нужно активировать опцию «Записать видео с рабочего стола».
После завершения настройки нажмите комбинацию клавиш Alt + Z — откроется боковая панель. Чтобы начать запись экрана, кликните на «Запись видео» или используйте сочетание клавиш Ctrl + Shift + E.
Когда запись начнётся, в углу экрана появится индикатор. Кликнув по нему, вы сможете вернуться в окно управления записью и остановить её. На вкладке «Дом» можно просматривать сохранённые видео, делиться ими, редактировать их и удалять.
На компьютерах macOS записывать видео с экрана можно с помощью встроенного приложения QuickTime Player. Вот как это сделать.
Вызовите окно настроек. Нажмите сочетание клавиш Command + Shift + 5. В нижней части экрана появится окно настроек записи. В нём нужно выбрать область записи — весь экран или его часть, а также источник звука и другие параметры.

Скриншот: macOS / Skillbox Media
После этого нужно нажать кнопку «Запись» или клавишу Return (Enter).

Скриншот: macOS / Skillbox Media
Запишите экран и завершите запись. Когда запись начнётся, на панели управления в верхней части экрана появится кнопка «Стоп». Кликните по ней, когда нужно будет завершить запись.

Скриншот: macOS / Skillbox Media
После завершения записи видео автоматически откроется в QuickTime Player. А файл с записью появится на рабочем столе.

Скриншот: macOS / Skillbox Media
Также открыть программу можно другим способом — найти её в папке «Программы» в Finder или с помощью поисковика в LaunchPad. Но для этого нужно выполнить больше действий. Вызывать окно записи сочетанием клавиш Command + Shift + 5 проще.

Скриншот: macOS / Skillbox Media
Существует много сторонних программ, которые используют для записи видео с экрана компьютера. Расскажем о некоторых популярных.
Это бесплатная программа, которая больше известна как проигрыватель видео и музыки на компьютере. Принадлежит компании VideoLAN. Работает на Windows, Linux, macOS, Unix, iOS, Android.
VLC записывает видео в формате MP4. Поддерживает запись видео со звуком.
Чтобы записать видео, в верхнем меню программы нажмите «Медиа», а затем «Выбрать устройство захвата».

Скриншот: VLC Media Player / Skillbox Media
Ещё одна бесплатная программа для записи видео с экрана компьютера. Выпущена компанией RenderSoft Software. Работает только на Windows.
С помощью CamStudio можно записывать видео всего экрана, открытого окна или выделенной части экрана — со звуком или без. При записи стандартный курсор мыши можно заменить на анимированный.
Записанное видео сохраняется в формате AVI или MP4, также есть возможность конвертировать его в формат SWF.

Скриншот: CamStudio / Skillbox Media
Эта программа для записи экрана тоже работает только на Windows. Принадлежит компании Bandicam Company.
Программа условно-бесплатная. При бесплатном использовании можно записать видео до 10 минут. На полученной записи программа разместит своё название в виде водяного знака.
Платная подписка — от 2,78 доллара в месяц при ежемесячной оплате. Купить программу можно с помощью карты Visa, Mastercard. Но российские карты для оплаты не поддерживаются.
С помощью Bandicam можно создавать рисунки на видео в режиме реального времени, добавлять на видеоролик запись с веб-камеры или закадровый голос, создавать видео с эффектом хромакея, а ещё добавлять анимацию щелчка мыши.
Полученное видео сохраняется в форматах AVI и MP4.

Скриншот: Bandicam / Skillbox Media
Бесплатная программа для стриминга и записи видео с экрана. Разработана независимым сообществом разработчиков OBS. Программа работает на Windows, macOS и Linux.
Программа позволяет записывать видео со звуком — при этом в настройках можно регулировать громкость разных источников звука. На видео можно накладывать фильтры.
Ещё в OBS Studio есть готовые предустановки для прямой трансляции на YouTube, в Twitch, «Инстаграме»*.
Записанное видео по умолчанию сохраняется в формате MKV. Можно выбрать и другие форматы — например, MP4 или MOV.

Скриншот: OBS Studio / Skillbox Media
Вот ещё три программы, которые можно использовать для записи видео с экрана компьютера:
- iSpring Free Cam российской компании «Ричмедиа». Предназначена для создания видеоуроков и презентаций. Можно выбрать отдельную область экрана для записи, записать голос с микрофона, а также системные звуки. Кроме того на записи можно подсветить курсор мыши и добавить звуковые эффекты. Программа бесплатная.
- iTop Screen Recorder китайского разработчика IObit. Подходит для создания видеоуроков и записи геймплея. Поддерживает веб-камеры. Программа бесплатная.
- Camtasia Studio компании TechSmith — программа для записи видео с экрана и видеоредактор в одном флаконе. Платная версия стоит от 179,88 доллара в год. Сервис не принимает карты российских банков. Есть бесплатный пробный период.
Если вы не хотите устанавливать дополнительные программы, можно воспользоваться онлайн-сервисами для записи экрана. Расскажем о трёх таких сервисах — все они бесплатные. С помощью них можно записывать экран не только компьютеров, но и смартфонов.
Snipclip Record
Сервис работает без рекламы, регистрации и не оставляет водяных знаков на записанных видео.
Чтобы записать экран, откройте сайт сервиса и нажмите на Start recording. Выберите источник записи — веб-камеру, экран или всё сразу — и определите область для записи. При необходимости откройте доступ к записи звука и кликните «Поделиться этим окном».
После окончания записи вы сможете скачать видео в формате WebM.
Аналогичный сервис для записи экрана через браузер. Перейдите на сайт программы и нажмите Record. Затем выберите источник записи, укажите область, которую нужно записать, и нажмите на Start Recording. Полученное видео также можно будет скачать себе на устройство.

Скриншот: RecordScreen / Skillbox Media
Расширение для браузера Chrome. От других сервисов для записи экрана отличается тем, что поддерживает запись в офлайн-режиме и автоматически сохраняет ролики на «Google Диск». Также можно сохранить полученное видео на своём устройстве или поделиться им в YouTube и соцсетях.
Чтобы использовать Screencastify, его нужно скачать и установить через магазин расширений Chrome. Перед первым использованием нужно войти в аккаунт Google и настроить параметры записи.
Для начала записи нажмите сочетание клавиш Alt + Shift + S, выберите источник записи и нажмите на Record.

Скриншот: Screencastify / Skillbox Media
Другие полезные материалы Skillbox Media
* Решением суда запрещена «деятельность компании Meta Platforms Inc. по реализации продуктов — социальных сетей Facebook и Instagram на территории Российской Федерации по основаниям осуществления экстремистской деятельности».
В какой профессии на удалёнке вы добьётесь успеха?
Пройдите бесплатный тест и узнайте ответ за 15 минут. А потом попробуйте свои силы в выбранной специальности.
Пройти тест →
Бесплатный тест: какая digital-профессия вам подходит?
Узнайте ответ за 15 минут и попробуйте свои силы в новой специальности.
Пройти тест →
В Windows 10 и 11 есть средства для записи с экрана, встроенные в Windows с момента установки. В обеих версиях приложениями можно пользоваться через горячие клавиши и не тратить лишнее время.
Пользователи десятой версии Windows могут записывать экран с помощью Xbox Game Bar. Это приложение встроено в систему по умолчанию и не требует дополнительных покупок.
-
Откройте Xbox Game Bar через сочетание клавиш Win+G или через меню «Пуск».
-
Откроется оверлей. В верхней панели нажмите на значок камеры.

Если хотите записать со звуком, то следите, чтобы значок микрофона не был перечеркнут.
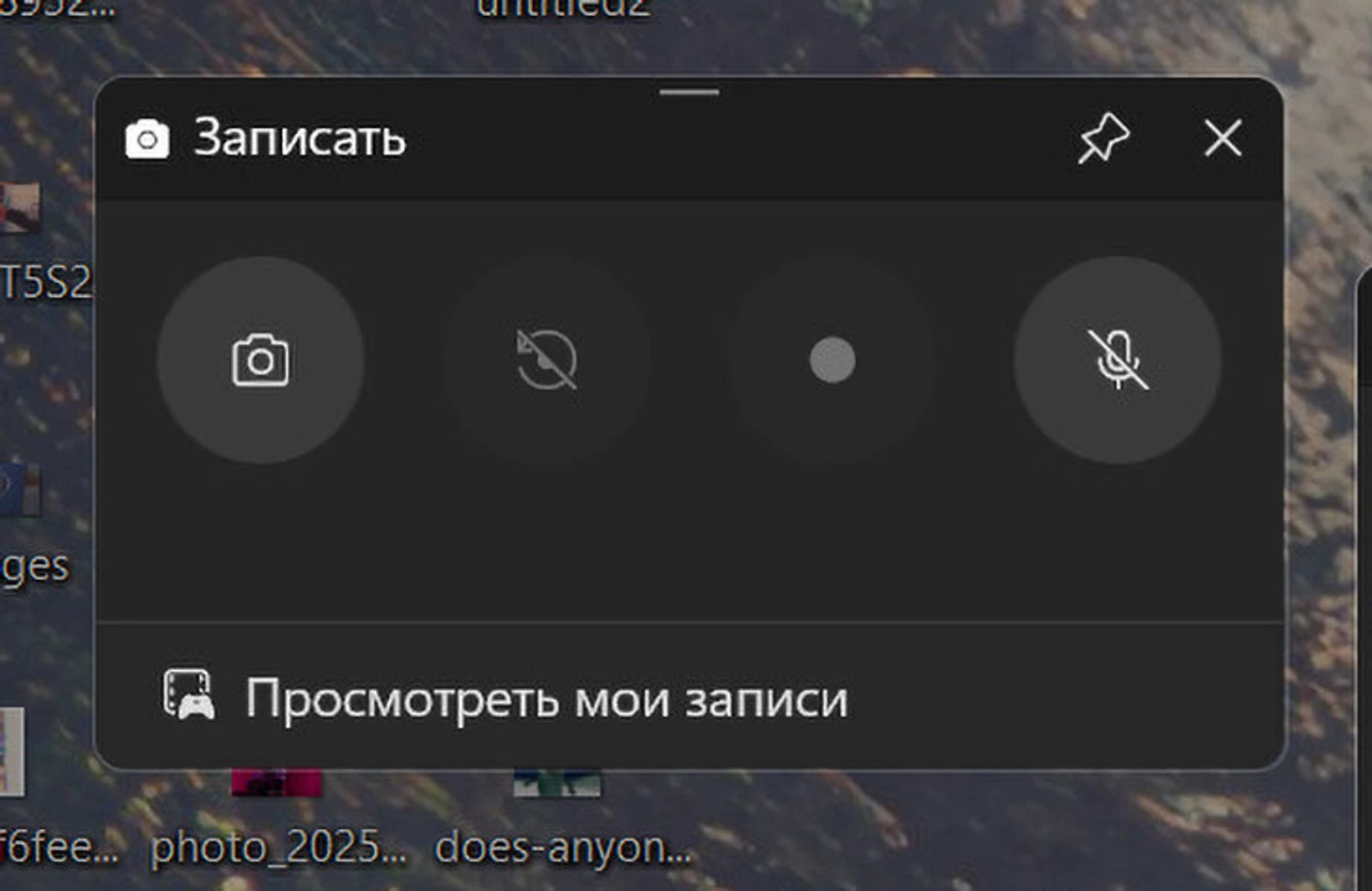
Чтобы закончить запись, нажмите на кнопку «Стоп» в меню «Состояние захвата». Получившийся клип можно будет посмотреть с помощью кнопки «Посмотреть мои записи» или в папке C:\Users\(имя пользователя)\Videos\Captures. Таким образом можно записать не более 30 минут. Если вы хотите записывать долгие ролики, чуть ниже находится список альтернативных программ.
Запись экрана в Windows 11
Проще всего записывать в Windows 11 с помощью усовершенствованных стандартных «Ножниц», которые в Windows 10 делали только скриншоты. При нажатии Print Screen наверху экрана появляется панель «Ножниц», в которой можно выбрать «Камеру» для скриншота и «Видеокамеру» для записи экрана.
-
Win+Shift+S – сделать скриншот;
-
Win+Shift+R – сделать запись экрана.
Выберите мышкой область, которую собираетесь записывать, и нажмите «Пуск». Для окончания нажмите «Стоп».

После того, как вы закончите запись, «Ножницы» покажут вам ее. Все записи сохраняются в «Видео» – «Записи экрана» в боковой панели «Проводника» или в C:\Users\(имя пользователя)\Videos\Записи экрана. Из недостатков – видео сохраняется только в MP4 и нельзя записывать звук с микрофона. Но второй недочет можно исправить, запустив запись через Xbox Game Bar, как в предыдущей версии Windows.
Программы для записи экрана
1. Windows Clipchamp. Приложение тоже установлено по умолчанию в Windows, а если в вашей версии его нет, то можно скачать бесплатно в Microsoft Store. В бесплатной версии можно монтировать ролики, но за эффекты и переходы придется заплатить. Хотя для большинства целей базового функционала хватит: можно склеить несколько видео, что-то написать поверх, заглушить звук на промежутке времени и так далее. Запись экрана встроена в Clipchamp – под вкладкой «Ваши медиаресурсы» находится вкладка «Запись и создание».
2. OBS Studio. При запуске приложение предложит настроить его для записи видео или ведения трансляций. Выберите первый вариант и настройте папку для вывода, качество, наличие звука и так далее. Чтобы записать экран, выберите «Источники» – «Захват экрана».
3. Telegram. Создайте новую группу и запустите трансляцию с записью экрана. После окончания записи видео сохранится в «Избранное» в сжатом MP4.
4. Apowersoft Free Online Screen Recorder. Программа с базовым функционалом записи, без ограничений по времени и платных функций.
5. ShareX. Бесплатная open-source программа, не нагружающая компьютер при записи. Можно выбрать круглую область записи и добавлять пометки.
Также есть платные программы, большинство из которых оставляет ватермарку или ограничивает время записи в бесплатной версии. Если вас это не смущает, можете воспользоваться одной из них:
-
Bandicam;
-
Movavi Screen Recorder;
-
HyperCam;
-
Icecream Screen Recorder;
-
Free Cam.
* * *
RTX 5090 быстрее RTX 4090 на 30%
Характеристики и первые тесты новенькой Radeon RX 9070 XT. Ответочка прошлому поколению GeForce?
iPhone взломали через порт USB-C! Как и стоит ли переживать?
Запись экрана в Windows 10/11 — это полезный способ поделиться контентом или сделать обучающие видеоролики, особенно среди пользователей, которые хотели бы делиться контентом с другими через различные платформы социальных сетей. Для записи экрана вам понадобится специальный программный инструмент. Какой из представленных на рынке инструментов для записи экрана в Windows 10/11 лучший? Как записать экран в Windows 10/11? В данной статье показано 3 простых способа бесплатно записать изображение с экрана в Windows 10/11. Один из наиболее удобных способов — использовать встроенный в Windows 10/11 инструмент для захвата экрана. Другой способ — использовать профессиональная программа записи видео с экрана в Windows 10/11 в различных форматах, соотношениях и качестве. Последний способ — использование онлайн-инструмента для записи экрана.

- Содержание
-
Запись экрана Windows 10/11 с помощью встроенного инструмента захвата экрана
-
Запись экрана Windows 10/11 с помощью бесплатной программы для записи экрана
-
Запись экрана Windows 10/11 с помощью онлайн-сервиса
Запись экрана Windows 10/11 с помощью встроенного инструмента захвата экрана
Установив операционную систему Windows 10/11 многие пользователи долгое время даже не подозревают, что в ней есть встроенный инструмент для захвата экрана — Xbox Game Bar. Как следует из названия, он в первую очередь предназначен для геймеров, которые записывают игровой процесс. Тем не менее, его удобно использовать для записи экрана, и он хорошо работает с большинством приложений. Давайте посмотрим, как найти встроенный инструмент для захвата экрана и как с его помощью записывать экран в Windows 10/11.
Найдите и включите Xbox Game Bar
1. Нажмите кнопку «Пуск» внизу и значок шестеренки, чтобы открыть настройки.
2. Выберите Игры. Затем по умолчанию загружается раздел Xbox Game Bar. Справа есть переключатель, который включает или выключает панель. Если отображается значение «Выкл.», Щелкните переключатель и включите инструмент захвата видео. Затем вы можете начать записывать свой экран в Windows 10/11.

Как записать экран в Windows 10/11 с помощью встроенного инструмента для захвата видео? Подробные шаги показаны ниже.
Шаги по записи экрана со звуком в Windows 10/11
Инструмент записи экрана может работать в обычных приложениях, но все же имеет некоторые недостатки. Не все действия в Windows 10/11 могут быть записаны данным инструментом. Рабочий стол, проводник не может быть записан. Поэтому, прежде чем начать, нажмите сочетание клавиш, чтобы открыть панель Xbox Game, не забудьте сначала открыть приложение, которое вы хотите записать. В противном случае ПО сообщит, что игровые функции недоступны для рабочего стола Windows или проводника. Затем вы можете выполнить шаги, чтобы мгновенно записать экран Windows 10/11.
Шаг 1.Нажмите сочетание клавиш Windows + G, чтобы открыть средство записи экрана, встроенное в Window 10.
Шаг 2.Нажмите кнопку «Начать запись» (или нажмите сочетание клавиш Windows + Alt + R), чтобы начать запись экрана в Windows 10/11. Вы можете нажать кнопку «Настройка» и изменить настройки по умолчанию, например, выбрать запись звука или нет.

Шаг 3.В правом верхнем углу экрана компьютера вы можете увидеть статус захвата, который показывает время записи. Чтобы завершить запись, просто нажмите зеленую кнопку.
Чтобы просмотреть записанное видео, нажмите клавиши Windows + G и откройте панель Xbox Game. Откройте меню виджетов, выберите «Галерея», и вы сможете смотреть все записанные видео. Эти видео сохраняются как файлы MP4. Еще один способ найти записанные видео в Windows 10/11 — перейти во вложенную папку Capture/Записи в папке Videos/Видео.

Минусы:
-
Невозможно записать полноэкранный режим или указать разрешение для захвата.
-
Невозможно поставить на паузу во время записи.
-
Ограниченные возможности редактирования видео.
-
Иногда игровые функции, недоступные для рабочего стола Windows.
Запись экрана Windows 10/11 с помощью бесплатной программы для записи экрана
Чтобы помочь вам записывать экран и звук в Windows 10/11 с дополнительными возможностями, мы рекомендуем профессиональное бесплатное средство записи экрана для Windows 10/11 и других операционных систем Windows — iTop Screen Recorder. Разработанный для записи экрана в Windows, включая Vista, 7, 8, 8.1 10 и 11, он предлагает высококачественные услуги для записи видео с высокой четкостью изображения без задержек в кадре. В отличие от встроенного в Windows 10/11 инструмента захвата экрана, он позволяет записывать любую область экрана в соответствии с вашими требованиями. Вы можете записывать HD-видео, без водяных знаков, без ограничения по времени.
Записывайте видео & аудио с экрана бесплатно
- Записывайте высококачественное видео с экрана вашего ПК, а также звук с системы или устройства ввода синхронно с видео.
- Упростите количество шагов и кликов мыши, для более комфортного использования. Управляйте всем процессом записи без усилий.
- Поддержка вывода в несколько форматов и преобразование с использованием новейших технологий сжатия. Лучшее качество и меньший размер.
Основные характеристики iTop Screen Recorder:
Запись экрана со звуком. Откройте приложение, и вы сможете выбрать запись системных звуков, микрофона и щелчков мыши. Все звуки можно полностью записать.
Гибкий захват экрана для записи видео. Программа записи экрана предлагает 4 варианта выбора области экрана для записи: полный экран, конкретная область, фиксированное соотношение (4: 3 и 16: 9).
Поддержка различных форматов вывода и конвертации. После записи вы можете сохранить видео в более чем 12 форматах, совместимых с основными цифровыми устройствами. Аудио можно сохранять в MP3, AAC и других форматах. Более того, он помогает вам конвертировать видео в любой формат по вашему желанию.
Редактируйте видео после записи. У iTop Screen Recorder больше функций, чем просто запись. После завершения записи вы можете нажать кнопку «Редактировать», чтобы отредактировать видео с помощью мощных функций редактирования и мгновенно сохранить его. Каждый кадр — это то, что вы хотите.
Незамедлительно загружайте видео в социальные сети. Щелкните видео правой кнопкой мыши и выберите параметр «Загрузить». Вы можете загрузить видео из программы записи экрана на популярные социальные сети: YouTube, Instagram, Facebook, Google Drive и Dropbox.
Далее мы покажем вам, как записать ваш экран в Windows 10/11 с помощью iTop Screen Record, шаг за шагом.
Шаг 1. Загрузите бесплатно iTop Screen Recorder для Windows 10/11 или других версий Windows, и установите его прямо сейчас.
Шаг 2. Откройте рекордер и настройте предпочтения. Для получения дополнительных настроек нажмите «Настройки записи», чтобы выбрать размер, формат, частоту кадров и качество видео. Вы также можете установить аудиоформат и частоту кадров.

Шаг 3. Начните запись экрана в Windows 10/11, нажав красную кнопку записи (Или нажмите горячую клавишу F9, чтобы начать запись.). Запись начнется моментально. Нажмите F10, чтобы приостановить запись, и F9, чтобы закончить ее.

Шаг 4. Когда вы заканчиваете запись, видео сохраняется автоматически. В списке видео вы можете просмотреть все записанные видео и отредактировать видео, щелкнув значок редактирования.

Что делать, если вы не используете операционную систему Windows? Прочтите другую статью, чтобы узнать, как записать экран на Mac?
Запись экрана Windows 10/11 с помощью онлайн-сервиса
Если вы не хотите загружать какое-либо программное обеспечение, мы рекомендуем iTop Online Screen Recorder. Этот онлайн-сервис прост в использовании и удовлетворит ваши основные потребности в записи экрана Windows 10/11. Всего за 5 простых шагов вы сможете записывать видео с экрана windows 10/11 без каких-либо ограничений!
Шаг 1. Откройте сайт iTop Online Screen Recorder
Шаг 2. Нажмите кнопку «Начать запись».

Шаг 3. Выберите окно для записи экрана Windows 10/11.

Шаг 4. Нажмите кнопку Стоп, чтобы остановить запись.

После записи вы можете загрузить записанное видео на ПК.
Вывод
Windows 10/11 — широко используемая операционная система от Microsoft. Для записи экрана в Windows 10/11 удобен собственный инструмент для захвата экрана. Но если вы ищете программы записи экрана для качественного захвата, iTop Screen Recorder — ваш лучший выбор. Он работает со всеми версиями Windows и помогает записывать видео высокого качества без затрат. Попробуйте бесплатно прямо сейчас, чтобы начать запись экрана в Windows 10/11 и делиться контентом с большим количеством людей.
Записывайте видео & аудио с экрана бесплатно
- Записывайте высококачественное видео с экрана вашего ПК, а также звук с системы или устройства ввода синхронно с видео.
- Упростите количество шагов и кликов мыши, для более комфортного использования. Управляйте всем процессом записи без усилий.
- Поддержка вывода в несколько форматов и преобразование с использованием новейших технологий сжатия. Лучшее качество и меньший размер.

Nadia Isaev
Nadia Isaev — отличный редактор в команде iTop с богатым опытом работы в области программного обеспечения и информационных технологий. Он предоставит читателям самую свежую и точную информацию о компьютерах и программном обеспечении и ответит на все ваши вопросы о записи экрана.
Download Article
Make high-quality screen recordings, with or without audio
Download Article
- Using the Xbox Game Bar
- Using Microsoft Clipchamp
- Using OBS Studio
- Video
- Q&A
|
|
|
|
If you want to record your Windows 10 screen, you have several free options. If you want to record a game or application window but not the entire screen, you can use the built-in screen recorder Xbox Game Bar. To record the whole screen, you can use free, easy-to-install software like Microsoft Clipchamp or OBS Studio. All these options allow you to screen record with audio, and you’ll even have the option to add your voice to the recording. Read on to learn the easiest ways to record your screen in Windows 10.
How to Record the Screen in Windows 10
Press the Windows Key + Alt + G to open Game Bar (comes with your system), then press Windows key + Alt + R to start recording. Click the square when you’re finished. To record your entire screen, use Microsoft Clipchamp or OBS Studio—both are free and easy to set up.
-
The Xbox Game Bar comes with your system. To open Game Bar, type game bar into the Windows search bar and click Game Bar, or use the keyboard shortcut Windows key + Alt + G.[1]
- While this tool won’t record the entire screen, it can come in handy if you want to record yourself playing a game or demonstrating something in an app.
- If Game Bar doesn’t open, it may be disabled. To enable it:
- Open the Start menu and select Settings.
- Select Gaming > Game Bar.
- Set «Enable Game Bar for things like recording game clips, chatting with friends, and receiving game invites» to On.[2]
-
If you’d like to fine-tune your screen recording option, you can do so in your Windows Settings. Here’s how:
- Open the Start menu and click Settings.
- Click Gaming.
- Click Game Bar in the left column.
- Scroll down on the right panel to adjust your audio and video preferences.
- Close the Settings window when you’re finished and return to the Xbox Game Bar.
Advertisement
-
A bar displaying your progress will appear at the top-right of the screen.
- Click the microphone icon on the bar to toggle voice recording on or off.
- To record a game or application you’re using full-screen, use Windows key + Alt + G to start and stop recording instead.[3]
-
It’s on an indicator that displays your progress. Your screen recording is now saved to a folder called Captures, which is inside your Videos folder.
Advertisement
-
This free Microsoft app makes it super easy to record your entire screen on Windows 10. This is a great option if you want to record the entire screen with audio, and you’ll even have the option of recording yourself on your webcam at the same time.
- Open the Microsoft Store app in your Start menu.
- Search for «Clipchamp.»
- Click Get and follow the on-screen instructions to install.
-
After signing in with your Microsoft account, you’ll see a purple button near the top of the right panel. If you don’t see it, scroll down a bit to «Your videos,» then click Create your first video here.
-
It’s the option with a video camera, and you’ll see it in the upper-left area of the window.
-
The recording options allow you to record both your screen and camera, just your camera, just your screen, or just audio.
- If you select just the Screen option, you can still record yourself speaking if you’d like. In addition to audio captured from the screen, you can connect an external microphone (such as the one in your headset) or use your computer’s built-in mic.
-
If you want to record with audio or use your webcam, give Clipchamp permission to access your camera and microphone by selecting Allow or Always allow.[4]
-
This opens a screen where you can select what you’d like to include in your screen recording.
-
Alternatively, you can record just a browser tab or a single window.
- If you are using multiple desktops and choose to record the entire screen, select the image of the desktop you want to record.
- If you want to record audio, toggle on the «Also share system audio» option.
-
You can record up to 30 minutes with Clipchamp.[5]
If you want to make a longer video, just record multiple videos. You can even use Clipchamp to combine the videos at the end to make one longer recording. -
This completes the screen recording and allows you to watch what you’ve recorded. If you’re unhappy with it, click Retaking recording to try again.
- If you want to keep your recording, click Save and edit.
-
You can now use Clipchamp’s editing tools to add text, create transitions, and more. To save your recording when you’re finished, click the purple Export button and choose a video quality. You can then give the video a name, click Save to your computer, and select a saving location.
- If you want to make a screen recording longer than 30 minutes, click Record & create again and record your next video. When you save that one, you’ll see both recordings in the media panel. You can easily drag the second recording to the timeline right after the first to make one long video.
Advertisement
-
You can use OBS to record the entire screen with audio, full-screen gameplay, individual windows, and even audio. Download this free screen recording and broadcasting software from https://obsproject.com.
- Once downloaded, double-click the file and follow the on-screen instructions to install it.
-
- If you are just using OBS Studio to record the screen, select Optimize just for recording, I will not be streaming. You can always opt to add streaming features later. Click Next to continue.
- OBS Studio will determine the best resolution and FPS for your recordings. Click Next to continue.
- Click Apply Settings when you’re finished.
-
A list of sources from which you can stream and record will appear.
-
This option allows you to record the entire screen. Alternatively, you can select Window Capture to record just one window, or Game Capture to record a full-screen game.
-
«Automatic» is fine for the Capture Method. If you have multiple displays, select the one you want to record from the «Display» menu. You can also choose whether to include your mouse cursor in the recording.
-
OBS Studio is set to record your system audio and your system microphone by default.[6]
If you don’t want to record system audio, click the mute button under «Desktop Audio.» If you don’t want the screen recording to record your voice or ambient sound around you, click the mute button next to «Mic/Aux.» -
Before you start recording, you can choose where to save the file, the type of file to create, and other details.
- Click Settings in the lower-right corner.
- Click the Output tab.
- Choose the saving location by clicking Browse next to «Recording Path.» By default, OBS Studio will save the recording in your Videos folder.
- Choose a file type (such as MP4 or MOV) from the «Recording Format» menu. The default is MKV.
- Click OK to return to OBS Studio.
-
This instantly begins recording your screen with your selected settings.
- Click Stop Recording when you’re finished. This saves the video at the location you selected.
- Want more tips for recording a screen’s sound and video on Windows? Check out what wikiHow users say on our How do I screen record sound and video on Windows? forum.
Advertisement
Add New Question
-
Question
How to face-cam on Windows 10?
If you mean to record your webcam on Windows 10, I’ll recommend some screen recorders. Firstly, OBS is a free and powerful recording tool that enables you to record your webcam. But it is not friendly to newbies. You can search for tutorials about OBS. Paid and affordable software, which is easier-to-use include Bandicam (it’s nice for gameplay recording), RecMaster (It has a simple main interface), Camtasia (many people know it). You can choose any of them according to your needs. They’re all great screen recorders.
Ask a Question
200 characters left
Include your email address to get a message when this question is answered.
Submit
Advertisement
Video
Thanks for submitting a tip for review!
About This Article
Thanks to all authors for creating a page that has been read 94,457 times.
Is this article up to date?
Что такое программа для записи экрана? Программа для записи экрана — это специализированный инструмент, который позволяет захватывать видео непосредственно с вашего компьютера…
Что такое программа для записи экрана?
Программа для записи экрана — это специализированный инструмент, который позволяет захватывать видео непосредственно с экрана вашего компьютера. Эти инструменты могут записывать весь экран, отдельные окна или определенные области экрана. Они часто предоставляют дополнительные функции, такие как запись звука, выделение курсора и базовые инструменты редактирования видео.
Как записать экран компьютера в Windows?
Используйте встроенный Xbox Game Bar или одну из упомянутых программ для записи экрана. При использовании стороннего ПО всегда выбирайте настройки наивысшего качества и убедитесь, что частота кадров соответствует вашим требованиям.
Не забудьте закрыть все ненужные приложения и отключить уведомления, чтобы избежать прерываний во время записи.
Запись экрана стала важным инструментом для тех, кто создает обучающие видео, записывает игровой процесс или делится экраном компьютера в образовательных целях. Это подробное руководство предоставит полную информацию о том, как записывать экран в Windows 10 и Windows 11. От встроенных инструментов до лучших программ для записи экрана — у нас есть все, что вам нужно.
Как записать видео в Windows 10?
Microsoft предоставляет встроенный инструмент для записи экрана в Windows 10 — Xbox Game Bar. Этот инструмент в основном предназначен для захвата игрового процесса, но вы также можете использовать его для записи любого окна приложения.
- Нажмите клавишу Windows + G, чтобы открыть виджет Xbox Game Bar. Если это сочетание клавиш не работает, попробуйте включить Xbox Game Bar в настройках.
- Нажмите кнопку начала записи или нажмите клавишу Windows + Alt + R, чтобы начать запись.
- Чтобы остановить запись, нажмите то же сочетание клавиш или кнопку остановки на Game Bar.
- Ваша видеозапись будет сохранена в формате MP4 в папке «Видео», в частности, в подпапке «Захваты». Вы можете найти эту папку с помощью Проводника.
Примечание: Xbox Game Bar не позволяет записывать весь экран или Проводник.
Как записать определенную область экрана в Windows 10?
Чтобы записать определенную область экрана, вам понадобится сторонняя программа для записи экрана, которая предоставляет эту функцию. Большинство бесплатных рекордеров, таких как OBS Studio, предлагают такую возможность.
Могу ли я записать экран моего компьютера?
Конечно! Как Windows 10, так и 11 позволяют записывать экран компьютера с помощью встроенного Xbox Game Bar. Однако сторонние программы часто предоставляют больше возможностей для записи, таких как регулируемая частота кадров, выделение курсора или возможность записи звука из разных источников.
Как записывать экран в Windows 11?
Запись экрана в Windows 11 также проста благодаря Xbox Game Bar от Microsoft.
- Откройте Xbox Game Bar, нажав клавишу Windows + G.
- Нажмите кнопку записи, чтобы начать запись экрана, или используйте сочетание клавиш Windows + Alt + R.
- Чтобы остановить, нажмите кнопку остановки или используйте то же сочетание клавиш.
Видео сохраняются в папке Видео\Захваты в формате MP4.
Вот 8 лучших программ для записи экрана для Windows:
- OBS Studio: Мощный, открытый инструмент для записи экрана, предлагающий высококачественную запись и трансляцию без водяных знаков. Имеет продвинутые функции, такие как компоновка сцен, аудиомикшер и поддержка плагинов для расширения функциональности.
- ShareX: Легкий, бесплатный рекордер экрана, который также предоставляет инструменты для захвата скриншотов. Предлагает широкий спектр настроек и не добавляет водяные знаки на ваши записи.
- Camtasia: Этот платный инструмент идеально подходит для создания профессиональных видео благодаря своим мощным инструментам редактирования. Поддерживает режим «картинка в картинке» для одновременной записи с веб-камеры.
- Bandicam: Известен своим высоким коэффициентом сжатия, который сохраняет качество видео. Отлично подходит для записи игр в высоком разрешении и может также записывать внешние устройства, такие как веб-камера или Xbox.
- Snagit: Это премиум-инструмент от TechSmith, который предлагает как захват скриншотов, так и видео. Snagit также включает встроенный редактор изображений и видео.
- ScreenFlow (версия для Windows): Изначально для Mac, версия ScreenFlow для Windows является высококлассным приложением для записи экрана. Имеет хорошо продуманный интерфейс и включает видеоредактор.
- Fraps: Универсальное приложение для Windows, которое может захватывать видео и аудио в реальном времени во время игр. Однако бесплатная версия имеет водяной знак и ограничение по времени.
- Screencast-O-Matic: Этот инструмент предоставляет простой и удобный интерфейс, предлагая бесплатные и премиум-версии. Бесплатная версия включает водяной знак.
Запись экрана — это удобный способ поделиться своими знаниями, задокументировать проблему или даже продемонстрировать свои игровые навыки. С помощью этого руководства вы сможете легко записывать экран на Windows 10 или 11. Независимо от того, используете ли вы встроенный инструмент Microsoft или стороннее программное обеспечение, запись экрана — это полезный навык в современном цифровом мире.






















