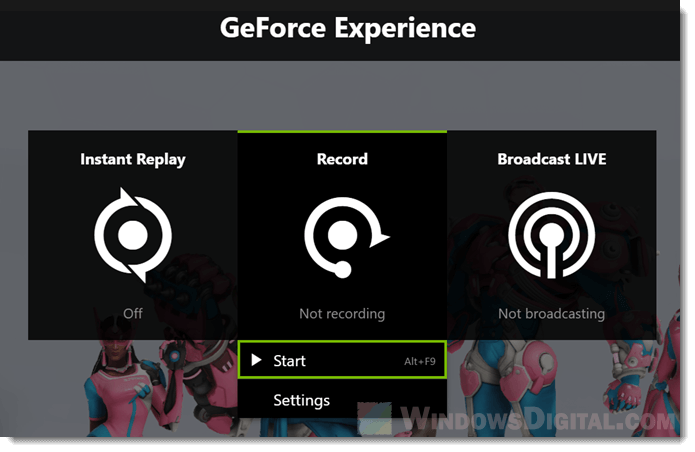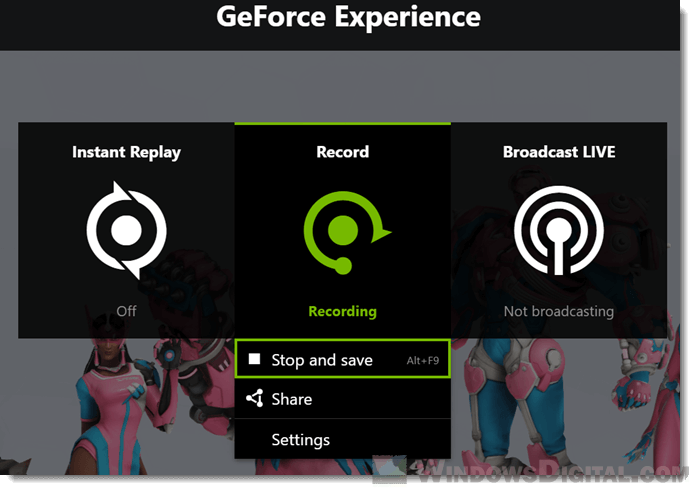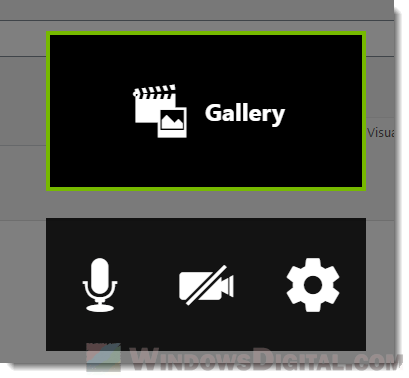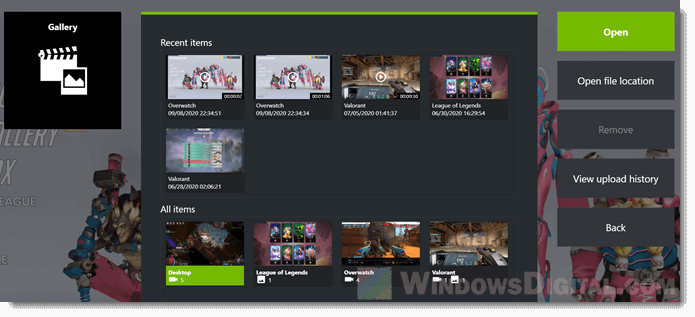Не все знают, что в составе утилиты NVIDIA GeForce Experience, устанавливающейся по умолчанию с драйверами видеокарты этого производителя, присутствует функция NVIDIA ShadowPlay (внутриигровой оверлей, in-game overlay), предназначенная для записи игрового видео в HD, трансляции игр в Интернете и которую также можно использовать для записи происходящего на рабочем столе компьютера в Windows 10, 8.1 и Windows 7.
Не так давно я писал две статьи на тему бесплатных программ, с помощью которых можно записать видео с экрана, думаю стоит написать и об этом варианте, к тому же по некоторым параметрам ShadowPlay выгодно отличается от других решений. Внизу этой страницы есть видео, снятое с помощью данной программы, если интересно. Если у вас нет поддерживаемой видеокарты на базе NVIDIA GeForce, но вы ищите такие программы, то можете посмотреть: Бесплатные программы для записи игрового видео, Бесплатное ПО для записи рабочего стола (для видео уроков и прочего).
- Установка и требования для работы NVIDIA ShadowPlay
- Запись видео с экрана в NVIDIA ShadowPlay в GeForce Experience
- Видео инструкция
Об установке и требованиях для работы ShadowPlay
При ручной установке последних драйверов с сайта NVIDIA, GeForce Experience, а вместе с ним и ShadowPlay устанавливаются автоматически, если только вы специально не отключили этот компонент. В случае, если GeForce Experience отсутствует на компьютере, просто загрузите установщик с сайта NVIDIA, лучше всего — в комплекте с последними драйверами для вашей видеокарты. Но можно скачать GeForce Experience и отдельно — https://www.nvidia.com/ru-ru/geforce/geforce-experience/
На настоящий момент запись экрана поддерживается для следующих серий графических чипов (GPU):
- GTX 600, GTX 700 (т.е. например, на GTX 660 или 770 будет работать) и более новых.
- GTX 600M (не все), GTX700M, GTX 800М и более новых.
Есть также требования к процессору и оперативной памяти, но, уверен, если у вас стоит одна из этих видеокарт, то по этим требованиям ваш компьютер подходит (посмотреть, подходит или нет можно в GeForce Experience, зайдя в настройки и пролистав страницу настроек до конца — там в разделе «Функции», указано, какие из них поддерживаются вашим компьютером, в данном случае нам требуется внутриигровой оверлей).
Запись видео с экрана с помощью Nvidia ShadowPlay в GeForce Experience
Ранее функции записи игрового видео и рабочего стола в NVIDIA GeForce Experience были вынесены в отдельный пункт ShadowPlay. В последних версиях такого пункта нет, однако сама возможность записи экрана сохранилась (хотя на мой взгляд стала несколько менее удобно доступна), и называется теперь «Внутриигровой оверлей», «Внутриигровое наложение» или «Оверлей Share» (в разных местах GeForce Experience и на сайте NVIDIA функция называется по-разному).
Для ее использования выполните следующие действия:
- Откройте Nvidia GeForce Experience (обычно достаточно нажать правой кнопкой мыши по значку Nvidia в области уведомлений и открыть соответствующий пункт контекстного меню, также можно найти программу в меню Пуск).
- Перейдите в настройки (значок шестеренки). Если вас попросят зарегистрироваться перед использованием GeForce Experience — придется это сделать (раньше необходимости не было).
- В настройках включите параметр «Внутриигровой оверлей» — именно он отвечает за возможности трансляции и записи видео с экрана, в том числе с рабочего стола.
После выполнения указанных шагов вы сразу сможете записывать видео в играх (запись рабочего стола по умолчанию отключена, но её можно включить), нажав клавиши Alt+F9 для начала записи и последующей остановки или вызвав игровую панель, нажав клавиши Alt+Z, однако рекомендую предварительно изучить доступные настройки NVIDIA ShadowPlay.
После включения пункта «Внутриигровой оверлей» станут доступны настройки функций записи и трансляции.
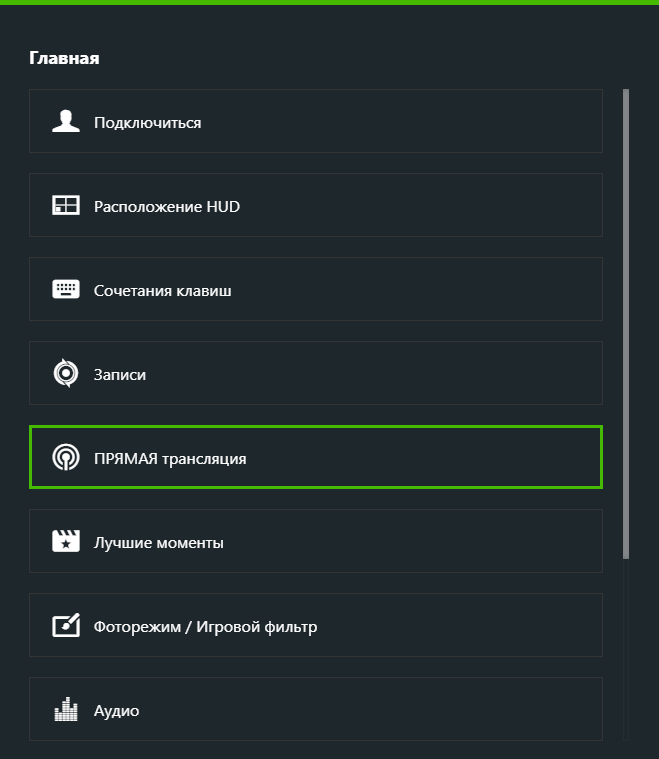
Среди наиболее интересных и полезных из них:
Нажав клавиши Alt+Z в любой момент времени, даже вне NVIDIA GeForce Experience, вы вызовите панель записи, в которой доступны еще некоторые настройки, такие как качество видео, запись звука, изображения с веб-камеры.
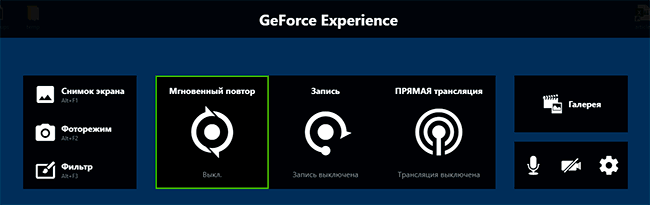
После того как все настройки выполнены, просто используйте горячие клавиши для начала и остановки записи видео с рабочего стола Windows или из игр. По умолчанию они будут сохраняться в системную папку «Видео» (видео с рабочего стола — во вложенную папку Desktop).
Запись видео с рабочего стола и из игр в NVIDIA ShadowPlay — видео инструкция
Лично я долгое время использовал именно утилитой NVIDIA для записи своих видео (сейчас перешел на OBS Studio). Заметил, что иногда (причем как в более ранних версиях, так и в более новых) бывают проблемы при записи, в частности — нет звука в записанном видео (или записывается с искажениями). В данном случае помогает отключение функции «Внутриигровой оверлей», а затем её повторное включение.
Запись и потоковая передача игрового процесса стали довольно популярными, и у вас есть много вариантов для этого, например, OBS Studio, Game DVR в Windows 10, QuickTime Play и другие. Фактически, у вас уже может быть приложение для записи игр, даже если вы этого не знаете. Приложение GeForce Experience доступно всем, у кого на компьютере есть графический процессор Nvidia. Приложение будет установлено после обновления драйверов графического процессора Nvidia. Это руководство расскажет о том, как запись экрана с GeForce Experience.

СОДЕРЖИМОЕ СТРАНИЦЫ
- Часть 1: Краткое знакомство с записью GeForce Experience
- Часть 2: Как использовать запись GeForce Experience
- Часть 3: Лучшие альтернативы записи GeForce Experience
- Часть 4: Часто задаваемые вопросы о записи GeForce Experience
Часть 1: Краткое знакомство с записью GeForce Experience
Nvidia GeForce Experience — невероятно мощное приложение, способное на многое. Вообще говоря, он предлагает три основных функции:
- Мгновенное воспроизведение: автоматически записывайте последние 5–20 минут игры или экрана.
- Запись: вручную записывать игровой процесс или рабочий стол без ограничения длины.
- Трансляция в прямом эфире: транслируйте свой игровой процесс или экран на YouTube, Facebook или Twitch.
Кроме того, он предоставляет настраиваемые параметры для каждой функции и позволяет управлять ею с помощью ярлыков. Еще одно преимущество — бесплатное использование. Единственное требование к GeForce Experience — это графический процессор Nvidia. В приложении нет параметров, связанных с оплатой, рекламой или регистрацией.
Часть 2: Как использовать запись GeForce Experience

Убедитесь, что на вашем компьютере установлен графический процессор Nvidia. Обновите драйверы графического процессора, и GeForce Experience будет установлен, если ваше оборудование и программное обеспечение поддерживаются. Более того, вы можете вручную загрузить приложение с веб-сайта Nvidia.
Как автоматически записывать экран с GeForce Experience
Шаг 1: Посетите веб-сайт Nvidia (https://www.nvidia.com/en-us/geforce/geforce-experience/games/) и проверьте, поддерживается ли ваша игра GeForce Experience. Если уверены, нажмите Alt + Z клавиши на клавиатуре, чтобы открыть оверлей.
Шаг 2: Нажмите на Мгновенное воспроизведение и выберите Настройки или На заказ. Установить Продолжительность воспроизведения, Качествои многое другое в зависимости от вашей ситуации. Чтобы получить наилучшую запись игрового процесса, выберите 60 кадров в секунду под Частота кадрови щелкните Сохранить.

Шаг 3: Затем выберите Включить в Мгновенное воспроизведение или нажмите Alt + Shift + F10 чтобы включить эту функцию.

Шаг 4: Теперь играйте в свою игру, и GeForce Experience будет записывать последние минуты вашего экрана.
Как вручную записать рабочий стол с помощью GeForce Experience
Шаг 1: Откройте оверлей GeForce Experience, нажмите Запись вариант и выберите Настройки или На заказ.

Шаг 2: Установить Качество, разрешение и другие параметры и щелкните Сохранить для подтверждения и закрытия диалогового окна.
Шаг 3: Когда вы входите в экран или игру, которую хотите записать, выберите Начало от Запись меню, чтобы начать запись GeForce Experience.

Шаг 4: Чтобы остановить запись, щелкните Запись и выберите Остановить и сохранить.
Как транслировать экран в прямом эфире с GeForce Experience
Шаг 1: Откройте игру или экран, который хотите транслировать, и запустите GeForce Experience.
Шаг 2: Щелкните Трансляция а потом Настроить. Задайте индивидуальные параметры и нажмите Сохранить кнопка.

Шаг 3: После настройки нажмите Трансляция, выбирать Начало, выберите целевую платформу и войдите в свой аккаунт. Нажмите Go Live чтобы начать потоковую передачу с рабочего стола.
Здесь вам может понравиться: 100% Рабочие методы для записи игрового процесса Fortnite на ПК 2020
Часть 3: Лучшие альтернативы записи GeForce Experience
Если вам не нравится запись GeForce Experience или у вас нет графического процессора Nvidia, ознакомьтесь с лучшими альтернативами ниже.
Вариант 1: лучшая альтернатива GeForce Experience на ПК / Mac
Vidmore Screen Recorder это мощное приложение для записи экрана. Он предоставляет множество профессиональных функций, которыми каждый может легко овладеть. Вы можете запись Clash of Clans, TF2 Gameplay или другие игры с высоким качеством.
Основные характеристики лучшей альтернативы GeForce Experience
- Записывайте экран, игровой процесс или онлайн-видео в один клик.
- Автоматическая оптимизация записи экрана.
- Добавьте свое лицо и голос в запись экрана.
Как записать экран с лучшей альтернативой GeForce Experience
Шаг 1: Настройка альтернативы GeForce Experience
Запустите программу записи экрана после установки на свой компьютер. Есть еще одна версия для Mac. выберите Видеомагнитофон из основного интерфейса.

Шаг 2: Экран записи
Включить ДИСПЛЕЙ и установите область записи. Включить Системный звук и отрегулируйте громкость. Если вы хотите добавить свои реакции на запись экрана, включите Вебкамера а также Микрофон; в противном случае отключите их. Нажмите REC кнопку, чтобы начать запись экрана с альтернативой GeForce Experience

Совет: Вы можете найти настраиваемые параметры в Предпочтения диалог, который можно открыть, нажав Шестерни икона.
Шаг 3: Сохранить запись экрана
Когда запись экрана будет завершена, нажмите кнопку Стоп кнопку, чтобы войти в диалоговое окно предварительного просмотра. Просмотрите запись и нажмите Сохранить чтобы сохранить его на свой компьютер.

Вариант 2: лучшая альтернатива GeForce Experience Online
Иногда устанавливать программное обеспечение неудобно. Vidmore Бесплатная онлайн-запись экрана — лучшая альтернатива GeForce Experience в таких случаях.
Ключевые особенности альтернативы GeForce Experience Online
- Совершенно бесплатно для использования.
- Запись экрана без установки ПО.
- Сохраняйте записи экрана в видео высокого качества.
Как записать экран с помощью альтернативы GeForce Experience
Шаг 1: Посетите https://www.vidmore.com/free-online-screen-recorder/ в браузере и щелкните Запустить бесплатный рекордер кнопку, чтобы загрузить программу запуска.

Шаг 2: Есть четыре варианта, Экран, Вебкамера, Системный звук, а также Микрофон. Включите или отключите каждую опцию в зависимости от ваших потребностей. Нажмите REC , чтобы начать запись экрана.

Шаг 3: Наконец, щелкните Стоп по окончании записи экрана. Затем скачайте запись.

Часть 4: Часто задаваемые вопросы о записи GeForce Experience
Где записи GeForce Experience?
Записи экрана, созданные GeForce Experience, сохраняются в C: / Пользователи / (Имя пользователя) / Видео.
Как оптимизировать игры с GeForce Experience?
Шаг 1. Откройте GeForce Experience, перейдите в Предпочтения вкладку и щелкните Игры.
Шаг 2: проверьте Рекомендовать оптимальные настройки.
Шаг 3: Перезагрузите компьютер и выложите игру.
Какие настройки записи лучше всего подходят для GeForce Experience?
Вы можете настроить частоту кадров в диалоговом окне настроек для обоих Мгновенное воспроизведение а также Запись. Чем выше частота кадров, например 60 кадров в секунду, тем лучше будет запись игры.
Вывод
В этом руководстве содержится полное руководство по Nvidia GeForce Experience. Нельзя отрицать, что приложение является хорошим выбором для записи всего на вашем экране, если вы используете графический процессор Nvidia. Даже если у вас нет графического процессора Nvidia, вы все равно можете записывать экран в видео высокого качества с помощью Vidmore Screen Recorder. Больше вопросов? Запишите, пожалуйста, под постом.
Информация о приложении «GeForce Experience»
Приложение «GeForce Experience» предоставляется следующий набор функций:
- Запись на видео конкретных приложений и рабочего стола операционной системы;
- Создание скриншотов конкретных приложений и рабочего стола операционной системы;
- Проведение прямых трансляций конкретных приложений и рабочего стола операционной системы.
Запись видео через приложение «GeForce Experience»
1. Перейдите на официальный сайт приложения «GeForce Experience» и нажмите кнопку «Скачать».

2. Запустите установщик и установите приложение «GeForce Experience». После этого запустите его.

3. Создайте учётную запись «NVIDIA», если она не была создана ранее, и авторизуйтесь в приложении.

4. Запустите необходимое приложение. Нажмите сочетание клавиш «Ctrl» + «Z» для открытия меню.

5. В открывшемся меню нажмите кнопку «Запись». В появившемся списке нажмите кнопку «Пуск».

6. Запишите необходимый фрагмент. Нажмите сочетание клавиш «Ctrl» + «Z» для открытия меню.

7. Нажмите кнопку «Запись». В появившемся списке нажмите кнопку «Остановить и сохранить».

8. Видеозапись будет сохранена в папку «Видео», которая располагается в проводнике «Windows».

Другие руководства
- Скриншот в игре «STALCRAFT»;
- Скриншот экрана в «Windows»;
- Запись видео через «Bandicam»;
- Запись видео через «Fraps»;
- Запись видео через «OBS Studio»;
- Запись видео через «Streamlabs»;
- Запись видео через «AMD»;
- Запись видео через «Intel»;
- Запись видео через «Xbox».
Вопросы и Ответы
Что делать, есть Shadowplay не записывает звук?
Отсутствие звука – это частая проблема. Лечится она одним из следующих способов:
- Посмотрите настройки звука. Они находятся в игровом оверлее во вкладке «Аудио». Нужно включить запись звука и работу с микрофоном.
- Обновите драйвера. Скачайте с официального сайта драйвера видеокарты.
- Проверьте соответствие системным требованиям. Есть риск, что ваше железо больше не поддерживается.
Если ничего из перечисленного не помогло, можно просто воспользоваться аналогичными программами. К примеру, Экранная Студия записывает системный звук и голос с микрофона, дает возможность накладывать озвучку при монтаже.
Почему Nvidia не записывает видео?
Здесь есть несколько причин:
- Ваше устройство не поддерживается. Проверьте, соответствуют ли ПК системным требованиям. Может устареть видеокарта или не хватать оперативной памяти.
- Заданы неправильные настройки. По умолчанию ПО не записывает происходящее на рабочем столе. В таком случае нужно будет вызвать панель настроек внутриигрового оверлея.
- Произошел системный сбой. В таком случае может потребоваться удалить программу и поставить ее заново, чтобы откатить все настройки.
- Драйверы устарели. Их можно скачать с официального сайта Nvidia.
Если и после всего перечисленного вместо нормальной записи вы получаете черный экран, просто установить Экранную Студию. Она не требовательна к железу, лишена привязки к конкретному производителю видеокарт и проста в настройке.
Поделиться с друзьями:
Читайте также:
If you are having issues with Xbox Game Bar and want to record your screen and audio in Windows 11 or Windows 10 without resorting to lesser-known third-party software, you can try using NVIDIA Share (formerly known as NVIDIA Shadowplay). NVIDIA Share is part of NVIDIA GeForce Experience, a must-have companion app for NVIDIA graphic card users.
NVIDIA Share allows you to quickly record your screen and sound and save it as a video file on your PC. It is commonly used among gamers for quick gameplay clips capturing. It also allows desktop capturing, which most other screen recording software, including Xbox Game Bar, don’t.
Also see: Record a Video of Your Screen with Sound in Windows 11/10
Record screen with audio on Windows 11 or 10
The following guide requires you to have NVIDIA GeForce Experience installed. You can download it from here (NVIDIA official site). Once you have GeForce Experience installed, follow the steps below to record your screen.
- While you’re in the app or game you would like to record, press “Alt + Z” key to open NVIDIA Shadowplay overlay.
- Click on “Record”, then “Start” to start recording. You can hide the overlay by pressing “Alt + Z” key again and continue doing your stuffs or play the game while it’s recording.
- Another quicker way to do this is by pressing “Alt + F9” keys to start recording right away in your game or app without bringing up the Shadowplay overlay.
- To stop recording, press “Alt + Z” to open the overlay and then click “Record” > “Stop and save.”
- Or by pressing “Alt + F9” keys to stop recording without opening the overlay.
- The recorded videos will then be saved as a “MP4” video file in a folder with the game’s name in “This PC > Videos”. For example, if you were screen recording league of legends, the recorded video will be saved onto “This PC > Videos > League of Legends”.
- If it’s not a game and you couldn’t find the folder with the name of the app you were recording, try the “This PC > Videos > Desktop” folder.
- Another method to locate the recorded video is by going back to Shadowplay overlay (“Alt + Z”), and click on the “Gallery” button. Under “Recent Items”, click on your recorded video, then click on “Open file location” button.
That’s it! You’ve successfully recorded your first video of your screen in Windows 11/10 using NVIDIA Shadowplay. Below are some additional tips about what else you can do with Shadowplay.
How to change the video quality, resolution and frame rate of screen recording in Shadowplay?
To tweak the settings of video capture, press “Alt + Z” to open Shadowplay overlay. Click on “Record > Settings”. From there you can select a general quality for video recording – “Low”, “Medium”, “High”, or “Custom” if you would like to select your own “Bit rate”.
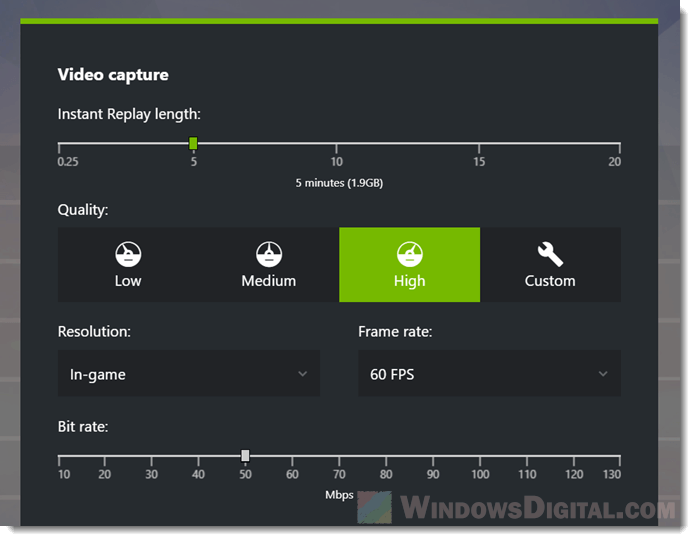
The “In-game” resolution will tell Shadowplay to record the screen with resolution according to your game/app. Selecting other resolutions (1080p, 1440p, 2k or 4k) will force the recording to up-size or down-size your original capturing to the selected resolution, which usually ends up with poor quality video and is not recommended.
How to record last X minutes using Shadowplay’s Instant Replay?
Instant Replay is an amazingly useful feature that makes Shadowplay a better game screen recorder than many others. It allows you to record and save only the last X minutes of your screen, so you wouldn’t miss out on any highlight ever again. Here’s how it works.
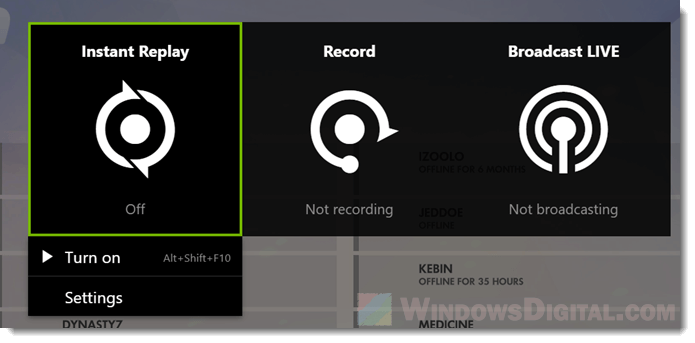
Turn on Instant Replay in Shadowplay overlay by clicking on “Instant Replay > Turn On”. When it’s on, Shadowplay will record your screen continuously. When you hit the “Alt + F10” keys, it will save the last X minutes of whatever happened on your screen as a video in the “This PC > Videos > Desktop” folder. You can set the “X” period of time in the Instant “Replay > Settings”. Under “Instant Replay Length”, you can select as minimum as 0.25 minute, up to 30 minutes of recording.
Don’t worry about the continuous recording though. Shadowplay will smartly overwrite recorded data that is older than a certain period of time and will not occupy any space if no video is saved.