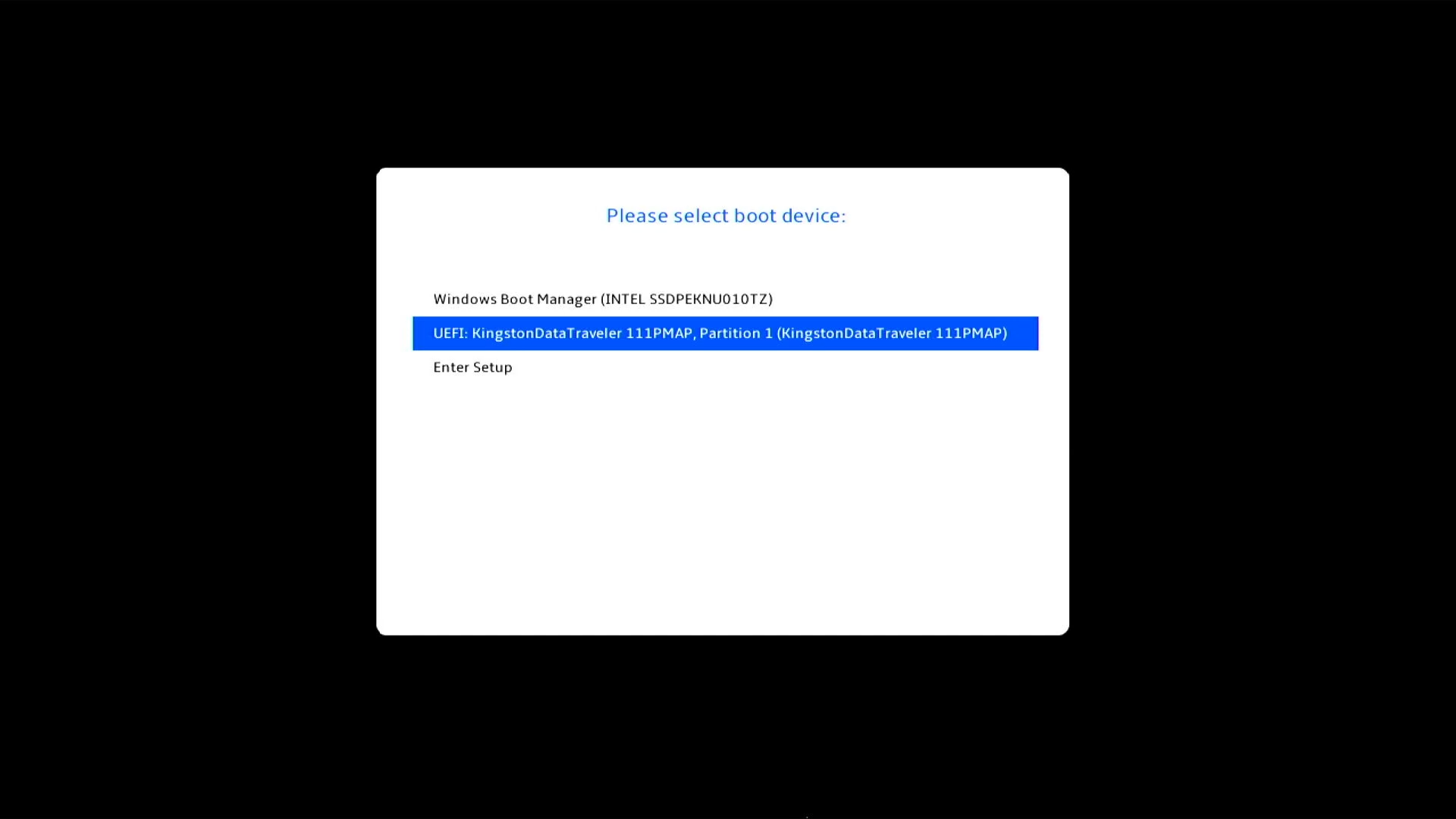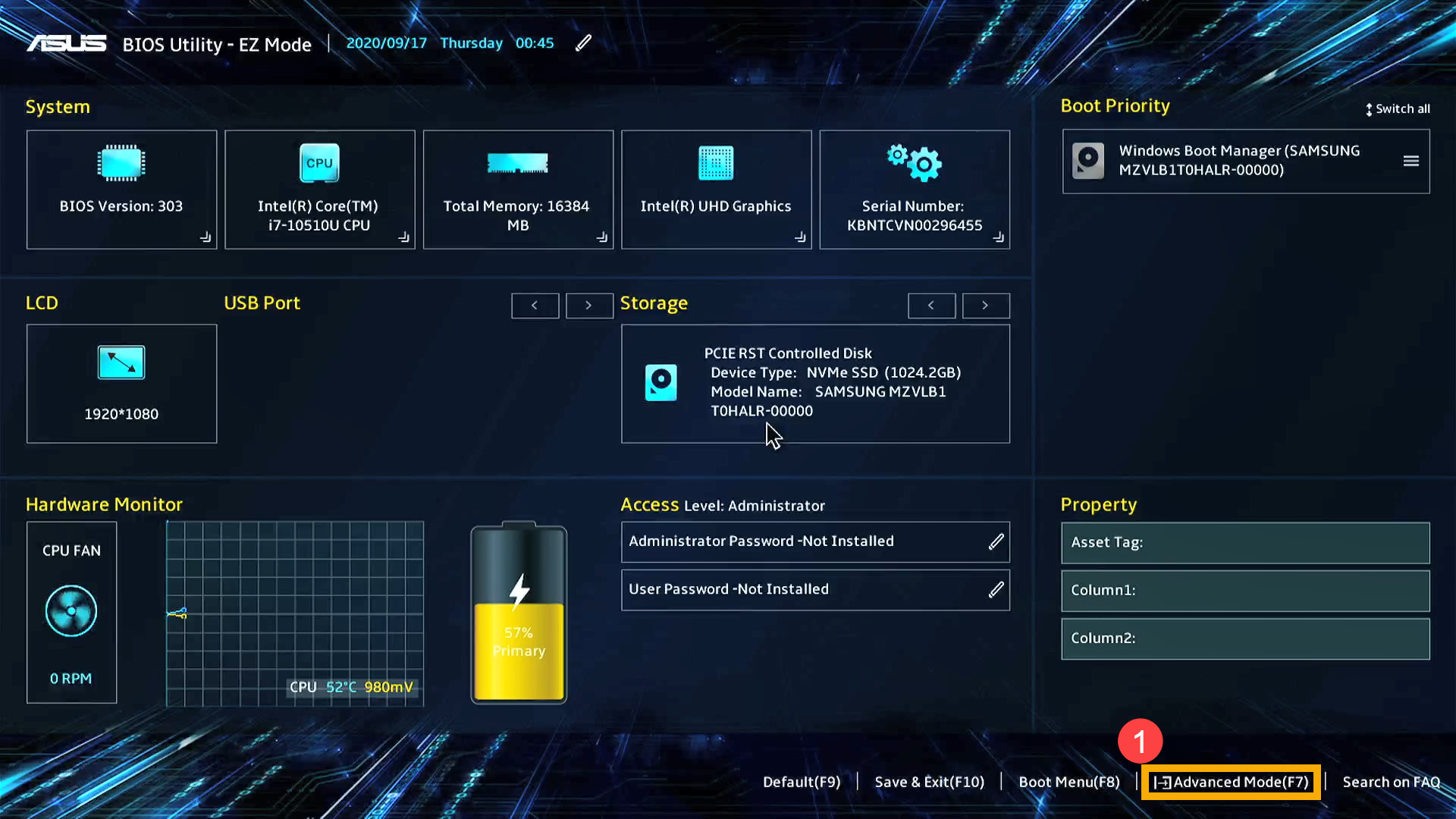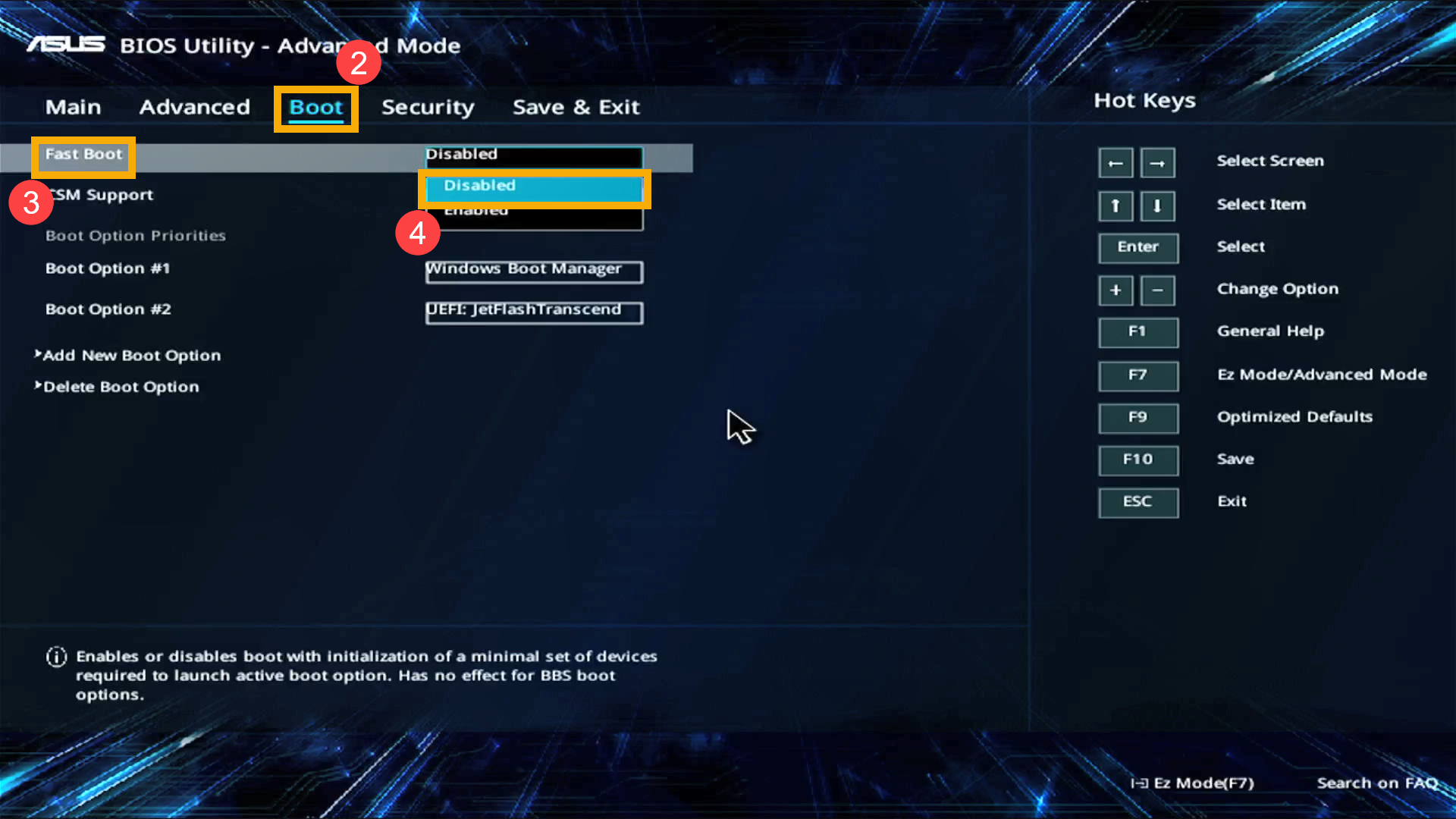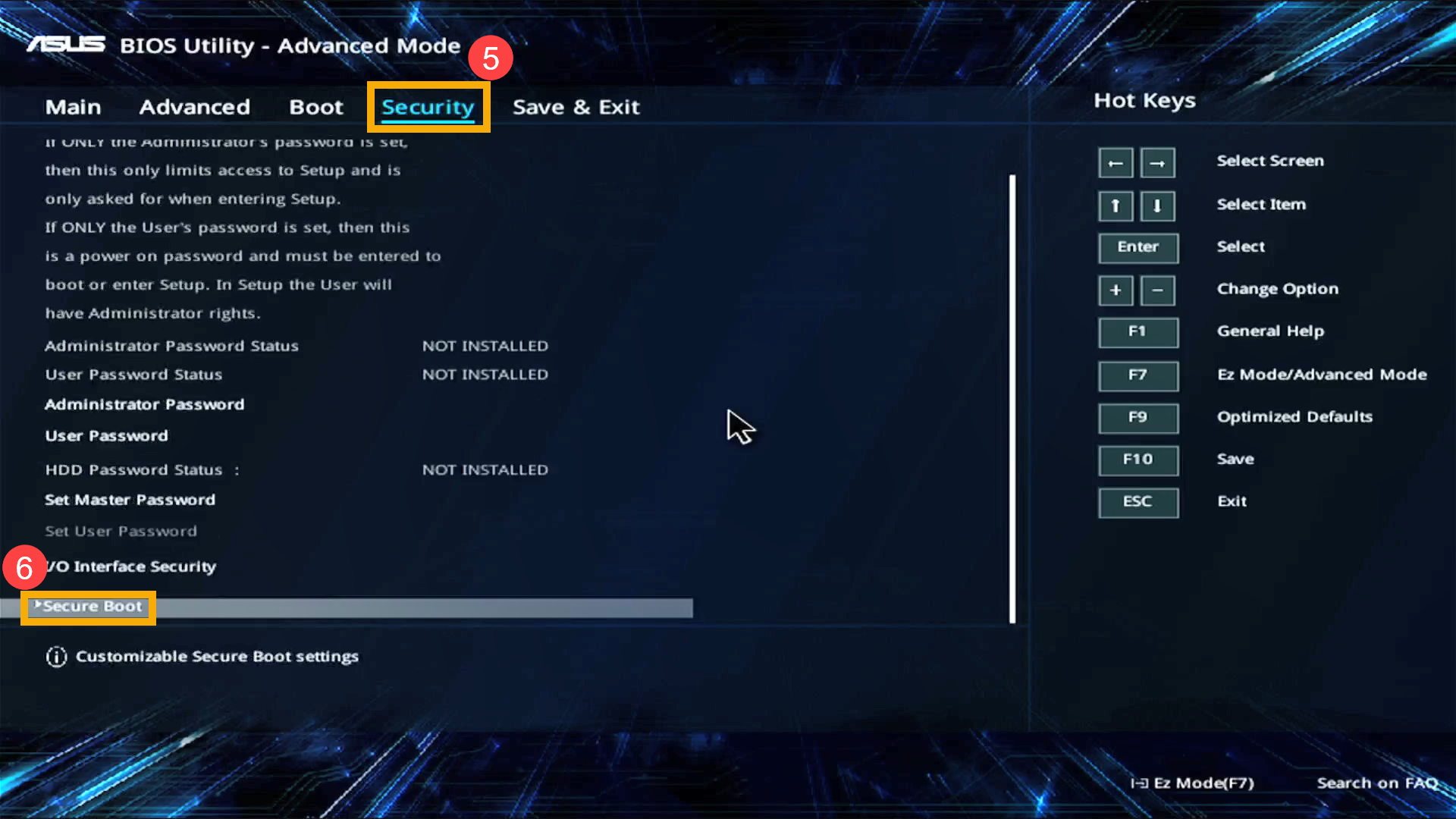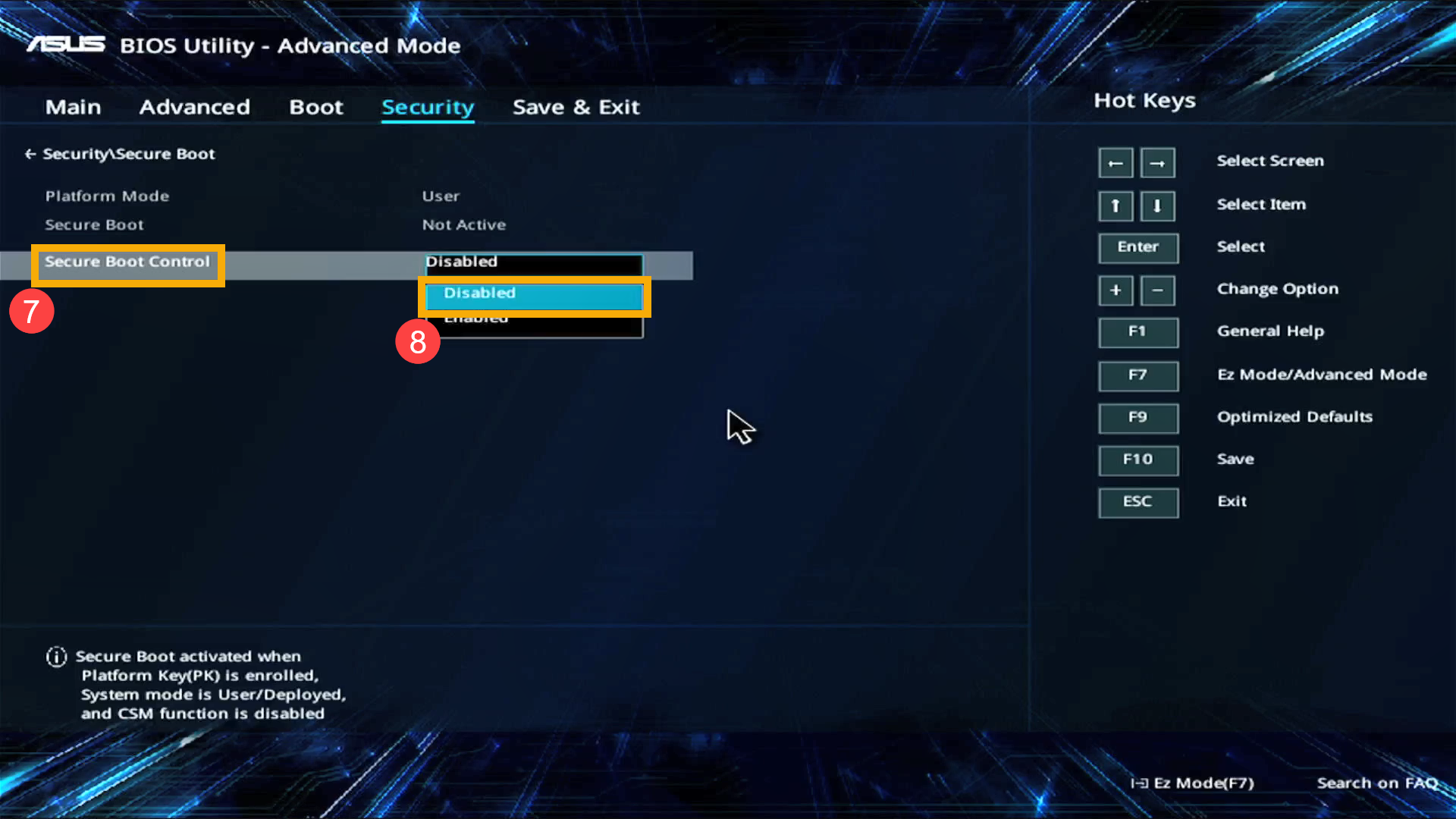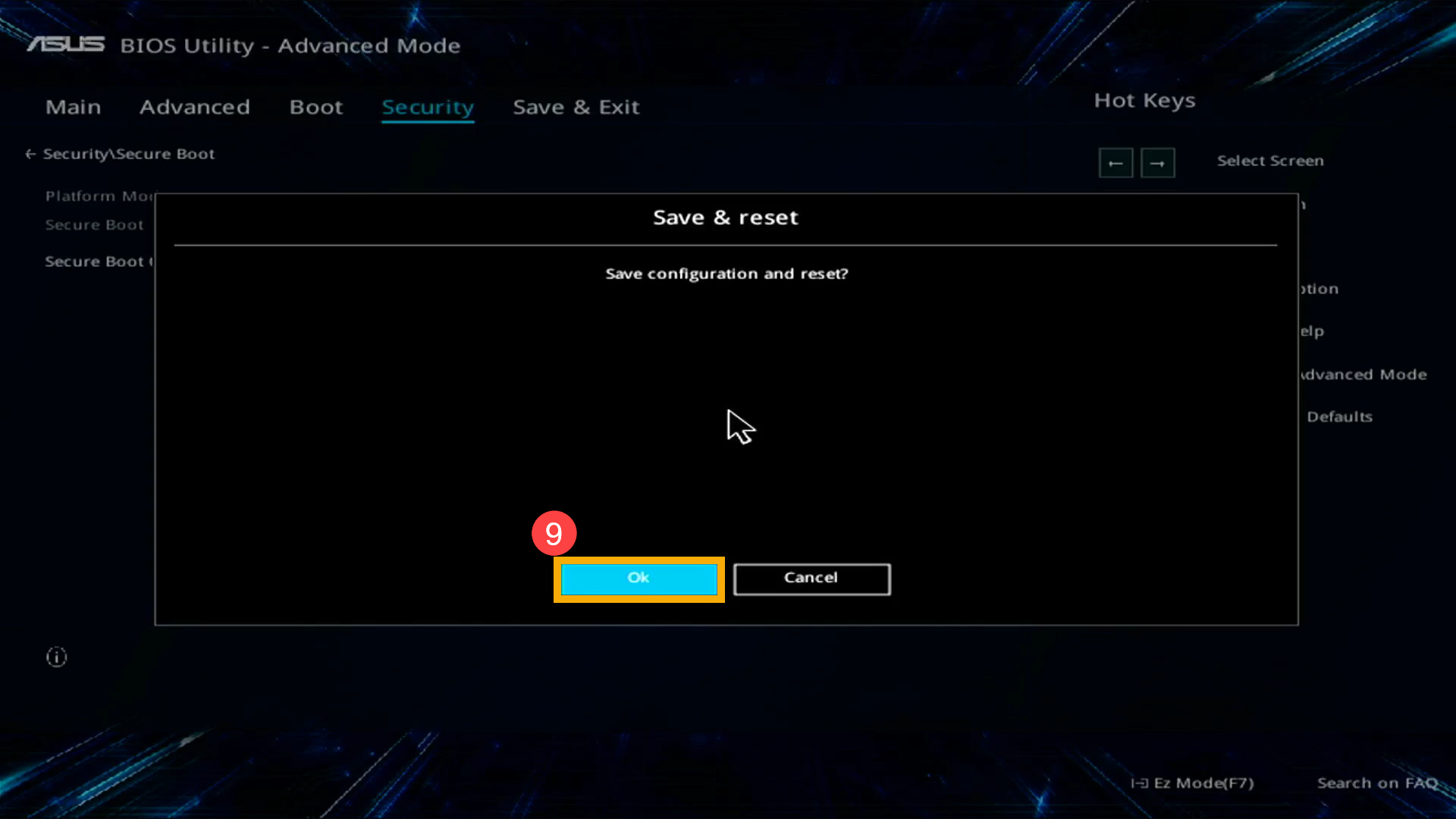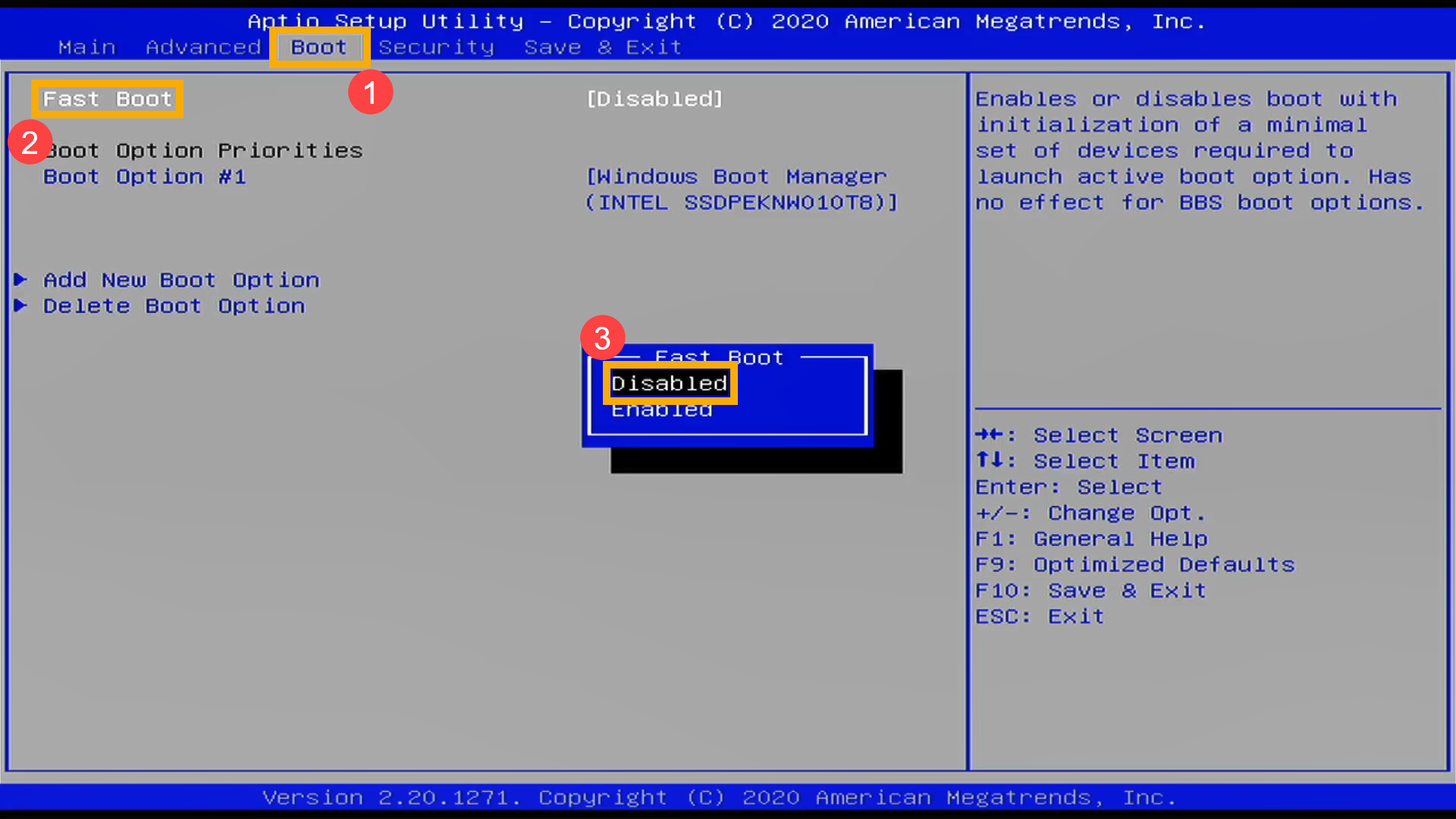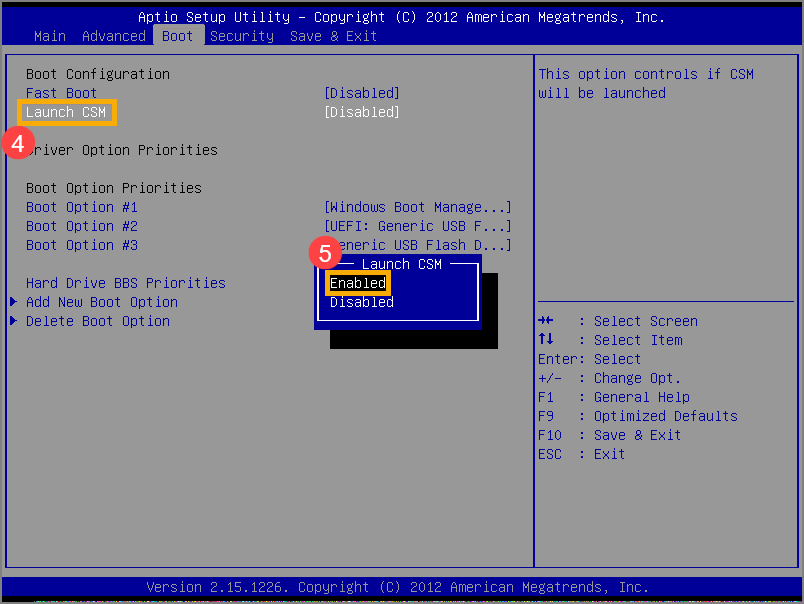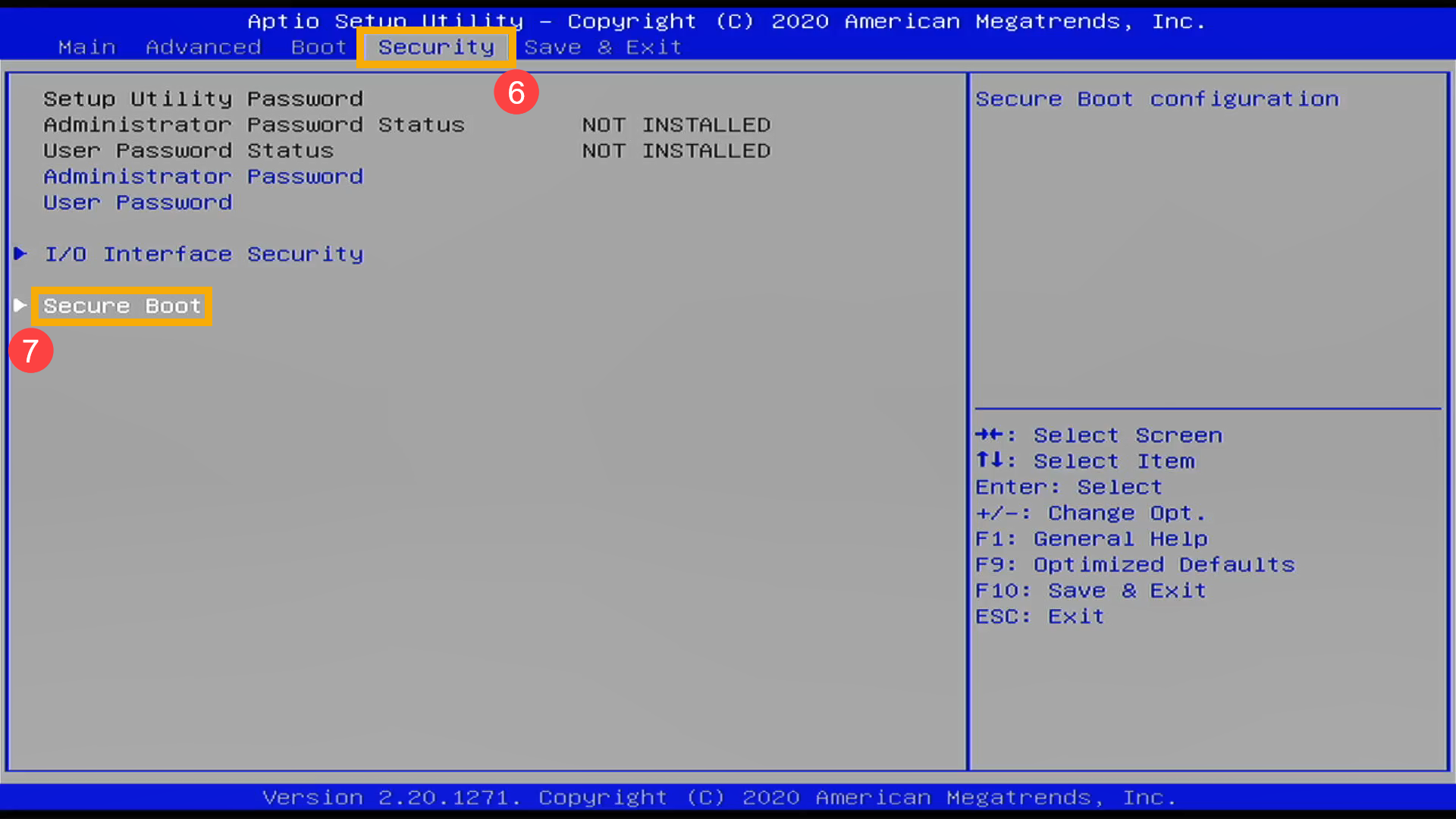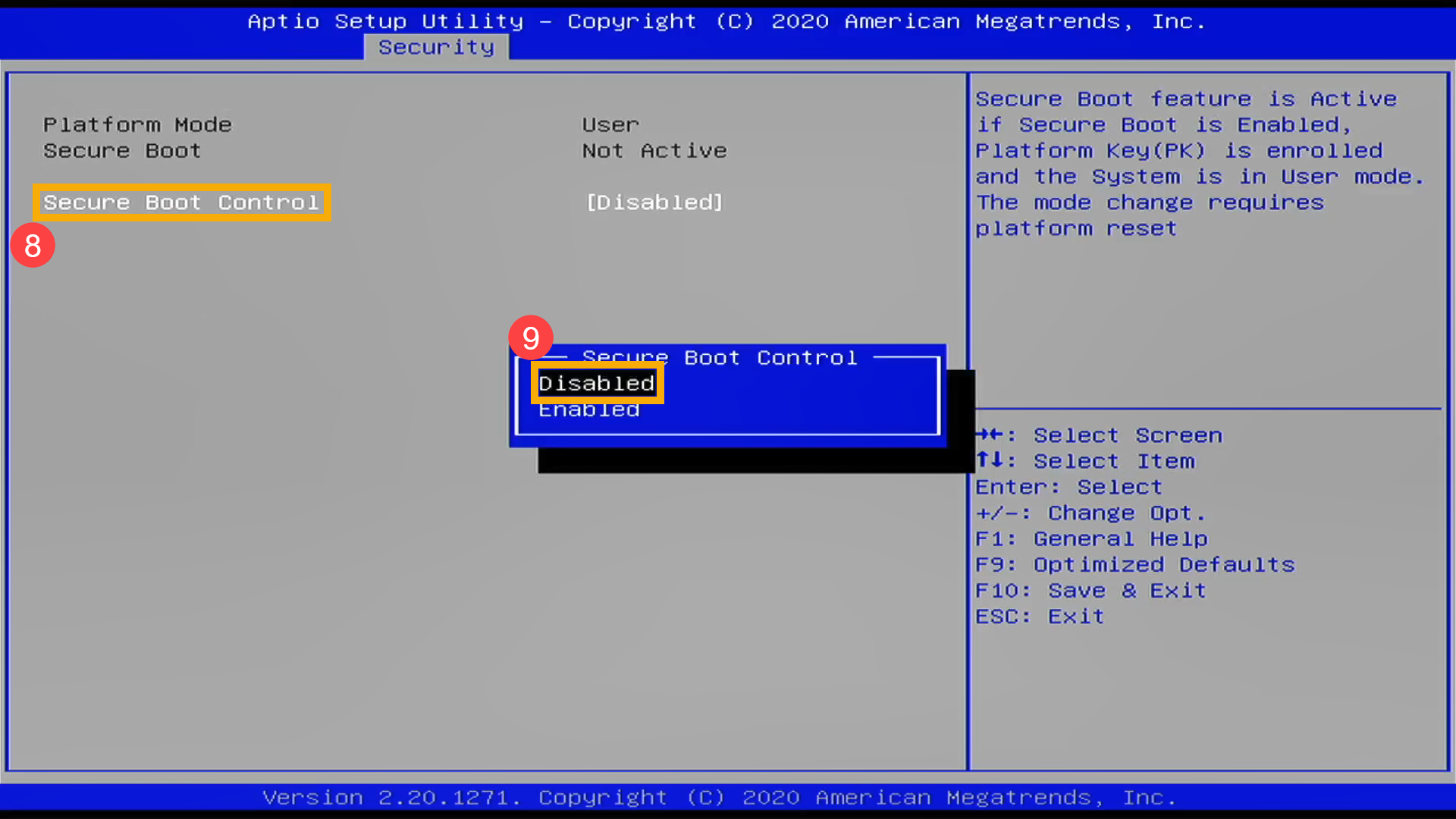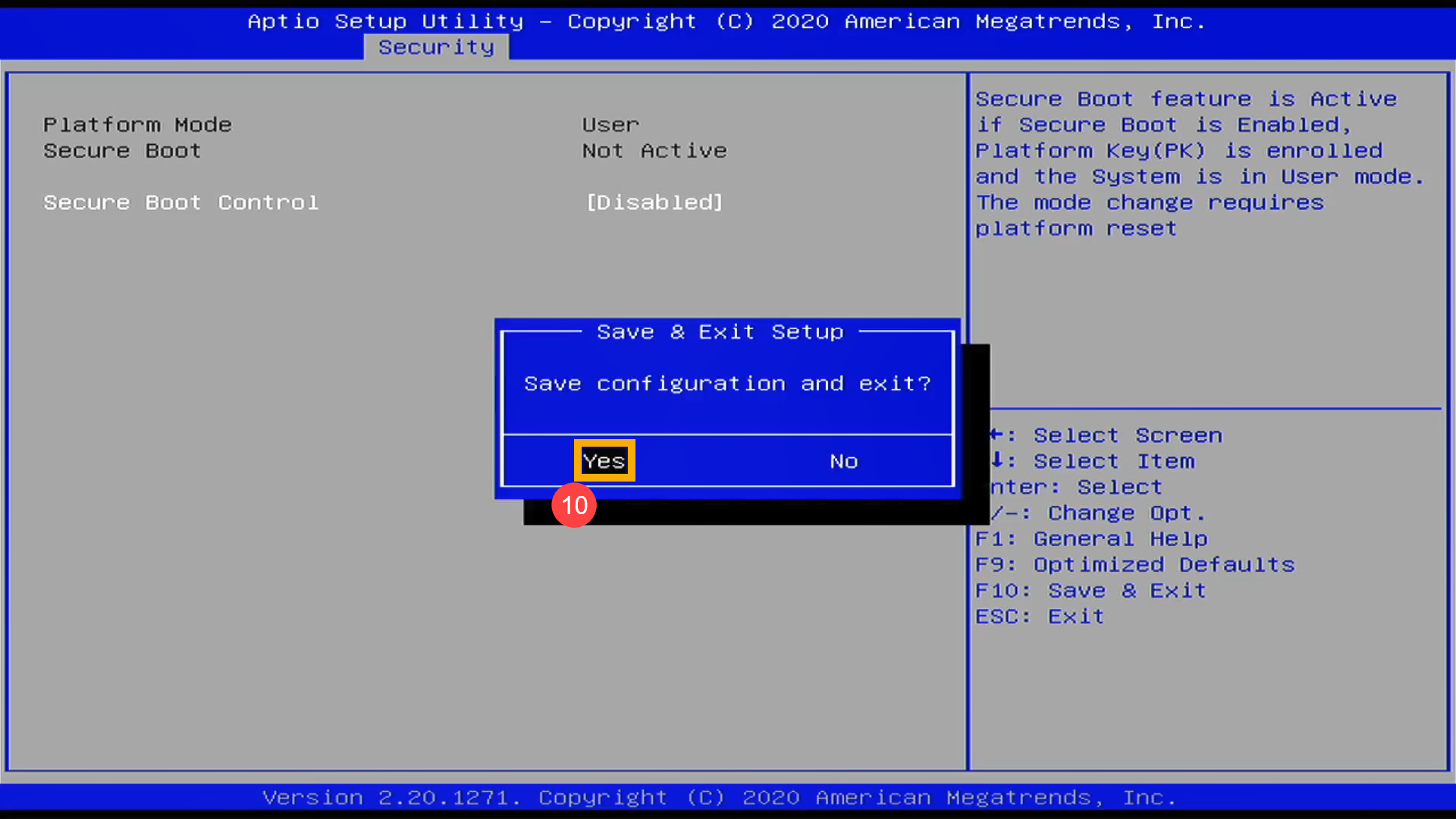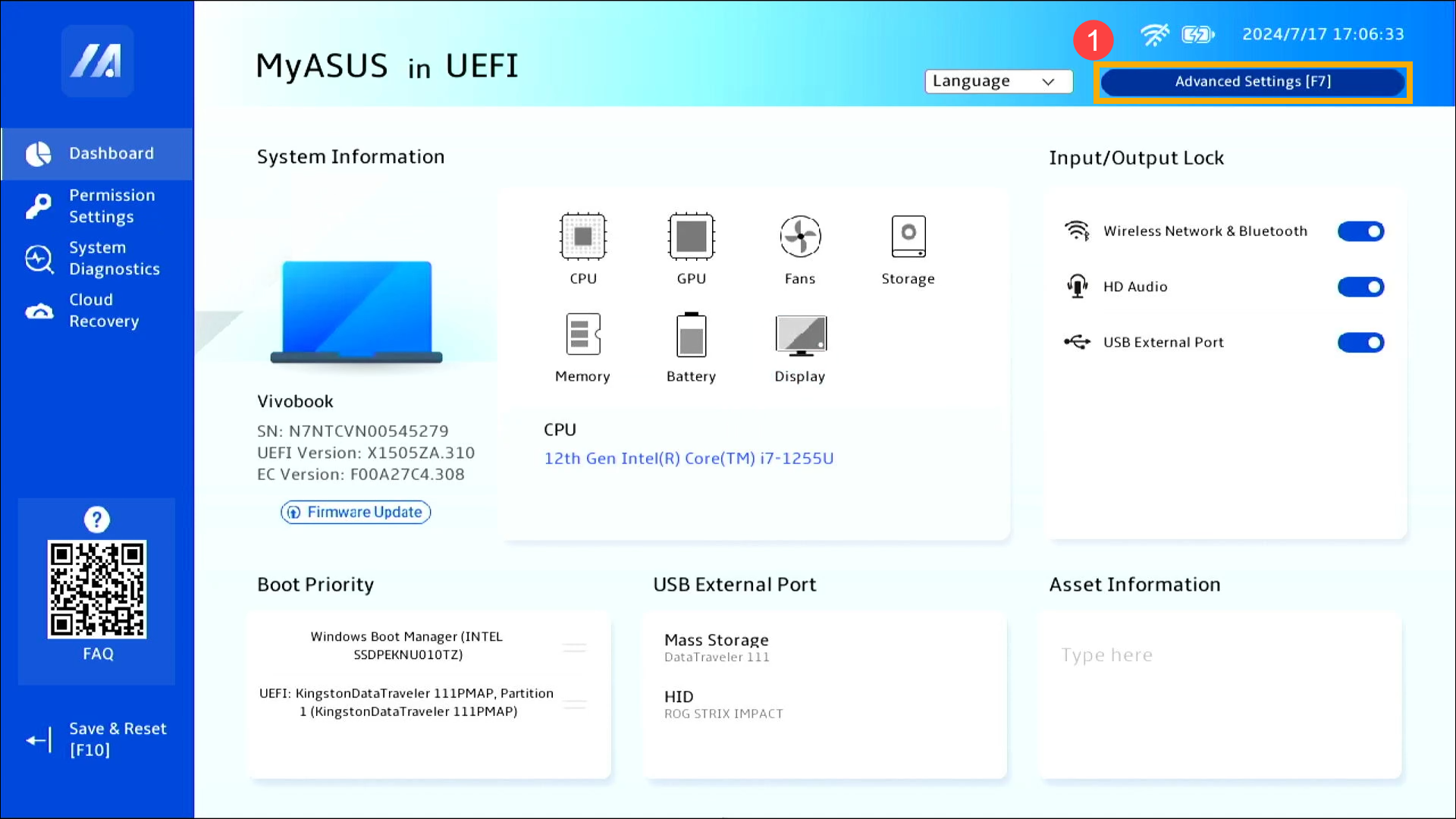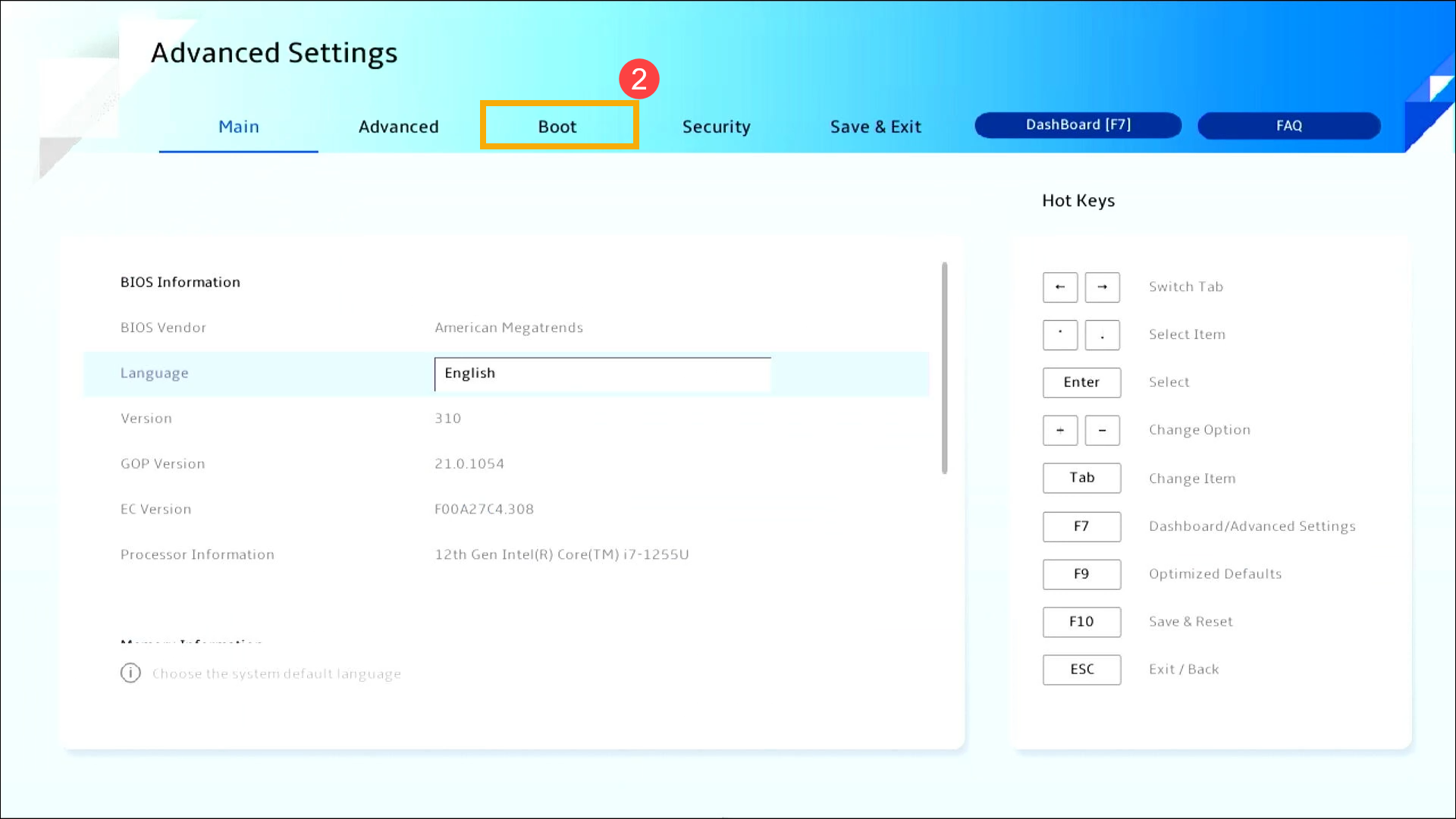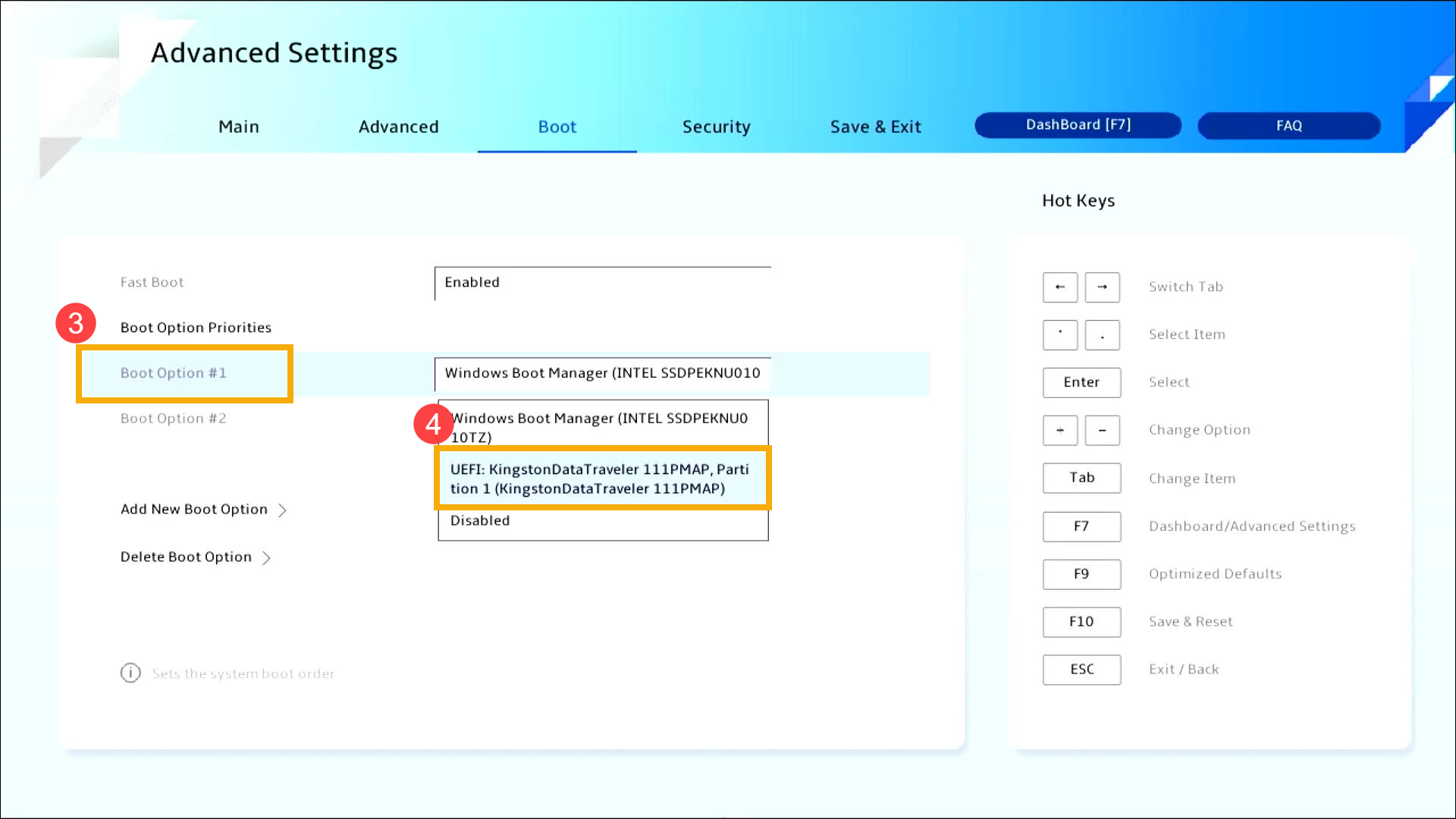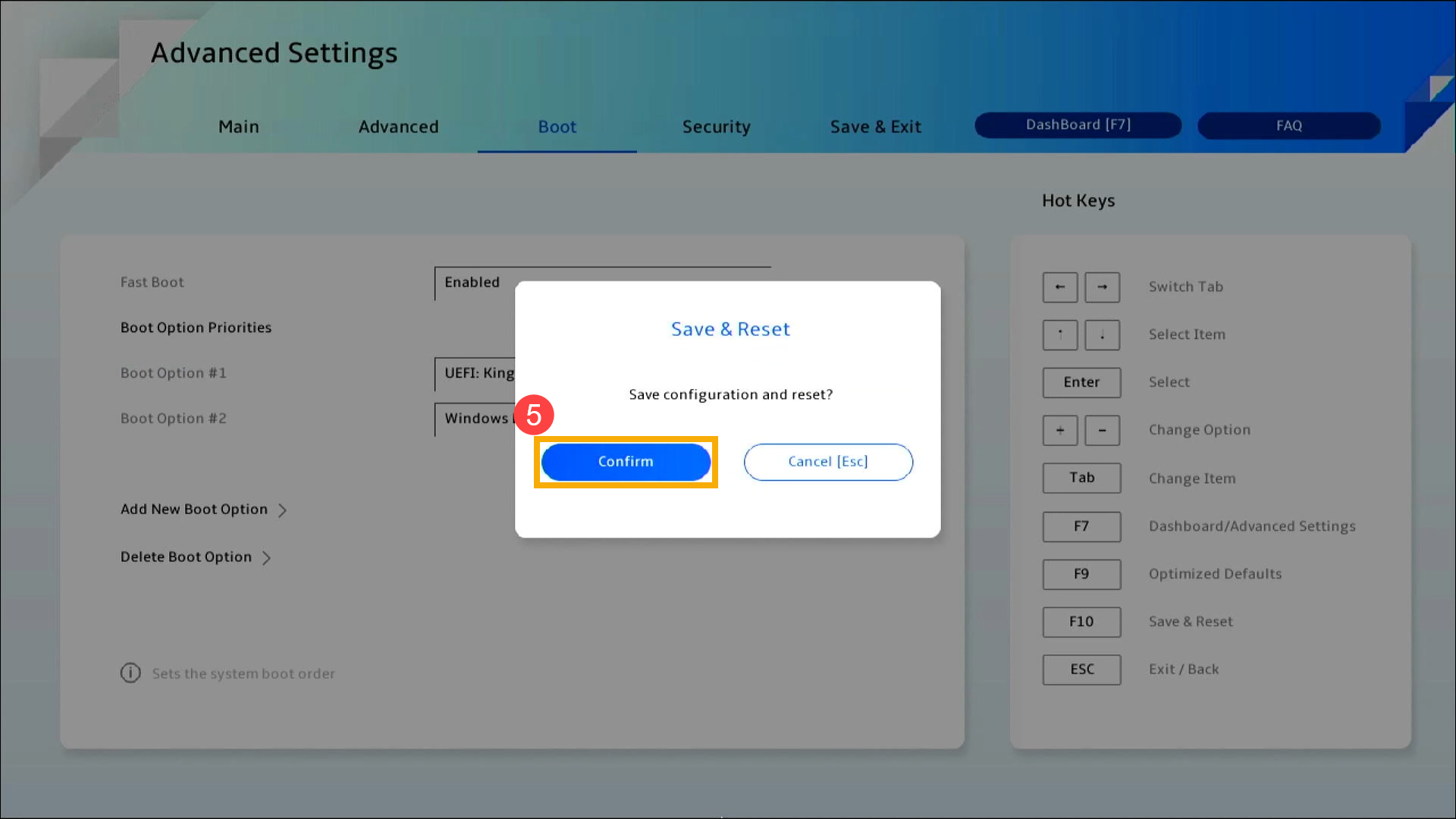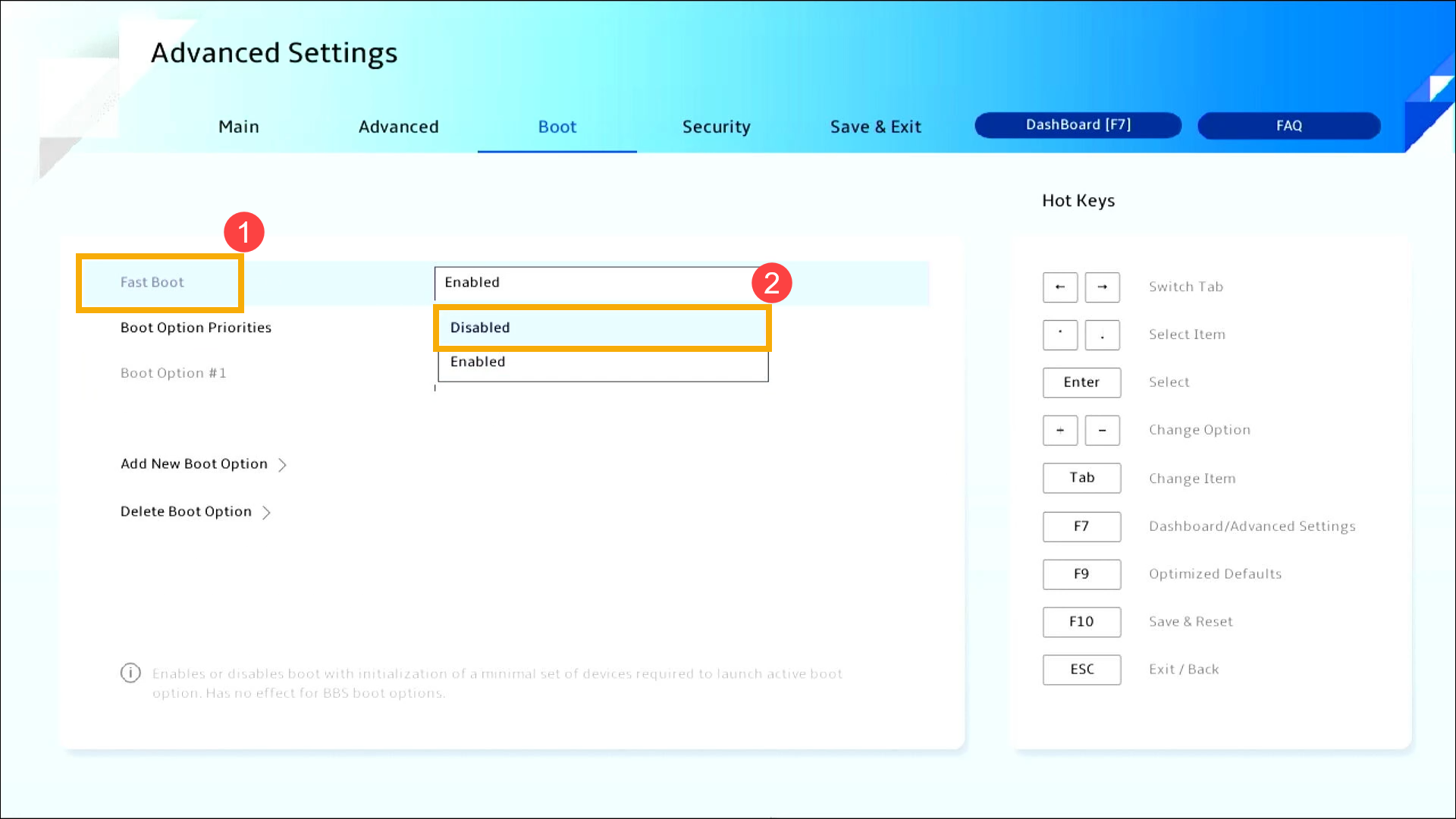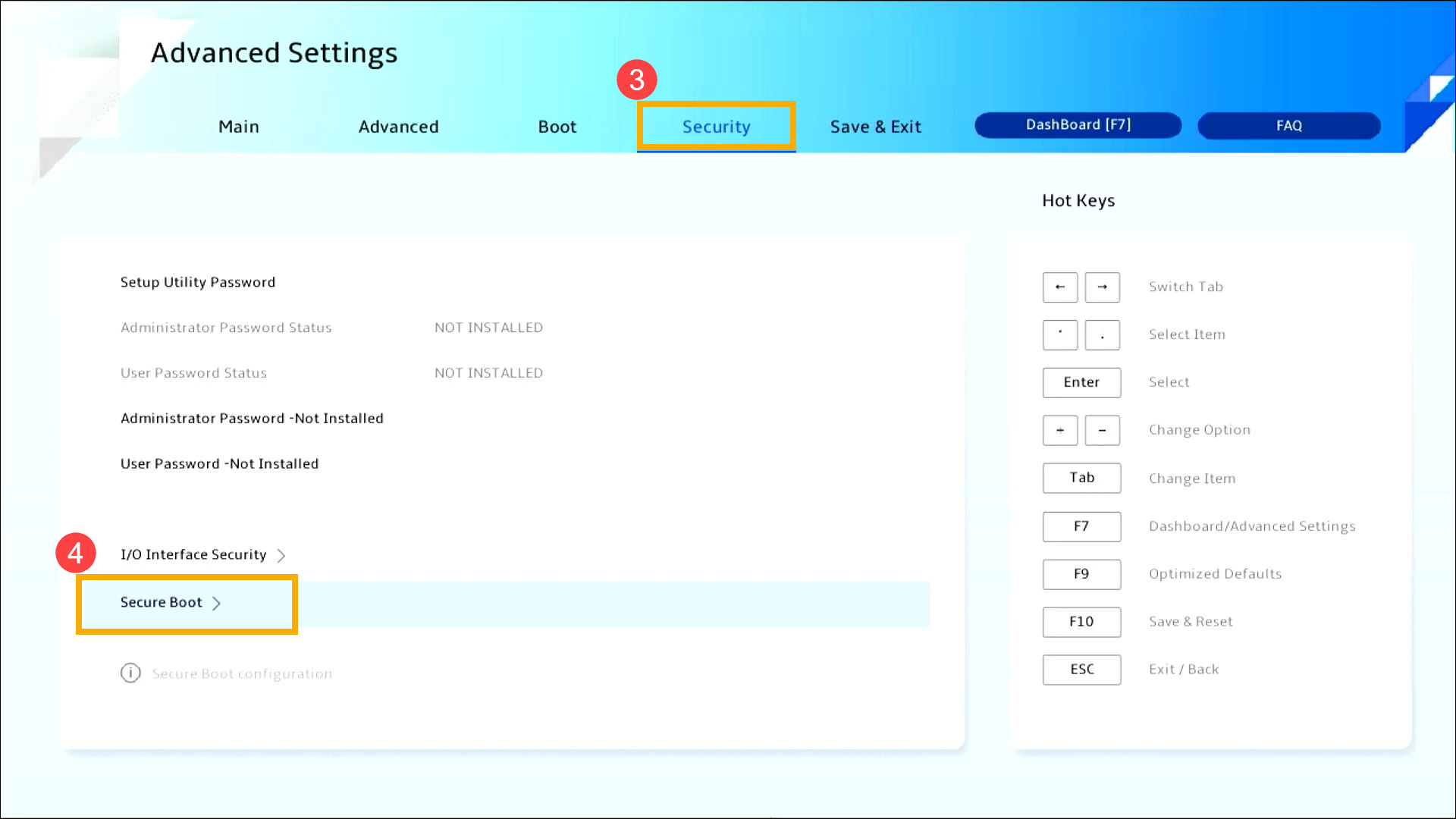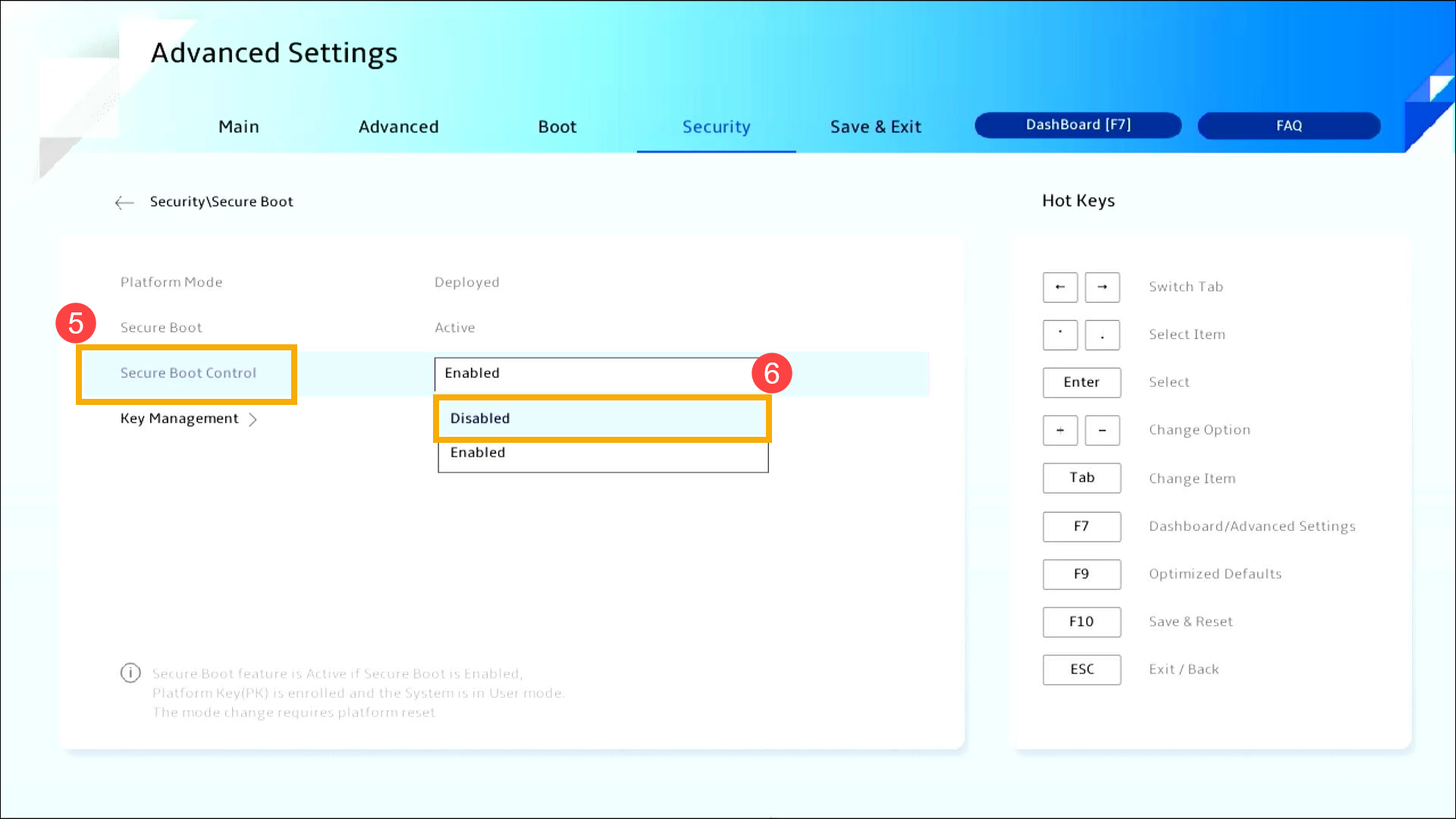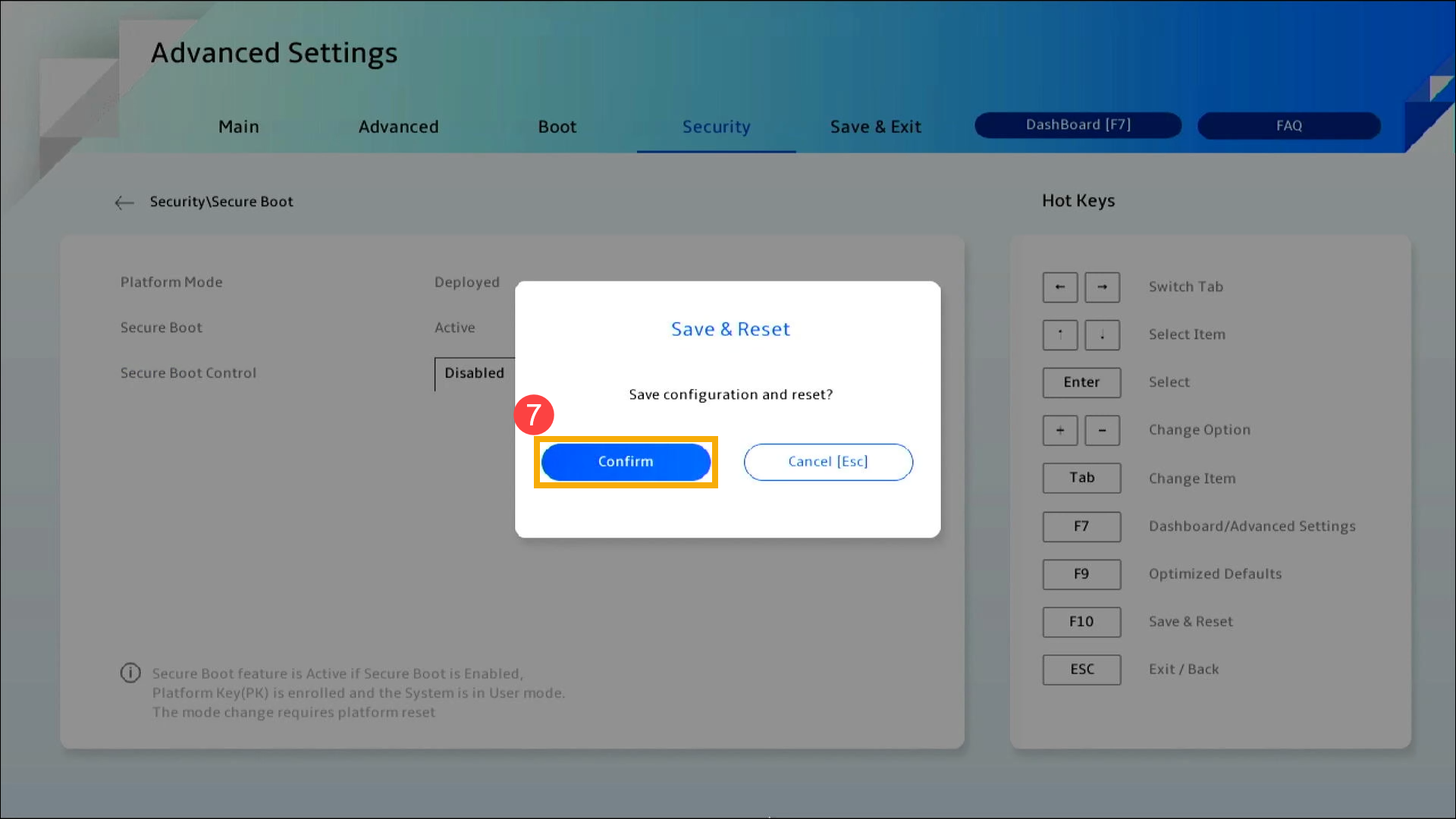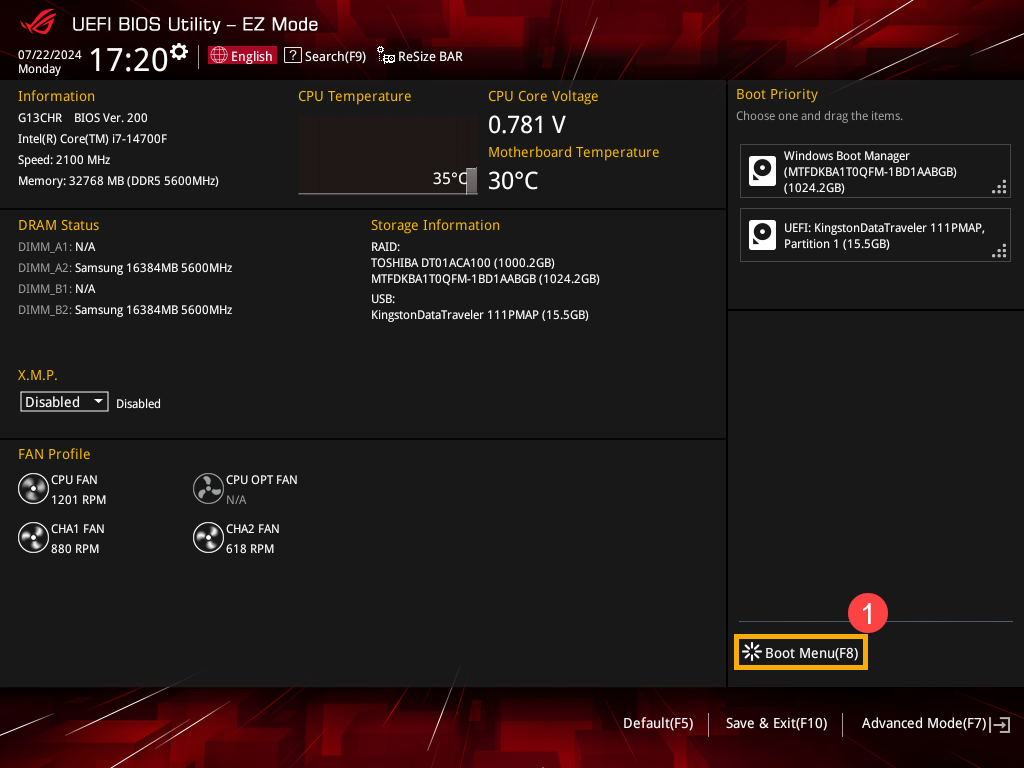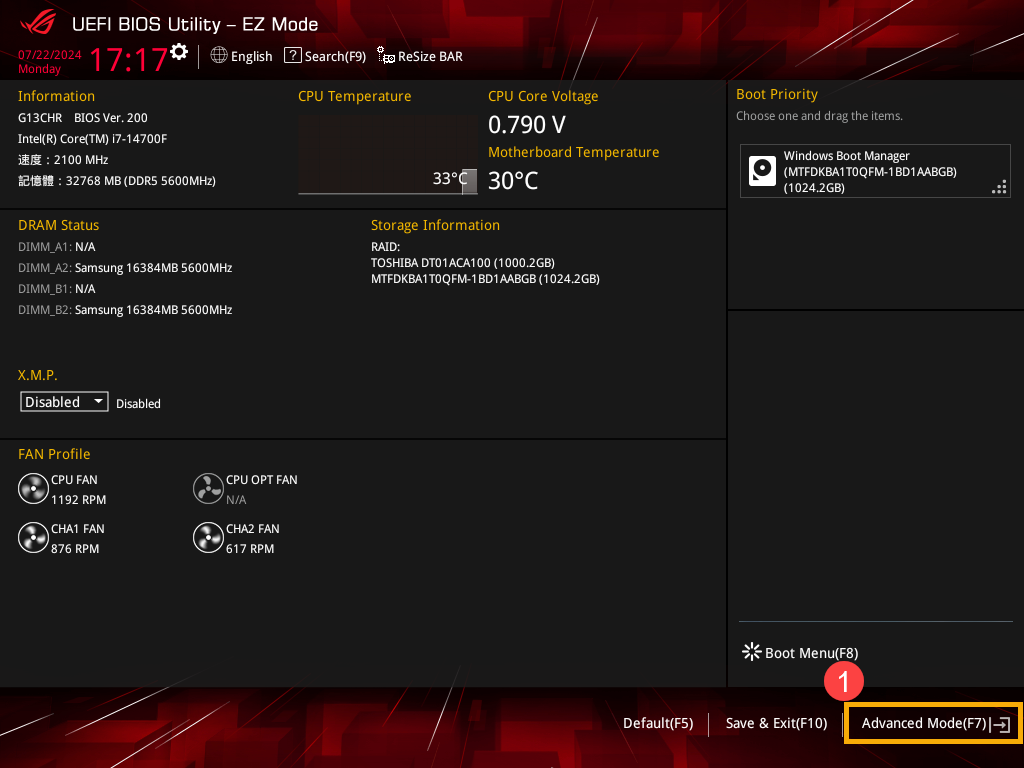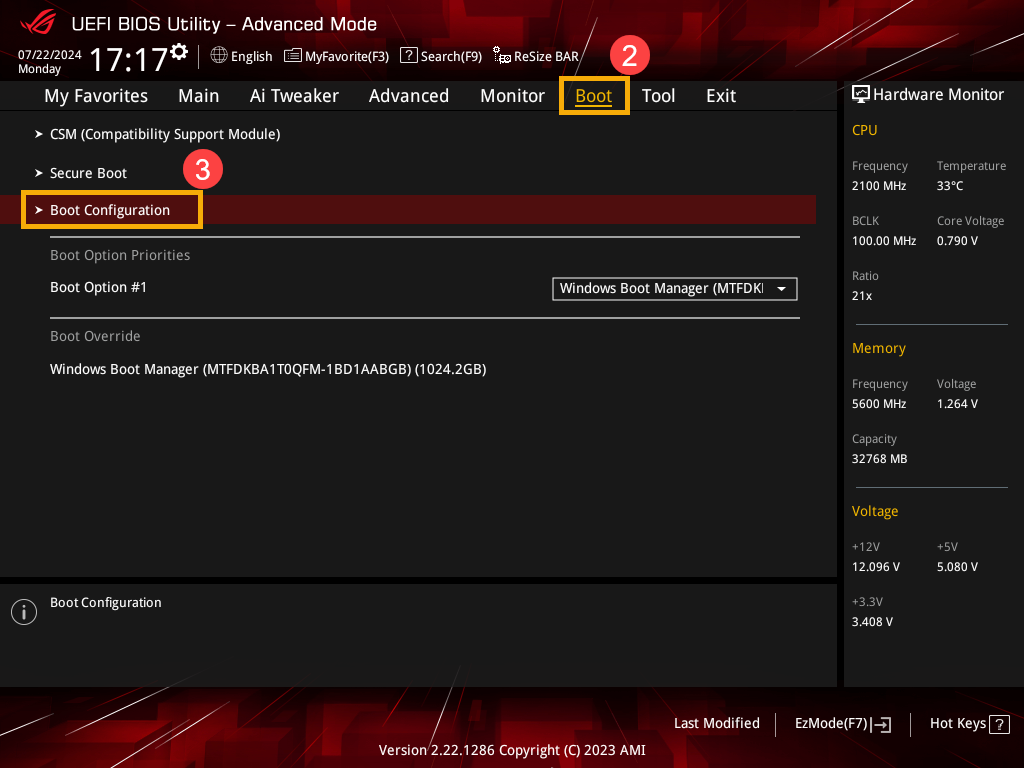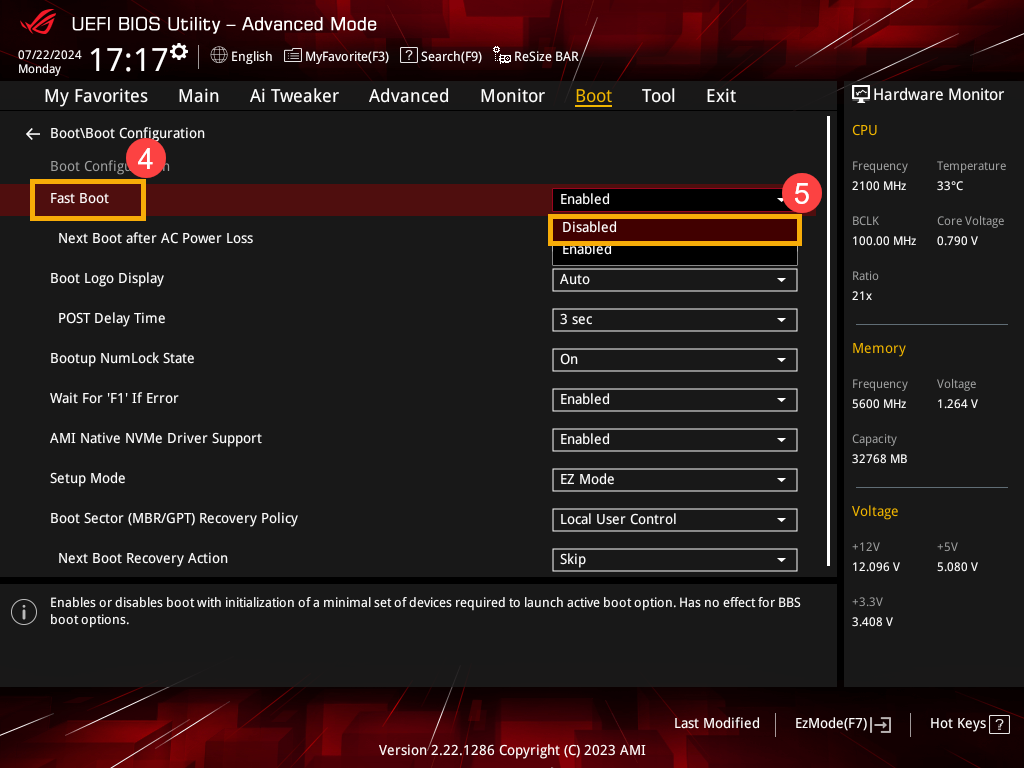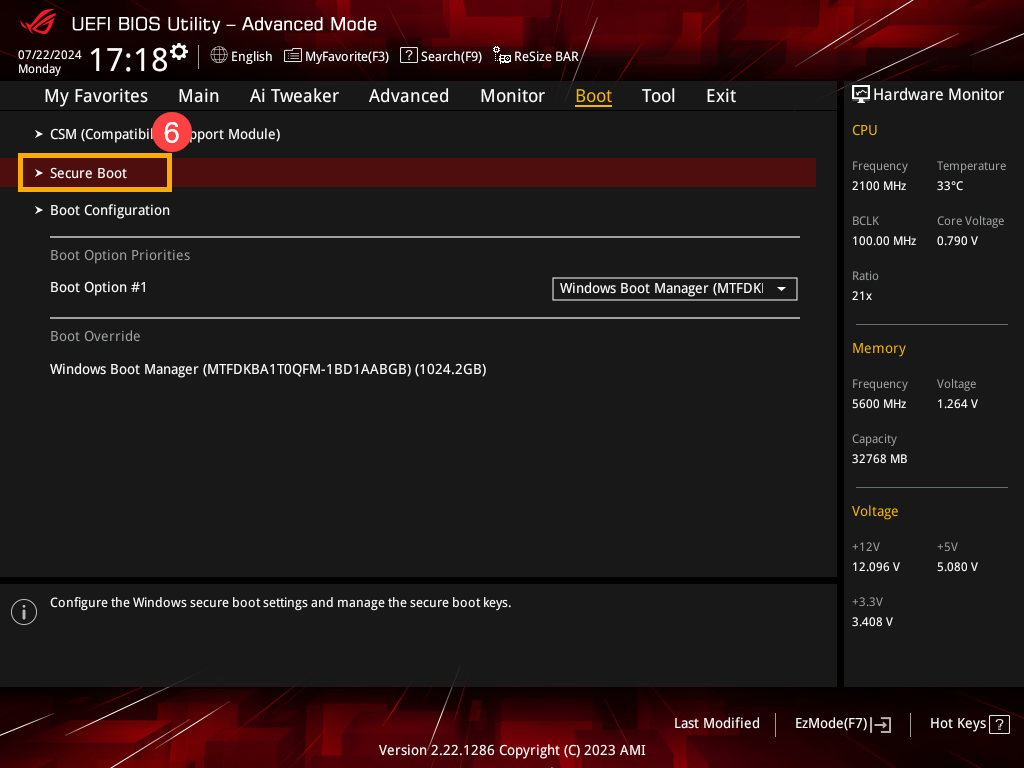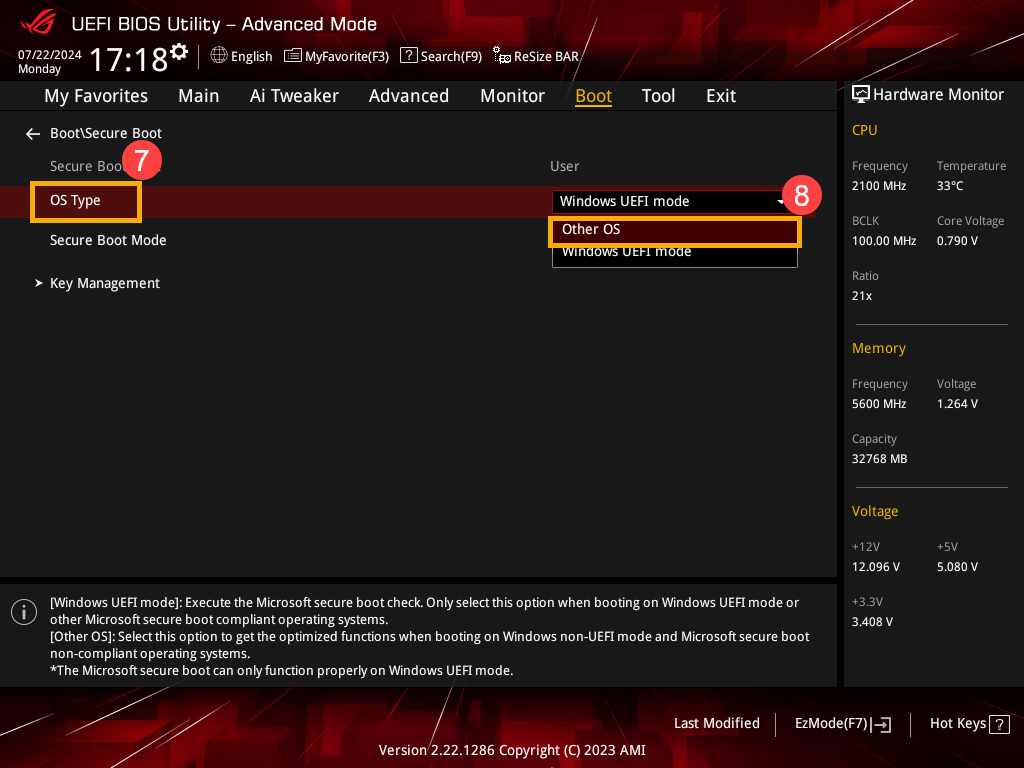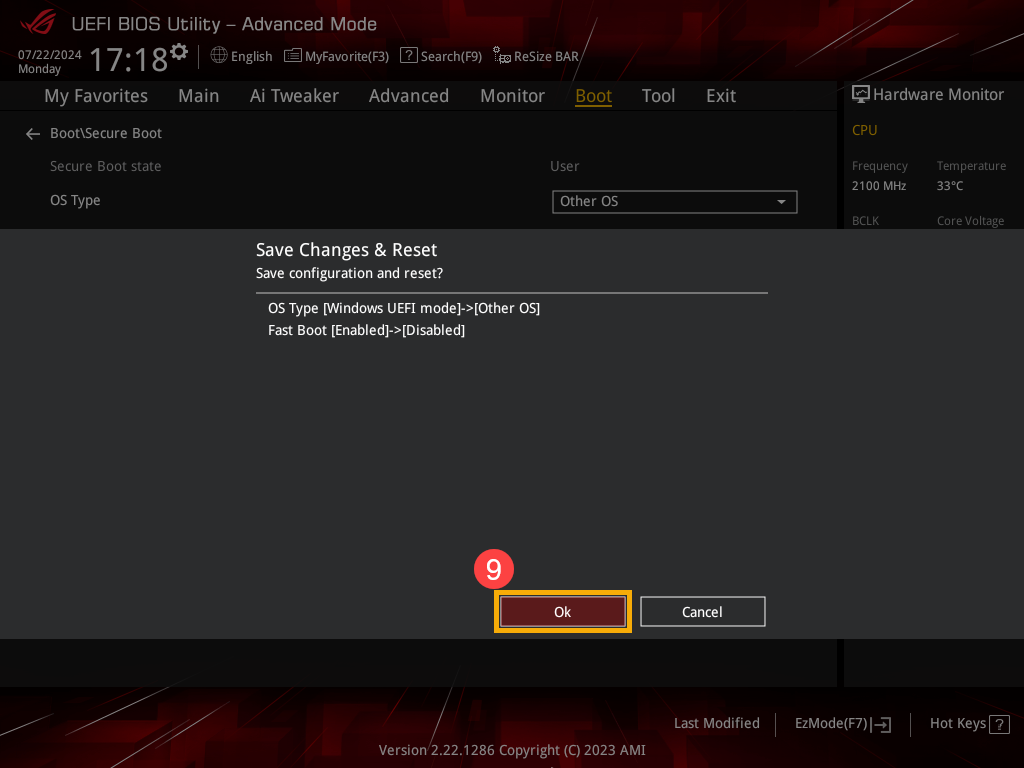FAQ
Как загрузиться с USB носителя/CD-ROM (изменений опций загрузки)
Применимо для продуктов: Ноутбук, Настольный компьютер, Моноблочный компьютер, Игровая консоль.
В этой статье рассказывается, как загрузить систему с USB флеш-накопителя или CD-ROM.
Примечание: USB накопитель должен иметь формат FAT32, чтобы получить возможность загрузки системы с USB накопителя. В статье по ссылке Вы можете узнать больше о том, Как преобразовать USB накопитель в формат FAT32.
Для получения более подробной инструкции, Вы также можете перейти по ссылке на видео Youtube ниже, чтобы узнать больше о том, как загрузить систему с USB носителя/CD-ROM.
Для пользователей ноутбуков, моноблоков или игровых консолей ниже представлены два способа выбора загрузочного устройства:
Способ 1: Вход в меню загрузки с помощью горячей клавиши
- Пока компьютер еще не включен, нажмите и удерживайте клавишу [Esc] на клавиатуре, а затем нажмите [Кнопку питания] (не отпускайте клавишу [Esc], пока не отобразится конфигурация BIOS).
- Выберите USB носитель/CD-ROM, который Вы хотите использовать, затем нажмите клавишу Enter, чтобы загрузить систему с USB носителя/CD-ROM.
Примечание: Если Ваше устройство не может войти в меню загрузки с помощью горячей клавиши Esc, попробуйте использовать Способ 2: Вход в меню загрузки через конфигурацию BIOS.
Способ 2: Вход в меню загрузки через конфигурацию BIOS
Перед загрузкой системы с USB накопителя или CD-ROM, войдите в настройки BIOS. В статье по ссылке представлена информация Как войти в настройки BIOS. После входа в настройки BIOS, Вы можете увидеть три варианта отображения интерфейса BIOS: графический UEFI интерфейс, режим Legacy или интерфейс MyASUS in UEFI. Пожалуйста, следуйте следующим шагам на основе экрана BIOS Вашего устройства.:
Как загрузиться с USB накопителя/CD-ROM в интерфейсе настроек BIOS UEFI
При нахождении в графическом режиме UEFI, Вы можете перемещаться между разделами/настройками и подтверждать свой выбор, используя Клавиши Стрелок и клавишу Ввод (Enter) на клавиатуре, Тачпад, или Мышку.
Примечание: Приведенный ниже экран конфигурации настроек BIOS может немного отличаться в зависимости от модели устройства.
- После входа в настройки BIOS, нажмите клавишу [F8] на клавиатуре или нажмите кнопку раздела загрузки [Boot Menu]① на экране настроек.
- В окне меню загрузки — Boot Menu, выберите USB флеш-накопитель или CD-ROM, с которого Вы хотите загрузиться②, потом нажмите клавишу Ввод (Enter), чтобы загрузить устройство с выбранного USB накопителя или CD-ROM.
Если USB флеш-накопитель или CD-ROM не появились в меню загрузки, сначала обратитесь к разделу статьи Как настроить соответствующие параметры для изменения параметров загрузки.
Как настроить соответствующие параметры для изменения параметров загрузки
Настройки могут немного отличаться для каждой модели. Если окно конфигурации BIOS Вашего устройства не имеет одну из настроек, которые показаны ниже, пропустите этот шаг и перейдите к следующему шагу.
- При нахождении в настройках BIOS, нажмите клавишу [F7] на клавиатуре или нажмите кнопку [Advanced Mode]① на экране настроек, чтобы переключить режим отображения настроек BIOS.
- В разделе настроек загрузки — [Boot]②, выберите пункт меню быстрой загрузки — [Fast Boot]③, и установите значение [Disabled]④ для него — для отключения режима быстрой загрузки.
- Перейдите в раздел параметров безопасности [Security]⑤, выберите и войдите в раздел настроек безопасной загрузки — [Secure Boot]⑥.
- Теперь выберите параметр управления безопасной загрузкой — [Secure Boot Control]⑦ и установите для него значение [Disabled]⑧ — для отключения режима безопасной загрузки.
- Сохраните настройки и выйдите из BIOS. Нажмите клавишу [F10] на клавиатуре, подтвердите действие, нажав [Ok]⑨. Устройство перезагрузится, будет применены новые параметры.
Также Вы можете перейти на страницу настроек Save & Exit, выбрать там вариант сохранения изменений — Save Changes and Exit, чтобы сохранить изменения и выйти в BIOS. - После перезагрузки попробуйте выполнить загрузку с USB накопителя или CD-ROM еще раз.
Как загрузиться с USB накопителя/CD-ROM в интерфейсе Legacy BIOS
В интерфейсе настроек Legacy, навигация по разделам/настройкам и применение параметров BIOS возможно только с помощью клавиш Стрелок и клавишей Ввод (Enter) на клавиатуре.
- Перейдите в раздел [Save & Exit]①, выберите USB флеш-накопитель или CD-ROM, с которого Вы хотите загрузиться, в разделе Boot Override②, потом нажмите клавишу Ввод (Enter) для загрузки устройства с выбранного USB накопителя или CD-ROM.
Если USB флеш-накопитель или CD-ROM не появились в разделе Boot Override, сначала обратитесь к разделу статьи Как настроить соответствующие параметры для изменения параметров загрузки.
Как настроить соответствующие параметры для изменения параметров загрузки
Настройки могут немного отличаться для каждой модели. Если окно конфигурации BIOS Вашего устройства не имеет одну из настроек, которые показаны ниже, пропустите этот шаг и перейдите к следующему шагу.
- Перейдите в раздел [Boot]①, выберите параметр [Fast Boot]②, установите для него значение [Disabled]③ — для отключения режима быстрой загрузки.
- Выберите параметр [Launch CSM]④ и установите для него значение [Enabled]⑤.
- Перейдите в раздел безопасности — [Security]⑥, выберите и войдите в раздел настроек безопасной загрузки — [Secure Boot]⑦.
- Теперь выберите параметр управления безопасной загрузкой — [Secure Boot Control]⑧ и установите для него значение [Disabled]⑨ — для отключения режима безопасной загрузки.
- Сохраните настройки и выйдите из BIOS. Нажмите клавишу [F10] на клавиатуре, подтвердите действие, нажав [Yes]⑩. Устройство перезагрузится, будет применены новые параметры.
Также Вы можете перейти на страницу настроек Save & Exit, выбрать там вариант сохранения изменений — Save Changes and Exit, чтобы сохранить изменения и выйти в BIOS. - После перезагрузки попробуйте выполнить загрузку с USB накопителя или CD-ROM еще раз.
Как загрузиться с USB накопителя/CD-ROM в интерфейсе MyASUS в UEFI
При нахождении в интерфейсе MyASUS в UEFI, Вы можете перемещаться между разделами/настройками и подтверждать свой выбор, используя Клавиши Стрелок и клавишу Ввод (Enter) на клавиатуре, Тачпад, или Мышку.
Примечание: Приведенный ниже экран конфигурации настроек BIOS может немного отличаться в зависимости от модели устройства.
- При нахождении в настройках BIOS, нажмите клавишу [F7] на клавиатуре или нажмите кнопку [Advanced Settings]① на экране настроек.
- В разделе расширенных настроек — Advanced Settings, перейдите в раздел настроек загрузки [Boot]②.
- В пункте [Boot Option #1]③, выберите USB флеш-накопитель или CD-ROM④, который хотите использовать.
Если USB флеш-накопитель или CD-ROM не появились в меню загрузки, сначала обратитесь к разделу статьи Как настроить соответствующие параметры для изменения параметров загрузки. - Сохраните настройки и выйдите из BIOS. Нажмите клавишу [F10] на клавиатуре, подтвердите действие, нажав [Confirm]⑤. Устройство перезагрузится, а потом выполнит загрузку с выбранного USB флеш-накопителя или CD-ROM.
Также Вы можете перейти на страницу настроек Save & Exit, выбрать там вариант сохранения изменений — Save Changes and Exit, чтобы сохранить изменения и выйти в BIOS.
Как настроить соответствующие параметры для изменения параметров загрузки
Настройки могут немного отличаться для каждой модели. Если окно конфигурации BIOS Вашего устройства не имеет одну из настроек, которые показаны ниже, пропустите этот шаг и перейдите к следующему шагу.
- В разделе настроек загрузки — Boot, выберите пункт меню быстрой загрузки — [Fast Boot]①, и установите значение [Disabled]② для него — для отключения режима быстрой загрузки.
- Перейдите в раздел безопасности — [Security]③, выберите и войдите в раздел настроек безопасной загрузки — [Secure Boot]④.
- Теперь выберите параметр управления безопасной загрузкой — [Secure Boot Control]⑤ и установите для него значение [Disabled]⑥ — для отключения режима безопасной загрузки.
- Сохраните настройки и выйдите из BIOS. Нажмите клавишу [F10] на клавиатуре, подтвердите действие, нажав [Confirm]⑤. Устройство перезагрузится, будет применены новые параметры.
Также Вы можете перейти на страницу настроек Save & Exit, выбрать там вариант сохранения изменений — Save Changes and Exit, чтобы сохранить изменения и выйти в BIOS. - После перезагрузки попробуйте выполнить загрузку с USB накопителя или CD-ROM еще раз.
Выбор устройства загрузки на Настольном компьютере
Перед загрузкой системы с USB накопителя или CD-ROM, войдите в настройки BIOS. В статье по ссылке представлена информация Как войти в настройки BIOS. После входа в настройки BIOS, пожалуйста, выполните следующие шаги:
Как загрузиться с USB накопителя/CD-ROM в интерфейсе настроек BIOS UEFI
При нахождении в графическом режиме UEFI, Вы можете перемещаться между разделами/настройками и подтверждать свой выбор, используя Клавиши Стрелок и клавишу Ввод (Enter) на клавиатуре, Тачпад, или Мышку.
Примечание: Приведенный ниже экран конфигурации настроек BIOS может немного отличаться в зависимости от модели устройства.
- После входа в настройки BIOS, нажмите клавишу [F8] на клавиатуре или нажмите кнопку раздела загрузки [Boot Menu]① на экране настроек.
- В окне меню загрузки — Boot Menu, выберите USB флеш-накопитель или CD-ROM, с которого Вы хотите загрузиться②, потом нажмите клавишу Ввод (Enter), чтобы загрузить устройство с выбранного USB накопителя или CD-ROM.
Если USB флеш-накопитель или CD-ROM не появились в меню загрузки, сначала обратитесь к разделу статьи Как настроить соответствующие параметры для изменения параметров загрузки.
Как настроить соответствующие параметры для изменения параметров загрузки
Настройки могут немного отличаться для каждой модели. Если окно конфигурации BIOS Вашего устройства не имеет одну из настроек, которые показаны ниже, пропустите этот шаг и перейдите к следующему шагу.
- При нахождении в настройках BIOS, нажмите клавишу [F7] на клавиатуре или нажмите кнопку [Advanced Mode]① на экране настроек, чтобы переключить режим отображения настроек BIOS.
- Перейдите в раздел настройки параметров загрузки [Boot]②, потом выберите пункт меню [Boot Configuration]③.
- В разделе Boot Configuration, выберите параметр быстрой загрузки [Fast Boot]④ и установите для него значение [Disabled]⑤— для отключения режима быстрой загрузки.
- Вернитесь в раздел Boot и выберите пункт меню с параметрами безопасной загрузки [Secure Boot]⑥.
- После входе в раздел Secure Boot, выберите параметр [OS Type]⑦ и установите для него значение [Other OS]⑧.
- Сохраните настройки и выйдите из BIOS. Нажмите клавишу [F10] на клавиатуре, подтвердите действие, нажав [Ok]⑨. Устройство перезагрузится, будет применены новые параметры.
Также Вы можете перейти на страницу настроек Save & Exit, выбрать там вариант сохранения изменений — Save Changes and Exit, чтобы сохранить изменения и выйти в BIOS. - После перезагрузки попробуйте выполнить загрузку с USB накопителя или CD-ROM еще раз.
Эта информация была полезной?
Yes
No
- Приведенная выше информация может быть частично или полностью процитирована с внешних веб-сайтов или источников. Пожалуйста, обратитесь к информации на основе источника, который мы отметили. Пожалуйста, свяжитесь напрямую или спросите у источников, если есть какие-либо дополнительные вопросы, и обратите внимание, что ASUS не имеет отношения к данному контенту / услуге и не несет ответственности за него.
- Эта информация может не подходить для всех продуктов из той же категории / серии. Некоторые снимки экрана и операции могут отличаться от версий программного обеспечения.
- ASUS предоставляет вышеуказанную информацию только для справки. Если у вас есть какие-либо вопросы о содержании, пожалуйста, свяжитесь напрямую с поставщиком вышеуказанного продукта. Обратите внимание, что ASUS не несет ответственности за контент или услуги, предоставляемые вышеуказанным поставщиком продукта.
Все способы:
- Загрузка ноутбуков ASUS с флешки
- Решение возможных проблем
- BIOS не видит флешку
- Во время загрузки с флешки не работают тачпад и клавиатура
- Вопросы и ответы: 4
Ноутбуки АСУС снискали популярность своими качеством и надежностью. Устройства этого производителя, как и многие другие, поддерживают загрузку с внешних носителей, таких как флешки. Сегодня мы с вами детально рассмотрим эту процедуру, а также ознакомимся с возможными проблемами и их решениями.
Загрузка ноутбуков ASUS с флешки
В общих чертах алгоритм повторяет идентичный для всех метод, но есть и несколько нюансов, с которыми мы ознакомимся далее.
- Само собой, вам потребуется сама загрузочная флешка. Методы создания такого накопителя описаны ниже.
Подробнее: Инструкции по созданию мультизагрузочной флешки и загрузочной флешки с Windows и Ubuntu
Обратите внимание, что на этом этапе чаще всего и возникают проблемы, описанные ниже в соответствующем разделе статьи!
- Следующий шаг – настройка БИОС. Процедура несложная, однако нужно быть предельно внимательным.
Подробнее: Настройка BIOS на ноутбуках ASUS
- Далее следует непосредственно загрузка с внешнего USB-накопителя. При условии, что вы все сделали правильно в предыдущем шаге, и не столкнулись с проблемами, ваш лэптоп должен корректно загрузиться.
В случае если наблюдаются неполадки, читайте ниже.
Решение возможных проблем
Увы, но далеко не всегда процесс загрузки с флешки на ноутбуке ASUS происходит удачно. Разберем наиболее распространенные проблемы.
BIOS не видит флешку
Пожалуй, самая частая проблема с загрузкой с USB-накопителя. У нас уже есть статья об этой проблеме и её решениях, так что в первую очередь рекомендуем руководствоваться именно ею. Однако на некоторых моделях лэптопов (например, ASUS X55A) в BIOS есть настройки, которые нужно отключить. Это делается так.
- Заходим в БИОС. Переходим во вкладку «Security», доходим до пункта «Secure Boot Control» и отключаем его, выбрав «Disabled».
Для сохранения настроек нажимаем клавишу F10 и перезагружаем ноутбук.
- Снова загружаемся в BIOS, но на этот раз выбираем вкладку «Boot».
В ней находим опцию «Launch CSM» и включаем её (положение «Enabled»). Снова нажимаем F10 и делаем рестарт лэптопа. После этих действий флешка должна корректно распознаваться.
Вторая причина проблемы характерна для флешек с записанной Виндовс 7 — это некорректная схема разметки разделов. Долгое время основным являлся формат MBR, но с выходом Windows 8 главенствующее положение занял GPT. Чтобы разобраться с проблемой, перезапишите вашу флешку программой Rufus, выбирая в пункте «Схема и тип системного интерфейса» вариант «MBR для компьютеров с BIOS или UEFI», а файловую систему установите «FAT32».

Третья причина – проблемы с USB-портом или самой флешкой. Проверьте в первую очередь разъем – подключите накопитель к другому порту. Если проблема наблюдается, проверьте флешку, вставив её в заведомо рабочий разъем на другом устройстве.
Во время загрузки с флешки не работают тачпад и клавиатура
Редко встречающаяся проблема, характерная для ноутбуков новейших версий. Решение её до абсурдного простое – подключите внешние устройства управления в свободные разъемы USB.
Читайте также: Что делать, если в BIOS не работает клавиатура
В качестве итогов отметим, что в большинстве случаев процесс загрузки с флешек на лэптопах АСУС проходит без сбоев, а упомянутые выше проблемы – скорее, исключение из правила.
Наша группа в TelegramПолезные советы и помощь
Для этого делаю всё как учили:
Захожу в БИОС и отключаю «Secure Boot», то есть иду во вкладку Security, в ней выставляю опцию «Secure Boot» в Disabled (отключено), затем иду во вкладку Boot, и выставляю опцию Fast Boot (быстрая загрузка) в Disabled (отключено), а вот опцию Launch CSM (Launch Compatibility Support Module) активация режима совместимости со старыми операционными системами включить не могу, так как опция не активна.
Или по другому. Пытаюсь войти в меню выбора устройства для загрузки ноутбука, в начальной фазе загрузки жму часто клавишу F9 и ничего не происходит, просто загружается Windows 8.
Как загрузить с флешки ноутбук ASUS
Привет друзья! Давайте все вместе загрузим ноутбук ASUS с флешки, уверяю Вам это не сложно и может пригодиться.
Первым делом подсоединяем нашу флешку к USB порту 2.0 (чёрного цвета), порт USB 3.0 (синего цвета), а в Windows 7 по умолчанию нет драйверов USB 3.0.

{banner_google1}
Перезагружаем ноутбук, в начальной фазе загрузки жмём часто на клавишу delete и входим в БИОС. Сначала отключаем протокол безопасной загрузки, идём во вкладку Security и выставляем опцию «Secure Boot» в Disabled (отключено),

вторым делом во вкладке Boot выставляем опцию Fast Boot (быстрая загрузка) в Disabled (отключено),

далее жмём на кнопку F10, этим мы сохраняем внесённые нами в БИОС ноутбука изменения и перезагружаемся.


Опять входим в БИОС и идём во вкладку Boot и выставляем опцию Launch CSM в Enabled (расширенная загрузка),

затем спускаемся чуть ниже до опции Boot Option Prioritiesи Boot Option #1 и входим в неё нажав Enter, в появившемся меню с помощью стрелок на клавиатуре выбираем название нашей флешки и жмём Enter.


Жмём на кнопку F10, то есть сохраняем внесённые нами в БИОС ноутбука изменения и перезагружаемся,


далее происходит загрузка ноутбука ASUS с флешки.
Ещё вы можете использовать загрузочное меню ноутбука Asus. В начальной фазе загрузки ноутбука часто жмите клавишу Esc, попадёте в загрузочное меню, с помощью стрелок на клавиатуре выберите в нём вашу загрузочную флешку и нажмите Enter.

Доброго времени суток.
Не так давно ко мне попал один компактный ноутбук, с жалобой о невозможности установки ОС Windows 10 (вылетала ошибка «Установка Windows на данный диск невозможна. Возможно оборудование данного компьютера…»). Что же, пришлось разбираться…
На самом деле, проблема была (я так думаю) связана с тем, что пользователь неправильно создал загрузочный носитель и пытался с него установить систему. Хотя, сразу отмечу, что в некоторых случаях виной могут быть и неверные настройки BIOS/UEFI.
В этой статье я покажу на пошаговом примере установку ОС на ноутбук ASUS ZenBook UX310UA (добавлю, что на многих ноутбуках ASUS, тем более из этой линейки – действия будут аналогичны).
Итак…
*
Установка Windows 10 на ноутбук ASUS
❶
Создание загрузочной флешки
Для работы необходима утилита Rufus и загрузочный образ с ОС Windows 10.
1.Rufus
Сайт: http://rufus.akeo.ie/?locale=ru_RU
Маленькая, но очень многофункциональная утилита для создания загрузочных накопителей. Позволяет создавать флешки для BIOS и UEFI (для GPT и MBR дисков), с разными ОС (Windows 10 поддерживается!). К тому же, она полностью бесплатна, и поддерживает русский язык.
2. Образ ISO с Windows 10
Требования: образ нужен, размер которого не превышает 4 ГБ. Во-вторых, отбросьте сразу различные «20 в 1» — нужен простой вариант, например, «Windows 10 x64 home» — т.е. в образе одна конкретная система (т.е. не использовать никаких «Win 10 home/Pro/Ent x32 + x64, 5 in 1»). Таких образов в сети достаточно много… (например, можно скачать на официальном сайте Microsoft).
Итак, вставляем флешку и запускаем Rufus (Важно! все данные на флешке будут удалены, поэтому скопируйте всё нужное с неё).
Далее, укажите образ ISO (рекомендованный к установке выше), затем выберите вариант «GPT для компьютеров с интерфейсом UEFI» (файловая система — FAT 32), «Стандартная установка Windows». Нажмите кнопку «Старт» (настройки представлены на скрине ниже).
Настройки Rufus 2.1
Обновление от 24.01.2019 (т.к. программа Rufus несколько обновилась, и у нее изменился дизайн — приведу еще один скрин для версии 3.4, чтобы никто не путался).

Rufus — создание флешки под UEFI (GPT)
В общем-то, флешка готова, можно идти дальше…
👉 Дополнение!
Как создать загрузочную UEFI GPT флешку с Windows 10, или почему при установке системы на новый ноутбук (ПК) возникают ошибки – инструкция для начинающих.
*
❷
Загрузка оптимальных настроек в BIOS – входим в загрузочное меню.
Не всегда настройки BIOS выставлены по умолчанию (дефолтные). Поэтому, прежде всего рекомендую зайти в BIOS и восстановить их.
Кстати, предварительно сразу же можете подключить созданную в предыдущем шаге загрузочную флешку. Рекомендую подключать к порту USB 3.1 (установка пройдет быстрее, особенно, если ваша флешка поддерживает сей стандарт).

Подключаем флешку к USB 3.1 порту (установка пройдет быстрее!)
Чтобы войти в BIOS, сразу же после включения ноутбука (должен появиться фирменный логотип ASUS) нажимайте клавишу F2 (лучше несколько раз, чтобы наверняка…).
👉 Ремарка!
На всякий случай привожу ссылку на статью о том, как войти в BIOS на компьютере (или ноутбуке)
В BIOS (UEFI): первым делом зайдите в Advanced Mode (клавиша F7) — см. нижнюю часть окна. 👇

Advanced Mode (клавиша F7)
В разделе «Save & Exit» выберите функцию «Restore Defaults» (восстановление настроек по умолчанию). Затем сохранить изменения — кнопка «Save Changes» (можно просто нажать кнопку F10 — после чего все изменения будут сохранены и ноутбук уйдет на перезагрузку — снова войдите в BIOS клавишей F2).

Restore Defaults — восстанавливаем настройки на по умолчанию
После восстановления настроек, войдя снова в главное окно BIOS (UEFI), нажмите кнопку F8 (вход в Boot Menu). В нем вы должны увидеть нашу флешку – выбираем ее и жмем Enter.
Примечание: в загрузочном меню у вас (вероятнее всего) должно отображаться 2 строчки с названием установочной флешки. Нужно выбрать ту, напротив которой значится «UEFI OS» (👇).

Boot Menu — выбираем загрузочный носитель
Далее ноутбук обязан начать установку Windows – по центру экрана должен забегать «кружок»…
Если установки не происходит – проверьте, правильно ли вы записали установочную флешку, и задали настройки UEFI.
*
❸
Процесс установки Windows 10
Первое окно – это приветствие с выбором языка (его я опустил, просто нажмите Enter). В следующем окне — нажмите кнопку «Установить».

установить
Далее появится окно с условиями лицензии — соглашаетесь и жмете «далее».

Лицензионное соглашение
В окне с выбором варианта установки укажите «Выборочная: только установка Windows (для опытных пользователей)».

выборочная установка
Далее самое важное окно — где задается диск под установку Windows. Вообще, я рекомендую удалять полностью все что есть на диске (все, что шло с магазина), и производить чистую установку Windows 10.
Примечание!
В некоторых случаях переустановка ОС может быть причиной в отказе гарантийного обслуживания (хотя, это довольно редко, но все же… Чаще всего, гарантия дается на «железо», а ПО можно ставить любое…).

удаление всех разделов на жестком диске
*
📌 Важно! (обновление от 2022г.)
На новых ноутбуках в окне выбора накопителя для установки ОС — можно не увидеть ни одного диска! В этом случае можно попробовать отключить Secure Boot и VMD в настройках BIOS (+ загр. драйверы). Об этом подробнее в нижеприведенной статье.
https://ocomp.info/pri-ustanovke-windows-ne-vidit-hdd.html
*
После чего, на весь диск можно создать один раздел и произвести в него установку (некоторые рекомендуют создавать два раздела — один под установку ОС Windows, другой — под пользовательские данные). Если создадите два раздела — то под Windows рекомендую выделить места, как минимум, на 100 ГБ.
В своем случае, я просто создал один раздел на весь диск (931,5 ГБ) и нажал «Далее».

Создание раздела для Windows
Boot Menu — выбираем загрузочный носитель, если на этом шаге вы увидите ошибку, что «установка Windows на данный диск невозможна…» (см. скрин ниже) — то вы, скорее всего, неправильно создали загрузочную флешку (см. первую часть этой статьи). Также возможно, что вы скачали «некорректный» образ ISO с системой.

ошибка о невозможности установки
Собственно, если все хорошо — должна начаться установка Windows. Здесь нужно просто ждать, пока буду копироваться файлы (если подключили флеш-накопитель к USB 3.1 — то ждать недолго, минут 5-6).

Пошло копирование файлов
Когда файлы будут скопированы, ноутбук перезагрузится и установка будет продолжена. Перед вами появится несколько окон: но в них нет ничего интересного, нужно будет ввести имя пользователя, задать настройки сети (также можно пропустить все шаги и сделать это после).
Все эти окна я опустил, т.к. практического интереса они не представляют, и думаю, что с ними все справятся и самостоятельно…
👉 Ремарка!
Если кому-то нужна полная версия со всеми шагами, то вот инструкция по установке Windows (общий случай, представлены все действия)
Собственно, на этом установка завершена. Дальше можно приступать к установке драйверов (в моем случае было достаточно зайти на официальный сайт вот на эту страничку: https://www.asus.com/ru/Laptops/ZenBook-Classic-Series-Products/).
Но честно говоря, я на всякий случай также прибегнул к Drive Booster и за доп. 5 минут обновил не только драйвера, но и всякие библиотеки: DirectX, Visual C++, Net FrameWork и пр. (никуда не входя и ничего не ища ).

Установка завершена…
Небольшое видео с последовательностью установки Windows на устройство от ASUS.
*
На этом пока всё…
Дополнения в комментариях – приветствуются.
Удачи!
👣
Первая публикация: 06.01.2019
Корректировка: 24.12.2022