Xbox Game Bar – встроенный в Windows 11 компонент, позволяющий подключать учетную запись Xbox и использовать дополнительные функции в играх, в частности в тех, которые связаны с компанией Microsoft. Некоторые пользователи во время запуска приложений сталкиваются с рядом проблем в работе Xbox Game Bar, сказывающихся на отклике геймпада и отображении информации в окнах.
Я предлагаю несколько методов, способных исправить данную ошибку.
Способ 1: Включение Xbox Game Bar через «Параметры»
Конечно, этот метод самый банальный, и наверняка многие его уже попробовали, однако не все юзеры знают, что помощник Xbox может отключиться или не быть активным по умолчанию. Для его включения выполните несколько простых действий:
-
Откройте меню «Пуск» и перейдите в «Параметры». Значок этого приложения находится в списке закрепленных.
-
В новом окне перейдите к разделу «Игры» и нажмите по плитке «Xbox Game Bar».
-
Убедитесь в том, что переключатель стоит в состоянии «Вкл.». Если это не так, измените его положение вручную, после чего запускайте игры и проверяйте работу компонента.
Обратите внимание на то, что по умолчанию меню управления открывается через сочетание клавиш Win + G, поэтому можете использовать его для проверки работы Xbox Game Bar.
Комьюнити теперь в Телеграм
Подпишитесь и будьте в курсе последних IT-новостей
Подписаться
Способ 2: Исправление приложения
Рассматриваемый компонент является классическим приложением Windows, его можно найти в общем списке. Там же находятся и дополнительные параметры, связанные с работой программы. Предлагаю использовать автоматическое средство исправления, если вы заметили, что Xbox Game Bar не открывается или постоянно отключается самостоятельно.
-
В том же меню «Параметры» через панель слева перейдите в «Приложения» и кликните по пункту «Приложения и возможности».
-
Через поиск отыщите целевую программу и кликните по трем точкам справа от отображения ее размера.
-
Из появившегося контекстного меню выберите пункт «Дополнительные параметры».
-
Найдите кнопку «Исправить» и запустите исправление приложения.
-
Это займет некоторое время, а по завершении вместо полоски прогресса появится галочка.
Способ 3: Создание параметра в реестре
Можно пойти более радикальным путем и самостоятельно создать параметр в реестре, который будет держать Xbox Game Bar во включенном состоянии, если проблемы с работой возникают именно из-за постоянной деактивации приложения. Для этого вам понадобится самостоятельно внести некоторые изменения.
-
Откройте утилиту «Выполнить», используя для этого сочетание клавиш Win + R. Введите в поле regedit и нажмите Enter.
-
В новом окне перейдите по пути Компьютер\HKEY_CURRENT_USER\Software\Microsoft\Windows\CurrentVersion\GameDVR.
-
Щелкните правой кнопкой мыши по пустому месту справа, наведите курсор на «Создать» и выберите «Параметр DWORD (32 бита)».
-
Задайте для него название AppCaptureEnabled и нажмите по строке дважды для открытия окна редактирования параметра.
-
В нем установите значение 1 и подтвердите изменение.
Обязательно перезагрузите компьютер, поскольку только после этого внесенные настройки вступают в силу.
Способ 4: Исправление файла ieframe.dll
Есть вероятность, что проблемы в функционировании Xbox Game Bar в Windows 11 вызваны отсутствием или поломкой файла ieframe.dll, который напрямую связан с данным компонентом. Для его исправления используйте следующие консольные команды, по очереди вводя их в «Командную строку».
prompt sfc/scanfile=c:\windows\system32\ieframe.dll sfc/verifyfile=c:\windows\system32\ieframe.dll assoc sfc /scannow

Запустить консоль можно как через утилиту «Выполнить», введя там cmd, так и через «Пуск» или путем использования других доступных методов. Здесь каждый пользователь выбирает подходящий для себя вариант.
Способ 5: Изменение параметра локальной групповой политики
Последний вариант исправления неполадки связан с использованием редактора локальной групповой политики. В нем нам предстоит найти всего один элемент и изменить его состояние, переведя в активный режим работы. Этот метод особенно актуален в тех случаях, когда Xbox Game Bar не работает именно в режиме записи или трансляции игр.
-
Снова откройте утилиту «Выполнить», но на этот раз введите там gpedit.msc, после чего нажмите клавишу Enter.
-
В окне редактора разверните ветку «Конфигурация компьютера» – «Компоненты Windows».
-
Найдите каталог «Запись и трансляция игр Windows», а в ней – единственный элемент, по которому дважды щелкните левой кнопкой мыши.
-
Поставьте маркер возле пункта «Включено» и примените изменения.
Если ни один из данных методов не помог, проверьте, работает ли Xbox Game Bar в других играх. Возможно, только в конкретной запущенной недоступны некоторые функции из-за установленных разработчиками ограничений. Например, иногда в онлайн-играх запрещен запуск каких-либо компонентов поверх текущего окна, что вызывает трудности в работе подобных вспомогательных программ.
Open Game Bar by pressing Windows logo key + G
Windows logo key + G it with Game Bar, the customizable, gaming overlay built into Windows. Game Bar works with most PC games, giving you instant access to widgets for screen capture, sharing, and chatting with Xbox friends across Windows PCs, Xbox consoles, and mobile—all without leaving your game.
Record a game clip with Game Bar
Game Bar is built into Windows so you can capture videos and screenshots while playing PC games.
- While you’re playing a game, press the Windows logo key + G on your keyboard to open Game Bar.
- Select Record from now (the circle) to start a clip, then Stop recording (the square) to end it.
- Select Take screenshot (the camera icon) to take a picture of what’s happening in the game.
- For full-screen PC games, use Windows logo key + Alt + G to start and stop recording.
- To edit a clip, select See my Captures in the Capture widget in Game Bar.
Learn more
If you’ve just upgraded to Windows 11 only to find that the Xbox Game bar shortcut no longer works, you’re not the only one. A lot of new Windows 11 users are booting their new OS for the first time only to find out that the Xbox GameBar functionality is no longer appearing when summoned (via shortcut or via startup icon).

As it turns out, there’s a chance that the upgrading process to Windows 11 ends up disabling this functionality. If you face this issue, you won’t be able to launch the Xbox Game Bar via the shortcut or quick startup icon unless you take the time to re-enable this feature under Windows 11.
Update: If you previously disabled the Xbox Game bar on your old Windows version via Registry Editor, the change will carry over to the new operating system version.
After investigating this issue, it turns out that there are several underlying scenarios that will produce this type of issue on Windows 11:
- Game Bar is disabled from Windows Settings – It doesn’t matter if you had the Xbox Game Bar functionality enabled prior to upgrading to Windows 11. There are a lot of users reporting that this feature might auto-deactivate during the upgrading process. In this case, you can fix the issue easily by toggling the Xbox game Bar toggle on from the Settings app.
- Corrupted Xbox Game Bar Component – Another possibility that will prevent the Xbox Game Bar from starting even though you specifically ensured that it’s enabled is due to some kind of dependency corruption. Fortunately, Microsoft offers a few mitigation strategies for this kind of issue – You can either repair or reset the entire Xbox Game Bar component to fix the issue in this case.
- Corrupted IeFrame Dynamic Link Library – As some affected users have discovered, this issue can also occur due to a DLL dependency (ieframe.dll) that the Xbox Game Bar uses on Windows 11. In this particular scenario, you can fix the issue by using SFC (System File Checker) to repair or replace it.
- Xbox game Bar is disabled via Registry – As it turns out, you can expect to see this behavior occurring if you had this component disabled by a hard-coded Registry value. The enforcement (carried by a DWORD value) will be carried over once you upgrade to Windows 11.
- Bad Windows 11 Update (KB5004300) – Another possible culprit that will cause this weird behavior with the Xbox Game bar is a partially incompatible update that ends up messing with the broadcasting component. In this case, you should be able to get the issue fixed by rolling back the update and letting WU (Windows Update) replace it with the hot-fixed version.
- Xbox Game Bar is disabled via Gpedit – If you’re using Windows 11 PRO or you’re PC is part of an organization that’s structured locally, it’s also possible that the Xbox Game Bar functionality is forced to remain disabled by a Local Group Policy. In this case, if you have the permissions, you can re-enable it by using the Local Group Policy Editor.
Now that you’ve been briefed about every potential scenario that might render the Xbox Game Bar non-usable on Windows 11, let’s take a look at a few verified fixes that other affected users have successfully deployed to fix this problem.
Enable the Xbox Game Bar on Windows 11
When troubleshooting this particular issue, the ideal way to start is to take a trip to the Settings menu of Windows 11 and check if the Xbox Game Bar is enabled.
Keep in mind that it’s not uncommon for this functionality to auto-disable during the upgrading process. If you’re currently unable to use the Xbox Game Bar because the entire component is disabled under Windows 11, a trip to Settings > Gaming should allow you to get it up and running in no time.
Follow the instructions below for step-by-step instructions on enabling the Xbox Game Bar functionality on Windows 11:
- Press Windows key + I to open up the Settings menu of Windows 11.
- Once you’re inside the Settings menu, click on the Gaming tab from the vertical menu on the left.
Accessing the Gaming tab on Windows 11 Note: If this menu is not visible by default, click on the three-dot icon (action button) in the top-left corner of the screen.
- Next, from the Gaming tab, click on Xbox Game Bar to access all the related settings.
Accessing the Xbox Game Bar - Once you’re inside the Xbox Game Bar menu, enable the toggle associated with Open Xbox Game Bar using this button on a controller.
Open up the Xbox Game Bar - Once you’ve done this, reboot your computer and wait for the next startup to complete.
- After Windows 11 boots back up, press Windows key + G to open up the Xbox Game Bar.
Note: Additionally, you can open up the Xbox Game bar by pressing the Windows key button and searching for ‘Xbox Game Bar’ inside the list of apps.
If you already ensured that the Xbox Game Bar is enabled and you still can’t start it, move down to the next method below.
Repairing or Resetting the Xbox Game Bar Component
If the method above didn’t fix the issue in your case, you should start considering that you might be dealing with some kind of corruption that is affecting the Xbox Game Bar component.
According to user reports, this is a common side effect when upgrading to Windows 11 from older Windows versions.
Fortunately, Microsoft offers 2 mitigation options for this kind of issue. You can use the Settings app to repair the entire component or reset the Xbox Game Bar entirely if the first option fails.
Our recommendation is to start with a simple repair procedure and work your way to a reset in case the Xbox Game Bar functionality is still unusable.
To make matters easier for you, we’ve put together a series of steps (with screenshots) that will walk you through both procedures – repairing and resetting the Xbox Game Bar component.
Follow the instructions below:
- Press Windows key + I to open up the Settings screen on Windows 11.
- Once you’re inside the Settings menu, use the vertical menu on the left to access the Apps tab. If the vertical menu is hidden when you open the Settings window, click on the action icon at the top to make it appear.
Accessing the Apps tab - From the Apps menu, access the Apps & Features menu from the right-hand pane.
- Once you’re inside the Apps & Features menu, use the search function under App list to find the ‘Xbox Search Bar‘.
- After you locate the entry associated with Xbox Game Bar, click on the three-dot icon (action icon) associated with it and click on Advanced Options from the context menu that appeared.
Accessing the Advanced Options menu - Once you’re inside the Advanced Menu of Xbox Game Bar, scroll down to the Reset tab and click on Repair.
- Wait until the operation is complete, then try launching the Xbox Game bar (Windows key + G) and see if the problem is now fixed.
Repairing the Xbox game bar component - If you’re still unable to open the Xbox Game bar, scroll down in the same Advanced Options menu and click on Reset to try the second mitigation method.
Resetting the Xbox Game Bar - Wait until the operation is complete, then try starting the Xbox Game Bar component once again and see if the problem is now fixed.
If the problem is still not fixed in your case, move down to the next potential fix below.
Repair the ieframe.dll File
As it turns out, another reason why you might see this type of behavior occurring on Windows 11 is due to a corrupted dependency that the Xbox Game Bar uses (ieframe.dll).
Note: Ieframe.dll is a Dynamic Link library dependency that is being used by some native Windows applications including Xbox Game Bar. A malware infection or an interrupted upgrade or update are the most common causes that will corrupt it.
Several users facing the same issue have confirmed that they managed to fix the issue and repaired the Xbox Game Bar component by running a focused SFC (System File Checker) scan from an elevated Command Prompt to verify and repair the ieframe.dll.
For complete instructions on how to repair the ieframe.dll file, follow the steps below:
- Press Windows key + R to open up a Run dialog box. Inside the Run text box, type ‘cmd’, then press Ctrl + Shift + Enter to open up an elevated Command Prompt.
Opening up a CMD prompt with elevated access - Once you’re prompted by the User Account Control prompt, click Yes to grant admin access. \
- Inside the elevated Command Prompt, type the following commands in order and press Enter after each one to repair the ieframe.dll file and check the remaining dependencies required by Xbox Game Bar:
prompt sfc /scanfile=c:\windows\system32\ieframe.dll sfc /verifyfile=c:\windows\system32\ieframe.dll assoc sfc /scannow
- Once every command has been successfully run and processed, reboot your PC and see if the Xbox Game bar functionality is fixed once the next startup is complete.
If you’re still unable to launch the Xbox Game Bar using the shortcut or via the Windows Start bar, move down to the next method below.
Uninstalling Windows Update KB5004300
As it turns out, this weird behavior can also be caused by a bad Windows Update (KB5004300) that has the potential of conflicting with the broadcasting component of Xbox Game Bar and messing up its functionality.
This is only reported to occur with certain Dedicated Graphics Card drivers. Fortunately, Microsoft has already released a hot-fixed version of this update.
If you feel like this scenario could be applicable to your particular scenario, you should be able to fix the issue by rolling back this Windows Update (KB5004300) in order to force your operating system to install the revised version.
Follow the instructions below for a step-by-step guide on how to do this:
- Press Windows key + R to open up a Run dialog box. Next, type ‘appwiz.cpl’ inside the Run prompt and press Enter to open up the Programs and Features menu.
Opening up the Program and Features menu - Once you’re inside Programs and Features, click on View installed updates from the vertical menu in the top-left corner of the screen.
View installed updates on Windows 11 - Once you’re inside the Installed Updates screen, right-click on the KB5004300 update and choose Uninstall from the context menu.
Uninstalling the problematic update - After the uninstallation is complete, restart your PC to let your OS install the revised update equivalent.
- Once your computer boots back up, press Windows key + G to see if the Xbox Game Bar functionality has been fixed.
If the problem is still not fixed, try the next method below.
Enable the Xbox Game Bar via Registry Editor
If the two methods above didn’t work in your particular case, it’s likely that the Xbox Game Bar component remains disabled because this behavior is hard-coded inside your Registry.
Keep in mind that if you previously disabled the Xbox Game Bar via Registry Editor on your previous Windows version, this change will be carried over when you upgrade to Windows 11.
Fortunately, you can resolve this issue by using Registry Editor to modify the GameDVR value in order to ensure that the Xbox Game Bar component remains enabled.
For step-by-step instructions on how to do this, follow the guide below:
- Press Windows key + R to open up a Run dialog box. Inside the Run prompt that appeared on the screen, type ‘regedit’ and press Ctrl + Shift + Enter to open up Registry Editor with admin access.
Open the Registry Editor Note: If you’re prompted by the User Account Control, click Yes to grant admin access.
- Once you’re inside Registry Editor, use the left-hand pane to navigate to the following location:
Computer\HKEY_CURRENT_USER\Software\Microsoft\Windows\CurrentVersion\GameDVR
Note: You can get to this location either by navigating to this location manually or by pasting the location directly into the nav bar at the top and pressing Enter.
- Once you’re in the correct location, move over to the right-hand pane and double-click on AppCaptureEnabled.
Note: If this key is missing, create one by right-clicking on an empty space and choosing NEW > Dword (32-bit) Value and name the newly created value to AppCaptureEnabled. - Finally, double-click on AppCaptureEnabled and ensure that the Base is set to Hexadecimal and that the Value data is set to 1. Click Ok to save the changes.
Enabling the Xbox Game data via Registry Editor - Once the modification has been operated, close the Registry Editor and reboot your PC in order to allow the changes to take effect.
- After your Windows 11 PC boots back up, press Windows key + G and see if your Xbox Game bar is now fully functional.
If the problem is still not fixed and you’re using Windows 11 PRO, move down to the final fix below.
Enable Xbox Game Bar via Local Group Policy Editor (if applicable)
In case you’re using Windows 11 PRO and you previously messed around with your local policies, it’s possible that the Xbox Game Bar functionality is forced to remain disabled by a Windows Game Recording and Broadcasting policy.
Note: If you’re part of a work or school organization, it’s also possible that your network administrator has enforced a policy that forces every PC part of this network to keep the Xbox Game Bar disabled.
If this scenario looks like it could be applicable, you will be able to enable Xbox Game bar by using the Local Group Policy Editor to modify the status of the Enables or disables Windows Game Recording and Broadcasting policy to Enabled.
To learn how to do so, follow the instructions below:
Important: the Local Group Policy Editor (the tool that we’re using below) won’t be available if you’re using Windows 11 Home. However, you can install it on your Windows 11 Home version by following this article.
- Press Windows key + R to open up a Run dialog box. Inside the Run prompt, type ‘gpedit.msc’ and press Ctrl + Shift + Enter to open up the Local Group Policy Editor. At the User Account Control prompt, click Yes to grant admin access.
Open up the Local Group Policy Editor - Once you’re inside the Local Group Policy Editor, use the left-hand side menu to navigate to the following location:
Local Computer Policy > Administrative Templates > Windows Components> Windows Game Recording and Broadcasting
- When you arrive at the correct location, move over to the right-hand pane and double click on Enables or disables Windows Game Recording and Broadcasting.
- Inside the Enables or disables Windows Game Recording and Broadcasting policy, switch the toggle to Enabled and hit Apply to save the changes.
Enable the policy associated with Xbox Game Bar - Once the status of the Enables or disables Windows Game Recording and Broadcasting policy has been adjusted, reboot your computer and see if the Xbox Game Bar is functional once the next startup is complete.
-
Home
-
News
- Is Windows 11 Xbox Game Bar Not Working? Try to Fix It!
By Vera | Follow |
Last Updated
Is your Xbox Game Bar not working, opening, or starting after you upgrade to Windows 11? What should you do to fix this issue of Windows 11 Game Bar not working? Read this post from MiniTool and you can find some efficient ways to help you easily get rid of the situation.
Windows 11 Xbox Game Bar Not Working/Starting/Opening
Microsoft has added a new feature called Xbox Game Bar. When playing a game, you can open Xbox Game Bar by pressing Win + G on your keyboard to capture videos and snapshots of the game.
However, Xbox Game Bar isn’t starting/opening/working after upgrading to Windows 11 from Windows 10. Many new Windows 11 users report that they find Xbox Game Bar doesn’t appear when summoned via shortcut or quick startup icon after booting the system the first time. The update progress may disable this feature.
How can you fix Xbox Game Bar not starting on Windows 11? Move to the next part to look for solutions.
Related article: How to Open Game Bar & Fix Game Bar Won’t Open Win 10
Solutions to Xbox Game Bar Not Opening/Starting/Working Windows 11
Enable Xbox Game Bar via Settings
To fix your issue, the first thing you can do is to check if Xbox Game Bar is enabled in Windows Settings. If the entire component is disabled, you cannot use Xbox Game Bar as usual.
Step 1: Press Win + I to launch Windows Settings in Windows 11.
Step 2: Under the Gaming tab, click on Xbox Game Bar.
Step 3: Change the toggle of the option – Open Xbox Game Bar using this button to On.
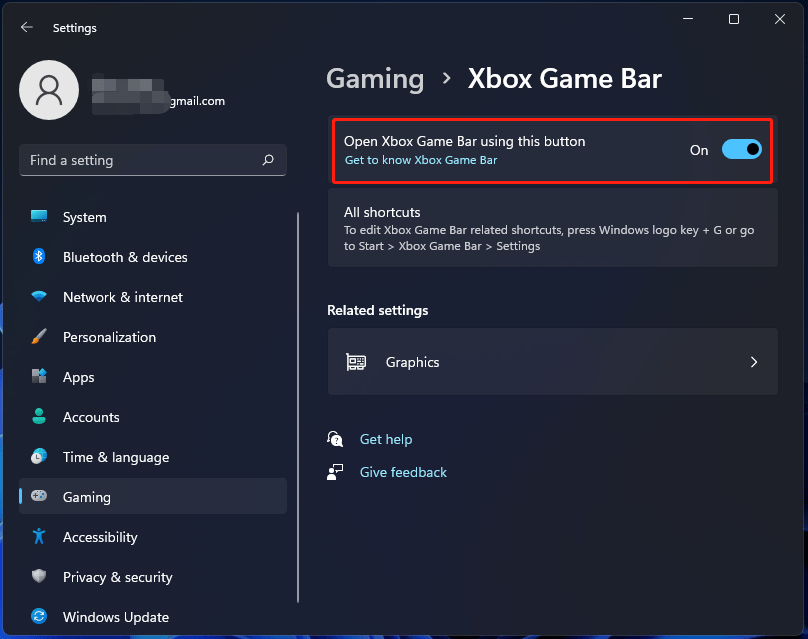
After that, you can restart your PC and open Xbox Game Bar. It should work. If you are sure that this feature is enabled in Settings but you still cannot start it, try other methods below.
Repair or Reset Xbox Game Bar
Sometimes the entire Xbox Game Bar component is corrupted due to some reason, leading to Windows 11 Xbox Game Bar not working/starting/opening. According to reports, this issue appears if you upgrade old versions of Windows to Windows 11.
To solve your issue, you can first repair Xbox Game Bar. If this won’t work, try to reset the component. Follow the steps below:
Step 1: Also launch Windows 11 settings.
Step 2: Click Apps > Apps & features.
Step 3: Type Xbox Game Bar in the text box of App list and press Enter. Then, click the three-dot icon and choose Advanced options.
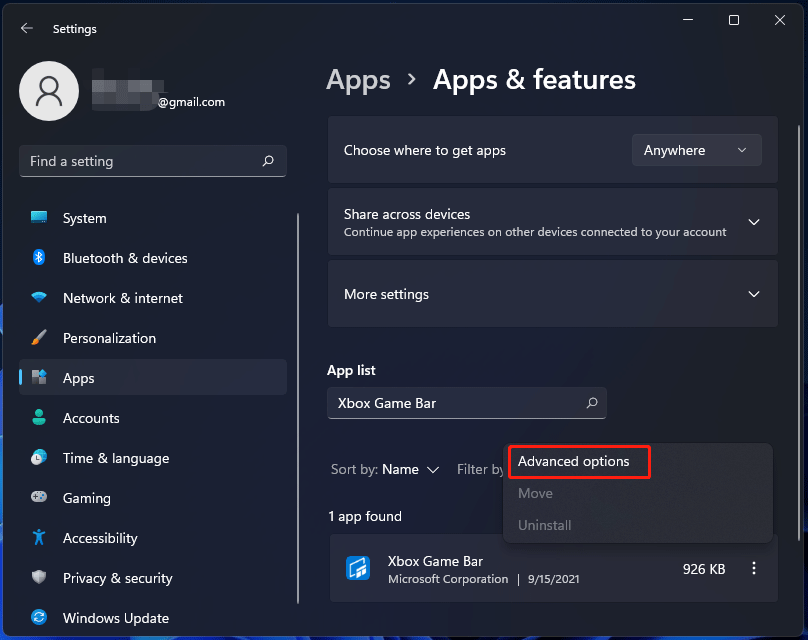
Step 4: Click the Repair button to fix Xbox Game Bar if it isn’t working right. If this doesn’t help to fix Windows 11 Xbox Game Bar not working/starting/opening, use the Reset feature and the data of this app will be deleted.
Use Registry Editor
You can modify the GameDVR value in Registry Editor to make sure the Xbox Game Bar component remains enabled to fix your issue. Follow the guide below:
Step 1: Launch Windows Registry Editor by typing regedit to the search box and clicking the result.
Step 2: Go to Computer\HKEY_CURRENT_USER\Software\Microsoft\Windows\CurrentVersion\GameDVR.
Step 3: If you cannot find the AppCaptureEnabled key, right-click on the space and choose New > DROWD (32-bit) Value. Name it as AppCaptureEnabled. Then, double-click on it to set the value data to 1.
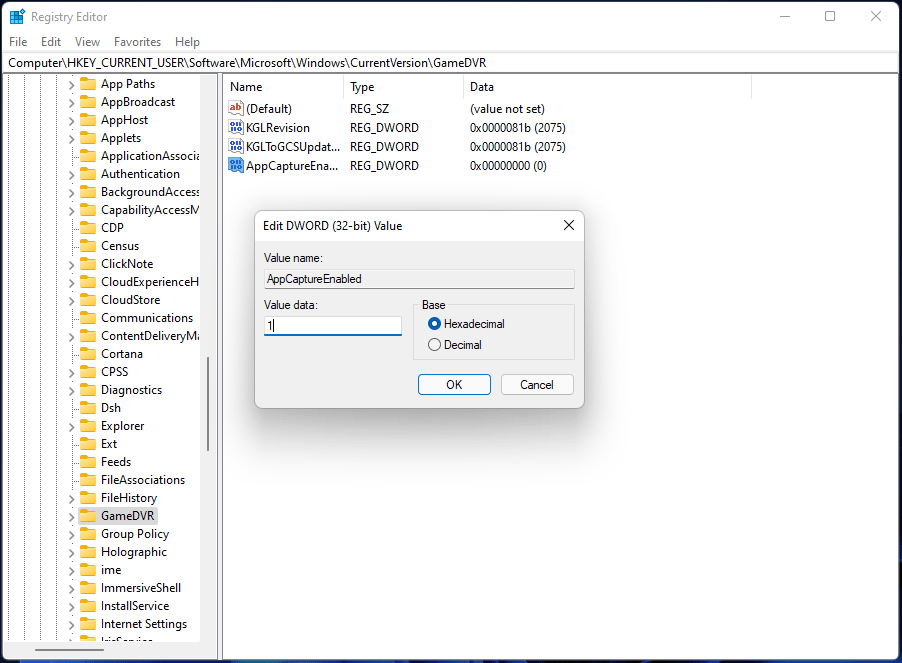
Repair the ieframe.dll File
To fix the issue of Xbox Game not starting on Windows 11 or this app not working/starting, you can repair the ieframe.dll file that may get damaged. ieframe.dll is a Dynamic Link library dependency that is necessary and used by some Windows applications including Xbox Game Bar.
Step 1: Launch Command Prompt as an administrator in Windows 11.
Step 2: Type in the following commands and press Enter after each one.
prompt
sfc /scanfile=c:\windows\system32\ieframe.dll
sfc /verifyfile=c:\windows\system32\ieframe.dll
assoc
sfc /scannow
Step 3: After that, reboot the PC and check if Xbox Game Bar can work.
Use Local Group Policy Editor to Enable Xbox Game Bar
If you are not using Windows 11 Home but Pro or an advanced edition, there is another solution for you. If you cannot open Xbox Game Bar, perhaps this app is forced to keep disabled by the Windows Game Recording and Broadcasting policy.
Step 1: Press Win + R, type in gpedit.msc and click OK.
Step 2: Go to Local Computer Policy > Administrative Templates > Windows Components> Windows Game Recording and Broadcasting.
Step 3: Double-click on Enables or disables Windows Game Recording and Broadcasting and choose Enabled. Then, save the change.
About The Author
Position: Columnist
Vera is an editor of the MiniTool Team since 2016 who has more than 7 years’ writing experiences in the field of technical articles. Her articles mainly focus on disk & partition management, PC data recovery, video conversion, as well as PC backup & restore, helping users to solve some errors and issues when using their computers. In her spare times, she likes shopping, playing games and reading some articles.
FAQ
[Windows 11/10] Функция «Game Bar»
Применимые продукты: Ноутбук, Настольный компьютер, Моноблок, Игровая портативная консоль, MiniPC, Аксессуары
The Windows Game Bar — это встроенная функция операционной системы Windows, разработанная для предоставления геймерам удобного способа управления их игровым опытом, позволяя выполнять серию операций. Выбирая функцию из меню виджетов, она появляется как отображение виджета. Многие из этих окон можно перемещать, изменять их размер или прикреплять к экрану. Ниже приведен обзор функций и инструкций по эксплуатации Windows Game Bar:
Примечание: Чтобы использовать многие функции Xbox в Game Bar, у вас должно быть установлено приложение Xbox для Windows, и вы должны быть в него вошли. Нажмите здесь, чтобы получить приложение Xbox для Windows.
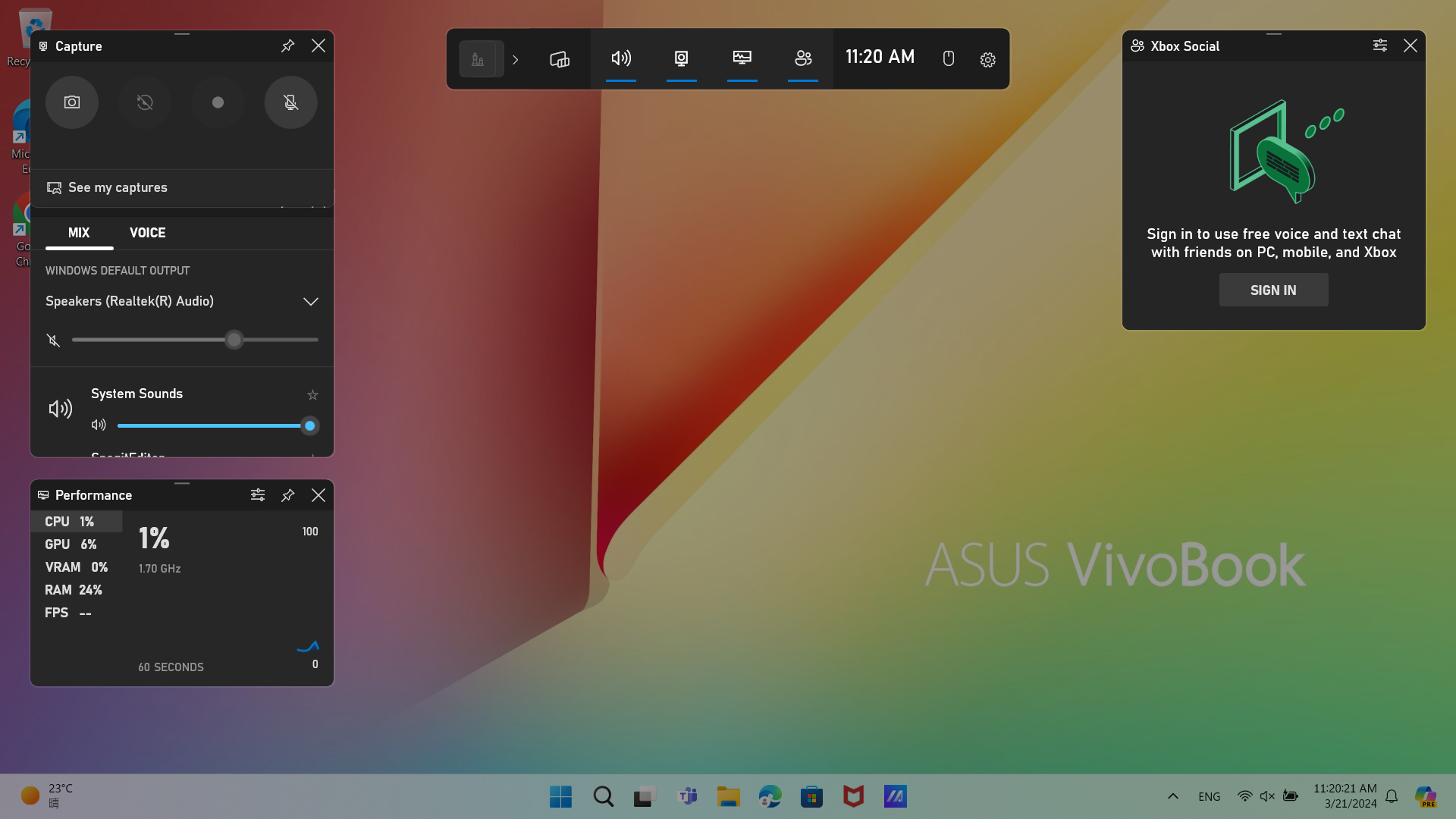
Как открыть Game Bar
Меню виджетов
- Меню виджетов: Выберите значок меню виджетов, чтобы открыть список доступных действий.
- Щелчок мыши: Функция щелчка мыши обеспечивает прохождение всех действий мыши через закрепленный виджет прямо к игре или приложению. Выберите значок мыши, чтобы включить или отключить функцию щелчка мыши.
- Настройки: Выберите значок Настройки, чтобы настроить предпочтения, такие как ваши учетные записи, сочетания клавиш и уведомления, которые вы хотите получать.
- Аудио: Настройте идеальное смешение, регулируя уровни звука игры, чата и фоновых приложений.
- Запись: Запишите клип или сделайте скриншот, когда произойдет что-то удивительное. Для получения дополнительной информации перейдите по ссылке: Использование Game Bar для записи игровых клипов и скриншотов на Windows.
- От разработчика: Будьте в курсе новостей от создателей ваших любимых игр.
- Галерея: Здесь будут отображаться ваши игровые клипы и скриншоты.
- Looking for Group: Используйте Looking for Group, чтобы найти игроков для ваших любимых многопользовательских игр. Для получения дополнительной информации посетите: Используйте Game Bar для игры и общения с друзьями.
- Performance: Отслеживайте количество кадров в секунду (FPS) в вашей игре и другие статистические данные в реальном времени. Для получения дополнительной информации перейдите по ссылке: Отслеживайте производительность вашего ПК с помощью Game Bar.
- Resources: Узнайте, какие приложения и процессы используют системные ресурсы, чтобы помочь вам оптимизировать производительность игр.
- Spotify: Свяжите ваш аккаунт Spotify, чтобы наслаждаться любимыми песнями во время игр. Для получения дополнительной информации посетите: Используйте Spotify в Game Bar на Windows 10/11.
- Xbox Achievements: Отслеживайте прогресс ваших игр и смотрите, что вы уже разблокировали.
- Xbox Chat and Xbox Social: Начните текстовый или голосовой чат, один на один или в группе. Связывайтесь с друзьями или заводите новых и присоединяйтесь к игре вашего друга на ПК или приглашайте их присоединиться к вашей. Для получения дополнительной информации перейдите по ссылке: Используйте Game Bar для игры и общения с друзьями.
- Widget Store: Ищете больше виджетов для Game Bar? Получите их здесь.
Вышеуказанная информация взята с сайта Microsoft Познакомьтесь с Game Bar на Windows.
Эта информация была полезной?
Yes
No
- Приведенная выше информация может быть частично или полностью процитирована с внешних веб-сайтов или источников. Пожалуйста, обратитесь к информации на основе источника, который мы отметили. Пожалуйста, свяжитесь напрямую или спросите у источников, если есть какие-либо дополнительные вопросы, и обратите внимание, что ASUS не имеет отношения к данному контенту / услуге и не несет ответственности за него.
- Эта информация может не подходить для всех продуктов из той же категории / серии. Некоторые снимки экрана и операции могут отличаться от версий программного обеспечения.
- ASUS предоставляет вышеуказанную информацию только для справки. Если у вас есть какие-либо вопросы о содержании, пожалуйста, свяжитесь напрямую с поставщиком вышеуказанного продукта. Обратите внимание, что ASUS не несет ответственности за контент или услуги, предоставляемые вышеуказанным поставщиком продукта.































