-
#1
Последнее редактирование:
-
#2
WinRar
1) Берем любой имеющийся у Вас архив, нажатием ПКМ(правая кнопка мыши) по нему.
2) Наблюдаем появление новой вкладки, в которой выбираем «Open with WinRAR» или «Открыть с помощью WinRAR«
3) Наблюдаем появление нового окна. (оно может отличаться от того что Вы видите на скриншоте ниже)
4) Далее нажимаем на панель задач ПКМ(правая кнопка мыши) и наблюдаем как вылазит новое окошко. В новом окне выбираем «Запустить диспетчер задач» или «Диспетчер задач«
ИЛИ
4.5) Для обладателей «Windows 10″, ПКМ(правая кнопка мыши) по процессу «WinRAR» и выбираем «Открыть расположение файла» и переходим на «7» пункт
5) После того как появился «Диспетчер задач» нажимаем ПКМ(правая кнопка мыши) по нашему архиватору, вылазит окно в котором нужно выбрать «Перейти к процессу«
6) Перейдя к процессу, снова нажимаем ПКМ(правая кнопка мыши) по процессу «WinRAR.exe» и выбираем в появившимся окне «Открыть место хранения файла«. Посте чего откроется место куда вы устанавливали «WinRAR«
7) После открытия папки где хранится «WinRAR«, нажимаем ПКМ(правая кнопка мыши) по «WinRAR» и выбираем «Свойства«

9) Во вкладке «Совместимость» найдите строку «Выполнять эту программу от имени Администратора«. После чего нажмите «Применить«, а после «ОК«
10) Теперь Ваш архиватор должен открывать все по умолчанию от имени Администратора.
Последнее редактирование:
-
#3
7z (7-Zip)
А для 7z (7-Zip), все тоже самое, только другие название процесса и файла.
Последнее редактирование:
WinRar
1. Берем любой имеющийся у Вас архив, нажатием ПКМ (правая кнопка мыши) по нему.
Скрытый текст
2. Наблюдаем появление новой вкладки, в которой выбираем (Open with WinRAR) или (Открыть с помощью WinRAR)
Скрытый текст
3. Наблюдаем появление нового окна. (оно может отличаться от того что Вы видите на скриншоте ниже)
Скрытый текст
4. Далее нажимаем на панель задач ПКМ (правая кнопка мыши) и наблюдаем как вылазит новое окошко. В новом окне выбираем (Запустить диспетчер задач) или (Диспетчер задач)
Скрытый текст
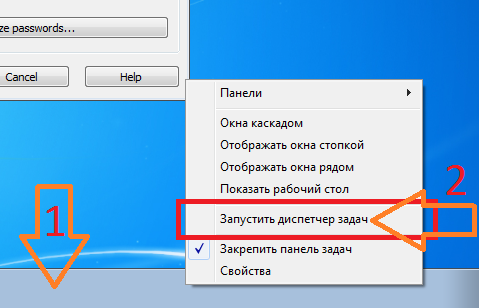
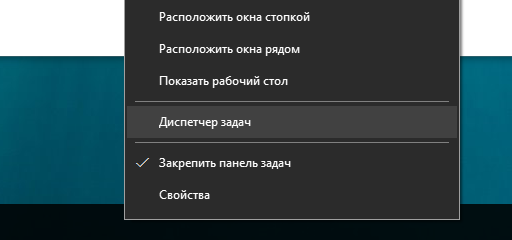
4.5. Для обладателей Windows 10, ПКМ (правая кнопка мыши) по процессу WinRAR и выбираем Открыть расположение файла и переходим на 7 пункт
Скрытый текст
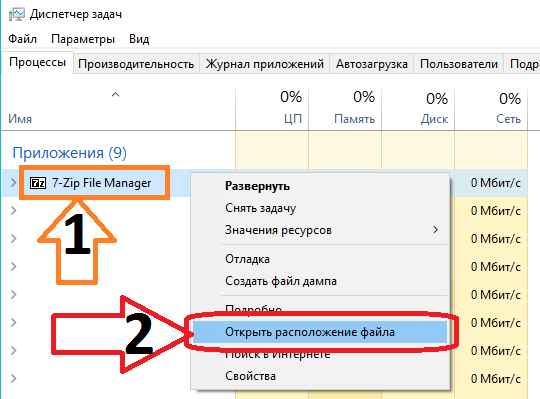
5. После того как появился Диспетчер задач нажимаем ПКМ (правая кнопка мыши) по нашему архиватору, вылазит окно в котором нужно выбрать Перейти к процессу
Скрытый текст
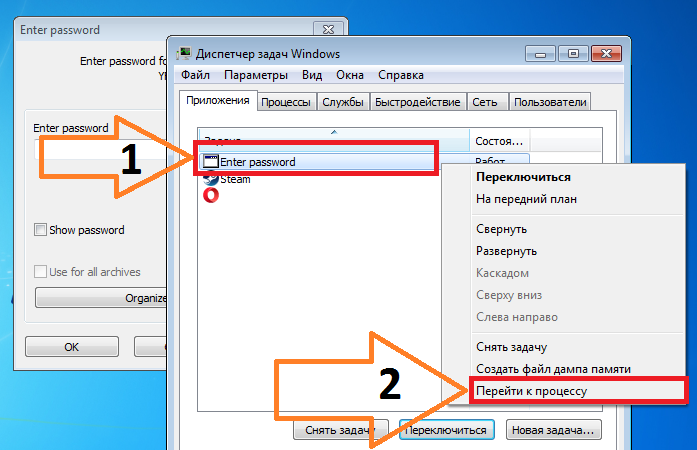
6. Перейдя к процессу, снова нажимаем ПКМ (правая кнопка мыши) по процессу WinRAR.exe и выбираем в появившимся окне (Открыть место хранения файла). Посте чего откроется место куда вы устанавливали WinRAR
Скрытый текст
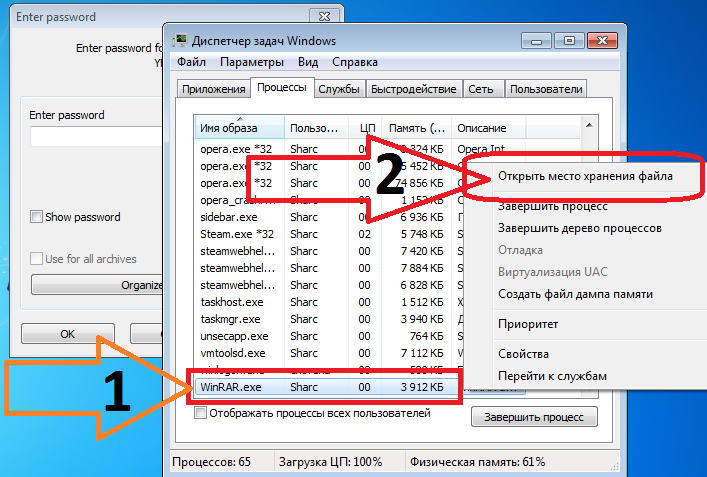
7. После открытия папки где хранится (WinRAR), нажимаем ПКМ (правая кнопка мыши) по (WinRAR) и выбираем (Свойства)
Скрытый текст
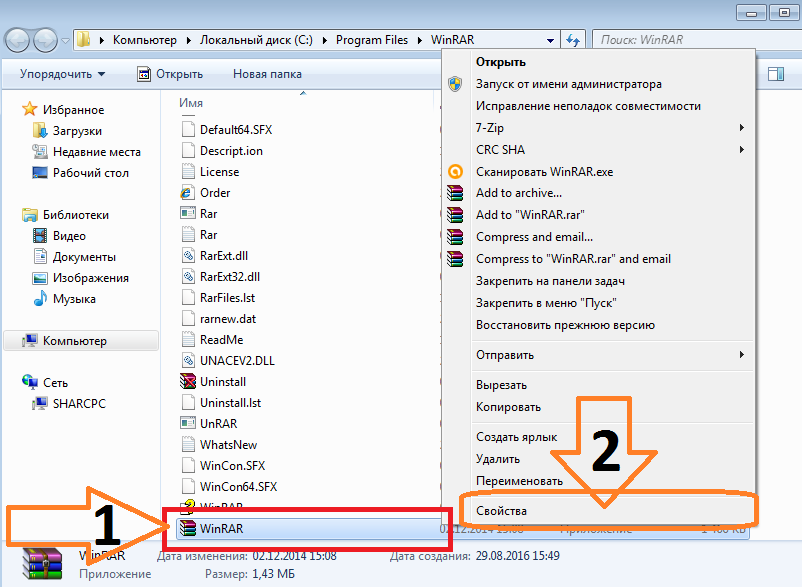
8. После перейдите во вкладку (Совместимость)
Скрытый текст
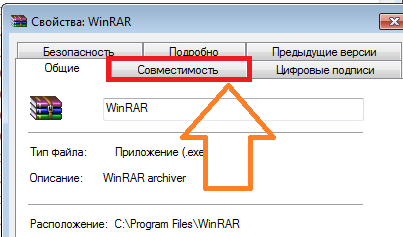
9. Во вкладке (Совместимость) найдите строку (Выполнять эту программу от имени Администратора). После чего нажмите (Применить), а после (ОК)
Скрытый текст
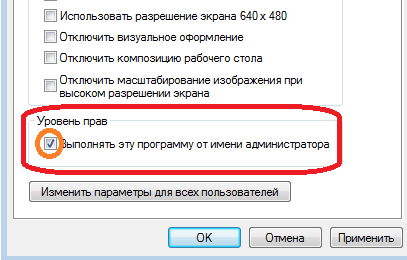
10. Теперь Ваш архиватор должен открывать все по умолчанию от имени Администратора.
===================================================
А для 7z [ 7-Zip ], все тоже самое, только другие название процесса и файла.
===================================================
- Link Download WinRAR 6.00b1: A free compression and decompression tool
- Warning of dangerous vulnerabilities on WinRAR, users should uninstall or upgrade to a new version
Choosing WinRAR is the right choice because this is one of the most used ZIP and RAR file compression and decompression software today, supporting most basic formats and even advanced formats. rarely seen nowadays. WinRAR provides high compression and decompression rates, is easy to use, has the ability to compress a series of files at once very effectively, especially when users run WinRAR with Administrator rights , the compression and decompression performance is even higher.
Article content:
1. Open WinRAR with Administrator rights.
2. Set up your computer to always open WinRAR with Administrator rights.
Instructions for running WinRAR with Administrator rights
To run WinRAR software with Administrator rights, you can run it with admin rights every time you open the application or you can set it to automatically run as admin so that the next time you open this application it will automatically run. is Administrator.
1. Open WinRAR with Administrator rights
Normally, when installing applications, they allow users to choose whether to create software shortcuts on the desktop or not so that they can be opened and used quickly. Therefore, when installing WinRAR , there will also be a shortcut for this software on the screen.
To run WinRAR with Administrator rights just once, you just need to right-click on the WinRAR icon or any other software you want to run with admin rights, then select Run as administrator and you’re done.

If you want WinRAR to always run with Administrator rights, follow the steps in part 2 below.
2. Set up your computer to always open WinRAR with Administrator rights
Step 1: Right-click on the WinRAR icon on the desktop -> select Properties

Step 2: In the WinRAR Properties window, select the Shortcut tab -> select Advanced as described in the image below:
Step 3: In the new interface window, tick Run as Administrator -> then click OK to succeed. Once set up like that, every time you open this application it will always run with Administrator rights.

So you have just completed with us the operation of running WinRAR with Administrator rights only once each time you run the software, and how to set it up to run with admin rights the next time the user opens, uses, or compresses the file. with WinRAR. With other software or applications, if you need to set them up to run with admin rights, you can do the same as you did with WinRAR in this article. Extracting files with WinRAR does not always go smoothly. Sometimes we will encounter errors that cause difficulties. Please refer to the errors when extracting files with WinRAR and how to fix them here.
5 stars4 stars3 stars2 stars1 star4.5 ★ | 2 Vote
You should read it
- Why does Winrar give you a free trial for a lifetime?
- WinRAR is really free version, please download and experience
- Instructions for notes with WinRAR
- Vulnerability in WinRAR puts users at risk of being attacked
- WinRAR settings automatically delete the root directory after decompressing the data
- How to Use WinRAR
- How to update WinRAR to the new version quickly and effectively
- Great features of WinRAR that you don’t know
May be interested
- Common errors when using Rufus and the simplest and most effective ways to fix them
rufus is an application that helps users format usb and create a windows installation drive. during the process of installing and using rufus, errors are inevitable. if you are encountering a rufus error and don’t know how to fix it, you can refer to the instructions in the article below and follow the steps.
- How to log in to Google Drive on computer, pc
google drive is a cloud storage service and file synchronization tool. signing in to google drive allows you to fully utilize functions such as storing information, sharing content, and editing. documents, text, worksheets.
- The fastest and most effective way to split compressed files with WinRAR
for large files, when sharing on upload sites, to speed up file transfer and download files faster and more stable, many people have chosen to split compressed files using winrar. so how to split files with winrar? please join tipsmake in following the instructions shared in the article below.
- How to install WinRAR, compress and decompress data files on your computer
winrar is software that supports effective file compression and decompression with many advanced features, supporting most popular compression formats. installing winrar is also quite simple, with just a few steps you can use the software to compress and decompress your files.
- How to update WinRAR to the new version quickly and effectively
winrar is a leading popular file compression and decompression software today. to be able to use all the latest features of this application, you must update winrar regularly, update winrar to the latest version.
- How to download and install the latest WinRAR 64bit for your computer
winrar is a file compression and decompression software with many advanced features that many people love and use. if you are using windows 64bit, you need to download and install winrar 64bit for better and more stable operation.
Windows10—How to let WinRAR run as administrator by default
tags: Window10
When extracting files, sometimes you will be prompted: you can extract the WinRAR file as an administrator.
At this time, you can do the following:
1. Start menu to find the WinRAR folder

2. Click More to find the location of the open file.

3. Find the WinRAR icon, right click, find the property, click

4. In Compatibility —> Select to run this program as an administrator

Intelligent Recommendation

How to Run as administrator CMD
windows of cmd, the programmer should be very familiar with, because of windows authority, enter some commands in cmd, require administrator privileges will be performed. Now teach you how to run cmd …
Run as administrator cmd how
1. We need to find cmd command, double-click to open the [computer] on the desktop. Then click Local Disk C [Open] in the computer, that is our system disk. Then locate the folder [Windows] and click …

Let cmd.exe always run as administrator in win8
Transfer from: Recently I was learning to configure the local server. When I started mysql on the command line, I always failed due to insufficient permissions. Win+R — cmd , this always can n…
More Recommendation
Все способы:
- Способ 1: Контекстное меню «Проводника»
- Способ 2: Меню «Пуск»
- Способ 3: Панель задач
- Способ 4: Горячая клавиша
- Способ 5: «Командная строка»
- Способ 6: «Диспетчер задач»
- Способ 7: Свойства исполняемого файла
- Способ 8: Свойства ярлыка
- Способ 9: Создание параметра в реестре
- Вопросы и ответы: 3
Способ 1: Контекстное меню «Проводника»
Этот вариант подойдет в тех случаях, когда нужно запустить программу от имени администратора через EXE-объект или ярлык на рабочем столе либо в любом каталоге. Тогда по необходимому объекту надо просто кликнуть правой кнопкой мыши и в появившемся контекстном меню выбрать пункт «Запуск от имени администратора».

Способ 2: Меню «Пуск»
Некоторые пользователи задействуют меню «Пуск», чтобы там найти и запустить какую-либо программу. Там тоже присутствует пункт, отвечающий за открытие с повышенными правами. Для этого следует открыть само меню, через поиск отыскать приложение и справа щелкнуть по соответствующей надписи.

Способ 3: Панель задач
Часто используемые приложения пользователи привыкли добавлять на панель задач, чтобы получать возможность быстро их запустить. В этих ситуациях тоже может потребоваться использовать наивысшие полномочия. Тогда нужно нажать ПКМ по самому значку, потом снова по названию программы и выбрать пункт «Запуск от имени администратора«.

Способ 4: Горячая клавиша
Данный вариант рекомендуется, когда юзер хочет оптимизировать свое взаимодействие с компьютером, применяя стандартные горячие клавиши. Комбинация Ctrl + Shift + Enter для запуска ПО с повышенными правами сработает, если оно было изначально выделено или, например, найдено через поиск в меню «Пуск».

Способ 5: «Командная строка»
«Командная строка» — стандартное приложение операционных систем Windows, которое позволяет в ручном режиме, используя различные утилиты, выполнять действия на компьютере. Относится это и к запуску софта или системных инструментов, что осуществляется так:
- Откройте «Командную строку» любым удобным методом. Детальнее обо всех возможных вариантах читайте в отдельной статье на нашем сайте по ссылке ниже.
Подробнее: Открытие командной строки в Windows 10
- Введите там команду
runas /user:ИмяПК\ИмяПользователя program.exe, где ИмяПК — полное имя компьютера, а ИмяПользователя — название учетной записи с необходимыми правами, вместо чего можно использовать и учетную запись, которая так и называется «Администратор». program.exe замените на название того исполняемого файла, который хотите запустить, не забыв и про .exe в конце. Если он располагается не на рабочем столе, придется ввести полный путь, например,"C:\Program Files\CCleaner\CCleaner64.exe". - Введите пароль от профиля или системной учетной записи, чтобы запустить программу.



Отдельно хотелось бы уточнить про системную учетную запись Администратор. По умолчанию обычному пользователю пароль от нее может быть неизвестен, а также часто он попросту отсутствует. Тогда вводимая команда не сработает. Пароль потребуется узнать или сбросить его, задав новый. Об этом читайте развернуто в материалах от других наших авторов далее.
Подробнее:
Сбрасываем пароль для учетной записи «Администратор» в Windows 10
Узнаем пароль администратора на ПК с Windows 7
Способ 6: «Диспетчер задач»
Метод с использованием «Диспетчера задач» пригодится, если возможности запустить приложение через «Проводник» нет. Этот инструмент позволяет создать новую задачу, выставив для нее соответствующий уровень привилегий.
- Кликните правой кнопкой мыши по пустому месту на панели задач и выберите там пункт «Диспетчер задач».
- В разделе «Файл» нажмите по «Запустить новую задачу».
- Введите в поле название программы с ее расширением, а затем отметьте галочкой пункт «Создать задачу с правами администратора».



Способ 7: Свойства исполняемого файла
Следующие методы будут направлены на настройку параметра, отвечающего за перманентный запуск конкретной программы от имени администратора. Сначала разберем вариант, когда софт открывается через исполняемый файл.
- Кликните по объекту ПКМ и через контекстное меню перейдите в «Свойства».
- Там вас интересует вкладка «Совместимость».
- Отметьте пункт «Запускать эту программу от имени администратора» и сохраните изменения.



Способ 8: Свойства ярлыка
Если от исполняемого файла программы был создан ярлык, настроить рассматриваемую опцию через «Совместимость» не получится, поскольку там эта вкладка отсутствует. Однако можно задать дополнительные параметры запуска другим методом, который выглядит так:
- Сделайте по ярлыку клик правой кнопкой мыши и выберите «Свойства».
- В открывшейся вкладке «Ярлык» перейдите в раздел «Дополнительно».
- Отметьте маркером соответствующий пункт, отвечающий за запуск программы с повышенными полномочиями.



Способ 9: Создание параметра в реестре
Последний возможный вариант запуска ПО от имени администратора, который практически не пользуется популярностью, — создание параметра в «Редакторе реестра». Тогда выбранное приложение при каждом запуске будет использовать повышенные права.
- Вызовите окно «Выполнить», используя стандартное сочетание клавиш Win + R. Введите там
regeditи нажмите на Enter. - Перейдите по пути
HKEY_LOCAL_MACHINE\SOFTWARE\Microsoft\Windows NT\CurrentVersion\AppCompatFlags\Layers. - Там нажмите ПКМ и создайте строковый параметр.
- В качестве названия для него присвойте полный путь к требуемому исполняемому файлу.
- Затем дважды кликните по нему ЛКМ и задайте значение
~ RUNASADMIN.





В завершение отметим, что иногда пользователи сталкиваются с ситуацией, что строка «Запустить от имени администратора» просто отсутствует в «Проводнике». Чаще всего это вызвано системными сбоями, но иногда может случаться из-за настроек контроля учетных записей. Если вы столкнулись с такой проблемой, сначала советуем изменить параметры UAC, а в случае нерезультативности перейти к восстановлению системных файлов, о чем читайте далее.
Читайте также:
Отключение UAC в Windows 10
Использование и восстановление проверки целостности системных файлов в Windows
Наша группа в TelegramПолезные советы и помощь
