Здравствуйте, дорогие читатели лучшего мобильного портала Trashbox.ru! В этой статье, я расскажу вам о запуске полноценных операционных систем на Android. Сегодня, речь пойдёт о двух операционных системах — Windows XP и Linux. Итак, приступим к делу.
LINUX

Начнем с более легкой инструкции — запуск Linux на Android. Для начала предупрежу, что для данного способа нужны ROOT права. Также, если вы используете смартфон на базе Android 5.0 Lollipop, Android 6.0 Marshmallow или более поздней версии, то вам нужно кастомное ядро. В этой статье используется Nexus 5 с установленным ядром «ElementalX». Итак, приступим.
Что нужно:
1. Смартфон с правами суперпользователя.
2. BusyBox.
3. Linux Deploy.
4. VNC Viewer.
Инструкция:
1. Для начала, нужно скачать и установить программу BusyBox, которая является обеспечением большинства стандартных инструментов Unix.
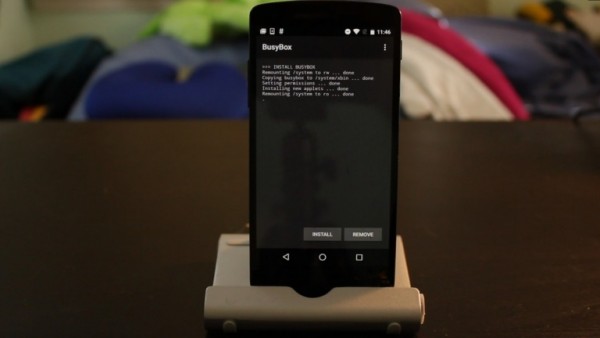
2. Далее, скачиваем и устанавливаем программу Linux Deploy, это главный компонент и без него у нас ничего не получится, так как он скачивает дистрибутив из официального зеркала, создает образ диска на microSD карте, монтирует его и устанавливает дистрибутив операционной системы.
3. Открыв приложение Linux Deploy, переходим в конфигурационную панель. Здесь, выбираем какой дистрибутив вы хотите использовать. В данной стать будет использоваться выбранный по умолчанию дистрибутив Debian в среде LXDE.
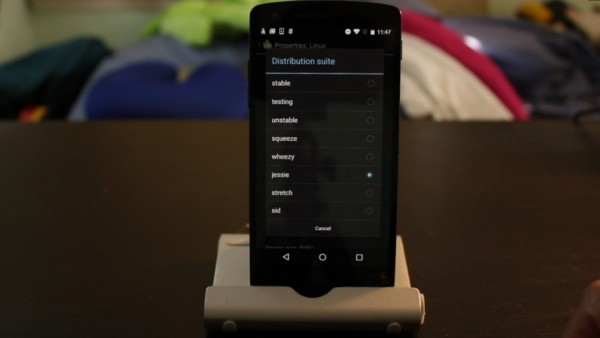
4. Выбрав дистрибутив, нажимаем на кнопку установить. Установка длится около 30 минут.
5. По окончанию установки, приложение запустит среду Linux и сама настроит рабочее окружение, которое включает в себя базовую систему, сервер SSH, сервер VNC и графическую среду которую мы выбрали ранее. Также, можно через программу можно настроить сервера SSH и VNC.
6. Вы можете подключиться как и через SSH, так и через VNC, я использую сервер VNC, но вы можете использовать какой хотите.
7. Если вы подключились через сервер SSH, введите порт «22», а пароль по по умолчанию «changeme».
8. Если вы, как и я, хотите подключиться через сервер VNC, скачайте программу VNC, запустите ее и в поле впишите адрес «localhost:5900», пароль по умолчание, такой же как и у сервера SSH — «changeme».
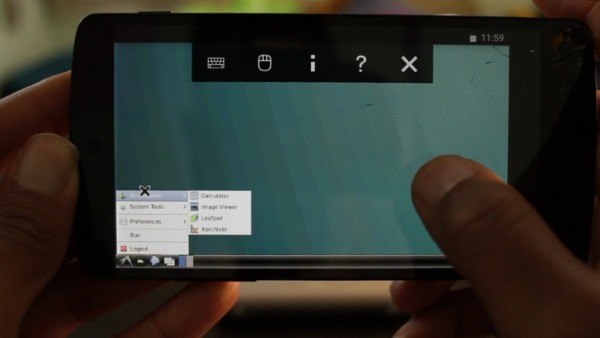
9. Радуйтесь запущенным дистрибутивом Linux!
Windows XP

Теперь, о более сложном — запуск Windows XP на Android. Вы скажете как? Ответ прост — Bochs. Именно с этим приложением мы будем эмулировать Windows XP. Bochs — это программа, которая эмулирует операционные системы на базе x86, оно было создано для эмуляции таких операционных систем как, Windows DOS, Windows 3.1, Windows 95, Windows 98. Но сегодня мы попробуем более сложную задачу. Важно отметить, что работа Windows XP будет очень-очень медленна, а также, не будет соединения с интернетом, так что, если у вас есть терпение и вас не интересуют проблемы, которые могут возникнуть, то вперед! Итак, начнем.
Что нужно:
1. ISO файл Windows XP
2. Qemu Manager для ПК
3. Bochs
4. Bochs SDL
5. Blank Disk Image
Инструкция:
1. Откройте Qemu Manager для ПК и создайте новую виртуальную машину. Назовите ее как хотите, в данном случае ее название будет «XP».
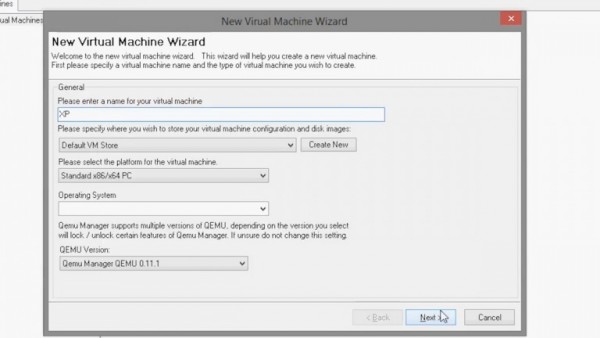
2. Впишите сколько оперативной памяти вы хотите выделить для виртуальной машины, этот шаг только для ПК, на Android девайсе это никаким образом не скажется. Выберите опцию «не использовать виртуальный диск». Нажмите «далее».
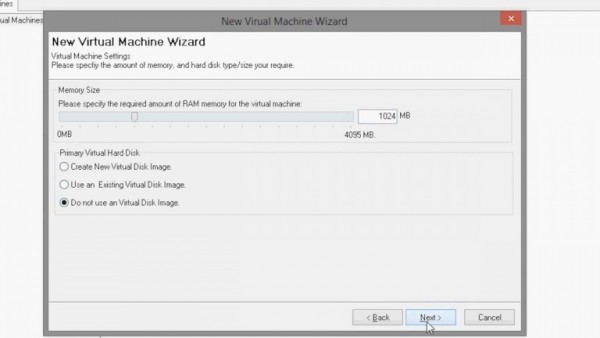
3. Следующим шагом, нужно перейти в вкладку драйверов и выберите «жесткий диск 0». Далее выберите путь к ранее скачанном «Blank Disk Image».
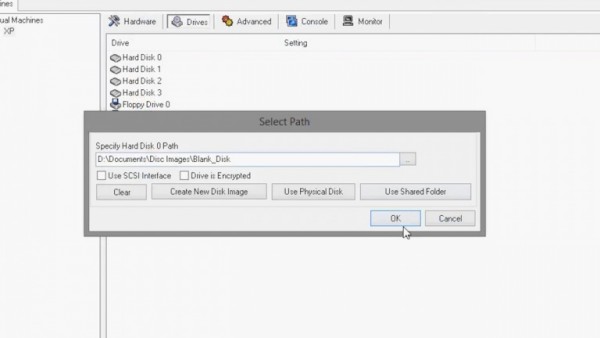
4. Далее выберите опцию «CD ROM» и выберите путь к ISO файлу Windows XP.
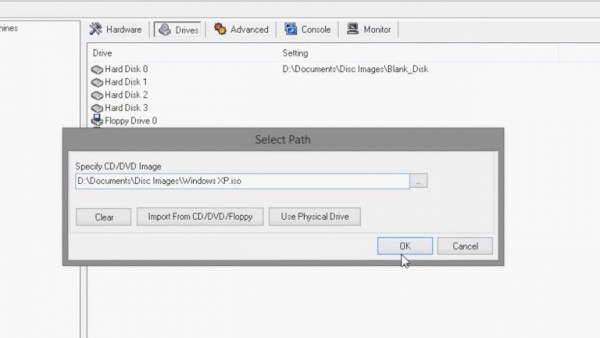
5. Наконец, выполнив все пункты, выберите зеленую кнопку в левом верхнем углу, чтобы запустить виртуальную машину. С этого момента, просто установите Windows XP на виртуальную машину как на простой ПК.
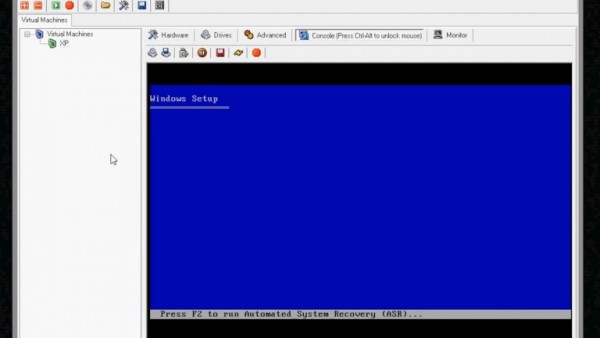
6. После того, как установка завершится, разархивируйте .zip файл Bochs SDL. Переместите «Blank Disk Image» в папку SDL. Переименуйте файл «Blank Disk Image» в «c».
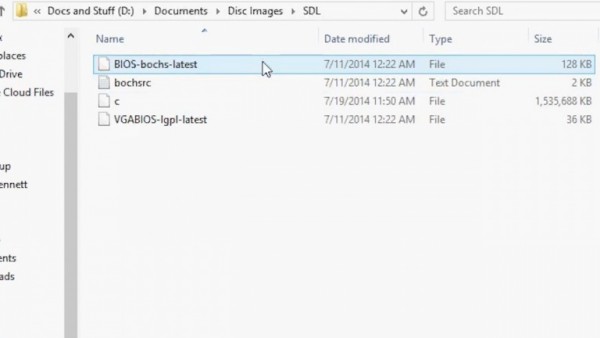
7. Далее, откройте текст файл «bochcrc». Где вы увидите текст «c.img», просто переименуйте его в «c». Далее переместите эту папку в корневую папку или на microSD-карту Android девайса.
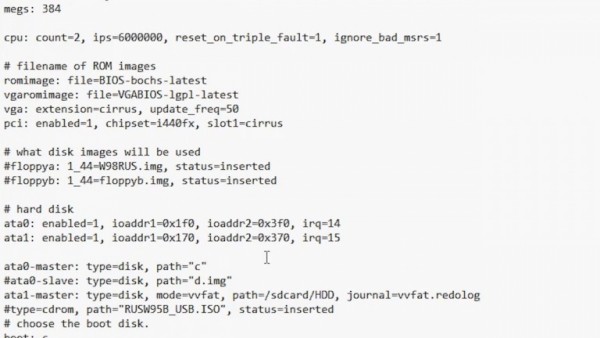
8. Скачайте и установите приложение Bochs на Android. Далее, откройте его. Приложение само должно определить наличие Windows XP и запустить ее. Помните, это работает очень-очень медленно!
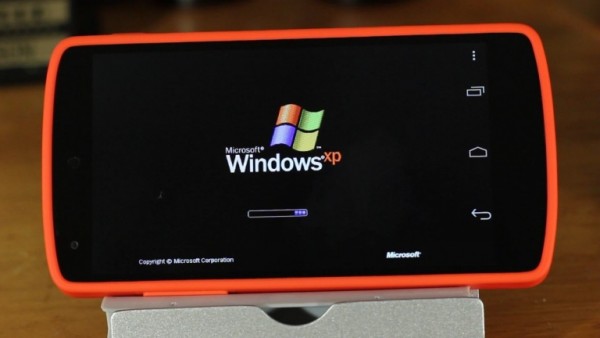
Чтобы загрузиться на рабочий стол операционной системы Windows XP, нужно подождать как минимум, 10 минут.

9. Радуйтесь запущенной Windows XP!
На этом все. Всем спасибо за внимание!
Автор инструкции Dave Bennett.

Не многие знают о том, что на сегоднящний день существует несколько способов запустить полноценную ОС Windows, на ARM планшете или смартфоне, работающем на платформе Android. Зачастую, такая возможность может понадобиться не только для того чтобы удивить друзей и знакомых, но и для решения вполне серьезных задач. К примеру вам срочно требуется воспользоваться програмой, которая работает только в Windows, в пути, например в тесном метро (не будете же вы там пользоваться 15” ноутбуком). Также способы описанные в статье позволяют стабильно играть в практически любые DOS игры и некоторые для Windows (Fallout к примеру).
Планшеты на базе Windows стоят недешево, а планшет на базе Android, позволяющий нормально работать с запущенной на нем Windows сегодня можно купить дешевле чем за 100$. В этой статье я хочу рассказать о нескольких способах получения работоспособной Windows на Android планшете, а в качестве подопытного мы будем использовать дешевый китайский планшет с 1Ггц процессором и 1Гб ОЗУ.
Все тестирования проводятся на планшете ONDA Vi10 Elite с установленным Android 4.0.3 ICS. Чем лучше будет у вас начинка планшета, тем быстрее будет на нем загружаться и работать Windows. Для Windows 95 и 98 вполне хватает этого планшета, запуск Windows XP требует более мощного железа, поэтому на этом планшете не тестировался.
Способ 1 – использование aDOSBox
aDOSBox – это программа для Android, позволяющая запустить полноценный MS-DOS на Android планшетах, с помощью которой можно запустить и Windows.
Эмулятор позволяет эмулировать клавиатуру и мышь, корректно растягивает Windows на полный экран.
Процесс установки:
1) Скачиваем aDOSBox и устанавливаем его на карту памяти
2) Создайте\отредактируйте файл конфигурации aDOSBox \sdcard\app-data\org.hystudio.android.dosbox\.dosbox\dosbox-0.74.conf:
[sdl]
output=surface
priority=higher
[render]
frameskip=1
[cpu]
core=dynamic
cycles=2100
[dosbox]
memsize=16
[mixer]
nosound=true
[joystick]
joysticktype=none
[dos]
xms=true
ems=true
umb=true
keyboardlayout=none
[ipx]
ipx=false
[autoexec]
mount e /sdcard
e: imgmount c e:\win98.img -t hdd -fs fat
boot -l c
imgmount c e:\win98.img -t hdd -fs fat
boot -l c
Этим мы настроили автоматическое создание и монтирование диска e:/, который будет создаваться из нашего образа с установленной Windows 98 и его автозапуск.
3) Скачиваем образ установленной Windows 98. Я тестировал на образе 98 Lite Professional (специальная облегченная версия Windows на 80 Мб, ссылку на образ вы сможете найти в интернете, боюсь ссылку в статье сочтут за варез)
4) Скаченный образ переименовываем в win98.img (если он назывался по другому) и кладем в корень sdcard.
5) Запускаем aDOSBox. Запуск Windows произойдет автоматически (на моем планшете загрузка занимает около 2 минут).
Windows 98 и 95 работают достаточно шустро даже на дешевом планшете. У aDOSBox много настроек, экранная клавиатура, экранный джойстик, возможность включения сглаживания экрана (особенно полезно если у вас нестандартное разрешение планшета).
Минусы данного способа:
1) Нет поддержки сети
2) Отсутствие звука
Плюсы:
1) Хорошая скорость работы
2) Много настроек
Способ 2 – использование BOCHS
BOCHS также является очень известным эмулятором x86, с поддержкой звука.
Процесс установки:
1) Скачиваем BOSCHS и SDL (прошивка bios и железа для эмуляции) для него
2) Распаковываем SDL в папку SDL в корне sdcard устройства.
3) Скачиваем .img образ операционной системы (теоретически BOCHS позволяет запустить любую x86 ОС), для Windows 98 подойдет образ из первого способа.
4) Переименовываем образ Windows 98 в файл c.img и копируем в папку SDL из 2 шага.
5) Устанавливаем BOSCHS, запускаем и ждем загрузки.
Windows работает помедленнее чем aDOSBox, но есть поддержка звука. Этот способ подойдет тем, кому эмуляция звука критична. Данный эмулятор поддерживает запуск облегченных версий Windows XP.
Минусы:
1) Нет поддержки сети
2) Не очень высокая скорость работы
Плюсы:
1) Стабильность работы
2) Запуск любой x86 ОС
3) Эмуляция звука
Способ 3 – использование QEMU
Думаю с QEMU знакомы практически все, так как он является очень известным кроссплатформенным эмулятором, также позволяющем запустить Windows 95 и 98 на Android.
Процесс установки аналогичен второму способу, скачать QEMU и SDL можно на 4pda. Настроенный под QEMU образ Windows также есть по вышеприведенной ссылке.
Windows 95 работает быстро и стабильно, Windows 98 чуть медленнее.
Минусы:
— Нет эмуляции сопроцессора (необходим в Windows XP)
— Нет эмуляции звука
— Нет поддержки сети
— Поддержка QEMU прекращена
Плюсы:
— Хорошая скорость работы, быстрее других эмуляторов
Выводы
Конечно эмуляция Windows на Android не заменит полноценного ноутбука или компьютера, но часто может помочь и спасти в некоторых ситуациях, а иметь под рукой готовый для запуска образ с Windows на вашем планшете лишним не будет, тем более занимает он всего 80 Мб на вашей карте памяти.
Для работы проектов iXBT.com нужны файлы cookie и сервисы аналитики.
Продолжая посещать сайты проектов вы соглашаетесь с нашей
Политикой в отношении файлов cookie
Прошлый пост о том, как на Android работает Windows 95, доказал, что Limbo — вещь годная. Не такая шустрая, как QEMU, но вполне сносная. И на ней — о Боги — запустился Fallout! С минимальным фреймрейтом, но играть было можно. Так что теперь, используя сие благословение цифровых богов, можно заняться тем, чем я, собственно, и хотел заняться ранее. А именно — тестировать различные игры и ОС. Начну с последнего.

Итак, Windows 95 от MVoloshin я проверил, всё работает, запускается F1, скорость не самая шустрая, но удобоваримая. Разрешение экрана меняется, Интернета нет, диски подключаются без особых проблем. От того же MVoloshin есть микро-образ Windows 98, в распакованном варианте весящий чуть больше 130 мегабайт. Что, если мне не изменяет память, меньше, чем весит W95. Занятно.

С параметром в 392 мегабайта оперативной памяти ОС загружаться не захотела, пришлось понизить значение до 92. Загрузилась система раза в три быстрее, чем Windows 95, но это и немудрено, ведь установленных программ в ней почти нет. Только пара стандартных. На ней было бы забавно протестировать игры на наличие в ОС драйверов, но это уже будет чуть позже.
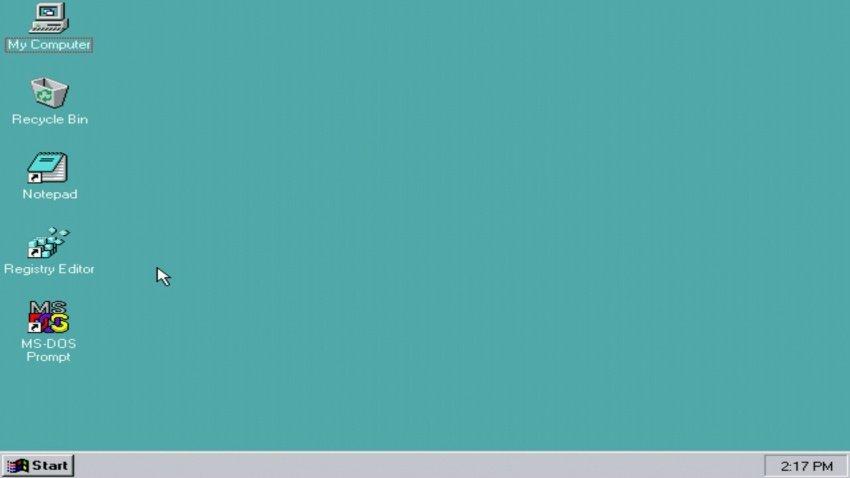
Следующей в очереди является Windows 2000 от germantm7025. Образ в распакованном виде весит почти 800 мегабайт, что должно стать первым мало-мальски серьёзным испытанием для Limbo. Версия, которую я добыл, является Win2000 Professional «на основе технологии NT». После минутной загрузки меня встретил экран профиля. Нажав «ОК», я после ещё минутного ожидания попал на голубой экран, на котором появились сначала меню «Пуск», а после — иконки приложений.
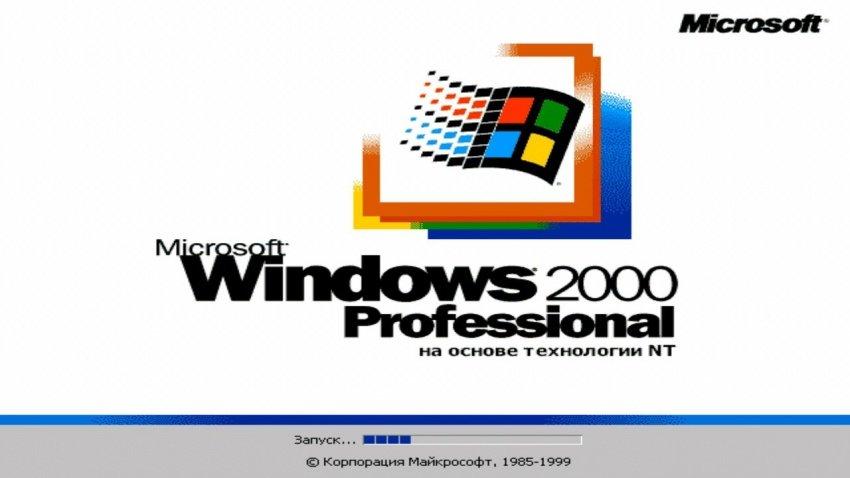
Программ — как собак блохастых. Total Commander, uTorrent, CPU-Z/GPU-Z, AkelPad, QiP 2010. Стандартные, включая Outlook, Word и Internet Explorer, тоже на месте. В общем, полный фарш. Интернет, впрочем, не хочет работать (или я просто не знаю, как его настроить на Windows 2000, что более вероятно). Максимальное разрешение экрана — 1280 х 1024 точки. И да, предустановленные игры вроде Сапёра, Косынки и даже Пинбола в образе есть!
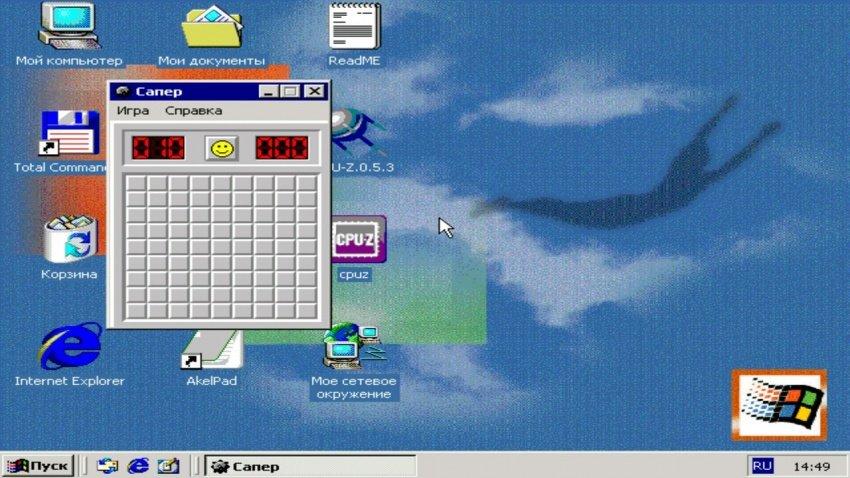
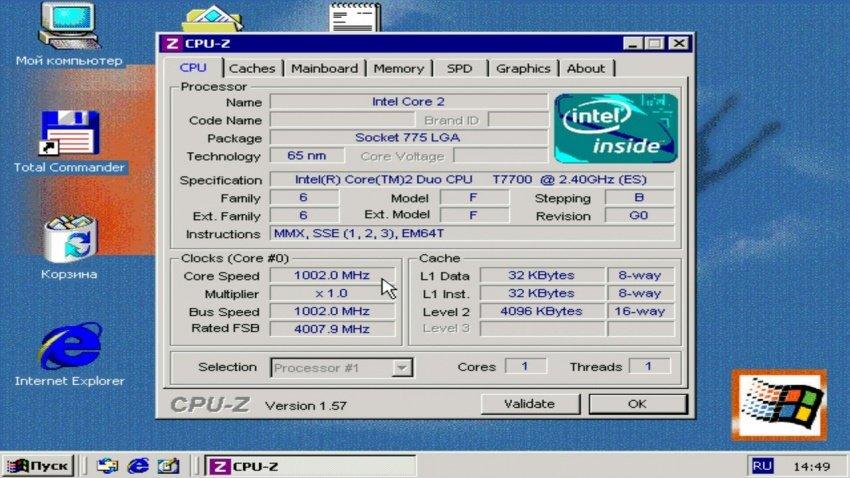
Настала очередь культовой «хрюши», Windows XP. Я использовал сборку от всё того же MVoloshin, оригинальную версию без пакета обновлений, вышедшую в 2001 году. Весит сборка 1 гигабайт, запускается довольно долго, и не содержит в себе ничего лишнего. Но и без вырезки встроенных приложений на сей раз обошлось.
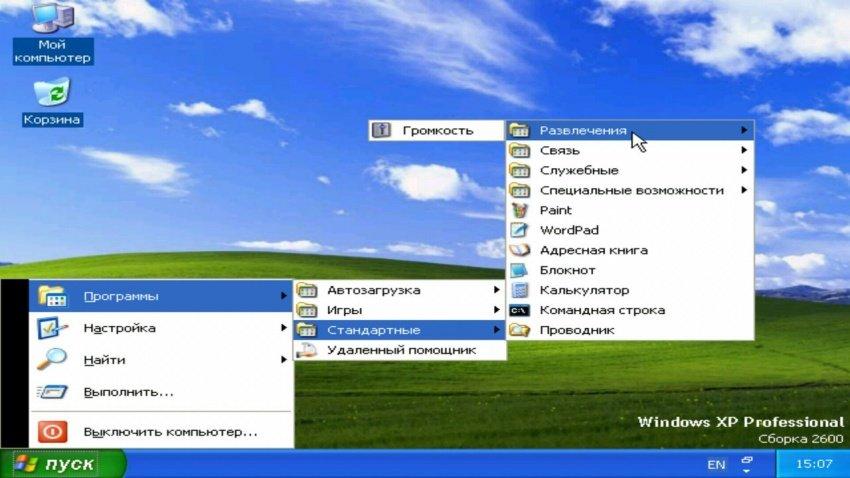
Последнее сказалось, кстати, довольно критичным, так как именно в XP у меня в первый раз зависло одно из окон. Если быть точным, то «Мой компьютер», при попытке посмотреть на интерфейс дисков. Ну, соскучился я по нему, захотелось мне. И окно зависло. Так что если нужна работоспособность повыше, то лучше выбрать менее увесистый образ.
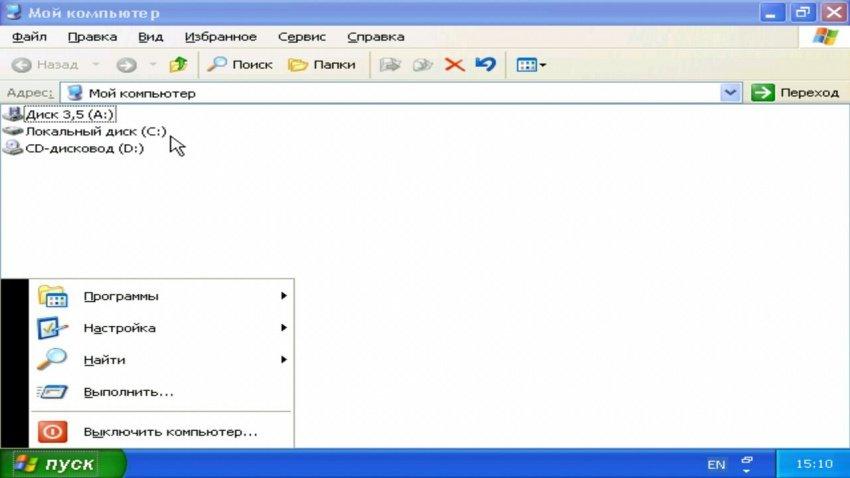
Повышаем ставки! Windows 7, Сборка Live CD от всё того же MVoloshin, урезанная версия, занимающая всего 500 мегабайт в распакованном виде и с оболочкой в виде стандартного интерфейса Windows из более старых представителей. Первый запуск прошёл печально и безуспешно, так как уперся в ошибку загрузки диска. А всё дело в том, что сборка Live CD предназначается для загрузки с CD-ROM, а не в качестве жесткого диска.
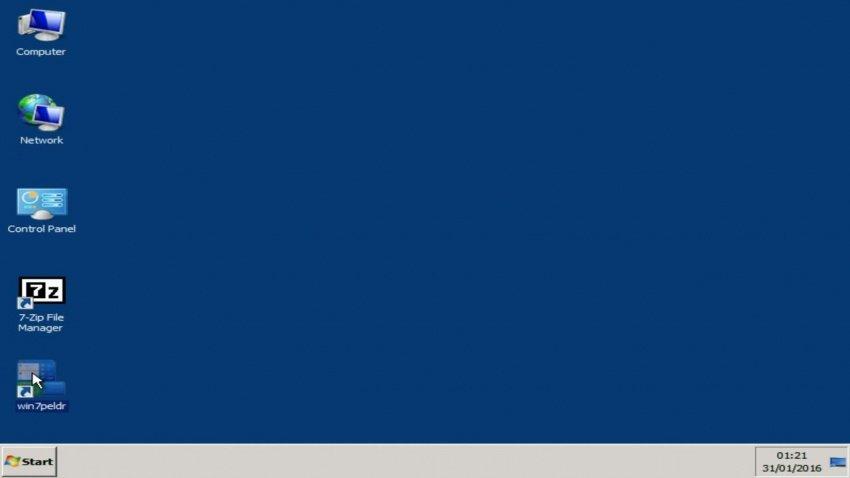
После обратной смены имени, выставления оперативки чуть поболее, чем 96 мегабайт, я… запустил процесс. Прошло три минуты, прежде чем мои глаза узрели надпись «Starting Windows». Ещё через минуту появился анимированный логотип. И тут я понял, что пора идти ставить чай… Или что-нибудь покрепче, а-ля кофе или кефир.
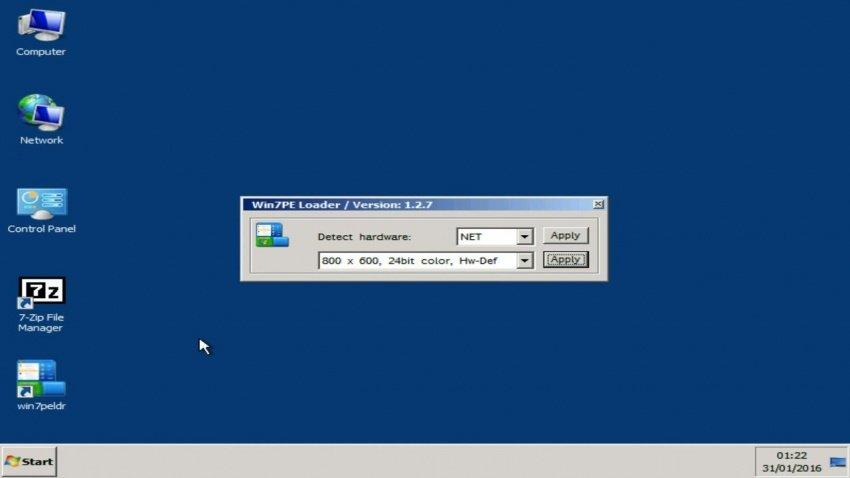
Предсказав время загрузки в 10 минут, я ошибся и был сему факту обрадован, так как уже через две минуты увидел курсор, которым даже можно было двигать. К сожалению, двигать им можно было на чёрном экране, который пропал… аккурат на десятую минуту. Сменить фамилию на «Ванга», что ли? Вместо чёрного экрана, кстати, появилась фоновая картинка, в которую я пялился ещё минут сорок. И десять минут настраивался рабочий стол.
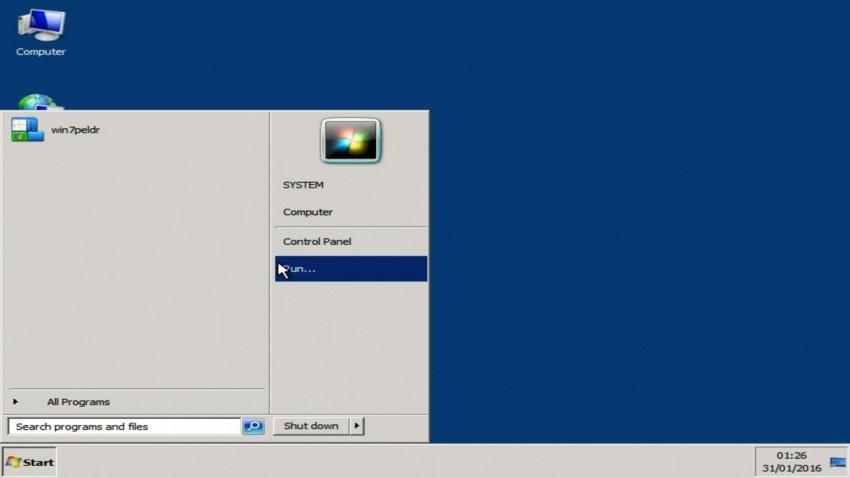
Итого — час реального времени до полной загрузки. Работоспособность ОС, разумеется, я ставлю под вопрос, запуск приложений — тоже. «Мой компьютер» открывался три с лишним минуты, про более серьёзные задачи говорить не буду. В общем, запустить-то я вещь запустил, но большего добиться не смог.
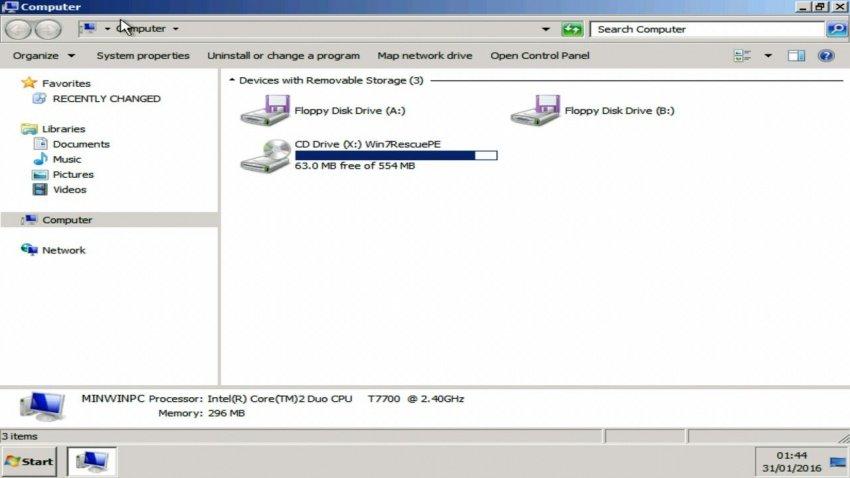
Если же у тебя возникнет нужда в Win 7 на Android, а ждать час загрузки — не вариант, то единственное, что я могу предложить, это Windows PE, он же — Preinstallation Environment. Сборки с подобным названием урезаны самими разработчиками, и позволяют загружаться с флешек, дисков и прочих миниатюрных носителей информации. А моя версия 3.0 от AndrewAVX ещё и полностью совместима с приложениями для Windows 7, что должно быть идеальным вариантом для работы.
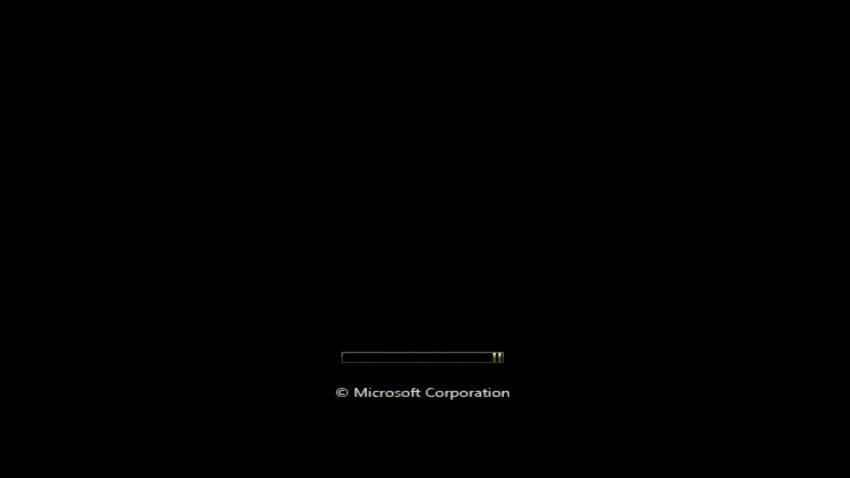
К сожалению, на моём устройстве с рекомендуемыми параметрами:
Интерфейс: VNC,
Процессор: Phenom/Core2Duo/KVM,
Количество ядер: на выбор,
ОЗУ: от 176 до 512 МБ
Устройство загрузки: CD ROM,
Видеокарта: любая
Включенные «Multithread AIO» и «Высокий приоритет».
… сборка всё равно не запустилась по непонятным причинам. Надеюсь, у других это получится лучше.
На закуску я проверю Linux. Запускать эту ОС на Android для знающих людей — всё равно, что жарить куриное филе в яйце. Почти что тавтология, зато обычно получается вкуснятина. Так вот, я буду запускать версию с KDE от AntiBillOS. Образ весит немного, но для входа в учётную запись требуется пароль — 111111, который нужно ввести. Без клавиатуры этого сделать никак нельзя, поэтому пришлось подключать свою, от компьютера, через OTG.
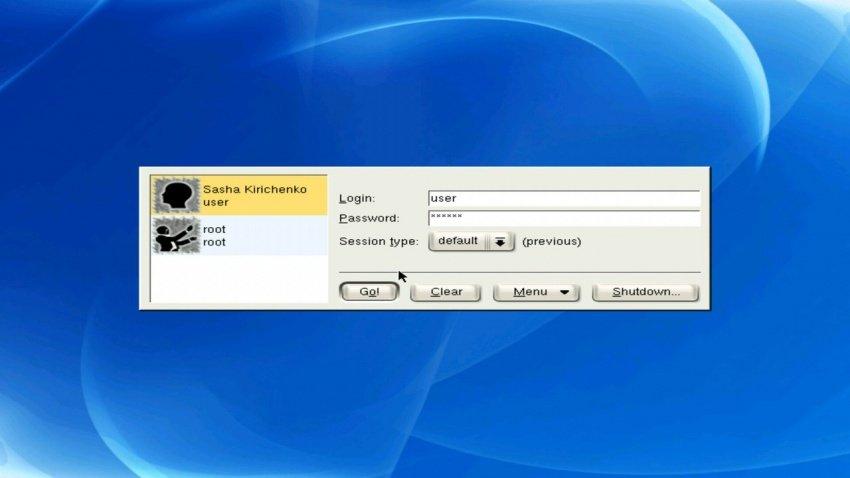
Система работает не то, чтобы шустро, но и не тормозит, как Семёрка. Меня позабавило, как панель задач по нажатию на стрелочку уехала вбок, я такого поворота событий никак не ожидал, и завороженно смотрел за её движением, ожидая, насколько глубоко она уйдёт, и можно ли будет её потом достать оттуда. Вряд ли вместе с виртуальной лупой в ОС встраиваются виртуальные клещи…
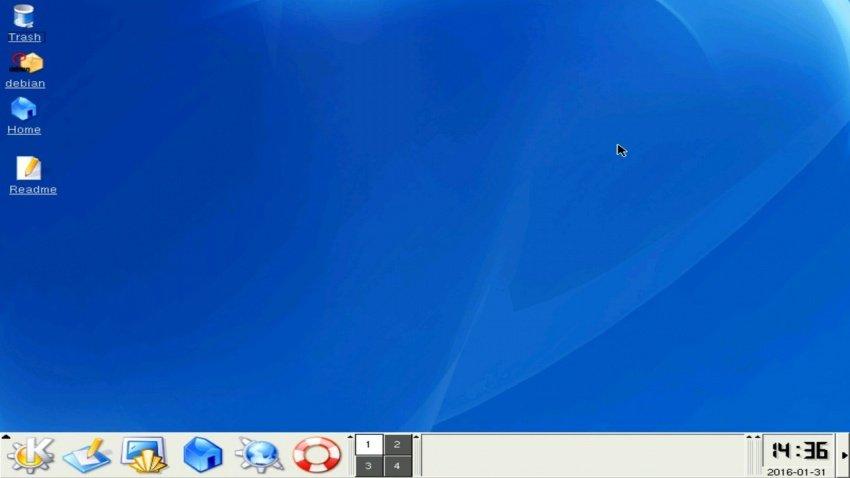
Но всё обошлось, я запустил «Home», и понял, что в Linux на удивление часто проскакивают двойные нажатия, когда я того не хочу. В целом, работоспособность на 6 из 10, скорость средняя, а зачем нужен Linux на Android — я понятия не имею.
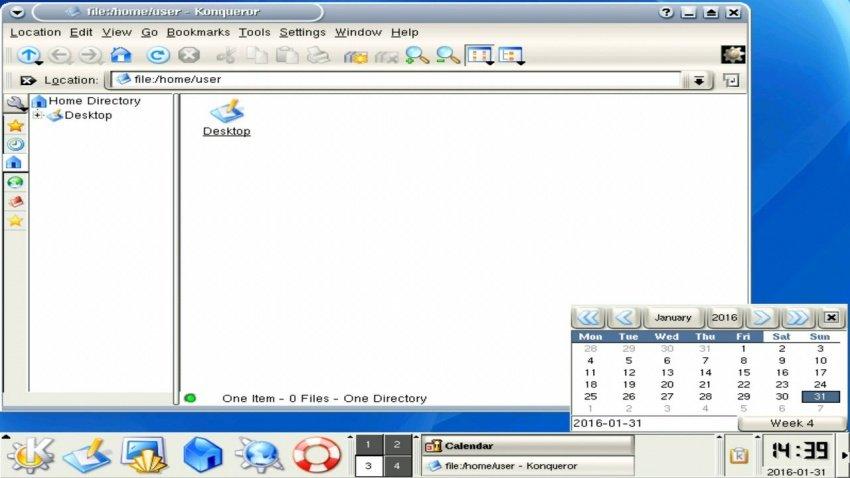
В следующий раз я загляну чуть поглубже в прошлое, и достану из пыльных закоулков Интернета образы ОС, которые могут быть даже старше меня. Устроим небольшую археологическую раскопку!
Microsoft Windows operating system has been in almost complete dominance of the PC market since it was first released in 1985. We all remember the good releases like Windows 7, while unforgettable releases like Windows Millenium are ones we’d sooner forget.
One of the best Windows releases to date is Windows XP, with a small number of users continuing to use this 20-year-old operating system on their PC. If you want to experiment with XP today, you could use a Windows XP emulator on Android using the Limbo app.
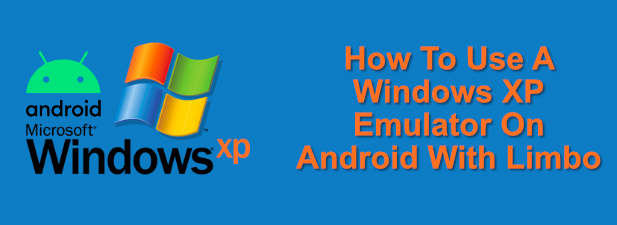
An emulator is software that allows you to run software on a device it wasn’t made for. For instance, you could run an Android emulator on Windows to give you access to Android apps without needing to own an Android device yourself.
Emulators create the right conditions for older software to work. This is why the most common emulators are game emulators, which allow you to play old console games on your PC, where consoles such as the Wii U can be emulated.
You can do the same with Windows XP. A Windows XP emulator is merely a Windows XP virtual machine, letting you run this older system on newer hardware. The portability of mobile devices, such as Android smartphones and tablets, make it an obvious choice for running a portable Windows XP emulator.
You can control this from your Android device or use VNC to turn XP into a remote desktop, letting you connect and control it from another device such as your PC.

Downloading Windows XP ISO
Before you begin installing your Windows XP emulator, you’ll first need the Windows XP installation files in the ISO image file format.
If you have an old Windows XP installation CD to hand, you can create an ISO file using it. Despite the age of the operating system, you’ll still need a legitimate Windows XP product key to activate Windows.
If you don’t have the old XP installation files to hand, you may be able to locate these online. For instance, you could use the files provided as part of the Windows XP mode software to create an ISO file. This is Microsoft’s own XP emulator, originally for Windows 7 PCs, and is a legitimate source for XP installation files.
Once you have the ISO file, you’ll need to move this to your Android device. If your device has a microSD card, remove and connect this to your PC first before transferring the ISO file to it, then return the card to your device.
Otherwise, use a direct PC-to-Android cabled connection to copy the file to your internal storage. You could also use Bluetooth to transfer your files, but given the size of the ISO file, this could take some time to complete.
Installing Limbo On Android
Once you have the Windows XP installation files accessible on your Android device in the ISO file format, you’ll need to install the Limbo emulator app. The emulator isn’t available in the Google Play Store, so you’ll need to download and install it manually.
You could install the app from your PC using ADB or, alternatively, you can access the Limbo download page from your Android device’s browser and download the latest APK release file (the android-x86-release to emulate PC hardware).
- You’ll need to allow Android APK installations from sources other than Google Play before you can do this. Depending on your Android device version, Android will ask you for permission to install from unknown sources when you attempt to open the APK file. Follow the instructions on-screen to do this.
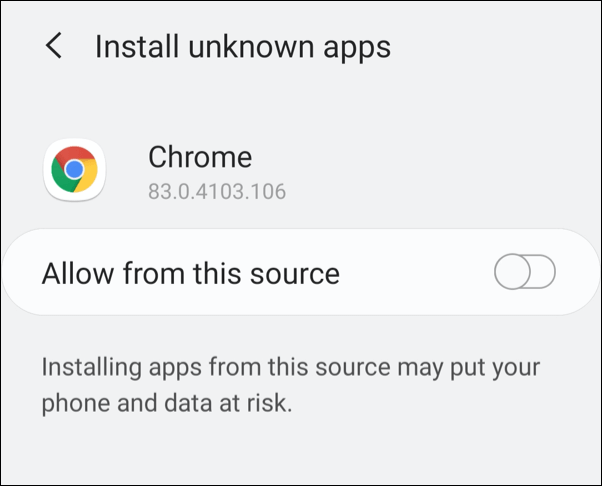
- Once Android has permission to install apps from unknown sources, attempt to open the APK file again. This will launch the package installer. Tap Install to authorize the installation of the app.
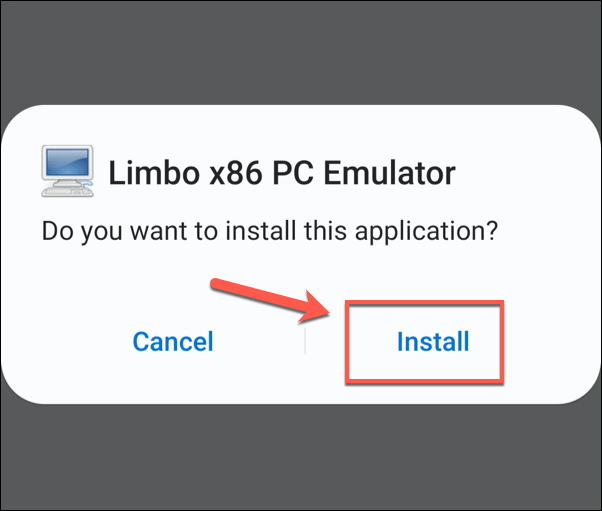
Setting Up Windows XP On Android
You can use Limbo to emulate a PC capable of running Windows XP, using the ISO file to install it on your device.
- To start, open the Limbo app. You’ll need to acknowledge the license agreement when you first launch it, so tap I Acknowledge to accept this.
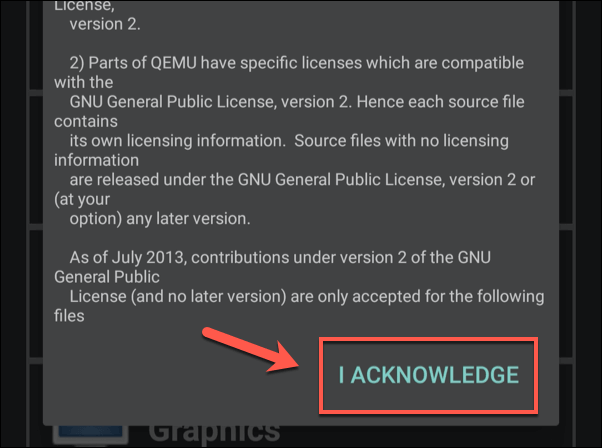
- You can begin setting up the right virtual PC for your XP installation from the main Limbo screen. From the Load Machine drop-down menu, tap Next.
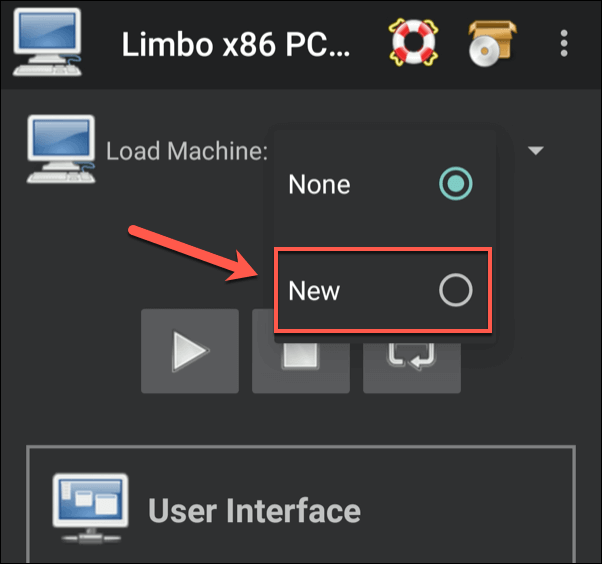
- Give your new virtual machine a name (for instance, Windows XP), then tap Create to confirm.
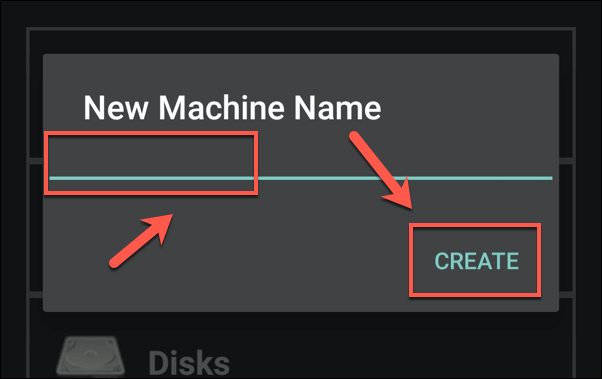
- Limbo will offer you access to a list of Linux operating systems to download. Click Cancel, as you’re installing Windows from the ISO file instead.
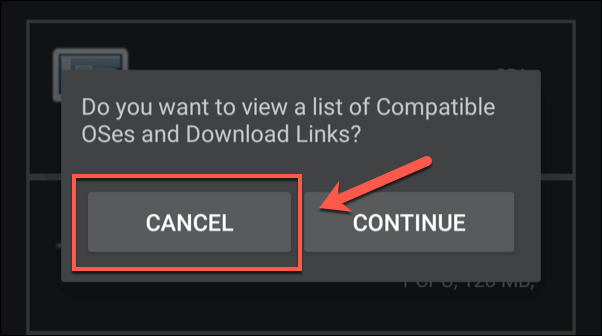
You’ll need to configure your virtual machine settings to emulate the right PC hardware for XP. Tap each section to set the following configuration.
- Under CPU/Board, set the settings to the following: x64 Architecture, PC Machine Type, SandyBridge CPU Model, 2 CPU Cores, 1024 RAM Memory (MB). You can select a higher CPU Cores and RAM Memory (MB) values if your device has more CPU cores and memory available.
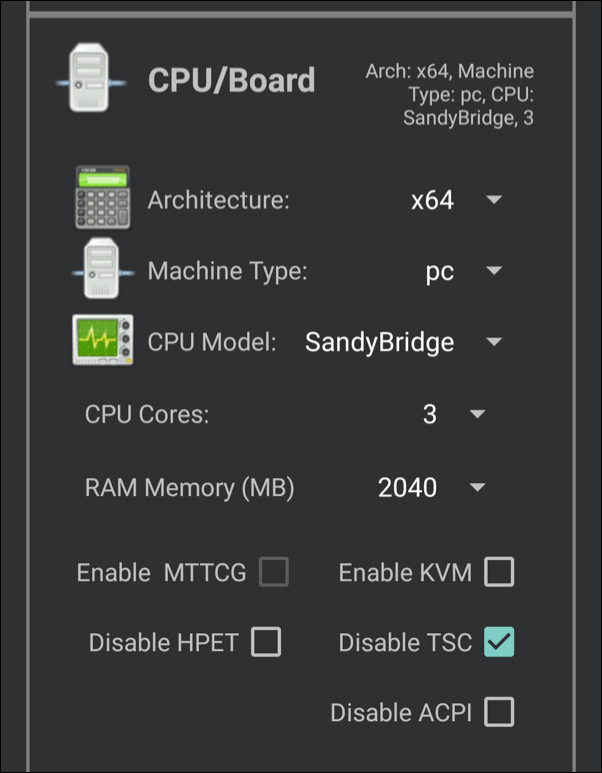
- Under Disks, tap the checkbox to enable Hard Disk A. Select New from the drop-down menu, give the image a name, set a minimum size of 2GB, then tap Create.
- Under Removable, tap Open next to CDROM. Select the XP ISO file here.
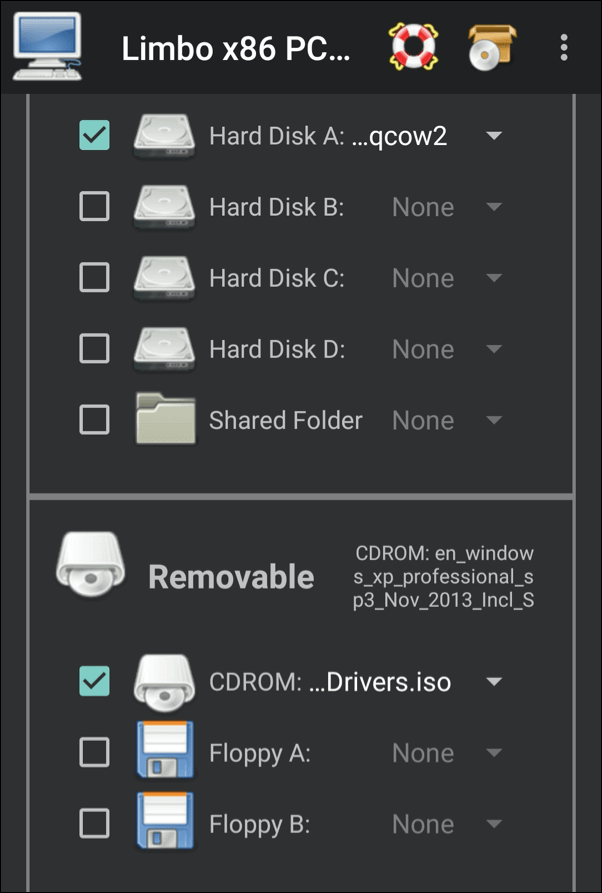
- Under Boot, set Hard Disk as the Boot from Device option.
- Under Graphics, set vmware as the Video Display option.
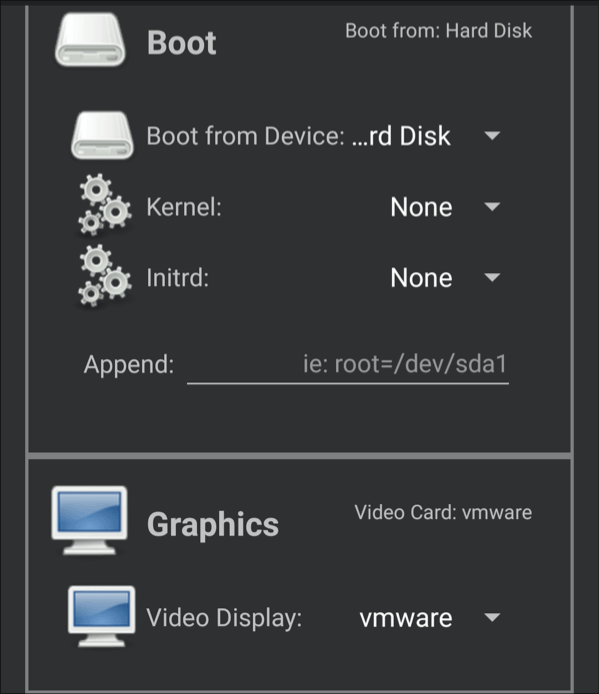
- For security reasons, it isn’t sensible to provide an internet connection to your XP emulator. If you understand the risks, you can do this under the Network section before you launch it.
- Once your settings are in place, tap the play/start button to begin running the XP emulator on your device.
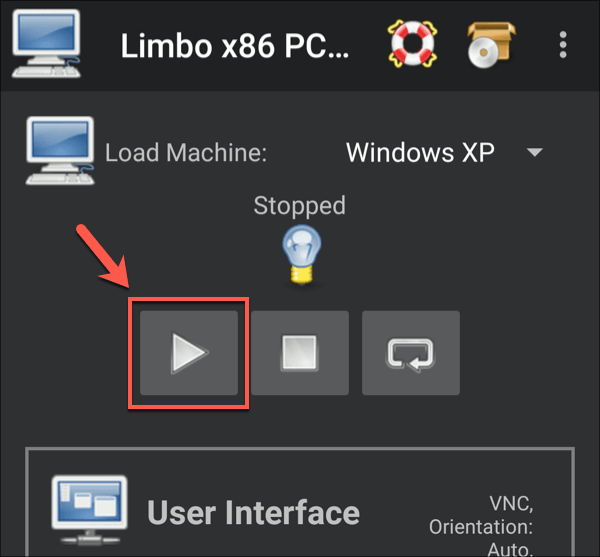
Accessing The Windows XP Emulator
You can access the Windows XP emulator using the Limbo app as soon as you press Play. The settings above are designed to allow you to use XP from your device, using the touch screen to move the mouse cursor. You can also use a Bluetooth mouse and keyboard for easier access.
You’ll need to follow the on-screen instructions when you first launch your virtual machine to install XP to the virtual hard drive file you created. This will follow a typical XP setup, letting you configure your locale and other XP settings. The installation may take some time to complete.
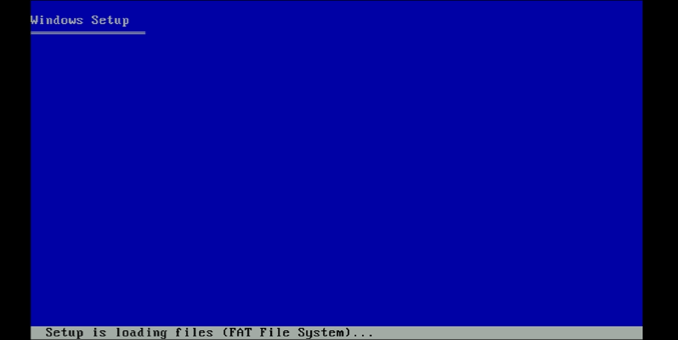
Once XP is installed, you can begin using it how it was designed to be used. You’ll need to remove the XP ISO from the Removable section to ensure that the ISO file doesn’t load the installer files, however.
If you want to access XP remotely, you’ll need to change the User Interface setting from SDL to VNC to be able to use a VNC client like VNC Viewer on your PC to remotely access the emulator while it runs on your device.
Leaving Windows XP Behind
If you need to run old software, or you’re just keen to play an old-school PC game, using Limbo to run Windows XP on Android offers a quick and easy way to do it. If you want a newer operating system to try, you could install Linux on Android, either directly or as a virtual machine.
Windows XP is a very old operating system, however. If you know anybody using XP on their own PC, make sure to recommend that they upgrade to Windows 10 urgently to get the newest features and security. If you’re running Windows 10 yourself, don’t forget to keep Windows updated for the same reasons.
Related Posts
- How to Rename Bluetooth Devices in Windows, Android, iOS, and Mac
- How to Check AirPods Battery in Android and Windows
- How to Transfer Files from iPhone or Android to PC
- View Photo EXIF Metadata on iPhone, Android, Mac, and Windows
- Scale Down an Image in Windows, Mac, iOS, and Android
Limbo Emulator
Limbo Emulator — это полноценное приложение для эмуляции различных операционных систем, включая Windows, на устройствах с Android. В отличие от многих других эмуляторов, Limbo использует технологию QEMU, что позволяет ему запускать не только Windows, но и Linux, macOS и другие системы. Это делает его универсальным решением для тех, кто хочет экспериментировать с разными ОС. Однако стоит отметить, что Limbo требует определенных технических знаний, так как настройка виртуальной машины может быть сложной для новичков.
Скачать Limbo Emulator с официального сайта

Основная цель Limbo — предоставить пользователям возможность запускать полноценные операционные системы, а не отдельные приложения. Это особенно полезно для разработчиков или энтузиастов, которые хотят протестировать ПО в изолированной среде. Например, с его помощью можно установить Windows XP или Windows 7 и запускать EXE-файлы прямо на Android-устройстве. Однако производительность сильно зависит от мощности устройства, так как эмуляция требует значительных ресурсов.

Одной из уникальных особенностей Limbo является поддержка различных архитектур процессоров, включая x86 и ARM. Это позволяет использовать его на широком спектре устройств, даже на тех, которые изначально не предназначены для запуска Windows. Кроме того, Limbo поддерживает настройку виртуальных жестких дисков, оперативной памяти и других параметров, что делает его гибким инструментом для продвинутых пользователей.
Несмотря на свои возможности, Limbo не подходит для повседневного использования из-за сложности настройки и относительно низкой производительности на слабых устройствах. Однако для тех, кто ищет способ запустить Windows на Android для образовательных или профессиональных целей, это один из лучших вариантов. Скачать Limbo можно с официального GitHub-репозитория, где регулярно выходят обновления.
Winlator
Winlator — это относительно новый, но уже популярный эмулятор Windows для Android, который ориентирован на запуск EXE-приложений и игр. В отличие от Limbo, Winlator предлагает более простой и интуитивно понятный интерфейс, что делает его доступным даже для пользователей без технических знаний. Он использует Wine и Box86/Box64 для эмуляции Windows-приложений, что позволяет запускать программы, разработанные для x86, на ARM-устройствах.
Скачать Winlator с официального сайта

Главное преимущество Winlator — это его оптимизация для игр. Многие пользователи отмечают, что с его помощью можно запускать старые PC-игры на Android с минимальными задержками. Например, такие классические игры, как The Sims или Half-Life, работают достаточно стабильно. Кроме того, Winlator поддерживает подключение внешних контроллеров, что делает его отличным выбором для геймеров.

Winlator также предлагает настройку графики и производительности, что позволяет адаптировать его под возможности конкретного устройства. Пользователи могут изменять разрешение, включать или отключать аппаратное ускорение и настраивать другие параметры. Это делает его универсальным инструментом для тех, кто хочет запускать как легкие приложения, так и более требовательные программы.
Скачать Winlator можно с официального сайта, где разработчики регулярно публикуют обновления и инструкции по настройке. Хотя Winlator не поддерживает запуск полноценной Windows, он отлично справляется с задачами, для которых создан, — запуск EXE-файлов и игр. Это делает его одним из лучших решений для пользователей, которые хотят получить доступ к Windows-приложениям на Android без сложных настроек.
Wins 10 Simulator
Wins 10 Simulator — это приложение, которое имитирует интерфейс Windows 10 на Android-устройствах. В отличие от Limbo и Winlator, оно не является полноценным эмулятором и не позволяет запускать EXE-файлы или устанавливать Windows. Однако оно идеально подходит для тех, кто хочет почувствовать себя за компьютером с Windows, не покидая Android.
Скачать Wins 10 Simulator через Google Play

Интерфейс Wins 10 Simulator максимально приближен к реальной Windows 10, включая меню «Пуск», рабочий стол, панель задач и даже системные настройки. Это делает его отличным инструментом для обучения или развлечения. Например, с его помощью можно показать друзьям, как выглядит Windows, или просто поиграть с виртуальной системой. Однако важно понимать, что это всего лишь симулятор, а не эмулятор.

Несмотря на ограниченную функциональность, Wins 10 Simulator предлагает несколько встроенных приложений, таких как калькулятор, блокнот и браузер. Это добавляет реалистичности и позволяет использовать его для простых задач. Кроме того, приложение поддерживает изменение темы и фона рабочего стола, что делает его более персонализированным.
Wins 10 Simulator доступен в Google Play и подходит для устройств с любой версией Android. Хотя оно не может заменить настоящий эмулятор, это отличный способ познакомиться с интерфейсом Windows 10 или просто повеселиться. Если вы ищете легкое и простое решение для имитации Windows, Wins 10 Simulator — это то, что вам нужно.
Наша группа в TelegramПолезные советы и помощь
