Загрузить PDF
Загрузить PDF
Из этой статьи вы узнаете, как загрузить компьютер с подключенного внешнего, а не внутреннего жесткого диска. Это пригодится, чтобы запустить другую операционную систему (например, Linux) или установить программу, которая требует, чтобы внутренний жесткий диск был неактивным.
-
Пропустите этот шаг на компьютере Mac. Чтобы загрузить компьютер с внешнего жесткого диска, необходимо войти в BIOS, несколько раз нажав определенную клавишу (обычно это одна из F-клавиш, например, F12) при запуске компьютера. Чтобы найти нужную клавишу:
- Откройте поисковую систему (например, Яндекс или Google).
- Введите имя производителя компьютера, модель и слова «клавиша BIOS».
- нажмите ↵ Enter, а затем в результатах поиска найдите нужную клавишу для входа в BIOS.
- Также можно почитать инструкцию (бумажную или на сайте производителя) к компьютеру или к материнской плате.
-
Подключите один конец USB-кабеля к USB-порту на компьютере, а другой конец — к внешнему жесткому диску.
- На внешнем жестком диске есть светодиод, который мигает или горит, когда диск подключен к компьютеру.
- Для компьютера Mac вам, возможно, придется купить адаптер USB-Thunderbolt3, если на компьютере не стандартных (прямоугольных) портов USB 3.0.
-
Отформатируйте жесткий диск. Если новый жесткий диск несовместим с операционной системой компьютера, появится сообщением о том, что диск поврежден или с него невозможно считать данные. Поэтому отформатируйте диск в соответствующей файловой системе: выберите «NTFS» для Windows и «Mac OS Extended (журнальный)» для Mac OS X.
- Выберите файловую систему «exFAT», чтобы работать с диском как в Windows, так и в Mac OS X.
- В зависимости от типа данных, которые вы планируете записать на диск, вам, возможно, придется отформатировать его позже. Например, при записи «живого» образа Linux внешний жесткий диск будет автоматически отформатирован.
- Форматирование удалит все данные, которые есть на диске.
-
Удостоверьтесь, что у вас есть, что загрузить с внешнего жесткого диска. Нельзя загрузить компьютер с пустого жесткого диска — на него нужно записать загрузочный образ (ISO-файл) или загрузочный файл операционной системы или программы. Например, ISO-файл операционной системы Linux и Windows.
- Также можно записать загрузочный образ программы для резервного копирования История файлов (для Windows) или Time Machine (для Mac OS X).
- Загрузочные файлы сторонних программ, таких как Clonezilla, также можно записать на диск.
-
Для этого перетащите ISO-файл (или файл другого формата) в окно внешнего жесткого диска.
- Если вы хотите записать установочный образ Windows 10 или Linux, пропустите этот шаг.
-
Создайте загрузочный внешний жесткий диск. Чтобы загрузится с внешнего диска, необходимо сообщить системе, что диск является загрузочным. Это можно сделать в командной строке (Windows) или в терминале (Mac OS X).
- Если вы записываете образ системы с помощью определенной программы, например, LiveLinux, внешний жесткий диск превратится в загрузочный в процессе записи.
Реклама
-
USB-кабель должен быть надежно подключен к компьютеру и к внешнему жесткому диску, при этом кабель не должен быть натянут.
-
Нажмите на логотип Windows в нижнем левом углу экрана.
-
Он находится в нижней левой части меню «Пуск». Откроется меню.
-
Эта опция находится в меню. Компьютер уйдет на перезагрузку.
-
Как только экран компьютера погаснет, несколько раз нажмите на эту клавишу.
-
У BIOS простейший интерфейс, представленный белым (реже цветным) шрифтом на синем или черном фоне.
-
Перейдите на вкладку «Boot order» с помощью клавиши с направленной вправо стрелкой или найдите опцию «Boot order» в одном из меню на главной странице.
- Возможно, сначала нужно перейти на вкладку «Advanced» (Дополнительно), чтобы найти меню «Boot order» (Порядок загрузки).
- Интерфейс BIOS зависит от модели компьютера или материнской платы, поэтому вам придется поискать вкладку/опцию/меню/раздел «Boot order».
-
Найдите имя или обозначение внешнего жесткого диска (например, «External Hard Drive» — «Внешний жесткий диск») в меню «Boot order» (Порядок загрузки), а затем нажмите клавишу с направленной вниз стрелкой, чтобы выбрать внешний жесткий диск.
- В некоторых случаях в этом меню нужно выбрать опцию «USB devices» (USB-устройства) или аналогичную. Если это так, убедитесь, что внешний жесткий диск является единственным USB-устройством, которое подключено к компьютеру.
-
Нажмите клавишу «Move Up» (Вверх) (это клавиша «+» или другая, которая указана в списке клавиш в правой части экрана), чтобы переместить свой жесткий диск в верхнюю часть списка «Boot order» (Порядок загрузки).
- В некоторых случаях список клавиш находится внизу экрана.
-
Для этого в списке клавиш найдите клавишу, которая отвечает за опцию «Save and Exit» (Сохранить и выйти).
- Возможно, вам придется подтвердить этот шаг, нажав другую клавишу.
-
Когда компьютер загрузится с внешнего жесткого диска, запустится загрузочная программа или служба; следуйте инструкциям на экране, чтобы открыть, установить или настроить программу или службу.
- Например, если вы устанавливаете систему Linux, выберите язык и страну, введите информацию о пользователе и тому подобное.
- Если на внешнем жестком диске установлена операционная система, она загрузится, как только вы выйдете из BIOS.
Реклама
-
USB-кабель должен быть надежно подключен к компьютеру и к внешнему жесткому диску, при этом кабель не должен быть натянут.
-
Нажмите на логотип Apple в верхнем левом углу экрана. Откроется меню.
-
Эта опция находится в меню.
-
Компьютер уйдет на перезагрузку.
-
Затем нажмите и удерживайте клавишу ⌥ Option.
-
Удерживайте клавишу ⌥ Option до тех пор, пока не откроется окно Менеджера загрузки.
-
Это окно откроется в центре экрана и будет содержать список доступных загрузочных устройств.
-
Нажмите на его имя в окне Менеджера загрузки.
-
Нажмите на направленную вверх стрелку, которая находится под внешним диском. Компьютер загрузится с внешнего жесткого диска.
-
Когда компьютер загрузится с внешнего жесткого диска, запустится загрузочная программа или служба; следуйте инструкциям на экране, чтобы открыть, установить или настроить программу или службу.
- Например, если вы устанавливаете систему Linux, выберите язык и страну, введите информацию о пользователе и тому подобное.
- Если на внешнем жестком диске установлена операционная система, она загрузится, как только вы нажмете на направленную вверх стрелку.
Реклама
Советы
- Чтобы компьютер Mac постоянно загружался с внешнего жесткого диска, откройте окно «Системные настройки», нажмите «Загрузочный диск», щелкните по значку в виде замка, введите свои учетные данные, выберите внешний жесткий диск, а затем нажмите «Перезагрузить».[1]
Реклама
Предупреждения
- Отключение внешнего жесткого диска от компьютера в процессе загрузки приведет к сбою компьютера.
Реклама
Об этой статье
Эту страницу просматривали 90 660 раз.
Была ли эта статья полезной?
Привет админ! Вопрос, как загрузить ноутбук с переносного жёсткого диска USB и установить Windows 10? Дело в том, что очень нужно на один новый ноутбук с включенным UEFI установить Windows 10, но на данный момент у меня отсутствует флешка, а есть только переносной винчестер USB и на нём важные файлы, которые нельзя удалять и ещё ISO-образ Win 10. Может как-то можно выкрутиться из этой ситуации?
Как загрузить ноутбук с переносного жёсткого диска USB и установить Windows 10

Привет всем! Меня зовут Владимир и я покажу вам, как это можно сделать.
Итак, у нас имеется переносной жёсткий диск USB размером 1 Тб поделённый на два раздела и на обоих разделах содержатся различные нужные файлы, среди них находится образ ISO Windows 10.
Мы с вами создадим на переносном жёстком диске USB небольшой третий раздел (16 ГБ), скопируем на него файлы Windows 10, затем загрузим с USB винчестера ноутбук и установим на него Windows 10. С находящимися на USB-винчестере файлами ничего не случится.
Примечание: C помощью данной статьи можно установить Windows 10 на компьютер или ноутбук с БИОСом UEFI.

{banner_google1}
Время на прочтение2 мин
Количество просмотров373K
Я уже как год отказался от DVD привода, а тенденции нетбуков говорят о правильности решения. Но перед мной встал вопрос, как установить операционку без DVD. Не к месту умерла флешка, а когда я пошел в магазин за новой, на глаза случайно попались внешний диски Seagate Expansion, 250Gb версия которого стоила буквально на 500 рублей дороже, чем 8Gb флешка (2323 рубля). А размер и весь которой, не сильно смущал карман куртки.
Размеры:141 x 18 x 80 мм
Вес:0.16 кг
Но как оказалось, установка Windows 7 с USB HDD, работает не по-такому же принципу как с USB FLASH. Разобравшись и проверив работоспособность, делюсь информацией с вами.
Работает как и для Настольных ПК, ноубтуков, так и для Нетбуков.
- Подготовка HDD
- Нарезка и подготовка разделов HDD;
- Копирование Windows 7
Подготовка HDD
Вы можете сделать загрузочный диск, установить Windows 7, а затем стереть ее и дальше использовать HDD для своих нужд. Или же сделать намного удобнее:
Если вам не жалко 4 гигабайт места на Внешнем HDD, то Диск можно порезать на две части, в нашем случае я сделал именно так, отдав одну часть под дистрибутив Windows 7, который будет всегда под рукой.
Нарезка и подготовка разделов HDD
1. Идем в:
Панель управления - Администрирование - Управление Компьютером (управление дисками)
Находим Диск 1 (если у вас в системе несколько жестких дисков, найдите тот который равен размеру вашего Внешнего HDD)
2. Выбираем наш наш Внешний HDD диск:
— Правый клик мышкой — Удалить том;
— Правый клик мышкой — Создать простой том;
В появившемся окне выбираем размер тома 4300 Мегабайт (Под раздел Дистрибутива), и жмем далее,
В следующем диалоге если необходимо выбираем букву диска, и жмем далее. В новом диалоге, необходимо отформатировать наш новый раздел (FAT 32), жмем далее и готово.
После этого, необходимо сделать созданный раздел активным, для этого:
— правый клик по разделу — сделать раздел активным.
Теперь наш Внешний HDD имеет следующий вид:
По такому же принципу форматируем второй раздел на диске, лучше всего в NTFS. но не делаем его активным.
Копирование Windows 7
Никогда еще не было копирование дистрибутива Windows на загрузочный диск таким легким.
Если у вас DVD:
— Просто откройте ваш установочный DVD, выделите все папки и файлы, и скопируйте на активный раздел вашего Внешнего HDD;
Если у вас ISO образ:
— Просто откройте ваш установочный ISO образ через Total Commander или Daemon Tools, выделите все папки и файлы, и скопируйте на активный раздел вашего Внешнего HDD;
Все, ваш Внешний HDD готов выступать в качестве Bootable носителя, достаточно перезагрузится, и в BIOS Установить в качестве Primary Boot Device. определенный Внешний HDD, или просто USB HDD, в зависимости от типа BIOS. Сохраните изменения, и приступайте к установке Вашей Windows 7.
UPD: Для любителей cmd (спасибо theproof)
diskpart
list disk
select disk №
create partition primary
select partition 1
active
format fs=fat32 quick
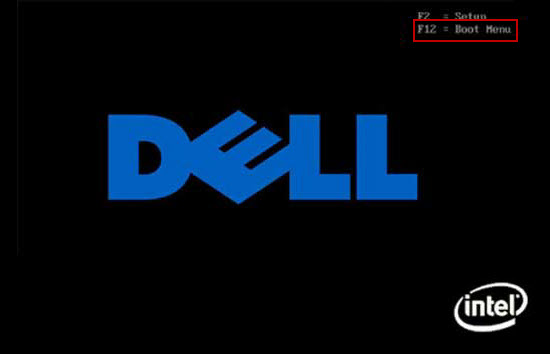
By default, the computer boots the system from the primary internal storage device, and most computers allow you to boot from other disks. This includes external hard drives, CD, DVD, and USB flash drives. As long as there is a Windows installation or Windows OS file in that disk. Booting from a secondary boot disk is useful for running diagnostics and disk utilities on a primary disk.
-
- Option 1: Set up a computer to boot from that external device one time
- Option 2: Set up a computer to boot from that external hard drive every time
- A list of BIOS access keys for popular motherboards
- How to find out what BIOS version your Motherboard is running
How to set Dell to boot from an external hard drive one time
If your computer has a Boot Menu option, you can follow these steps below. This is a faster way to set your Windows PC boot from SSD or USB device but may not exist on every machine.
Step 1: Connect your external storage device to your computer.
Step 2: Turn on the PC and press F12 to open the boot-device selection menu.
Note: This boot process can occur quickly if you missed the chance to enter BIOS, restart the computer again.
Step 3: Select the option that boots the PC from the USB flash drive. Then hit Enter key. Your computer will boot from connected external hard drive, SSD or USB device, instead of a hard drive this time.
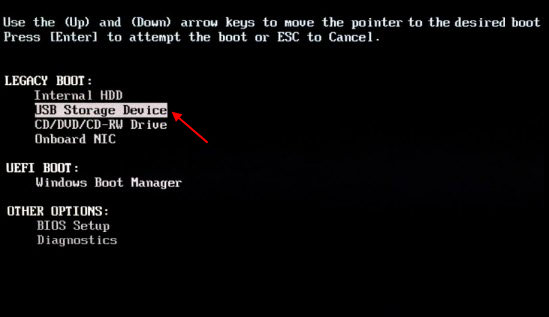
Boot your computer from the advanced boot options menu
On a UEFI-based PC, you can choose a bootable device from the advanced boot options menu. To do it as follows:
Press and hold the Shift key while clicking the Restart option on the sign-in screen. The PC will restart into the boot options menu.
Select the Use a device option on this screen and you can choose a device you want to boot from, such as a USB drive, SSD, or network boot.
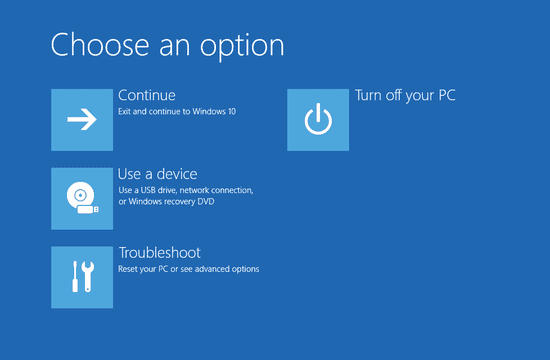
How to change the Windows computer’s boot order
BIOS settings allow you to run a boot sequence from a floppy drive, a hard drive, a CD-ROM drive or an external device. To boot from an external hard disk, make sure that the boot order of the device takes precedence over the internal hard drive. This is permanent until you change it again, and it should exist on every computer.
Step 1: Access to BIOS/UEFI setup menu.
To set boot priority for a USB device, plug the device into a USB port.
The start or restart the computer and press BIOS Entry Key (ESC, F2 or F12), then your computer’s BIOS menu will appear.
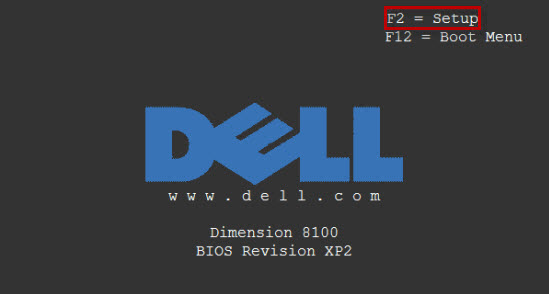
On a UEFI-based PC, press and hold the Shift key as you click the Restart option on the sign-in screen. Windows will reboot into a special boot options menu.
From there, click Troubleshoot > Advanced Options > UEFI Firmware Settings to access your computer’s UEFI BIOS.
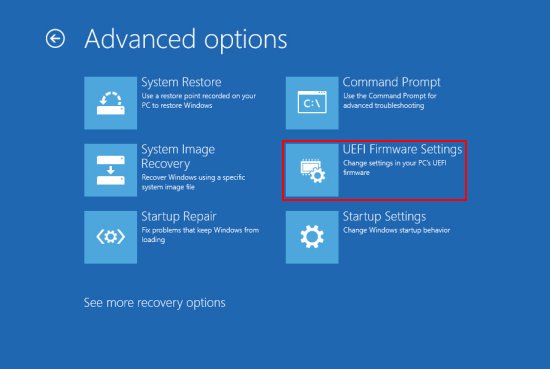
Step 2: Set a USB or other removable device boot sequence priority over the hard drive.
In the BIOS or UEFI firmware menu, look for Boot options menu and use left/right arrow key to select it. You will see system devices appear in the first position. To give an external hard drive boot sequence priority over the hard drive, move the Removable Devices item to the first position in the list.
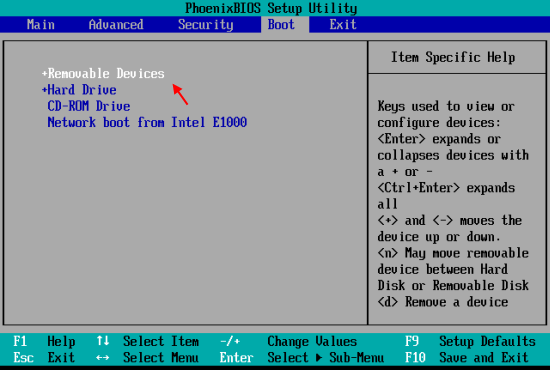
Press F10 to save the setting and Exit. When the computer restarts, it will boot from the selected drive, if it’s not connected or no operating system is present, it’ll then boot from the hard drive.
BIOS Access Key
The BIOS (basic input/output system) is a programmable chip that controls how information is passed to various devices in the computer system. It is part of your motherboard hardware. And different Computer motherboard has different ways to enter the BIOS.
Entering BIOS is actually very easy once you determine which key or combination of keys on your keyboard to press to access BIOS. This is generally displayed on-screen during the boot process. you may see a message that says “Press DEL to enter setup or Press F2 to access the BIOS“.
Press the required key at the correct time and your computer’s BIOS will appear. If you don’t see the required key on-screen, there’s still hope. Our first suggestion would be to take a look at one or both of these lists of BIOS access keys:
BIOS setup utility access keys for popular system
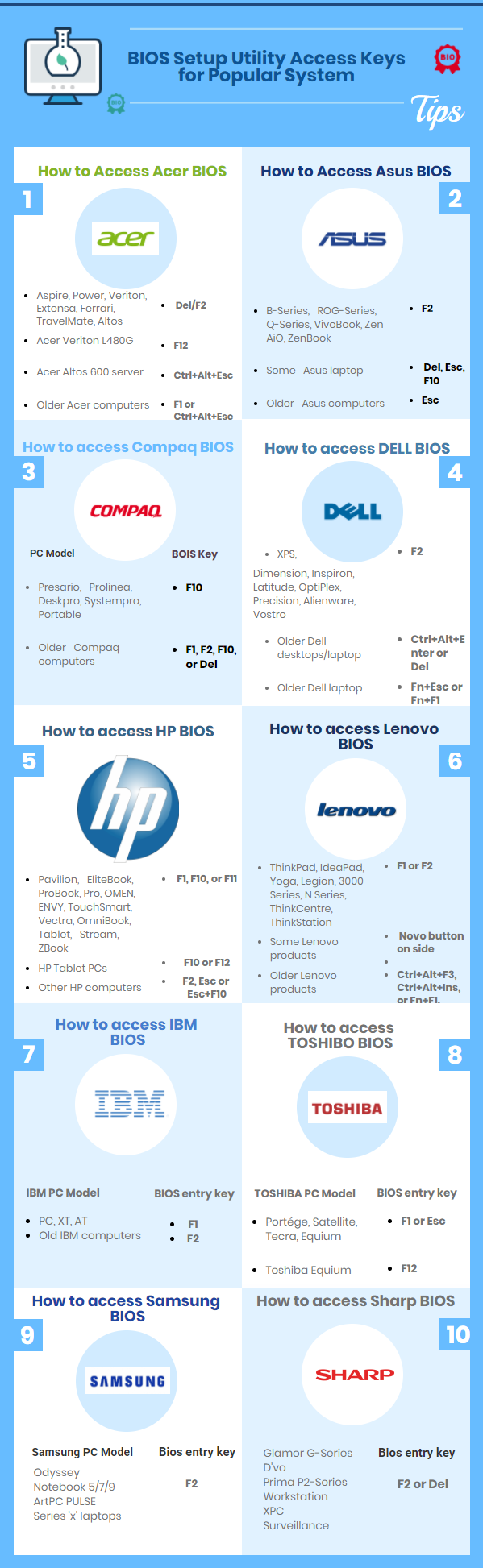
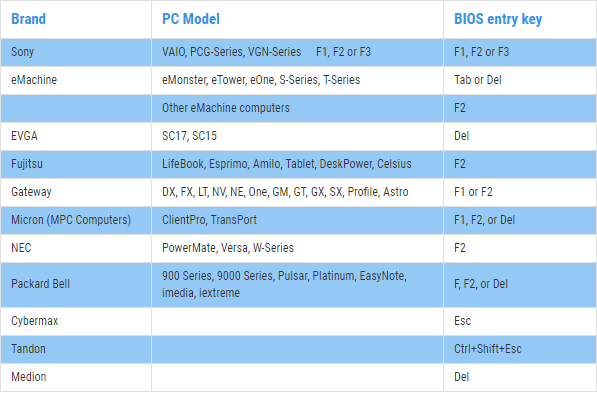
BIOS Setup Utility Access Keys for Major Manufacturers
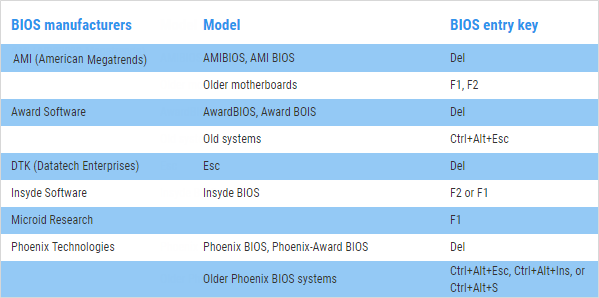
How to find your BIOS manufacturer? An easy method is to open a system information tool and look for BIOS information there. Just follow these steps below;
How to find out what BIOS version your Motherboard is running
An easy way to check the BIOS version and System Manufacturer that running on your computer’s motherboard is via a program called Microsoft System Information. Here is how:
Step 1: Press Win+R to open the Run box.
Step 2: Type in msinfo32, and then hit Enter.
Step 3: System Information will appear on the screen. On the right pane of System Summary, under the item column. You’ll know who made your motherboard and what model it is. Those values in the BaseBoard Manufacturer, BaseBoard Model, and BaseBoard Name items.
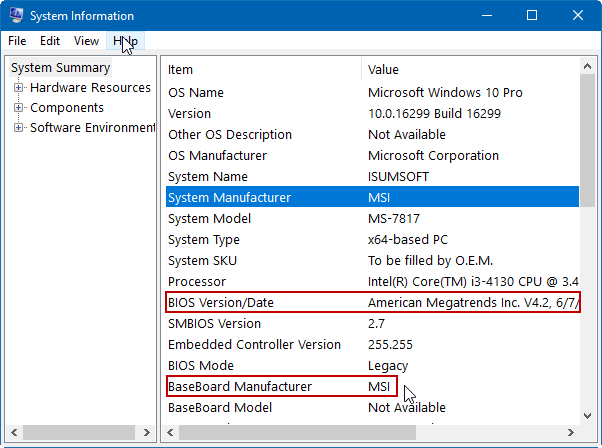
To find what your BIOS version it is, locate the entry titled BIOS Version/Date.
Note: But please know that it doesn’t matter at all if your PC is running Windows 10, Windows 8, Windows 7, (Windows whatever), Linux, Unix, or no operating system at all – any instructions for entering the BIOS setup utility will be the same.



























