Мощность современных мобильных гаджетов и возможности эмулирования позволяют запустить самые распространенные версии десктопных ОС на iPhone или iPad. На практике работать в такой системе будет не очень комфортно, но для каких-то базовых действий или для ознакомления с системой – сгодится.
Сейчас расскажем, как быстро запустить полноценную ОС на iPhone и iPad.
Что нужно для запуска Linux или Windows на iPhone и iPad

1. Нужен iPhone с iOS 14 и новее или iPad с iPadOS 14 и новее.
2. Желательно, чтобы на устройстве было около 10 ГБ свободного места, а объем ОЗУ составлял 6 ГБ и больше.
В тему:
▶ Сколько оперативной памяти в каждой модели iPhone
▶ Сколько оперативной памяти в каждой модели iPad
Установить систему, если на устройстве меньше места не получится. Операционная система потребует около 8 ГБ и еще 2-3 ГБ нужно iOS для нормальной работы. Объем оперативной памяти может быть меньше, но система будет долго запускаться, а если свернуть приложение-эмулятор, гаджет может выгрузить его из памяти как слишком прожорливое и повторный запуск потребует много времени.
3. Приложение-эмулятор, например, UTM SE. Раньше такую утилиту нужно было устанавливать сторонними способами, а сейчас можно скачать прямо из App Store.
4. Образ операционной системы. С этим разберемся в процессе.
Как запустить Linux на iPhone и iPad

▶ Установите и запустите приложение UTM SE.
▶ В приложении UTM SE нажмите кнопку Просмотр галереи UTM.
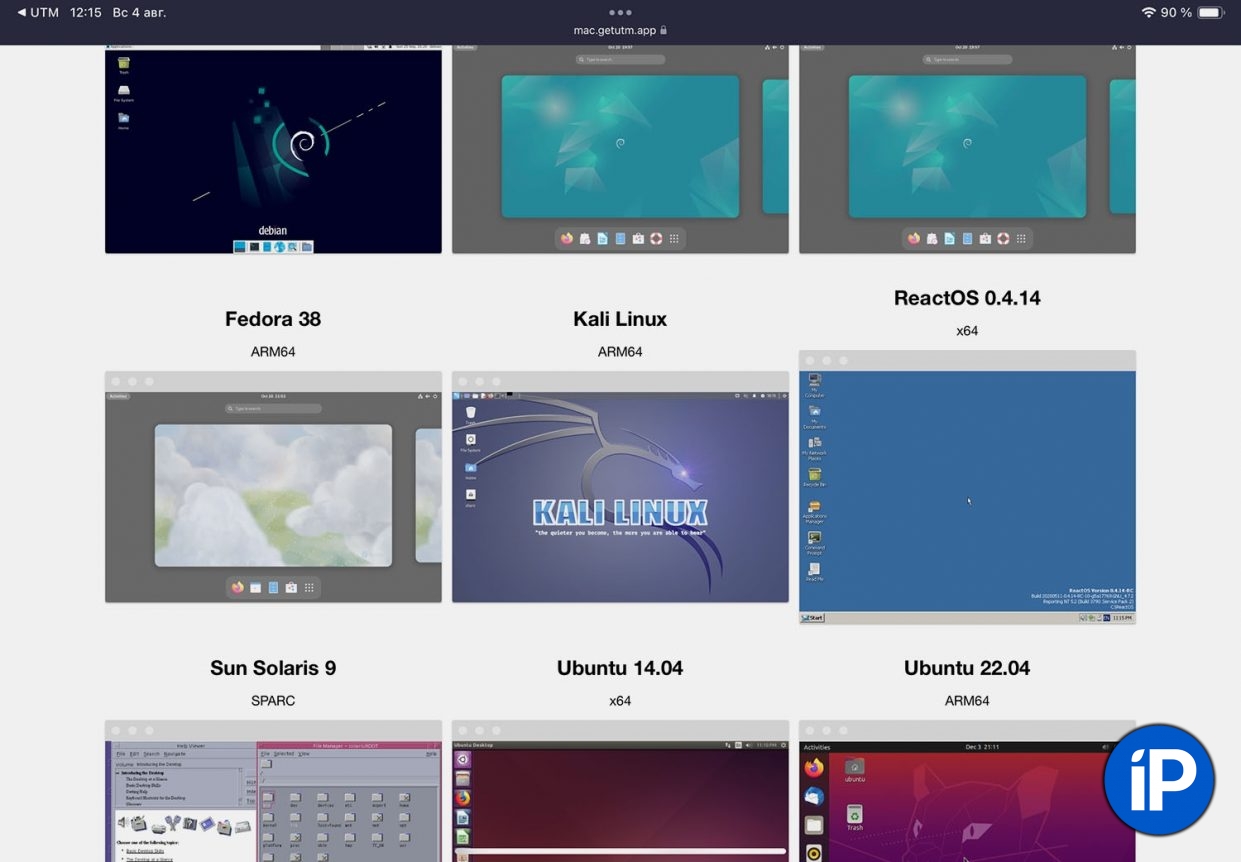
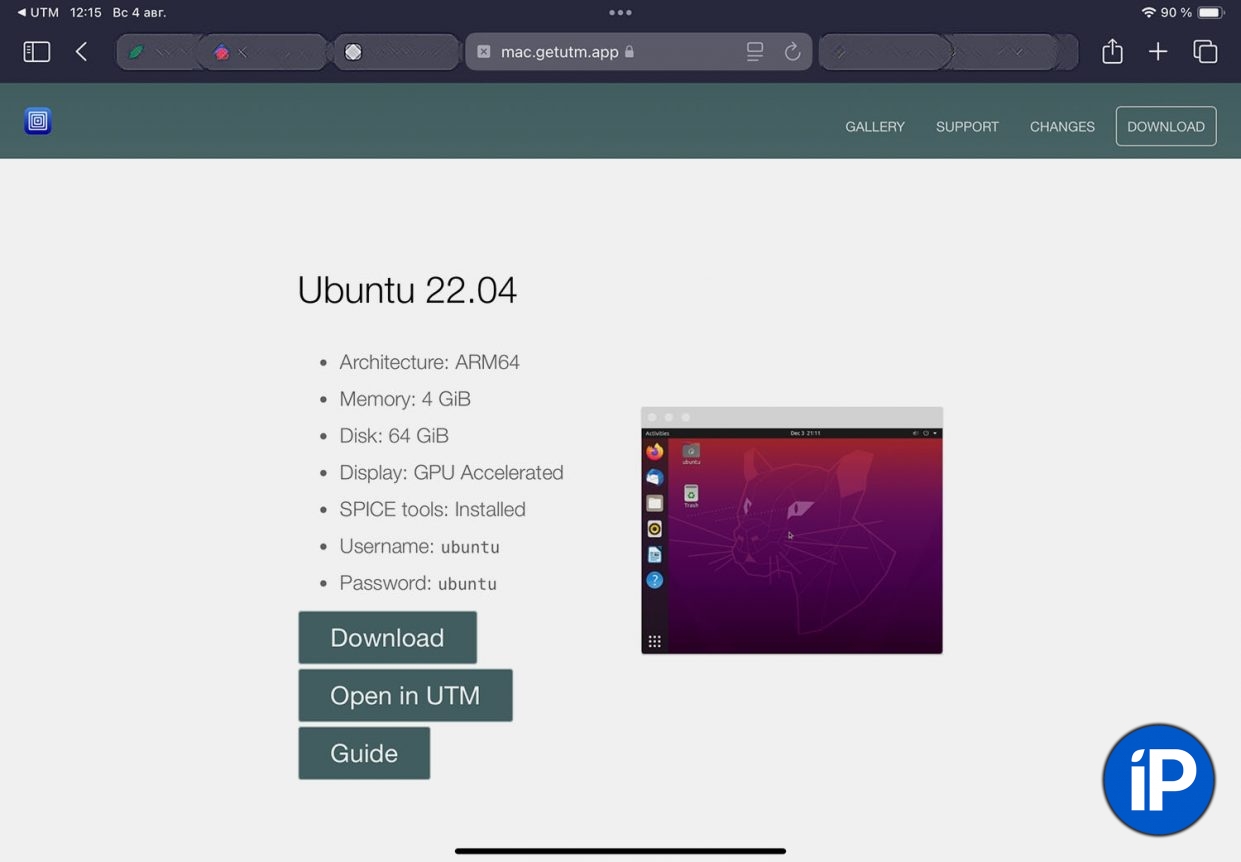
▶ Выберите подходящий образ системы.
▶ На странице образа нажмите Open in UTM и подтвердите загрузку.

▶ Дождитесь, когда образ будет загружен в приложении. Лучше в это время не сворачивать утилиту UTM SE, чтобы процесс не прервался.
▶ Запустите новую виртуальную машину и следуйте инструкциям мастера установки.
Как запустить Windows на iPhone и iPad
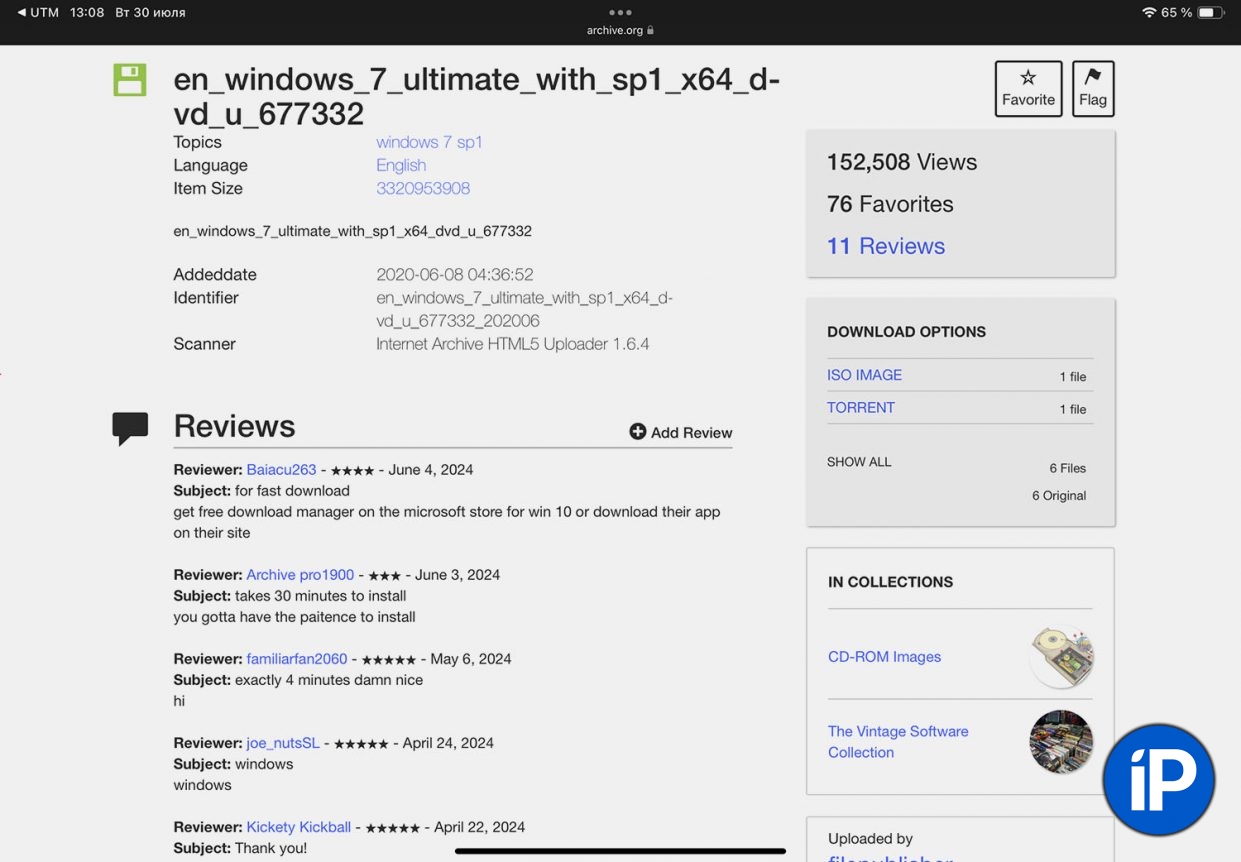
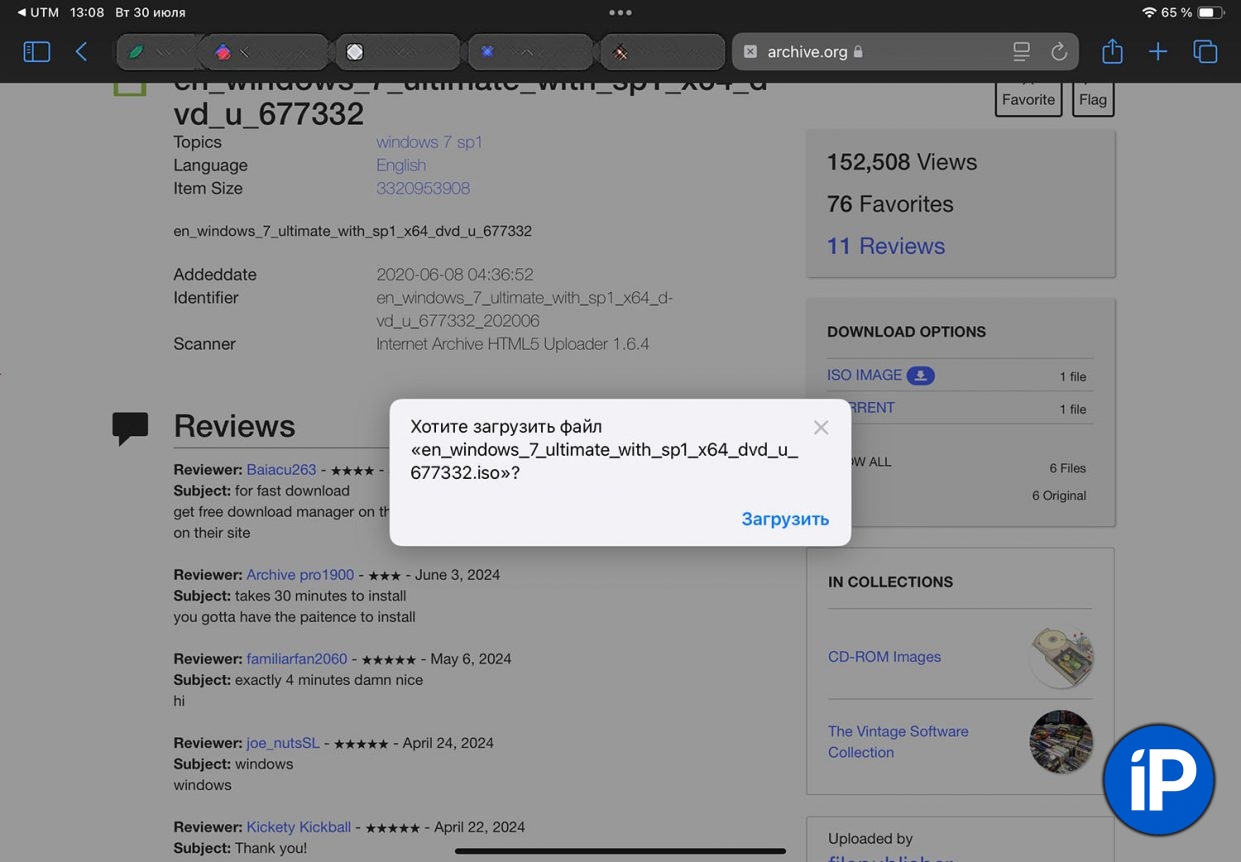
▶ Установите и запустите приложение UTM SE.
▶ Скачайте образ нужной версии Windows на iPhone или iPad, например, тут: Windows XP и Windows 7.
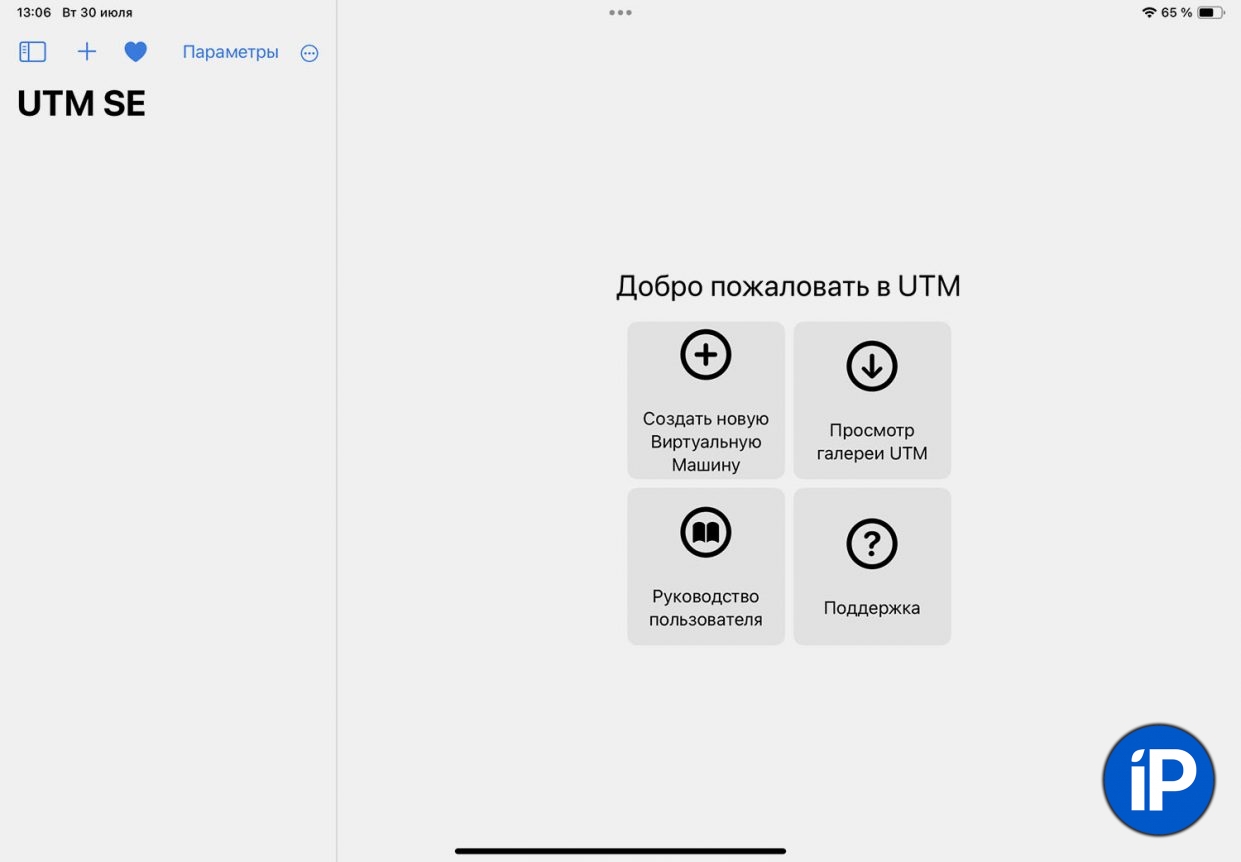
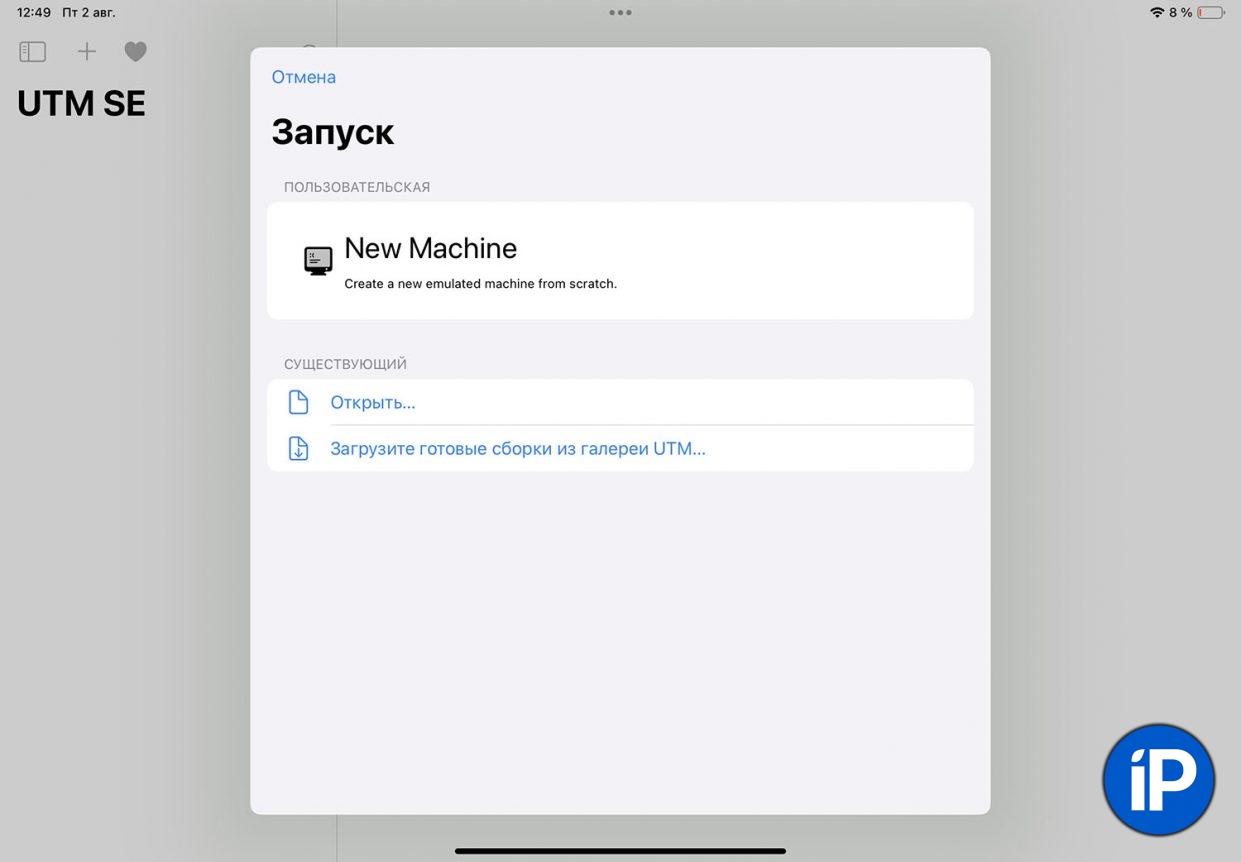
▶ В приложении UTM SE нажмите кнопку Создать новую Виртуальную Машину.
▶ На следующем шаге нажмите New Machine.
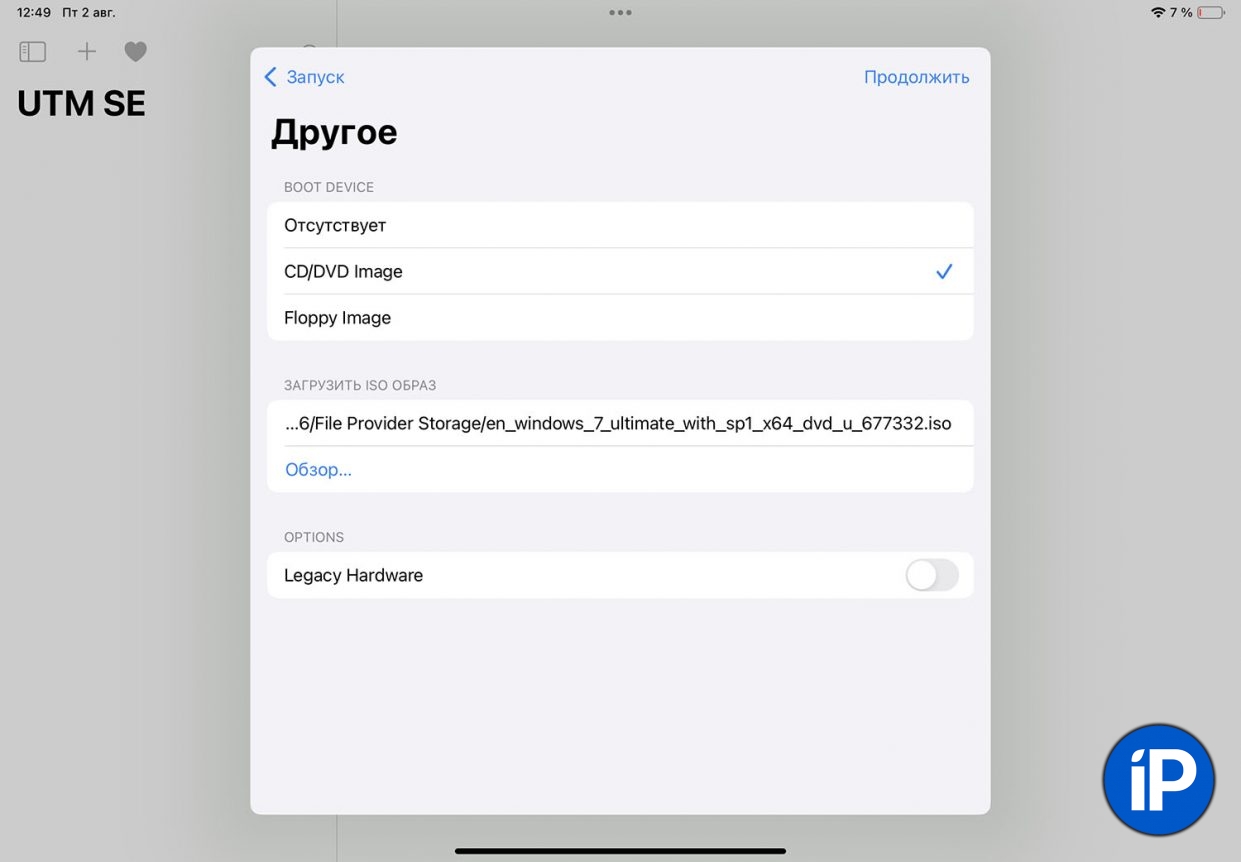
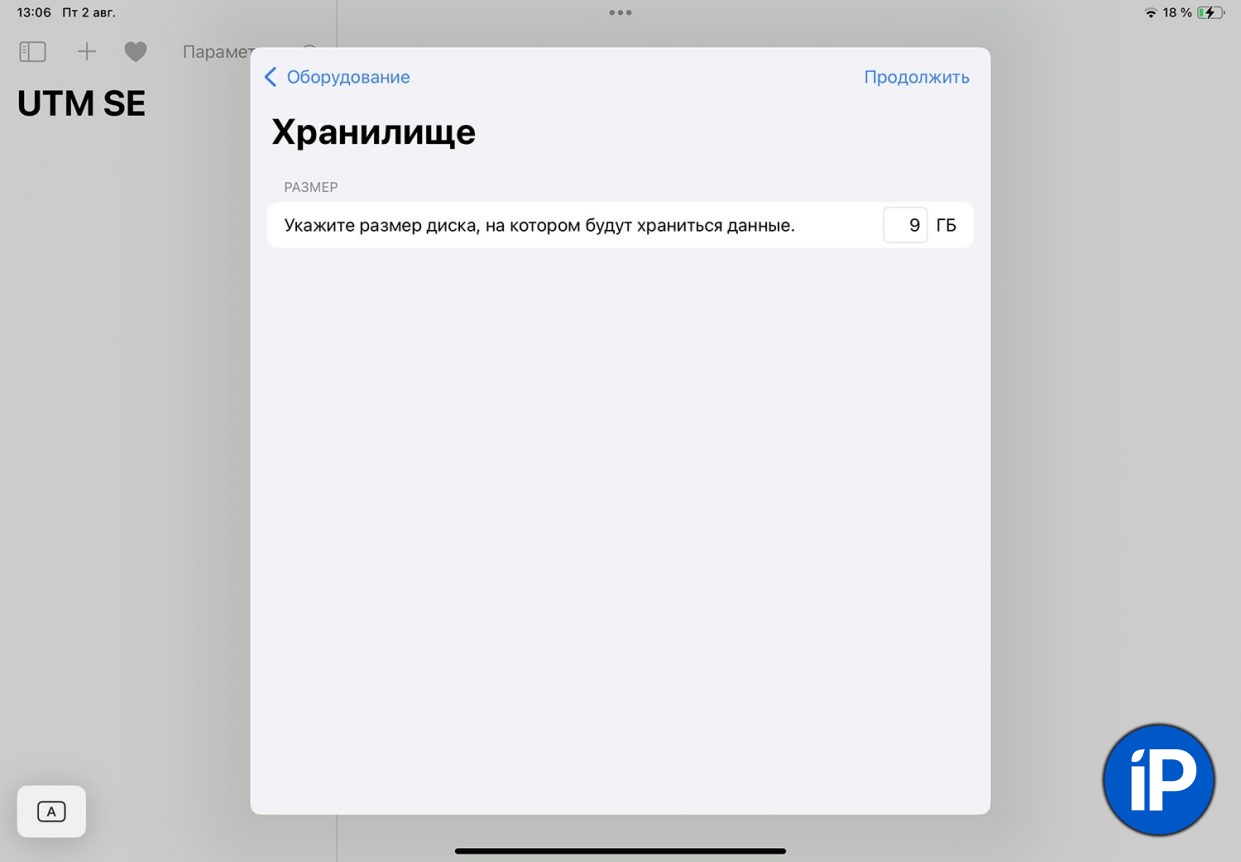
▶ На следующем шаге выберите CD/DVD Image и укажите путь к сохраненному на устройстве образу ISO.
▶ Параметры выделяемого для виртуальной машины железа можно оставить без изменения. А на этапе выбора хранилища укажите минимум 9 ГБ.
На следующем шаге можно указать общую папку на устройстве, через которую можно переносить данные в виртуальную машину и обратно.
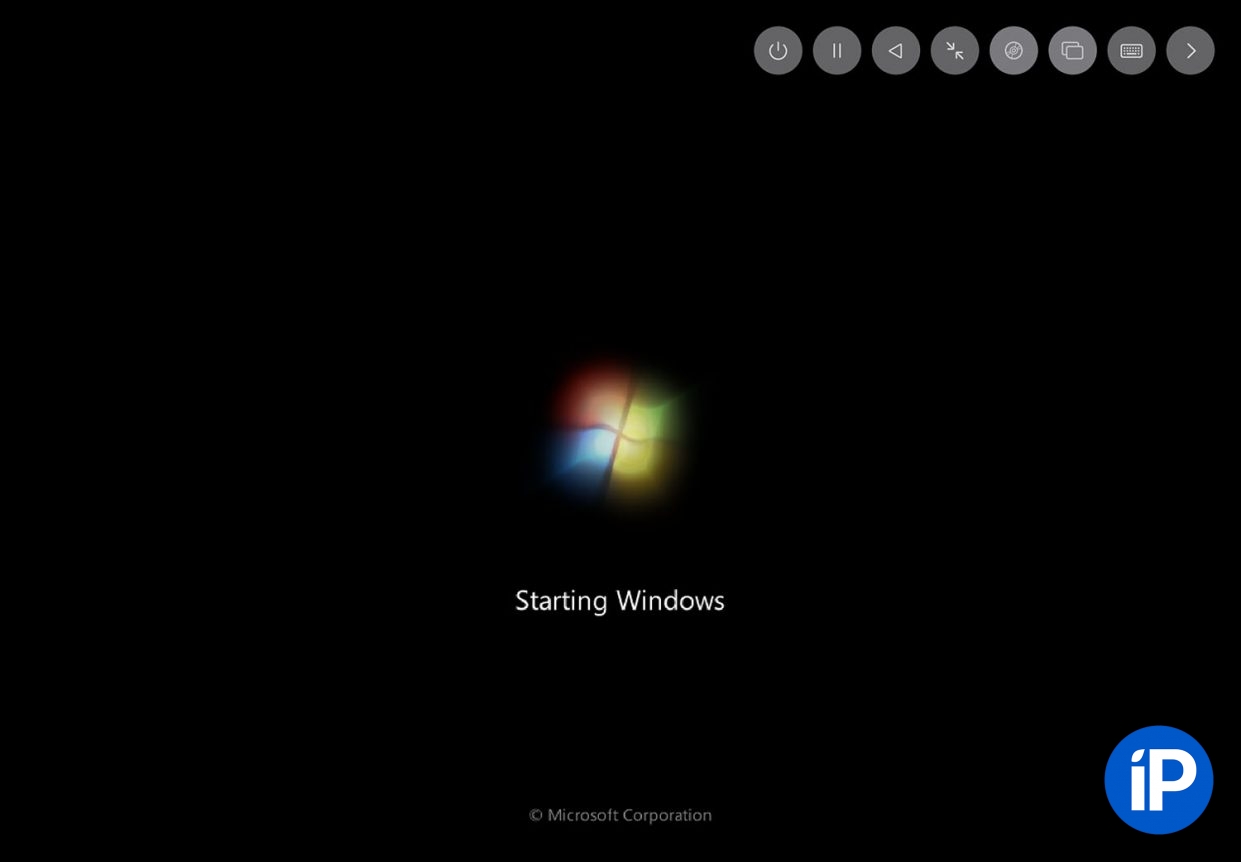
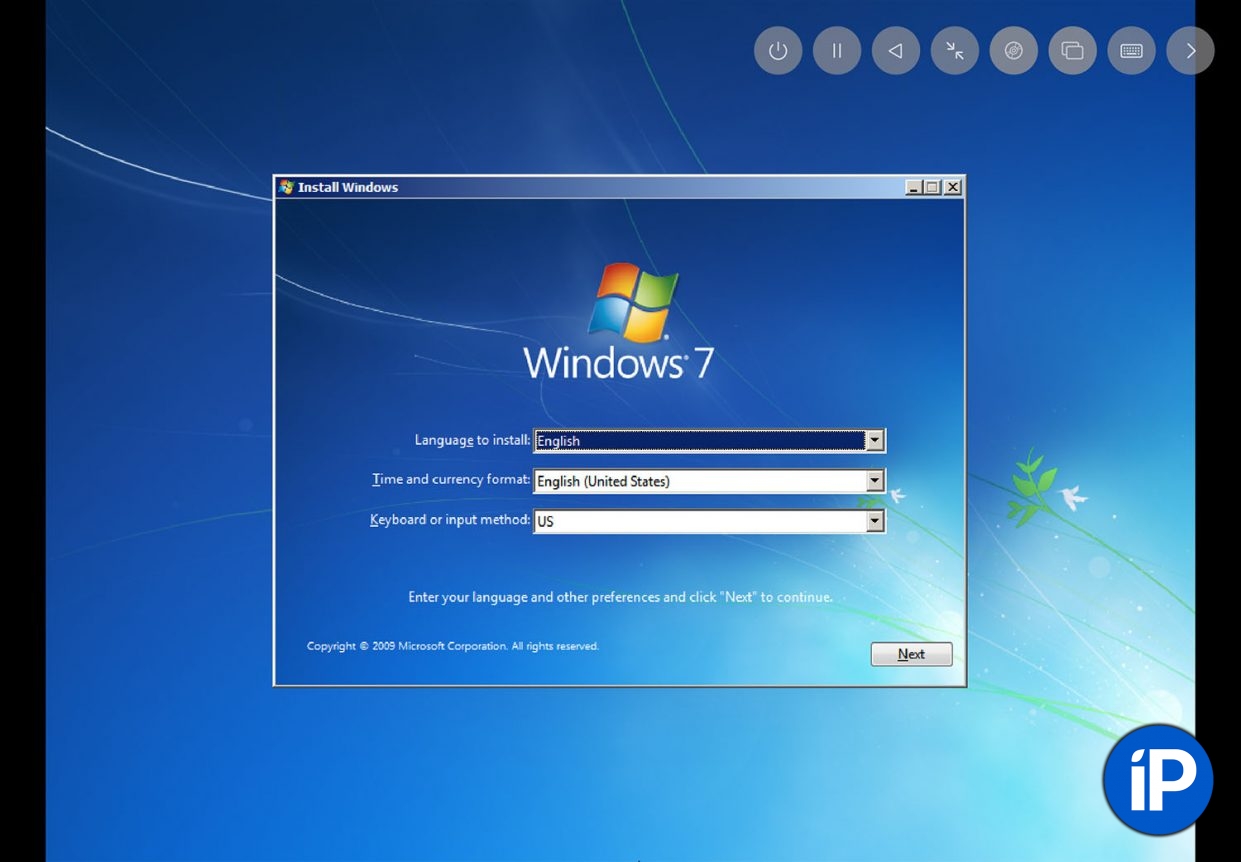
▶ Стартует обычная установка Windows, в процессе потребуется указать некоторые параметры и настроить ряд опций ОС.
Когда установка завершится, получите рабочую виртуальную машину с Windows.
Проверял установку на iPad 10-го поколения с 4 ГБ ОЗУ, система устанавливалась примерно 45 минут и работать в ней по итогу не очень комфортно. Нужно использовать устройство с большим объемом оперативной памяти или ставить менее требовательную ОС. Рекомендую подключать клавиатуру и мышь.
(12 голосов, общий рейтинг: 4.83 из 5)

iPhones.ru
Это не так сложно, как может показаться.
Артём Суровцев
@artyomsurovtsev
Люблю технологии и все, что с ними связано. Верю, что величайшие открытия человечества еще впереди!
В данной статье мы подробно рассмотрим, как установить Windows на устройства с iOS, такие как iPhone или iPad. Хотя на первый взгляд эта задача может показаться сложной, при правильном подходе установка Windows на мобильные устройства вполне возможна. В этом примере мы будем устанавливать Windows 7, поэтому заранее скачайте ISO-образ на ваш iPhone или iPad с нашего каталога.
Шаг 1. Установите приложение UTM на ваше устройство. Для этого перейдите в App Store, введите в поиске «UTM» и установите приложение.
Шаг 2. Откройте приложение UTM и нажмите на значок «+» в верхнем левом углу.
Шаг 3. Выберите «Загрузить готовые сборки из галереи UTM».
Шаг 4. Выберите систему, которую хотите установить. В нашем случае это Windows 7.
Шаг 5. Нажмите «Download» и скачайте файл на ваше устройство.
Шаг 6. Перейдите в «Файлы» на вашем iPhone или iPad, удерживайте скачанный файл и выберите «Переместить».
Шаг 7. Создайте папку с названием «Windows» и переместите файл туда.
Шаг 8. В этой же папке должен находиться ISO образ Windows 7, который вы скачали.
Шаг 9. Дважды кликните на ZIP-архив и разархивируйте его в эту же папку.
Шаг 10. Откройте распакованный файл с расширением .utm. Вас автоматически перенаправит в приложение UTM. Выберите «Каталог общего доступа».
Шаг 11. Укажите созданную папку «Windows».
Шаг 12. В разделе «CD/DVD» выберите ISO образ Windows 7.
Шаг 13. Нажмите на кнопку «Play» в центре экрана. Если ничего не загружается, не переживайте.
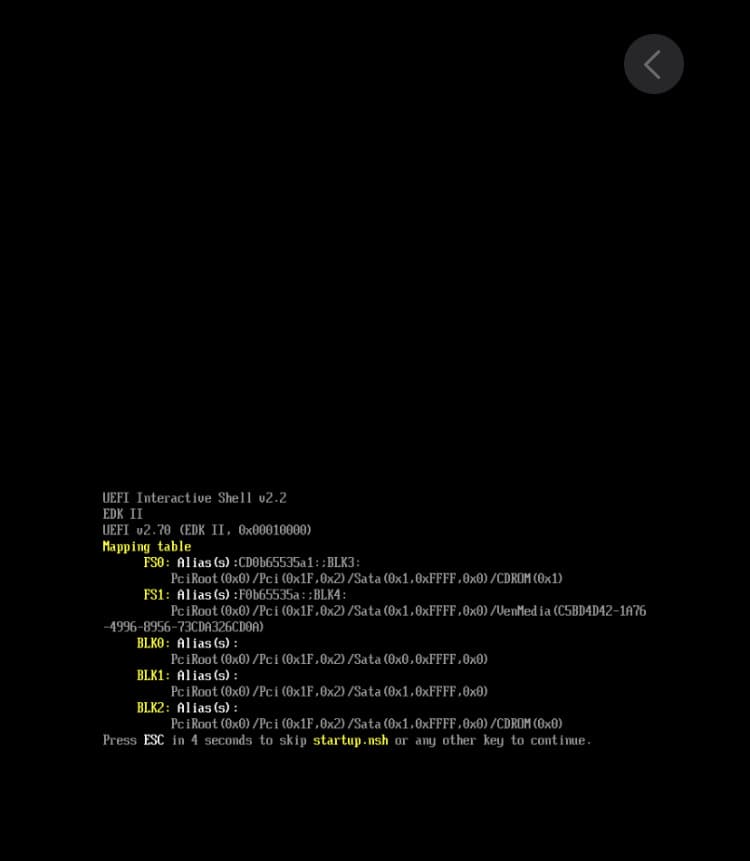
Шаг 14. Выйдите из приложения и зайдите снова.
Шаг 15. В разделе Windows 7 удерживайте палец и выберите «Установка гостевых средств Windows».
Шаг 16. Дождитесь завершения установки.
Шаг 17. Перейдите в раздел «Изменить».
Шаг 18. Выберите «QEMU».
Шаг 19. Уберите галочку напротив «UEFI загрузка».
Шаг 20. Теперь вернитесь и запустите Windows 7. Остается лишь подождать какое-то время.
Шаг 21. После долгого ожидания начнется стандартная установка Windows.
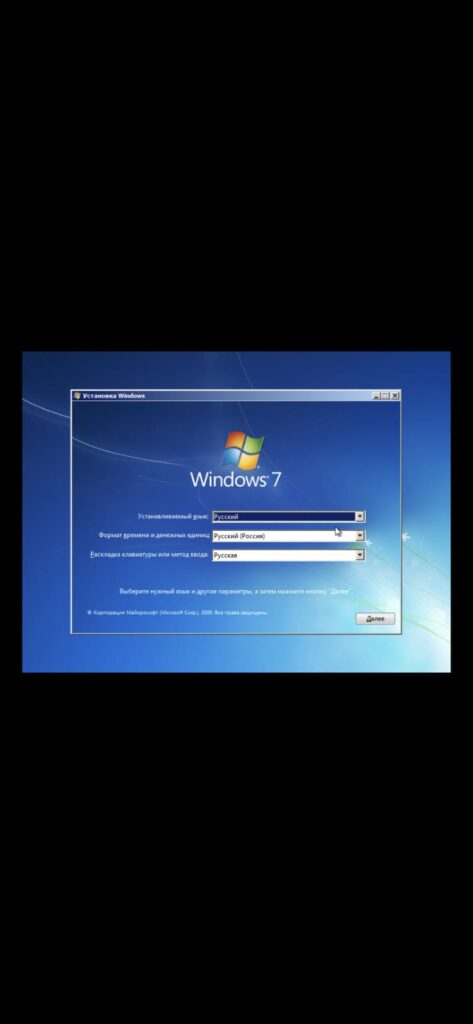
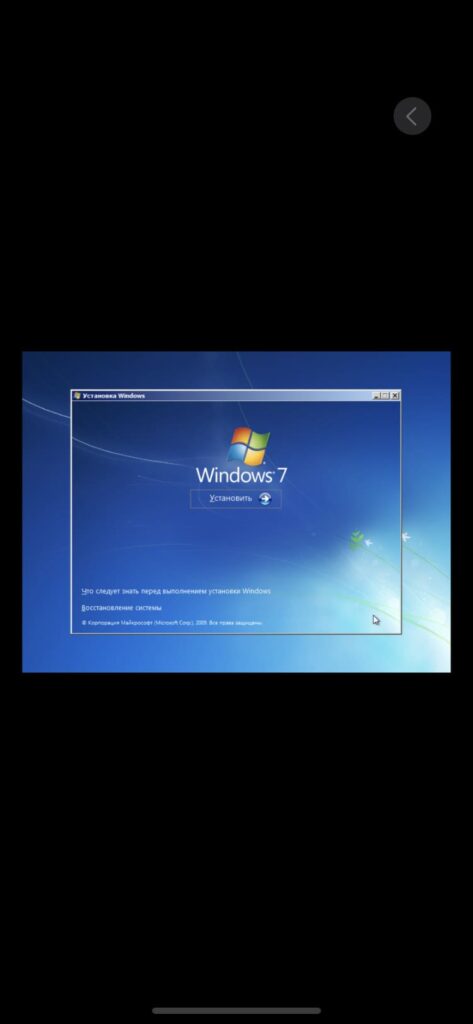
Если вы не знаете, как установить Windows 7, у нас есть подробная инструкция.
После успешной установки потребуется активировать Windows, независимо от того, на каком устройстве она была установлена. Для корректной работы потребуется ключ активации, который вы можете приобрести у нас в магазине по цене от 1099 ₽ с моментальной доставкой на Вашу электронную почту!
Лицензионный ключ активации Windows 11 от
Главное преимущество технологий виртуализации для офиса – это доступ к вашим данным и программам с любого компьютера в любой точке мира. Впрочем, совсем не обязательно использовать ноутбук или обычный офисный ПК: при желании, получить доступ к данным можно и с мобильного телефона. Утилита Citrix Receiver, обеспечивающая доступ к виртуальной ОС в XenDesktop, работает практически на всех смартфонах: есть версии для iPhone, устройств под управлением BlackBerry, Android и Windows Mobile.
Представленный весной этого года планшет Apple iPad для подобных задач подходит гораздо лучше: у него, в отличие от мобильников, диагональ и разрешение экрана сравнимы с таковыми у обычных ПК. Если на смартфоне доступ к виртуальному рабочему столу – это вариант скорее для экстренных случаев, когда больше ничего под рукой нет, то на iPad можно полноценно работать в привычном окружении Windows.

Citrix Receiver для iPad был выпущен практически сразу после начала продаж устройства, и весной даже какое-то время был самым популярным бизнес-приложением для планшета Apple. Это бесплатное приложение, доступное в App Store. Позаимствовав у коллег из SUP (за что им большое спасибо!) новенький iPad 3G, мы быстро установили приложение, и дальше, собственно, началось самое интересное. Для входа в систему используется не только обычная пара логин-пароль, но и специальный переменный код, который меняется каждую минуту. Код генерируется автономным «брелком» RSA Secure ID, поддерживаемым решением Citrix Access Gateway Enterprise.
На серверах Citrix задействованы решения XenDesktop (обеспечивает работу виртуальной операционной системы) и XenApp (отвечает за доставку приложений в виртуальную или физическую среду). Такой тандем обеспечивает высокую надежность работы: даже в случае серьезного сбоя в работе какого-либо приложения, это никак не повлияет на работу виртуальной ОС в целом.

Так выглядит панель управления виртуальными ОС со стороны администратора. Впрочем, дополнительная настройка для работы виртуальной Windows 7 на iPad, равно как и на любом другом устройстве, не потребуется.

На самом устройстве после ввода учетных данных вы можете выбрать одну из доступных виртуальных сред, и загрузить ее.
Работа с интерфейсом
То, как работает Windows 7 на iPad, лучше один раз увидеть: смотрите видеоролик. Практически единственное заметное отличие от работы на обычном ПК, заключается в том, что для перетаскивания требуется длинное нажатие на ярлык или элемент интерфейса. Обычное движение пальца по экрану позволяет перемещаться по рабочему столу в режиме увеличения. Жестом pinch-to-zoom можно увеличить или уменьшить масштаб, что очень полезно для работы с мелкими элементами, например – с клетками в таблице Microsoft Excel. Набор текста с помощью виртуальной клавиатуры не вызывает проблем, а вот «с двойным кликом» периодически случались осечки: все же сенсорный экран требует привыкания, но и для обычного планшета с Windows требуется время на адаптацию.
Скорость соединения

От скорости подключения к сети зависит то, насколько полноценно вы можете работать с Windows на Apple iPad. Технология, разработанная Citrix, максимально экономит трафик, отправляя только информацию об изменениях на рабочем столе. Поэтому при наборе текста в Word трафик между сервером и устройством ничтожно мал, а вот если на медленном канале смотреть фотографии или постоянно переключаться между различными веб-сайтами, то могут быть задержки. Кстати, Citrix Receiver на iPad может работать как через WiFi, так и через 3G-соединение.
2D и 3D
Скоростной доступ к интернету открывает больше возможностей: на iPad без проблем транслируются музыка, видео, и даже трехмерные приложения. Передача мультимедийного контента обеспечивается за счет набора технологий Citrix HDX.
Так выглядит программа HDX Monitor, позволяющая оценить объем передаваемых данных, скорость передачи и используемую пропускную способность для тех или иных задач. Для обычных «офисных» задач требуется канал со скоростью передачи данных 20-30 килобит в секунду – то есть подойдет даже GPRS-соединение. Графика и видео, да еще и со звуком, могут потребовать уже 2-3 мегабита в секунду. Работу трехмерных приложений обеспечивает технология HDX 3D, подключающая пользователя к удаленной рабочей станции с мощной графической картой и позволяющая использовать ее ресурсы. В таком режиме требуется не только высокая скорость передачи данных, но и низкая латентность – не более 200-300 миллисекунд.
Впечатления
Citrix Receiver использует все возможности Apple iPad, включая жесты MultiTouch, и позволяет вполне полноценно работать с Windows, насколько это в принципе возможно на устройстве без клавиатуры и мыши. Производительности планшета более чем достаточно для отображения виртуального рабочего стола: на скорость прорисовки окон может повлиять только качество интернет-соединения. Помимо стандартных офисных программ мы пробовали запустить на iPad простую игру. Постоянно обновляемая графика и звуковое сопровождение резко увеличили нагрузку на сеть, но Citrix Receiver и с этой задачей справился без проблем. В целом, если вы являетесь владельцем iPad, и используете технологии Citrix, в отпуск или в командировку больше не обязательно брать с собой ноутбук. Проверить почту, просмотреть документы и поработать с привычными программами вы можете и на планшете, и все что вам для этого понадобится – это доступ к интернету через WiFi или сотовую сеть.
На iPhone и iPad неожиданно появился полноценный эмулятор Windows, Linux, FreeDOS и других систем для запуска классических приложений и старых игр.
Первоначально Apple занимала довольно непреклонную позицию в отношении эмуляторов сторонних ОС на своих мобильных устройствах, однако в свете последних мер со стороны Евросоюза компании пришлось пересмотреть свою политику.

UTM SE стал первым эмулятором сторонних ОС на iOS и iPad OS, предлагающим пользователям возможность запуска старых и новых операционных систем на яблочном железе. Приложение поддерживает графические API Metal и OpenGL, эмулирует работу архитектур x86, PPC и RISC-V, а также может работать в режиме терминала для текстовых операционных систем. Более того, поддерживаются даже актуальные Windows 10 и Windows 11.

Приложение уже доступно для загрузки в App Store и весит 1,7 ГБ, однако образы операционных систем пользователям предстоит найти в сети самостоятельно. Разработчики UTM предлагают вполне удобный интерфейс, позволяющий без периферии контролировать работу системы, однако поиграть в старые игры без клавиатуры и мыши будет весьма проблематично.

У нашей редакции получилось успешно установить Windows 7 даже на iPhone SE первого поколения (Apple A9). Весь процесс занял порядка двадцати минут, а производительность системы упиралась скорее в ограниченный объем оперативной памяти, нежели в быстродействие процессора. Конечно, более новые системы, оснащенные 6-8 ГБ ОЗУ будут показывать значительно лучшую производительность, а установка всей системы будет занимать считанные минуты.

Как бы то ни было, удобной работа с виртуальными машинами UTM SE будет лишь на iPad с их большими экранами и чехлами-клавиатурами. Интересно, какую производительность будет показывать железо Apple в сравнительно сложных задачах — даже Apple M1 показывает весьма неплохие результаты при запуске сложных приложений и игр для Windows 11 через Parallels Desktop.
Загрузить актуальную верию UTM SE для iPhone и iPad можно по ссылке. А о новом стандарте Copilot+ PC для устройств на Windows читайте в нашем материале.
