31 May 2012 | Автор: dd |
Почти каждый пользователь винды в начале карьеры юзверя полюблял Outlook Express, но кто то избавился от этой пагубной привычки, перейдя на The BAT! или Thunderbird, а кто то пал еще ниже, отдавшись MS Outlook. Но те, кто остался верен страстям молодости, испытали неловкое чувство растерянности, поставив в первый раз на машину Windows 7, ибо пользователям семерки мелкомягкие предлагают, как прекрасную альтернативу Outlook Express, новую хотмейловую приблуду Windows Live Mail, имхо убогую поделку на базе Outlook Express, не обладающую ни функционалом, ни ни тем что в русском языке именуется юзабилити интерфейса.
Так что пользователям Windows 7 либо остается идти на поводу у мелкомягких, и верить что ничего нельзя поделать, либо же что то делать. Тем более что за прошедшие три года, с момента выхода семерки, уже все изучено и выяснено, что Microsoft’вцы таки оставил в винде вистовый (не те на которых два, да без одной- три) Windows Mail, но пофиксили его, так что для того чтобы запустить Windows Mail на машине под управлением Windows 7 необходимо вносить изменения в реестр.
Собственно для чего первым делом отключаем UAC, чтобы он нам не мешался, после чего открываем папку %ProgramFiles%\Windows Mail\ и становимся её владельцем: правой клавишей мышки щелкаем на папку -> Свойства -> Безопасность -> Дополнительно -> Владелец -> Изменить -> выделяем себя в списке пользователей -> Применить -> Ок после чего даем себе дополнительных прав на изменение и удаление файлов. Включаем просмотр скрытых файлов в винде: Панель управления -> Параметры папок -> Вид -> снимаем галку Скрывать защищенные системные файлы
После этого скачиваем следующий арихив: для х86 и для х64 (тут надо заметить, что на 64битной винде, архив также кидается в Program Files\Windows Mail\, так как та незнакомая папка Program Files(x86) отвечает за запуск 32битных приложений), и распаковываем его в папку %ProgramFiles%\Windows Mail\ . В архиве находится вистовая версия msoe.dll, которая замещает новую пофиксенную и позволит запускать Windows Mail под Windows 7.
После этого качаем кипу реестровых ключиков *.reg, которые появились на свет благодаря Vladimir V. Shirjak и запускаем их по одному: 204 номер может матюгнуться, но что поделать.
После этого перезапускаем машину и в Пуск -> Выполнить даем следующую команду:
attrib -s -h “%ProgramFiles%\Windows Mail\WinMail.exe”
После чего в нашей папке %ProgramFiles%\Windows Mail появляется исполняемый файл WinMail.exe, с помощью которого мы радостно и стартуем Windows Mail.
Rating: 3.8/10 (127 votes cast)
Rating: -6 (from 24 votes)
Запускаем Windows Mail в Windows 7, 3.8 out of 10 based on 127 ratings
Теги: windows 7
Загрузить PDF
Загрузить PDF
Windows Mail, клиент электронной почты, и Windows Calendar — части операционной системы Windows Vista. Но в ОС Windows 7 они не включены. Несмотря на то, что в Windows 7 есть папка программы Windows Mail, она не активна и приложение не работает. В этой обучающей статье мы расскажем вам, как установить Windows Mail и Windows Calendar в ОС Windows 7.
-
Она находится в директории программ на диске С. Перед тем как вы установите Windows Mail с ОС Windows Vista, удалите файлы программы Windows Mail. В общем, для того чтобы установить Windows Mail в ОС Windows 7 необходимо удалить программные файлы Windows Mail из ОС Windows 7 и поместить на их место программные файлы Windows Mail из ОС Windows Vista.
- Файлы программы Windows Mail в Windows 7 заблокированы операционной системой. Если вы попытаетесь удалить их, Windows не позволит вам сделать это. Для того чтобы удалить файлы программы Windows Mail из Windows 7, необходимо скачать и установить приложение Take Ownership, которое берет на себя ответственность за удаление такого рода файлов. Или скачайте и установите приложение Unlocker, которое разблокирует и удалит любые программные файлы.
-
Сделайте это с помощью приложений Take Ownership или Unlocker.
-
Как только вы удалили файлы Windows Mail из Windows 7, перейдите к компьютеру с ОС Windows Vista. Теперь вам нужно переместить файлы Windows Mail и Windows Calendar с компьютера Windows Vista на компьютер с ОС Windows 7. Скопируйте файлы Windows Mail и Windows Calendar в папку «Мои документы». Нажмите на них правой кнопкой мыши и выберите опцию «Отправить в сжатую ZIP-папку». У вас должны получиться ZIP-файлы обеих приложений Windows Mail и Windows Calendar.
-
Чтобы переместить файлы Windows Mail и Windows Calendar из Windows Vista в Windows 7, проделайте следующее — переместите ZIP-файлы обоих приложений Windows Mail и Windows Calendar из Windows Vista в Windows 7 с помощью приложений Microsoft Shared View или Team Viewer. Или загрузите оба файла в облачное хранилище с возможностью настроить доступ, например Mediafire. Затем загрузите ZIP-файлы на компьютер с ОС Windows 7. Или переместите оба файла с компьютера на компьютер с помощью флеш-накопителя. Сохраните файлы на рабочем столе или в папке с загруженными файлами.
-
Распакуйте архив в папку с программами на диске С. Перейдите в папку с программами и найдите папку Windows Mail. Откройте папку Windows Mail, и вы увидите файл Winmail. Создайте ярлык для этого файла на рабочем столе. Приложение Windows Mail установлено. Чтобы установить Windows Calendar, распакуйте файлы в папку с программами на диске С в «Новую папку». Перейдите в папку с программами и найдите «Новую папку». Переименуйте ее в папку Windows Calendar. Откройте папку Windows Calendar и найдите файл Wincal. Создайте ярлык для этого файла на Рабочем столе. Приложение Windows Calendar установлено.
-
Если у вас нет компьютера с Windows Vista, вы можете скачать Windows Mail и Windows Calendar из интернета. Вместе с приложениями скачиваются дополнительные файлы реестра, которые позволяют отключить-включить заставку Windows Mail и установить приложение клиентом электронной почты по умолчанию.
-
Реклама
Советы
- Вы можете пользоваться Windows Mail и Windows Calendar вместе с Windows Live Mail без каких-либо проблем.
- Windows Mail и Windows Calendar теперь должны работать в Windows 7. Вы можете установить Windows Mail клиентом электронной почты по умолчанию. Windows Mail теперь является частью Windows 7.
- Если вы загрузили Windows Mail и Windows Calendar в облачное хранилище, например Mediafire, то вы всегда будете иметь доступ к этим файлам онлайн и сможете загружать их на любой компьютер с ОС Windows 7, даже если у вас нет компьютера с Windows Vista. Также вы можете поделиться ссылкой на эти файлы с друзьями, чтобы они могли установить приложения на свои компьютеры.
Реклама
Предупреждения
- Убедитесь, что вы удалили файлы Windows Mail из Windows 7 перед установкой Windows Mail из Windows Vista. Иначе приложение не будет работать.
- Windows Mail и Windows Calendar будут работать на ОС Windows 7, если вы следовали инструкциям. Но Outlook Express не работает на Windows 7 или Windows Vista. Это потому, что Outlook Express зависит от *.dll и программных файлов Internet Explorer 6, который несовместим с Windows Vista или Windows 7.
Реклама
Об этой статье
Эту страницу просматривали 8403 раза.
Была ли эта статья полезной?
Настройка приложения «Почта» в Windows
15.06.2023
13603
12
Приложение «Почта» от Windows – это почтовый клиент, разработанный компанией Microsoft в составе операционных систем Windows 10 и выше.
Программа предназначена для управления электронной почтой и обеспечивает удобный доступ к электронным письмам, календарю, контактам и другим связанным с почтой функциям.
С помощью приложения можно добавить несколько учетных записей электронной почты (например, Outlook, Gmail, Yahoo, а также Яндекс, Mail.ru и любые сервисы с поддержкой протоколов IMAP, SMTP и POP3). Почта от Windows имеет удобный интерфейс, позволяющий просматривать, отправлять и получать письма.
В электронной почте от разработчиков Windows предусмотрено много полезных функций:
- фильтрация входящих сообщений,
- создание папок для организации писем,
- поиск почтовых сообщений,
- оповещения о новых сообщениях и многое другое.
Как установить приложение «Почта» в Windows
Скачать бесплатную программу «Почта» для Windows 10 и 11 можно в Microsoft Store по ссылке. После установки приложение появится в меню «Пуск».
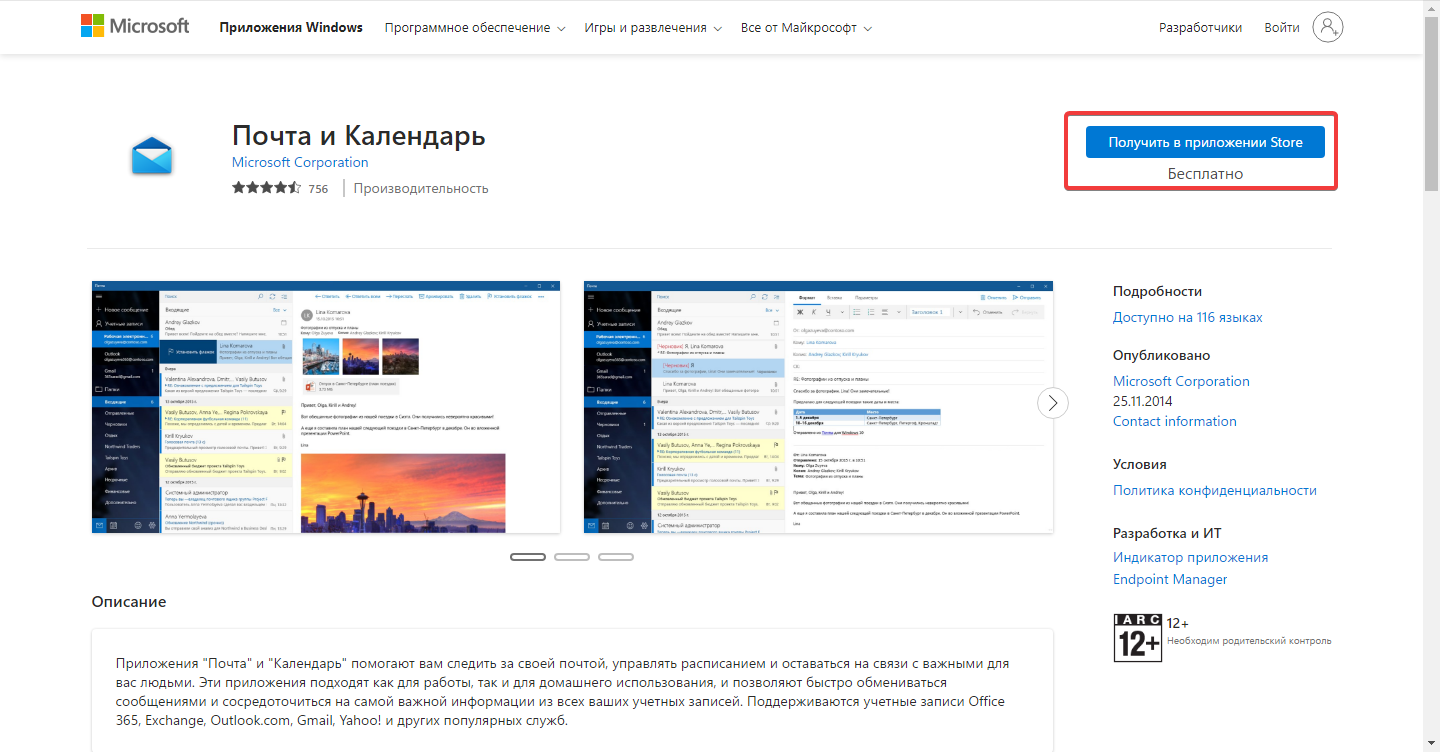
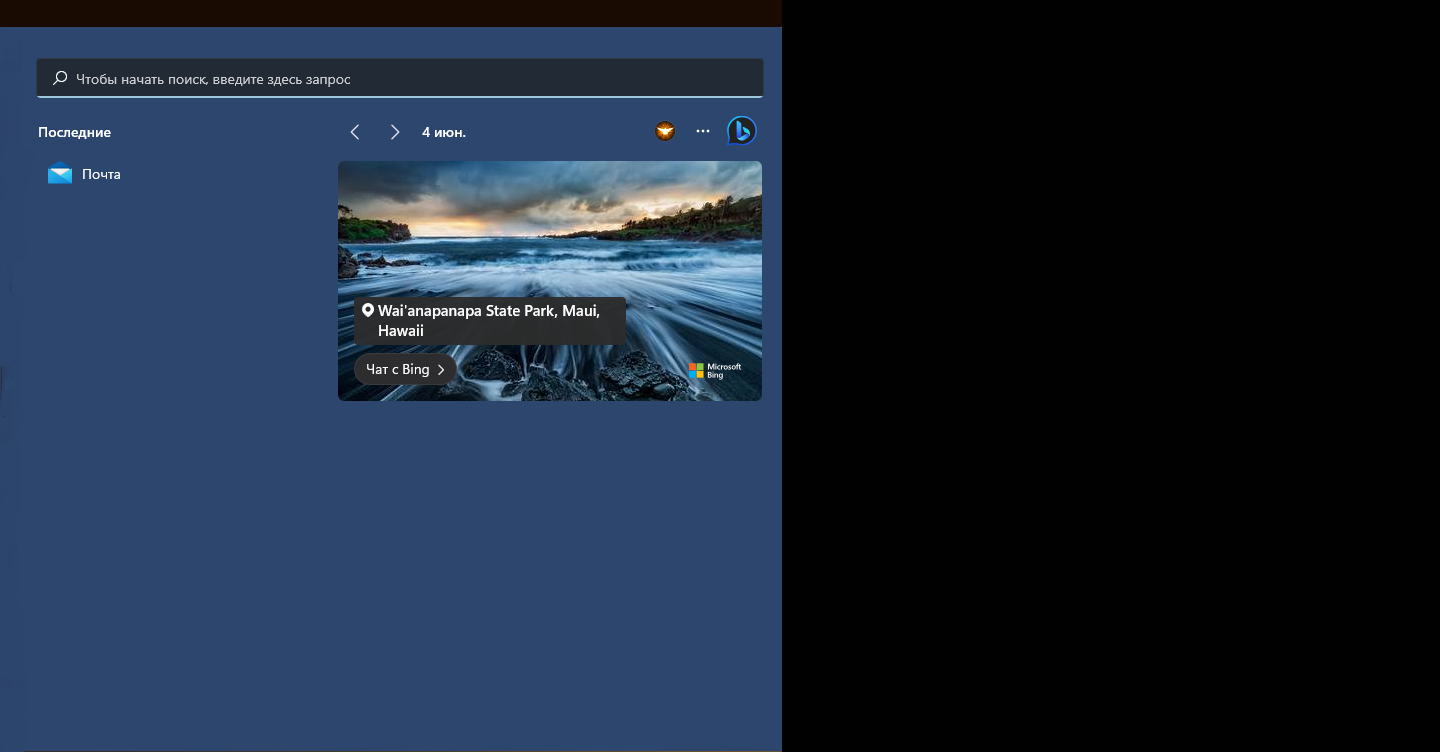
Рассмотрим добавление учетной записи на примере услуги «Почта для домена».
- Нажмите «Учетные записи», затем «Другая уч. запись».
- Выберите «Расширенная настройка» – «Почта в интернете».
В открывшемся окне введите:
- В поля «Электронный адрес» и «Имя пользователя» введите свой почтовый ящик.
- Далее укажите пароль от почтового ящика.
- Укажите в поле «Имя учетной записи» произвольное название для идентификации учетной записи.
- В «Отправлять сообщения с помощью этого имени» введите имя отправителя (его будет видеть получатель).
- Сервер входящей почты – imap.lite-host.in.
- Тип учетной записи – IMAP4.
- Сервер исходящей почты – smtp.lite-host.in.
При использовании наших услуг хостинга и почты для домена необходимые данные можете найти в базе знаний.
Остальные настройки оставьте по умолчанию и нажмите «Вход», после чего должны увидеть сообщение «Все готово». На этом настройка будет завершена.
Настройка почты Windows
Если письма не загрузились автоматически, нажмите на кнопку принудительной синхронизации, расположенной в панели с поиском (1).
Основные настройки (2) расположены в нижней части программы. Из этого меню можно вызвать «Календарь», приложение «Люди», «TO DO» и «Параметры».
При необходимости перехода в определенную папку, нажмите на одноименный блок. Новые папки создаются нажатием на знак «+».
Overview
Windows Mail is the email client that comes standard with Microsoft Vista. This step-by-step setup is also applicable to Windows 7. This will allow you to receive all customer emails as well as DX1 email notifications of quotes, orders, finance applications, etc.
NOTE: We highly recommend that you install anti-virus software on your computer, and have it setup to receive on-line updates. You do not want to send viruses to your customers, nor receive viruses from customer emails.
How to Setup Windows Mail
Open Windows Mail.

Select Accounts from the Tools dropdown menu.

In the Internet Accounts window, click Add.

Select Email Account, and then click Next.

In the Display Name field, enter the name you would like to have displayed on the outgoing emails associated with this email account.
NOTE: This is the name that will appear in the «To» line of an email. It can be the individual name of a salesperson if you have setup individual email addresses through DX1, or you may prefer a broader title such as «Sales at [DealerName],» or «Info at [DealerName],» etc.

Click Next.
In the Email address field, enter the DX1 assigned email address you are setting up. (Ex. info@joesmotorcycles.com)

Click Next.
Select POP3 or IMAP from the Incoming e-mail server type drop down.
NOTE: There will be slight changes in setup depending on the server.
For POP3: Type mail.[dealername].com into the Incoming mail server field. (Ex. mail.joesmotorcycles.com)
For IMAP: Type imap.[dealername].com into the Incoming mail server field. (Ex. Imap.joesmotorycles.com)
Type mail.[dealername].com in the Outgoing e-mail server (SMTP) name field. (Ex. mail.joesmotorcycles.com)
Ensure the box labeled Outgoing sever requires authentication is selected.

Enter the email address you are setting up into the E-mail username field.
Enter the password you created in the Password field. You may select the Remember password box if you wish for this email account to open upon launch of Microsoft Mail without requiring a password to be entered.

Click Next.

Click Finish.
How to Setup Windows 8
Open Windows Mail.
Swipe the right edge of the screen and select Settings.
Select Accounts.
Select Add an account.
Select Other Account.
Expand the window by selecting the show details button.
In the Email address field, enter the DX1 assigned email address you are setting up. (Ex. info@joesmotorcycles.com)
In the Username field, enter the email address you are setting up.
Enter the password you created in the Password field.
Type imap.[dealername].com into the Incoming email server field. (Ex. Imap.joesmotorycles.com) Enter 143 into the Port field.
Type mail.[dealername].com in the Outgoing e-mail server (SMTP) name field. (Ex. mail.joesmotorcycles.com) Enter 25 into the Port field.
Ensure the box labeled Sever requires authentication is selected.
Ensure the box labeled Use the same username and password to send and receive email is selected.

Click Connect.
#1
Отправлено 27 Июнь 2010 — 19:44
banan50
- Участники
- 39 сообщений
Участник
Не могу запустить почту , с помощью Fix.3.9 появляется значок на рабочем столе,но программа не открывается.
Библиотечку msoedll немогу заменить не в безопасном режиме, не с помощью Live CD.
Подскажите что делать?
- Наверх
#2
veremi1
Отправлено 29 Июнь 2010 — 00:27
veremi1
- Команда сайта
- 3 503 сообщений
Elit Member
Я так понимаю, тебе надо стать владельцем папки Windows Mail:
пкм — свойства — безопасность — дополнительно — изменить — другие пользователи и групы — дополнительно — поиск — выбрать свою учетную запись * — проверить имена — ок — стать на учетку и поставить галочку «заменить владельца подконтейнеров и обьектов — ок…
По новой — пкм — свойства — изменить — Создатель Владелец — поставь полный доступ — ок — появится твоя учетка — на ней поставь полный доступ — ок.
Фуф… вот так у меня получился доступ…. можно удалять и менять в папке…
* Ты пользователь или Пользователь с правами админа ? Если второе — выбрать Администратор.
Ну а потом папку Windows Mail из Windows Vista в папку Program Files в Windows 7. После переноса папки зайди в неё, найди приложение WinMail, пкм — отправить — Рабочий стол (создать ярлык). Все.
…Ну или длл меняй или как…сам не пользуюсь Windows Mail.
Сообщение отредактировал veremi1: 29 Июнь 2010 — 00:38
Experto credite
- Наверх
#3
banan50
Отправлено 29 Июнь 2010 — 08:16
banan50
- Участники
- 39 сообщений
Участник
Я так понимаю, тебе надо стать владельцем папки Windows Mail:
пкм — свойства — безопасность — дополнительно — изменить — другие пользователи и групы — дополнительно — поиск — выбрать свою учетную запись * — проверить имена — ок — стать на учетку и поставить галочку «заменить владельца подконтейнеров и обьектов — ок…
По новой — пкм — свойства — изменить — Создатель Владелец — поставь полный доступ — ок — появится твоя учетка — на ней поставь полный доступ — ок.
Фуф… вот так у меня получился доступ…. можно удалять и менять в папке…* Ты пользователь или Пользователь с правами админа ? Если второе — выбрать Администратор.
Ну а потом папку Windows Mail из Windows Vista в папку Program Files в Windows 7. После переноса папки зайди в неё, найди приложение WinMail, пкм — отправить — Рабочий стол (создать ярлык). Все.
…Ну или длл меняй или как…сам не пользуюсь Windows Mail.
Спасибо у меня уже получилось заменить библиотечку с помощью Unlocker 1.8.9 и все заработало.
- Наверх







