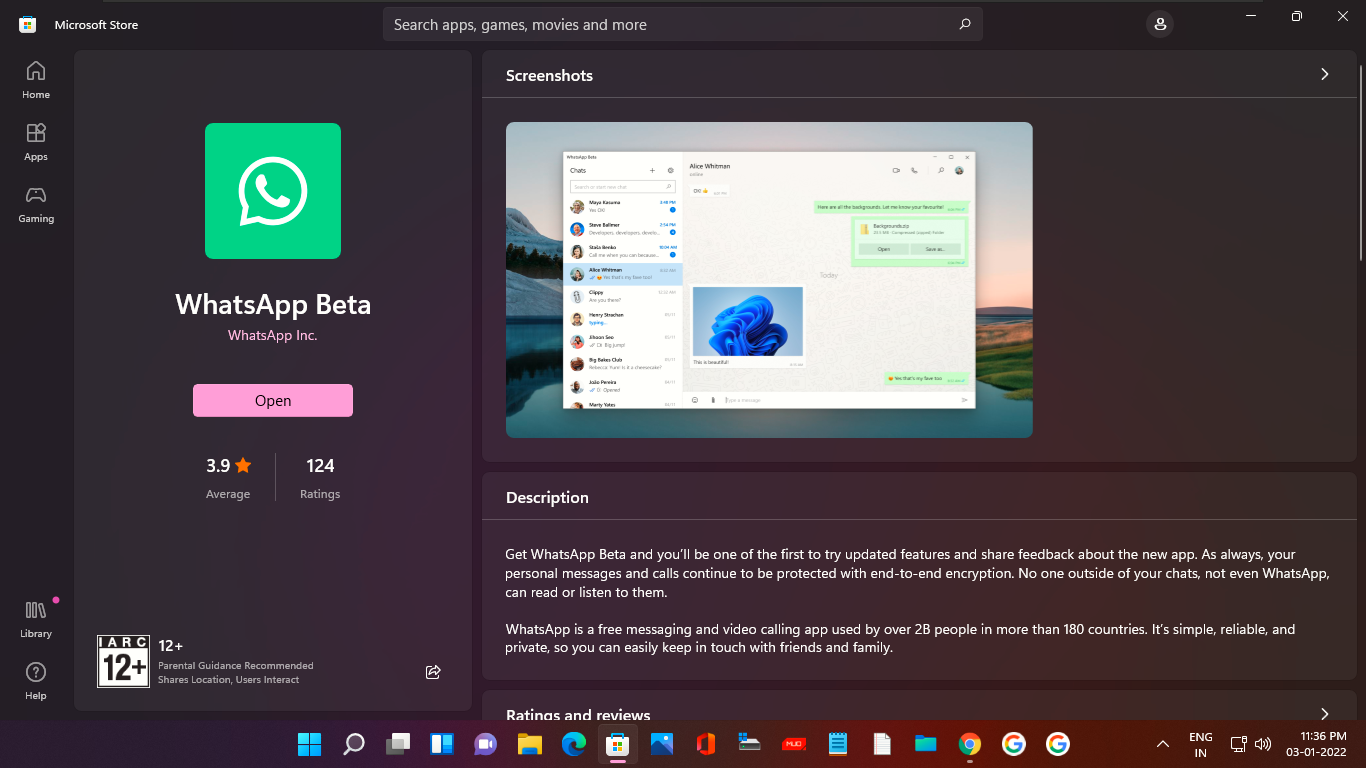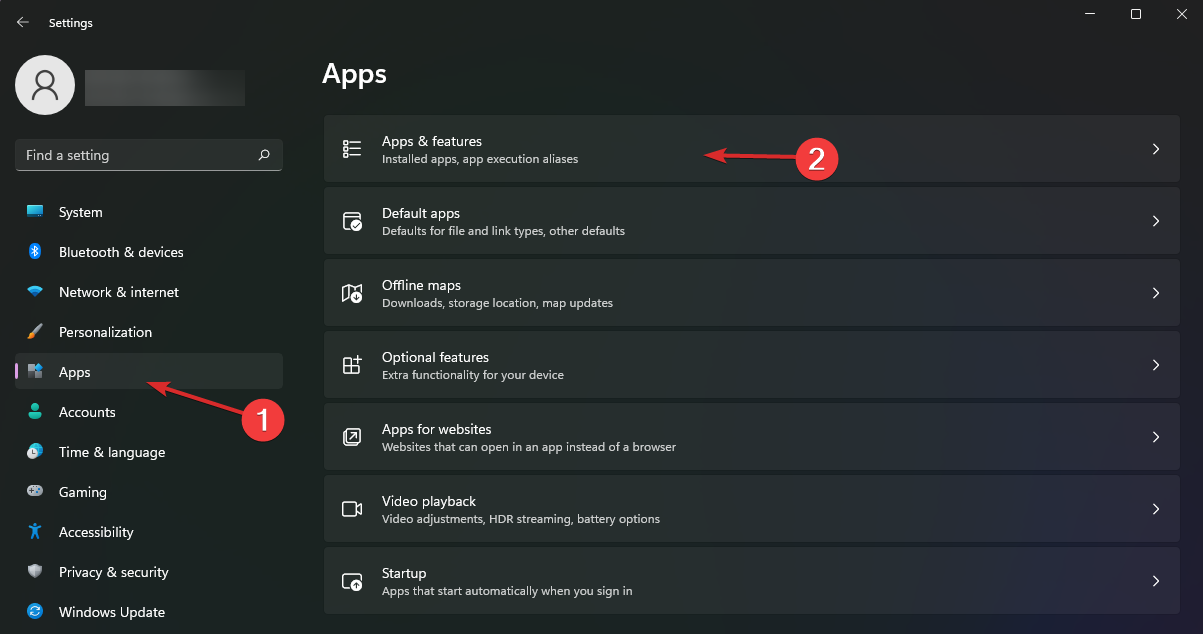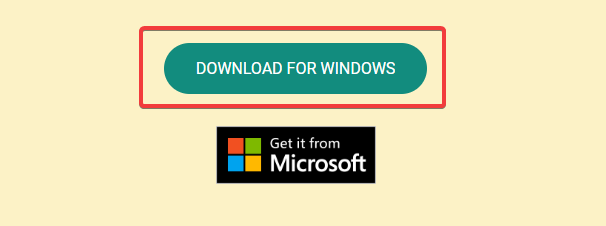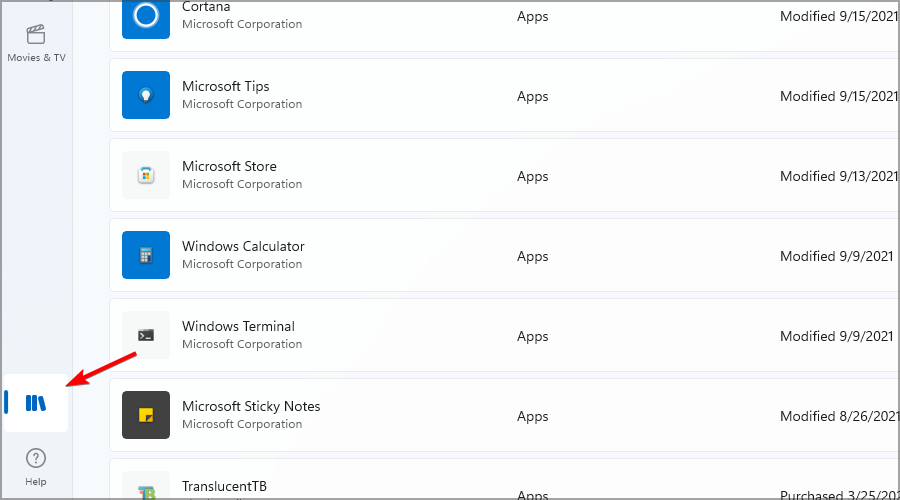WhatsApp is a very widely used app on your mobile. If you don’t want to use your mobile for some reason, but you still wish to stay updated on any messages or send documents from your computer, you can use the app on your computer. This tutorial will show you how to use WhatsApp on Windows 11 computer.
Use WhatsApp on Windows Computer
There are two ways that you can use Whatsapp on your computer. You can opt for the web version or use the desktop app. I will walk you through setting up both these methods.
Method 1: WhatsApp Web
Step-1: First, open this link on your computer.
Step-2: Now, open the app on your smartphone and click on the three vertical dots at the top of the app window.
Step-3: Select Linked Devices.
Step-4: Click on Link a device and then use the QR code scanner to scan the code given in the link in Step-1.
Method 2: WhatsApp Desktop App
- Click on the search icon on the taskbar and type Microsoft Store. Click Open.
- Once the store opens, type WhatsApp in the search bar and select Enter.
- Select Get next to the WhatsApp Desktop option and wait for download.
- Once the download is complete, click Open.
- You will be directed to a window with a QR code when you click open. You will have to scan this code using the onscreen instructions, and your desktop app will be set up.
I hope this helped. Let us know in the comments below.
If you use the WhatsApp web client or the desktop app to connect with family and friends, you know it’s a convenient way to be in touch. However, both these WhatsApp versions have had annoying limitations; for instance, it relies on your phone to connect and doesn’t work as a standalone app.
However, you can now enjoy WhatsApp on your PC without being tied to your phone. And the new WhatsApp Beta app is designed to make things even better.
How to Install and Try the New WhatsApp Beta App
WhatsApp has been working on a standalone desktop app for Windows, and the messaging giant has released a beta version of its popular app for everyone to use. WhatsApp Beta is based on UWP (Universal Windows Platform), which is designed to improve the native desktop experience.
The WhatsApp Beta app is now available for download for Windows 10 (version 18632.0 or higher) and 11 users. To get it:
- Download it from its Microsoft Store listing and tap on Get. The Microsoft Store will open up on your PC.
-
Click Get again to download the WhatsApp Beta app and then click Open.
- Click Get started on the next window.
This will open the WhatsApp Beta set up screen with a QR code that you need to scan with your smartphone. As such, before you can continue, you must join the multi-device beta on your smartphone.
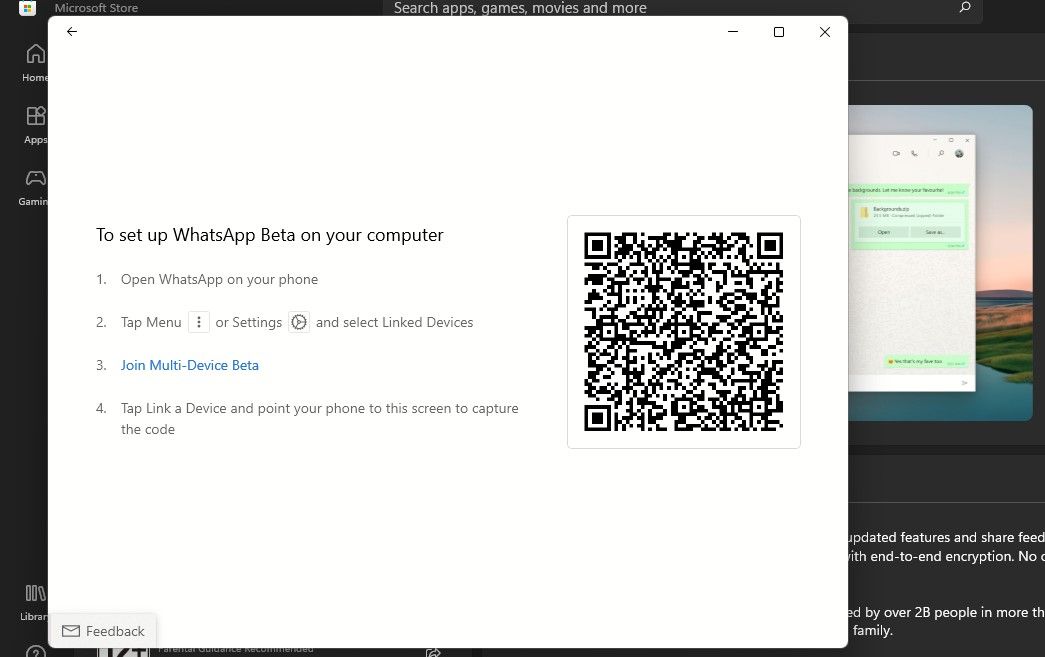
To join the multi-device beta, open WhatsApp on your Android or iPhone. Then, if you’re using an Android device, tap the three-dots icon. On iOS, go to WhatsApp’s Settings.
The steps are the same for both the OS after that: tap Linked devices > Multi-device beta > JOIN BETA. Now tap on LINK A DEVICE on the «linked devices» screen to open your camera and scan the WhatsApp Beta QR code from your PC ( just as you would when signing into WhatsApp Web).
Once you’re done, the WhatsApp Beta will open on your Windows PC for you to use and enjoy.
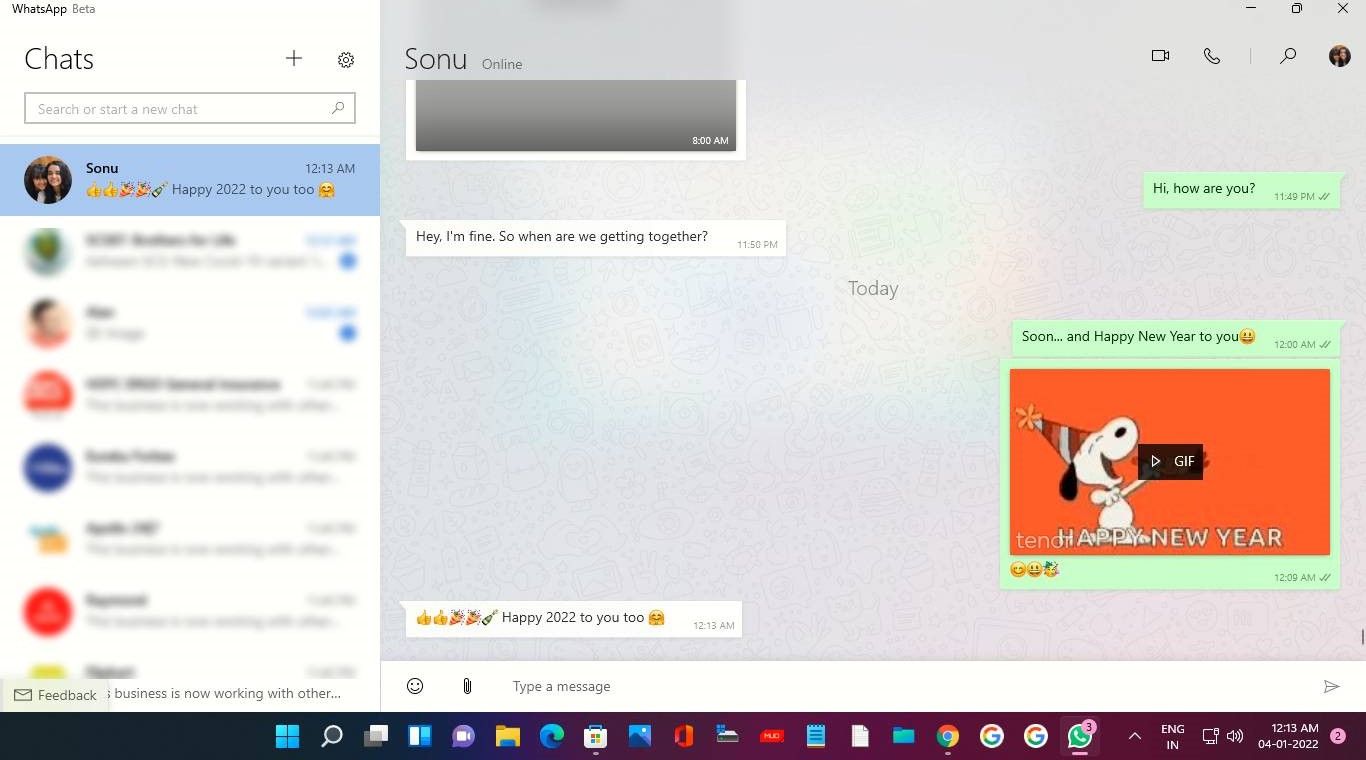
On this multi-device beta platform, your phone sends a copy of your most recent message history via end-to-end encryption to your newly linked device where it’s stored locally.
How to Use the WhatsApp Beta Without Connecting Your Phone
WhatsApp’s multi-device beta is an opt-in program that offers you early access to try a new version of WhatsApp for Web, Desktop, and Portal. And it takes care of one of the biggest user annoyances—of keeping the phone always connected to the internet.
You can use multi-device beta if you are using the latest version of WhatsApp or the WhatsApp Business app on Android and iPhone. With it, you’ll be able to link companion devices without the need to keep your phone connected. Moreover, your messages, media, and calls are end-to-end encrypted.
Fortunately, you only need your WhatsApp account and the phone to link new devices, not for using the WhatsApp Beta. I tried it by first switching off the phone’s Wi-FI and then switching off the phone too. And WhatsApp Beta works just fine.
You can use WhatsApp on up to four companion devices at one time, but can only have one phone connected to your WhatsApp account at one time. And if you don’t use your phone for over 14 days, your linked devices will become disconnected.
Now that you know how cool WhatsApp Beta is, let’s explore some cool features you can enjoy.
Connect and Enjoy with WhatsApp Beta
WhatsApp Beta is still being developed though you can do a lot that you do on the WhatsApp desktop app. You can use emojis and gifs in chats, attach video and audio files, documents and pictures.
Moreover, you can make voice and video calls, which worked fine when I tried them out. The video call window can be resized and moved anywhere on the screen as well.
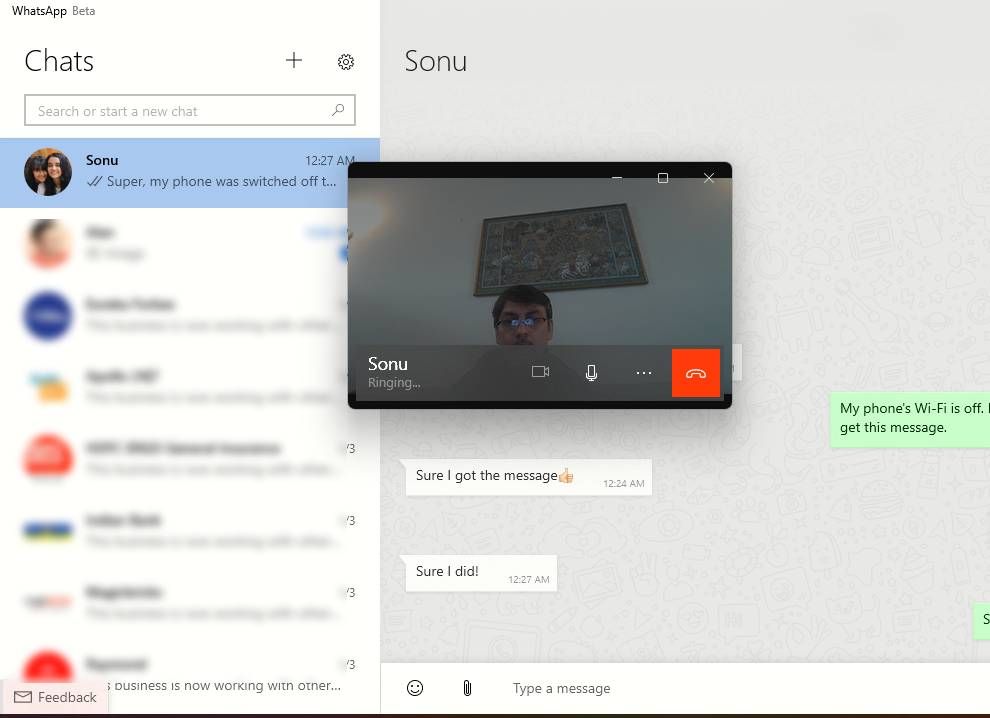
What’s new is that you can receive WhatsApp message notifications even when the app is closed. The notifications pop up on your PC and you can read them without opening the app. Notifications also mention the number of unread messages to keep you updated. You just need to click on the notification and the WhatsApp Beta app opens in a snap.
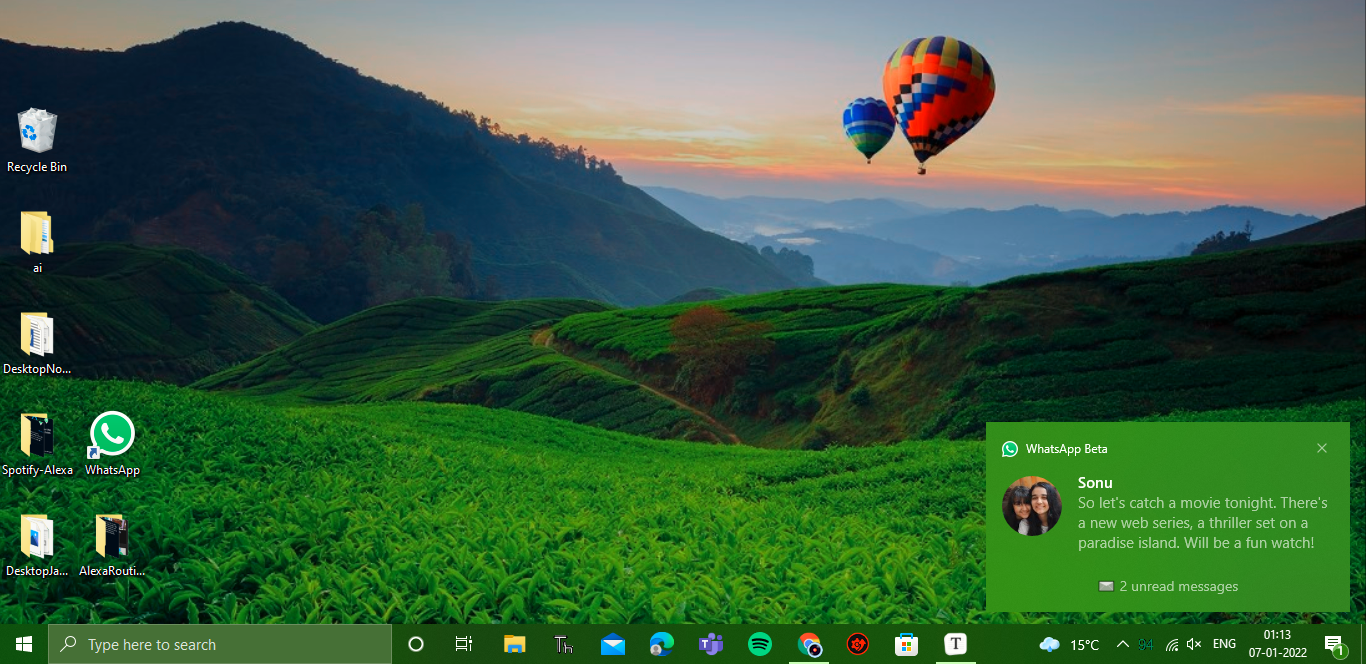
Also, the app doesn’t need to be linked again with the phone, even after shutting down your PC or after a restart. Only if you log out will you need to link it again. And there is also an option to have the app starting up in the background when you log in to your Windows PC. To do that, just click on the Settings wheel icon and enable the Start WhatsApp at login toggle from General settings.
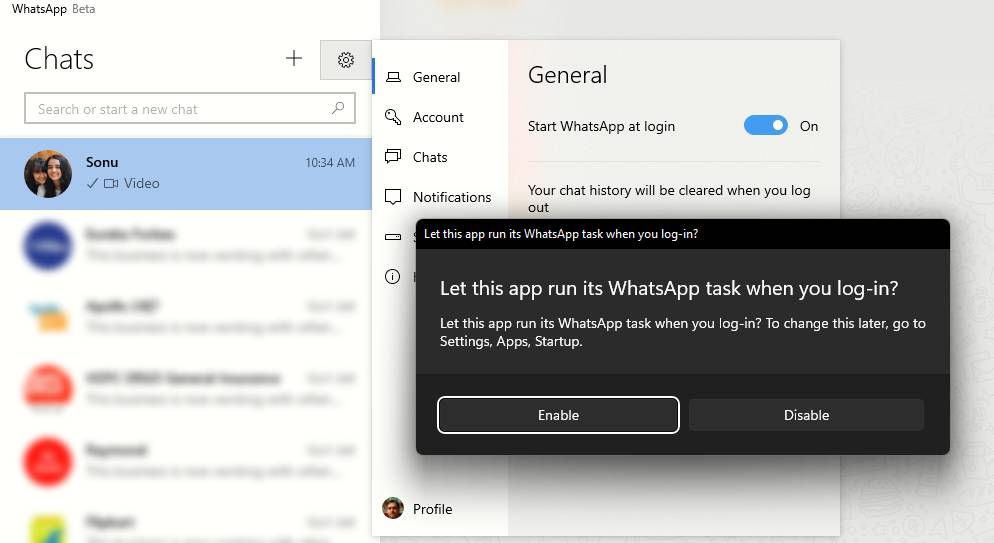
Yes, some features are missing: voice messages can’t be sent, stickers can’t be added, and you can’t check your friend’s Status. Also, tablets aren’t supported yet. But hopefully, these, along with the other features of the WhatsApp Desktop app should be there when the final app is released.
An exciting new feature that might be a glimpse of the good things to come is the Drawing tool. Yes, you can either draw and send a cool drawing to express how you feel or complement your message. Or add a personal touch through a handwritten note.
To access the drawing tool, click on the attachment icon and select Drawing. The drawing pane will open with options to draw with a ballpoint pen, a pencil, or a highlighter. You can add a message with emojis to your drawing, and when complete, hit the Send icon. The drawing is received as an image file.
When sharing my weekend binge-watching plans I made a fun drawing of a smiling TV and overflowing popcorn, as you can see in the image below.
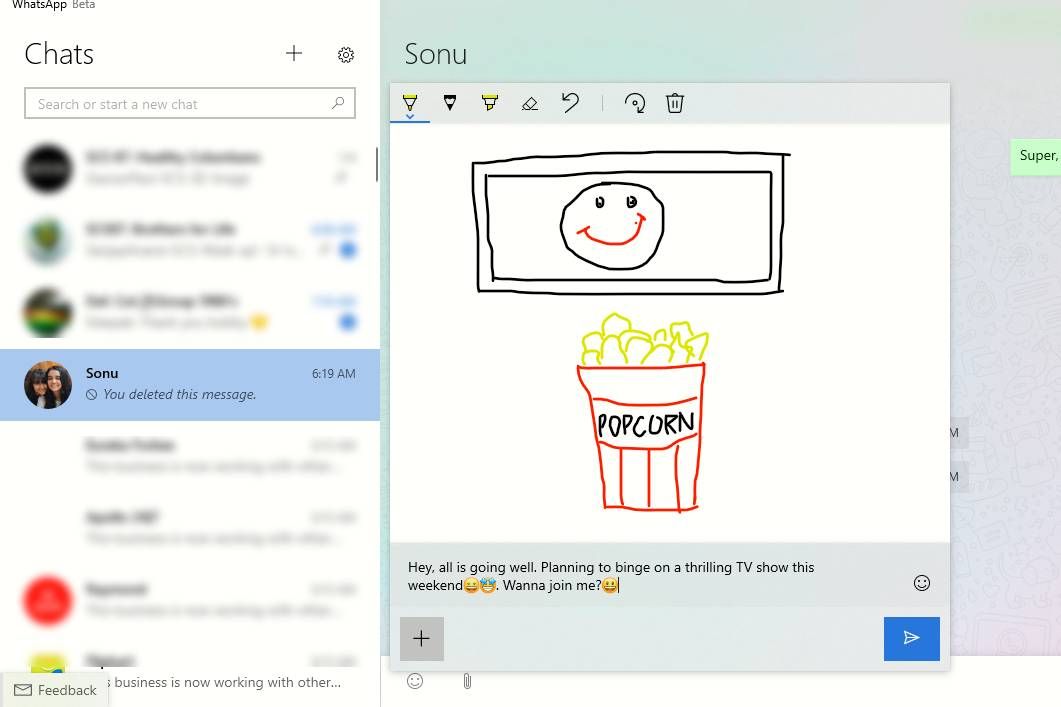
Now Use WhatsApp Web and Desktop App Without Phone Connectivity
If you don’t want to try WhatsApp Beta yet, you can also use WhatsApp Web and WhatsApp Desktop without keeping your phone connected. It’s possible since these two versions are also a part of multi-device beta now.
When you use WhatsApp Web on your browser and link it through your phone, the screen that opens now mentions: send and receive messages without connecting your phone. Use WhatsApp on up to four devices at a time.
Moreover, until you clear your browsing history, you don’t need to link WhatsApp Web again with your phone—type web.whatsapp.com, and WhatsApp Web will open up on your browser with your chats. But this works only on regular Chrome and Edge browsers, not on their Incognito or In Private modes.
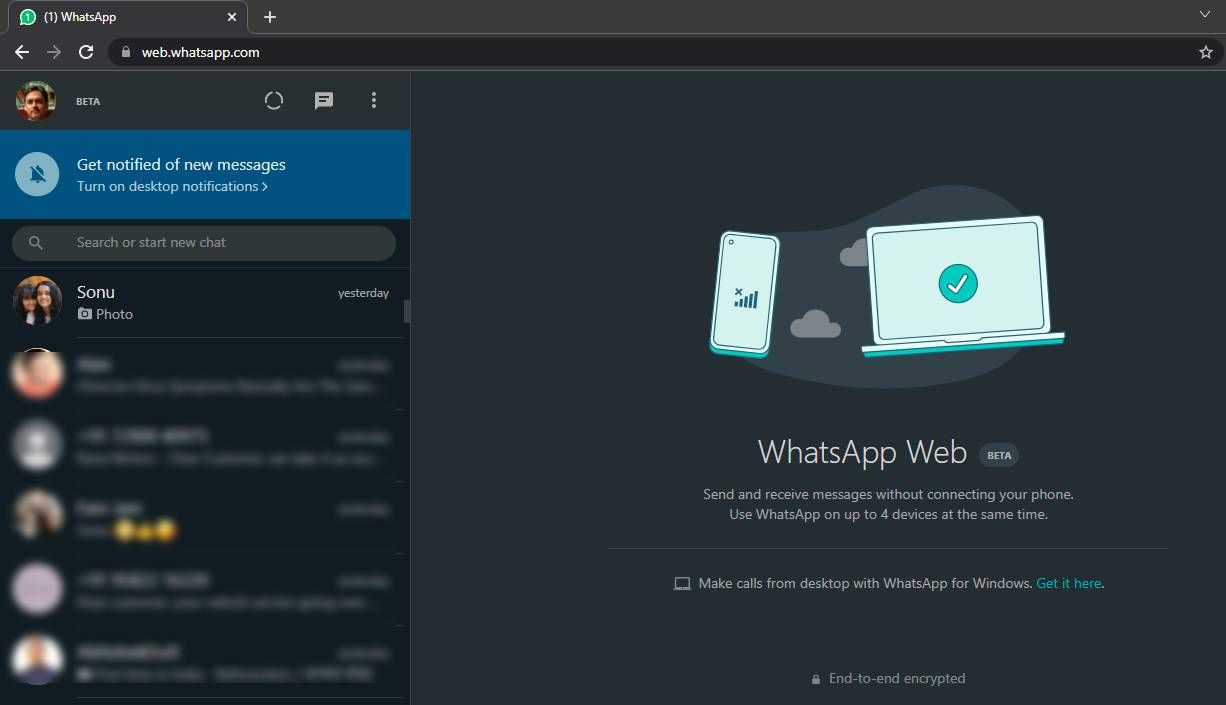
Yes, you can’t make calls with WhatsApp Web, but to do so, you can also use WhatsApp Desktop. In fact, to get it just click the Get it here link from the WhatsApp Web home screen.
And, like the WhatsApp Beta, the WhatsApp Desktop app will keep you connected to your messages and chats, unless you log out from your phone or the desktop.
Enjoy WhatsApp Like Never Before on Your Windows PC
Multi-device beta is revolutionizing the way you use WhatsApp. WhatsApp Beta and its final version will perhaps be just what you’ve wanted from your favorite desktop messaging app.
So go ahead, enjoy WhatsApp Beta, WhatsApp Web, or WhatsApp Desktop—without staying connected to your phone.
WhatsApp is one of the most widely used applications in the world. In addition, to be available for mobile devices, it also has a client for Windows 11. Read on to find out how to download it to your computer.
There are several possible ways to download and install WhatsApp on Windows, one is using the application store integrated into the operating system, another is by going to the Internet to visit the official website, or using the download that we offer.
How to download WhatsApp for Windows 11 from the Microsoft Store
We start with the easiest method you have at your fingertips to download WhatsApp on Windows 11. It is as easy as opening the system search and locating the application store by entering the text Microsoft Store.
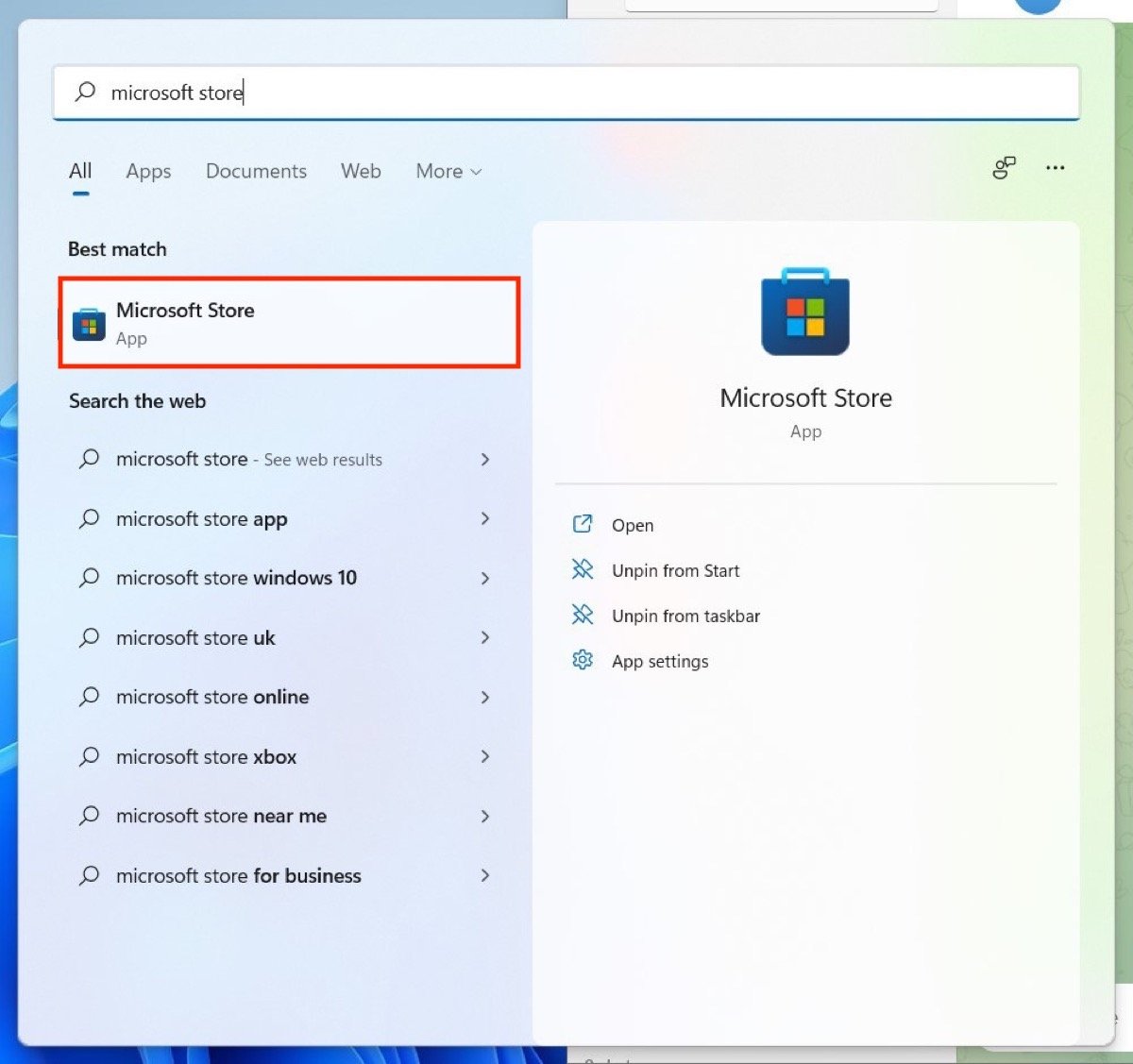
Open the Microsoft application store
Once you are inside the store, type WhatsApp in the top search box. The version we recommend is WhatsApp Desktop because it is more stable. However, you can also opt for WhatsApp Beta, which includes features for testing purposes.
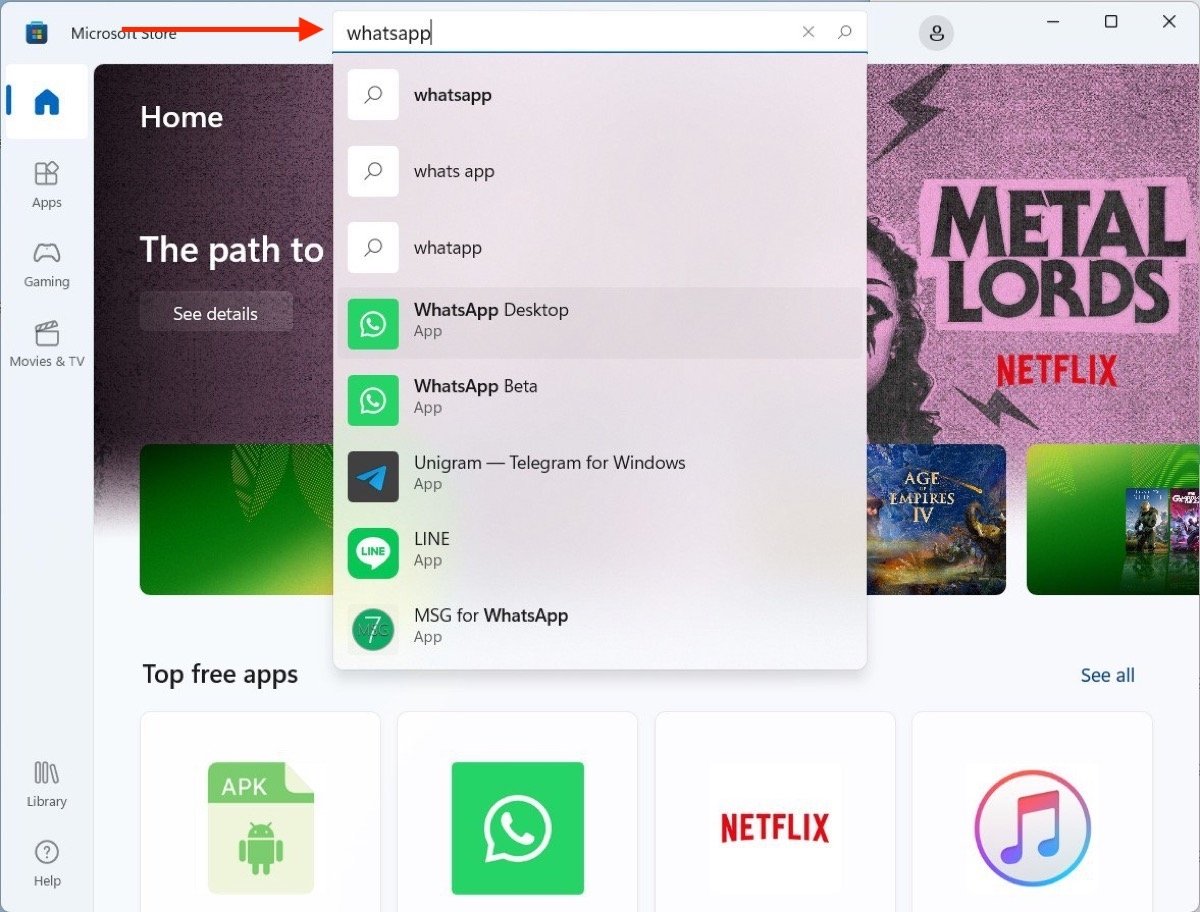
Search for WhatsApp in the search menu
Use the Get button to start downloading WhatsApp on Windows 11. When the process is finished, the application will be installed automatically.
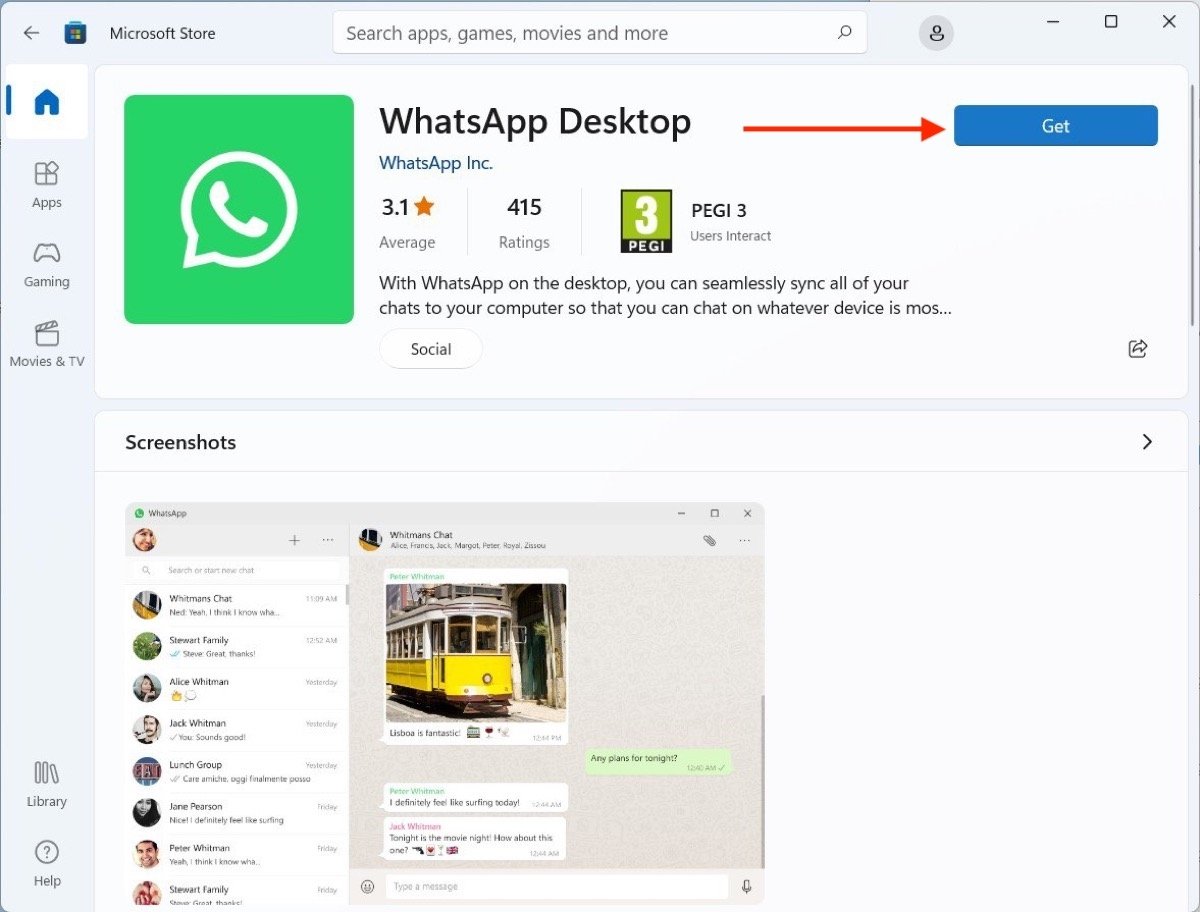
Install WhatsApp with just one click
Now, all you have to do is find WhatsApp in the start menu and click on its icon to launch the client.
How to download WhatsApp for Windows 11 from the Internet
If for some reason you do not have access to the Microsoft store, you should know that you still can download WhatsApp for Windows 11. An alternative is to go to its official website. Click on the Download for Windows button and wait for the download process to complete.
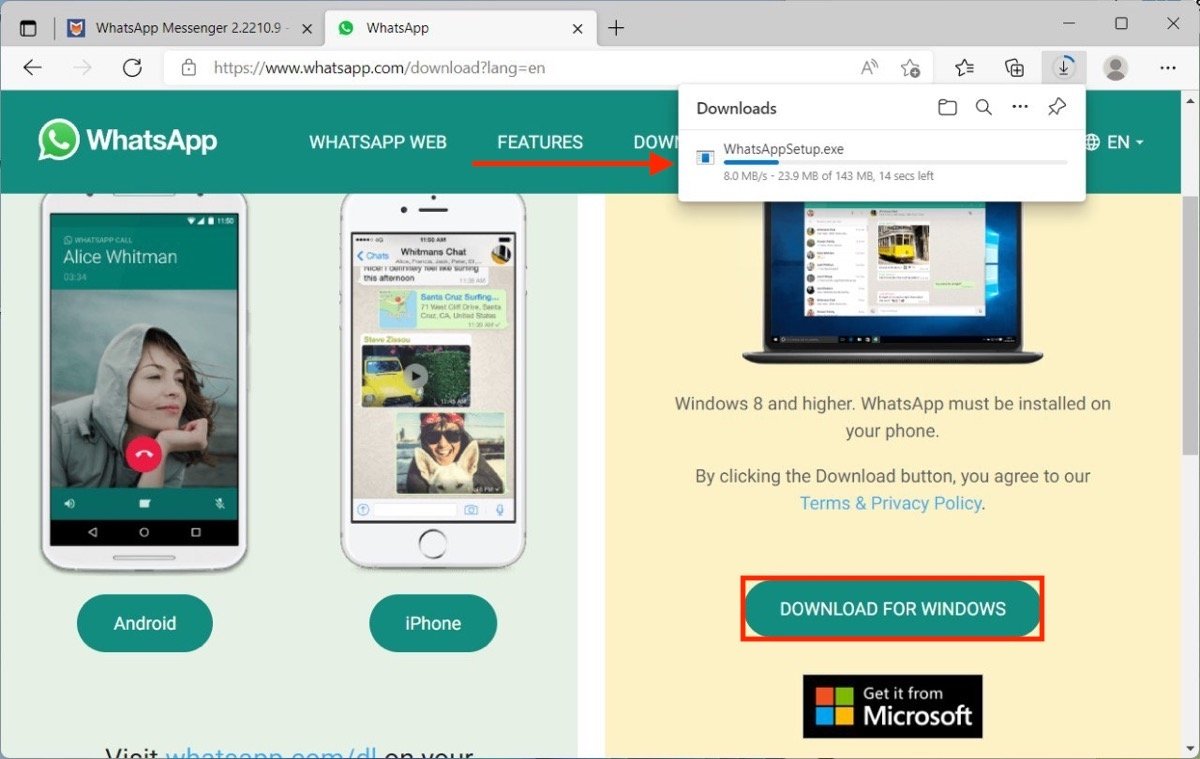
Download WhatsApp for PC from the official web
It is also possible to get WhatsApp for Windows 11 for free from Malavida. Just click on the link to our download of the latest version of WhatsApp for PC, and then, click on Download.
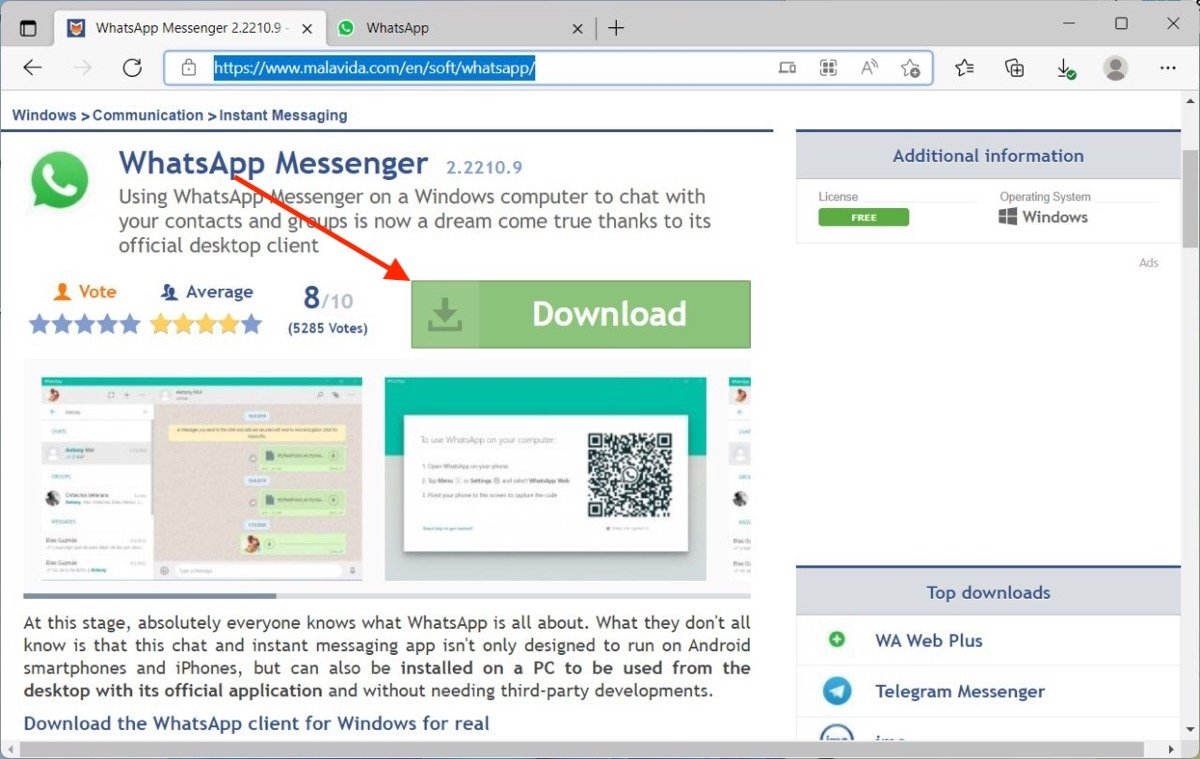
Download the installer from Malavida
Click Download again to download the installer to your file system.
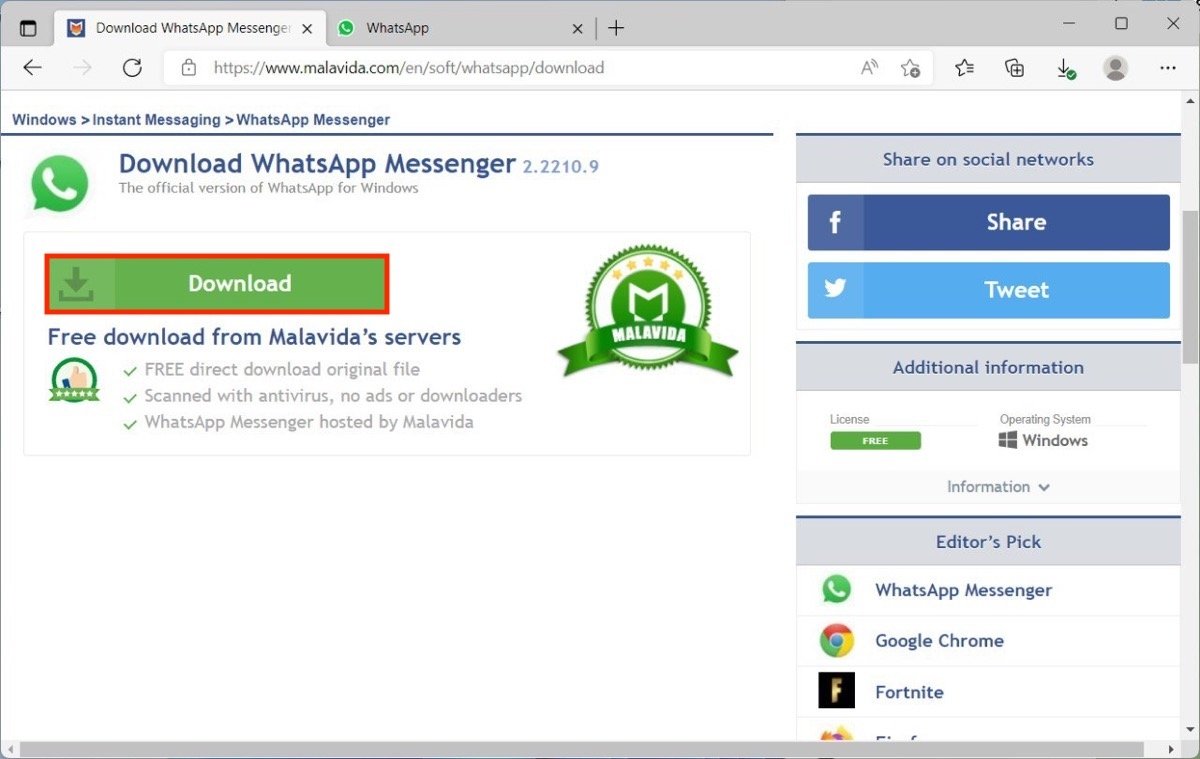
Start downloading the EXE file
The last step is to locate the EXE file and double-click on it. In a few seconds, WhatsApp will be running on your computer without you having to do anything else.
If you often work on a laptop or desktop, having Android/iOS apps on Windows is completely useful. With the WhatsApp Desktop app available on Microsoft Store, it becomes quite easy for users to chat with their friends without looking at their smartphone time and again.
WhatsApp allows four different sessions for a single account on various devices including Android, iPhone, and even Windows. You don’t need log into your desktop app every time you want to see any new notifications from WhatsApp.
In this tutorial, we will discuss the essential steps on how to install Whatsapp Desktop on Windows 11. Additionally, we will also look into steps using which you can connect and start using your personal Whatsapp on this desktop app.
If you are willing to install the Whatsapp Desktop app on your Windows 11 PC, here are the essential steps that you need to follow –
- First of all, open Microsoft Store. Alternatively, you may visit its official page as well.
- On the search bar, type Whatsapp Desktop and click on the top result. See the Snapshot below –

- Click the Install button available on the top-right corner.
- The system will automatically download the relevant files and later install Whatsapp Desktop on your PC.
How to Use Whatsapp Desktop on Windows 11
Now that you have installed Whatsapp Desktop, learn how to activate and use it on your Windows PC. To do so, follow these easy steps –
- After this application installs, you will see the Open button. Well, click on it.

- You will get a set of instructions that you can follow to link Whatsapp from your Smartphone to Windows 11.

- Open WhatsApp on your phone and click the three vertical dots available on the top-right end.
- Whatsapp may suggest you try new improvements, click the OK button.
- Moving ahead, click the option – “LINK A DEVICE”.

- Check the box – “Keep me signed in”, and point the scanner to the QR code available on the Desktop app.
- Whatsapp Desktop will soon launch your personal account on Windows 11.
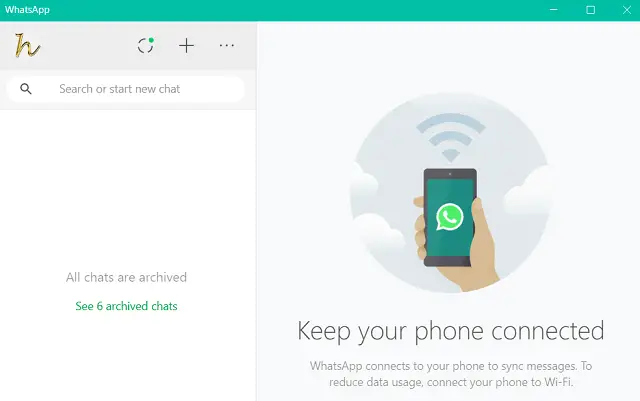
- You may now use this app seamlessly without worrying about being logged out.
The best part of using this app on Windows 11 is that you can now audio or video-call anyone right from this desktop app.

How is it different than Whatsapp Web?
Whatsapp Desktop is identical to WhatsApp Web in every sense except when it comes to audio or video-call someone. If that’s not the thing you are looking for, you may continue with using its web app on any browser i.e. Chrome, Firefox, or even Edge.
That’s it, I hope you are now able to easily install and use Whatsapp Desktop on your Windows 11 PC. This app works quite the same as it does on any smartphone.
Read Next: Download Unigram – An unofficial Telegram Client for Windows 10
Readers help support Windows Report. We may get a commission if you buy through our links.
Read our disclosure page to find out how can you help Windows Report sustain the editorial team. Read more
WhatsApp Desktop is a free app that lets you use it on your Windows PC or Mac. Unfortunately, there are some instances that this might not be possible because it is not opening in Windows 11.
The program provides Windows 11 users with a convenient and modern way to communicate with friends and family. Luckily, you have come to the right place as we will help you bypass this issue through our simple and easy to execute solutions.
Why is my WhatsApp Desktop not opening?
If you’re trying to open WhatsApp Desktop on your Windows 11 device, but it won’t open, there could be several reasons for it. Here are the most common reasons:
- Outdated application – If your WhatsApp desktop app is not up-to-date then this might be the reason why it is not launching.
- Third-party applications – If your device has a third-party antivirus program, then this might be the reason why you are facing this issue.
- Poor internet connection – An unstable or poor Wi-Fi connection might prevent the application from launching in Windows 11.
How can I fix WhatsApp Desktop not opening on Windows 11?
While there are a couple of solutions that you can try to apply with the aim of fixing the WhatsApp Desktop not opening on Windows 11 issue, you can start off by quickly checking out the following:
- Check and close any unnecessary applications running in the background.
- Test your Internet speed and ensure your speeds are at an optimal level.
- Confirm whether WhatsApp is down.
- Log out of the application, then log back in again.
- Try restarting your device.
Quick Tip:
Why not trying accessing directly via browser? Opera One is one of the fastest and trustworthy browsers out there, it comes with many adds and extenuation already integrated, such as VPN and AI.
It has the WhatsApp application exactly in the sidebar and you can mute or log out whenever you want. It also allows you to browse the web and chat simultaneously by pinning your conversation.
Opera One
Stay connected and browse and chat at the same time with this great browser option.
1. Reset WhatsApp
- Hit the Windows key + I to open Settings.
- Select the Apps option, then select Apps & Features.
- Select WhatsApp, then tap on the ellipses on the right side and select Advanced options.
- Hit the Reset button.
2. Reinstall WhatsApp Desktop
- Tap on the Search icon on your Taskbar.
- Search for WhatsApp on your device, then click on the Uninstall option when the search results pop up.
- Search for the application in the Microsoft Store and download it.
3. Update WhatsApp Desktop
- Launch the Microsoft Store app.
- Click on the Library icon.
- Click on Get Updates to download updates for all the apps installed on your system.
This will take up a few minutes, depending on the number of applications you have installed on your device. WhatsApp Desktop will be updated as well, then check out the new screen share feature of WhatsApp, which allows you to share screen on Windows and other devices.
- Recent Windows 11 update lets you disable profanity filter in voice typing
- Microsoft wants Windows 10 users to upgrade to Windows 11 or Copilot + PCs
4. Force Close WhatsApp
- Click on the Windows icon in the taskbar, then select Task Manager.
- Head to the Processes tab, then right-click on WhatsApp and select End task.
The WhatsApp Desktop not opening Windows 11 issue might be a result of the app processes that run in the background encountering some issues. This in turn prevents the application from launching properly.
How do I get WhatsApp to open on startup in Windows 11?
WhatsApp being able to auto-launch every time you log into your Windows 11 device will allow you to keep tabs on your conversations. Here’s how you can set up this prompt:
- Open the WhatsApp application on your computer.
- Click on the ellipses icon at the top right of the screen and select Settings from the drop down menu.
- Scroll down and tap on the Desktop Settings option.
- Click on the checkbox next to the Start WhatsApp at Login option.
That said, if you have tried to apply the listed fixes above and you are still yet to resolve the issue, then the problem might be more complex. You can alternatively try restarting your device in Safe Mode.
By restarting your Windows 11 device in Safe Mode, all third-party applications are disabled by default. You can then try to launch the application to check whether the issue has been resolved.
You may also experience a similar error but with WhatsApp web not working so be sure to check our article on the same
And finally, we’d also like to recommend that you check out our expert guide on easy fixes if WhatsApp is showing browser not supported in case you bump into this issue.
Let us know whether you have been able to solve this issue in the comments section below.
Claire Moraa
Windows Software Expert
Claire has a knack for solving problems and improving the quality of life for those around her. She’s driven by rationality, curiosity, and simplicity, and always eager to learn more about Microsoft’s products.
With a background in teaching and reviewing, she breaks down complex topics into easily understandable articles, focusing mostly on Windows 11, errors, and software.