Все способы:
- Шаг 1: Активация учетной записи администратора
- Способ 1: «Локальные пользователи и группы»
- Способ 2: «Редактор локальных групповых политик»
- Способ 3: «Командная строка»
- Шаг 2: Вход в учетную запись администратора
- Вопросы и ответы: 1
Шаг 1: Активация учетной записи администратора
По умолчанию учетная запись администратора в Windows 10 скрыта, но каждый пользователь, обладающий повышенными привилегиями, способен ее активировать одним из нескольких доступных способов.
Примечание! Если ваш профиль не имеет прав администратора, предварительно их нужно будет получить. Делается это двумя способами, каждый из которых описан в отдельной статье на нашем сайте. Перейдите по ссылке ниже, чтобы ознакомиться с изложенной там информацией.
Подробнее: Получение прав Администратора на компьютере с Windows 10
Способ 1: «Локальные пользователи и группы»
Проще всего активировать учетную запись администратора через специальную утилиту, для этого потребуется выполнить следующие действия:
-
Откройте окно «Управления компьютером» любым доступным способом. Например, сделать это можно посредством поискового запроса. Установите курсор в соответствующее поле на панели задач, введите «Управление компьютером», а затем в результатах выдачи кликните по одноименному приложению.
Читайте также: Способы запуска «Управления компьютером» в Windows 10
- В появившемся окне, воспользовавшись навигацией в левой части интерфейса, перейдите в раздел «Локальные пользователи и группы», а затем в основной области откройте папку «Пользователи».
- В списке всех аккаунтов найдите «Администратор» и откройте его свойства. Для этого дважды кликните левой кнопкой мыши по имени.
- В появившемся окне, находясь на вкладке «Общие», уберите отметку с пункта «Отключить учетную запись». Сохраните внесенные изменения, щелкнув по кнопке «Применить», а затем «ОК».



После этого все запущенные окна можно закрыть и переходить к следующему шагу текущего руководства.
Способ 2: «Редактор локальных групповых политик»
Активировать учетную запись администратора в Windows 10 можно и через «Редактор локальных групповых политик». Это специальная утилита, которая позволяет вносить правки в работу операционной системы путем изменения отдельных ее параметров.
Важно! Этим способом можно воспользоваться только в том случае, если у вас редакция Windows 10 «Корпоративная» или «Профессиональная». Иначе указанной утилиты в операционной системе попросту не будет.
-
Откройте «Редактор локальных групповых политик» любым доступным способом. Проще всего это сделать через окно «Выполнить». Сначала вызовите его нажатием сочетания клавиш Win + R, а затем введите приведенную ниже команду и нажмите по кнопке «ОК».
gpedit.mscЧитайте также: Все способы запуска «Редактора локальных групповых политик» в Windows 10
-
В открывшемся окне, воспользовавшись навигацией в левой части интерфейса, перейдите по указанному ниже пути.
«Конфигурация компьютера» → «Конфигурация Windows» → «Параметры безопасности» → «Локальные политики» → «Параметры безопасности» - Находясь в целевой директории, в списке всех параметров найдите «Учётные записи: Состояние учётной записи ‘Администратор’» и щелкните по названию дважды левой кнопкой мыши, чтобы открыть свойства.
- В появившемся окне проследуйте во вкладку «Параметр локальной безопасности», переведите переключатель в положение «Включен», а затем кликните по кнопке «Применить» и «ОК».



После этого можно закрыть все окна и переходить к следующему шагу текущей инструкции — учетная запись администратора активирована.
Способ 3: «Командная строка»
Быстрее всего включить профиль администратора можно путем ввода специальной консольной команды. Все действия в этом случае выполняются в «Командной строке», запущенной от имени администратора. В Windows 10 сделать это можно различными способами, например, через контекстное меню кнопки «Пуск». Нажмите по ней правой кнопкой мыши и выберите «Командная строка (администратор)».
Читайте также: Запуск «Командной строки» от имени администратора

После появления на экране черного окна консоли необходимо ввести приведенную ниже команду, чтобы произвести активацию учетной записи администратора. Обратите внимание, что при успешном ее выполнении появится соответствующая надпись. Это будет означать, что все сделано верно.
net user администратор /active:yes

Шаг 2: Вход в учетную запись администратора
После того как учетная запись администратора была активирована, в нее можно войти. Далее будет приведен способ, подразумевающий, что вы изначально находитесь в профиле обычного пользователя.
Откройте меню «Пуск» и кликните единожды по иконке своего профиля в левой части интерфейса. В появившемся контекстном меню нажмите по строке «Администратор».

После этого будет осуществлен выход из текущей учетной записи на начальный экран Windows 10. В левой нижней части выберите аккаунт «Администратор», а затем щелкните по кнопке «Войти».

Сразу после этого будет осуществлена авторизация в учетную запись администратора. В будущем эти же действия нужно будет выполнять при запуске компьютера, каждый раз выбирая соответствующий профиль на приветственном экране Windows 10
Наша группа в TelegramПолезные советы и помощь
Распространённый совет по решению проблем с запуском или работой какой-либо программы или игры — попробовать запустить её от имени Администратора, часто предполагается, что пользователь уже знает, как это сделать, но это не всегда верно для начинающих.
В этой инструкции подробно о том, как запустить любую игру или программу как Администратор в Windows 10 различными способами.
- Запуск игр и программ как Администратор
- Видео инструкция
- PsExec и NirCmd
Способы запуска программы как Администратор
Учитывайте, что для возможности выполнения описанных далее шагов, ваша учётная запись должна иметь соответствующие права администратора в системе или, при их отсутствии, вам потребуется ввести пароль такой учётной записи. Также будьте осторожнее с запуском малоизвестных вам программ от администратора (так как тем самым вы им даёте права на почти любые изменения в системе), предварительно проверьте такую программу на вирусы онлайн.
В Windows 10 возможны разные методы запуска программ и игр от имени Администратора, по порядку рассмотрим их все.
- Если ярлык программы или её исполняемый EXE файл находятся в известной вам папке или на рабочем столе Windows 10, просто нажмите по такому ярлыку правой кнопкой мыши и выберите пункт «Запуск от имени Администратора».
- Для запуска программы от имени администратора из меню Пуск, нажмите по значку такой программы правой кнопкой мыши, выберите пункт «Дополнительно» и нажмите по пункту «Запуск от имени Администратора».
- Один из самых простых способов запуска ПО с повышенными правами — использование поиска в панели задач: набираем в поиске название программы и, если она была найдена, нажимаем по результату правой кнопкой мыши и выбираем пункт контекстного меню «Запуск от имени администратора». Для некоторых программ (например, командной строки) такой пункт будет отображаться в панели справа от результата поиска.
- Если значок программы, которую нужно запустить от администратора находится только в панели задач, способов прямого запуска из этого расположения я предложить не могу, но знайте, что эти ярлыки фактически находятся в папке (просто вставьте этот путь в адресную строку проводника и нажмите Enter)
%AppData%\Microsoft\Internet Explorer\Quick Launch\User Pinned\TaskBar
и уже оттуда запускать их от администратора можно первым способом.
- И ещё один вариант: запустите командную строку от имени Администратора, в ней введите путь к нужной программе и нажмите Enter — программа также запустится от имени администратора.
Как сделать, чтобы программа или игра всегда запускалась с повышенными правами
Если вы не хотите каждый раз проделывать описываемые действия и требуется, чтобы выбранная программа или игра всегда запускалась от имени администратора, вы можете сделать следующее:
- Нажмите правой кнопкой мыши по ярлыку или значку (исполняемому файлу) и откройте пункт «Свойства».
- Откройте вкладку «Совместимость» и отметьте пункт «Запускать эту программу от имени администратора», затем примените настройки.
И ещё один момент: значки некоторых программ имеют изображение щита в правом нижнем углу — такие программы всегда запускаются с правами администратора: это необходимое условие для их работы, заданное разработчиками.
Видео инструкция
Запуск программ с правами администратора и не только с помощью PsExec или NirCmd
Для опытных пользователей (а скорее даже не для них, а для администраторов), понимающих стоящие перед ними задачи и готовых разобраться, может оказаться полезной утилита PsExec, доступная в составе PsTools на Microsoft Sysinternals — https://docs.microsoft.com/en-us/sysinternals/downloads/psexec. Обычно её используют для запуска инструментов на удаленной машине, но можно применить и на локальном компьютере.
Например, с помощью psexec, мы можем запустить программу от имени администратора (в том числе из bat-файла) без запроса контролей учётных записей следующим образом (первый вариант для запуска от имени Администратора программы, не требующей повышения прав по умолчанию, второй — для программ, которым это требуется, например, regedit):
psexec -u Администратор -p password путь_к_program.exe psexec -u Администратор -p password "cmd.exe" /c start путь_к_программе_с_запросом_uac

Это лишь примеры, не рекомендую такое применение. Для работы приведённой команды встроенная учётная запись администратора локального компьютера должна быть активна и иметь пароль (в команде — password), иначе потребуются дополнительные настройки локальной политики безопасности. Существуют и иные варианты реализации необходимых действий в psexec, включая запуск программ от имени системного аккаунта и не только. Ещё одна утилита командной строки с иными возможностями, но также позволяющая выполнить запуск приложения с повышенными правами — NirSoft NirCmd.
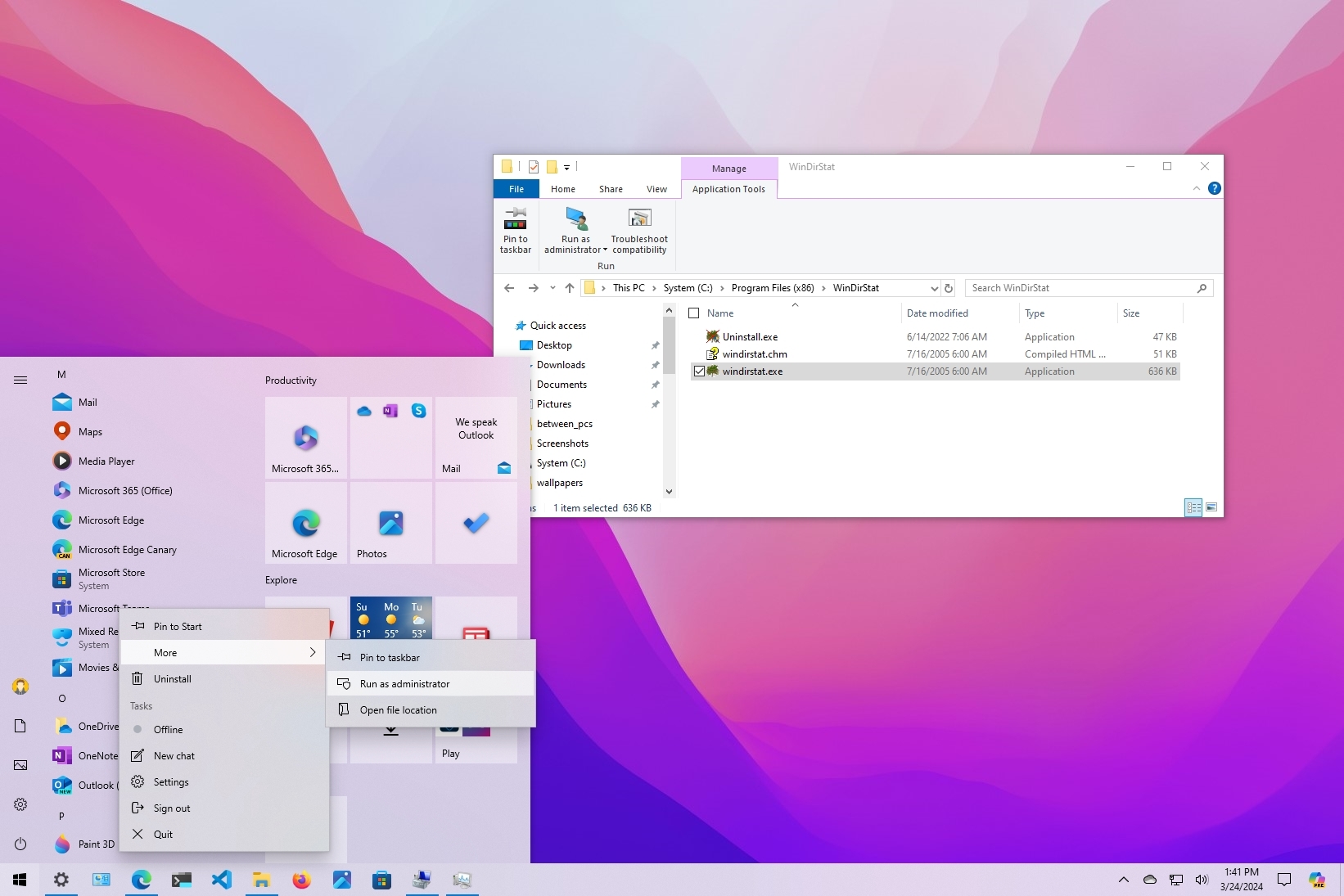
(Image credit: Mauro Huculak)
On Windows 10, the ability to run an app as administrator is an essential skill that every user should know because, by design, apps operate in user mode to prevent potential unwanted changes that may negatively affect the experience. However, some trusted programs may sometimes require elevated permissions, and understanding the steps to run them with appropriate permissions always comes in handy.
Whatever the reason it might be, Windows 10 includes several methods for quickly starting an app with elevated privileges, including the Start menu, File Explorer, Command Prompt, and more. However, it’s important to note that this is only true for traditional desktop (Win32) programs, since modern apps through the Microsoft Store can’t run elevated.
In this how-to guide, I will walk you through launching an app with administrator privileges to complete an elevated task.
How to run app as administrator from Stat menu
As an administrator, you have at least two quick ways to start an application using the Start menu.
To run a program as administrator from the Start menu context menu, use these steps:
- Open Start.
- Right-click the app (anywhere on the menu).
- Select the More submenu, and click the Run as administrator option.
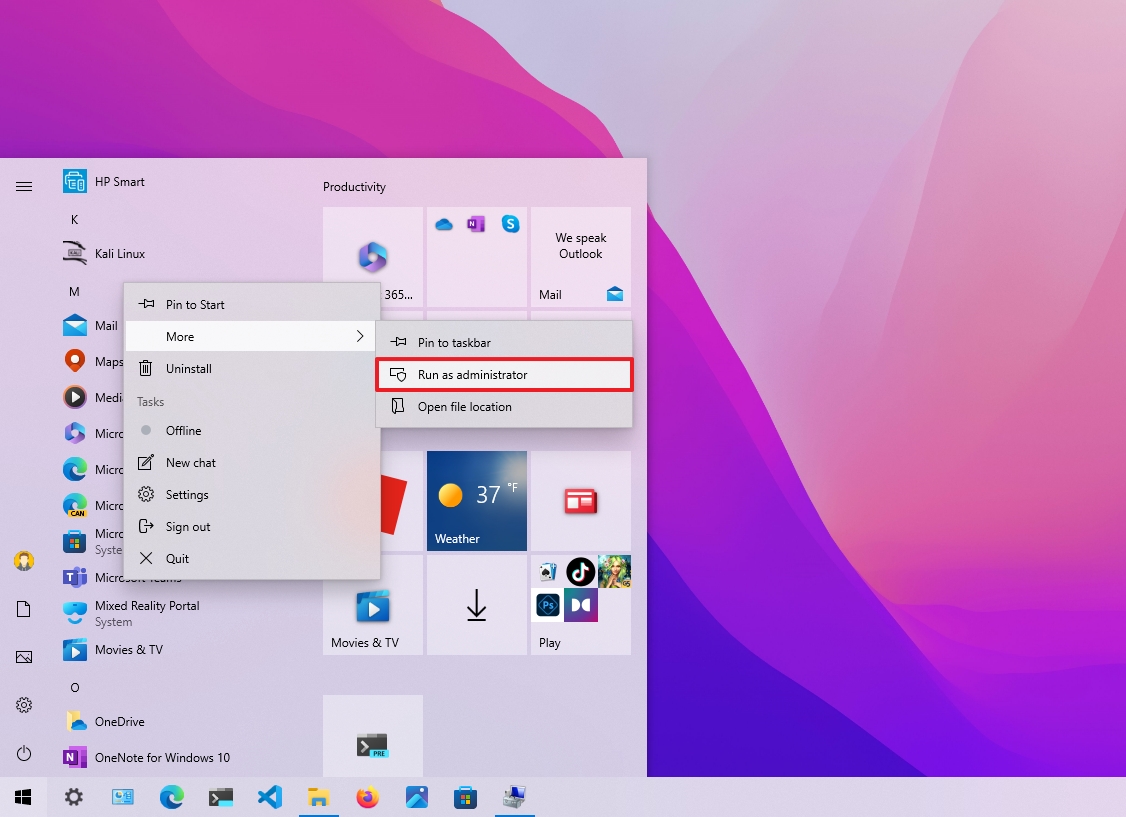
To start an app with admin right using the keyboard shortcut, use these steps:
- Open Start.
- Use the «Ctrl + Shift» keyboard and click the app from the list.
- (Optional) Select the app using the arrow keys.
- Use the «Ctrl + Shift + Enter» keyboard shortcut.
How to run app as administrator from Search
If you use the search experience, you also have two ways to run apps with administrative permissions.
All the latest news, reviews, and guides for Windows and Xbox diehards.
To open an app as an administrator from the search box, use these steps:
- Open Start.
- Quick tip: You can also open search directly from the taskbar (if available) or use the «Windows key + S» keyboard shortcut.
- Search for the app.
- Click the Run as administrator option from the right side. (Sometimes, the option is hidden until you click the down-arrow button.)
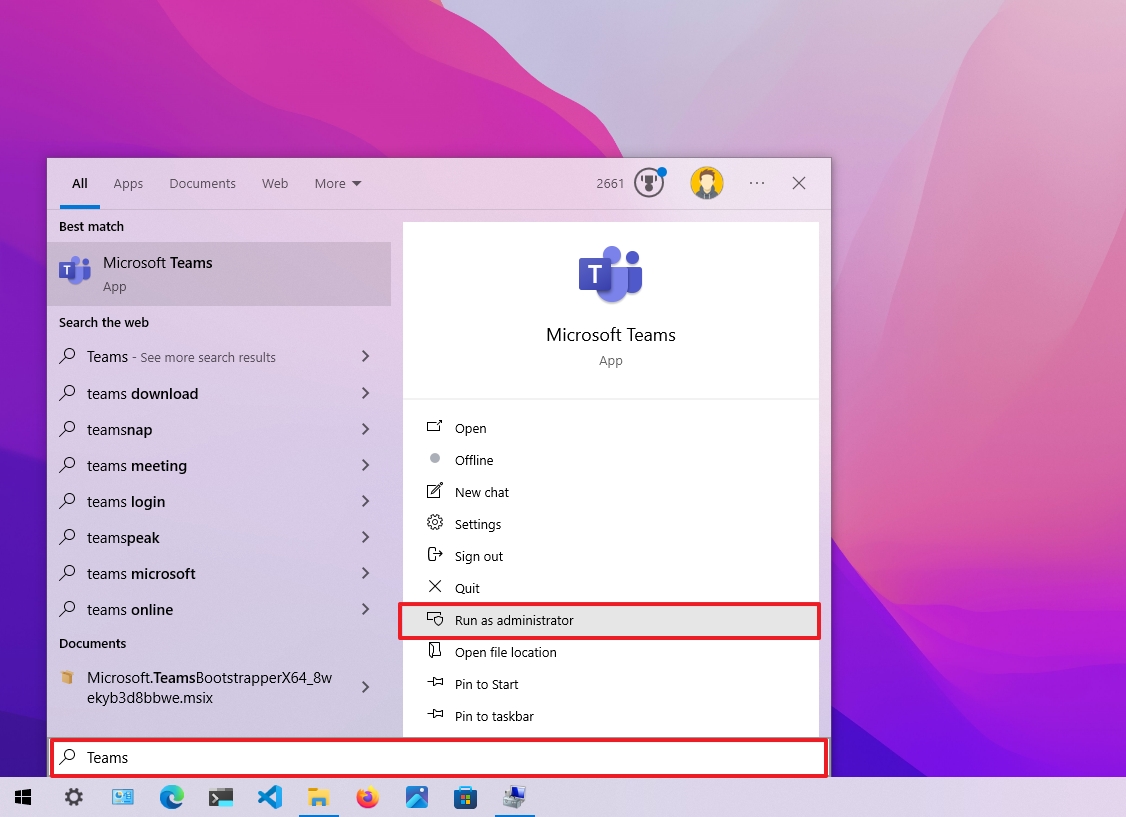
- (Optional) Right-click the app and select the Run as administrator option.
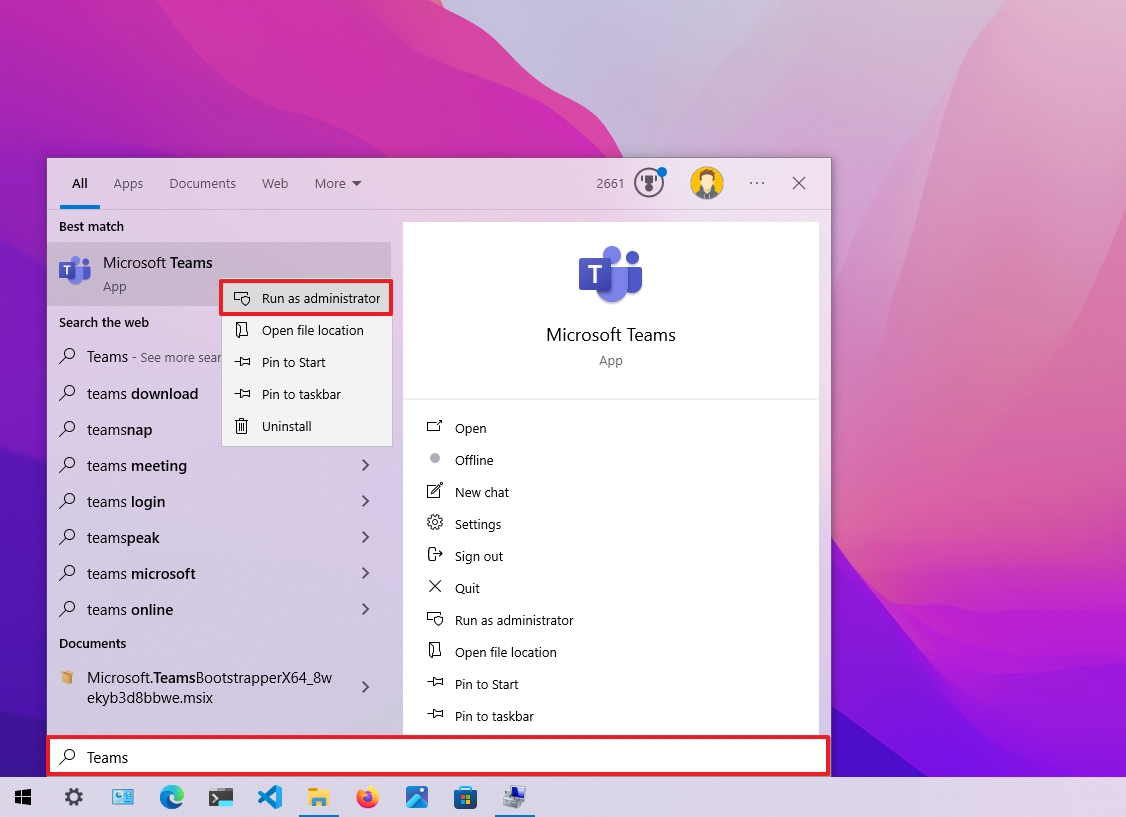
Search keyboard shortcut
To run an app from search with a keyboard shortcut, use these steps:
- Open Start.
- Search for the app.
- Use the «Ctrl + Shift + Enter» keyboard shortcut.
How to run app as administrator from desktop
On Windows 10, you can also start apps elevated from the desktop or taskbar.
To start an app with elevated privileges from the desktop, use these steps:
- Use the «Windows key + D» keyboard shortcut to view the desktop (if applicable).
- Right-click the app, and select the Run as administrator option.
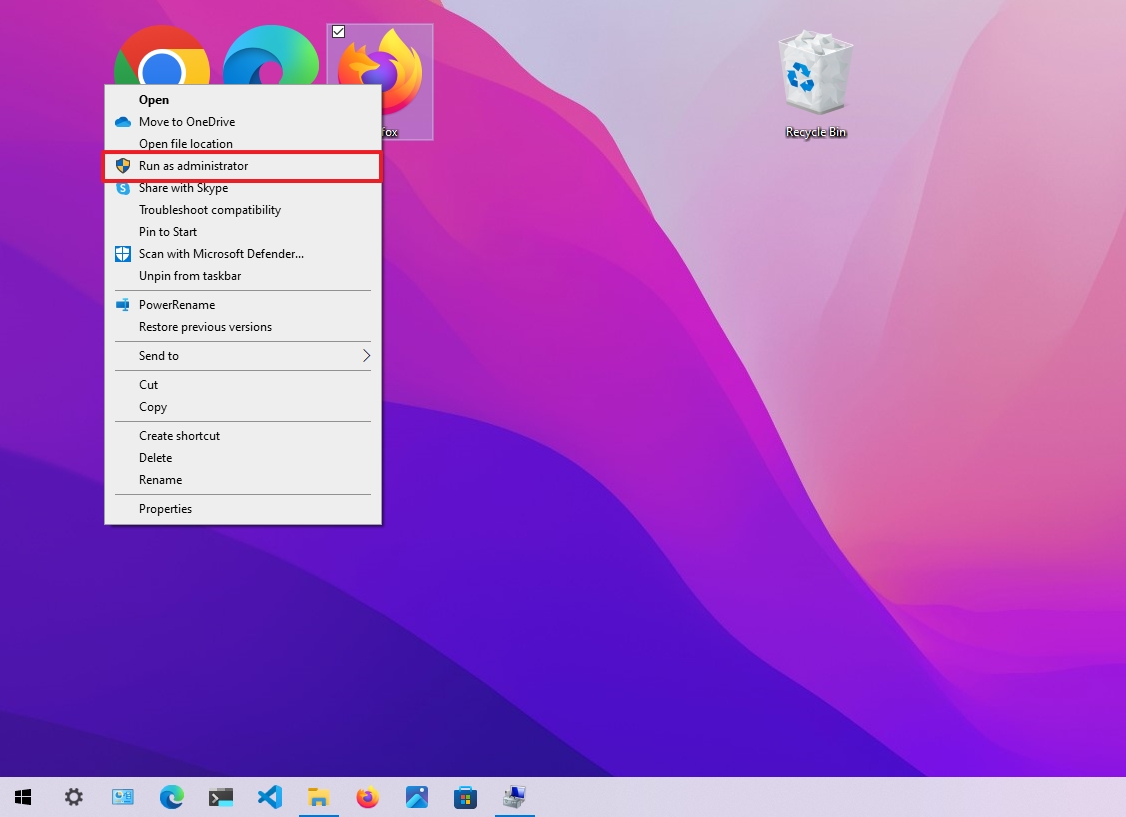
To run apps elevated from the Taskbar, use these steps:
- Right-click the app in the Taskbar.
- Right-click the app name.
- Select the Run as administrator option.
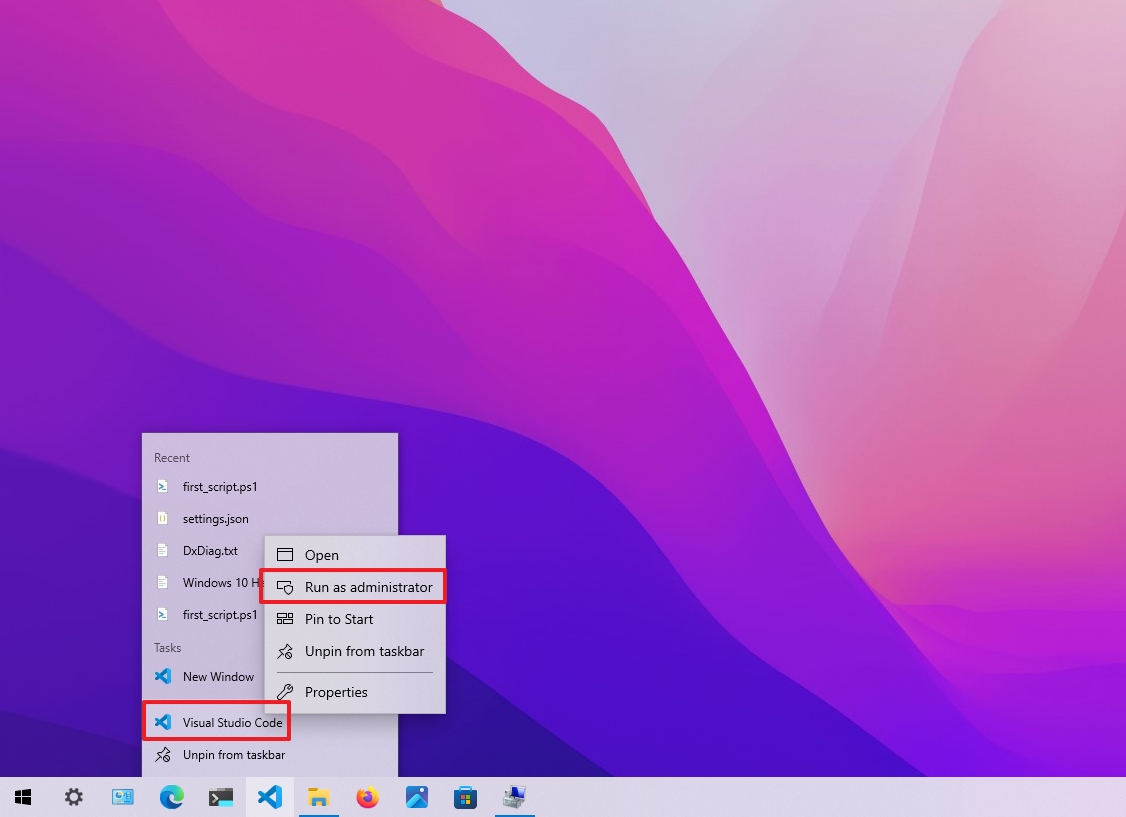
How to run app as administrator from Run
To start a program as an admin user from the Run command, use these steps:
- Open Start.
- Search for Run and click the top result to open the app.
- Quick tip: You can also open the Run command using the «Windows key + R» keyboard shortcut.
- Type the name of the app—for example, explorer.exe.
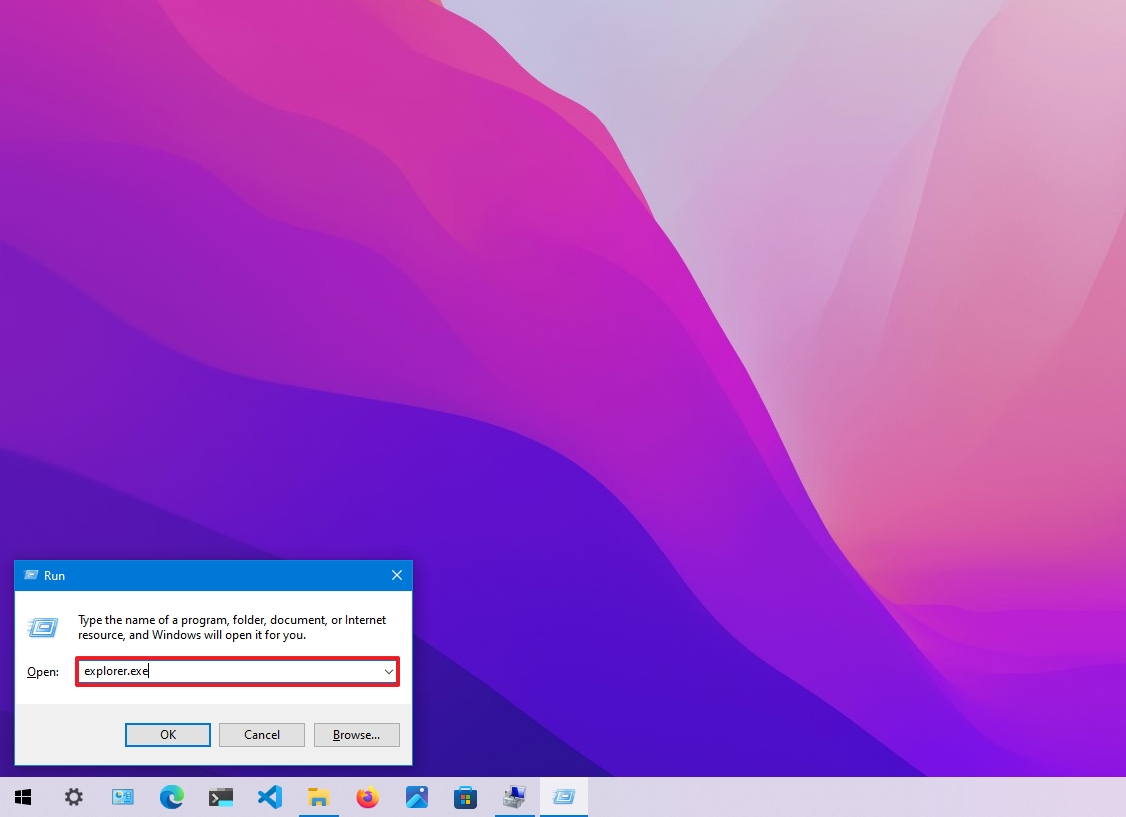
- Use the «Ctrl + Shift» keyboard shortcut.
- Click the OK button.
How to run app as administrator from Task Manager
To launch an app as an administrator from Task Manager, use these steps:
- Open Start.
- Search for Task Manager and click the top result to open the app.
- Quick tip: Other alternative ways to open the experience include right-clicking the Taskbar and selecting the «Task Manager» option. Use the «Ctrl + Shift + Esc» keyboard shortcut, the «Ctrl + Alt + Delete» shortcut, and click the «Task Manager» option.
- Click the File menu
- Select the «Run new task» option.
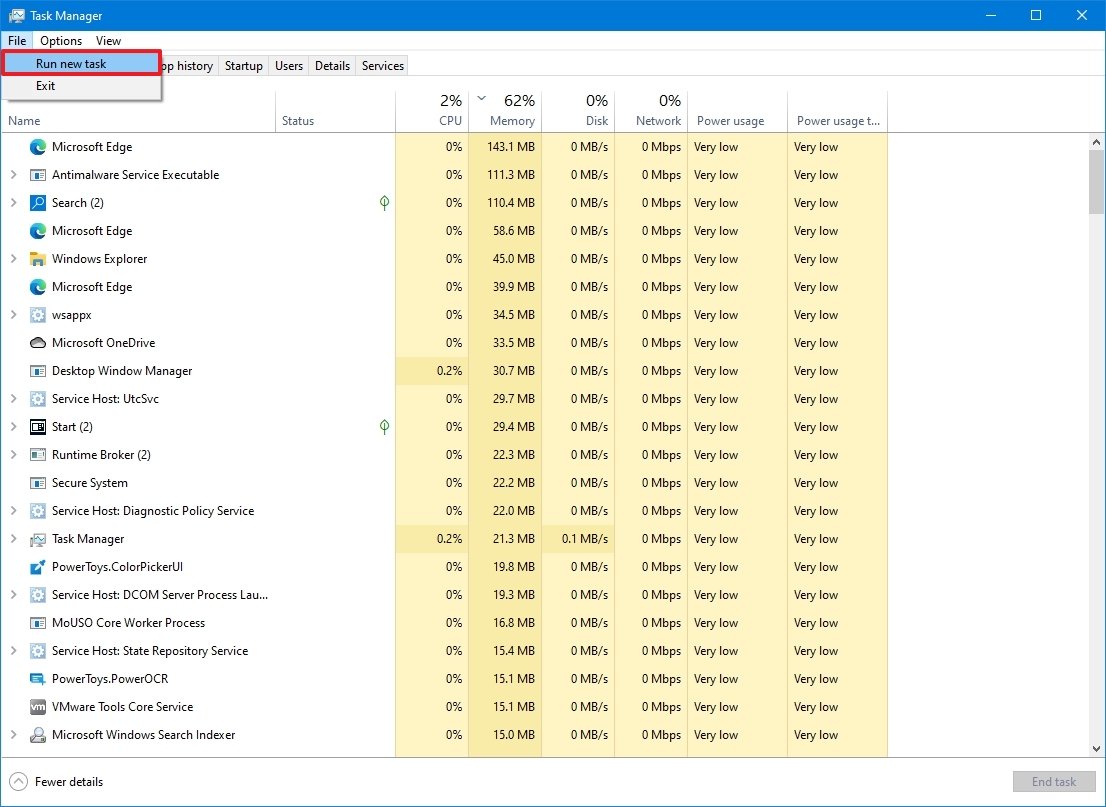
- Type the name of the app.
- Check the «Create this task with administrator» privileges.
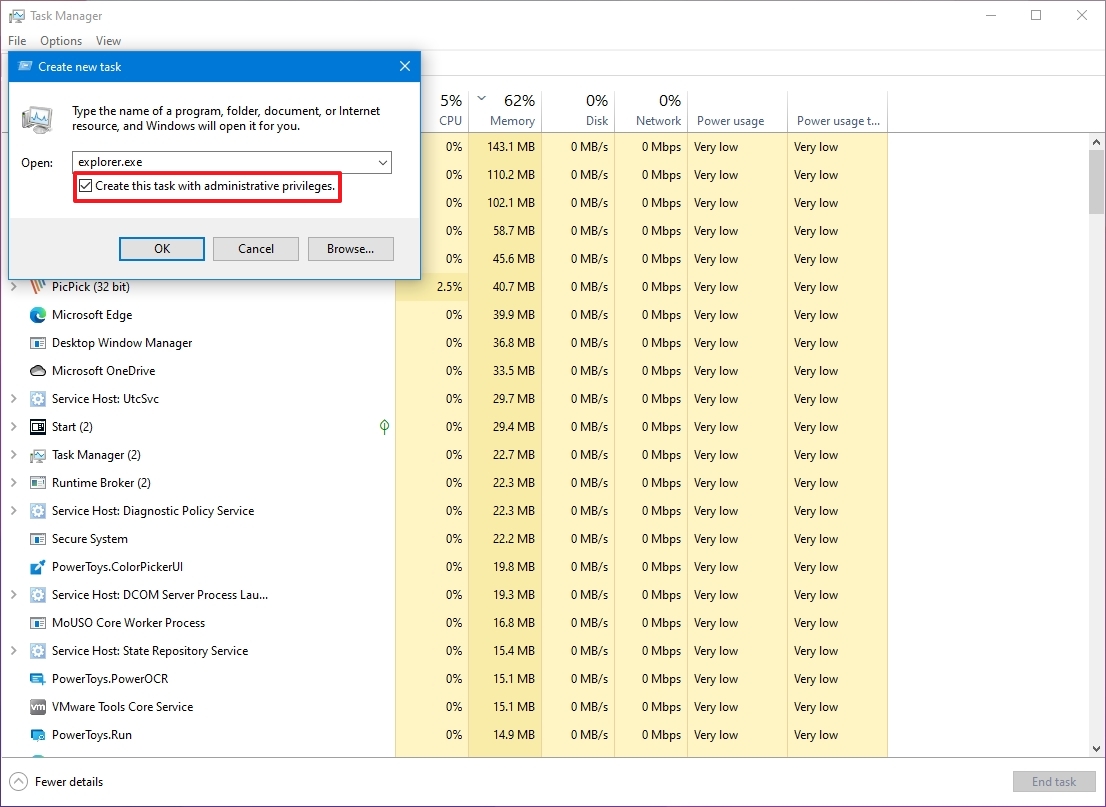
How to run app as administrator from File Explorer
File Explorer includes at least two ways to launch apps as an administrator user.
To open app elevated with File Explorer, use these steps:
- Open File Explorer.
- Navigate to the folder with the executable file.
- Right-click the app and select the Run as administrator option.
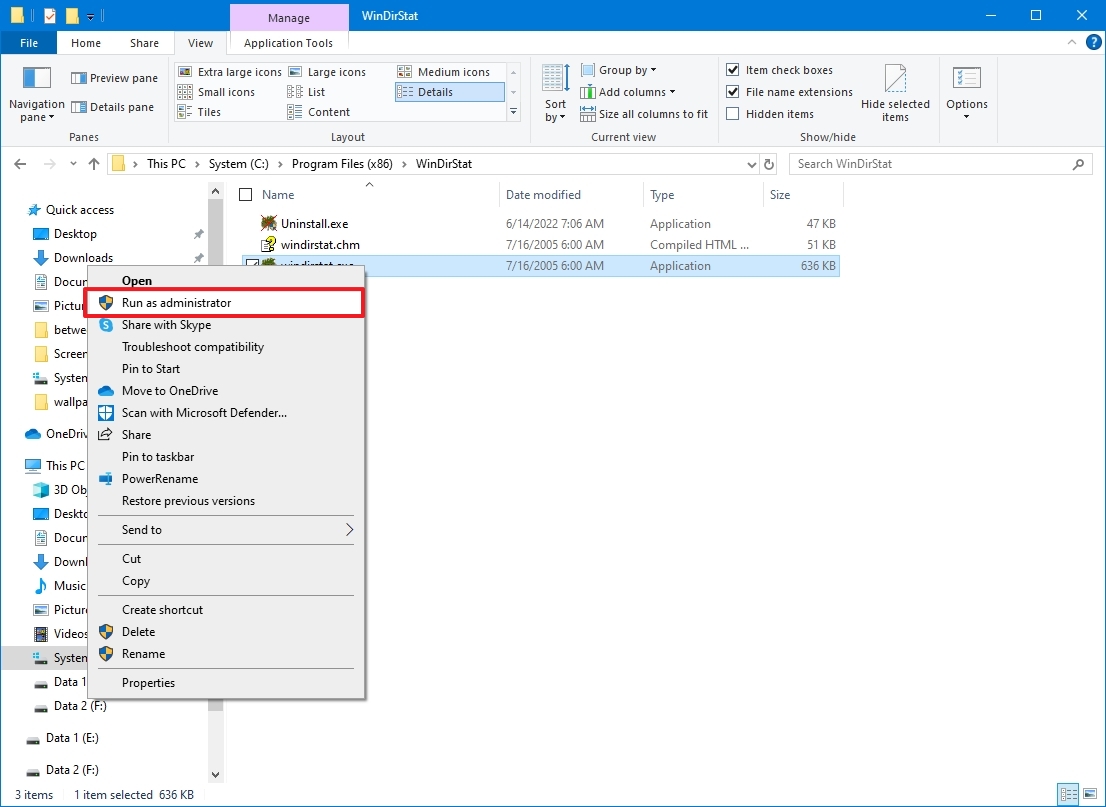
To run a program as an administrator with the ribbon menu, use these steps:
- Open File Explorer.
- Navigate to the folder with the executable file.
- Select the app.
- Click the Application Tools tab.
- Click the Run as administrator button.
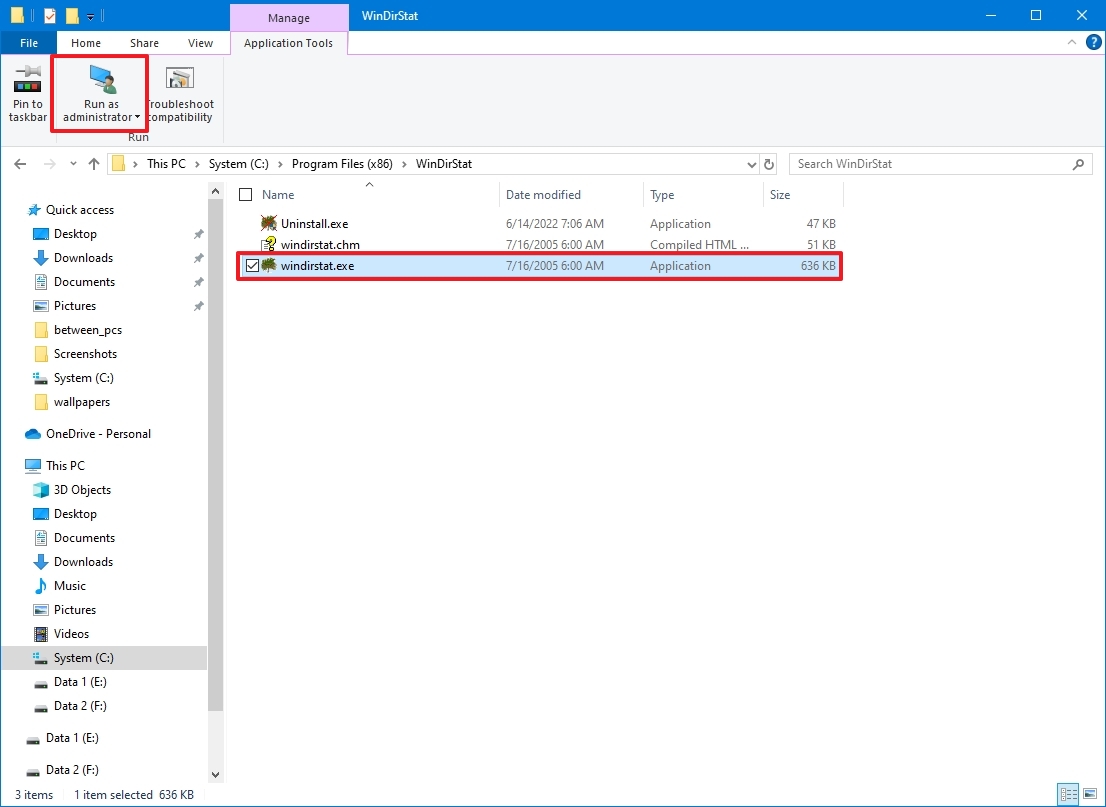
- Quick note: If you click the arrow button, you can select to launch the app as admin or as a different user.
How to run app as administrator from Command Prompt
To run an app elevated from Command Prompt, use these steps:
- Open Start.
- Search for Command Prompt and click the top result to open the console.
- Type the following command to run an app with administrator privileges and press Enter: runas /user:»COMPUTER-NAME\ADMIN-USER» «C:\PATH\TO\PROGRAM.EXE»
In the command, update the syntax with your computer name, administrator user, and the correct program path. For example, this command starts PowerShell 7 with administrator privileges: runas /user:»wm-win10-rp\user@email.com» «C:\Program Files\PowerShell\7\pwsh.exe»
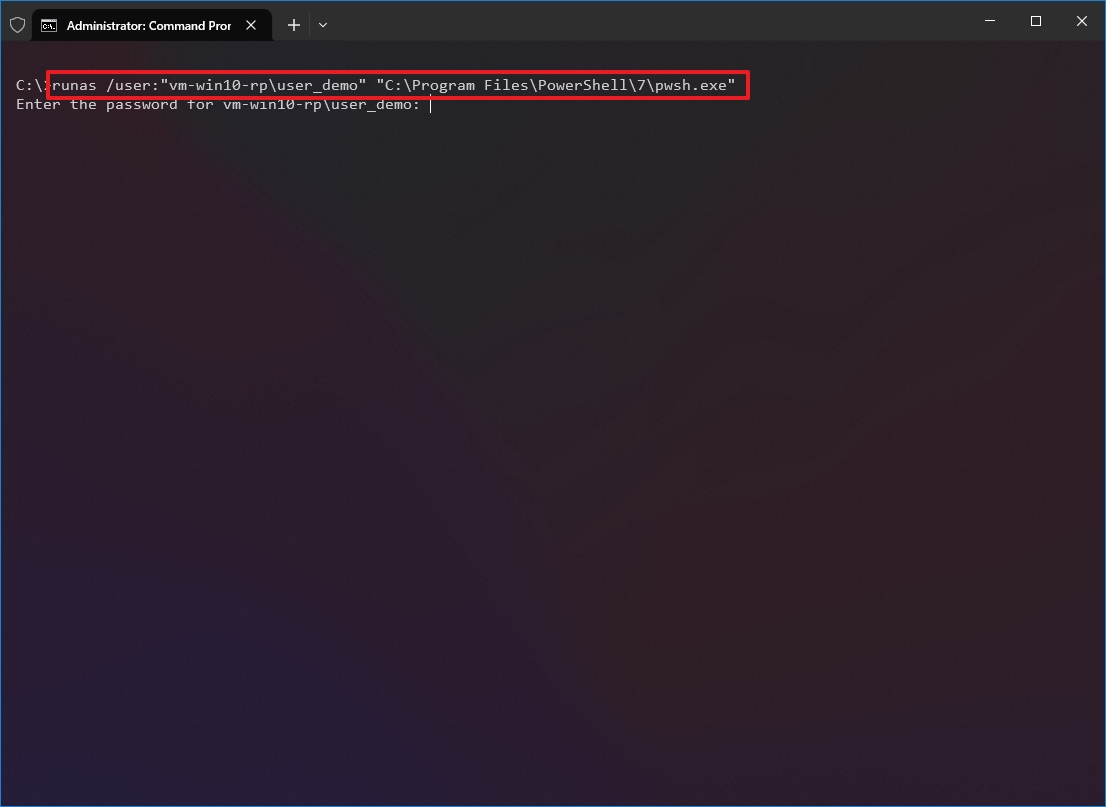
- Confirm the password and press Enter.
If you want to run an app always as an administrator, you can use these steps.
More resources
For more helpful articles, coverage, and answers to common questions about Windows 10 and Windows 11, visit the following resources:
- Windows 11 on Windows Central — All you need to know
- Windows 10 on Windows Central — All you need to know
Mauro Huculak has been a Windows How-To Expert contributor for WindowsCentral.com for nearly a decade and has over 15 years of experience writing comprehensive guides. He also has an IT background and has achieved different professional certifications from Microsoft, Cisco, VMware, and CompTIA. He has been recognized as a Microsoft MVP for many years.
Что нужно знать
- Для начала введите в поле поиска на панели задач «cmd» и выберите «Запуск от имени администратора».
- Включить учетную запись администратора: Введите в поле поиска на панели задач «cmd» > выберите «Запуск от имени администратора».
- Введите «net user administrator /active:yes» и нажмите Enter. Дождитесь подтверждения и перезагрузитесь.
- Чтобы отключить учетную запись администратора, откройте командную строку от имени администратора и введите «net user administrator /active:no».
В этой статье приведены инструкции по включению учетной записи администратора в Windows. Инструкции применимы к Windows 11 и 10.
Как включить учетную запись администратора через командную строку Windows
Хотя учетная запись администратора обычно скрыта в Windows 11 и 10, вы можете включить ее в любое время с помощью командной строки. После того, как вы ее включите, у вас появится возможность входить в систему под учетной записью администратора при каждом запуске Windows. Этот метод работает со всеми версиями Windows, включая Windows 11 и 10 Home.
1.Перейдите в поиск Windows и введите «cmd» в поле поиска.

2.В разделе «Командная строка» выберите «Запуск от имени администратора».

3.Введите «net user administrator /active:yes» и нажмите Enter.

4.Дождитесь подтверждения, затем перезагрузите компьютер, после чего у вас появится возможность войти в систему под учетной записью администратора.
Как отключить учетную запись администратора в Windows
Если вам больше не нужен легкий доступ к учетной записи администратора в Windows, вы можете скрыть ее так же просто, как и включить. Это можно сделать через командную строку в любой версии Windows, и если вы передумаете, вы всегда сможете включить ее снова в будущем.
1.Перейдите в поиск Windows и введите «cmd» в поле поиска.

2.В разделе «Командная строка» выберите «Запуск от имени администратора».

3.Введите «net user administrator /active:no» и нажмите Enter.

4.Дождитесь завершения процесса. Учетная запись администратора больше не будет появляться при запуске компьютера.
Внимание: в Windows Home единственным способом включить учетную запись администратора является использование командной строки, но некоторые версии Windows предоставляют несколько других вариантов. Эти варианты доступны в основном в версиях Windows, предназначенных для профессиональных и корпоративных сред, поэтому такие способы вряд ли пригодятся для персонального компьютера. Если вы все же воспользуетесь одним из этих методов, будьте очень осторожны. Если вы измените неправильный параметр, вы можете сделать вход в систему невозможным.
Как включить учетную запись администратора Windows с помощью Admin Tools:
1.Нажмите и удерживайте клавиши Windows + R, чтобы открыть диалоговое окно «Выполнить».
2.Введите «lusrmgr.msc» в диалоговое окно «Выполнить» и нажмите Enter.
3.Откройте раздел «Пользователи».
Примечание: если у вас Windows Home, вы не увидите эту опцию. Вместо этого используйте метод с использованием командной строки.
4.Выберите «Администратор».
5.Снимите флажок с пункта «Учетная запись отключена».
6.Перезагрузите компьютер, и у вас появится возможность войти в систему с учетной записью администратора.
Как включить учетную запись администратора Windows из реестра Windows:
1.Нажмите и удерживайте клавиши Windows + R, чтобы открыть диалоговое окно «Выполнить».
2.Введите «regedit» и нажмите Enter.
3.Перейдите к разделу HKEY_LOCAL_MACHINE > SOFTWARE > Microsoft > Windows NT > CurrentVersion > Winlogon > SpecialAccounts > UserList.
Примечание: если у вас Windows Home, вы не сможете перейти к списку пользователей реестра Windows. Вместо этого используйте метод командной строки.
4.Щелкните правой кнопкой мыши «UserList».
5.Выберите «Новый» > «Значение DWORD».
6.Введите «Администратор» и нажмите Enter.
7.Закройте редактор реестра и перезагрузите компьютер, после чего у вас появится возможность войти в систему под учетной записью администратора.
FAQ
Как изменить имя администратора в Windows 10?
Чтобы изменить имя администратора, воспользуйтесь сочетанием клавиш Win+R, чтобы открыть диалоговое окно «Выполнить». Введите «secpol.msc» и нажмите «OK». Перейдите в раздел «Локальные политики» > «Параметры безопасности» > дважды щелкните «Учетные записи»: «Переименовать учетную запись администратора» > введите новое имя > «ОК».
Как сбросить пароль администратора в Windows 10?
Чтобы сбросить пароль, выберите «Забыли пароль» на экране входа в систему. Ответьте на вопросы или выполните другие необходимые для проверки шаги. Если у вас стандартная учетная запись, вам нужно попросить того, кто настраивал компьютер, предоставить вам права администратора.
Источник:
https://www.lifewire.com/enable-or-disable-administrator-account-in-windows-10-5095293






