При установке в компьютер новой дискретной видеокарты, например, с чипом GeForce от NVIDIA, система не всегда сразу переходит на работу с новым графическим адаптером, предпочитая использовать старые настройки и драйверы от встроенной видеокарты Intel HD. В результате, даже если вы подключили монитор к разъему новой видеокарты, экран может оставаться черным, что вызовет у вас подозрение, что видеокарта нерабочая. Чтобы активировать только что установленную видеокарту, вам потребуется сначала выполнить некоторые настройки в BIOS и в Windows.
Активация видеокарты GeForce в BIOS
В первом случае вам для начала необходимо переподключить штекер от монитора к разъему с интегрированной графикой, расположенный на материнской плате. После этой операции вам необходимо перезагрузить компьютер и открыть BIOS. Для этого нажмите соответствующую клавишу во время процесса загрузки. Это зависит от производителя, но в основном это [F2], [F5] или [F12].
После входа в меню BIOS найдите в разделе подключенных устройств настройки для вашей системной графики. Если с этим возникли трудности, воспользуйтесь инструкцией для вашей материнской платы. Активация видеокарты обычно осуществляется путем выбора правильного соединения PCI или PCI-Eхpress. После этого сохраните настройки и выйдите из BIOS.
Активация новой видеокарты в настройках Windows
- Нажмите правой кнопкой мыши на меню Пуск и выберите в меню «Диспетчер устройств».
- В открывшемся окне найдите раздел видеоадаптеров. В нем должны быть видны два графических чипа: Intel HD и GeForce.
- Если GeForce в меню не отображается, то вам следует провести активацию графического адаптера в BIOS.
- Если видны два видеоадаптера, то вам нужно только назначить новую видеокарту для нужного вам приложения или игры;
- Для этого щелкните правой кнопкой мыши значок приложения и в разделе «Запустить с графическим процессором» выберите «Высокопроизводительный процессор NVIDIA». Если вы хотите каждый раз выбирать подходящее приложение с графической картой GeForce, вы можете установить его в разделе «Выбор стандартных графических процессоров».
Чтобы игры запускались с оптимальными настройками, вам потребуется самостоятельно скачать и установить свежие драйверы для видеокарт с чипом GeForce. На сайте NVIDIA вы можете найти как сами драйверы, так и центр управления настройками видеокарты.
Играйте в лучшие игры без тормозов
В дополнение к сильной видеокарте вам также понадобится достаточно много оперативной памяти для современных топовых игр. Сколько нужно оперативной памяти для игр и работы, вы узнаете из наших рекомендаций.
Кроме того, еще одной полезной статье мы расскажем, какой процессор выбрать для работы и для игр.
Одна из самых мощных на данный момент видеокарт — GeForce GTX 2080. Мы протестировали эту модель.
Доброго времени суток!
Эта статья актуальна для тех пользователей, у кого на компьютере/ноутбуке 2 видеокарты (интегрированная и дискретная).
Я думаю, что многие сталкивались с таким неприятным «явлением», когда какая-нибудь игра упорно запускается на интегрированной видеокарте и из-за этого тормозит. И никакие ухищрения не позволяют заставить ее работать на дискретной карте…
Что же… В ОС Windows 10/11 есть одна «скрытая от глаз» опция, которая позволяет решить сию проблему (в моих тестах: с теми играми, с которыми раньше были подобные проблемы — теперь их нет, работают, как и положено на дискретном адаптере).
Теперь о том, как задать эту настройку… 👌
*
Запуск игры на дискретной видеокарте
📌 Совет №1
Для начала хотелось бы сделать сноску о том, что необходимо зайти в настройки видеоадаптера, и для нужной игры указать «Высокопроизводительный процессор…» (т.е. так, чтобы она запускалась на дискретной карте, см. скриншот ниже 👇).
👉 В помощь!
Подробно о том, как правильно настроить видеоадаптер для задействования дискретной карты, расскажет вот эта статья.

Задание адаптера для конкретной игры // Настройка видеоадаптера nVidia
*
📌 Совет №2
Раньше, Windows (несмотря на настройки видеодрайвера, как в совете №1) могла некоторые игры запускать всегда на интегрированной карте. Сейчас, за этом «момент» отвечает спец. флажок…
И если вы уже настроили видеоадаптер, то проверьте настройки «производительности адаптера» в подразделе «Дисплей» (о них ниже).
*
1. Для этого сначала необходимо открыть параметры Windows (либо через ПУСК, либо сочетанием Win+i), раздел «Система / Дисплей» — далее перейдите в «Настройки графики» (см. скриншот ниже 👇).

Система — дисплей — Windows 11 (в Windows 10 — аналогично)
2. Затем нажмите по кнопке «Обзор» и выберите ту игру (приложение) для которой хотите изменить уровень производительности видеоадаптера.

Обзор — графика — Windows 11
3. После добавления игры в список, щелкните по ней левой кнопкой мышки и в появившемся меню выберите «Параметры». См. пример на скрине ниже. 👇

Параметры
4. Далее передвиньте ползунок в режим «Высокая производительность» и нажмите кнопку «Сохранить». При выборе «Энергосбережение» компьютер будет пытаться экономить заряд батареи (электроэнергию) и будет задействовать интегрированную карту.

Высокая производительность — Windows 11
Вот, собственно, и все. После задания этих параметров, игры запускаются на дискретной карте.
*
Если у вас нет такого параметра в Windows 10 — просто обновите систему до последней версии! В Windows 11 это должно быть по умолчанию!
Если обновление системы отключено, ознакомьтесь вот с этой краткой инструкцией (проделав обратную операцию, его можно быстро включить).
*
📌 Совет 3
В BIOS у некоторых ноутбуков может быть спец. опция, отвечающая за режим работы видеокарт (см. скрин ниже — строка «Graphics Device» у Lenovo ThinkPad). Как видите — можно задействовать определенную видеокарту, например, только дискретную. Рекомендую попробовать!

Discrete Graphics — настройки BIOS
*
Дополнения приветствуются…
Удачи!
👋
Первая публикация: 04.08.2018
Корректировка: 10.01.2022
Начиная со сборки Redstone 4, в Windows 10 была добавлена новая важная функция. Можно предпочтительно выбирать GPU для работы с определенной программой. Некоторое программное обеспечение работает лучше через графический процессор. Если ПО тормозит на компьютере, то попробуйте поставить приоритет на видеокарту.
Что следует знать перед выполнением операции?
GPU (графический процессор) — это компьютерный чип, который задействуется для рендеринга изображений. Данный компонент используется в большинстве устройств. К примеру, в игровых консолях, смартфонах. Графический процессор имеет особую многопоточную структуру с большим количеством ядер. Поэтому GPU способны справляться с алгоритмами, с которыми центральный процессор не может.
Графический процессор выбирается, если нужна мощь и скорость. Этот компонент обеспечит плавность во время игры или просмотра фильма. Также он отвечает за реалистичность изображения.
В компьютерах устанавливаются видеокарты преимущественно двух типов. Первый (он же и самый распространенный) — встроенные. Обычно используется чип Intel. Он встречается в большинстве компьютеров.
Следующий распространенный тип — дискретная видеокарта. Их производят корпорации AMD и Nvidia. Часто они устанавливаются в игровые компьютеры. Такой вариант обеспечивает лучшую производительность. Если система определяет, что производительности вашего ПК недостаточно для выполнения задач, то она переключается на выделенный GPU. Обычно это происходит автоматически при запуске игры. Но вы можете сделать это принудительно.
Как сделать это с помощью стандартных настроек Windows
Для начала нажмите на связку клавиш «Win + I». Так вы попадете в настройки системы. Теперь требуется выбрать пункт «Дисплей».
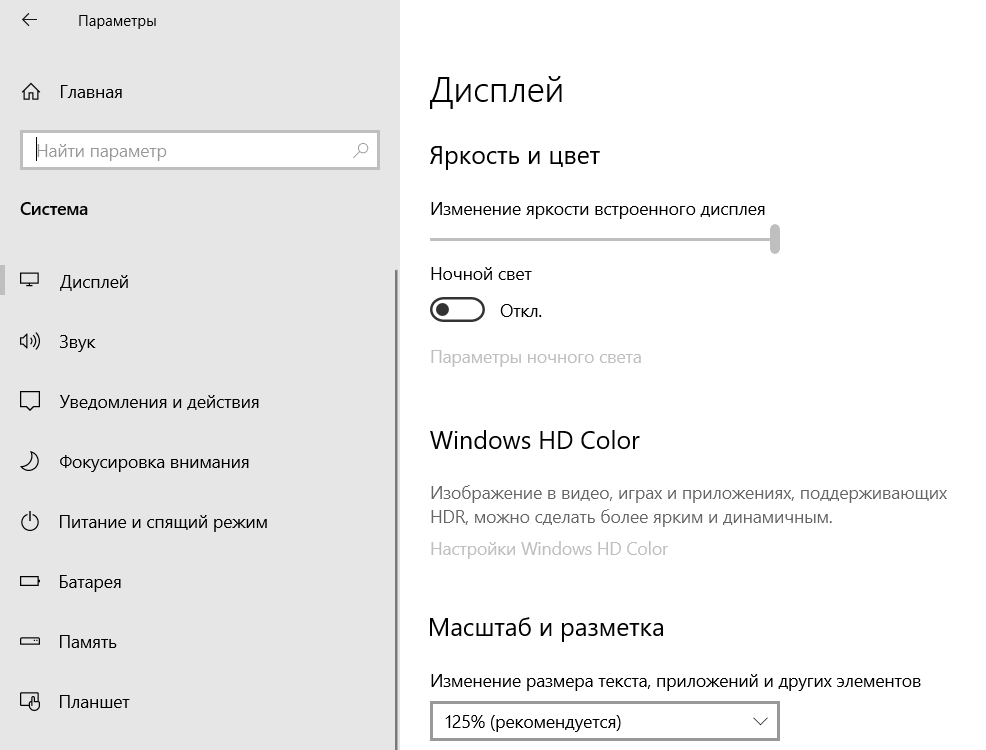
Внизу кликните на «Настройки графики».
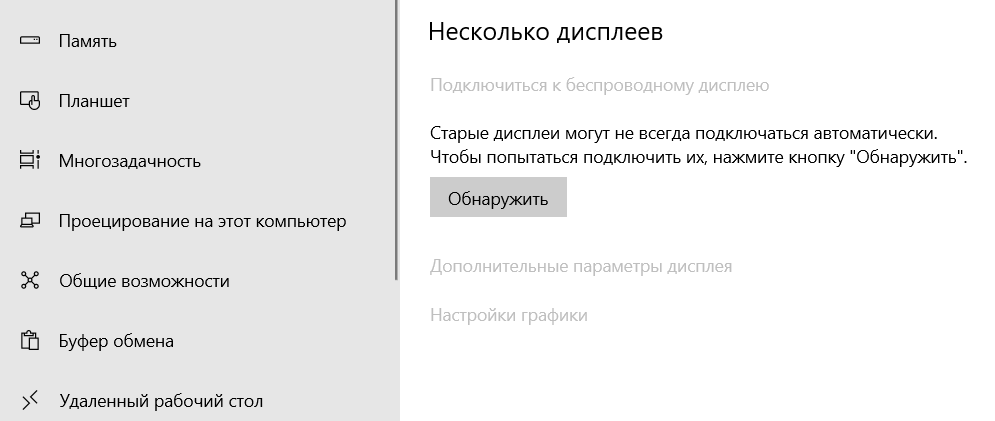
В единственном разделе следует нажать на выпадающее меню. Здесь следует выбрать настраиваемое приложение. Если его нет в выпавшем списке, то нажмите на «Обзор». Найдите его в нужной директории.
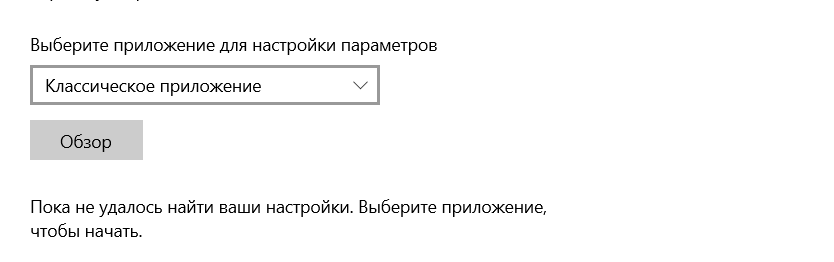
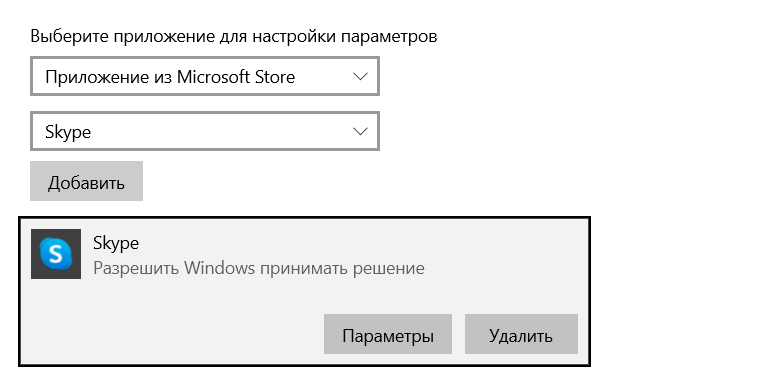
После выбора приложения кликните на «Параметры». После этого появится меню, в котором следует выбрать подпункт «Высокая производительность».
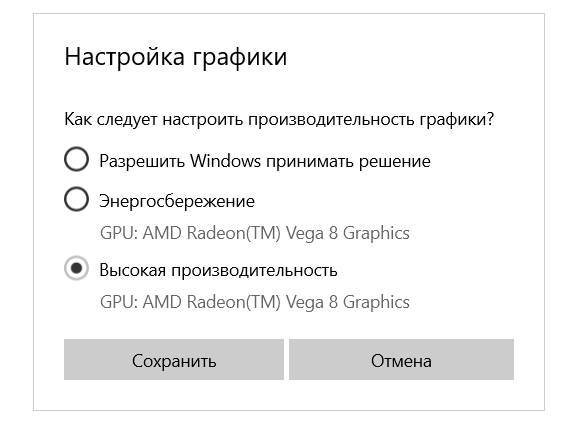
При запуске определенной программы система будет автоматически задействовать графический процессор. Важно, чтобы ПО поддерживало гибкую работу с GPU. Также некоторые приложения, к примеру, игры, могут самостоятельно переопределять данный параметр.
Как заставить программу работать через видеокарту Nvidia
Людям, работающим с графикой и геймерам, требуется выделенная видеокарта. Если вы заметили, что игры или прочие приложения не работают с GPU Nvidia должным образом, то воспользуйтесь дальнейшей инструкцией.
Нажмите правой кнопкой мыши на пустом месте главного экрана. Здесь кликните на «Панель управления», относящийся к GPU. В верхней части нажмите на «Рабочий стол».
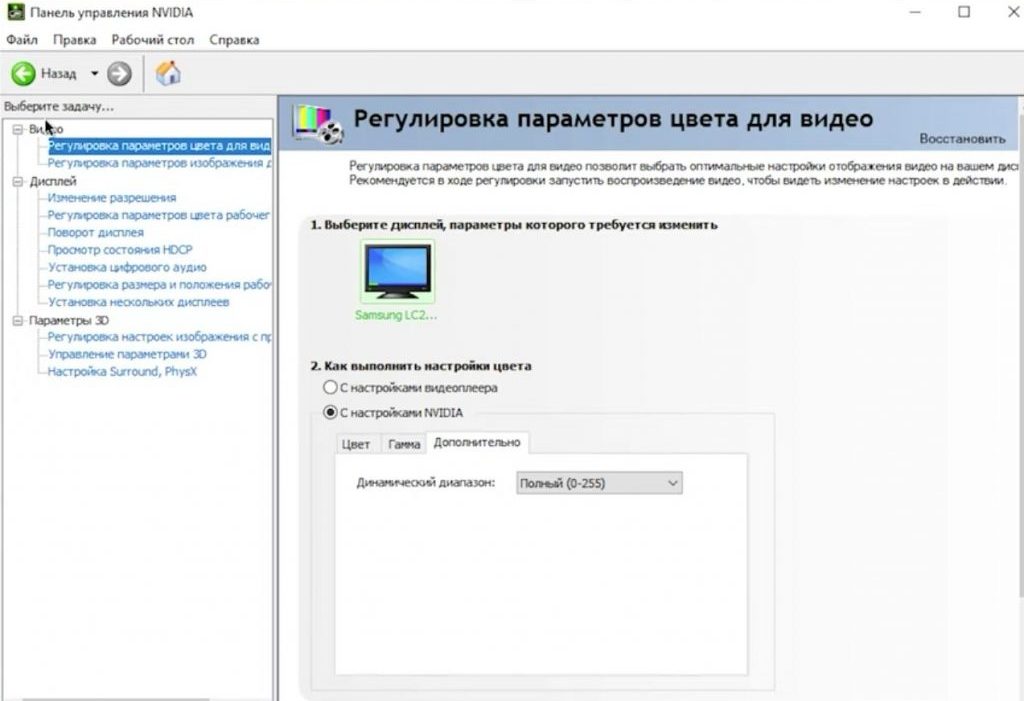
В выпавшем окне поставьте галочку в окне рядом с пунктом «Добавить Запускать с…».
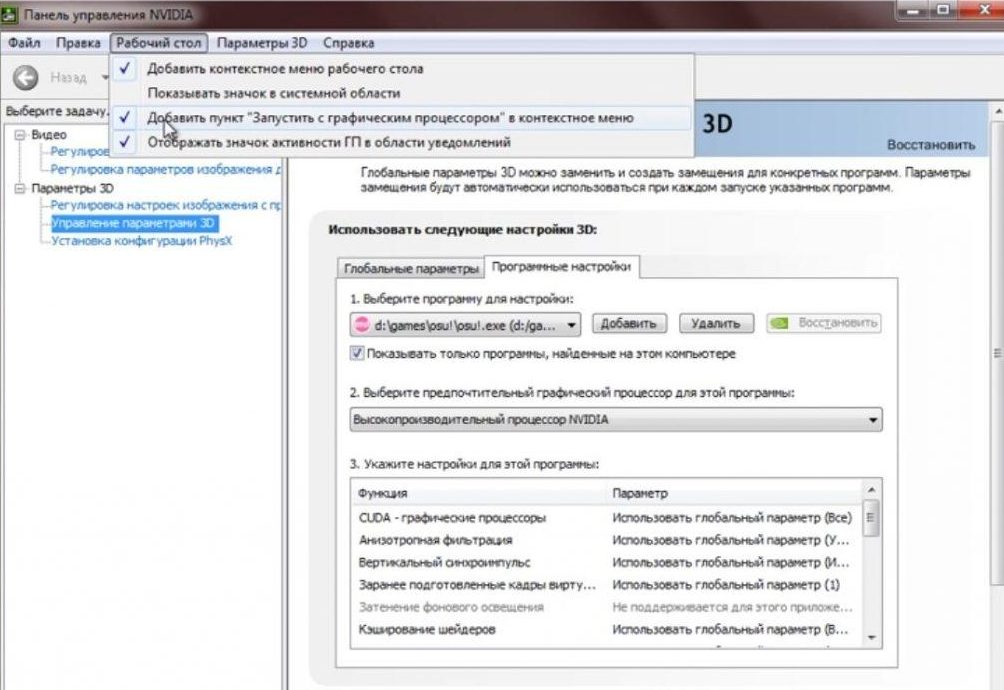
Теперь вернитесь обратно на рабочий стол. Нажмите правой кнопкой мыши на интересуемое приложение. Наведите курсор на пункт «Запустить с…». Здесь выберите первую строку.
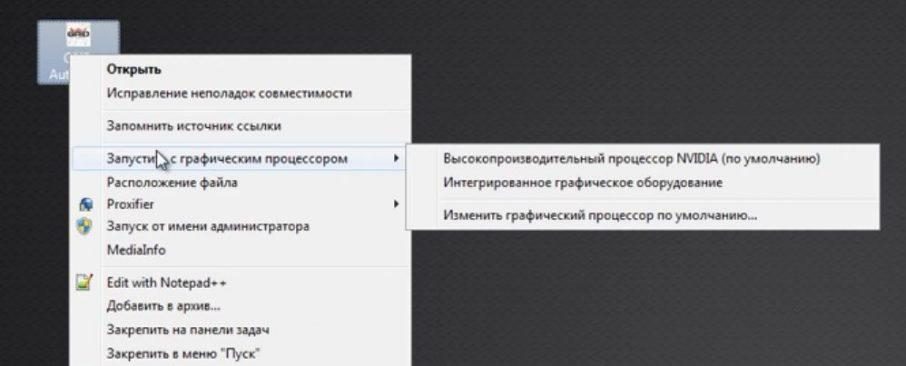
Так вы заставите компьютер использовать GPU Nvidia при работе с любым приложением. Это позволяет добиваться предельной производительности. На ноутбуках это приведет к уменьшению продолжительности автономной работы. Поэтому не забудьте вернуть старые настройки, если производительность больше не требуется.
Как узнать, какая видеокарта функционирует на компьютере (Nvidia или Intel)
От этого зависит порядок действий. Определить производителя GPU можно по тем драйверам, которые установлены на оборудовании. Но что делать, если ПО отсутствует?
Зажмите сочетание кнопок «Win + R». В появившейся строке впишите «dxdiag».
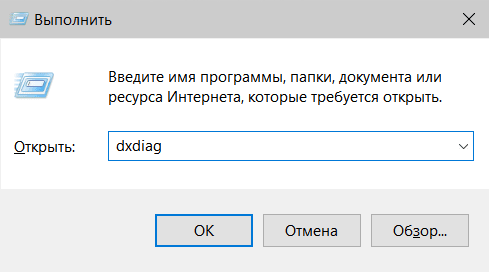
Далее откроется диалоговое окно «Средство диагностики DirectX». В нем перейдите во вкладку «Экран». Название видеокарты указано напротив пункта «Наименование микросхем».
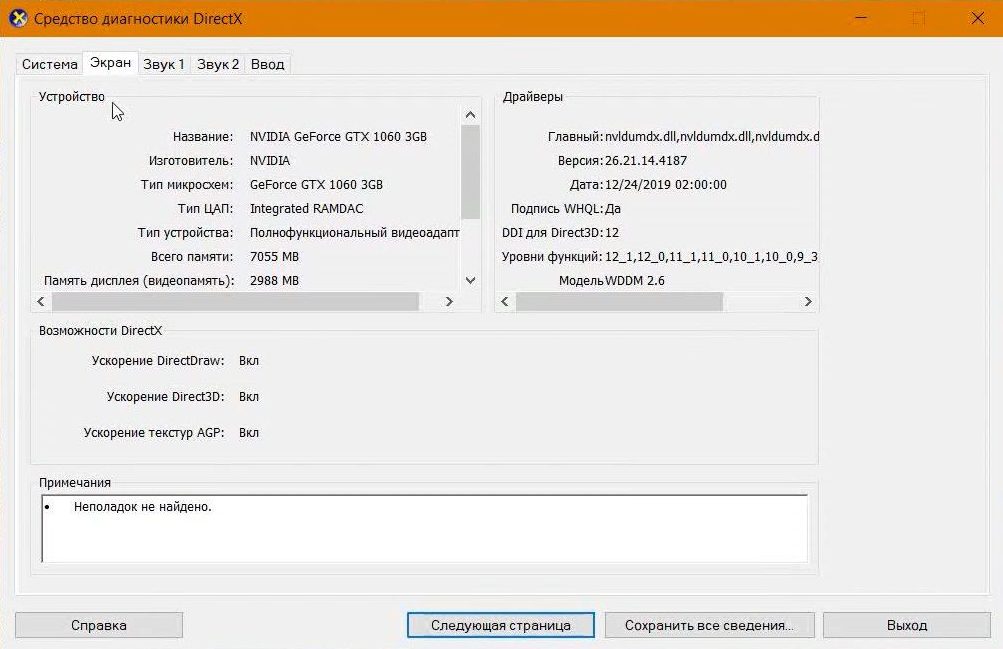
В каких случаях следует использовать выделенный GPU
Распространено мнение о том, что встроенные графические процессоры на порядки хуже дискретных. Они считаются крайне медленными. Но это не всегда так. Многое зависит от сценариев использования.
Выделенный GPU необходим при 3D-моделировании, редактировании видеороликов. Также он необходим для серьезных игр. Все эти программы требуют серьезной мощности, которую встроенный процессор дать не может. Но его будет достаточно для редактирования изображений, просмотра видео и игр с простой графикой.
Post Views: 9 390
After putting together your shiny brand new PC, how frustrating it must be when you see that your graphics card has not been detected.
Luckily, you’ve stumbled upon this article which explains exactly what you must do in this type of situation.

Here I’ll provide all the steps that will clearly fix any Nvidia graphics card detection errors in Windows 10. Let’s begin!
How to Solve Nvidia GPU Not Detected in Windows 10
To fix the Nvidia graphics card not detected by Windows 10, check the hidden devices from the Device Manager and enable the graphics driver. Also, updating the graphics card driver, disabling PCI Express and resetting & updating the BIOS can solve the issue.
These methods can also fix Nvidia Control Panel missing issue along with solving the graphics card detection error.
But before you troubleshoot, check if the GPU is working properly and make sure your CPU is compatible with the GPU. Also, you should test if the GPU is failing.
Now follow the instructions below to know what to do when Windows doesn’t detect the Nvidia driver.
Here are the steps to fix Nvidia discrete graphics not detected by Windows 10:
1. Check Hidden Devices
Sometimes, the Nvidia GPU doesn’t show up because it’s hidden, and you need to unhide it from the Windows Device Manager.
Here’s how to check hidden devices for the Nvidia driver:
Expand the Display adapters section, and if you see the Nvidia driver, congratulations! You’ve successfully fixed the issue. But if you don’t see the driver, don’t worry; there are plenty more ways to enable the Nvidia GPU.
Speaking of enabling graphics drivers, in the following section, I’ve explained how to enable yours.
2. Enable Nvidia Driver
In case your discrete graphics card is appearing in the Device Manager, but Windows is still unable to detect the driver, most likely because the driver has been disabled.
Here’s the process to enable the Nvidia graphics driver:
3. Update Graphics Card to the Latest Version
An outdated graphics driver can cause detection issues. Check and make sure your Nvidia GPU is up to date.
Update the driver from the Device Manager, but if it’s unavailable in the Display adapters, download the latest driver installation file from the official Nvidia website.
Here are the steps to update the Nvidia graphics card:
Update GPU from Device Manager
Check for Graphics Driver Upgrade in Windows Updates
Update Nvidia Graphics Card Manually
Use GeForce Experience to Update Driver
4. Disable PCI Express from CMD
PCI Express or PCIe is the motherboard interface for graphics cards, SSDs, hard disks and other hardware components and disabling it can fix the issue you are facing.
Here’s how to disable PCI Express:
When the command finishes, restart your computer and check whether Windows finds your graphics driver.
5. Enable Discrete GPU in BIOS
If your computer has integrated and discrete graphics drivers, Windows sometimes has trouble detecting both unless you enter BIOS or UEFI in Windows, which is the same for Windows 10 & 11 and enable the discrete graphics driver from there.
Here’s the process to enable discrete GPU in BIOS:
- Enter the BIOS mode.
- Select Chipset, then dGPU Configuration.
- Turn on the dGPU.
- Save & exit BIOS.
6. Update BIOS
Outdated BIOS can have bugs and malware attacks that stop Windows from detecting your graphics card.
But updating the BIOS can improve the performance of your device along with fixing the issue, and depending on the motherboard, you can also update BIOS without the CPU.
Here’s the process for updating the BIOS:
Now restart your PC and check if Windows still has problems detecting your Nvidia graphics driver. In case the issue remains, reset the BIOS to the default settings.
7. Reset BIOS to Default
The wrong BIOS configuration can prevent Windows from identifying your graphics driver. However, simply resetting the BIOS will fix the issue.
Here are the steps to reset BIOS to default:
8. Update Windows drivers
Updating drivers eliminates bugs and glitches in your PC that can cause the graphics card detection problem. Regularly check for updates for your drivers and download & install them when available.
Here’s how you can check for driver updates:
Windows will download and install updates automatically in case they are available.
9. Uninstall Recent Updates
Although keeping the Windows drivers up to date is a good practice, sometimes a corrupted file in a recent update can cause problems like the one you are facing.
If you are getting the Nvidia GPU detection issue after a recent update, you should uninstall it.
Here’s the process to uninstall recent updates:
10. Check the Graphics Card Slot
Open the back cover of your PC and check & make sure the graphics card is properly inserted into its slot. If it’s loosely connected, Windows will have trouble detecting the driver.
If the problem persists, it’s most likely because the motherboard is not detecting the GPU, and you should check the graphics card installation process & your PSU.
FAQs
Why is my NVIDIA graphics card not detected?
Your Nvidia graphics card is not detected because your GPU is not enabled, you are using an outdated graphics driver, using the wrong BIOS settings, or your BIOS version is old.
How do I enable NVIDIA graphics cards in Windows 10?
To enable Nvidia graphics cards in Windows 10, open Device Manager, expand Display adapters, right-click on your Nvidia graphics driver and choose Enable device.
How do I force my graphics card to enable it?
You can force your graphics card to enable it from the Graphics settings. Simply go to Settings > System > Display > Graphics settings, choose the app for which you want to use the graphics card and select High performance.
Final Thoughts
After going through the steps in this article, your Windows 10 computer won’t have any further problems identifying your Nvidia graphics card.
So, which solution have you found most helpful to solve your issue? Let us know in the comments below.
