#статьи
-
0
Учимся изолировать код от внешнего мира и предотвращать хаос в зависимостях.
Иллюстрация: Оля Ежак для Skillbox Media
Пишет про digital и машинное обучение для корпоративных блогов. Топ-автор в категории «Искусственный интеллект» на Medium. Kaggle-эксперт.
Виртуальное окружение (venv, virtual environment) в Python — это изолированное рабочее пространство для проектов. Представьте, что ваш компьютер — дом со множеством комнат. Виртуальное окружение в этом случае — отдельная комната с инструментами, мебелью и всем необходимым для работы над конкретным проектом. Вы можете создать сколько угодно таких комнат, и каждая будет существовать независимо от других. Благодаря этому вы сможете переключаться между проектами, не смешивая их содержимое.
Мы упомянули понятие «виртуальное окружение» вместе с терминами virtual environment и venv, которые часто используются как синонимы. Однако между ними есть разница: virtual environment — это общий термин, обозначающий концепцию изолированной среды в Python, а venv — конкретный модуль в стандартной библиотеке Python для создания виртуальных окружений. В статье мы создадим виртуальное окружение с помощью venv, активируем его и потренируемся им пользоваться.
Содержание
- Подготовка к работе
- Создание виртуального окружения
- Активация виртуального окружения
- Выход из виртуального окружения
- Подборка альтернативных виртуальных окружений
Начать работу с виртуальным окружением несложно. Однако прежде вам нужно установить Python и редактор кода, а также освоить базовые навыки работы с командной строкой. Если всё это у вас уже есть, можете сразу переходить к следующему разделу.
«Как запустить Python офлайн и онлайн: руководство для новичка» — статья, в которой мы рассматриваем системные требования, помогаем с выбором версии языка и предлагаем пошаговые инструкции по установке Python на Windows, Linux и macOS.
После установки Python откройте терминал и введите следующую команду. Она должна вывести номер установленной версии:
python --version
Если вы установили Python по нашему руководству, то уже познакомились с основными командами терминала. В дальнейшем мы будем использовать такие же простые команды, поэтому специально изучать работу с терминалом не обязательно. Однако, если хотите углубиться в тему, рекомендуем ознакомиться со статьёй «Основные команды и горячие клавиши терминала Linux (а также Unix, macOS и FreeBSD)».
«Visual Studio Code: установка, настройка, русификация и список горячих клавиш» — подробное руководство по настройке бесплатного редактора VS Code. Рекомендуем также установить расширение Python для VS Code, которое включает функции отладки, автодополнения кода, форматирования и интеграции с виртуальными окружениями.
Вот несколько задач, для которых может пригодиться виртуальное окружение.
- Разработка нескольких проектов с разными зависимостями. Например, один проект может требовать Python 3.7 и Django 2.2, а другой — Python 3.9 и Django 3.2. Виртуальные окружения позволяют легко переключаться между обоими проектами на одном компьютере, избегая конфликтов между версиями.
- Изоляция проекта от системных библиотек. Предположим, на вашем компьютере установлена версия NumPy 1.18, а проекту требуется версия 1.20. Виртуальное окружение позволяет установить и использовать нужную версию библиотеки для конкретного проекта, не затрагивая системные установки.
- Обучение и экспериментирование. Виртуальные окружения служат безопасной площадкой для изучения новых библиотек и версий Python. Они позволяют тестировать инструменты без риска нарушить работу существующих проектов.
- Упрощение развёртывания проектов на разных машинах. Виртуальное окружение облегчает передачу проекта другим разработчикам или клиентам. Достаточно отправить коллеге файл со списком всех зависимостей проекта и их версий, и он сможет воссоздать копию вашей рабочей среды на своём компьютере.
Для создания виртуального окружения в Python откройте терминал, перейдите в директорию проекта и выполните команду:
python -m venv my_project_environment
В этой команде my_project_environment — это название виртуального окружения. Хотя оно может быть любым, старайтесь выбирать имя, которое отражает суть проекта. Лучше использовать длинное и понятное название, чем короткую аббревиатуру.
Перейдём к практике и разберём сценарий, когда на одном компьютере нам нужно создавать два проекта: первый — на Django 2.2, а второй — на Django 3.2.
Давайте последовательно выполним две команды, чтобы создать виртуальные окружения для каждого из наших проектов:
# Создание виртуального окружения для проекта с Django 2.2 python -m venv django_2_2_env # Создание виртуального окружения для проекта с Django 3.2 python -m venv django_3_2_env
После выполнения команд в терминале не произойдёт видимых изменений. Однако в фоновом режиме Python создаст изолированную среду, скопирует нужные файлы и настроит пути для работы с пакетами.
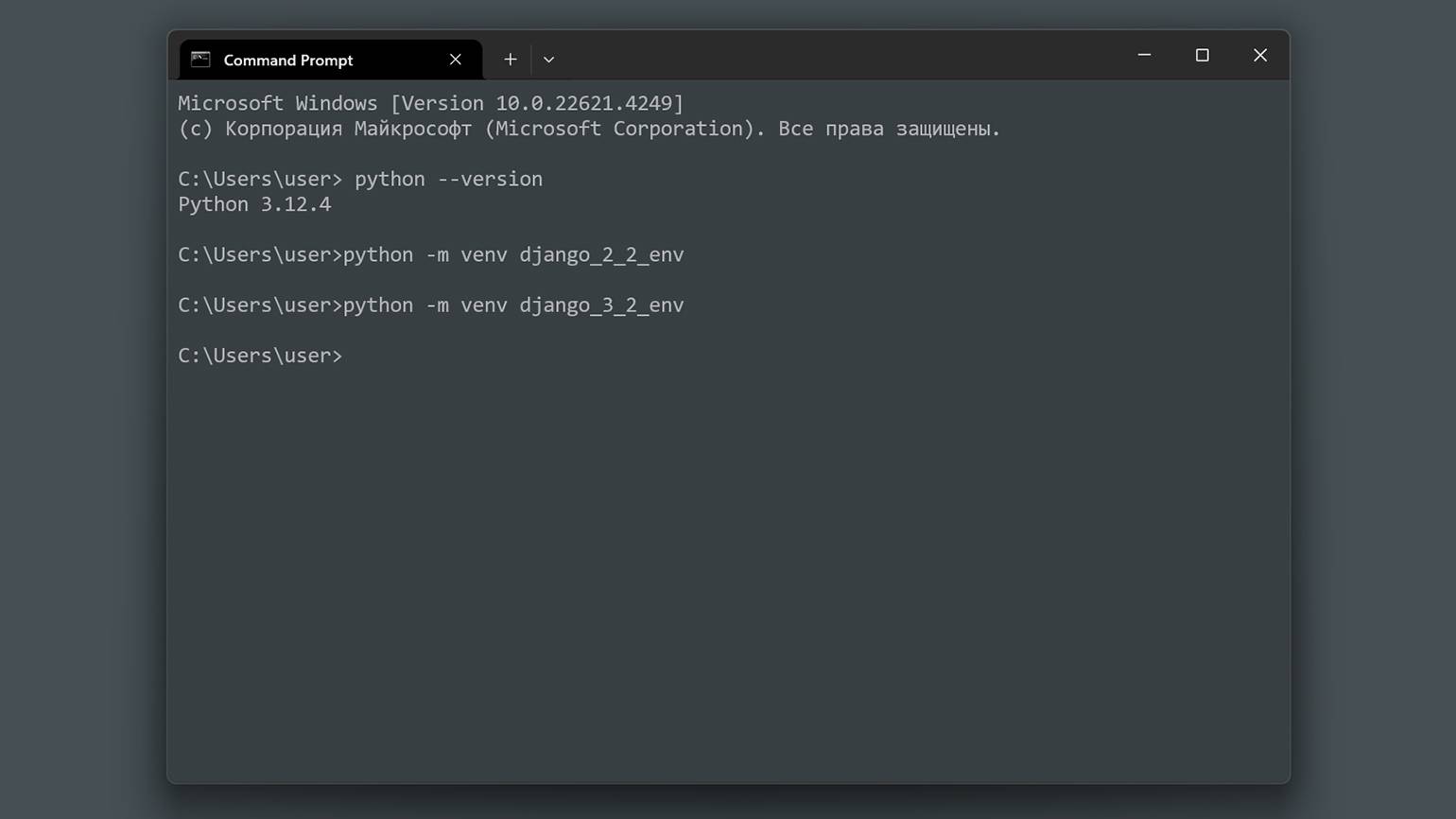
Скриншот: Командная строка Windows / Skillbox Media
После создания виртуального окружения останьтесь в директории проекта и выполните команду активации:
- для Windows: myenv\\Scripts\\activate;
- для macOS и Linux: source myenv/bin/activate.
После активации все команды языка Python и менеджера пакетов PIP будут работать с версиями и пакетами, установленными в этом окружении.
Мы создали два виртуальных окружения, но активировать можно только одно за раз. Давайте активируем окружение django_2_2_env в Windows:
django_2_2_env\Scripts\activate
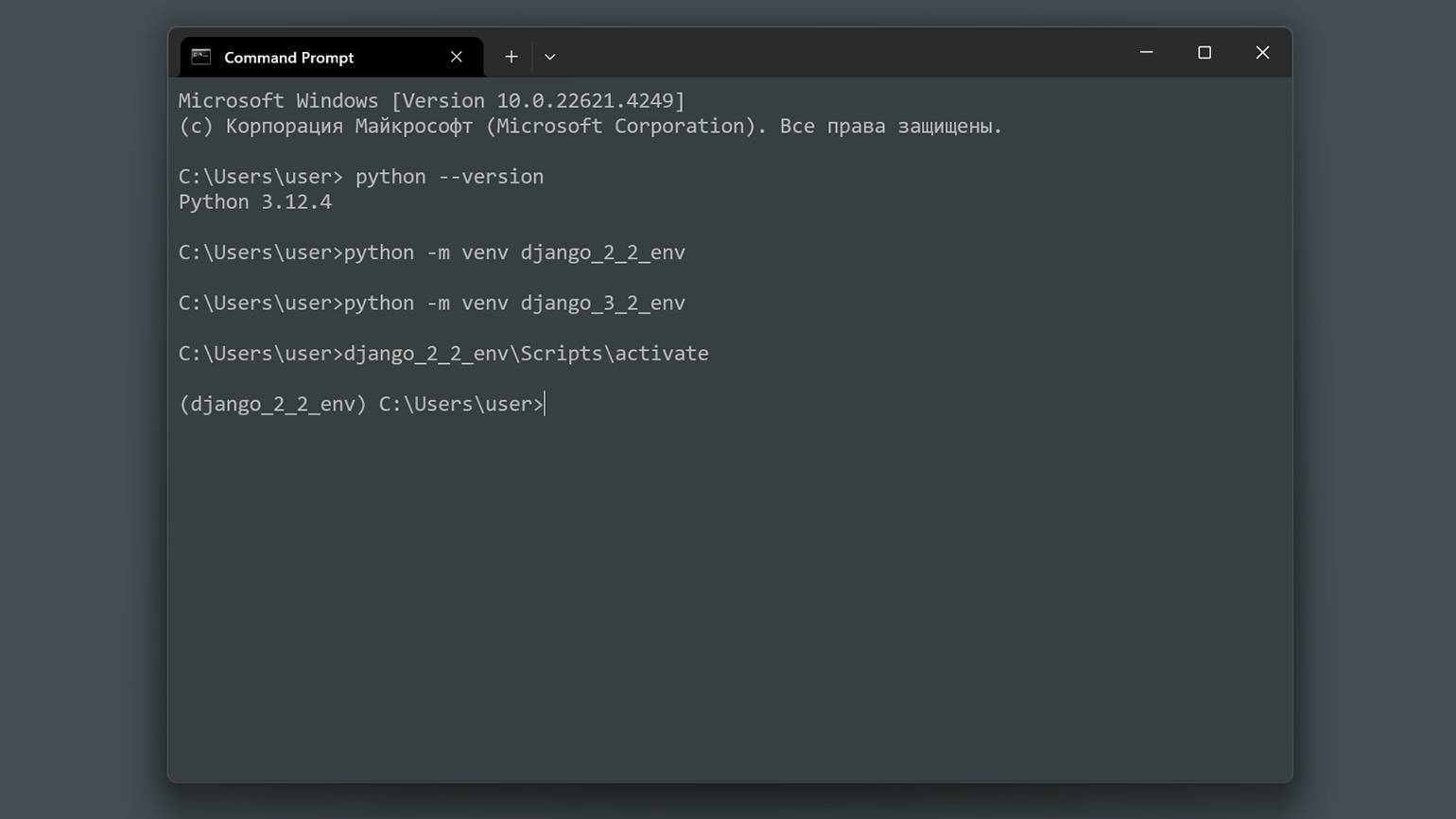
Скриншот: Командная строка Windows / Skillbox Media
Теперь перейдём в VS Code и убедимся, что виртуальное окружение активировано и мы можем начать работу над нашим проектом:
- введите в терминале команду code . для запуска VS Code;
- в VS Code откройте новый терминал через меню View → Terminal;
- убедитесь, что в терминале VS Code отображается название вашего виртуального окружения. В нашем случае это django_2_2_env.
Если всё прошло успешно ?, вы можете сразу приступить к работе. Если нет — изучите сообщения в терминале и определите, что именно нужно исправить. Например, мы столкнулись с проблемой активации виртуального окружения через команду терминала из-за политики выполнения PowerShell. Это распространённая ситуация в Windows.
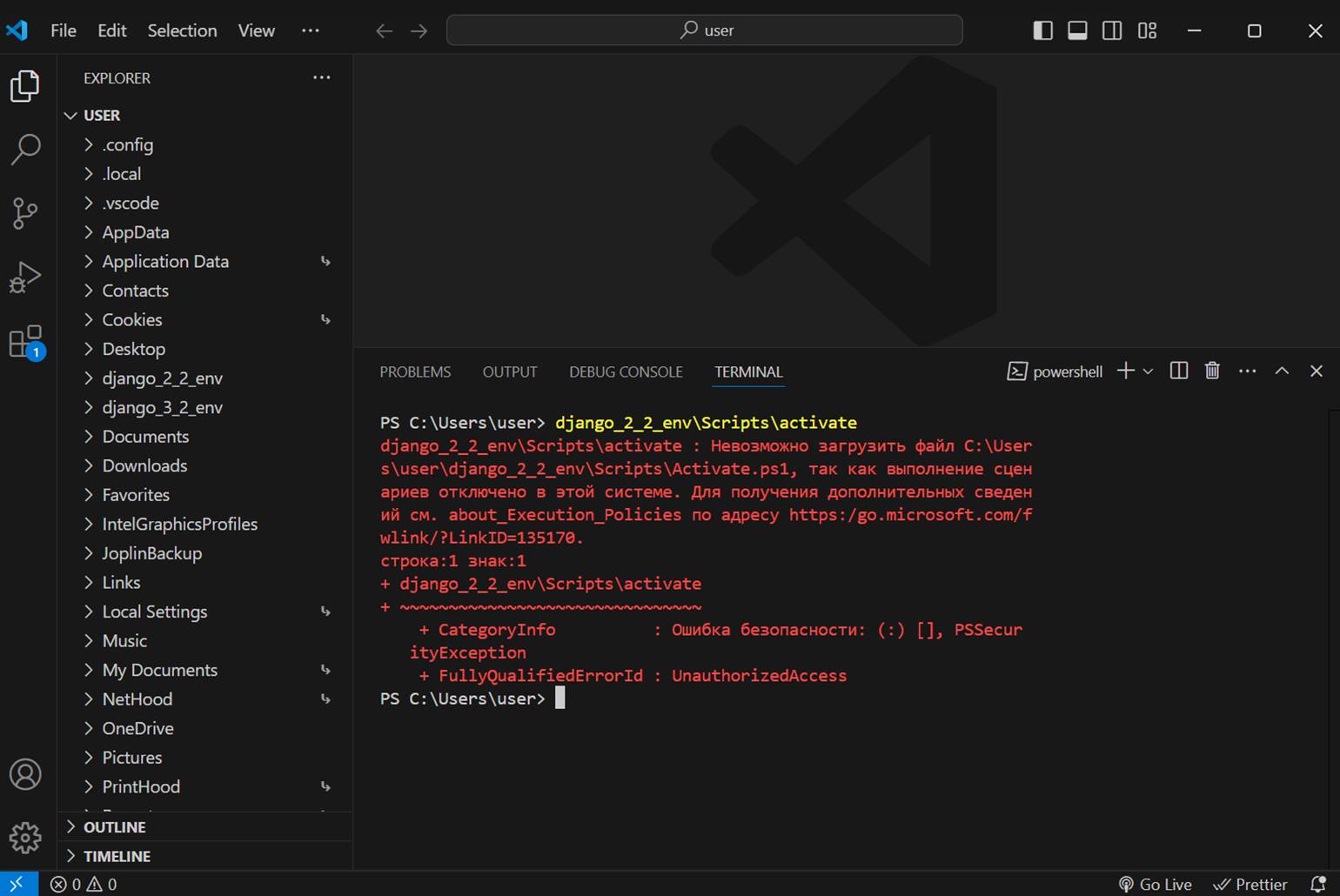
Скриншот: Visual Studio Code / Skillbox Media
Если столкнётесь с такой же проблемой, откройте PowerShell от имени администратора и выполните следующую команду:
Set-ExecutionPolicy RemoteSigned
После этого появится запрос на подтверждение изменения политики выполнения скриптов. Введите Y, нажмите Enter и попробуйте снова активировать виртуальное окружение.
Если предыдущий метод не сработал, попробуйте альтернативный способ активации виртуального окружения. Эта команда напрямую запускает скрипт активации, обходя некоторые ограничения безопасности:
path\to\venv\Scripts\activate.bat
path\to\venv\ — это путь к вашему виртуальному окружению. В нашем примере команда будет выглядеть так:
django_2_2_env\Scripts\activate.bat
В процессе работы вы неизбежно столкнётесь со множеством подобных ошибок, которые невозможно предвидеть и предотвратить. Поэтому вам, как разработчику, необходимо научиться копировать текст ошибок и самостоятельно искать решения в интернете.
Мы устранили ошибку, активировали виртуальное окружение и теперь можем приступить к работе над проектом. Давайте установим Django 2.2:
pip install django==2.2
Убедимся, что нужная версия Django установлена:
python -m django --version
Также проверим местоположение нашего виртуального окружения:
pip -V
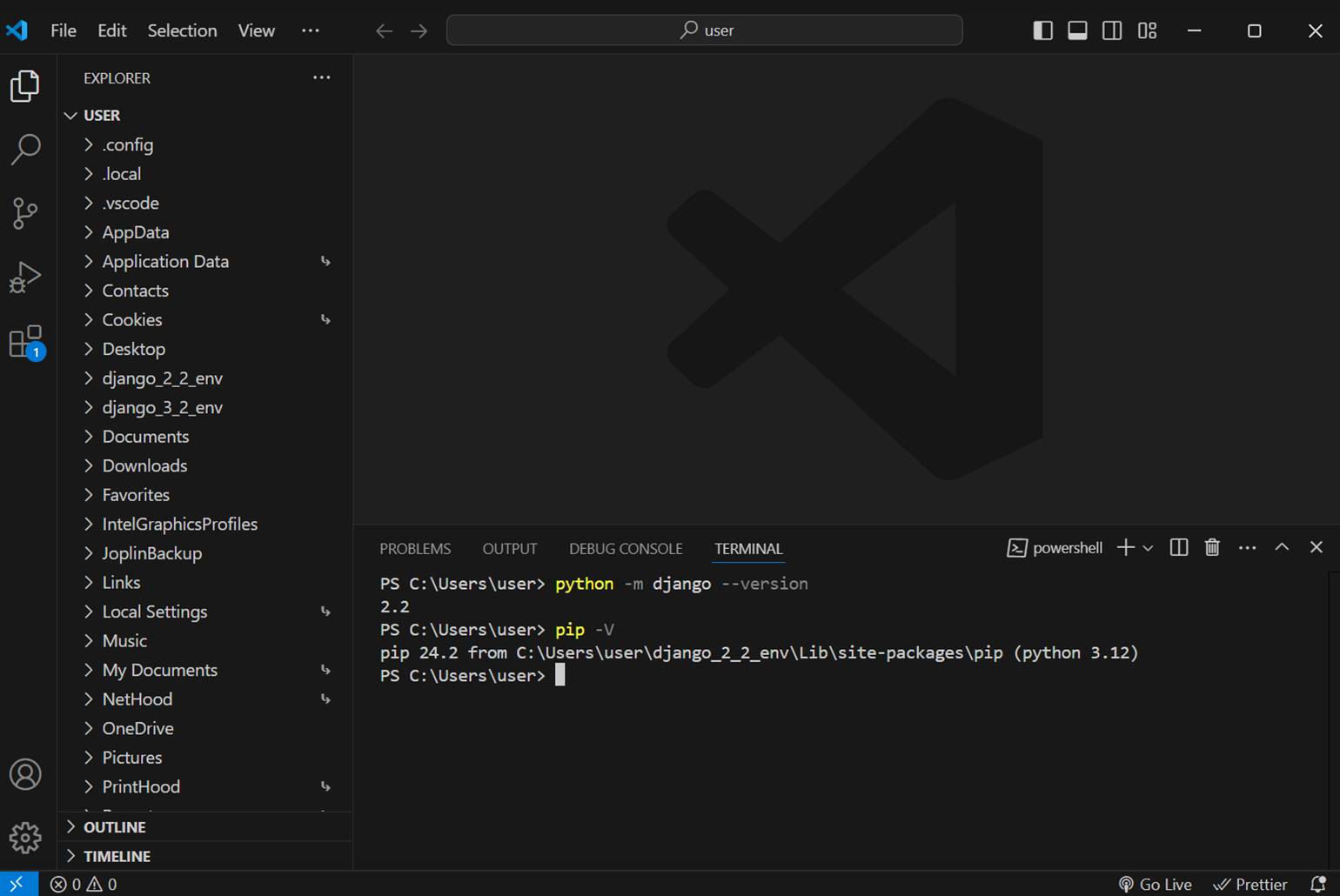
Скриншот: Visual Studio Code / Skillbox Media
После активации виртуального окружения Python создаёт структуру файлов и папок, обеспечивающую изоляцию проекта и управление зависимостями. Эта структура включает в себя папки Include, Lib и Scripts, а также файл pyvenv.cfg:
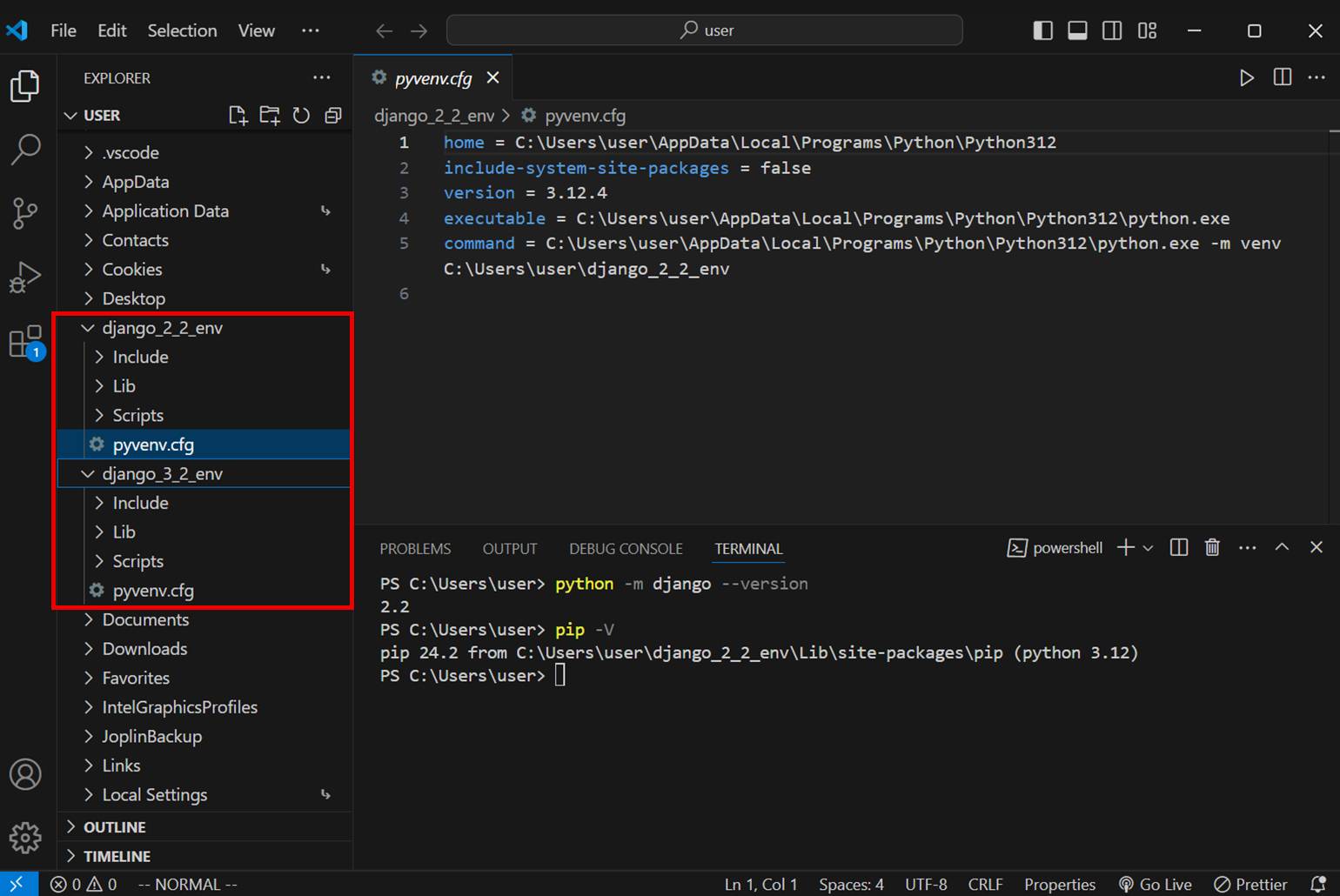
Скриншот: Visual Studio Code / Skillbox Media
Папка Include содержит специальные файлы, необходимые для компиляции некоторых Python-пакетов. Например, при установке библиотеки NumPy, которая включает части кода на языке C, система использует файлы из этой папки для компиляции и установки пакета в вашем виртуальном окружении. Изначально эта папка пуста, а необходимые файлы создаются по мере установки определённых пакетов.
Папка Lib содержит все установленные библиотеки и пакеты для данного окружения. Например, если вы установили в виртуальное окружение Django 3.2, в папке Lib/site-packages будет храниться директория django со всеми файлами этого фреймворка.
Папка Scripts содержит исполняемые файлы и скрипты для работы с окружением. Вот её основное содержимое:
- activate и activate.bat — скрипты для активации виртуального окружения;
- deactivate.bat — скрипт для деактивации окружения;
- python.exe — исполняемый файл Python для данного окружения;
- pip.exe — утилита для установки пакетов и управления ими.
Pyvenv.cfg — это конфигурационный файл, обеспечивающий корректную работу виртуального окружения. Он указывает системе, какую версию Python и какие настройки применить при активации окружения.
Допустим, мы хотим выйти из виртуального окружения в основное пространство системы. Для этого достаточно выполнить простую команду:
deactivate
После этого введите pip -V и убедитесь, что вы больше не находитесь в виртуальном окружении. Если деактивация не произошла, перезапустите VS Code и повторите процесс. Вот несколько дополнительных советов:
- python -m venv —help — используйте эту команду для просмотра всех доступных опций при создании виртуального окружения и работе с ним.
- Virtualenvwrapper — попробуйте этот инструмент, если вам часто приходится создавать несколько виртуальных окружений и переключаться между ними. Он удобнее стандартного venv, поскольку предоставляет простые команды для управления виртуальными окружениями и хранит все окружения в одном месте.
- pip install —upgrade [имя_пакета] — применяйте эту команду примерно раз в месяц или при выходе важных обновлений безопасности. Это поможет поддерживать актуальность пакетов в вашем виртуальном окружении.
Теперь активируем второе виртуальное окружение django_3_2_env:
django_3_2_env\Scripts\activate.bat
Предположим, во время активации мы столкнулись с какой-то новой ошибкой и не смогли её исправить. В таком случае нам нужно удалить это окружение, чтобы создать его заново:
- в Windows: rmdir /s /q имя_окружения;
- в macOS и Linux: rm -rf имя_окружения.
имя_окружения — название окружения, которое вы деактивировали и хотите удалить.
Теперь применим новую команду и попробуем удалить второе окружение:
rmdir /s django_3_2_env
Эта команда должна полностью удалить директорию виртуального окружения, однако иногда она не срабатывает и выдаёт такую ошибку:
+ CategoryInfo : InvalidArgument: (:) [Remove-Item], ParameterBindingException + FullyQualifiedErrorId : PositionalParameterNotFound,Microsoft.PowerShell.Commands.RemoveItemCommand
Эта ошибка часто возникает из-за особенностей работы PowerShell в Windows, связанных с ограничениями доступа или блокировкой файлов системой. Для её устранения воспользуйтесь альтернативной командой:
Remove-Item -Recurse -Force django_3_2_env
Если альтернативная команда не сработала, закройте все программы и процессы, которые могут использовать файлы в этой директории. Затем перезапустите редактор кода и попробуйте снова удалить окружение. Такова она, жизнь программиста ¯\(ツ)/¯
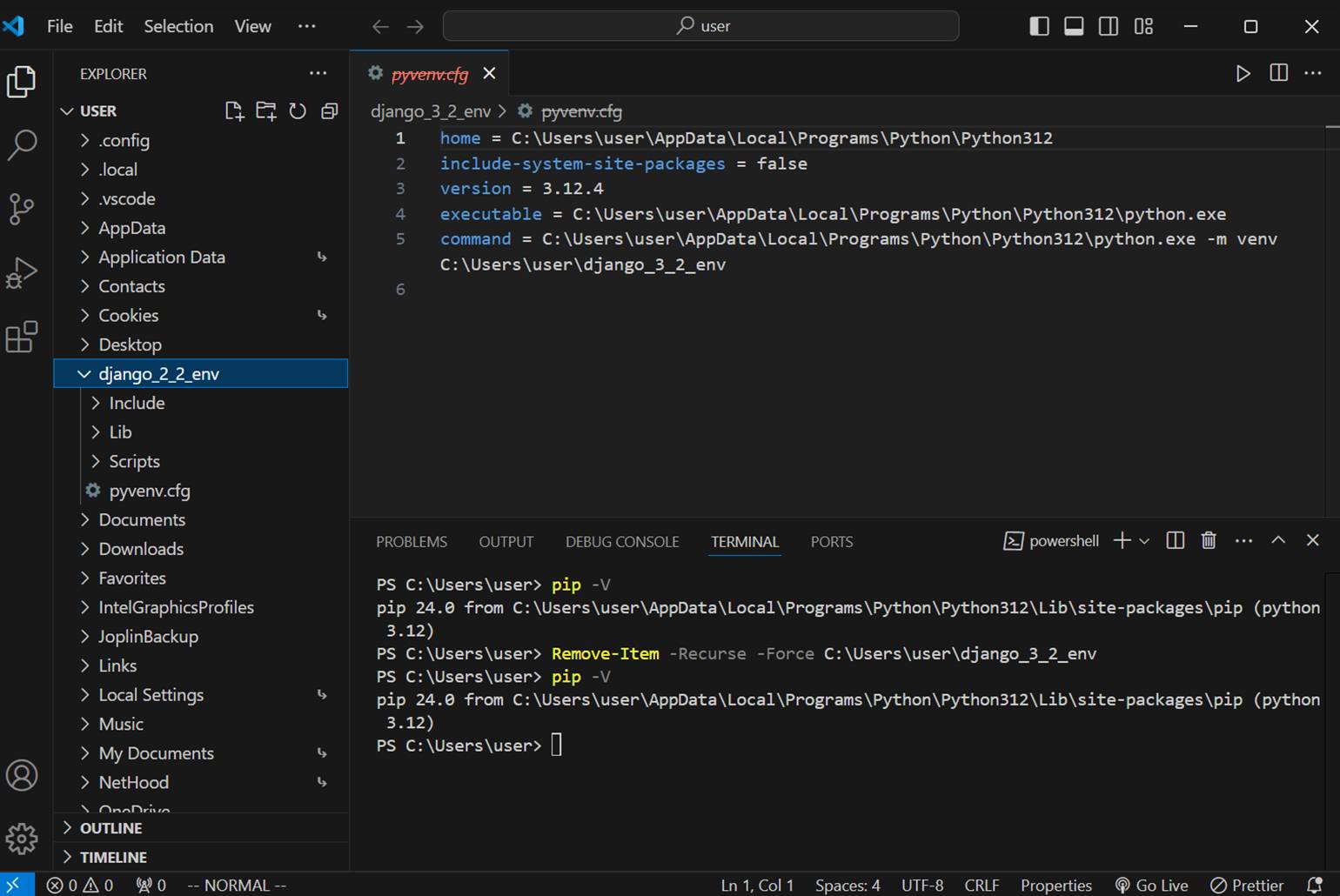
Скриншот: Visual Studio Code / Skillbox Media
Помимо venv, есть и другие инструменты для создания изолированных сред в Python, которые лучше подходят для определённых задач. Рассмотрим некоторые из них:
- Virtualenv поддерживает старые версии Python и предоставляет больше функций, чем venv. Например, Virtualenv позволяет указать конкретную директорию для установки пакетов, в то время как venv использует фиксированный подкаталог. Такая гибкость делает Virtualenv удобным для сложных проектов.
- Conda управляет пакетами Python и системными зависимостями, что делает его подходящим для сложных проектов в data science и машинном обучении. Например, одной командой Conda может создать окружение с Python 3.8, TensorFlow 2.4.0 и OpenCV. В сравнении с Conda у venv более ограниченная функциональность: он создаёт окружения только для Python и его пакетов, не управляет системными зависимостями и работает с уже установленной версией Python.
- Pipenv объединяет управление зависимостями и виртуальными окружениями в одном инструменте — воспроизводимой среде разработки. У venv более узкая функциональность: он не управляет зависимостями автоматически и не предоставляет инструментов для разделения сред разработки и продакшена.
- Poetry управляет зависимостями, сборкой и публикацией пакетов в Python. Его часто применяют в проектах, требующих точного контроля версий. Poetry позволяет указывать конкретные версии пакетов, чтобы обеспечить единую среду разработки для всех участников проекта и избежать ошибок из-за разных версий проекта.
Выбор инструмента зависит от специфики проекта, личных предпочтений и требований команды. Например, специалист по data science может предпочесть Conda вместо venv для работы с большими объёмами данных и выполнения сложных вычислений.

Курс с трудоустройством: «Профессия Python-разработчик»
Узнать о курсе
В статье вы узнаете, как создать виртуальную среду Python. Это может понадобиться Python-разработчикам для того, чтобы избежать проблем с библиотеками разных версий.
- Простой пример: у вас есть два приложения, которые подключаются к одной и той же библиотеке. Вот только каждому приложению нужны разные ее версии.
- Еще пример: вы хотите обеспечить работу приложения независимо от обновлений библиотек, которые устанавливаются в глобальном хранилище Python.
- И третий пример: у вас нет доступа к этому хранилищу.
Выход во всех трех случаях — создать venv Python. Название модуля venv — это сокращение от Virtual Environment, то есть виртуальная среда. Venv представляет собой отличный инструмент для изоляции проектов, своеобразную песочницу. В ней мы можем запускать приложение со своими зависимостями, чтобы не мешать другим приложениям, которые используют то же ПО, но иных версий. В результате каждое приложение будет запускаться в собственной виртуальной среде, изолированно от остальных, что повысит стабильность работы всех приложений.
Приятная новость: отдельно устанавливать venv на Windows нам не потребуется, пакет является частью стандартной библиотеки Python 3 и поставляется вместе с интерпретатором.
Что касается Linux, то здесь venv далеко не всегда входит в пакет операционной системы, поэтому может потребоваться его установить. На Ubuntu/Debian это делается следующей командой:
sudo apt install -y python3-venv Некоторые пакеты Python требуют сборки из исходных кодов, поэтому также может потребоваться установка следующих пакетов:
sudo apt install -y build-essential libssl-dev libffi-dev python3-devТеперь рассмотрим, как создать виртуальное окружение Python 3 в Windows и Linux с помощью venv.
Cloud
Шаг 1. Запускаем venv
Сначала идет общая команда для всех ОС:
python -m venv venvРазберем ее чуть подробнее. Здесь -m выступает в качестве инструкции для запуска модуля venv. А вторая запись venv указывает на каталог venv/lib/python3.8/site-packages/ (номер версии 3.8 добавлен просто для примера, она может быть и другой), в котором Python будет хранить все библиотеки и другие компоненты, необходимые для изолированной работы приложений.
Шаг 2. Активируем виртуальную среду
Активация виртуального окружения выполняется по-разному для Windows и Linux. В ОС от Microsoft понадобится запустить этот скрипт:
venv\Scripts\activate.batА в Linux (и также в MacOS) нужно ввести вот такую инструкцию:
source venv/bin/activateЕсли всё сделано правильно, будет выведена следующая запись:
(venv) root@purplegate:/var/test#Теперь можно приступать к работе над проектом в изолированном окружении.
Другие инструменты
Конечно, venv является самым современным инструментом для создания виртуальной среды. Но он появился только в Python 3. А что делать тем, кто по каким-то причинам работает с более старыми версиями языка? Ответ: пробовать иные инструменты, которые имеют и ряд других полезных функций, иначе бы мы о них даже не упоминали. Кратко опишем эти решения, а затем рассмотрим подробнее наиболее популярное.
virtualenv. Простой и понятный инструмент, который пригодится при развертывании многих приложений. Поэтому он будет полезен для освоения, и ниже мы представим инструкцию по работе с ним.pyenv. Позволяет изолировать версии «Питона». Полезен, если по какой-то причине вам требуется запускать разные версии Python — например, для тестирования программы.virtualenvwrapper. Обертка дляvirtualenv, которая используется для хранения виртуальных сред и различных операций с ними (создание, копирование, удаление).Virtualenvwrapperхорош тем, что с его помощью можно легко переключаться между средами и использовать различные плагины для расширения функций.
Создание виртуального окружения при помощи virtualenv
Рассмотрим этот процесс на примере ОС Linux. Впрочем, запуск virtualenv в Windows выполняется почти так же, разница будет лишь в путях, которые здесь будут иными, и скриптах. И это мы будем оговаривать отдельно.
Шаг 1. Устанавливаем virtualenv
Можно скачать исходники приложения и поставить его вручную, но удобнее всего сделать это с помощью менеджера pip. В этом случае всё, что вам понадобится, это ввести в консоли следующую инструкцию:
pip install virtualenvШаг 2. Создаем виртуальную среду
Этот шаг делается тоже при помощи всего одной небольшой инструкции:
virtualenv myenvЭта простая команда создаст новый каталог в текущем. Разумеется, вместо myenv вы можете ввести любое другое имя для своего окружения. Теперь разберем структуру созданной директории:
- в
/myenv/binбудут размещены скрипты для работы с окружением, копия интерпретатора нужной версии, а также собственноpipи ряд приложений для пакетной обработки. Если вы работаете в Windows, то эта папка будет иметь другой адрес:/myenv/Scripts. - директории
/myenv/lib, а также/myenv/includeпредназначены для хранения основных библиотек окружения. А все новые файлы будут загружаться в/myenv/lib/pythonX.X/site-packages/, где вместо X.X будет указана ваша версия «Питона».
Шаг 3. Активируем виртуальную среду
В Linux и Windows это делается немного по-разному. Для Linux инструкция такая (будем использовать всё тот же пример с именем myenv, которое вы замените на нужное вам):
source myenv/bin/activateА вот так это будет выглядеть в Windows:
myenv\Scripts\activate.batПри корректной активации вы увидите имя вашего виртуального окружения в нижней строке (выделили красным):
Если теперь создать виртуальную среду с ключом --system-site-packages, то вы получите доступ к общему хранилищу в рамках своей среды. Делается это так:
virtualenv --system-site-packages myenvОбратите внимание, что путь к хранилищу в Linux и в Windows тоже будет разным: соответственно, для Линукса это будет /usr/lib/python3.8/site-packages, а для Виндовc — \Python38\Lib\site-packages. Цифры версии, опять же, для примера, у вас она может быть другой.
Шаг 4. Выходим из виртуальной среды
После завершения работы с программой из нее нужно корректно выйти. В Linux это делается командой deactivate, а в Windows с помощью «батника», пакетного файла deactivate.bat.
Что нового?
Помимо уже рассмотренного модуля venv и virtualenv, существуют и более современные инструменты, обеспечивающие более гибкое управление проектами на Python, в том числе и в виртуальном окружении:
- Poetry. Это менеджер, позволяющий управлять зависимостями приложения в виртуальной среде. Также он облегчает тесты и развертывание приложений, автоматизируя многие вещи.
- Pipenv. И еще один менеджер, который уже содержит в себе
pipиvirtualenv, а также ряд других полезных инструментов. Этот менеджер создан для облегчения управления окружениями и пакетами, ведь многие разработчики на определенной стадии развития проекта сталкиваются с проблемами из-за контроля версий.
По большому счету, каждый из этих менеджеров заслуживает отдельного разговора, но их возможности выходят далеко за рамки нашей статьи. Поэтому расскажем самое главное об этих продуктах.
Главное о Poetry
Poetry способен взять на себя всю работу с библиотеками в рамках виртуальной среды, в том числе устанавливать, обновлять и публиковать их. Например, возможностей pip для этого уже не хватит. Кроме того, создание и упаковка приложения здесь реализована при помощи всего одной команды (замените myproject на собственное название):
poetry new myprojectА, например, инструкция poetry init позволит выполнить инициализацию проекта в уже созданной директории. Вводится эта инструкция из той же директории.
Также Poetry умеет выполнять публикацию проектов в частных репозиториях, отслеживать зависимости, а еще контролировать их версии. Наконец, он облегчает работу на собственных виртуальных серверах, обеспечивая надежную изоляцию ваших проектов. Найти этот замечательный инструмент можно здесь.
Главное о Pipenv
Если в двух словах, то Pipenv можно охарактеризовать, как pip + virtualenv, но с продвинутыми возможностями. И на самом деле возможности этого менеджера гораздо шире. Так, он избавляет от необходимости пользоваться не слишком удобным файлом зависимостей requirements.txt.
Вместо этого в Pipenv есть два других файла, один из которых, Pipfile.lock, позволяет связывать версии библиотек, что хорошо для безопасности разрабатываемых приложений. Ну, а собственно Pipfile является продвинутой заменой устаревшему файлу требований. А дело в том, что Pipfile, в отличие от requirements.txt, обновляется автоматически с изменением версий продукта, что здорово выручает при работе в команде, избавляя разработчиков от ошибок зависимостей. Pipenv можно найти здесь.
Что ж, теперь вы вооружены полным набором инструментов, и обилие зависимостей с разными версиями больше не должно вас пугать.
Один проект требует Django 4.2, другой — Flask и пару экспериментальных библиотек. Как не запутаться в зависимостях и сохранить порядок в системе? Ответ — виртуальное окружение. В этой статье разберемся, как с помощью venv создать изолированную среду и запустить в ней простое Python-приложение.
Что такое виртуальное окружение и зачем оно нужно
Виртуальное окружение — это изолированная от основной системы среда, содержащая все необходимые зависимости для работы программного обеспечения.
Разработчикам нередко приходится использовать разные версии библиотек, а иногда и самого Python для различных проектов. Чтобы не засорять глобальное окружение и избежать конфликтов между версиями, оптимальным решением становится создание виртуального окружения.
Python venv — один из самых популярных инструментов для этой задачи. Он входит в стандартную библиотеку Python и служит универсальным способом защиты от несовместимости установленных пакетов.
Прежде чем начать использовать виртуальную среду, её нужно создать и активировать. Далее разберёмся, как это сделать.
Создание, активация и деактивация venv
Чтобы создать виртуальное окружение с помощью venv, откройте командную строку и выполните следующую команду:
python3 -m venv env
В этой команде флаг -m указывает, что venv запускается как исполняемый модуль. Последняя часть команды (env) — это имя создаваемого виртуального окружения. В результате выполнения появится папка env (обычно в текущем каталоге), содержащая все необходимые файлы среды.
Внутри папки env находятся четыре основные директории — bin, include, lib, lib64 — и конфигурационный файл pyvenv.cfg.
- В папке bin размещаются исполняемые файлы и сценарии (в Windows вместо неё используется папка Scripts).
- Папка include содержит файлы, необходимые для компиляции некоторых пакетов.
- В каталогах lib и lib64 располагаются установленные библиотеки.
- Файл pyvenv.cfg хранит настройки, используемые при активации среды.
Чтобы начать работу в виртуальной среде, её нужно активировать. В Linux и macOS используется команда:
source env/bin/activate
В Windows — так:
env\Scripts\activate.bat
После успешной активации в командной строке появится приглашение вида:
(env) alex@alex-pc:~$
Теперь можно устанавливать пакеты, запускать скрипты и работать в изолированной среде. Когда работа завершена, окружение деактивируется простой командой:
deactivate
Если вы больше не планируете использовать среду, достаточно просто удалить папку env. Для получения справки по доступным аргументам и флагам используйте:
python3 -m venv -h
Вывод будет примерно таким:
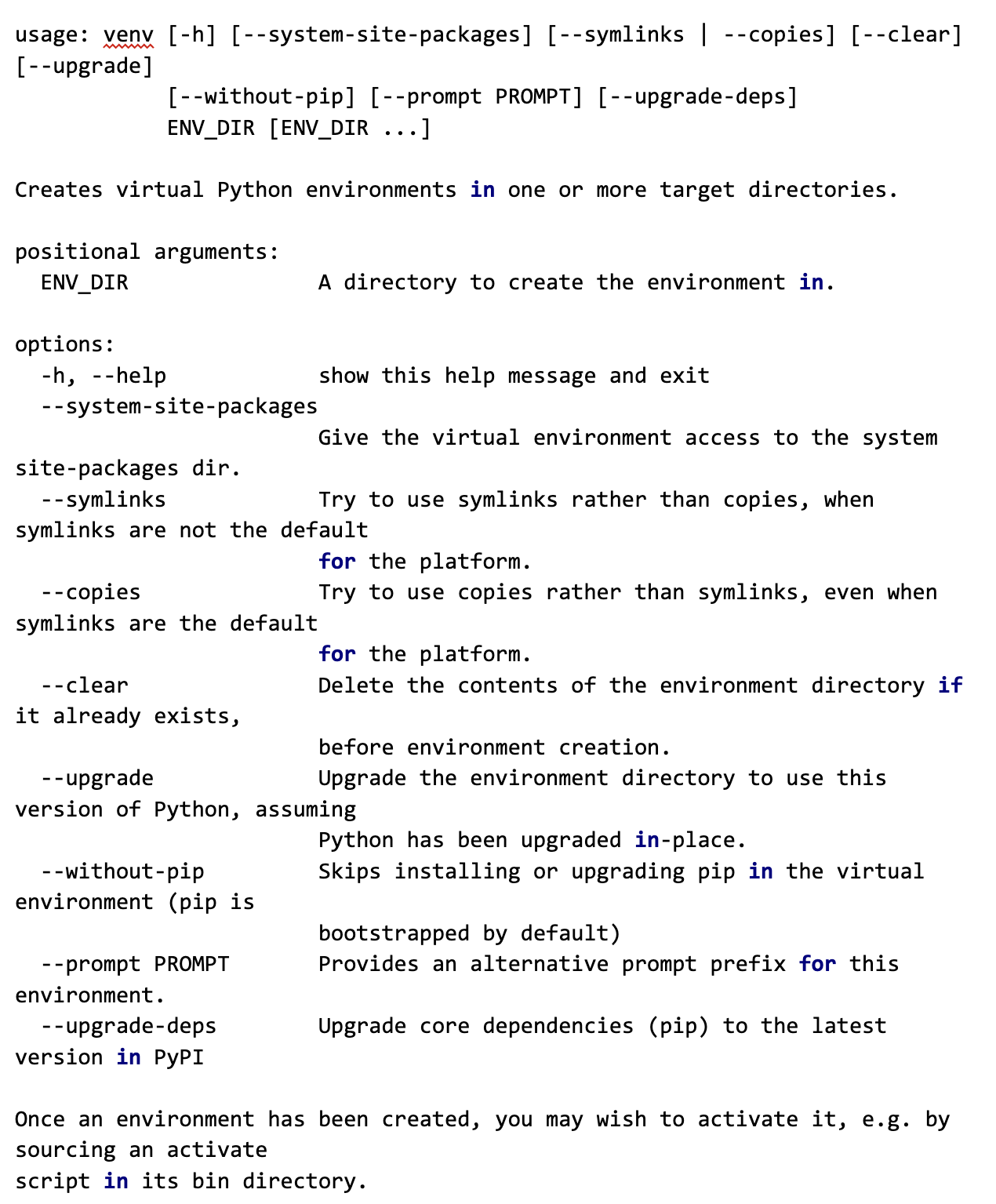
Например:
- флаг —upgrade используется для обновления существующей среды;
- флаг —upgrade-deps — для обновления зависимостей до последних версий из PyPI;
- флаг -h (или —help) выводит справку, как показано выше.
Теперь можно перейти к запуску простой консольной программы в только что созданной виртуальной среде.
Запуск простой программы в venv
Итак, виртуальное окружение создано и активировано. Теперь попробуем запустить в нём простую программу. Сначала напишем следующий скрипт:
import datetime
import pytz
city_name = 'Иркутск'
time_zone = pytz.timezone('Asia/Irkutsk')
current_time = datetime.datetime.now(time_zone)
print(f"Текущее время в городе {city_name}: {current_time.strftime('%H:%M')}")
Эта программа выводит в консоль текущее время в городе Иркутск. Для этого используются модули datetime и pytz, которые импортируются в начале. Затем создаётся переменная city_name с названием города. Далее определяется временная зона (time_zone) и передаётся в метод now() модуля datetime. Это позволяет получить объект current_time с актуальным временем для указанного города. Результат выводится на экран с помощью форматированной строки.
Сохраним файл под именем current-time.py рядом с директорией виртуального окружения. Чтобы запустить программу, в активированной среде выполните команду:
python3 current-time.py
Технически скрипт можно запускать и без активации среды, указав путь к интерпретатору Python из виртуального окружения:
./env/bin/python current-time.py
После запуска может появиться сообщение об ошибке: модуль pytz не найден. Установим его командой:
pip install pytz
Установка произойдёт только в рамках текущей виртуальной среды, и модуль будет доступен только в ней. В других окружениях его потребуется устанавливать отдельно. Теперь повторно запустим программу:
(env) alex@alex-pc:~$ python3 current-time.py Текущее время в городе Иркутск: 12:04
Это значит, что всё работает как нужно.
Рекомендуется для каждого проекта создавать отдельную директорию, а в ней — своё виртуальное окружение. Например, можно хранить проекты в папке Projects, а для этого случая создать подпапку current-time, где будет находиться файл current-time.py. В командной строке нужно перейти в эту папку и далее действовать, как описано во втором разделе этой статьи.
Работать с виртуальными средами особенно удобно в IDE PyCharm и редакторе Visual Studio Code с установленными расширениями для Python. В PyCharm при создании нового проекта сразу предлагается создать виртуальное окружение или указать путь к уже существующему.

Если вы открываете существующую папку проекта, в которой ещё нет окружения, PyCharm или Visual Studio Code позволят легко создать его вручную. В Visual Studio Code нужно открыть командную палитру через меню «Вид».
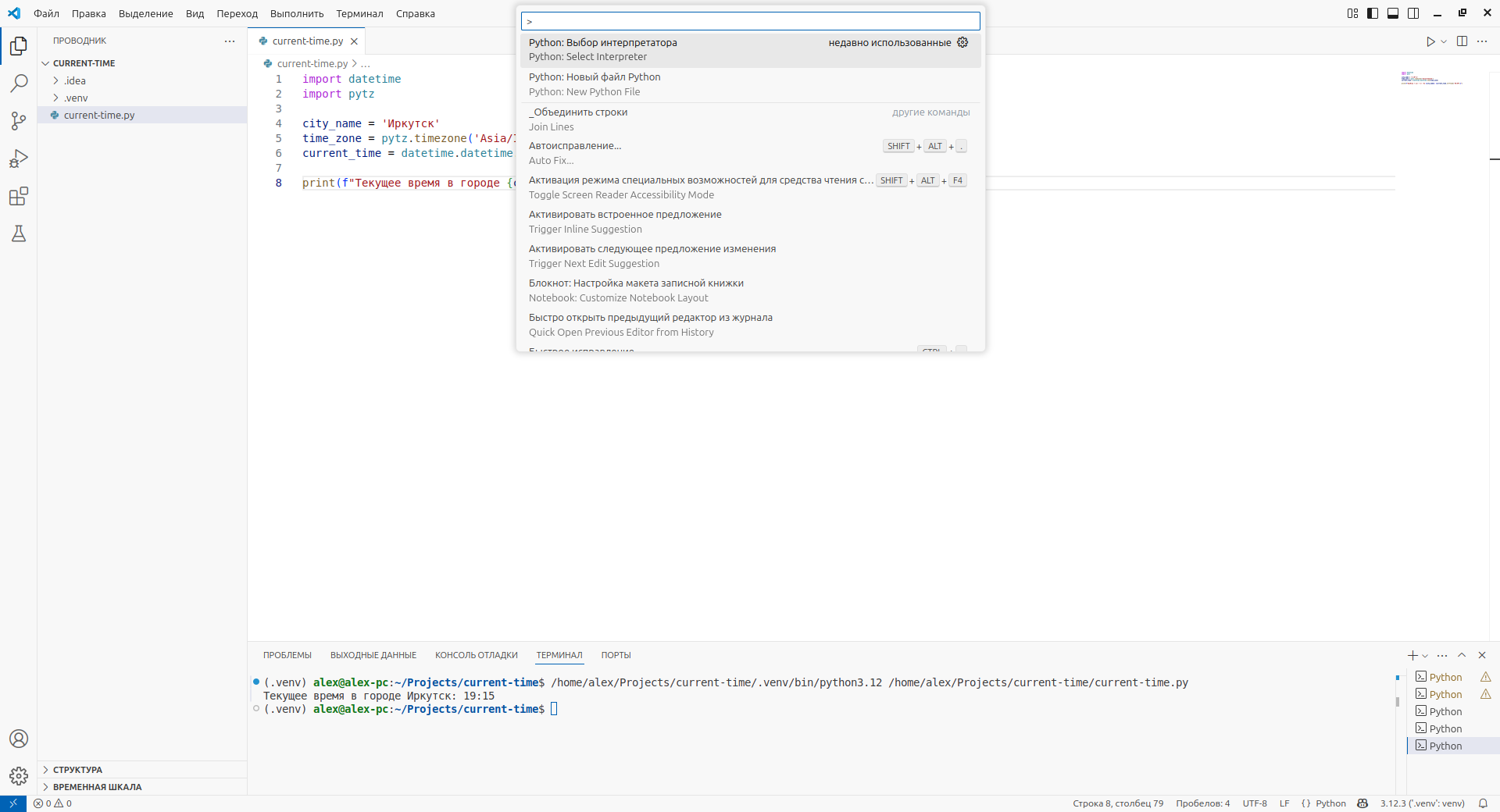
Потом в открывшемся окне выбрать пункт «Python: Выбор интерпретатора» и в следующем окне можно создать новую виртуальную среду или выбрать уже существующую:

Далее кратко рассмотрим альтернативные инструменты для управления виртуальными окружениями.
Альтернативные виртуальные окружения
Но, как говорится, на одном Python venv свет клином не сошелся.Существуют и другие инструменты для управления виртуальными средами.
- Virtualenv — во многом схож с venv, но обладает более широкими возможностями и поддерживает более старые версии Python.
- Poetry — управляет не только зависимостями и виртуальными окружениями, но и сборкой пакетов, публикацией проектов и всей их структурой.
- Conda — полноценный менеджер окружений и целая экосистема. Обладает собственным репозиторием пакетов и подходит не только для Python, но и для других языков.
- Pipenv — объединяет менеджер пакетов и менеджер виртуальных сред. Делает акцент на удобстве работы с зависимостями и автоматическом создании окружений.
- PyFlow — инструмент для управления пакетами, зависимостями и виртуальными средами. Подходит для упрощения процессов установки и настройки.
- Hatch — современный, расширяемый менеджер проектов. Надёжно управляет виртуальными средами и поддерживает создание пользовательских сценариев.
Полезные ссылки
Ниже — несколько ресурсов, которые будут особенно полезны начинающим Python-разработчикам:
- Создание виртуальных окружений — официальная документация по модулю venv.
- Виртуальные среды и пакеты — руководство по работе с пакетами внутри виртуальных окружений.
- Python-окружения в VS Code — инструкция по созданию и управлению Python-окружениями (в том числе виртуальными) в Visual Studio Code.
- Виртуальные окружения в Python —обзор виртуальных сред и инструментов для работы с ними на русском языке.
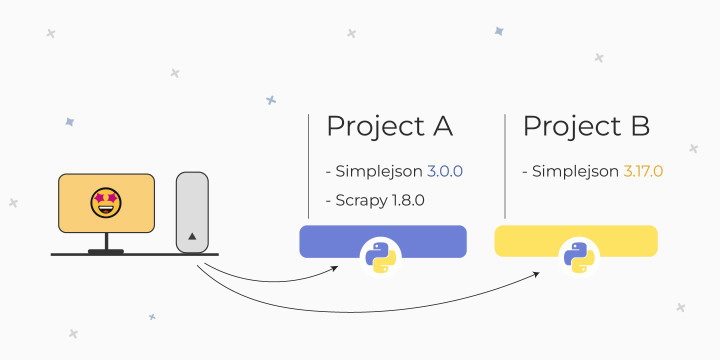
- Настройка виртуального окружения
-
Создание
-
Активация
-
Автоматическая активация
-
Деактивация
- Альтернативы venv
Все сторонние пакеты устанавливаются менеджером PIP глобально. Проверить это можно просто командой pip show <имя_пакета>.
root@purplegate:~# pip3 show pytest
Name: pytest
Version: 5.3.2
Summary: pytest: simple powerful testing with Python
Home-page: https://docs.pytest.org/en/latest/
Author: Holger Krekel, Bruno Oliveira, Ronny Pfannschmidt, ...
License: MIT license
Location: /usr/local/lib/python3.8/site-packages
Requires: more-itertools, pluggy, py, wcwidth, attrs, packaging
Required-by:
Location — путь до ваших глобальных пакетов.
В большинстве случаев, устанавливать пакеты глобально — плохая идея 🙅♂️ Почему? Рассмотрим простой пример:
Допустим у нас есть два проекта: «Project A» и «Project B». Оба проекта зависят от библиотеки Simplejson. Проблема возникает, когда для «Project A» нужна версия Simplejson 3.0.0, а для проекта «Project B» — 3.17.0. Python не может различить версии в глобальном каталоге site-packages — в нем останется только та версия пакета, которая была установлена последней.
Решение данной проблемы — создание виртуального окружения (virtual environment).
Основная цель виртуального окружения Python — создание изолированной среды для python-проектов
Это означает, что каждый проект может иметь свои собственные зависимости, независимо от других проектов.
Настройка виртуального окружения
Один из самых популярных инструментов для создания виртуального окружения — virtualenv. Однако в данной статье мы будем рассматривать более свежий инструмент venv.
Устанавливать venv не нужно — он входит в стандартную библиотеку Python
Создание
Для создания виртуального окружения, перейдите в директорию своего проекта и выполните:
python -m venv venv
-m — флаг для запуска venv как исполняемого модуля.
venv — название виртуального окружения (где будут храниться ваши библиотеки).
В результате будет создан каталог venv/ содержащий копию интерпретатора Python, стандартную библиотеку и другие вспомогательные файлы. Все новые пакеты будут устанавливаться в venv/lib/python3.x/site-packages/.
Виртуальное окружение также можно создать в IDE PyCharm, для этого:
- Зайдите в настройки интерпретатора («Settings» → «Project:<name>» → «Project Interpreter«);
- Нажмите на шестеренку в верхнем правом углу, выберите «Add..«;
- Выберите «Virual Enviroment» и задайте параметры.
Активация
Чтобы начать пользоваться виртуальным окружением, необходимо его активировать:
venv\Scripts\activate.bat— для Windows;source venv/bin/activate— для Linux и MacOS.
source выполняет bash-скрипт без запуска дополнительного bash-процесса.
Проверить успешность активации можно по приглашению оболочки. Она будет выглядеть так:
(venv) root@purplegate:/var/test#
Также новый путь до библиотек можно увидеть выполнив команду:
python -c "import site; print(site.getsitepackages())"
Если вы используете IDE PyCharm, то при открытии проекта он автоматически найдет созданное виртуальное окружение и уведомит о его использовании. Проверить настройки виртуального окружения можно в «Settings» → «Project:<name>» → «Project Interpreter» (путь до интерпретатора должен быть вида [путь до проекта]/venv/Scripts/python.exe).
Интересный факт: в виртуальном окружении вместо команды python3 и pip3, можно использовать python и pip
Автоматическая активация
В некоторых случаях, процесс активации виртуального окружения может показаться неудобным (про него можно банально забыть 🤷♀️).
На практике, для автоматической активации перед запуском скрипта, создают скрипт-обертку на bash:
#!/usr/bin/env bash
source $BASEDIR/venv/bin/activate
python $BASEDIR/my_app.py
Теперь можно установить права на исполнение и запустить нашу обертку:
chmod +x myapp/run.sh
./myapp/run.sh
Деактивация
Закончив работу в виртуальной среде, вы можете отключить ее, выполнив консольную команду:
deactivate
Альтернативы venv
На данный момент существует несколько альтернатив для venv:
- pipenv — это pipfile, pip и virtualenv в одном флаконе;
- pyenv — простой контроль версий Питона;
- poetry — новый менеджер для управления зависимостями;
- autoenv — среды на основе каталогов;
- pew — инструмент для управления несколькими виртуальными средами, написанными на чистом Python;
- rez — интегрированная система конфигурирования, сборки и развертывания пакетов для программного обеспечения.
Стоит ли использовать виртуальное окружение в своей работе — однозначно да. Это мощный и удобный инструмент изоляции проектов друг от друга и от системы. С помощью виртуального окружения можно использовать даже разные версии Python!
Однако рекомендуем присмотреться к более продвинутым вариантам, например к pipenv или poetry.
Введение
Привет! Меня зовут Женя и я работаю аналитиком данных. В этой статье я бы хотел рассказать начинающим аналитикам о том, как правильно настроить окружение для работы с Python. Когда я только начинал заниматься анализом данных, концепция питоновского виртуального окружения вводила меня в ступор, и здесь я постараюсь показать, что в ней нет ничего сложного.
Для этого мы:
-
Установим Python
-
Создадим и активируем виртуальное окружение при помощи базовых инструментов
pipиvenv -
В качестве примера установим библиотеки
notebookиpandas -
Посмотрим на базовое управление зависимостями через
requirements.txt -
Запустим Jupyter Notebook и напишем в нём «Hello, world!»
В конце я покажу, как сделать то же самое при помощи более современного инструмента uv, а пока приступим.
Установка Python
Если вы работаете на каком-либо дистрибутиве Linux, Python 3, как правило, предустановлен в системе. Это можно проверить, выполнив в терминале команду python3 --version (Debian, Ubuntu) или просто python --version (Arch, Fedora). Я буду показывать всё на примере Ubuntu 24.04, установленной в WSL (Windows Subsystem for Linux):

На macOS вы можете установить Python с помощью пакетного менеджера Homebrew либо официального установщика. Будьте внимательны: на macOS предустановлен старый Python 2, и если вы выполните просто python --version, то увидите именно его. Установите Python 3 и выполняйте все команды через python3 <arguments>.
На Windows я бы советовал использовать WSL, но можно точно так же воспользоваться официальным установщиком (не забудьте на первом экране поставить галочку напротив Add Python to PATH, чтобы иметь доступ к Питону из терминала) либо при помощи одного из виндовых пакетных менеджеров (я использую и рекомендую Scoop).
Создание виртуального окружения
В этой части мы настроим окружение для удобной работы с Python. Настройка окружения для Python — до сих пор не самый очевидный и тривиальный процесс. Думаю, что вскоре эти проблемы решаться с помощью uv (менеджера версий Питона, пакетов и окружений), но пока остановимся на самом распространённом и простом способе: связке venv + pip.
Создадим директорию, в которой мы собираемся работать. У меня это будет директория python_intro, которую я создам в директории Code, лежащей в корне Ubuntu:
# ~ - это псевдоним корневой директории,
# а команда cd означает 'change directory'
# и ожидает в качестве своего аргумента
# путь к директории, куда мы хотим переместиться
cd ~/Code
# команда mkdir создаёт новую директорию
mkdir python_intro
cd python_intro
Старайтесь называть файлы, директории, столбцы таблиц и т. д., не используя пробелов. Так с ними будет намного удобнее работать. Например, если бы наша директория называлась
python intro, то в командеcdеё пришлось бы взять в кавычки (cd 'python intro'), либо заэкранировать пробел. Иначеcdрешила бы, что ей пытаются передать через пробел два аргумента, а ожидает она всего один.
Итак, мы находимся в директории python_intro. Здесь мы должны создать виртуальное окружение для работы с Питоном и корректной установки пакетов, в т. ч. notebook и pandas.
Виртуальное окружение — это специальная изолированная среда, которая позволяет нам работать над своими проектами, не влияя на другие проекты или системные настройки. Например, один ваш проект требует одну версию пандаса, с которой вы в команде договорились работать, а в другом проекте вы хотите попробовать самую последнюю нестабильную версию и поэкспериментировать с ней. Перенесите ту же мысль на версии любых других библиотек или самого Python.
Если устанавливать pandas в системе, т. е. глобально, у вас так не получится, придётся выбирать. А если устанавливать pandas не глобально, а в виртуальное окружение конкретного проекта, выбирать не придётся: в каждое окружение установится своя версия.
Более того, например, Ubuntu и любые основанные на нём дистрибутивы на сегодняшний день вообще не позволяют устанавливать питоновские библиотеки глобально из-за возможных конфликтов версий и проблем с безопасностью. Они потребуют у вас либо создать виртуальное окружение, либо установить какую-то библиотеку из официального репозитория apt (если она там, конечно, есть).
Для того чтобы создать виртуальное окружение, используем следующую инструкцию:
# python3 - обращение к интерпретатору Питона
# -m - флаг, который указывает, что следующий аргумент
# является названием питоновского модуля
# (а не, например, файла)
# .venv - название директории, в которую будут помещены
# файлы виртуального окружения
python3 -m venv .venvUbuntu требует указания мажорной версии:
python3. Где-то достаточно написать толькоpython(Fedora, Arch), на Windows можно написать и простоpy, хотя я предпочитаю писать так, как будет работать почти везде.
При исполнении этой команды на Linux вы можете столкнуться с проблемой, но сама система подскажет, как её решить:

Сам пакет может называться по-другому (python-venv, например), но после его установки команда отработает успешно:

После этого мы можем увидеть, что в текущей директории была создана поддиректория .venv:
# для Линуксов и Маков
ls -la
# для Windows
dir
В общем, если прочитать нашу команду естественным языком, получится что-то вроде «python3, возьми модуль (-m), который называется venv сгенерируй всё необходимое для виртуального окружения и сложи это в директорию .venv«. Заметьте, что директория .venv может называться как угодно. Мы можем сказать, например:
python3 -m venv my_personal_venvИ это тоже сработает. Но лучше следовать конвенции и называть эту директорию .venv или venv, чтобы сразу было понятно, что в ней лежит.
Активация виртуального окружения
Создать виртуальное окружение мало — для полноценной работы его нужно активировать.
Давайте спросим у нашей оболочки командной строки, какой Python сейчас используется:
# Linux / macOS
which python3
# Windows
Get-Command pythonМы увидим что-то вроде /usr/bin/python3 (или путь к исполнимому файлу Питона на Windows, например). Это значит, что сейчас у нас используется Питон, установленный глобально в системе (т. е. мы пока не находимся в виртуальном окружении). Чтобы активировать виртуальное окружение, нам нужно сообщить оболочке командной строки, что мы этого хотим. Файлы, с помощью которых виртуальное окружение активируется, находятся по пути .venv/bin/ на Unix’ах и .venv/Scripts на Windows. Сделайте ls .venv/bin/ или dir .venv/Scripts/ — и вы увидите файлы, в названиях которых есть слово activate.
Чтобы активировать виртуальное окружение, на Unix’ах выполните:
source .venv/bin/activateА на Windows:
.\.venv\Scripts\Activate.ps1Пользователи Windows здесь скорее всего получат ошибку. Дело в том, что по умолчанию PowerShell (оболочка командной строки в Windows) запрещает исполнять скрипты. Нам нужно изменить политику PowerShell в отношении скриптов для текущего пользователя (если вы устанавливали Scoop, то уже выполняли эту команду):
# эта команда разрешает для текущего пользователя
# исполнять как локально созданные,
# так и загруженные из интернета, но подписанные скрипты
Set-ExecutionPolicy -ExecutionPolicy RemoteSigned -Scope CurrentUser
# дальше повторите
.\.venv\Scripts\Activate.ps1В зависимости от вашей оболочки командной строки вы можете увидеть разные вещи, но в общем случае перед приглашением командной строки появится (.venv):

Поздравляю, мы в виртуальном окружении!
Убедится в этом можно, проверив, где сейчас находится исполнимый файл нашего Питона:
which python3
Здесь, в виртуальном окружении, мы, вызывая Питон, вызываем не тот интерпретатор, который установлен глобально в системе, а тот, который сейчас лежит в директории .venv (версии у них одинаковые, поскольку виртуальное окружение создавалось вызовом системного Питона), проверьте это сами.
Установка библиотек
Теперь нам нужно установить библиотеки, которыми мы собираемся пользоваться. Посмотрим, как это сделать, на примере pandas и notebook. Для установки библиотек используется стандартный питоновский менеджер пакетов pip. Чтобы установить библиотеки с его помощью, нужно использовать команду install, а дальше перечислить названия библиотек, разделяя их пробелами:
pip install pandas notebook(На Linux вы можете столкнуться либо не столкнуться с той же проблемой, что и с venv. В любом случае, вы уже догадываетесь, что пакет с названием python-pip или python3-pip доступен в репозиториях вашего дистрибутива.)
В результате выполнения этой команды будут отправлены запросы к pypi.org (по умолчанию) либо к какому-либо еще репозиторию (в вашей компании может быть свой собственный) и на ваш компьютер, в директорию .venv, скачаются файлы библиотек pandas и notebook.
Сейчас, когда библиотеки установлены, вы можете выполнить pip list и поразиться, какое количество дополнительных пакетов притащили за собой наши pandas и notebook (тащил их, в основном, последний).
Уделите время тому, чтобы поискать разные библиотеки, которые вам точно пригодятся, на pypi.org. Посмотрите, какие у них актуальные версии, перейдите на официальные гитхабовские репозитории. Это полезно для понимания общего контекста. Сделайте это по крайней мере для
numpy,pandas,matplotlib,seabornиscikit-learn.
Управление зависимостями
У вас мог возникнуть вопрос, как делиться таким проектом. Например, откуда человек, которому вы скинете проект, узнает, какие библиотеки нужно установить, чтобы с ним работать? Не будете же вы скидывать ему вашу .venv! Надеюсь…
Ваш коллега, конечно, может догадаться о том, что следует установить, из вашего кода, но лучше зафиксировать зависимости в отдельном файле. Самый базовый подход в данном случае — это файлик requirements.txt, где зависимости перечислены в определённом формате.
Чтобы создать такой файлик, нужно выполнить:
pip freeze > requirements.txtПосле этого зависимости зафиксируются в файле с таким названием (это тоже конвенция). Откройте его в вашем любимом редакторе или сделайте cat requirements.txt (Unix) / Get-Content requirements.txt (Windows) в терминале — и вы увидете там все зависимости своего проекта. Человек, который будет пользоваться вашим проектом (или вы на другом ноутбуке) должен будет просто выполнить в своём виртуальном окружении pip install -r requirements.txt — и все нужные зависимости будут установлены.
Запускаем Jupyter Notebook и выдыхаем
Осталось только запустить Jupyter Notebook. Юпитер-ноутбуки — это специальные интерактивные среды выполнения для разных языков, в т. ч. для Python. Их очень удобно использовать для анализа данных, поскольку такие ноутбуки состоят из ячеек, которые можно выполнять по отдельности и сразу видеть результат выполнения.
Давайте пока просто запустим юпитер-ноутбук и посмотрим на него:
jupyter-notebook
# на Windows можете написать jupyter-notebook.exe,
# но это особенно ни на что не повлияет,
# если у вас современный PowerShell, а не cmdНоутбук либо откроется в браузере автоматически, либо вам нужно будет перейти по ссылке, которую вы увидите в выводе в терминале. По умолчанию Jupyter Notebook запускается на localhost:8888.
Новый Jupyter Notebook можно создать, нажав на кнопку New справа вверху:

Напишите print("Hello, world!") (или что-нибудь на свой вкус) и нажмите Ctrl + Enter, чтобы выполнить ячейку:

Также попробуйте импортировать в ноутбук pandas, чтобы убедиться, что эта библиотека видна в текущем окружении:
import pandas as pdЗакройте вкладки, вернитесь в терминал и нажмите Ctrl + C, чтобы остановить сервер Jupyter Notebook. Для того чтобы выйти из виртуального окружения, исполните команду deactivate. Проверьте, что Python снова стал системным, а ваша оболочка больше не знает команды jupyter-notebook — и, собственно, всё. Удачи в изучении дата-анализа!
Приложение: Как использовать uv?
uv — это одновременно менеджер разных версий Python, пакетов и виртуальных окружений. Управление версиями Питона не очень актуально для дата-специалистов, но uv — это прежде всего очень удобно.
Установить uv можно следующими командами:
# Unix
curl -LsSf https://astral.sh/uv/install.sh | sh
# Windows
powershell -ExecutionPolicy ByPass -c "irm https://astral.sh/uv/install.ps1 | iex"По умолчанию uv будет использовать системный Python, установить и зафиксировать другие версии можно командами uv python install <version> и uv python pin <version>
Создадим и активируем виртуальное окружение (предварительно я удалил всё из нашей рабочей директории):
uv venv
source .venv/bin/activate
Инициализируем новый проект:
uv init
uv создал файлы проекта, зафиксировал версию Питона, инициализировал git-репозиторий, добавил минимальный .gitignore. А с помощью pyproject.toml мы сможем описать свой проект:

Имена всех наших зависимостей будут добавляться в блок dependencies, а их версии автоматически фиксироваться.
Чтобы добавить библиотеки в проект, выполним:
uv add pandas notebookПосле установки зависимостей проверим pyproject.toml:

Заметьте, что uv добавил в него только основные зависимости нашего проекта (те, которые мы сами прописали), а зависимости зависимостей подразумеваются, но не перечислены явно, как в requirements.txt. Это делает описание проекта чище и компактнее.
