Друзья, всем привет! Сегодня расскажу Вам немного о Windows 8, так как пришлось ознакомиться с данной системой и не все оказалось просто в самом начале, но на следующий день я уже немного разобрался и виндовс 8 мне очень даже понравилась. В статье кратко расскажу о том, где находится кнопка Пуск и как запускать программы в Windows 8, если возникают проблемы.

Кнопка Пуск и запуск программ Windows 8
Итак, моё знакомство с Windows 8 началось буквально недавно, я купил новый ноутбук, так как мой не тянул обработку видео в программе Camtasia Studio и других программах, так как эти программы кушают много ресурсов. Все это снижало производительность работы и отнимало драгоценное время. В итоге я приобрел новый ноутбук с процессором CORE i-7 на данный момент одним из самых лучших. Что не мало важно, моё приобретение обошлось мне совсем недорого, учитывая конфигурацию. В общем, то что продается за 40 000 — 50 000 рублей, обошлось всего в 25900, небольшой анализ, поиск отзывов и пару консультаций помогли мне сэкономить более 20 000 рублей. Но это уже другая история. Если интересно, можете посмотреть информацию о моем приобретении, я думаю не составит труда это сделать. Мой ноутбук Acer Aspire V3-571G, за такую цену, это просто самолет.
К примеру, мой старый ноутбук обрабатывал видео в 100 мб примерно 15-20 минут, а этот делает тоже самое за 2-3 минуты, я очень доволен приобретением. В общем радости не было предела, но когда я стал переносить все программы на Windows 8, так как восьмерка уже стояла на ноутбуке изначально, я столкнулся с тем, что половина моих программ не работало. Радость иссякла и нужно было решать проблему, но об этом чуть ниже. А пока расскажу о том, где же кнопка пуск на виндовс 8.
Скажу честно, первые 10-15 минут виндовс 8 вызвала у меня ступор, хотя я имеют немалый опыт работы на компьютере, но все же замешательство было. На самом деле была инструкция, довольно понятная и с основными функциями, в принципе все там понятно. Но мы все сами всегда делаем и инструкцию не всегда смотрим, я ее нашел вообще на третий день, когда стал убирать коробку от ноутбука 🙂
Оказывается все просто и удобно, кнопку пуск можно найти путем наведения мышки в левый нижний угол и у Вас откроется меню «Пуск», там можно сортировать иконки, добавлять и убирать ненужные. Для того чтобы удалить иконку, достаточно кликнуть по ней правой кнопкой мышки и откроется внизу меню с различными настройками, там все просто и каждая кнопка подробно подписана. Также меню «Пуск» в Windows 8 можно открыть путем нажатия сочетания клавиш «Windows + С» и нажать Пуск, кнопку Вы увидите в меню справа. Если Вы не знаете что такое кнопка Windows, то она находится на клавиатуре слева внизу, она третья по счету на ноутбуке и вторая по счету на клавиатуре обычного компьютера (значок Виндовс — окна). Также попасть в меню пуск, можно простым нажатием данной кнопки, просто нажмите кнопку Windows и все дела.
Находясь в данном меню, вы можете нажать на свободном месте правой кнопкой мыши и внизу появится иконка всех программ, если на нее нажать, то у Вас откроются все программы, которые есть на Вашем компьютере и Вы можете выбрать нужные иконки и настроить их по своему усмотрению. Там же Вы найдете все нужные функции и проводник. Проводник дополнительно выведен в панель задач, что позволит Вам быстро найти нужную папку. В общем сложностей никаких нет, все довольно просто и удобно. Кстати, для того чтобы попасть на Рабочий Стол в Windows 8, достаточно в панели пуск кликнуть на иконку Desktop или просто нажать клавишу Esc. Но для того, что бы Вам все стало более понятно, я записал видеоурок, который размещу ниже. А сейчас расскажу как запускать программы на Windows 8, если она не запускается.
Запуск программ в Windows 8 (совместимость)
Как я уже рассказывал выше, что после того как я начал переносить и устанавливать нужные мне программы на Windows 8, то столкнулся с проблемой. Программы отказывались работать и выдавали ошибку. Надо было это решать и я обратился не только к знакомым, но и конечно же к интернету. Конкретного решения я не нашел, все предлагали сделать одно, это снести Windows 8 и поставить семерку, но не для всех это выход из положения. Не каждый может ставить систему, да и установочный диск нужно или покупать или скачивать на торренте или платить установщику за работу, в общем это дополнительные расходы. Конечно я бы снес систему и поставил бы себе Windows 7, но я решил поискать более простое решение и оно нашлось.
Все достаточно просто, нужно запускать программы в «Режиме совместимости», на одном из форумов я нашел упоминание об этом, но не придал значения, в конечном итоге я все же решил данную проблему. После того, как вы установили программу, у меня это был Фотошоп, да и на Дримвивере пришлось применять данный финт, в общем после установки программы, кликайте правой кнопкой мышки по ярлыку и выбираете «Свойства», в открывшемся окне ищите «Совместимость» и ставите галочку «Запустить в режиме совместимости», выбираете Windows 7, внизу ставите галочку «Выполнять эту программу от имени администратора», применяете настройки и затем запускаете программу и все будет отлично работать.
Смотрите скриншот ниже
Как видите довольно простое решение и не надо переустанавливать систему, Windows 8 отлично работает. Главное немного разобраться и все будет замечательно. Ниже я для Вас записал пару небольших видео, в котором покажу все то, о чем написано в этой статье.
Видеоурок «Кнопка Пуск и запуск программ в Windows 8»
Видеоурок «Запуск в режиме совместимости»
Надеюсь, что мои уроки и статья поможет Вам немного разобраться с Windows 8 и у Вас не будет проблем с работой в этой системе, она Вам обязательно понравится. Как всегда жду Ваших вопросов и комментариев и как всегда с радостью на них отвечу. Не забудьте поделиться статьей в социальных сетях. Желаю Вам удачи!
P.S. Если Вы не совсем хорошо знакомы с компьютером или Ваши близкие все время просят Вас научить их работать на компьютере, то для Вас есть отличное решение. Одно время, мои родные просто «достали» меня — нaучи, нaучи! Но я ведь один, а их много. Тогда я просто приобрел для них электронные версии данного руководства и дело в шляпе, теперь я спокоен.
[urlspan]Жмите по этой ссылке >>>[/urlspan]

С уважением, Евгений Вергус.
Перед некоторыми начинающими пользователями, впервые столкнувшимися с Windows 8, может встать вопрос: как запустить командную строку, блокнот или какую-либо другую программу от имени администратора.
Здесь нет ничего сложного, однако с учетом того, что большинство инструкций в Интернете о том, как исправить файл hosts в блокноте, раздать Wi-Fi с ноутбука с помощью командной строки и аналогичные написаны с примерами для предыдущей версии ОС, проблемы все-таки могут возникнуть. Также может быть полезно: Как запустить игру или программу от имени Администратора в Windows 10, Как запустить командную строку от Администратора в Windows 8.1 и Windows 7
Запуск программы от имени администратора из списка приложений и поиска
Один из самых быстрых способов запустить любую программу Windows 8 и 8.1 от имени администратора — использовать список установленных программ или поиск на начальном экране.
В первом случае вам потребуется открыть список «Все приложения» (в Windows 8.1 для этого используйте «стрелочку» вниз в левой нижней части начального экрана), после этого найти нужное приложение, кликнуть по нему правой кнопкой мыши и:
- Если у вас Windows 8.1 Update 1 — выбрать пункт меню «Запустить от имени Администратора».
- Если просто Windows 8 или 8.1 — нажать «Дополнительно» в панели, которая появится внизу и выбрать «Запуск от имени Администратора».
Во втором — находясь на начальном экране, начните набирать на клавиатуре название нужной программы, и когда увидите нужный пункт в появившихся результатах поиска, проделайте то же самое — кликните правой кнопкой мыши и выберите «Запуск от имени Администратора».
Как быстро запустить командную строку от имени Администратора в Windows 8
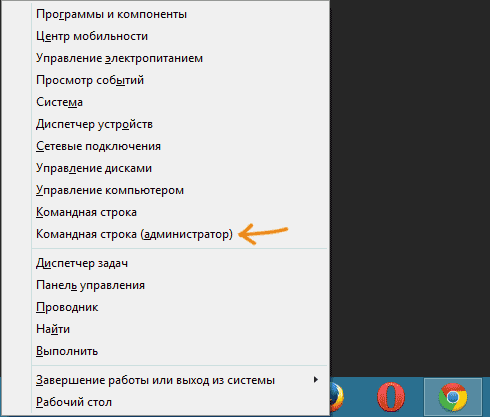
Помимо описанных выше и очень похожих на Windows 7 способов запуска программ с повышенными привилегиями пользователя, в Windows 8.1 и 8 имеется способ быстрого запуска командной строки от имени администратора из любого места:
- Нажмите клавиши Win + X на клавиатуре (под первой подразумевается клавиша с эмблемой Windows).
- В появившемся меню выберите пункт Командная строка (администратор).
Как сделать, чтобы программа всегда запускалась от имени администратора
И последний вещь, которая так же может пригодиться: некоторые программы (а при определенных настройках системы — почти все) требуют запуска от имени администратора просто для того, чтобы работать, а в противном случае могут выдавать сообщения об ошибках, что недостаточно места на жестком диске или аналогичные.
Изменив свойства ярлыка программы можно сделать так, чтобы она всегда запускалась с нужными правами. Для этого, кликните правой кнопкой мыши по ярлыку, выберите пункт «Свойства», а затем на вкладке «Совместимость» установите соответствующий пункт.
Надеюсь, начинающим пользователям эта инструкция будет полезной.
Здравствуйте.
Мы купили программу и скачали на компьютер, но она даже не открывается.
Совсем ничего не показывается, никакого сообщения об ошибке. Программа установлена, но не запускаются.
Запроса на установку драйвера не было.
Запроса на активацию ключа не было.
Windows 10.
Попробуйте следующее:
Перейдите в Параметры > Обновление и безопасность > Безопасность Windows > Безопасность устройства и в секции Изоляция ядра кликните ссылку Сведения об изоляции ядра
Когда откроется страница Изоляция ядра, установите переключатель Целостность памяти в неактивное положение. Windows 10 запросит перезагрузку компьютера.
Выполните перезагрузку и запустите повторно программу.
Если это не решило проблему, то попробуйте следующее:
1. Нажмите Пуск.
2. В поиске наберите «Защита от эксплойтов» и откройте параметры защиты от эксплойтов.
3. Выберите вкладку «Параметры программы».
4. Нажмите кнопку «+» для добавления программы для индивидуальной настройки.
5. Выберите «Точный путь файла».
6. Выберите папку «C:\Program Files (x86)\PDD\PDD\65.0» и в ней файл «pdd.exe», где 65 — версия программы. Точную папку и имя файла вы можете посмотреть через ярлык программы (https://support.maash.su/knowledgebase.php?article=44)
7. Установите галочку «Переопределить системные параметры» для всех доступных параметров. Значение каждого параметра установите в значение «Выкл».
8. Сохраните параметры.
9. Попробуйте запуск программы.
Была ли эта статья полезной?
да /
нет
Не смотря на то, что «восьмёрка» имеет гораздо меньше проблем с запуском и совместимостью приложений и программ, чем предыдущие выпуски операционной системы Windows, но от пользователей всё-равно часто поступают вопросы: «Как запустить программу на Windows 8?», «Почему такая-то программа не работает на новой винде?» и т.д. Поэтому мы решили описать несколько вариантов и способов запуска утилит на платформе ОС Windows 8. Ведь иногда получается установить и запустить приложение после обновления версии, как это было с Flash Player, а иногда приходится немного попотеть и подумать.

Первый способ — создать виртуальную машину.
Не смотря на то, что многие считают этот вариант последним средством, мы его рассмотрим в первых рядах. Как вы знаете, в ОС Windows 8 входит Hyper-V и когда запускаемое приложение абсолютно не хочет работать в Windows 8, мы включаем Hyper-V и создаём виртуальный обрах подходящей версии Windows и запускаем программу в ней.
Второй способ — отключить контроль учетных записей пользователей.
Лично мы не сталкивались с проблемой запуска, которые были вызваны UAC*, но многие пользователи в сети Интернет сообщали, что попадались такие проблемы как в Windows 7, так и в Windows 8.
* — контроль учетных записей.
Третий способ — установка .NET Framework 3.5
Поскольку вместе с Windows 8 автоматически устанавливается .NET Framework 4.5., то некоторые старые приложения могут не одобрить этот факт, ведь для их полноценной работы требуются предыдущие выпуски компонента. Поэтому если вы знаете, что ошибки возникли из-за .NET Framework, то выполните следующее: Панель управления — «Программы» — «Включить или отключить компоненты Windows». Там вы увидите весь список существующих компонентов, среди которых будет и .NET Framework 3.5 (а также 3.0 и 2.0.).
Четвертый способ — поискать патчи для приложения.
Пятый способ — обновить программу до следующей версии.
В более сложных и редких ситуациях возможно придется обновить драйвера устройств.

