Как правильно задавать вопросы
Правильно сформулированный вопрос и его грамотное оформление способствует высокой вероятности получения достаточно содержательного и по существу ответа. Общая рекомендация по составлению тем: 1. Для начала воспользуйтесь поиском форума. 2. Укажите версию ОС вместе с разрядностью. Пример: LM 19.3 x64, LM Sarah x32 3. DE. Если вопрос касается двух, то через запятую. (xfce, KDE, cinnamon, mate) 4. Какое железо. (достаточно вывод inxi -Fxz в спойлере (как пользоваться спойлером смотрим здесь)) или же дать ссылку на hw-probe 5. Суть. Желательно с выводом консоли, логами. 6. Скрин. Просьба указывать 2, 3 и 4 независимо от того, имеет ли это отношение к вопросу или нет. Так же не забываем об общих правилах Как пример вот
-
hellonet
- Сообщения: 3329
- Зарегистрирован: 11 окт 2016, 12:58
- Решено: 17
- Откуда: Новосибирск
- Благодарил (а): 1208 раз
- Поблагодарили: 520 раз
- Контактная информация:
Установка Linux Mint из Windows.
12 июл 2017, 13:19
На компе на даче имеется Windows 7 и 10. Скачал *.ISO файл LM 18.2 Mate. Но на компе отсутствуют DVD привод и нет с собой флешки. Как то можно развернуть из образа данную ось? Хотелось бы реально установить, не через виртуальную машину.
-
Chocobo
- Сообщения: 10065
- Зарегистрирован: 27 авг 2016, 22:57
- Решено: 216
- Откуда: НН
- Благодарил (а): 844 раза
- Поблагодарили: 3042 раза
- Контактная информация:
Установка Linux Mint из Windows.
#2
12 июл 2017, 13:48
hellonet писал(а): Хотелось бы реально установить, не через виртуальную машину.
Можно реально установить, как раз используя виртуальную машину — пробросив ей вместо виртуального диска настоящую железку)
Ну и вот, похожее обсуждение начиналось вчера — Установка без Флэшки и сидюка?
-
slant
- Сообщения: 4847
- Зарегистрирован: 21 июн 2017, 18:09
- Решено: 110
- Благодарил (а): 53 раза
- Поблагодарили: 2172 раза
- Контактная информация:
Установка Linux Mint из Windows.
#3
12 июл 2017, 13:51
Это возможно только если у машины два физических диска. Иначе очень черевато.
Но если есть два диска — то вариант вполне удобный. Я так как раз ту систему на которой сейчас сижу ставил.
-
Filin
- Сообщения: 479
- Зарегистрирован: 05 ноя 2016, 18:20
- Решено: 1
- Откуда: Россия Краснодар
- Благодарил (а): 55 раз
- Поблагодарили: 57 раз
Установка Linux Mint из Windows.
#4
12 июл 2017, 19:45
hellonet, а карты памяти подходящего обьёма с телефона или фотоаппарата под рукой нет?
-
hellonet
- Сообщения: 3329
- Зарегистрирован: 11 окт 2016, 12:58
- Решено: 17
- Откуда: Новосибирск
- Благодарил (а): 1208 раз
- Поблагодарили: 520 раз
- Контактная информация:
Установка Linux Mint из Windows.
#5
13 июл 2017, 11:26
Filin писал(а): а карты памяти подходящего обьёма с телефона или фотоаппарата под рукой нет?
Есть в планшете на 16 гигов. Но как ей воспользоваться?
-
Unat
- Сообщения: 160
- Зарегистрирован: 09 июн 2017, 15:41
- Решено: 1
- Благодарил (а): 59 раз
- Поблагодарили: 6 раз
- Контактная информация:
Установка Linux Mint из Windows.
#6
13 июл 2017, 12:02
hellonet писал(а): На компе на даче имеется Windows 7 и 10. Скачал *.ISO файл LM 18.2 Mate. Но на компе отсутствуют DVD привод и нет с собой флешки. Как то можно развернуть из образа данную ось? Хотелось бы реально установить, не через виртуальную машину.
Я бы на вашем месте в той ситуации всё-таки повременил с установкой, купил бы съёмный USB-DVD-дисковод и уже после этого, с его помощью, и приступил бы к установке.
-
Dja
- Сообщения: 7069
- Зарегистрирован: 27 авг 2016, 20:03
- Решено: 30
- Откуда: Voskresensk
- Благодарил (а): 1368 раз
- Поблагодарили: 734 раза
- Контактная информация:
Установка Linux Mint из Windows.
#7
13 июл 2017, 12:05
Unat писал(а): купил бы съёмный USB-дисковод
hellonet писал(а): нет с собой флешки
К дисководу нужны и болванки. А флешка вроде в наличии есть, но не с собой, т.е. покупать ничего не надо. Исошник закатать на флешку и ставить )
-
Filin
- Сообщения: 479
- Зарегистрирован: 05 ноя 2016, 18:20
- Решено: 1
- Откуда: Россия Краснодар
- Благодарил (а): 55 раз
- Поблагодарили: 57 раз
Установка Linux Mint из Windows.
#8
13 июл 2017, 12:34
hellonet,
hellonet писал(а):
Filin писал(а): а карты памяти подходящего обьёма с телефона или фотоаппарата под рукой нет?
Есть в планшете на 16 гигов. Но как ей воспользоваться?
я просто из любопытства подключил фотоаппарат Olympus (с картой памяти на 4Гб) через USB, нажал перезагрузка и при перезагрузке заглянул в BIOS — компьютер определил цифровик как флешку, то есть то что нам и надо ! Если шнур есть у вас к цифровику то можно записать на карту памяти Iso и далее по стандартной процедуре установить. И ещё вариант если есть считыватель карт памяти то карту памяти туда и процедура ещё проще выйдет. На фото видно как у меня комп определил цифровик. Извиняюсь, опечечатка — шнур в вашем случае к планшету а не к цифровику
-
x230
- Сообщения: 2094
- Зарегистрирован: 02 сен 2016, 22:07
- Решено: 5
- Благодарил (а): 406 раз
- Поблагодарили: 487 раз
- Контактная информация:
Установка Linux Mint из Windows.
#9
13 июл 2017, 12:47
Filin писал(а): шнур в вашем случае к планшету а не к цифровику
по-моему: вариант 2 предпочтительней первого ( 1) через виртуалбокс(а в нем — через тот же планшет, как второй хард)).
-
slant
- Сообщения: 4847
- Зарегистрирован: 21 июн 2017, 18:09
- Решено: 110
- Благодарил (а): 53 раза
- Поблагодарили: 2172 раза
- Контактная информация:
Установка Linux Mint из Windows.
#10
13 июл 2017, 13:22
Не совсем в тему, но крайне рекомендую обзавестись вот такой штукой (или аналогом)
http://www.zalman.com/contents/products … tml?no=212
Аппаратный виртуальный DVD привод.
Если в вкратце — там внутри нотбучный винт, который доступен по USB (как обычный внешний диск), но если на него положить в каталог _ISO какой-нить образ(ы), комп можно загрузить с такого образ(ов) как с реальной болванки. Устройство видится как два — HDD и ODD (доступ к HDD можно временно убрать для совместимости, или от вирусов). Окупается вложение однозначно, если требуется периодически грузить компы с DVD, а для ремонтинков вообще маст хэв. Таскать с собой коллекцию нужных легко обновляемых образов в одном устройстве с местом под бекап после загрузки с этого же устройства — бесценно.
-
hellonet
- Сообщения: 3329
- Зарегистрирован: 11 окт 2016, 12:58
- Решено: 17
- Откуда: Новосибирск
- Благодарил (а): 1208 раз
- Поблагодарили: 520 раз
- Контактная информация:
Установка Linux Mint из Windows.
#11
13 июл 2017, 14:59
Unat писал(а): USB-DVD-дисковод и уже после этого, с его помощью, и приступил бы к установке.
У меня дома он есть. Но я сейчас живу на даче.
-
hellonet
- Сообщения: 3329
- Зарегистрирован: 11 окт 2016, 12:58
- Решено: 17
- Откуда: Новосибирск
- Благодарил (а): 1208 раз
- Поблагодарили: 520 раз
- Контактная информация:
Установка Linux Mint из Windows.
#12
13 июл 2017, 15:32
Кстати есть ещё внешний HDD и попробую планшет через Bios увидеть. А если все диски отключить, то можно LM на внешний хард установить? Помнится 8 и 10 винду так делал. 7 нельзя.
-
slant
- Сообщения: 4847
- Зарегистрирован: 21 июн 2017, 18:09
- Решено: 110
- Благодарил (а): 53 раза
- Поблагодарили: 2172 раза
- Контактная информация:
Установка Linux Mint из Windows.
#13
13 июл 2017, 16:16
Можно и запросто. Линуксу все равно откуда грузится, лишь бы драйвер в ядре был. На USB винчестере — что установка, что работа практически не отличается от оной со встроенного. Главное — чтобы в самой машине опция загрузки с USB-HDD была, иначе шаманить с загрузчиком (на флешеке или внутреннем винте) приходится. Но это уже редкость — сейчас практически все умеют с USB-HDD грузиться.
P.S. Семерку тоже можно заставить так загрузится, но нетривиальным шаманством.
-
hellonet
- Сообщения: 3329
- Зарегистрирован: 11 окт 2016, 12:58
- Решено: 17
- Откуда: Новосибирск
- Благодарил (а): 1208 раз
- Поблагодарили: 520 раз
- Контактная информация:
Установка Linux Mint из Windows.
#14
15 июл 2017, 08:50
Приехал брат. Там у него была в машине флешка с музыкой. Воспользовался ею для установки LM. Правда получился один нюанс — не смог установить на тот HDD на который хотел (и на котором заранее создал разделы для linux). Чтобы не заморачиваться с отключением дисков установил на тот, который выбрала система. С помощью EasyBCD настроил загрузку всех осей. Полёт нормальный.
Всем спасибо за полезные советы. Возможно кому то и даже мне (если снова окажусь без привода и флешки) они обязательно помогут.
Dja писал(а): ну если черные рамки вокруг окон, отсутствие хранителя экрана, ущербный экран входа, который вобщем-то не был бы таким ущербным при наличии хранителя экрана, баги с перетаскиванием окон мышой не пугают — то в путь!
Черных рамок нет, хранитель экрана есть. Багов с перетаскиванием окон мышкой нет. Экран входа — да несколько ущербный в том смысле, что нет смены красивых картинок. Но это не принципиально. Других отличий от предыдущих версий LM 18.* Mate пока не заметил.
-
Dja
- Сообщения: 7069
- Зарегистрирован: 27 авг 2016, 20:03
- Решено: 30
- Откуда: Voskresensk
- Благодарил (а): 1368 раз
- Поблагодарили: 734 раза
- Контактная информация:
Установка Linux Mint из Windows.
#15
17 июл 2017, 11:28
hellonet писал(а): Mate
стало быть это единственное DE, в котором в 18.2 хранитель экрана еще жив ))) Ведь речь о заставках? А не о тупом отображении окна блокировки стола?
-
hellonet
- Сообщения: 3329
- Зарегистрирован: 11 окт 2016, 12:58
- Решено: 17
- Откуда: Новосибирск
- Благодарил (а): 1208 раз
- Поблагодарили: 520 раз
- Контактная информация:
Установка Linux Mint из Windows.
#16
17 июл 2017, 11:38
Dja писал(а): Ведь речь о заставках?
Да, именно о заставках, которых там море. Поставил «случайную». Ещё ни разу не повторилось.
-
hellonet
- Сообщения: 3329
- Зарегистрирован: 11 окт 2016, 12:58
- Решено: 17
- Откуда: Новосибирск
- Благодарил (а): 1208 раз
- Поблагодарили: 520 раз
- Контактная информация:
Установка Linux Mint из Windows.
#17
17 июл 2017, 11:39
Сейчас каждый сможет установить Linux Mint или любой другой дистрибутив на компьютер, с уже установленной macOS, Windows или совсем на чистый носитель.
Вообще, OC Linux устанавливают по разным причинам. Например, на ваш очень старый компьютер невозможно установить новую версию Windows или macOS. Возможно, требуются уникальные программы, которые есть только на Linux. А скорее всего вам наскучила Windows (macOS). Хотя бывает и такое: вы купили компьютер, но на нём не была установлена OC и вы решили сэкономить на ОС, ведь все дистрибутивы Linux абсолютно бесплатны.
Данную OC установить совсем несложно. Без сомнений, существуют дистрибутивы типа Arch, которые сложно установить новичку. Но почти все новые дистрибутивы инсталлируются намного проще, а самое главное быстрее, чем его конкуренты Windows или macOS.
Перед тем как приступить к установке этой OC на свой рабочий компьютер: рекомендуется загрузить в облако все имеющиеся важные документы, фотографии и иные файлы, поскольку во время работы с распределением памяти под дистрибутив, вы можете случайно форматировать носитель и всё, что есть на ЖД, удалится без возможности восстановления. Но соблюдая нашу инструкцию, все будет хорошо. Также можно использовать Linux как вторую ОС.
1. Загрузка дистрибутива
Начать стоит с выбора дистрибутива. Здесь вам пригодятся наши публикации:
- Что такое Linux Mint и почему на него стоит перейти
- Различия между дистрибутивами Linux Mint и Ubuntu
- Период поддержки версий дистрибутива Linux Mint
- Выбор наиболее подходящего окружения: KDE, Cinnamon, Xfce или Mate
После выбора дистрибутива, окружения и разрядности, вам нужно его скачать. Но как сделать это?

Вы можете скачать русскую версию Линукс Минт непосредственно
с нашего сайта, для этого выберите разрядность вашего процессора и требуемую версию ОС. Рекомендуем закачивать дистрибутив с помощью торрент-клиента, т.к. через торрент это сделать намного быстрее, чем скачивать напрямую с сервера.
2. Запись дистрибутива на USB или CD
Для записи вашей OC на CD носитель вам не понадобятся сторонние утилиты, вы можете воспользоваться стандартными утилитами, которые есть на Windows и на macOS. Нужно всего лишь нажать правой кнопкой мыши на скачанный файл формата ISO, после выбрать подходящую вкладку.
А вот для его записи на USB-носитель нужна утилита Rufus (для Windows) и UNetbootin (для macOS). Разобраться в них не составит труда.
3. Подготовка раздела диска
При установке OC на чистый ЖД, просто пропустите этот пункт.
Для Windows
Открываете меню пуск и пишете «Создание и форматирование разделов жёсткого диска». Открываете данную панель управления и выбираете раздел ЖД, от которого хотите отрезать место под OC. Нажимаете правой клавишей мыши по разделу и выбираете пункт «Сжать том». В большинстве случаев под Linux хватает 20 Gb, но если вы собрались устанавливать объёмные программы и утилиты, то ставьте больше.

Данный процесс будет выполняться длительное время, так что придётся подождать. После завершения сжатия тома появится новое неразмеченное пространство. Оно будет выделено чёрным цветом, ну вы заметите. Именно туда и будет устанавливаться ваш дистрибутив.
Для macOS
На macOS сделать это тоже несложно. Делается это через установленную по умолчанию «Дисковую утилиту». Нужно выбрать ваш диск нажать на значок «+» и создаём раздел.
4. Подготовка загрузчика
macOS
Начнём пожалуй с более сложной OC – это macOS. Как подготовить загрузчик на этой системе? Сделать это сложнее на яблочных устройствах, нежели на других, но справится каждый. Для начала отключите SIP. Первым делом нажимаете сочетание клавиш Cmd + R.
Должно открыться меню Recovery. Выбираете в нём «Терминал», затем вводите данную команду — csrutil disable. Перезагружаете устройство – SIP отключён. После этого вам необходимо будет скачать и установить программу rEFInd. Эта программа разрешит запускать на вашем устройстве macOS, Windows и Linux, ведь установленная по умолчанию программа Boot camp сможет запустить только Windows и macOS.
Распакуйте скачанную утилиту, после, снова открываете «терминал» и вводите команду «diskutil list». Ищете в списке, который появился, ваш EFI загрузчик (в основном это /dec/disk0s1). Далее вводим команду – mount /dec/disk0s1 с помощью перетаскивания файла install.sh (который находится в распакованной папки) в терминал, устанавливаете утилиту.
Windows
Если у вас установлена Windows 7 или более старая версия, то просто пропустите этот шаг.
Если же у вас версия Windows 8 или более новая версия, то у вас используется загрузчик UEFI, он вам не разрешит запустить никакую другую OC. Поэтому вы сейчас отправитесь исправлять это. Первым делом перезагружаете ваш PC и заходите в настройки BIOS, находите там функцию – Secure Boot и отключаете её, вот и всё готово. Осталось установить вашу новую OC.
5. Загрузка Linux с CD или USB
Для компьютеров с Windows
Для этого вам нужно перезагрузить ваш ПК, зайти в меню BIOS и запуститься с USB или CD носителя.
Для компьютеров от Apple
Нужно зажать клавишу Option и держать её длительное время.
6. Начало установки
После запуска с носителя вас встретит окно установки Linux. Почти все дистрибутивы используют одинаковую последовательность установки. Выберите язык системы, после нажмите «Установить». Следуйте действиям, как на скриншоте.




Примечание! Если у вас плохой интернет, то не стоит выбирать первый пункт, т.к. будут скачиваться все последние обновления и это займёт очень много времени при плохом интернет соединении.
7. Разметка диска
На этом шаге вам стоит быть более внимательным. Данный шаг делится на две части, в которых присутствует два вида установки (автоматический и ручной).
- Первая часть — тем, кто хочет установить Linux Mint в качестве основной OC.
- Вторая тем, кто хочет установить Linux и оставить основную OC.
Часть первая
Автоматическая установка
В этой части установщик сделает всё за вас (форматирует ЖД, создаст разделы необходимые OC и начнёт установку системы). Для этого необходимо выбрать «Стереть диск и установить Linux Mint».
Ручная установка
Выбирать только в случае, если захотели задавать размеры каждого раздела по отдельности. Для этого необходимо выбрать последнюю строчку «Другой вариант».

Здесь вы можете полностью распоряжаться своим ЖД: распределить место под каждый раздел, удалять разделы, создавать их и т.д.
Для установки дистрибутива вместо вашей OC необходимо нажать на раздел, в котором находится ваша старая OC Windows или macOS, удаляете его нажав на значок «-«.
После этого создаёте новые разделы, которые необходимы вам. Выставляете такие же настройки, как и на скриншотах, за исключением размеров, их вы выбираете сами. Также не забываем про SWAP – раздел, который необходим обладателям компьютеров с оперативной памятью до 8GB.




В списке файловых систем выбираете «Раздел подкачки», в остальном настройки, как и у раздела под OC.



После того, как вы нажмёте «Продолжить», а также подтвердите изменения, процесс установки начнётся.
Часть вторая
Автоматическая установка
Просто необходимо выбрать первый пункт и нажать кнопку продолжить, пойдёт процесс установки. Все нужные действия выполнятся в автономном режиме.
Ручная установка
Необходимо снова кликнуть на последний пункт «Другой вариант» и выбрать заранее подготовленное (не размеченное пространство на ЖД), точно такие же настройки, как и в первой части, но в точке монтирования нужно выбрать «/», за счёт этого вы сможете управлять файлами Linux в вашей основной OC Windows (macOS).
Нажимаете «Продолжить» и установка начинается, при запуске вашего PC вам будет предоставлена возможность выбирать OC, с которой будет запускаться компьютер.

8. Завершение установки
После завершения установки в окне вас попросят ввести город, в котором вы находитесь, для того, чтобы определить ваш часовой пояс. После вам необходимо будет ввести ваше имя, имя компьютера и придумать пароль. Обязательно запомните пароль, ведь он вам понадобится для входа в систему, работы в терминале и многом другом.

По завершению установки нужно будет вытащить установочный носитель и перезагрузить ваш компьютер. Кстати, не забудьте в настройках BIOS вернуть порядок загрузки носителей (если вы меняли порядок).
Что делать после перезагрузки?
После перезагрузки вы сможете делать все то же самое, что и раньше в Windows и macOS: работать, играть, сидеть в соц. сетях, смотреть фильмы и всё в этом духе. Обязательно обновитесь через терминал и посмотрите, что вам предлагает Магазин приложений, для того чтобы установить нужные вам программы.
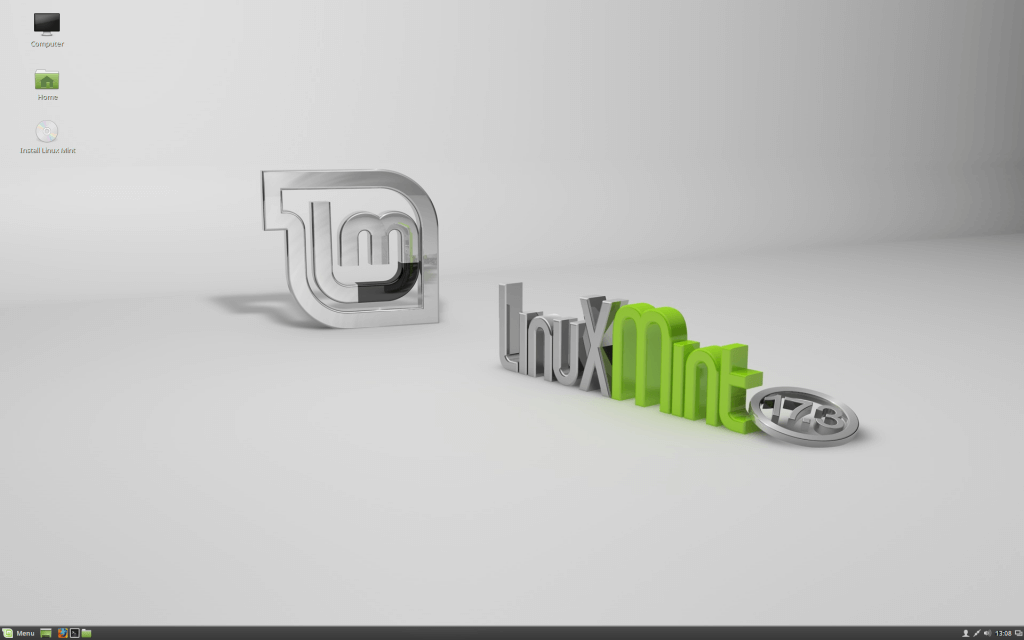
If you’re tired of messing around with Windows 10 or another operating system, then you might want to consider moving to something that you have a bit more control over. There are plenty of great options out there, specifically many Linux-based offerings. Ubuntu is a favorite among some of us here at PCMech, but today we’re going to show you how to install a different distribution: Linux Mint. If you’re interested in trying something new, be sure to follow along and you should have Linux Mint up and running in just a little while.
Preparations
There are some obvious things that you’ll need to do before installing the new operating system. The first and most important thing is to backup any important documents you have sitting on your computer. You don’t want to lose any important financial documents, personal information and so on. The best place to store these documents for now is the cloud. And for that, you have a lot of great options, including Google Drive and Dropbox.
The next thing you need to do is make sure you want to switch from Windows to Linux. Don’t expect Linux to be Windows. It’s a very different operating system, and after installing it, you’ll find that out very quickly. There are some obvious drawbacks in moving away from Windows, with the major one being that there’s a decent amount of technical skill required. When it comes down to it, using Linux requires a more advanced level of computer knowledge.
There are many things ordinary users can do with Linux, but it’s inevitable that something is going to break and you’re going to need to fix it. When you get into installing non-packaged software and trying to setup peripherals that don’t automatically work when plugged in, you’ll need that knowledge, or at least a decent amount of skill in Google-Fu.
Linux might have some technical drawbacks, but it’s also a lot of fun, particularly when it comes to figuring out why programs aren’t working and then figuring out how to fix them. But, it’s not for everybody. If you’re interested in entering this journey, be sure to follow the steps below.
Getting Linux Mint Ready To Go
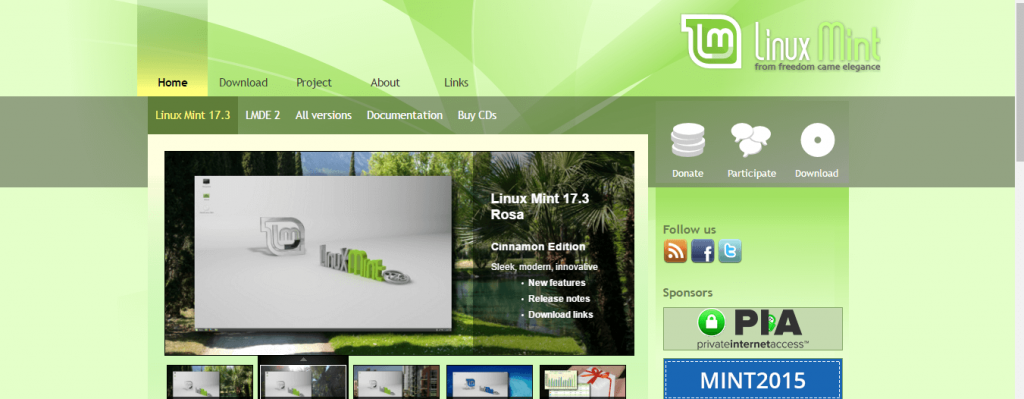
The first thing you’ll need to do is download the ISO file for Linux Mint. You can download it for free at the official website here. Just hover over the “Download” tab and select the Linux 17.3 button. Then, under “Download links” find where it says “Cinnamon” and choose either the 32- or 64-bit version. Download it. It’s a rather big file, so it may take some time.
Next, you’re going to need to create a bootable USB disk. We recently did a quick guide on how to do this not too long ago and even have a step-by-step video up. Follow the steps in that guide, and then you should be ready to install the new operating system.
Next, plug your USB drive into your computer. Now, we need to change it so that your PC boots off of the USB disk and not the hard drive. To do this, you’ll need to open your BIOS. Just restart your computer and press F2 (some other common keys are F1 and Delete, sometimes F12 even).
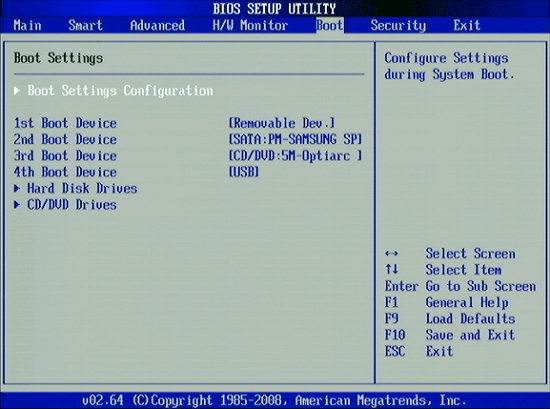
This should take you into the BIOS. Once there, you’ll need to use your keyboard keys to navigate to the “Boot” tab (or similar depending on your system; in some systems the option might be called “Boot Order”. Please consult your motherboard manual for specifics). From there, use your keyboard to change the boot order so that the USB disk is before anything else. In some cases, you can just press F12 to go straight into Boot options and select that USB disk.
Once you do that, you should actually be able to preview Linux Mint before committing to an install. It’ll boot the new operating system off of that USB drive. Granted, it’ll run extremely slow because it’s not installed on your PC, but you’ll still get to poke around and see what it’s like. Just keep in mind that there’ll be a huge performance boost when fully installed on your PC.
Once you’re done poking around with the preview, just press the install Linux Mint icon, follow the setup wizard, and you’re good to go! The setup wizard is actually very straight forward. It does most everything on its own, but it’ll ask you some basic questions, such as making sure you have enough storage space on your hard drive, which hard drive to install it to (if you have more than one), and whether to erase your hard drive and install the new operating system or to simply create a separate Linux Mint partition.
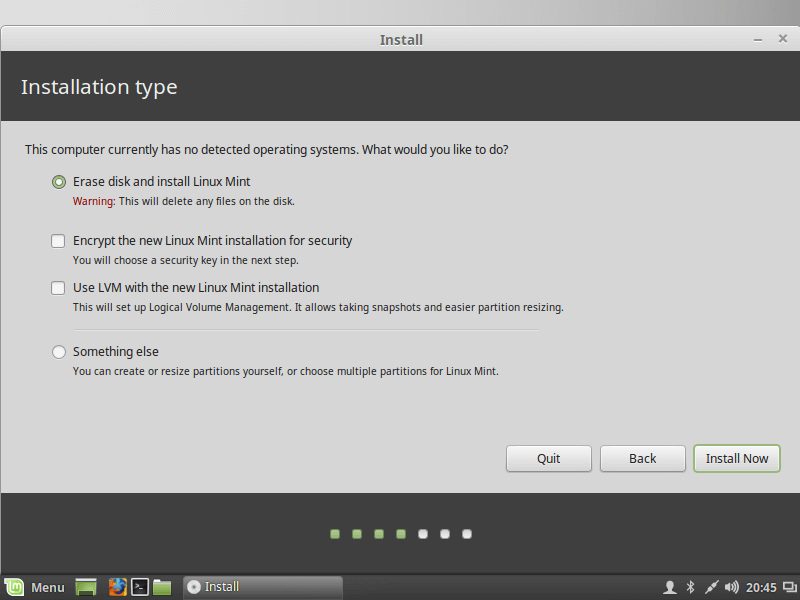
This last option will let you install Linux Mint alongside another operating system, but you’ll need to set a custom partition size, which could potentially be difficult depending on the size of your hard drive. Personally, even though I have a larger hard drive, I prefer to start fresh and use the single operating system, but that’s entirely up to you.
And that’s all there is to it! If you got stuck anywhere during the process, be sure to shoot us a line in the comments below or over on the PCMech Forums!
Samsung Note 4 Won’t Turn ON- Just Vibrates (Solution)
Read Next
Чистая установка Linux Mint на настольный ПК или ноутбук предполагает, что она станет основной ОС вашего компьютера. Другие операционные системы вы сможете устанавливать с использованием VirtualBox.
Что надо сделать, чтобы не потерять ценные файлы
Содержание
- Что надо сделать, чтобы не потерять ценные файлы
- Какую версию выбрать
- Как скачать Linux Mint
- Минимальные системные требования Linux Mint 19.2:
- Для комфортной работы необходимо:
- Создание загрузочной флешки с помощью UNetbootin
- Что надо сделать в BIOS или UEFI
- Запуск мастера установки
- Режим LiveCD
- Язык и раскладка клавиатуры
- Подготовка к установке
- Установка Linux Mint
- Начало работы с Linux Mint
- Предустановленные приложения
Перед чистой установкой Linux Mint сохраните все важные файлы с вашего компьютера на надежных носителях. В процессе установки текущая операционная система и вся информация будут удалены с жесткого диска или SSD вашего ПК.
Это означает, что на компьютере не останется ни игр, ни текстов, ни фильмов, ни музыки, ни фотографий. Файлы могут представлять для вас большую ценность, чем операционная система, поэтому позаботьтесь о создании их резервных копий.
Для этого могут использоваться:
- USB-флешки
- Внешний жесткий диск
- Карта памяти вашего смартфона
- Записываемые диски DVD-R или перезаписываемые DVD-RW
- Домашнее облако (NAS)
Какую версию выбрать
Если ваш компьютер оснащен 64-битным (или 32-битным) процессором, то вам нужна соответствующая версия. Отмечу некоторые особенности:
- 64-битная версия загружается на компьютерах с BIOS или UEFI
- 32-битная — только на компьютерах со старомодным BIOS
- Почти все компьютеры, купленные начиная с 2007 года, кроме наиболее дешевых моделей, оснащены 64-битными процессорами
- Текущая версия Linux Mint 19.2 будет поддерживаться до 2023 года
Как скачать Linux Mint
Зайдите на сайт операционной системы.

Выберите среду рабочего стола: Cinnamon; MATE или Xfce.

Я рассмотрю процесс установки на примере версии Xfce, которая менее требовательна к ресурсам компьютера и наилучшим образом подходит для установки на старые и слабые настольные ПК и ноутбуки.
Минимальные системные требования Linux Mint 19.2:
- 1 ГБ ОЗУ
- 15 ГБ свободного пространства на жестком диске или SSD
- Разрешение экрана: 1024 х 768 пикселей
Для комфортной работы необходимо:
- 2 ГБ ОЗУ
- 20 ГБ свободного пространства на жестком диске или SSD
- Разрешение экрана: 1024 х 768 пикселей
Выберите сервер, с которого вы будете загружать операционную систему.

Или воспользуйтесь торрентом. Эта ссылка предлагается первой в списке.

Дождитесь завершения загрузки файла образа ОС в формате ISO.
Создание загрузочной флешки с помощью UNetbootin
Загрузите утилиту UNetbootin для вашей операционной системы. Предусмотрены версии для Windows, Linux и macOS.

Установите и откройте ее. Из первого списка выберите название дистрибутива «Linux Mint». Во втором списке выберите версию. Если нужная отсутствует, выберите ближайшую к ней. Обращайте внимание на разрядность — 32- или 64-битная.

Укажите путь к ISO-образу дистрибутива. Нажмите «OK».

Стартует процесс создания загрузочной флешки. Утилита будет показывать степень его завершенности в процентах.

Что надо сделать в BIOS или UEFI
После того, как загрузочный USB-накопитель будет создан, извлеките его из разъема. Выключите компьютер и вновь вставьте флешку в USB-порт.

Включите компьютер и войдите в BIOS или UEFI так, как это предусмотрено на вашем ПК. При загрузке вам будет показано, как это делать. Для этого необходимо нажать определенную клавишу (в редких случаях сочетание клавиш).
Чаще всего применяются клавиши «Delete» («Del»), «F2» или «F10».

Интерфейсы BIOS или UEFI могут различаться. Но общий смысл таков — в разделе настроек загрузки «Boot» необходимо поменять приоритет таким образом,…

…чтобы ваша загрузочная флешка стала первым источником загрузки компьютера. Подтвердите изменения нажатием клавиши «F10».

Нажмите экранную кнопку «ОК» и клавишу «Enter».

Запуск мастера установки
Начнется загрузка с созданной вами установочной флешки.

На некоторое время экран станет полностью черным. Это не говорит о сбое установки. Немного подождите.

Появится экран, отображающий название и версию ОС.

Режим LiveCD
Появится рабочий стол операционной системы. Это не означает, что ОС уже установлена. В режиме LiveCD вам предлагается познакомиться с Linux Mint и предустановленными приложениями. Обратите внимание, что изменения, которые вы сделаете, работая в этом режиме, сохранены не будут.

Таким образом, вы можете только протестировать систему и принять решение о том, нужна ли она вам. Если вы решили ее установить, нажмите на рабочем столе стилизованный под компакт-диск значок «Install Linux Mint».

Язык и раскладка клавиатуры
Обратите внимание, что в режиме LiveCD язык интерфейса — английский. Выбрать язык системы вы можете на первом экране подготовки к установке ОС. Нажмите «Продолжить». Для перехода на следующий экран установщика Linux Mint всегда используйте эту кнопку, если не предусмотрено другое действие.

Выберите раскладку клавиатуры.

Рекомендую установить птичку перед строкой, предлагающей установить стороннее ПО для видеокарт, устройств Wi-Fi, Flash, MP3 и другого мультимедийного контента. Благодаря этому ваша беспроводная сеть будет работать «из коробки», а мультимедийные файлы станут корректно воспроизводиться.

Подготовка к установке
Поскольку я сегодня рассматриваю чистую установку системы, выберите опцию «Стереть диск и установить Linux Mint».

Установщик предложит вам «Записать изменения на диск?» Еще раз вспомните, сделаны ли резервные копии важных файлов. Если да, нажмите «Продолжить».

Выберите свой город.

Введите ваше имя, имя компьютера и имя пользователя. Также определите пароль и подтвердите его во втором поле. Предлагаются варианты, при которых:
- Система будет запускаться без ввода пароля («Входить в систему автоматически»)
- Для доступа к ОС необходимо каждый раз вводить пароль («Требовать пароль для входа в систему»)
Выберите одну из предлагаемых опций. Первая — удобнее и исключает лишнее действие перед запуском Linux Mint. Вторая — безопаснее и не позволит тем, кто не знает пароля получить доступ к вашим файлам.

Установка Linux Mint
Стартует установка ОС.

Мастер установки покажет вам слайды, из которых вы узнаете о возможностях выбранной вами системы.

Дождитесь завершения работы установщика. На экране появится рабочий стол Linux Mint, а поверх него — сообщение о том, что ОС установлена. Вам предлагается:
- Протестировать систему, не перезагружая компьютер («Продолжить знакомство»)
- «Перезагрузить»
Выберите второй вариант, если вы хотите полноценно работать с Linux Mint, устанавливать софт, создавать и редактировать файлы.

Извлеките загрузочную флешку из USB-разъема компьютера.

Начало работы с Linux Mint
После перезагрузки на экране появится окно, предлагающее вам познакомиться с Linux Mint и сделать первые шаги по ее настройке. Вы можете оставить включенной опцию «Показывать это окно при загрузке системы». Опытным пользователям я рекомендовал бы ее отключить.

В разделе «Первые шаги» вы можете настроить автоматическое создание снимков системы, узнать, необходимы ли какие-то дополнительные драйвера, воспользоваться менеджером обновлений и перейти к настройкам Linux Mint.

Предустановленные приложения
Вместе с Linux Mint устанавливается набор программ, достаточный для выполнения всех базовых задач на компьютере. Используя браузер Firefox, вы можете открывать веб-сайты.

LibreOffice Calc — мощный инструмент для создания и редактирования электронных таблиц, в том числе и в формате XLS (Excel).

GIMP — редактор фотографий и других изображений. Его возможностей достаточно для всех, кто не является профессионалом в сфере создания графики.

Прежде чем искать дополнительные программы и способы установить привычное вам ПО, я бы рекомендовал внимательно изучить тот софт, который предлагается по умолчанию.
Помимо текстового редактора Writer и программы для работы с электронными таблицами Calc, из коробки вам доступны:
- LibreOffice Base для работы с базами данных.

- LibreOffice Impress для создания и редактирования презентаций

- LibreOffice Math для создания и редактирования математических формул

- LibreOffice Draw (блок-схемы и логотипы)

И это только приложения LibreOffice.
Недавно я рассмотрел причины попробовать Linux. Начните с Linux Mint, которую вы можете также установить в VirtualBox, чтобы не стирать ценные файлы.
Устанавливали ли вы Linux раньше?
5
3
голоса
Рейтинг статьи
Все способы:
- Установка Linux Mint
- Шаг 1: Загрузка дистрибутива
- Шаг 2: Создание загрузочной флешки
- Шаг 3: Запуск компьютера с Flash-накопителя
- Шаг 4: Начало установки
- Шаг 5: Разметка диска
- Шаг 6: Завершение установки
- Заключение
- Вопросы и ответы: 56
Установка операционной системы (ОС) — это непростой процесс, который требует достаточно глубоких знаний в области владения компьютером. И если многие уже разобрались, как устанавливать Windows себе на компьютер, то с Linux Mint все сложнее. Эта статья призвана объяснить рядовому пользователю все нюансы, возникающие при установке популярной ОС на базе ядра Linux.
Читайте также: Как установить Linux на флешку
Установка Linux Mint
Дистрибутив Linux Mint, как и любой другой на базе Linux, не требователен к железу компьютера. Но чтобы избежать бессмысленной траты времени, рекомендуется на официальном сайте ознакомиться с его системными требованиями.
В статье будет продемонстрирована установка дистрибутива с рабочим окружением Cinnamon, вы же можете определить для себя любое другое, главное — чтобы ваш компьютер обладал достаточными техническими характеристиками. Помимо прочего, вы должны при себе иметь Flash-накопитель объемом минимум 2 Гб. На него будет записан образ ОС для дальнейшей установки.
Шаг 1: Загрузка дистрибутива
Первым делом нужно загрузить образ дистрибутива Linux Mint. Делать это необходимо с официального сайта, чтобы иметь последнюю версию операционной системы и не подхватить вирусов при загрузке файла с ненадежного источника.
Загрузить последнюю версию ОС Linux Mint с официального сайта
Перейдя по вышеуказанной ссылке, вы можете выбрать на свое усмотрение как рабочее окружение (1), так и архитектуру операционной системы (2).

Шаг 2: Создание загрузочной флешки
Как и все ОС, Linux Mint нельзя инсталлировать напрямую с компьютера, сначала надо записать образ на Flash-накопитель. Этот процесс может вызвать затруднения у новичка, но подробная инструкция, которая находится на нашем сайте, поможет со всем справиться.
Подробнее: Как записать образ ОС Linux на флешку
Шаг 3: Запуск компьютера с Flash-накопителя
После записи образа необходимо запустить компьютер с флешки. К сожалению, универсальной инструкции, как это сделать, нет. Все зависит от версии BIOS, но у нас на сайте есть вся необходимая информация.
Подробнее:
Как узнать версию BIOS
Как настроить BIOS для запуска компьютера с флешки
Шаг 4: Начало установки
Чтобы начать устанавливать Linux Mint, вам нужно выполнить следующие действия:
- Запустив компьютер с флешки, перед вами будет отображено меню установщика. В нем необходимо выбрать «Start Linux Mint».
- После довольно продолжительной загрузки вы попадете на рабочий стол пока еще не установленной системы. Кликните по ярлыку «Install Linux Mint», чтобы запустить программу установки.
Примечание: войдя в ОС с флешки, вы можете полноценно пользоваться ею, хотя она еще и не установлена. Это отличная возможность ознакомиться со всеми ключевыми элементами и определиться, подходит ли Linux Mint вам или нет.
- Далее вам предложат определить язык установщика. Вы можете выбирать любой, в статье же будет представлена установка на русском языке. После выбора нажмите «Продолжить».
- На следующем этапе рекомендуется установить стороннее ПО, это обеспечит работу системы без ошибок сразу после ее инсталляции. Но если интернет-соединение у вас отсутствует, то выбор ничего не изменит, так как все ПО подгружается из сети.
- Теперь перед вами стоит выбор, какой тип установки выбрать: автоматический или ручной. Если вы устанавливаете ОС на пустой диск или все данные на нем вам не нужны, то выбирайте «Стереть диск и установить Linux Mint» и нажимайте «Установить сейчас». В статье же мы разберем второй вариант разметки, поэтому установите переключатель в положение «Другой вариант» и продолжите установку.




После этого откроется программа для разметки жесткого диска. Этот процесс довольно сложный и объемный, поэтому ниже рассмотрим его более подробно.
Шаг 5: Разметка диска
Ручной режим разметки диска позволяет создать все необходимые разделы для оптимальной работы операционной системы. По сути, для работы Mint достаточно всего одного корневого раздела, но чтобы повысить уровень безопасности и обеспечить оптимальную работу системы, мы создадим три: корневой, домашний и раздел подкачки.
- Первым делом необходимо из списка, расположенного в нижней части окна, определить носитель, на который будет инсталлирован системный загрузчик GRUB. Важно чтобы он размещался на том же диске, где будет установлена ОС.
- Далее необходимо создать новую таблицу разделов, нажав по одноименной кнопке.
Далее вам необходимо будет подтвердить действие — нажмите по кнопке «Продолжить».
Примечание: если диск ранее был размечен, а такое случается когда на компьютере уже установлена одна ОС, то этот пункт инструкции необходимо пропустить.
- Была создана таблица разделов и в рабочей области программы появился пункт «Свободное место». Чтобы создать первый раздел выберите его и нажмите кнопку с символом «+».
- Откроется окно «Создать раздел». В нем надо указать размер выделяемого пространства, тип нового раздела, его местонахождение, применение и точку монтирования. При создании корневого раздела рекомендуется использовать настройки, приведенные на изображении ниже.
После ввода всех параметров нажмите «ОК».
Примечание: если ОС вы устанавливаете на диск с уже существующими разделами, то тип раздела определяйте как «Логический».
- Теперь надо создать раздел подкачки. Чтобы это сделать, выделите пункт «Свободное место» и нажмите кнопку «+». В появившемся окне введите все переменные, ссылаясь на скриншот снизу. Нажмите «ОК».
Примечание: объем памяти, выделяемый под раздел подкачки, должен равняться объему установленной оперативной памяти.
- Осталось создать домашний раздел, где будут храниться все ваши файлы. Для этого, опять же, выделите строку «Свободное место» и нажмите кнопку «+», после чего заполните все параметры в соответствии со скриншотом ниже.
Примечание: под домашний раздел выделяйте все оставшееся пространство на диске.
- После того как все разделы были созданы, нажмите «Установить сейчас».
- Появится окно, где будут перечислены все действия, которые были произведены ранее. Если ничего лишнего вы не заметили, нажмите «Продолжить», если есть какие-то расхождения — «Вернуться».




На этом разметка диска закончена, и остается лишь произвести некоторые настройки системы.
Шаг 6: Завершение установки
Система уже начала устанавливаться на ваш компьютер, в это время вам предлагают выполнить настройку некоторых ее элементов.
- Укажите ваше местоположение и нажмите кнопку «Продолжить». Сделать это можно двумя способами: кликнуть по карте или ввести населенный пункт вручную. От вашего места жительства будет зависеть время на компьютере. Если вы указали некорректную информацию, ее можно изменить после установки Linux Mint.
- Определите раскладку клавиатуры. По умолчанию выбрана соответствующая языку установщика. Сейчас вы можете ее изменить. Этот параметр точно так же можно задать после установки системы.
- Заполните свой профиль. Необходимо ввести ваше имя (его можно вводить кириллицей), имя компьютера, имя пользователя и пароль. Особое внимание уделите имени пользователя, так как через него вы будете получать права суперпользователя. Также на этом этапе вы можете определить, производить автоматический вход в систему или же при запуске компьютера каждый раз запрашивать пароль. Что касается шифрования домашней папки, то ставьте галочку, если планируете настраивать удаленное подключение к компьютеру.
Примечание: когда вы задаете пароль, состоящий всего из нескольких символов, система пишет, что он короткий, однако это не означает, что его нельзя использовать.


После указания всех пользовательских данных настройка будет закончена и вам остается лишь подождать окончания процесса инсталляции Linux Mint. Вы можете следить за прогрессом, ориентируясь на индикатор внизу окна.

Примечание: во время установки система остается работоспособной, поэтому вы можете свернуть окно установщика и пользоваться ей.
Заключение
По завершении процесса установки вам будет предложено на выбор два варианта: остаться в текущей системе и продолжить ее изучать или перезагрузить компьютер и войти в установленную ОС. Оставшись, имейте в виду, что после перезагрузки все внесенные в изменения исчезнут.
Наша группа в TelegramПолезные советы и помощь







