Судя по всему, вы решили установить Ubuntu на свой компьютер и по какой-то причине, например из-за отсутствия пустых болванок или привода для чтения дисков, хотите использовать загрузочную флешку. Ок, я вам помогу. В этой инструкции будут по порядку рассмотрены следующие этапы: создание установочной флешки Ubuntu Linux, установка загрузки с USB флешки в BIOS компьютера или ноутбука, сам процесс установки операционной системы на компьютер в качестве второй или основной ОС.
Это пошаговое руководство подойдет для всех актуальных версий Ubuntu, а именно 12.04 и 12.10, 13.04 и 13.10. Со вводной частью, думаю, можно закончить и приступить непосредственно к самому процессу. Рекомендую также познакомиться со способом запуска Ubuntu «внутри» Windows 10, 8 и Windows 7 с помощью Linux Live USB Creator.
Как сделать флешку для установки Ubuntu
Я предполагаю, что у вас уже имеется образ ISO с нужной вам версией ОС Ubuntu Linux. Если же это не так, то вы можете бесплатно скачать его с сайтов Ubuntu.com или Ubuntu.ru. Так или иначе, он нам понадобится.
Я ранее написал статью Загрузочная флешка Ubuntu, в которой описано, как сделать установочный накопитель с ней двумя способами — с помощью Unetbootin или же из самого Linux.
Вы можете воспользоваться указанной инструкцией, но лично я сам для подобных целей использую бесплатную программу WinSetupFromUSB, так что здесь покажу процедуру именно с использованием данной программы. (Скачать WinSetupFromUSB 1.0 можно здесь: http://www.winsetupfromusb.com/downloads/).
Запустите программу (пример приведен для последней версии 1.0, вышедшей 17 октября 2013 и доступной по вышеуказанной ссылке) и проделайте следующие несложные действия:
- Выберите необходимый USB накопитель (учтите, что все остальные данные с него будут удалены).
- Отметьте пункт Auto format it with FBinst.
- Отметьте пункт Linux ISO/Other Grub4dos compatible ISO и укажите путь к образу диска Ubuntu.
- Появится диалоговое окно с вопросом о том, как назвать данный пункт в меню загрузки. Напишите что-нибудь, допустим, Ubuntu 13.04.
- Нажмите кнопку «Go», подтвердите, что осведомлены о том, что все данные с USB накопителя будут удалены и дождитесь завершения процесса создания загрузочной флешки.
С этим закончили. Следующий шаг — зайти в BIOS компьютера и установить там загрузку именно с только что созданного дистрибутива. Многие знают, как это сделать, а тех, кто не знает, отсылаю к инструкции Как поставить загрузку с флешки в BIOS (откроется в новой вкладке). После того, как настройки будут сохранены, а компьютер перезагрузится, можно приступить непосредственно к установке Ubuntu.
Пошаговая установка Ubuntu на компьютер в качестве второй или основной операционной системы
На самом деле, установить Ubuntu на компьютер (я сейчас не говорю о последующей ее настройке, установке драйверов и прочем) — одна из самых простых задач. Сразу после загрузки с флешки, вы увидите предложение выбрать язык и:
- Запустить Ubuntu без установки на компьютер;
- Установить Ubuntu.
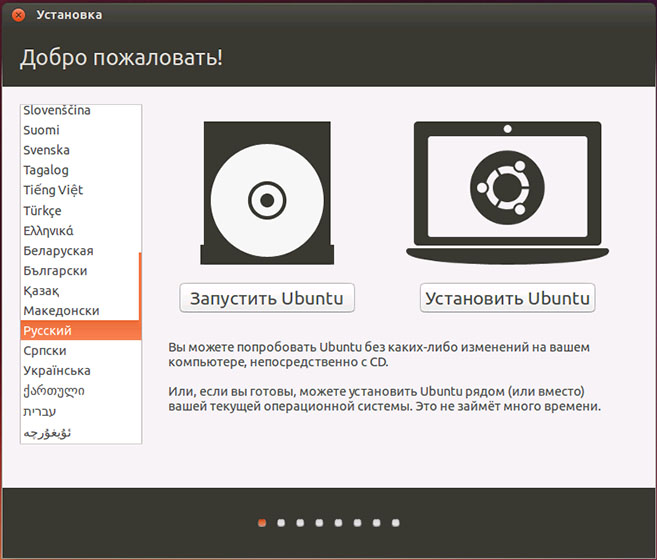
Выбираем «Установить Ubuntu»
Выбираем второй вариант, не забывая предварительно выбрать русский язык (или какой-либо другой, если он для вас удобнее).
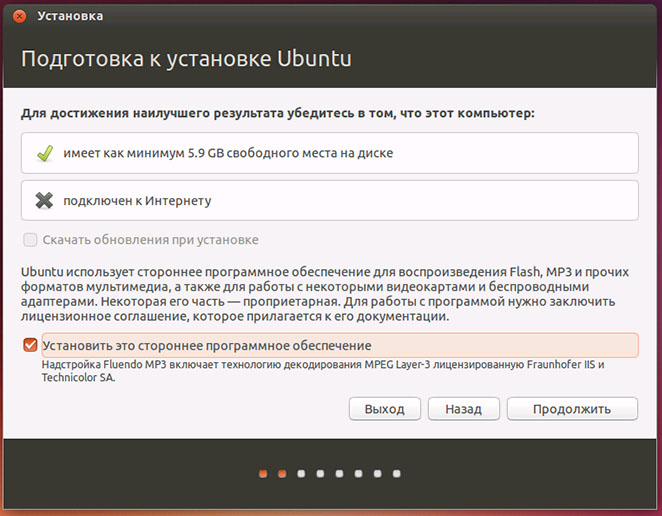
Следующее окно будет называться «Подготовка к установке Ubuntu». В нем вам будет предложено убедиться, что компьютер имеет достаточно свободного места на жестком диске и, кроме этого, подключен к Интернету. Во многих случаях, если вы не используете дома Wi-Fi роутер и пользуетесь услугами провайдера с подключением L2TP, PPTP или PPPoE, интернет на этом этапе будет отключен. Ничего страшного. Он нужен для того, чтобы установить все обновления и дополнения Ubuntu из Интернета уже на первоначальном этапе. Но это можно сделать и позже. Также внизу вы увидите пункт «Установить это стороннее программное обеспечение». Он имеет отношение к кодекам для воспроизведения MP3 и его лучше отметить. Причина, по которой этот пункт вынесен отдельно, в том, что лицензия данного кодека не вполне «Свободная», а в Ubuntu используется только свободное ПО.
На следующем шаге потребуется выбрать вариант установки Ubuntu:
- Рядом с Windows (в этом случае, при включении компьютера будет показываться меню, в котором можно будет выбрать, в чем вы собираетесь работать — Windows или Linux).
- Заменить имеющуюся ОС на Ubuntu.
- Другой вариант (представляет собой самостоятельную разметку жесткого диска, для опытных пользователей).
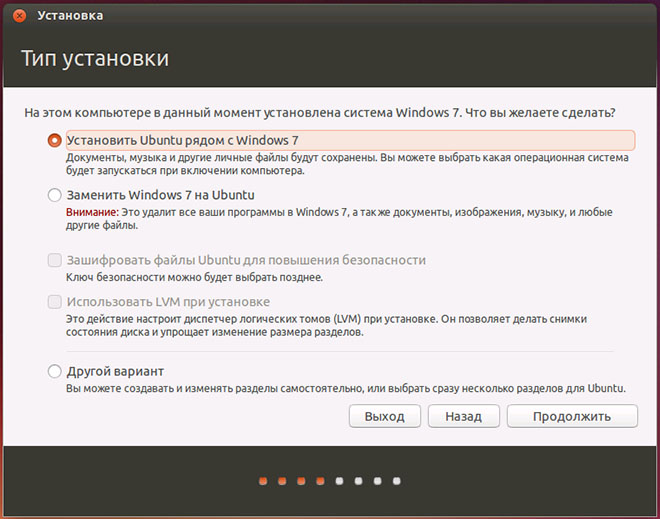
Для целей этой инструкции я выбираю наиболее часто используемый вариант — установка второй операционной системы Ubuntu, оставляя Windows 7.
В следующем окне будут отображены разделы вашего жесткого диска. Передвигая разделитель между ними, вы можете указать, сколько места вы выделяете для раздела с Ubuntu. Также имеется возможность самостоятельно выполнить разбивку диска с помощью расширенного редактора разделов. Однако, если вы начинающий пользователь, не рекомендую обращаться к нему (сказал паре друзей, что там ничего сложного, они в итоге без Windows остались, хотя цель другая была).
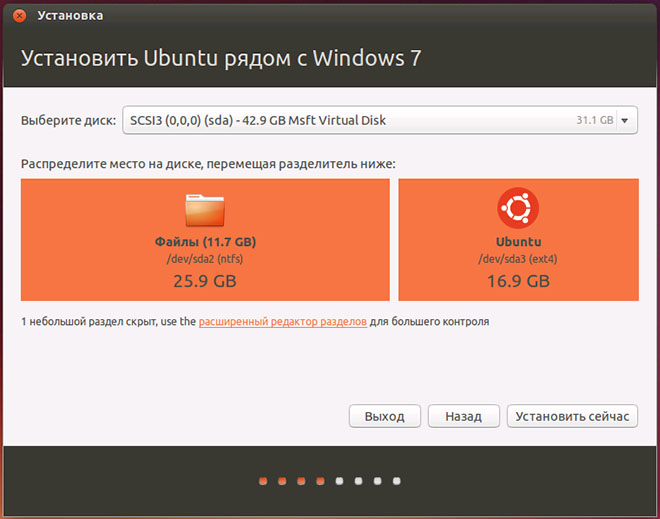
Когда вы нажмете «Установить сейчас», вам будет продемонстрировано предупреждение о том, что сейчас будут созданы новые разделы дисков, а также изменены размеры старых и это может занять продолжительное время (Зависит от степени занятости диска, а также его фрагментации). Нажмите «Продолжить».
Через некоторый (разный, для разных компьютеров, но обычно не долго) вам будет предложено выбрать региональные стандарты для Ubuntu — часовой пояс и раскладку клавиатуры.
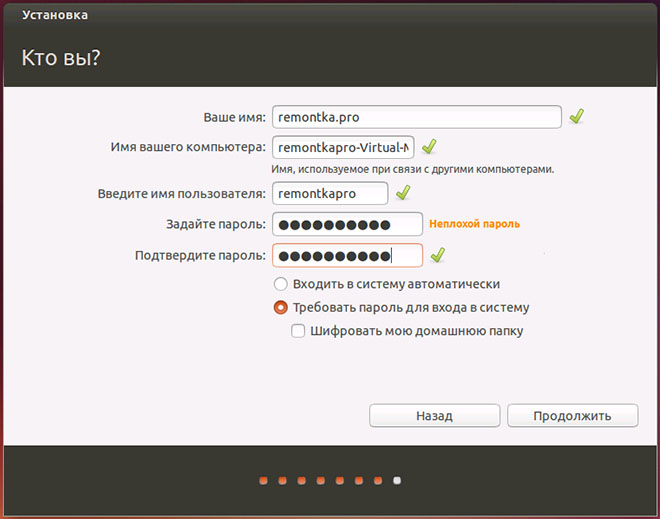
Следующий этап — создание пользователя и пароля Ubuntu. Тут ничего сложного. После заполнения, нажимаем «Продолжить» и начинается сама установка Ubuntu на компьютер. Вскоре вы увидите сообщение о том, что установка завершена и предложение перезагрузить компьютер.
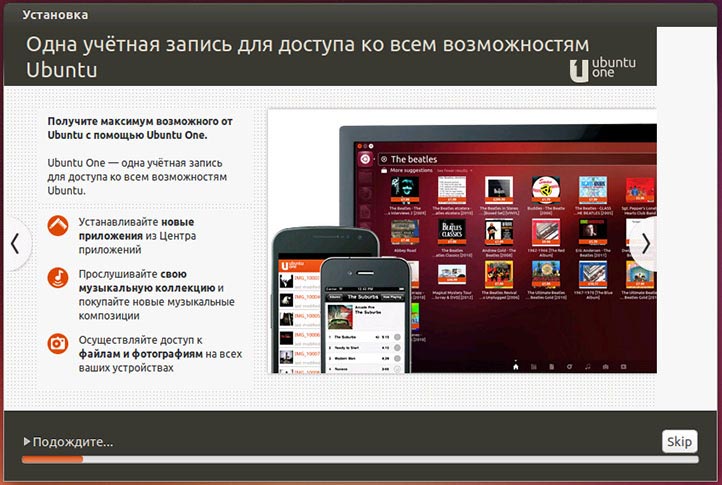
Заключение
На этом все. Теперь, после того, как компьютер был перезагружен, вы увидите меню выбора загрузки Ubuntu (в различных вариантах) или Windows, а затем, после ввода пароля пользователя — сам интерфейс операционной системы.

Следующие важные шаги — настроить подключение к Интернет, и дать ОС загрузить необходимые пакеты (о которых она сама сообщит).
1. Overview
With a bootable Ubuntu USB stick, you can:
- Install or upgrade Ubuntu
- Test out the Ubuntu desktop experience without touching your PC configuration
- Boot into Ubuntu on a borrowed machine or from an internet cafe
- Use tools installed by default on the USB stick to repair or fix a broken configuration
This tutorial will show you how to create a bootable USB stick on Microsoft Windows using Rufus.
For most users we recommend balenaEtcher instead of Rufus which is simpler to use and also available on MacOS and Ubuntu. Instructions are now included in the primary Install Ubuntu Desktop tutorial.
Creating a bootable Ubuntu USB stick from Microsoft Windows is very simple and we’re going to cover the process in the next few steps.
Alternatively, we also have tutorials to help you create a bootable USB stick from both Ubuntu and Apple macOS.

2. Requirements
You will need:
- A 4GB or larger USB stick/flash drive
- Microsoft Windows XP or later
- Rufus, a free and open source USB stick writing tool
- An Ubuntu ISO file. See Get Ubuntu for download links

Take note of where your browser saves downloads: this is normally a directory called ‘Downloads’ on your Windows PC. Don’t download the ISO image directly to the USB stick! If using Windows XP or Vista, download version 2.18 of Rufus.
3. USB selection
Perform the following to configure your USB device in Rufus:
- Launch Rufus
- Insert your USB stick
- Rufus will update to set the device within the Device field
- If the Device selected is incorrect (perhaps you have multiple USB storage devices), select the correct one from the device field’s drop-down menu

You can avoid the hassle of selecting from a list of USB devices by ensuring no other devices are connected.
4. Select the Ubuntu ISO file
To select the Ubuntu ISO file you downloaded previously, click the SELECT to the right of “Boot selection”. If this is the only ISO file present in the Downloads folder you will only see one file listed.
Select the appropriate ISO file and click on Open.

5. Write the ISO
The Volume label will be updated to reflect the ISO selected.
Leave all other parameters with their default values and click START to initiate the write process.

6. Additional downloads
You may be alerted that Rufus requires additional files to complete writing the ISO. If this dialog box appears, select Yes to continue.

7. Write warnings
You will then be alerted that Rufus has detected that the Ubuntu ISO is an ISOHybrid image. This means the same image file can be used as the source for both a DVD and a USB stick without requiring conversion.
Keep Write in ISO Image mode selected and click on OK to continue.

Rufus will also warn you that all data on your selected USB device is about to be destroyed. This is a good moment to double check you’ve selected the correct device before clicking OK when you’re confident you have.

If your USB stick contains multiple partitions Rufus will warn you in a separate pane that these will also be destroyed.
8. Writing the ISO
The ISO will now be written to your USB stick, and the progress bar in Rufus will give you some indication of where you are in the process. With a reasonably modern machine, this should take around 10 minutes. Total elapsed time is shown in the lower right corner of the Rufus window.

9. Installation complete
When Rufus has finished writing the USB device, the Status bar will be filled green and the word READY will appear in the center. Select CLOSE to complete the write process.

Congratulations! You now have Ubuntu on a USB stick, bootable and ready to go.
To use it you need to insert the stick into your target PC or laptop and reboot the device. It should recognise the installation media automatically during startup but you may need to hold down a specific key (usually F12) to bring up the boot menu and choose to boot from USB.
For a full walkthrough of installing Ubuntu, take a look at our install Ubuntu desktop tutorial.
Finding help
If you get stuck, help is always at hand:
- Ubuntu Discourse
- Ask Ubuntu
- IRC-based support
Was this tutorial useful?
Thank you for your feedback.
Периодически у пользователей возникает необходимость установить Ubuntu на USB, чтобы иметь возможность пользоваться удобной для себя операционной системой на абсолютно любом компьютере с наличием USB-порта. Преимуществ у данного решения сразу несколько — в режиме Live CD, например, можно удобно восстановить файлы или разметить диски, при этом не устанавливая ОС на постоянную память компьютера. Или же можно полноценно установить дистрибутив на флешку — в этом случае не нужно каждый раз производить настройку «под себя», можно не переживать о приватности и всегда иметь возможность работать с комфортом на любом ПК.
Подготовительный этап
Перед тем, как начать непосредственный процесс установки Ubuntu на USB-носитель, нужно подготовить необходимое аппаратное и программное обеспечение. Для начала пользователю необходимо:
- USB-флешка от 4 ГБ и больше, на которую будет установлен образ операционной системы;
- ещё одна флешка максимально доступного объёма, на которую будет установлена операционная система Ubuntu;
- компьютер, на котором можно выполнить необходимые действия.
Если на флешке имеется какая-либо важная информация, то стоит её сохранить на ПК или другом носителе, так как все данные на флешке будут утеряны. После этого можно приступать к загрузке установочного образа Ubuntu.
Загружаем образ системы:
- перейдите по ссылке на официальный сайт Ubuntu в раздел загрузки дистрибутива;
- в правой части окна кликните по ссылке Ubuntu Desktop 20.04.1 (64-bit) (возможно, на момент прочтения статьи версия будет другой, главное загрузить Desktop-вариант);
- начнётся процесс загрузки образа операционной системы (вес ISO-образа составляет 2,6 ГБ, но может меняться от версии к версии).
Как установить образ Ubuntu на флешку
Теперь нужно выполнить несколько простых шагов, чтобы установить образ Ubuntu на наш внешний носитель.
Устанавливаем образ системы на USB:
- перейдите по ссылке на официальный сайт UNetbootin;
- кликните по пункту Download (Windows) (выберите ту ОС, с которой вы будете устанавливать образ системы на флешку);
- дождитесь загрузки программы на компьютер;
- кликните правой кнопкой мыши по иконке UNetbootin;
- в выпадающем меню кликните по пункту «Запустить от имени администратора»;
- в появившемся окне нажмите «Да»;
- в UNetbootin переключитесь на пункт «Образ диска» в нижней части окна;
- кликните по кнопке «…» в правой части экрана;
- укажите путь к ранее загруженному образу дистрибутива Ubuntu;
- дважды кликните левой клавишей мыши по образу;
- кликните в нижней части окна UNetbootin по выпадающему меню «Носитель»;
- выберите из списка флешку, на которую будет установлен образ Ubuntu;
- нажмите на кнопку «ОК»;
- подождите, пока процесс установки будет завершён.
Стоит отметить, что записанный образ уже можно использовать в режиме Live CD — это полноценная операционная система, но все изменения, установленные приложения и прочие манипуляции записываются не на постоянную память, а в оперативную. Соответственно, после каждой перезагрузки все изменения будут стёрты. Данный вариант удобен в том случае, если пользователю нужно разметить диски, восстановить файлы с основного накопителя, выполнить разовые запуски скриптов или специальных приложений. Чтобы запустить Ubuntu с флешки с образом, достаточно в первом же меню нажать на кнопку «Попробовать Ubuntu».
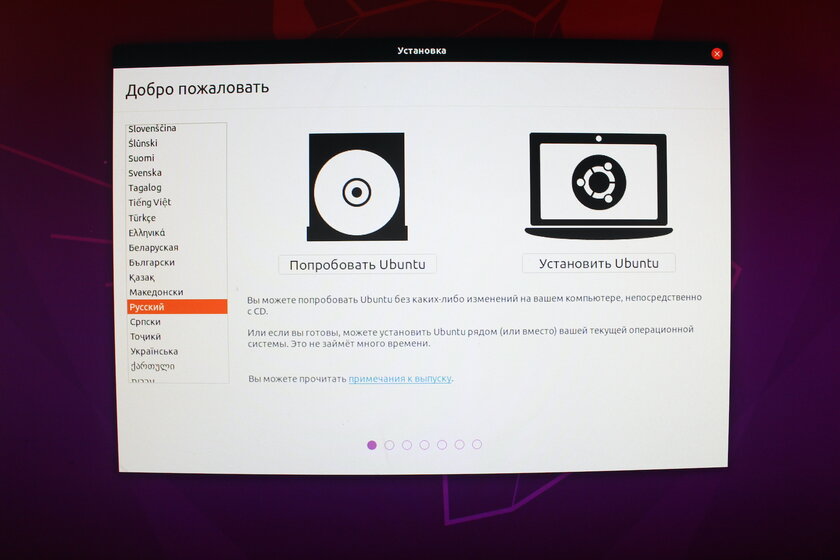
Как установить Ubuntu на флешку
Теперь, имея установочный образ, пользователю необходима ещё одна флешка от 4 ГБ и больше (чем больше, тем лучше), на которую, собственно, и будет устанавливаться дистрибутив Ubuntu.
Пошаговая инструкция:
- установите флешку с образом Ubuntu в USB-порт (используем флешку из предыдущего шага);
- установите флешку, на которую будет устанавливаться ОС, в USB-порт;
- перезагрузите компьютер, перейдя в BIOS;
- выберите загрузку с флешки с образом Ubuntu в режиме UEFI;
- в появившемся окне кликните мышкой по кнопке «Установить Ubuntu»;
- выберите раскладку клавиатуры (Russian);
- нажмите на кнопку «Продолжить»;
- в окне «Обновления и другие программы» в пункте «Какие приложения вы хотите установить для начала?» переключите выбор на «Минимальная установка»;
- нажмите на кнопку «Продолжить»;
- в окне «Тип установки» переключите выбор на «Другой вариант»;
- нажмите на кнопку «Продолжить»;
- на экране появиться меню для разметки дисков, в котором пользователю нужно найти свою флешку и кликнуть по ней левой клавишей мыши;
- подсказка — найти пустую флешку можно по колонке «Размер»;
- кликните мышкой по кнопке «Установить сейчас»;
- в появившемся окне нажмите «ОК»;
- установщик предложит выбрать локацию, где вы проживаете (необходимо для установки правильного часового пояса);
- в окне «Кто вы?» введите имя, имя компьютера, пароль и повторите пароль;
- также рекомендуется поставить выбор на пункт «Требовать пароль для входа в систему»;
- нажмите на кнопку «Продолжить»;
- дождитесь окончания установки системы.
Теперь у вас имеется полноценный дистрибутив Ubuntu на флешке, а все приложения, изменения и настройки будут сохраняться в память накопителя, который можно носить с собой и подключать для работы к любому компьютеру.
Запуск из-под флешки с Ubuntu
К сожалению, пока что ваш ПК и другие компьютеры, на которых вы планируете работать, не знает, что нужно загружать именно флешку с Ubuntu в качестве основного носителя с операционной системой. Чтобы ПК знал это, нужно внести простейшие изменения в Boot Menu в BIOS. Благо, все современные материнские платы могут похвастаться весьма понятным интерфейсом, а даже если вы что-то сделаете не так, всегда можно будет вернуться к заводским настройкам.
Перезагрузите компьютер и сразу после начала его включения многократно нажимайте одну из следующих клавиш или комбинаций:
- ПК — F1, F2, Del;
- Ноутбук Acer — F1, F2, Ctrl+F2, Ctrl+Alt+Esc, Ctrl+Alt+Del;
- Ноутбук ASUS — F2, F9, Del;
- Ноутбук Dell — F1, F2, F10, Del, Esc, Insert;
- Ноутбук HP — F1, F8, F10, F11, Esc, Del;
- Ноутбук Lenovo — F2, Fn+F2, F8, Del;
- Ноутбук Samsung — F2, F8, F12, Del, Fn+F2, Fn+F8, Fn+F12;
- Ноутбук Sony — F1, F2, F3, Del, ASSIST.
В самом BIOS нужно открыть меню Boot Menu (оно может располагаться на первом экране, либо выведено в отдельное меню) и поставить на первое место выбранную вами флешку с дистрибутивом Ubuntu, после чего сохранить изменения и выйти из BIOS (Save and Exit). Или же, если ваша система это поддерживает, можно просто выбрать флешку, и загрузка ПК начнётся с неё.
- Важно: в будущем на любом из компьютеров, на котором вы захотите работать из-под Ubuntu со своей собственной флешки, нужно будет повторять данную манипуляцию.
Как установить Ubuntu с флешки на компьютер
Естественно, установка дистрибутива Ubuntu на HDD или SSD ничем не отличается от аналогичного процесса с флешкой, который описан выше. Пользователю так же нужно скачать образ с официального сайта, после чего смонтировать его на флешку, после чего перезагрузить ПК и загрузиться с данной флешки для запуска установки ОС.
Разница лишь в двух пунктах:
- в окне «Тип установки» ничего переключать не нужно (10 шаг);
- в окне разметки дисков нужно выбрать SSD/HDD, на который нужно установить ОС (12 шаг).
Остальные шаги установки ничем не отличаются.
Возможные трудности и ошибки при установке Ubuntu на флешку
1. Во время загрузки образа Ubuntu с официального сайта может возникнуть проблема со скоростью — она будет предельно низкой. Чтобы не ждать несколько часов, можно воспользоваться другими вариантами загрузки или дополнительными зеркалами. Важно уточнить, что загружать образ стоит лишь с официального сайта, избегая сторонние проекты.
2. На этапе разметки диска для установки дистрибутива у некоторых пользователей может появиться ошибка «Корневая файловая система не определена. Исправьте это из меню разметки».
Проблема, к счастью, решается в несколько кликов:
- найдите в списке доступных накопителей флешку, на которую нужно установить дистрибутив Ubuntu;
- снизу под названием накопителя кликните по надписи «Свободное место»;
- кликните по иконке плюса в нижнем левом углу окна;
- в появившемся окне укажите максимально доступный объём накопителя, установите «Первичный» тип нового раздела, в следующем пункте выберите «Начало этого пространства»;
- в выпадающем меню «Использовать как» выберите «Журналируемая файловая система Ext4» и укажите точку монтирования «/»;
- нажмите на кнопку «ОК»;
- после этой манипуляции выберите накопитель с типом ext4;
- нажмите на кнопку «Установить сейчас»;
- ошибка не появится и установка системы продолжится в штатном режиме.
Правильная установка Ubuntu с флешки обеспечит возможность работать на компьютере или ноутбуке в операционной системе, предусматривающей легальное бесплатное использование большинства программ и самой платформы, в отличие от Windows, распространяемой бесплатно или с помощью «пиратских» дистрибутивов.

Содержание:
Есть у Linux и другие достоинства, которые пользователь получит после установки «Убунту». А потребуется для этого не так много времени и выполнение нескольких несложных рекомендаций.
Преимущества установки с USB‑накопителя
Устанавливая ОС Ubuntu с флешки, пользователь получает ряд преимуществ по сравнению с установкой дистрибутива в CD или DVD диска:
- Возможность поставить систему на устройство без дисковода (который может быть, например, сломан или вообще отсутствует, как у некоторых современных ПК, практически всех нетубков или неттопов);
- Высокую скорость установки, так как флешки USB 2.0 и 3.0 работают значительно быстрее по сравнению с дисками;
- Отсутствие проблем с доступом к информации из-за поцарапанной поверхности дисков.
к содержанию ↑
Создание флешки для установки Ubuntu
Перед тем, как устанавливать операционную систему на компьютер, следует предварительно скачать её дистрибутив с надёжного сайта и установить на флешку, преобразовав в подходящий формат ISO.
Если образ системы уже есть, его следует записать на носитель.
Уже имеющийся на флешке дистрибутив ещё больше упростит процедуру, но, как правило, занимать её только установочной программой неэффективно – проще хранить Ubuntu на жестком диске компьютера.
Или на том же носителе, но настроенном не для загрузки, а для хранения информации – дистрибутив по размеру не превышает 2 Гб и может свободно находиться на носителе, отформатированном в FAT32.
1. Скачивание дистрибутива
Скачивание дистрибутива не займёт много времени – найти более или менее современные версии можно на сайтах Ubuntu.com или Ubuntu.ru.
На сегодняшний день одной из самых актуальных систем является Ubuntu 14.04.
Здесь же можно найти и более старые версии, однако требования к ресурсам компьютера у Linux не так сильно отличаются для разных вариантов, как для Windows.
А последние платформы обладают большей функциональностью.
2. Создание загрузочного диска в Windows
Создавать загрузочные диски можно из операционной системы Windows, если пользователь собирается перейти с программного обеспечения Microsoft на так называемый свободный софт, или будет устанавливать Ubuntu на другой компьютер, или даже собирается получить компьютер с двумя ОС на разных дисках.
Проще всего создаётся загрузочная флешка с «Убунту» из-под «Виндовс» с помощью бесплатного приложения Unetbootin, которое можно свободно скачать из сети и не требуется устанавливать.
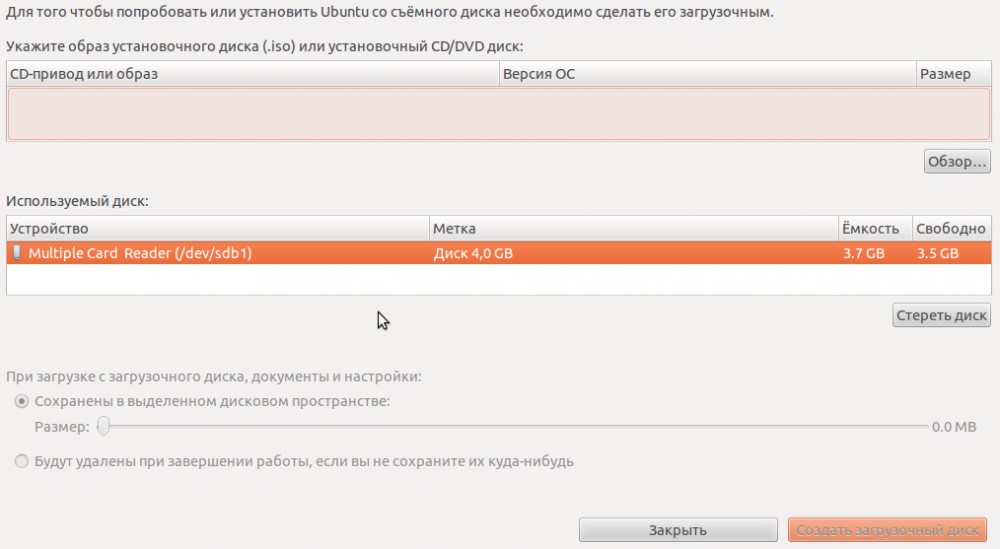
Работа программы Unetbootin
Перед установкой дистрибутива на носитель требуется отформатировать его в FAT32, используя стандартные настройки системы. Далее необходимо выполнить пошагово следующие действия:
- Запустить программу;
- Указать в её главном окне пусть к дистрибутиву Ubuntu;
- Выбрать букву, под которой будет обозначаться флешка (иногда определние происходит автоматически);
- Нажать «ОК» и подождать несколько минут, пока создаётся загрузочный диск.
В основном, даже на не самых быстрых компьютерах на работу приложения требуется не больше 15–20 минут.
Использование других программ, типа XBoot или WinSetupFromUSB позволит также просто создать системный диск, обеспечив примерно ту же скорость.
3. Как сделать загрузочный носитель в Ubuntu
Если «Линукс» любой версии, в том числе и «Убунту», уже установлен на компьютере, процесс создания загрузочной флешки займёт ещё меньше времени.
Для этого понадобится найти и открыть стандартную утилиту Startup Disk Creator, указать путь к дистрибутиву и запустить установку на носитель системных файлов.
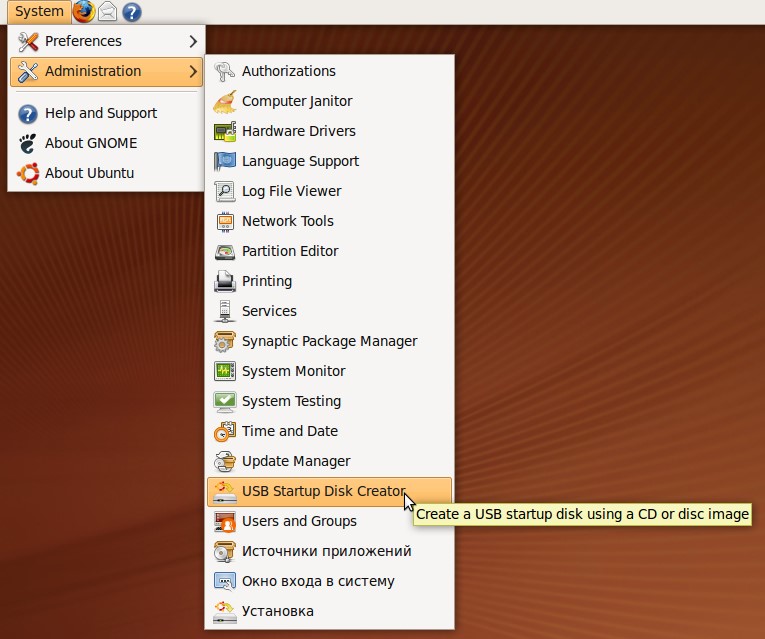
Встроенная утилита в Linux
к содержанию ↑
Установка системы
Для того чтобы установить Ubuntu или Ubuntu Server (более подходящей для решения серверных задач) на компьютер, работающий на любой платформе, сначала требуется выбрать загрузку с флешки в BIOS.
Затем вставить устройство в USB-порт, перезагрузить компьютер и начать установку.
Ещё один вариант – вызвать boot menu при загрузке компьютера (нажав Esc, F2, F8 или одну из других функциональных клавиш верхнего ряда) и выбрать загрузку с носителя.
Загрузка Ubuntu Live
Дистрибутив Ubuntu Desktop представляет собой операционную систему, загружаемую в режиме Live, то есть без необходимости установки на ПК.
При этом функциональность платформы будет примерно одинаковой.
Однако удобнее работать в системе, когда системные файлы находятся всё-таки на жёстком диске.
Сразу же после того как загрузочная флешка автоматически запустилась, на экране появится окно с предложением выбрать сначала язык, с которым предпочитает работать пользователь, а затем подходящий режим запуска или установки:
- Загрузка системы без установки;
- Установка Ubuntu.
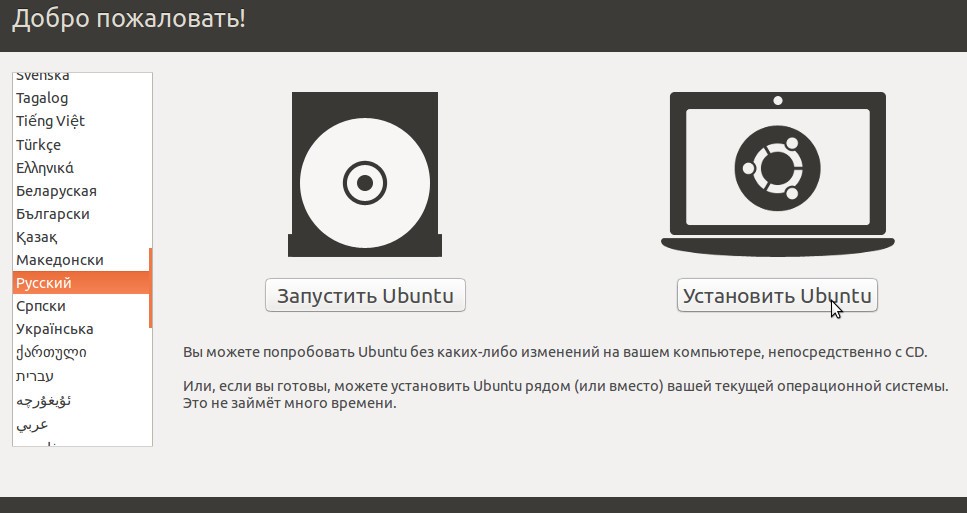
Выбор варианта загрузки
После выбора второго варианта и русского (или английского, если так удобнее для каких-то целей, или любого другого) языка открывается новое окно под названием «Подготовка к установке Ubuntu».
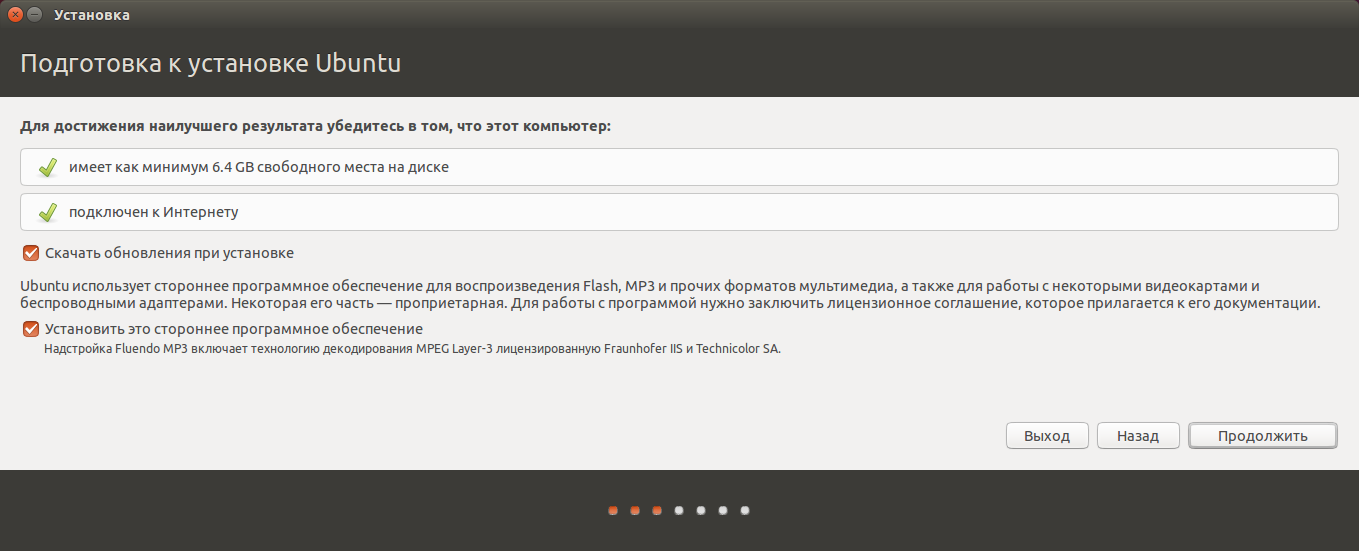
Окно подготовки к установке Ubuntu
Здесь будет видно, сколько места есть на разделах жесткого диска, куда будет устанавливаться система, и есть ли подключение к Интернету – обычно при установке оно отключается, но все обновления для «Убунту» можно скачать и позже.
Также в меню предлагается установка стороннего программного обеспечения, если оно встроено в дистрибутив (кодеков для воспроизведения звука и т.д.).
В качестве следующего шага проводится выбор варианта установки. Среди них есть возможность:
- Установить систему, оставив работоспособной уже имеющуюся на компьютере платформу (например, Windows);
- Заменить старую систему новой;
- Провести установку с возможностью шифрования записей для увеличения уровня безопасности работы на компьютере;
- Самостоятельно разметить диски, полностью изменив их существующие размеры.
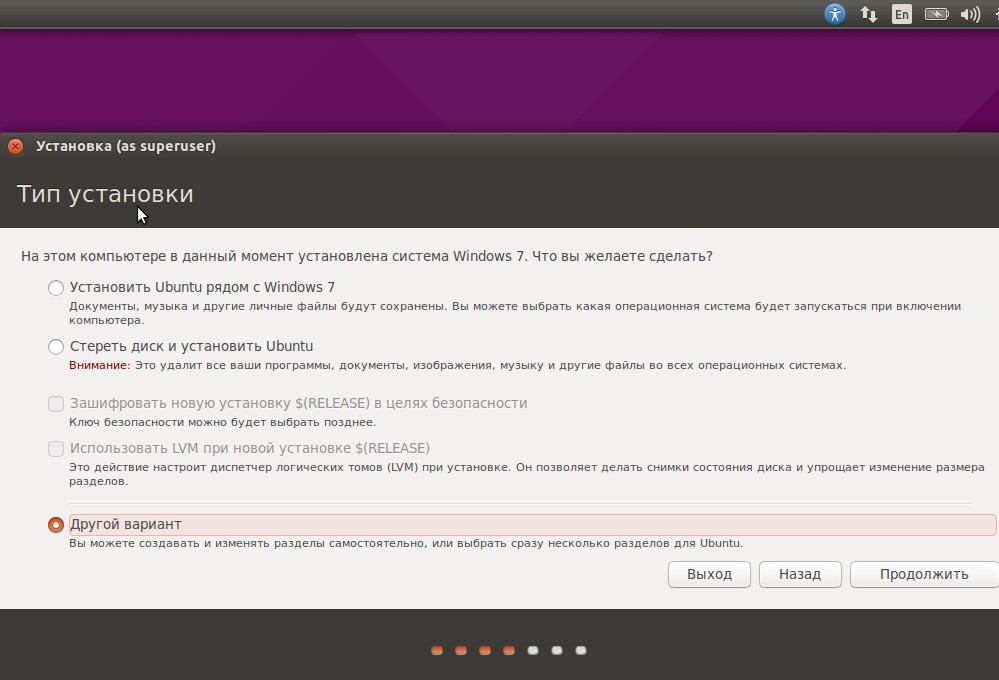
Выбор варианта установки
Совет! В большинстве случаев для пользователей, только начавших работать с Linux Ubuntu, стоит выбрать первый вариант. Опытным пользователям рекомендуется выбирать второй или последний пункт меню.
Выбор размера раздела жесткого диска
При выборе установки одновременно двух ОС следующее окно показывает размеры разделов HDD. Здесь можно выбрать, какая их часть будет занята новой ОС, а какая останется закрепленной за старой.
И, хотя можно разбить диск и с помощью специальных редакторов разделов, лучше сделать это, передвигая разделитель между томами.
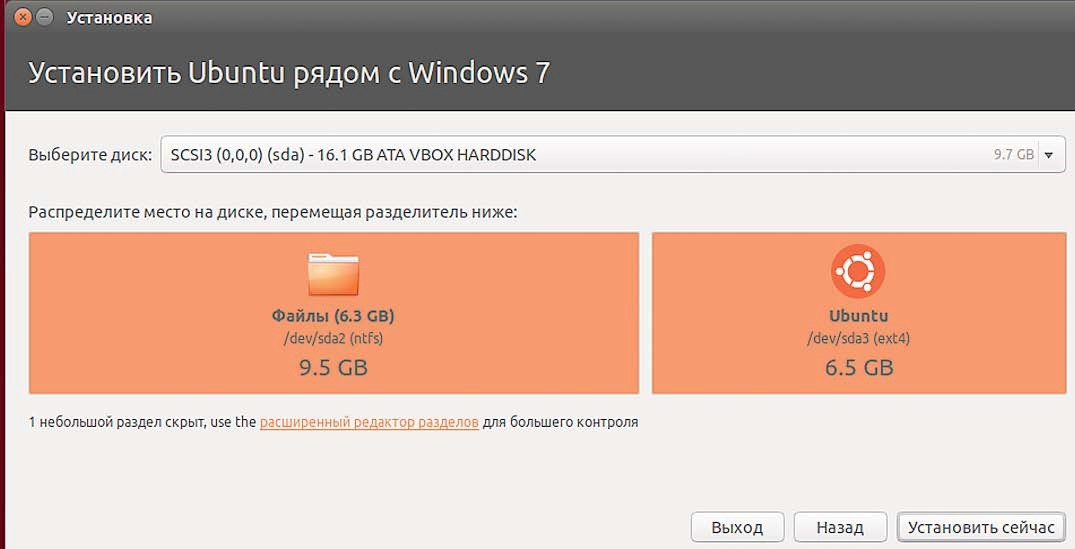
Вариант установки Ubuntu с оставлением второй OS
На приведенном примере один из дисков имеет размер 16 Гб. При этом большая его часть (9,5 Гб, отформатированные в NTFS) будет отдана ОС Windows, а 6,5 Гб с файловой системой ext4 сможет пользоваться «Убунту».
На сегодняшний день установка полноценной и современной версии (14.04) займёт сравнительно немного, около 10 Гб.
Однако есть условие – при установке поверх Windows требуется ещё 4–5 Гб для раздела swap, куда будет временно записываться содержимое ОЗУ при работе Ubuntu.
Кроме того, Linux в случае оставления второй системы должен занимать 2 раздела.
А на физическом диске, уже разбитом на 3–4 части, такой возможности нет (количество логических дисков не должно превышать 4).
В этом случае для установки операционной системы придётся создавать отдельный раздел.
Завершение установки операционной системы
После выбора пункта «Установить сейчас» появится предупреждение о создании дополнительных разделов и изменениях размеров старых.
Всё это занимает достаточно много времени – чем больше изменений, тем дольше будет устанавливаться ОС.
По окончании установки пользователю предлагается выбор региональных стандартов для новой системы, включая язык и раскладку, а также часовой пояс.
На этом перенесение Ubuntu с флешки на компьютер закончено.
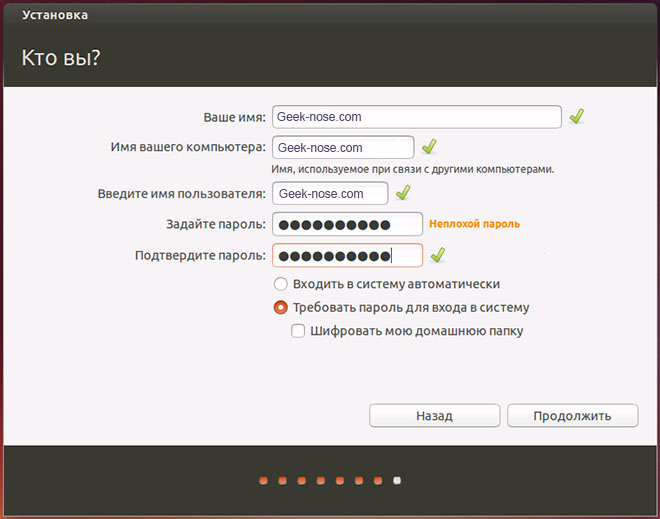
Выбор региональных стандартов для новой системы
к содержанию ↑
Заключение
После выбора имени пользователя и, при необходимости, установке пароля, требуется перезагрузить компьютер.
На экране снова появляется меню выбора вариантов загрузки, требующее ввода пароля.
А после первого входа в систему останется только настроить её под себя, подключив Интернет, установить необходимые кодеки, драйвера и программы, в зависимости от требований к функциональности системы.
Тематические видеоматериалы:
Загрузить PDF
Загрузить PDF
Нет оптического привода, но нужно установить Ubuntu на компьютере под управлением Windows? Это можно сделать двумя разными способами. Самый простой способ – создать загрузочный USB-накопитель и при помощи него установить Ubuntu. Также вы можете воспользоваться инсталлятором Ubuntu, который предназначен для компьютеров под управлением Windows (если, конечно, компьютер соответствует определенным критериям).
-
Чтобы установить Ubuntu, нужно как минимум 7 ГБ свободного пространства на жестком диске (или намного больше, если хотите установить много программ или скачать большое количество файлов). Ubuntu можно установить в качестве второй операционной системы (наряду с Windows) или единственной операционной системы, то есть вместо WIndows (в этом случае Windows будет удалена).
- Перед тем как установить Ubuntu вместо Windows, создайте резервную копию важных файлов. Помните, что в этом случае установщик Ubuntu отформатирует локальный диск с Windows.
-
Чтобы установить Ubuntu, подойдет любой USB-накопитель емкостью не менее 2 ГБ. Имейте в виду, что при создании установочного USB-накопителя вся информация, хранящаяся на нем, будет стерта; поэтому скопируйте важные данные на другой носитель.
-
Это можно сделать на сайте ubuntu.com/download/desktop.
-
Как правило, предлагается скачать две версии: LTS (с длительной технической поддержкой) и самую последнюю стабильную версию. Большинству пользователей рекомендуется скачать Ubuntu LTS – эта версия позволяет скачивать обновления в течение пяти лет. Последняя стабильная версия сможет обновляться на протяжении девяти месяцев, а потом ее нужно заменить новой версией.
- Большинство современных компьютеров поддерживает 64-разрядные версии операционных систем, включая Ubuntu. Если вы не знаете разрядность операционной системы, прочитайте эту статью.
-
Пожертвуйте деньги разработчикам Ubuntu или просто скачайте эту систему. Сначала вам предложат пожертвовать некоторую сумму компании Canonical (занимается разработкой и поддержкой Ubuntu). Если вы не хотите оказывать материальную поддержку, прокрутите страницу вниз и нажмите «Not now, take me to the download» (Не сейчас, перейти к скачиванию).
-
Скачается образ диска (ISO-файл) Ubuntu, размер которого немного больше 1 ГБ. Если подключение к интернету медленное, на скачивание уйдет немало времени.
-
Это бесплатная программа, позволяющая отформатировать USB-накопитель, сделать его загрузочным и скопировать на него установочные файлы Linux. Эту программу можно бесплатно скачать на сайте pendrivelinux.com.
-
К компьютеру подключите USB-накопитель; убедитесь, что на нем нет важных файлов.
-
Программу Universal USB Installer можно использовать для того, чтобы создать загрузочный USB-накопитель с любым дистрибутивом Linux. Поэтому выберите опцию «Ubuntu», чтобы правильно отформатировать накопитель.
-
Как правило, все скачанные файлы хранятся в папке «Загрузки».
-
В нижней части окна программы выберите соответствующий USB-накопитель. Если к компьютеру подключены сразу несколько USB-накопителей, выберите тот, на который будет записан установщик Ubuntu.
-
USB-накопитель будет отформатирован, превращен в загрузочный диск и на него скопируются файлы Ubuntu.[1]
-
По завершении создания загрузочного USB-накопителя перезагрузите компьютер. Сделайте это, чтобы настроить загрузку компьютера с USB-накопителя. Процесс настройки зависит от компьютера.
- Во время перезагрузки компьютера нажмите клавишу для входа в BIOS. Соответствующая клавиша отобразится на экране с логотипом производителя компьютера или материнской платы. Как правило, стандартными клавишами являются F2, F11, F12, Del. Войдя в BIOS, откройте меню «Boot» (Загрузка) и установите USB-накопитель в качестве основного загрузочного устройства.
- Если на экране логотип производителя компьютера или материнской платы не отображается, а сразу загружается Windows 8/10, выполните расширенную загрузку. Откройте панель Charms (в Windows
или меню «Пуск» (в Windows 10) и нажмите «Настройки». В разделе «Обновление и безопасность» нажмите «Восстановление», а затем в разделе «Расширенная загрузка» нажмите «Перезагрузить». В меню «Расширенная загрузка» нажмите «Устранение неполадок» – «Дополнительные настройки». Выберите опцию «Настройки UEFI» и откройте меню «Загрузка». Установите USB-накопитель в качестве основного загрузочного устройства.
-
Во время первой загрузки с USB-накопителя откроется экран приветствия. Выберите язык интерфейса, а затем либо протестируйте работу Ubuntu, либо сразу установите эту систему. При тестировании Ubuntu вы получите доступ ко всем функциям этой системы (но без возможности сохранить внесенные изменения). Ubuntu можно установить в любой момент – для этого щелкните по соответствующему значку на рабочем столе.
-
Поставьте флажки у «Скачать обновления в процессе установки» и «Установить программное обеспечение сторонних производителей». Если опция «Скачать обновления …» недоступна, перейдите к следующему шагу, а затем вернитесь на этот экран (после подключения к сети).
-
Если компьютер подключен к проводной сети, пропустите этот шаг, так как сетевое подключение будет настроено в автоматическом режиме. Если же вы пользуетесь беспроводным сетевым адаптером, система предложит выбрать нужную сеть и ввести пароль. Подключившись к беспроводной сети, вернитесь на предыдущий экран и поставьте флажок у опции «Скачать обновления …».
-
Подумайте, стоит ли устанавливать Ubuntu взамен Windows или в качестве второй операционной системы. Это очень важное решение – при установке Ubuntu как второй операционной системы все файлы сохранятся, а Ubuntu установится на новом разделе, который будет создан на основе пустого пространства жесткого диска. При включении компьютера можно выбрать систему, которая будет загружена. Если вы решили установить Ubuntu вместо Windows, файлы и программы будут стерты.
- При установке Ubuntu в качестве второй операционной системы можно задать (при помощи ползунка) размер раздела, на который установится Ubuntu, и размер свободного пространства, которое будет использовано Windows.
- Если установить Ubuntu вместо Windows, системный раздел будет отформатирован и на нем установится Ubuntu. При этом размер раздела не изменится.
-
Если компьютер подключен к интернету, установщик Ubuntu автоматически определит ваше местоположение. Если вы не знаете, какую раскладку клавиатуры выбрать, нажмите кнопку «Определить раскладку клавиатуры».
-
Введите имя пользователя (без пробелов!) и пароль (он должен быть одновременно надежным и легко запоминающимся). Можно настроить автоматический вход в систему или вход после введения пароля.
- Если хотите, поменяйте имя компьютера. Под этим именем компьютер будет значиться при подключении к сети.
-
После создания учетной записи процесс установки системы пройдет в автоматическом режиме (на это уйдет около 20-30 минут).
-
Если Ubuntu установлена в качестве второй системы, при включении компьютера выберите опцию «Ubuntu». По завершении установки системы компьютер перезагрузится. Если Ubuntu установлена в качестве второй системы, на экране отобразится загрузочное меню, в котором можно выбрать соответствующую операционную систему. В этом меню нажмите «Ubuntu»; система будет автоматически загружена или откроется экран входа в систему (в зависимости от того, как настроен вход в Ubuntu).[2]
-
Реклама
-
Компания Canonical (занимается разработкой и поддержкой Ubuntu) больше не выпускает новые версии установщика Ubuntu, при помощи которого эта система устанавливается из-под Windows. Но можно использовать старые версии установщика, которые поддерживаются Windows XP/Vista/7 (установщик Ubuntu не работает в Windows 8/10). Имейте в виду, что использование установщика Ubuntu может привести к проблемам, которых можно избежать при установке системы с USB-накопителя. Поэтому не пользуйтесь этим методом без крайней необходимости.
- Установщик Ubuntu можно использовать только для установки Ubuntu в качестве второй системы. Чтобы установить Ubuntu вместо Windows, воспользуйтесь методом установки с USB-накопителя (читайте первый раздел).
-
Это установщик Ubuntu, при помощи которого эту систему можно инсталлировать из-под Windows (как простую программу). Wubi можно скачать на сайте cdimage.ubuntu.com/wubi/current/.
- Если вы не знаете разрядность Windows, скачайте файл i386.tar.xz. Если же у вас 64-разрядная система, скачайте файл amd64.tar.xz.
-
Чтобы распаковать архив с расширением .tar.xz, понадобится архиватор, поддерживающий формат GZIP. Для этого сгодится бесплатный архиватор 7-Zip, который можно скачать на сайте 7-zip.org. После установки 7-Zip откройте скачанный файл с расширением .tar.xz. Скопируйте файлы, хранящиеся в архиве, в новую папку.
-
Измените несколько параметров установки, которые находятся в одном меню.
-
При установке Ubuntu на основе пустого пространства жесткого диска будет создан новый раздел. В выпадающем меню укажите его размер. Для стабильной работы Ubuntu нужно как минимум 7 ГБ или больше, если вы собираетесь устанавливать программы и скачивать файлы.
-
По завершении установки Ubuntu можно создать дополнительные учетные записи (для других пользователей). Введите пароль, чтобы защитить персональную учетную запись.
-
Установщик скачает нужные файлы, после чего предложит перезагрузить компьютер.[3]
-
На экране отобразится загрузочное меню, в котором можно выбрать соответствующую операционную систему. В этом меню нажмите «Ubuntu», чтобы продолжить процесс установки.
-
После загрузки Ubuntu установка системы продолжиться (на это уйдет около 15 минут). По завершении процесса установки компьютер еще раз перезагрузится.
-
Воспользуйтесь загрузочным меню, чтобы выбрать соответствующую операционную систему. Это нужно делать при каждом включении компьютера. Так можно запускать либо Windows, либо Ubuntu.
-
Реклама
Источники
Об этой статье
Эту страницу просматривали 23 576 раз.

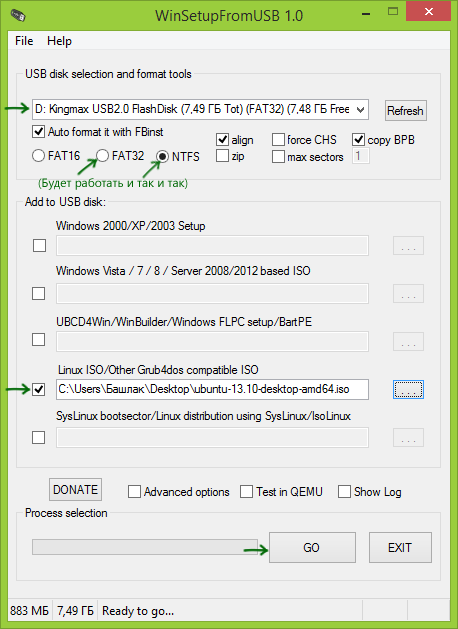
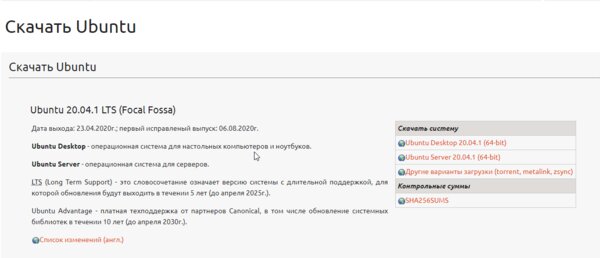
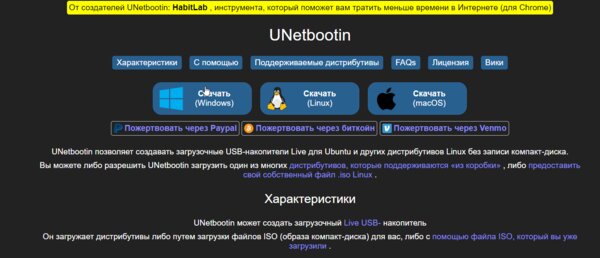
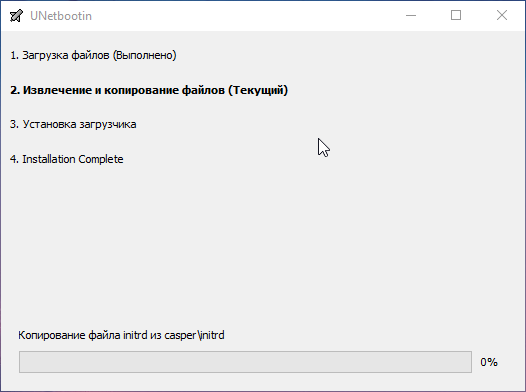
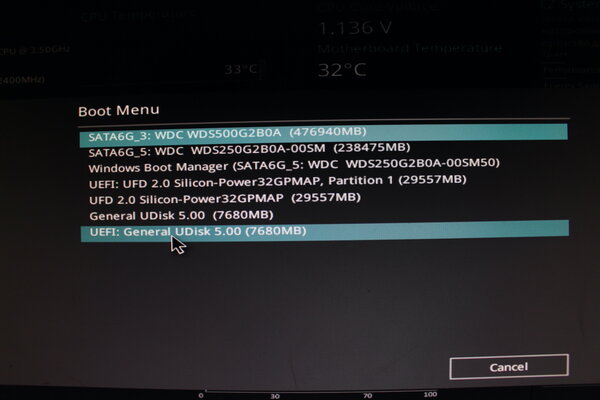
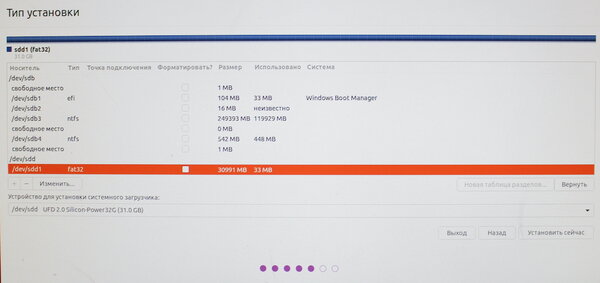
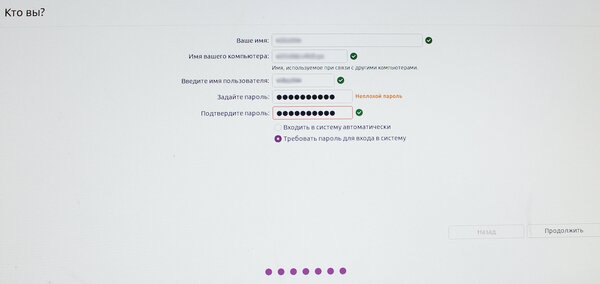













 или меню «Пуск» (в Windows 10) и нажмите «Настройки». В разделе «Обновление и безопасность» нажмите «Восстановление», а затем в разделе «Расширенная загрузка» нажмите «Перезагрузить». В меню «Расширенная загрузка» нажмите «Устранение неполадок» – «Дополнительные настройки». Выберите опцию «Настройки UEFI» и откройте меню «Загрузка». Установите USB-накопитель в качестве основного загрузочного устройства.
или меню «Пуск» (в Windows 10) и нажмите «Настройки». В разделе «Обновление и безопасность» нажмите «Восстановление», а затем в разделе «Расширенная загрузка» нажмите «Перезагрузить». В меню «Расширенная загрузка» нажмите «Устранение неполадок» – «Дополнительные настройки». Выберите опцию «Настройки UEFI» и откройте меню «Загрузка». Установите USB-накопитель в качестве основного загрузочного устройства.


















