Содержание статьи:
- Запуск терминала (в т.ч. под админом)
- Вариант 1
- Вариант 2
- Вариант 3
- Вариант 4
- 📌 Что насчет Power Shell
- 📌Автозагрузка терминала (вместе с Windows)
- Вопросы и ответы: 0
Сегодняшняя заметка будет относится к справочным материалам. Самые нужные команды для CMD/командной строки (терминала) можете почерпнуть тут.
*
Всем доброго времени суток!
В «новую» ОС Windows 11 вместо командной строки (CMD) по умолчанию в меню был встроен терминал (Terminal). Представляет он из себя полноценную замену сразу для PowerShell, CMD и AzureCloudShell (3 в 1!) — что, кстати, весьма удобно при использовании команд и апплетов.
📌Чтобы его запустить — в большинстве случаев достаточно кликнуть правой кнопкой мыши по меню ПУСК. Однако, в последних версиях Windows 11 с этим иногда возникла «проблема» (панель задач с ПУСК’ом пропадали / либо подвисали). Собственно, это и побудило создать небольшую заметку с неск. способами запуска терминала.
Итак…
*
Запуск терминала (в т.ч. под админом)
Вариант 1
Самый универсальный (и «живучий» судя по всему) способ запустить терминал:
- воспользоваться сочетанием клавиш Ctrl+Alt+Del и вызвать диспетчер задач;
- нажать по меню «Файл / новая задача»;
- в строку «Открыть» ввести wt.exe и поставить галочку, что задача нужна с правами администратора. См. пример ниже; 👇
- нажать OK. Терминал должен открыться…

wt.exe — диспетчер задач — запуск терминала в Windows 11

Терминал открыт…
*
Вариант 2
Если проводник у вас корректно работает — попробуйте на рабочем столе нажать сочетание клавиш: Win+X. Если все «OK» — должно появиться окно со ссылкой на терминал, см. скриншот ниже (в т.ч. можно запустить и под администратором 👌).

Сочетание Win+X
Кроме этого, можно нажать ПКМ по свободному месту рабочего стола или на каком-нибудь каталоге — а во всплывшем контекстном меню выбрать «Open in Windows Terminal». 👇

Правый клик мышки по папке (рабочему столу)
*
Вариант 3
Если у вас на панели задач есть значок поиска — просто наберите в строке «Terminal» — Windows сама найдет его и предложит открыть. См. пример ниже. 👇

Поиск — terminal — открыть
*
Вариант 4
Если предыдущие варианты не увенчались успехом — возможно в вашей версии терминал не установлен (хотя, такого сейчас не должно быть…).
В общем, рекомендую попробовать 📌открыть Microsoft Store (в меню ПУСК должен быть ярлык…) и найти в магазине терминал (см. пример ниже). Также 📌ссылка в помощь.
Если у вас терминал установлен — просто нажмите по кнопке «Open» (в переводе «Открыть»), в противном случае — сначала инсталлируйте его («Install»…).

Microsoft Store — Windows Terminal — Open — Windows 11
*
📌 Что насчет Power Shell
Если у вас открыт терминал — то прямо из него можно запустить Windpws Power Shell. Для этого просто нажмите по «стрелочке» в верхней строке и выберите соотв. опцию в меню (либо нажмите сочетание Ctrl+Shift+1).
См. скрин ниже. 👇

Скриншот. Как из терминала открыть Windows Power Shell
*
📌Автозагрузка терминала (вместе с Windows)
Терминал (да и командную строку) можно «заставить» открываться сразу после запуска Windows — вместе с появл. рабочего стола… В определенных случаях —такой подход весьма удобен!
Как это сделать:
- открыть терминал (выше предложено 4 варианта);
- в верхнем меню кликнуть по «стрелочке» и выбрать меню «Settings»;
- в разделе «Startup» включить опцию «Launch on machine startup» и сохранить настройки. См. скрины ниже. 👇

Settings — терминал Windows 11

Startup — Settings — Windows 11
*
Иные способы приветствуются в комментариях!
Успехов!
👋
Часто во многих руководствах для Windows 11 вам необходимо будет использовать терминал Windows от имени администратора, давайте рассмотрим как это сделать.
В Windows 11 по умолчанию установлено новое приложение Windows Terminal. С его помощью вы можете использовать PowerShell, WSL и Командную строку в разных вкладках одного окна консоли.
Как открыть терминал Windows от имени администратора.
С помощью меню «Пуск»
- Нажмите кнопку «Пуск», на панели задач.
- Кликните элемент «Все приложения».

- Прокрутите список вниз и найдите приложение «Windows Terminal». Вы также можете найти приложение по буквам в Windows 11 с помощью алфавитной навигации.
- Кликните на нем правой кнопкой мыши, выберите в контекстном меню «Дополнительно» и кликните «Запуск от имени администратора».
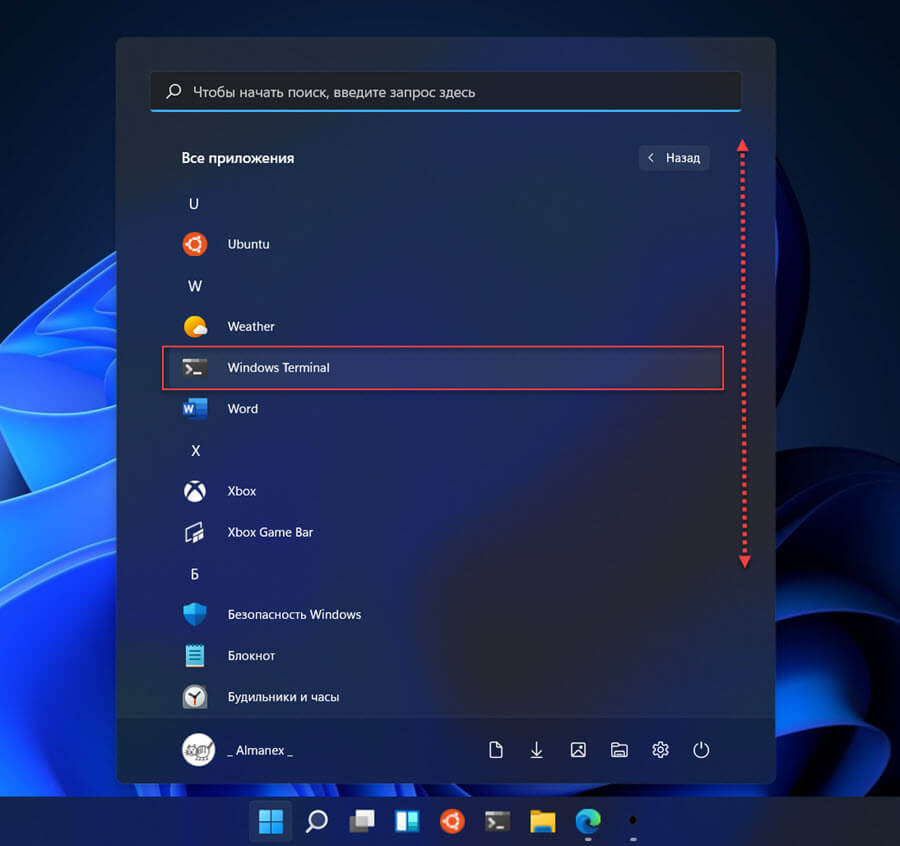
- Или, нажмите клавиши Ctrl Shift, а затем кликните приложение «Терминал Windows».
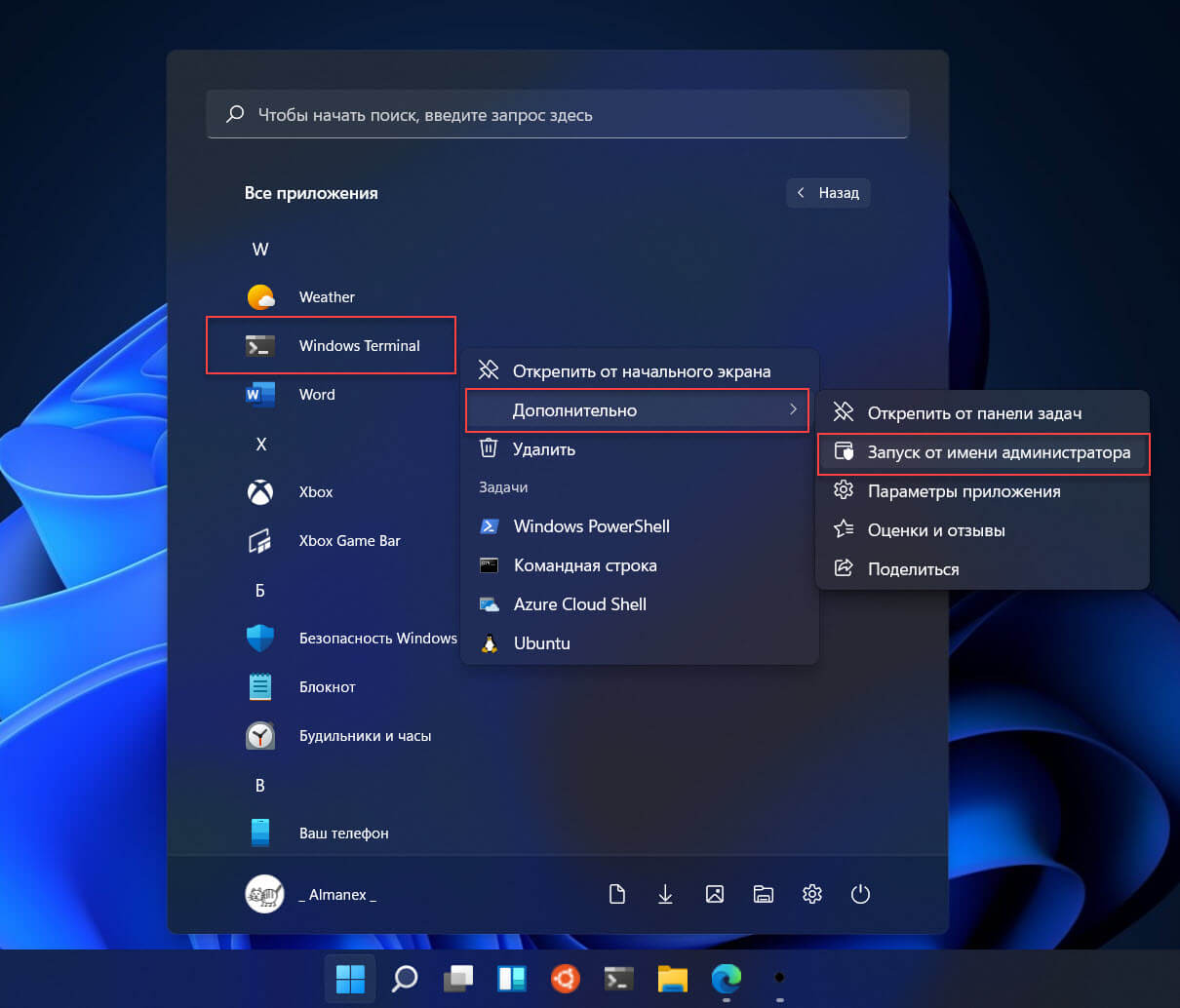
- Подтвердите запрос UAC. После чего будет запущен терминал Windows с повышенными правами.
С помощью поиска Windows 11
- Кликните значок поиска на панели задач или используйте сочетание клавиш Win S, чтобы открыть панель поиска.
- Введите: Terminal
- В результатах поиска кликните элемент со стрелкой вниз (см. картинку), чтобы просмотреть все доступные параметры.
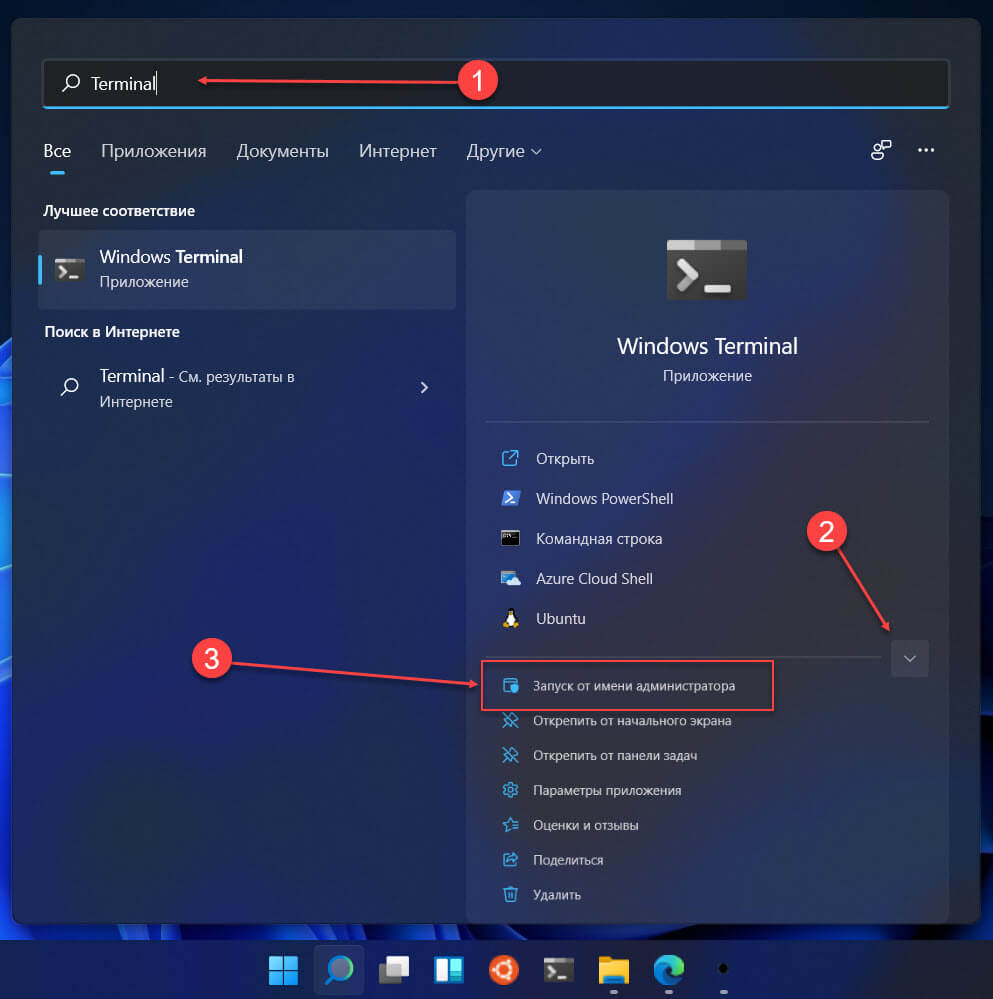
- Выберите из доступных вариантов «Запуск от имени администратора».
Открыть терминал Windows от имени администратора с панели задач
Если вы закрепили терминал Windows на панели задач вы в два клика сможете его открывать с повышенными правами.
Кликните приложение правой кнопкой мыши в открывшемся меню снова кликните «Windows Терминал» правой кнопкой мыши и выберите «Запуск от имени администратора».

Открыть терминал Windows от имени администратора с помощью окна «Выполнить»
- Откройте диалоговое окно «Выполнить».
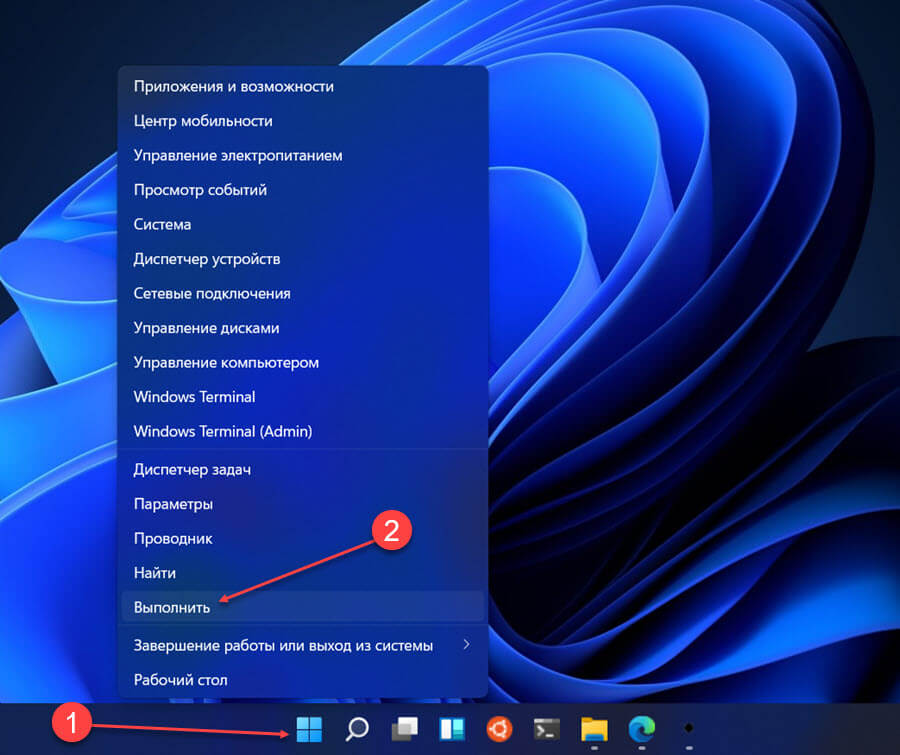
- Введите в строку «Открыть»: wt.exe
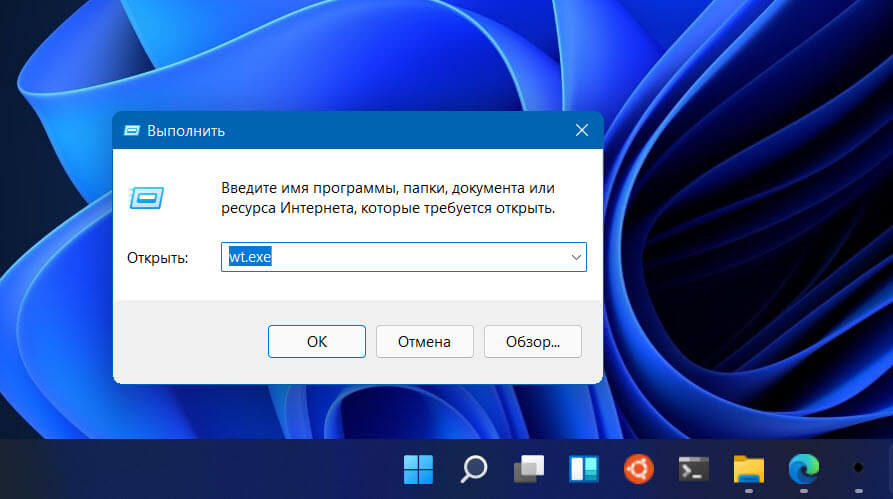
- Нажмите сочетание клавиш Ctrl Shift Enter, подтвердите запрос UAC. После чего откроется терминал Windows с правами администратора.
Откройте Терминал Windows от имени администратора из диспетчера задач.
- Откройте приложение «Диспетчер задач».
- В меню выберите «Файл» → «Запустить новую задачу».

- В диалоговом окне «Выполнить новую задачу» наберите команду wt.
- Установите отметку для параметра «Создать эту задачу с правами администратора».
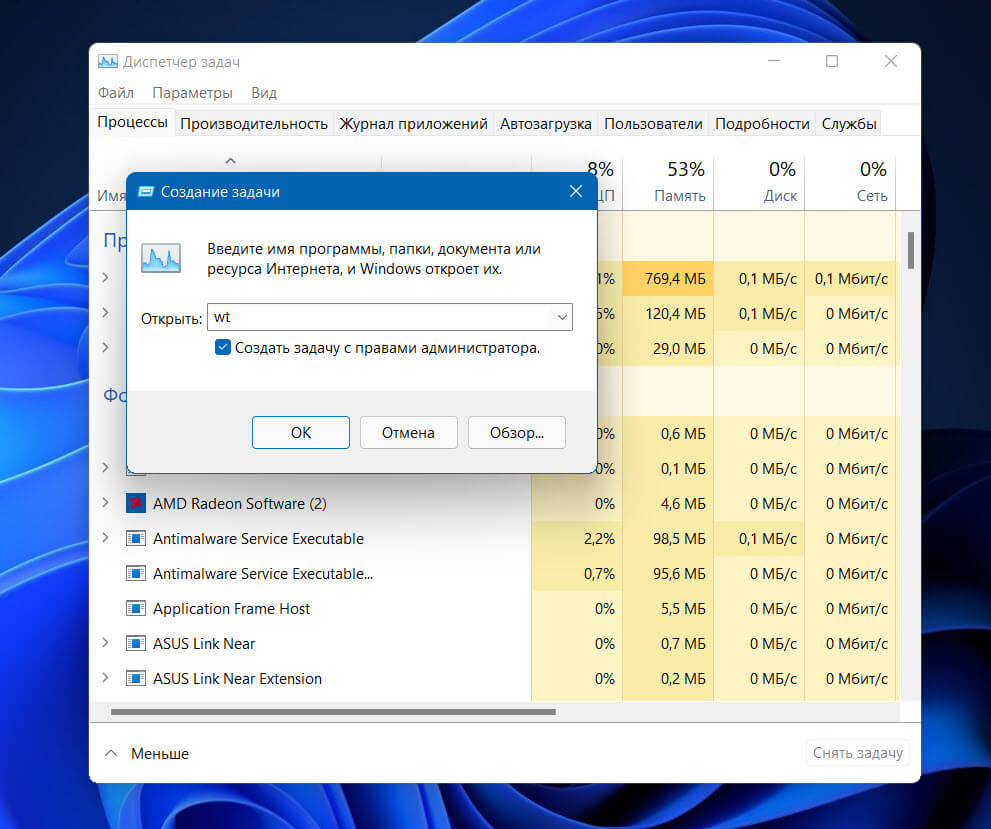
- Нажмите кнопку «ОК» или клавишу Enter, чтобы открыть новый терминал Windows как администратор.
Открыть терминал Windows как администратор с помощью меню Win X
- Кликните правой кнопкой мыши кнопку «Пуск».
- В меню выберите Windows Terminal (Admin).
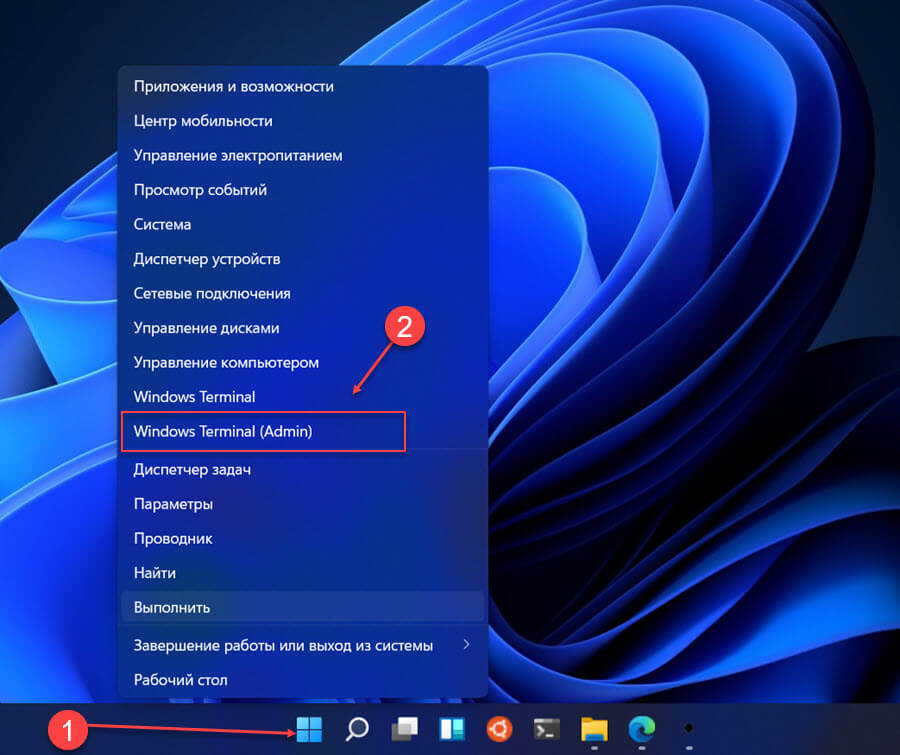
- Подтвердите приглашение UAC.
Как всегда открывать Терминал Windows от имени администратора
Чтобы после запуска терминала все командные консоли выполняли команды с повышенными правами, выполните следующие действия:
Шаг 1: Откройте Терминал Windows.
Примечание: Параметр автоматического повышения уровня доступен в Windows Terminal версии 1.13 и выше. Чтобы проверить версию терминала, используйте команду «wt -v».
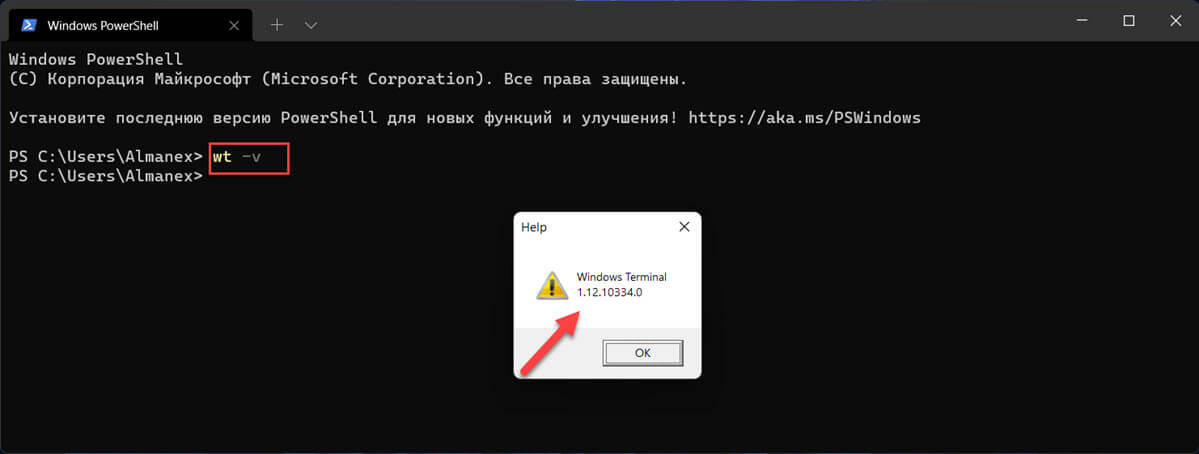
Если вам нужно обновить приложение, используйте команду: winget upgrade —id Microsoft.WindowsTerminal.Preview
Если у вас нет приложения, используйте команду для его установки: winget install —id Microsoft.WindowsTerminal.Preview
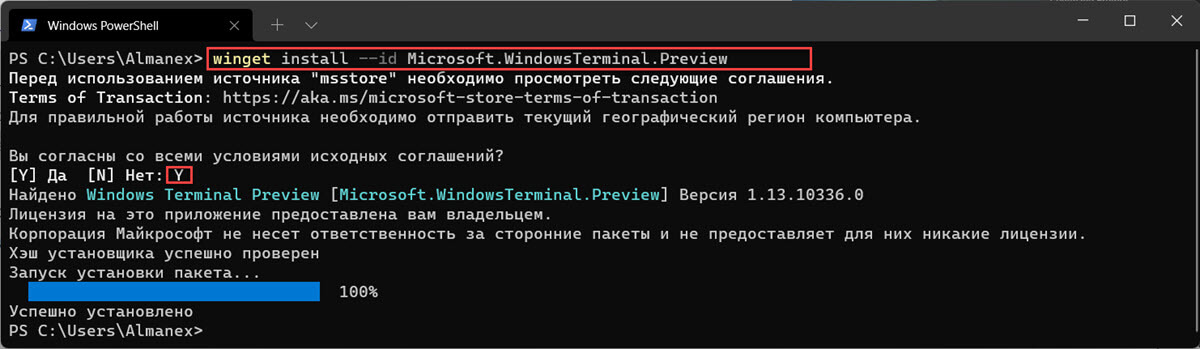
Шаг 2: Нажмите кнопку меню рядом с параметром новой вкладки и выберите «Settings» (Параметры).
Шаг 3: В разделе «Профили» кликните раздел «Defaults» (По умолчанию).
Шаг 4: Передвиньте ползунок переключателя для «Run this profile as Administrator» (Запускать этот профиль от имени администратора) в положение «ON» (Вкл.), чтобы автоматически запускать командную строку, PowerShell и любой другой профиль от имени администратора.
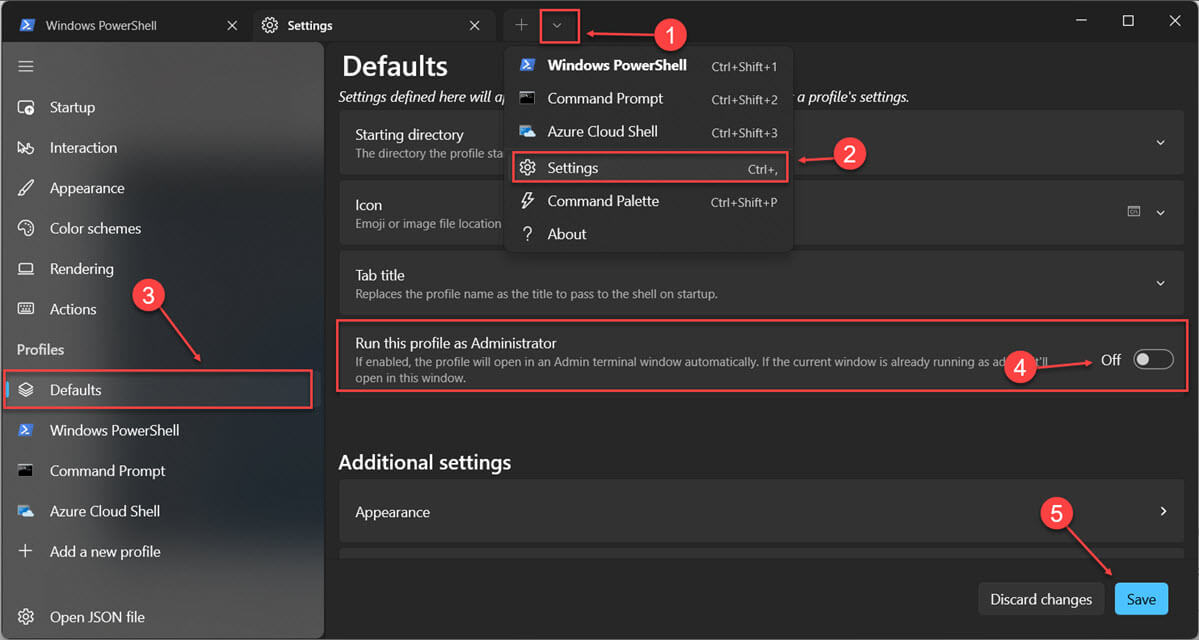
Шаг 5: Нажмите кнопку «Сохранить».
После того, как вы выполните эти шаги, в следующий раз, когда вы откроете Терминал он откроется с повышенными правами, в том числе любой профиль: командная строка или PowerShell.
This tutorial will show you different ways to open an elevated Windows Terminal to Run as Administrator in Windows 11.
Windows Terminal is a modern host application for the command-line shells you already love, like Command Prompt, PowerShell, and bash (via Windows Subsystem for Linux (WSL)). Its main features include multiple tabs, panes, Unicode and UTF-8 character support, a GPU accelerated text rendering engine, and the ability to create your own themes and customize text, colors, backgrounds, and shortcuts.
Reference:
You must be signed in as an administrator to open Windows Terminal (Admin).
Contents
- Option One: Open Windows Terminal (Admin) from Win+X Quick Link Menu
- Option Two: Open Windows Terminal (Admin) from Start Menu
- Option Three: Open Windows Terminal (Admin) from Search
- Option Four: Open Windows Terminal (Admin) from Task Manager
- Option Five: Open Windows Terminal (Admin) from Run
EXAMPLE: Windows Terminal (Admin)
You can select which shell to open in Windows Terminal (Admin).
Option One
Open Windows Terminal (Admin) from Win+X Quick Link Menu
Starting with Windows 11 build 22579, Windows Terminal and Windows Terminal (Admin) in the Win+X menu has been replaced by Windows PowerShell and Windows PowerShell (Admin). If you have Windows Terminal installed and would like Windows PowerShell to open in Windows Terminal, set Windows Terminal as your default terminal app.
Starting with Windows 11 build 22593, if Windows Terminal is installed the Win+X menu will include an entry for Terminal, and in cases where Windows Terminal is uninstalled it will display Windows PowerShell.
1 Open the Win+X Quick Link menu. (see screenshot below)
2 Click/tap on Terminal (Admin).
Option Two
Open Windows Terminal (Admin) from Start Menu
Starting with Windows 11 build 22572, Windows Terminal is now called Terminal under Start.
1 Open the Start menu, and click/tap on All apps. (see screenshot below)
2 Right click or press and hold on Windows Terminal. (see screenshot below)
3 Click/tap on More.
4 Click/tap on Run as administrator.
Option Three
Open Windows Terminal (Admin) from Search
1 Open Windows Search (Win+S). (see screenshots below)
2 Type Windows Terminal into the Search box.
3 Click/tap on the expand arrow for Windows Terminal
4 Click/tap on Run as administrator.
Option Four
Open Windows Terminal (Admin) from Task Manager
1 Open Task Manager (Ctrl+Shift+Esc).
2 Click/tap on File on the menu bar, and click/tap on Run new task. (see screenshot below)
3 Type wt into the «Create new task» dialog. (see screenshot below)
4 Check Create this task with administrative privileges.
5 Click/tap on OK.
Option Five
Open Windows Terminal (Admin) from Run
1 Open Run (Win+R). (see screenshot below)
2 Type wt into Run..
3 Press the Ctrl + Shift + Enter keys.
That’s it,
Shawn Brink
Related Tutorials
- Open Windows Terminal in Windows 11
- Open Windows Terminal in Quake Mode in Windows 11
- Add «Open in Windows Terminal as administrator» context menu in Windows 11
- Change Default Profile in Windows Terminal app in Windows 11
- Add or Remove «Open in Terminal» context menu in Windows 11
- Change Default Terminal Application in Windows 11
- Open Elevated Command Prompt as Administrator in Windows 11
- Check PowerShell Version in Windows 11
- Reset Windows Terminal Settings to Default in Windows 11
Last edited:
-
-
#2
In addition, you can also set a default shell if desired.

Change Default Profile in Windows Terminal app in Windows 11
This tutorial will show you how to change the default shell profile to use when you open the Windows Terminal app for your account in Windows 11. Windows Terminal is a modern host application for the command-line shells you already love, like Command Prompt, PowerShell, and bash (via Windows…
www.elevenforum.com
-
- OS
- Windows 11 Pro
- Computer type
- PC/Desktop
- CPU
- AMD Ryzen 9 3900X
- Motherboard
- MSI MPG Gaming Edge Wifi (X570)
- Memory
- 32GB Adata XPG DDR4
- Graphics Card(s)
- ASUS GTX 1070 8GB ROG
- Monitor(s) Displays
- LG Ultrawide 34″
- Screen Resolution
- 3440×1440
- Hard Drives
- Main Boot Drive : 512GB Adata XPG RGB Gen3x4 NVMe M.2 SSD
- PSU
- EVGA 600 Watts Gold
- Case
- Deepcool Genome II
- Cooling
- Deepcool Fryzen
- Internet Speed
- 1Gbps
- Browser
- Chrome
- Antivirus
- «Moderna»
-
- Operating System
- Windows 11 Pro
- Computer type
- PC/Desktop
- CPU
- i7-4790K
- Motherboard
- ASRock Xtreme6 Z97
- Memory
- 16GB Corsair Vengeance Pro
- Graphics card(s)
- MSI R9 290
- Monitor(s) Displays
- LG Ultrawide 34″
- Screen Resolution
- 3440×1440
- Hard Drives
- 500GB Adata SSD (OS Only)
- PSU
- Thermaltake 475 Watts 80 Bronze
- Case
- Thermaltake Commander I Snow Edition
- Cooling
- Deep Cool Archer Air Cooler
- Mouse
- Logitech G402
- Keyboard
- Armageddon MKA-5R RGB-Hornet
- Internet Speed
- 1Gbps
- Browser
- Chrome
- Antivirus
- Moderna
-
-
#3
Thanks Brink. That ‘create this task with admin privileges’ is handy for the RUN ws.
Below is two windows, one says ‘windows powershell’ and the other ‘administrator windows’. Is there any difference that is important to know? Should I be concerned with installing the latest Powershell as it suggests?
-
- OS
- Windows 11 Pro
- Computer type
- Laptop
- Manufacturer/Model
- Acer Aspire 7 A715-55EP GTX1050
- CPU
- Intel Core i5 @ 2.30GHz 38 °C Coffee Lake 14nm Tech.
- Motherboard
- CFL Charmeleon_CFS (U3E1)
- Memory
- 8.0 GB
- Graphics Card(s)
- Intel UHD Graphics 630. 4095MB NVIDIA GeForce GTX 1050
- Sound Card
- Realtek High Definition Audio
- Monitor(s) Displays
- Generic PnP Monitor (1920×1080@60Hz)
- Screen Resolution
- 1536×824 pixels
- Hard Drives
- 119GB Hitachi HFS128G39TND-N210A (SATA (SSD)) 31 °C 931GB Western Digital WDC WD10SPZX-21Z10T0 (SATA (SSD)) 24 °C
- Mouse
- Touchpad, Wireless Logetech M325
- Internet Speed
- Telus Smart Hub (15 to 25)
- Browser
- Chrome
- Antivirus
- Windows Security. Malwarebytes Premium
-
- Operating System
- Windows 11 Pro
- Computer type
- PC/Desktop
- Manufacturer/Model
- MEMORY EXPRESS
- CPU
- 13th Gen Intel Core i7-13700
- Motherboard
- PRIME B760M-A AX, ASUSTeK COMPUTER INC.
- Memory
- 32MB
- Graphics card(s)
- Intel(R) UHD Graphics 770 (1.00 GB)
- Sound Card
- Realtek High Definition Audio.
- Monitor(s) Displays
- BenQ GW2480
- Screen Resolution
- 1920×1080 pixels
- Hard Drives
- MSI M371 1TB, 931 GB (1,000,202,273,280 byte) SSD
- Mouse
- Wireless Logetech M510
- Keyboard
- Wave Keyboard K350 Logetech
- Internet Speed
- 1 GB
- Browser
- Chrome
- Antivirus
- Malwarebytes Premium
-
-
#4
Badrobot I will have a look at those settings. Thanks.
-
- OS
- Windows 11 Pro
- Computer type
- Laptop
- Manufacturer/Model
- Acer Aspire 7 A715-55EP GTX1050
- CPU
- Intel Core i5 @ 2.30GHz 38 °C Coffee Lake 14nm Tech.
- Motherboard
- CFL Charmeleon_CFS (U3E1)
- Memory
- 8.0 GB
- Graphics Card(s)
- Intel UHD Graphics 630. 4095MB NVIDIA GeForce GTX 1050
- Sound Card
- Realtek High Definition Audio
- Monitor(s) Displays
- Generic PnP Monitor (1920×1080@60Hz)
- Screen Resolution
- 1536×824 pixels
- Hard Drives
- 119GB Hitachi HFS128G39TND-N210A (SATA (SSD)) 31 °C 931GB Western Digital WDC WD10SPZX-21Z10T0 (SATA (SSD)) 24 °C
- Mouse
- Touchpad, Wireless Logetech M325
- Internet Speed
- Telus Smart Hub (15 to 25)
- Browser
- Chrome
- Antivirus
- Windows Security. Malwarebytes Premium
-
- Operating System
- Windows 11 Pro
- Computer type
- PC/Desktop
- Manufacturer/Model
- MEMORY EXPRESS
- CPU
- 13th Gen Intel Core i7-13700
- Motherboard
- PRIME B760M-A AX, ASUSTeK COMPUTER INC.
- Memory
- 32MB
- Graphics card(s)
- Intel(R) UHD Graphics 770 (1.00 GB)
- Sound Card
- Realtek High Definition Audio.
- Monitor(s) Displays
- BenQ GW2480
- Screen Resolution
- 1920×1080 pixels
- Hard Drives
- MSI M371 1TB, 931 GB (1,000,202,273,280 byte) SSD
- Mouse
- Wireless Logetech M510
- Keyboard
- Wave Keyboard K350 Logetech
- Internet Speed
- 1 GB
- Browser
- Chrome
- Antivirus
- Malwarebytes Premium
-
-
#5
Thanks Brink. That ‘create this task with admin privileges’ is handy for the RUN ws.
Below is two windows, one says ‘windows powershell’ and the other ‘administrator windows’. Is there any difference that is important to know? Should I be concerned with installing the latest Powershell as it suggests?
Hello Alicia,
The top one is Windows PowerShell not running as administrator, the bottom screenshot is an elevated Windows PowerShell running as administrator.
Otherwise, both are Windows PowerShell.
-
- OS
- Windows 11 Pro for Workstations
- Computer type
- PC/Desktop
- Manufacturer/Model
- Custom self build
- CPU
- Intel i7-8700K 5 GHz
- Motherboard
- ASUS ROG Maximus XI Formula Z390
- Memory
- 64 GB (4x16GB) G.SKILL TridentZ RGB DDR4 3600 MHz (F4-3600C18D-32GTZR)
- Graphics Card(s)
- ASUS ROG-STRIX-GTX1080TI-O11G-GAMING (11GB GDDR5X)
- Sound Card
- Integrated Digital Audio (S/PDIF)
- Monitor(s) Displays
- 2 x Samsung Odyssey G75 27″
- Screen Resolution
- 2560×1440
- Hard Drives
- 1TB Samsung 990 PRO M.2,
4TB Samsung 990 PRO M.2,
8TB WD MyCloudEX2Ultra NAS
- PSU
- Seasonic Prime Titanium 850W
- Case
- Thermaltake Core P3 wall mounted
- Cooling
- Corsair Hydro H115i
- Keyboard
- Logitech wireless K800
- Mouse
- Logitech MX Master 3
- Internet Speed
- 1 Gbps Download and 35 Mbps Upload
- Browser
- Google Chrome
- Antivirus
- Microsoft Defender and Malwarebytes Premium
- Other Info
- Logitech Z625 speaker system,
Logitech BRIO 4K Pro webcam,
HP Color LaserJet Pro MFP M477fdn,
CyberPower CP1500PFCLCD
Galaxy S23 Plus phone
-
- Operating System
- Windows 11 Pro
- Computer type
- Laptop
- Manufacturer/Model
- Surface Laptop 7 Copilot+ PC
- CPU
- Snapdragon X Elite (12 core) 3.42 GHz
- Memory
- 16 GB LPDDR5x-7467 MHz
- Monitor(s) Displays
- 15″ HDR
- Screen Resolution
- 2496 x 1664
- Hard Drives
- 1 TB SSD
- Internet Speed
- Wi-Fi 7 and Bluetooth 5.4
- Browser
- Chrome and Edge
- Antivirus
- Windows Defender
-
-
#6
Oh yes now I see the difference. Thanks!
-
- OS
- Windows 11 Pro
- Computer type
- Laptop
- Manufacturer/Model
- Acer Aspire 7 A715-55EP GTX1050
- CPU
- Intel Core i5 @ 2.30GHz 38 °C Coffee Lake 14nm Tech.
- Motherboard
- CFL Charmeleon_CFS (U3E1)
- Memory
- 8.0 GB
- Graphics Card(s)
- Intel UHD Graphics 630. 4095MB NVIDIA GeForce GTX 1050
- Sound Card
- Realtek High Definition Audio
- Monitor(s) Displays
- Generic PnP Monitor (1920×1080@60Hz)
- Screen Resolution
- 1536×824 pixels
- Hard Drives
- 119GB Hitachi HFS128G39TND-N210A (SATA (SSD)) 31 °C 931GB Western Digital WDC WD10SPZX-21Z10T0 (SATA (SSD)) 24 °C
- Mouse
- Touchpad, Wireless Logetech M325
- Internet Speed
- Telus Smart Hub (15 to 25)
- Browser
- Chrome
- Antivirus
- Windows Security. Malwarebytes Premium
-
- Operating System
- Windows 11 Pro
- Computer type
- PC/Desktop
- Manufacturer/Model
- MEMORY EXPRESS
- CPU
- 13th Gen Intel Core i7-13700
- Motherboard
- PRIME B760M-A AX, ASUSTeK COMPUTER INC.
- Memory
- 32MB
- Graphics card(s)
- Intel(R) UHD Graphics 770 (1.00 GB)
- Sound Card
- Realtek High Definition Audio.
- Monitor(s) Displays
- BenQ GW2480
- Screen Resolution
- 1920×1080 pixels
- Hard Drives
- MSI M371 1TB, 931 GB (1,000,202,273,280 byte) SSD
- Mouse
- Wireless Logetech M510
- Keyboard
- Wave Keyboard K350 Logetech
- Internet Speed
- 1 GB
- Browser
- Chrome
- Antivirus
- Malwarebytes Premium
-
-
#7
Oh yes now I see the difference. Thanks!
-
- OS
- Windows 11 Pro for Workstations
- Computer type
- PC/Desktop
- Manufacturer/Model
- Custom self build
- CPU
- Intel i7-8700K 5 GHz
- Motherboard
- ASUS ROG Maximus XI Formula Z390
- Memory
- 64 GB (4x16GB) G.SKILL TridentZ RGB DDR4 3600 MHz (F4-3600C18D-32GTZR)
- Graphics Card(s)
- ASUS ROG-STRIX-GTX1080TI-O11G-GAMING (11GB GDDR5X)
- Sound Card
- Integrated Digital Audio (S/PDIF)
- Monitor(s) Displays
- 2 x Samsung Odyssey G75 27″
- Screen Resolution
- 2560×1440
- Hard Drives
- 1TB Samsung 990 PRO M.2,
4TB Samsung 990 PRO M.2,
8TB WD MyCloudEX2Ultra NAS
- PSU
- Seasonic Prime Titanium 850W
- Case
- Thermaltake Core P3 wall mounted
- Cooling
- Corsair Hydro H115i
- Keyboard
- Logitech wireless K800
- Mouse
- Logitech MX Master 3
- Internet Speed
- 1 Gbps Download and 35 Mbps Upload
- Browser
- Google Chrome
- Antivirus
- Microsoft Defender and Malwarebytes Premium
- Other Info
- Logitech Z625 speaker system,
Logitech BRIO 4K Pro webcam,
HP Color LaserJet Pro MFP M477fdn,
CyberPower CP1500PFCLCD
Galaxy S23 Plus phone
-
- Operating System
- Windows 11 Pro
- Computer type
- Laptop
- Manufacturer/Model
- Surface Laptop 7 Copilot+ PC
- CPU
- Snapdragon X Elite (12 core) 3.42 GHz
- Memory
- 16 GB LPDDR5x-7467 MHz
- Monitor(s) Displays
- 15″ HDR
- Screen Resolution
- 2496 x 1664
- Hard Drives
- 1 TB SSD
- Internet Speed
- Wi-Fi 7 and Bluetooth 5.4
- Browser
- Chrome and Edge
- Antivirus
- Windows Defender
In this post, we will review different methods you can use to open Windows Terminal as Administrator in Windows 11. Opening Elevated Windows Terminal will allow you to preform maintenance and administrative tasks which are not accessible from a regular app instance with default permissions.
Windows 11 includes a new app by default named Windows Terminal. It unifies PowerShell, WSL, and the classic Command Prompt in one stylish and flexible console. It supports tabs, so you can work simultaneously with any of the available shells.
Windows Terminal is highly customizable. It supports profiles, so you can have a customizable shell adapted for your personal work flow. It also have a bunch of hotkeys to save your time, which are also can be changes following your taste.
Apart from its powerful functionality, the app has a cool, fancy look. It supports emoji, background images (including animated gifs), and comes with hardware accelerated text rendering.
In this article, we will review various methods of opening Elevated Windows Terminal as Administrator.
Here is how you can open Windows Terminal as Administrator in Windows 11. We will review several methods of launching it elevated. You can use the Start menu, Search, the Run dialog, the Task Manager app, and the Win + X menu.
- Click on the Start button, which is the leftmost icon at the taskbar center. You can also disable the centered taskbar in Windows 11.
- Click on the All apps item.
- Scroll down the list and find the Windows Terminal entry, but don’t click it. You can also find apps by letter in Windows 11 using alphabet navigation.
- Press and hold the Ctrl + Shift keys on the keyboard, and now click on Windows Terminal.
- Confirm the UAC prompt. You have an elevated Windows Terminal running.
From Windows Search
- Press Win + S to open the Search pane, or click on the Search icon in the taskbar.
- Type windows terminal.
- In the search results, click on the down arrow chevron to see the all available options.
- Select Run as administrator.
Tip: You can also directly type windows terminal in the Start menu search box. This will do the trick, and you will be able to open Windows Terminal as Administrator in Windows 11.
Open Elevated Windows Terminal from Run
- Press the Win + R keys to open the Run dialog box.
- Type
wt.exein the Run text field. - Press Ctrl + Shift + Enter and confirm the UAC prompt.
This is how you open Windows Terminal as Administrator using the Run option.
Open Windows Terminal as Administrator from Task Manager
- Open the Task Manager app.
- From the menu, select File > Run new task.
- Enter the
wtcommand in the Run new task dialog. - Now, turn on the Create this task with administrator privileges option.
- Click OK to open a new elevated Windows Terminal.
- Press Win + X, or right-click the Start button. If you have a computer with a touch screen, you can tap and hold the Start button.
- Select Windows Terminal (Admin) from the menu.
- Confirm the UAC prompt, and you are done.
In addition to the right-click menu of the Start button, you can also add the similar feature to File Explorer. With a few simple steps you can have the «Windows Terminal as Administrator» item available in any folder. This will allow you to launch an elevated Windows Terminal right in the current folder location. Also, it allows selecting different profiles via the cascading menu options in Windows 11.
- Download Winaero Tweaker, install, and run it.
- Find the Windows Terminal option on the left.
- Check the option Add Windows Terminal (Administrator) settings.
- Finally, select the profiles you want to have in the menu.
- Right-click on any folder in File Explorer and select Show more options.
- Now, select the Windows Terminal option with a shield icon.
If you don’t want to use Winaero Tweaker, we have here ready-to-use Registry files that are available in this post.
Support us
Winaero greatly relies on your support. You can help the site keep bringing you interesting and useful content and software by using these options:
If you like this article, please share it using the buttons below. It won’t take a lot from you, but it will help us grow. Thanks for your support!
There are several ways to open Windows Terminal in Windows 11. It is also possible to set the Windows Terminal default app for Command Prompt. But what if you want to open Windows Terminal as administrator? Is there any way to do so? Yes, there are several ways to open Windows Terminal with elevated rights. This gearupwindows article will show the easy and effective way to do so.
Elevated Windows Terminal allows you to perform various maintenance and administrative tasks that are not possible with this app’s normal rights. To refresh your memory, the Terminal application of Windows 11 allows you to run PowerShell, WSL, and the classic Command Prompt in a single console. It also features tabs so that you can work simultaneously with any of the available shells.
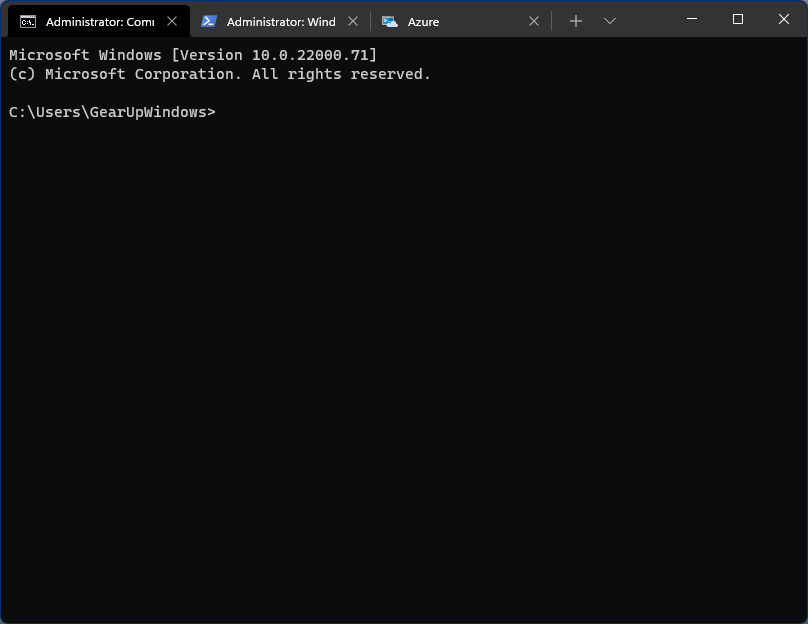
It is highly customizable and supports profiles to have a customizable shell adapted for your personal workflow. Windows Terminal features a bunch of hotkeys to save you time. Apart from the powerful functionality, the app has a cool, fancy look. It even supports emojis and background images (including animated gifs) and comes with hardware-accelerated text rendering.
How to open Windows Terminal with Administrative rights in Windows 11 using the Start menu?
Step 1. Click on the Start button from the taskbar to launch the Start menu, and then click on the “All apps” button.
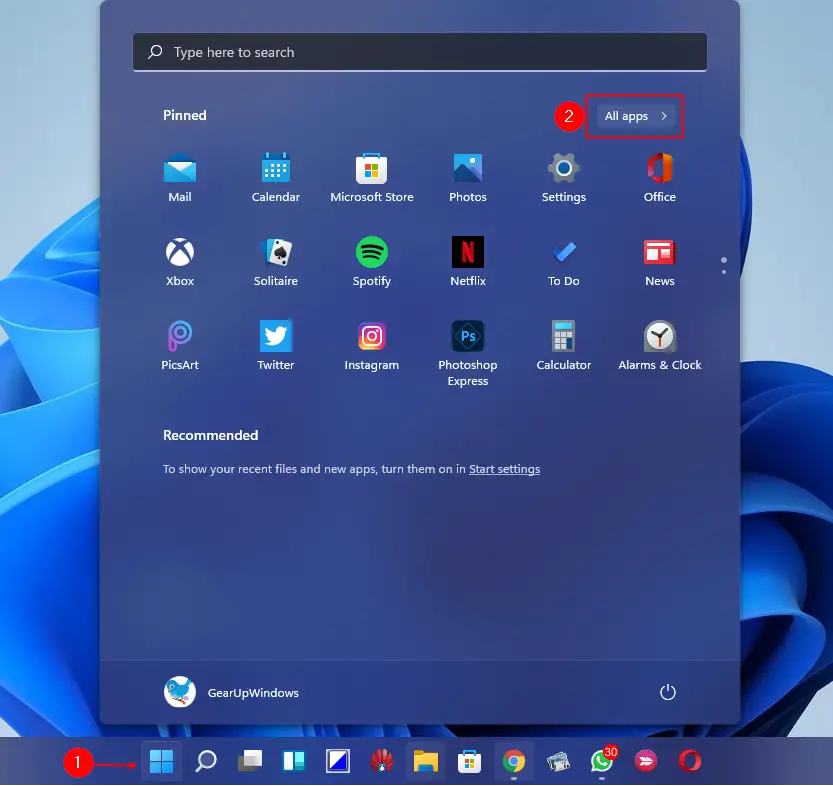
Step 2. Now, please scroll down in the list till you find the Windows Terminal entry. Finally, press and hold the Ctrl +Shift keys on the keyboard, and then click on Windows Terminal.
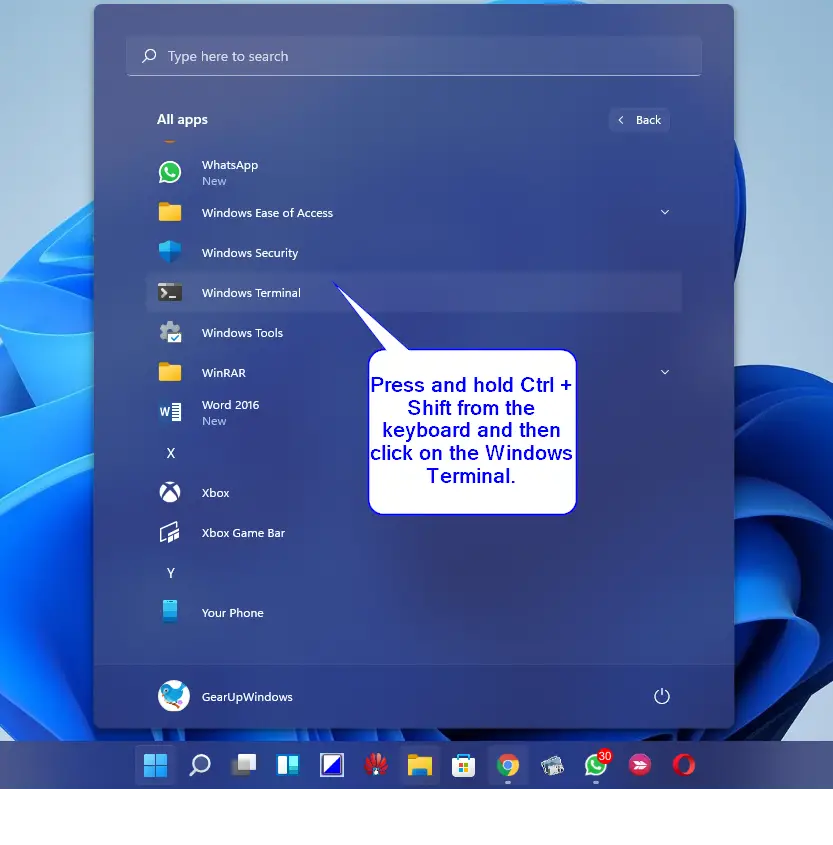
If the User Account Control dialog appears, click on the Yes button.
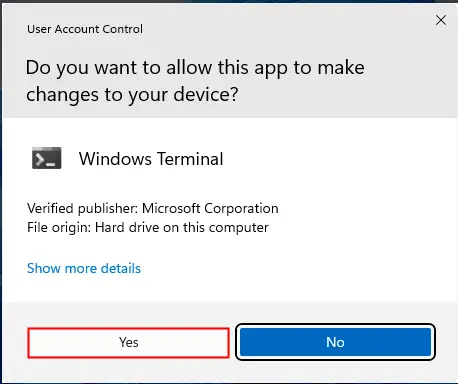
Once you complete the above steps, you will have access to an elevated Windows Terminal on your Windows 11 PC.
How to launch Windows Terminal with Elevated rights in Windows 11 from Windows Search?
Step 1. Press the Windows + S keyboard shortcut to open Windows Search or click on the Search icon from the taskbar.
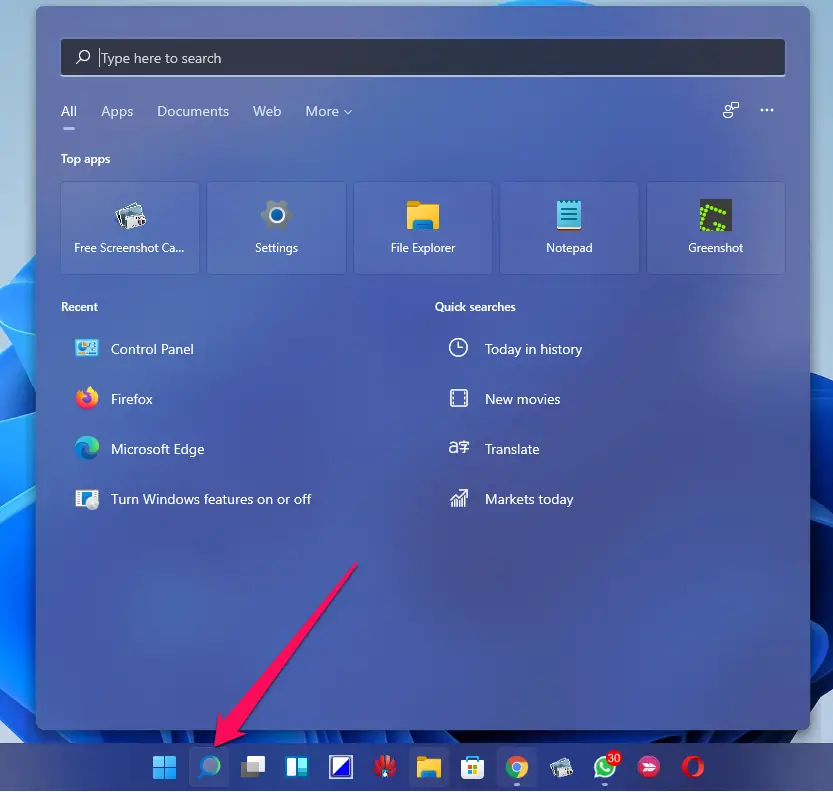
Step 2. Now, type Windows Terminal in the search box. Right-click on its entry and select the Run as administrator option.
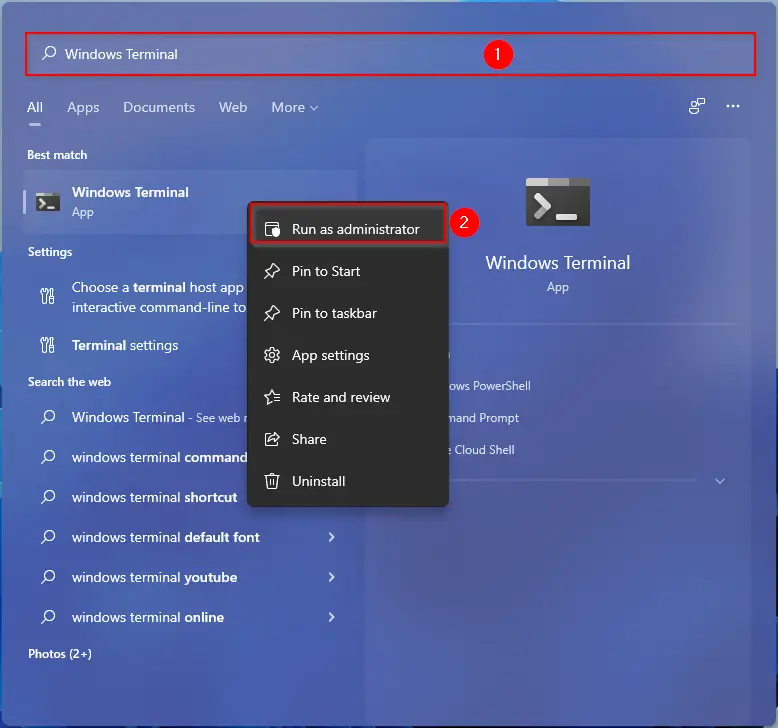
Once you complete the above steps, you will open Windows Terminal with elevated or administrative rights.
How to Open Elevated Windows Terminal in Windows 11 using the Run dialog box?
Step 1. Open the Run dialog box using the Windows + R keys from the keyboard.
Step 2. In the Run box, type the following and then press Ctrl + Shift + Enter from the keyboard to launch Windows Terminal with administrative rights:-
wt.exe
How to access the Elevated Windows Terminal using the Win + X menu in Windows 11?
Step 1. Press the Windows + X keys from the keyboard or right-click on the Start button from the taskbar to open the WinX menu.
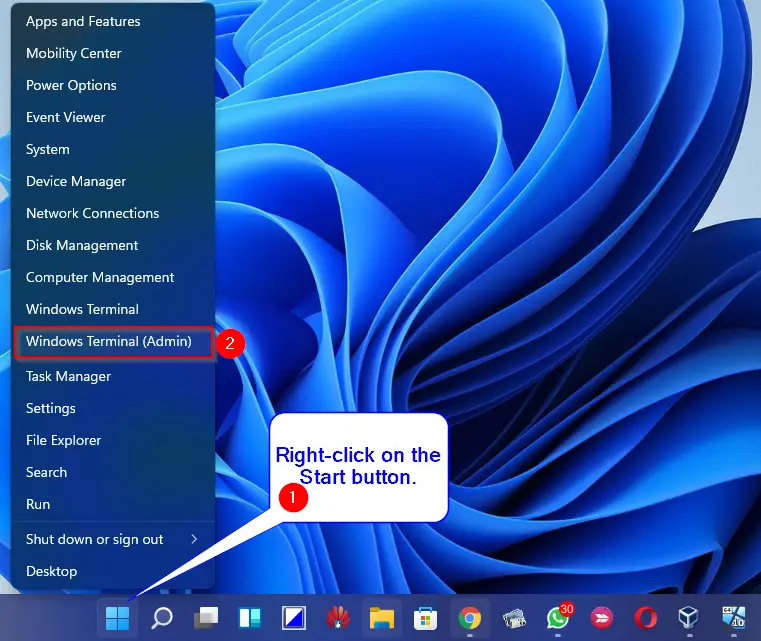
Step 2. Here, click on the Windows Terminal (Admin).
That’s all. Now, Windows Terminal with admin rights will open on your computer or laptop.
Conclusion
In conclusion, Windows Terminal is a powerful and customizable application that allows users to run multiple command-line interfaces in a single console window. While it is easy to open the app in Windows 11, opening it with administrative or elevated rights may be necessary for certain maintenance or administrative tasks. This article has provided several easy and effective ways to open Windows Terminal with elevated rights in Windows 11, including using the Start menu, Windows Search, the Run dialog box, and the Win + X menu. With these methods, users can access the full functionality of Windows Terminal and perform tasks that require elevated permissions.











