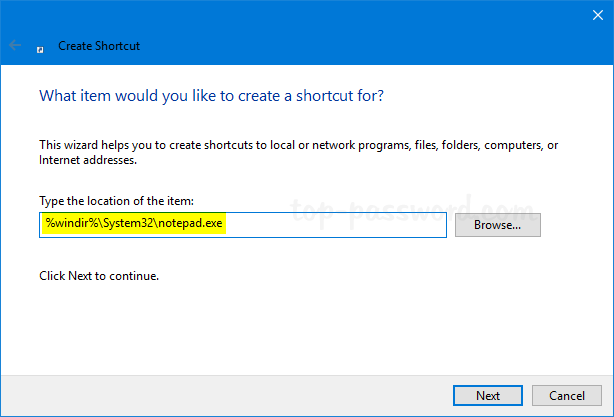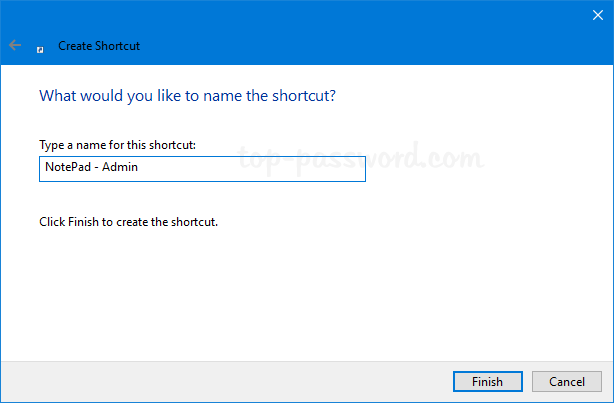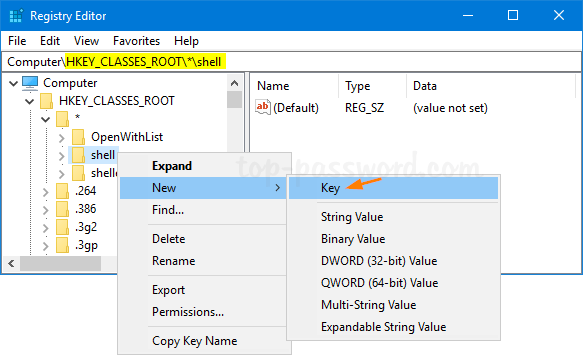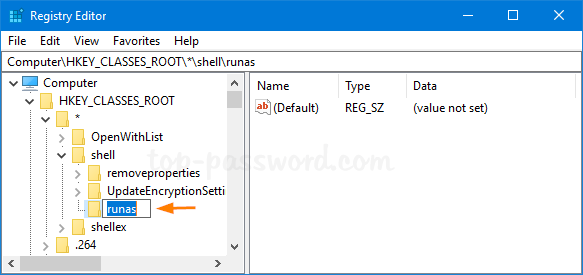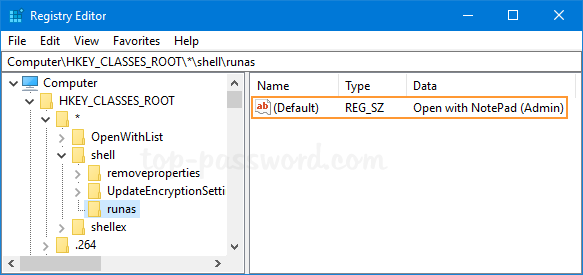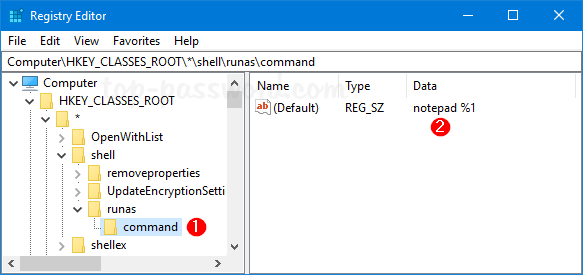October 17, 2018 updated by
Leave a reply »
When you open a system file with Notepad, make few changes and try saving it, you may get the following error message:
“You don’t have permission to save in this location. Contact the administrator to obtain permission”
To fix this permission issue, you have to run Notepad as an administrator. In this tutorial we’ll show you 3 ways to open Notepad as administrator in Windows 10.
Method 1: Open Notepad as Administrator via Cortana Search
- Type “notepad” in the Cortana search box on the taskbar. Right-click on the program that appears in the search results, and select “Run as administrator“.
- When the User Account Control dialog appears, click Yes. It will launch Notepad as administrator rights.
Method 2: Create a Desktop Shortcut to Always Open Notepad as Administrator
- Right-click on the empty space on the desktop, and select New -> Shortcut.
- In the Create Shortcut wizard, type in the full path of the Notepad executable file, and click Next.
%windir%\system32\notepad.exe - Give a descriptive name for the new shortcut and click Finish.
- Right-click the newly created shortcut on the desktop and select Properties.
- In the Shortcut tab, click Advanced.
- Check the “Run as administrator” box and click OK.
- Just double-click the Notepad desktop shortcut and it will open it always as administrator.
Method 3: Add “Open Notepad as Admin” to Right-click Context Menu
- Open Registry Editor and navigate to the following location:
HKEY_CLASSES_ROOT\*\shellRight-click on the shell key in the left pane, and select New -> Key from the pop-up menu.
- Name the new key runas.
- Select the runas key, and then double-click on “(Default)” in the right pane and change its value to “Open with NotePad (Admin)“.
- Right-click on the runas key and create a new subkey named command. Next, double-click on “(Default)” in the right pane and set it to “notepad %1“.
- Close Registry Editor. When you right-click any file in Windows Explorer, you’ll see a new option to open Notepad as admin from the context menu.
That’s it!
- Previous Post: How to Open Phone Dialer on Windows 10 / 8 / 7
- Next Post: How to Hide / Remove the “All apps” List in Windows 10 Start Menu
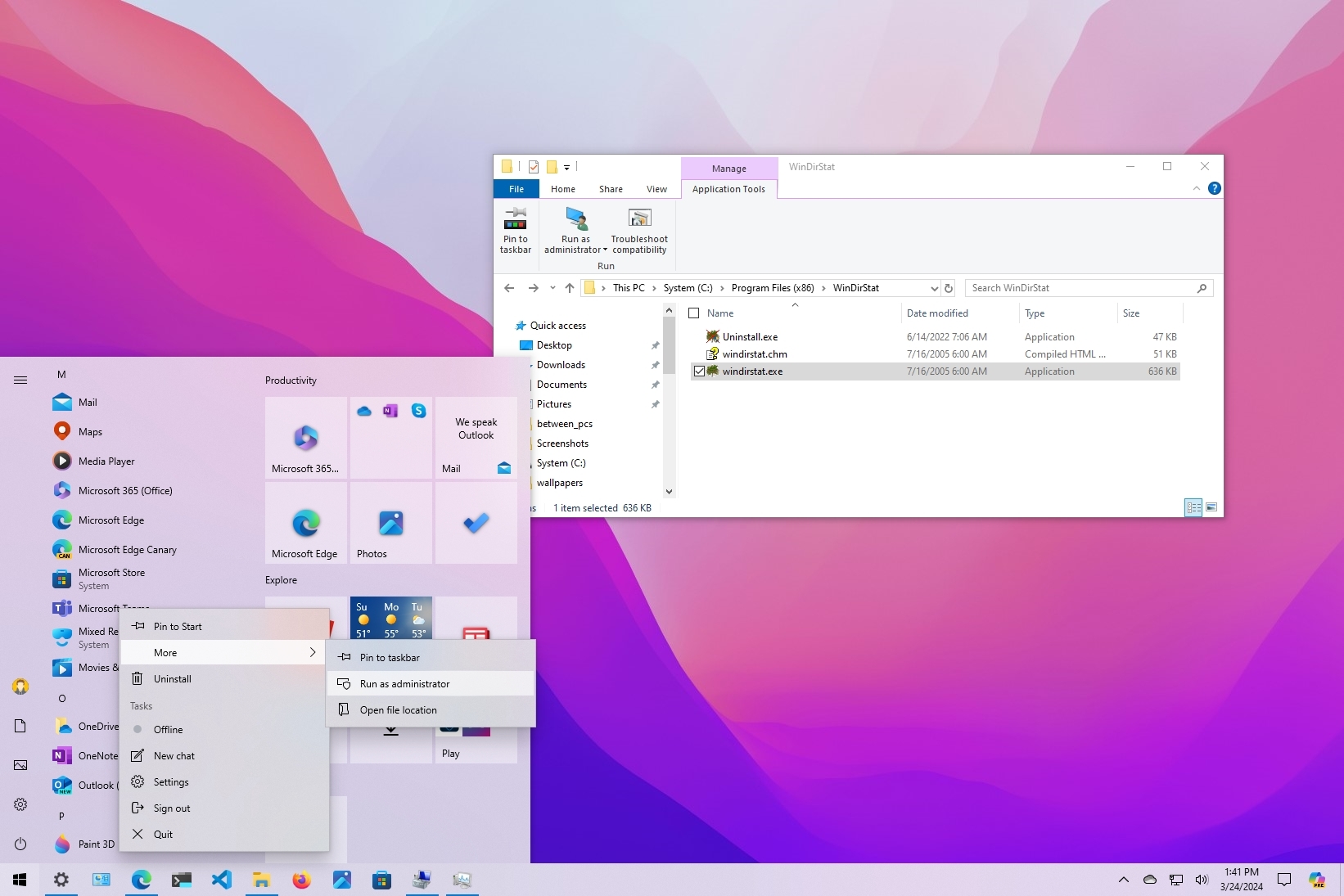
(Image credit: Mauro Huculak)
On Windows 10, the ability to run an app as administrator is an essential skill that every user should know because, by design, apps operate in user mode to prevent potential unwanted changes that may negatively affect the experience. However, some trusted programs may sometimes require elevated permissions, and understanding the steps to run them with appropriate permissions always comes in handy.
Whatever the reason it might be, Windows 10 includes several methods for quickly starting an app with elevated privileges, including the Start menu, File Explorer, Command Prompt, and more. However, it’s important to note that this is only true for traditional desktop (Win32) programs, since modern apps through the Microsoft Store can’t run elevated.
In this how-to guide, I will walk you through launching an app with administrator privileges to complete an elevated task.
How to run app as administrator from Stat menu
As an administrator, you have at least two quick ways to start an application using the Start menu.
To run a program as administrator from the Start menu context menu, use these steps:
- Open Start.
- Right-click the app (anywhere on the menu).
- Select the More submenu, and click the Run as administrator option.
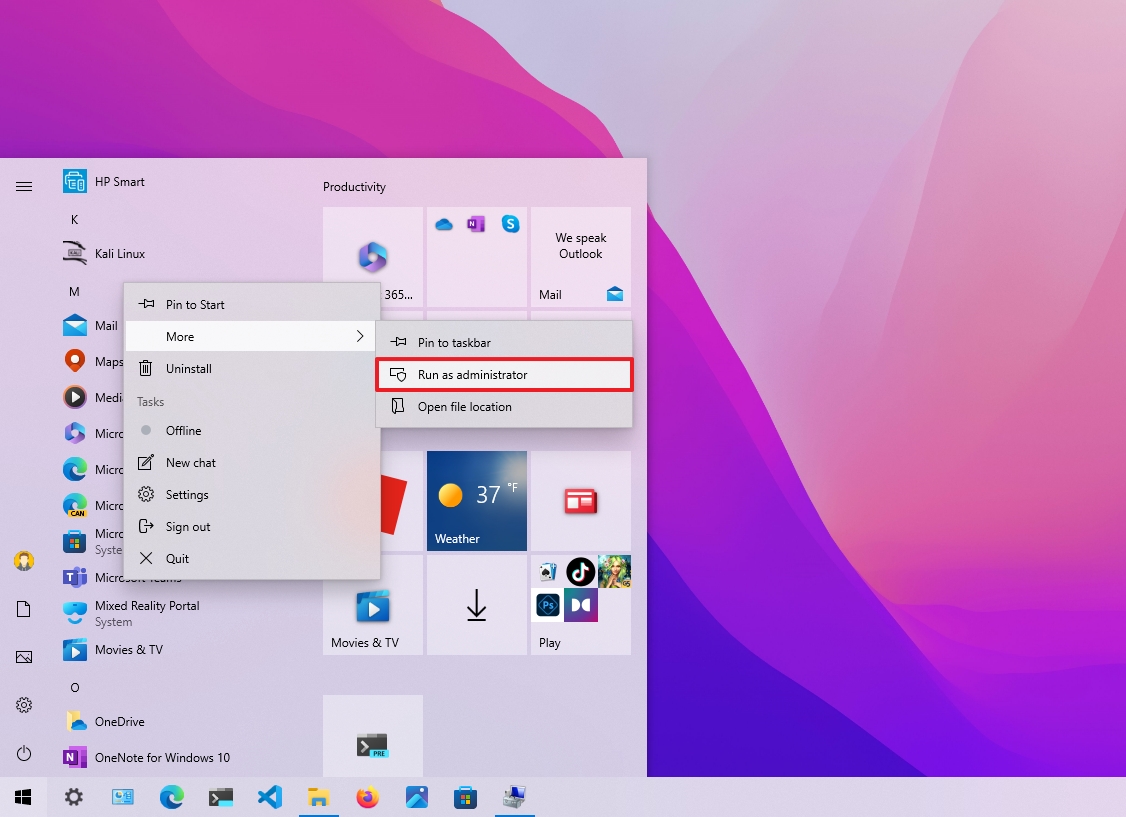
To start an app with admin right using the keyboard shortcut, use these steps:
- Open Start.
- Use the «Ctrl + Shift» keyboard and click the app from the list.
- (Optional) Select the app using the arrow keys.
- Use the «Ctrl + Shift + Enter» keyboard shortcut.
How to run app as administrator from Search
If you use the search experience, you also have two ways to run apps with administrative permissions.
All the latest news, reviews, and guides for Windows and Xbox diehards.
To open an app as an administrator from the search box, use these steps:
- Open Start.
- Quick tip: You can also open search directly from the taskbar (if available) or use the «Windows key + S» keyboard shortcut.
- Search for the app.
- Click the Run as administrator option from the right side. (Sometimes, the option is hidden until you click the down-arrow button.)
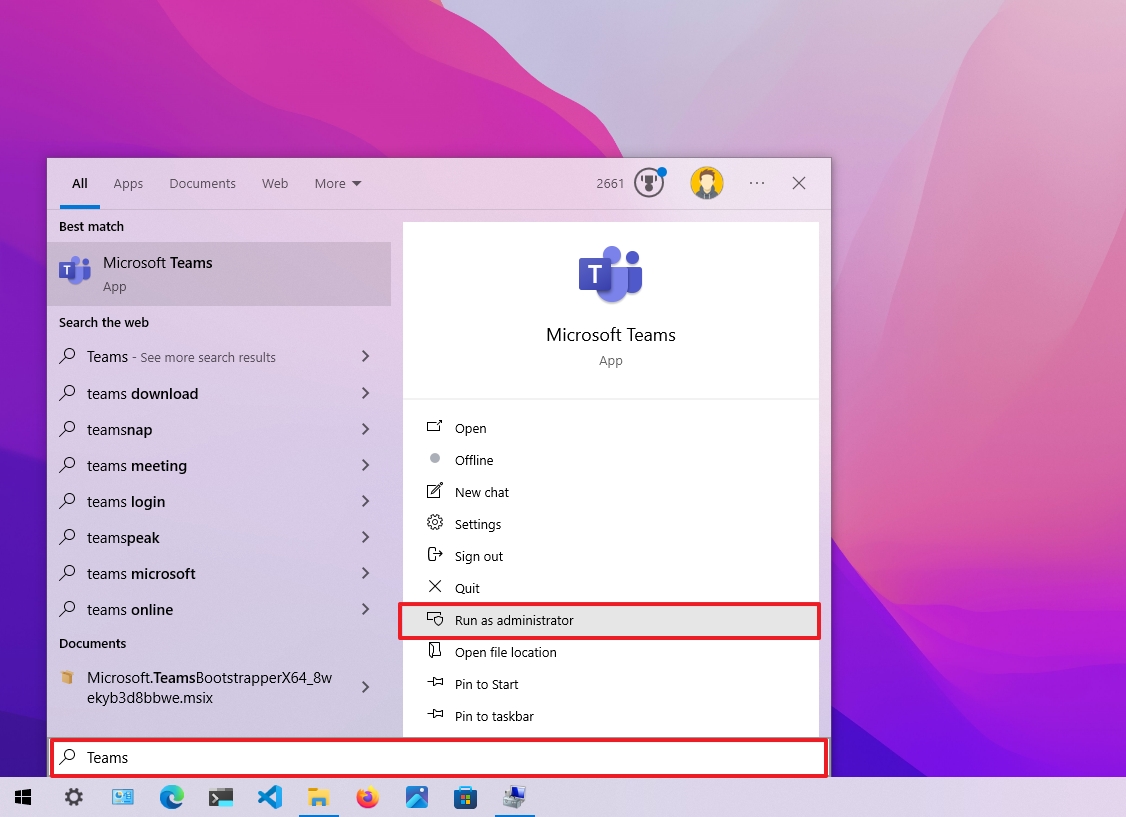
- (Optional) Right-click the app and select the Run as administrator option.
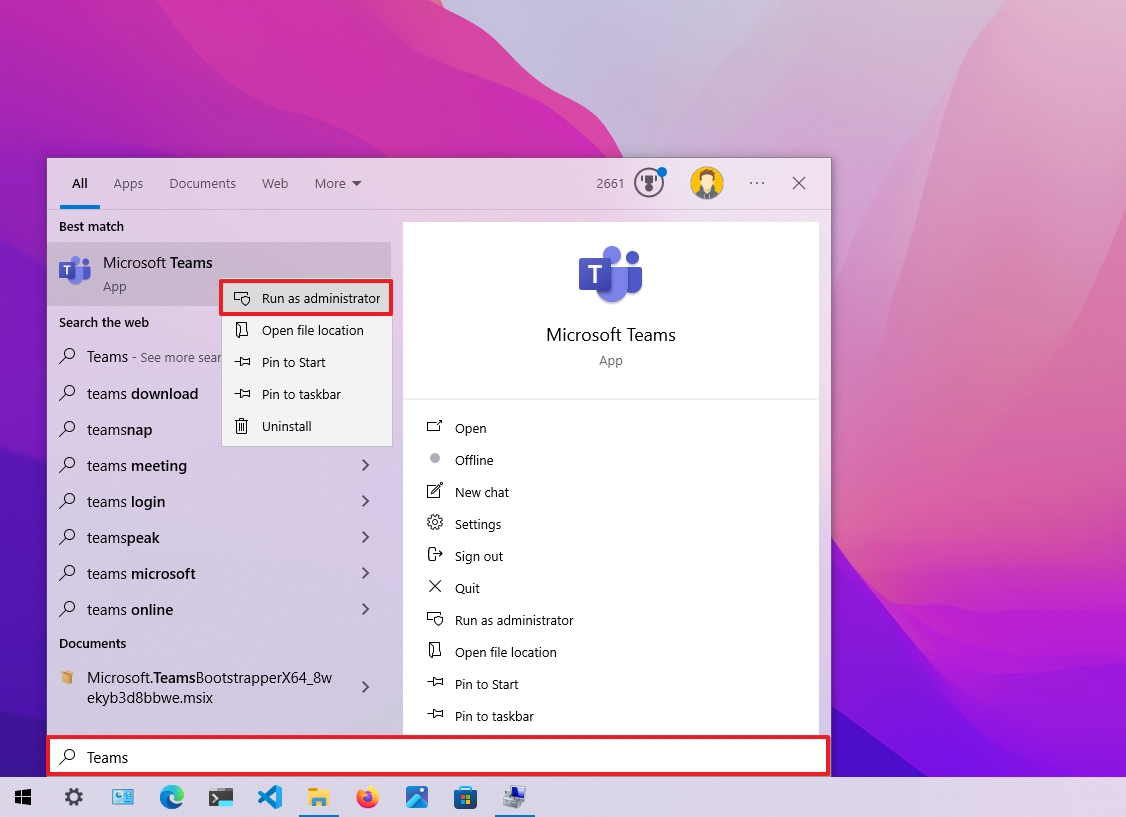
Search keyboard shortcut
To run an app from search with a keyboard shortcut, use these steps:
- Open Start.
- Search for the app.
- Use the «Ctrl + Shift + Enter» keyboard shortcut.
How to run app as administrator from desktop
On Windows 10, you can also start apps elevated from the desktop or taskbar.
To start an app with elevated privileges from the desktop, use these steps:
- Use the «Windows key + D» keyboard shortcut to view the desktop (if applicable).
- Right-click the app, and select the Run as administrator option.
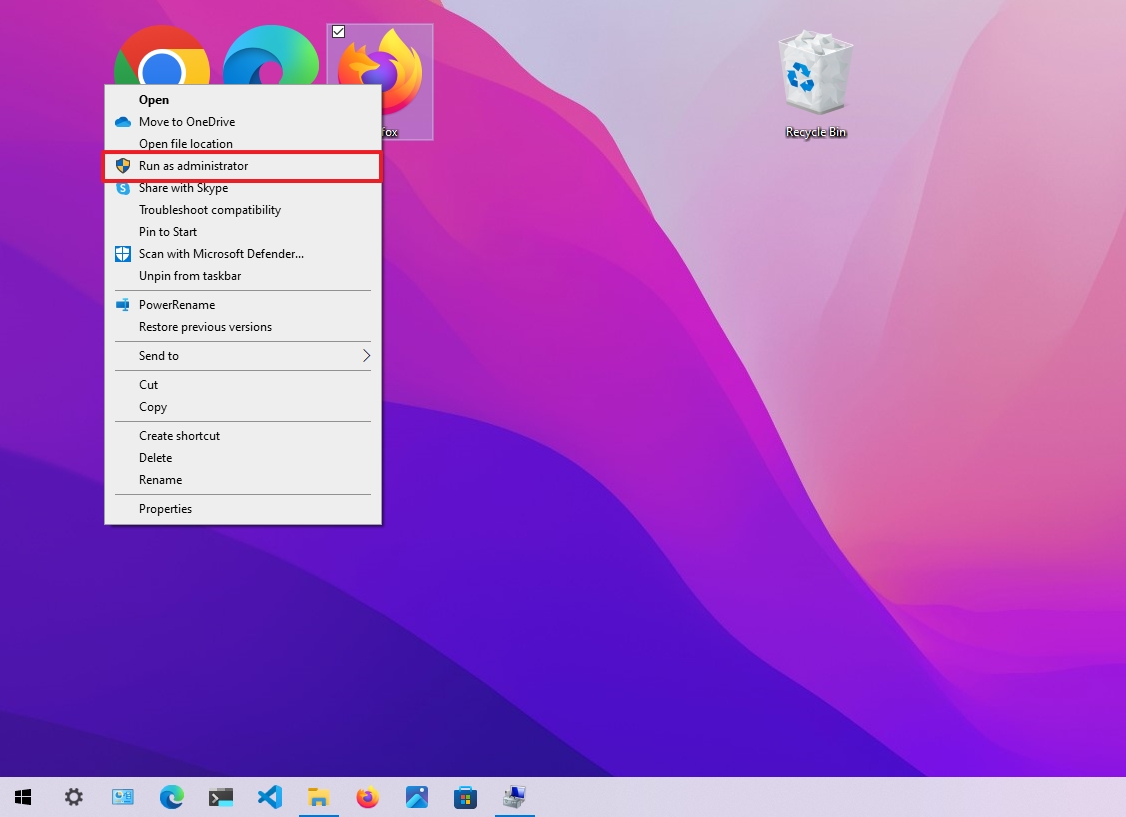
To run apps elevated from the Taskbar, use these steps:
- Right-click the app in the Taskbar.
- Right-click the app name.
- Select the Run as administrator option.
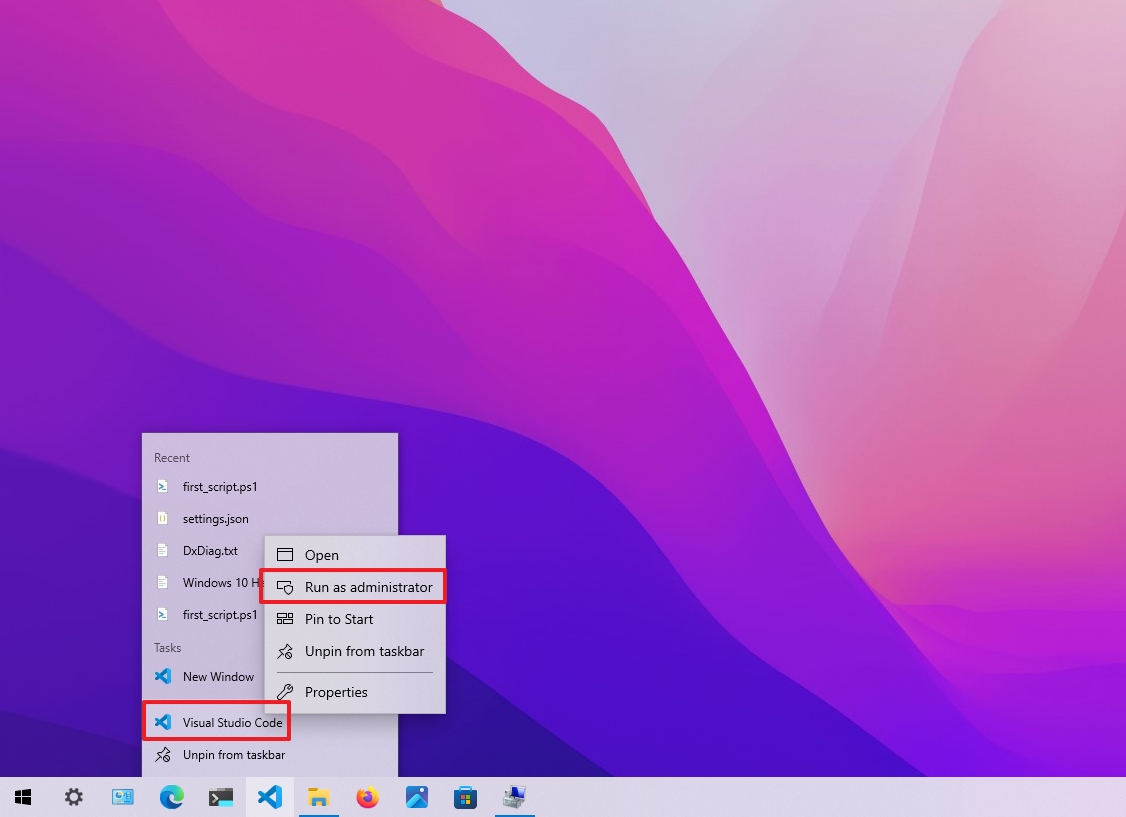
How to run app as administrator from Run
To start a program as an admin user from the Run command, use these steps:
- Open Start.
- Search for Run and click the top result to open the app.
- Quick tip: You can also open the Run command using the «Windows key + R» keyboard shortcut.
- Type the name of the app—for example, explorer.exe.
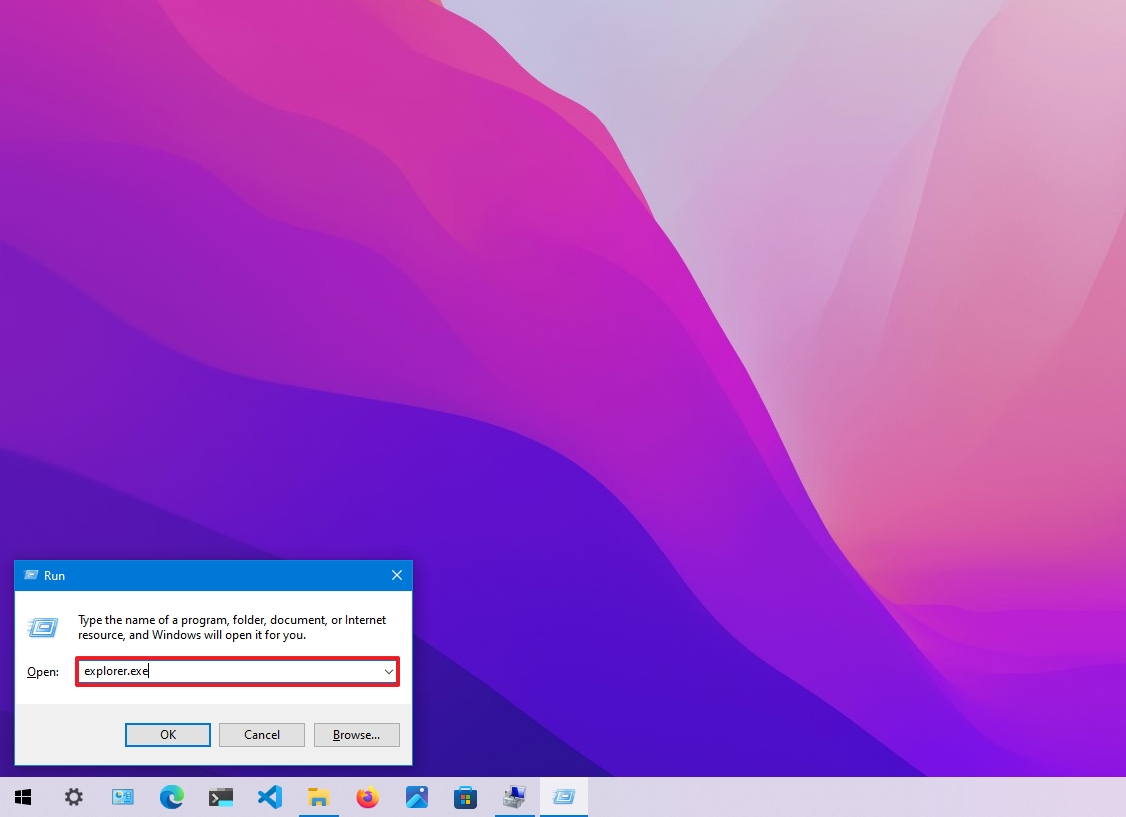
- Use the «Ctrl + Shift» keyboard shortcut.
- Click the OK button.
How to run app as administrator from Task Manager
To launch an app as an administrator from Task Manager, use these steps:
- Open Start.
- Search for Task Manager and click the top result to open the app.
- Quick tip: Other alternative ways to open the experience include right-clicking the Taskbar and selecting the «Task Manager» option. Use the «Ctrl + Shift + Esc» keyboard shortcut, the «Ctrl + Alt + Delete» shortcut, and click the «Task Manager» option.
- Click the File menu
- Select the «Run new task» option.
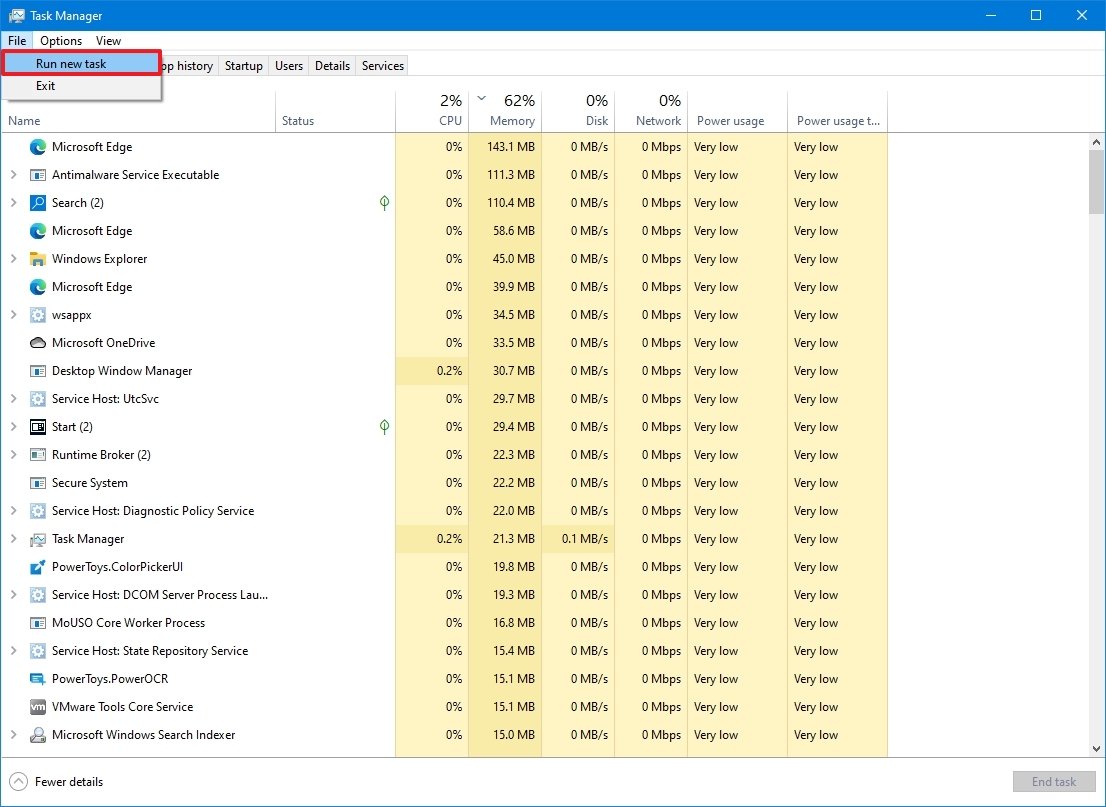
- Type the name of the app.
- Check the «Create this task with administrator» privileges.
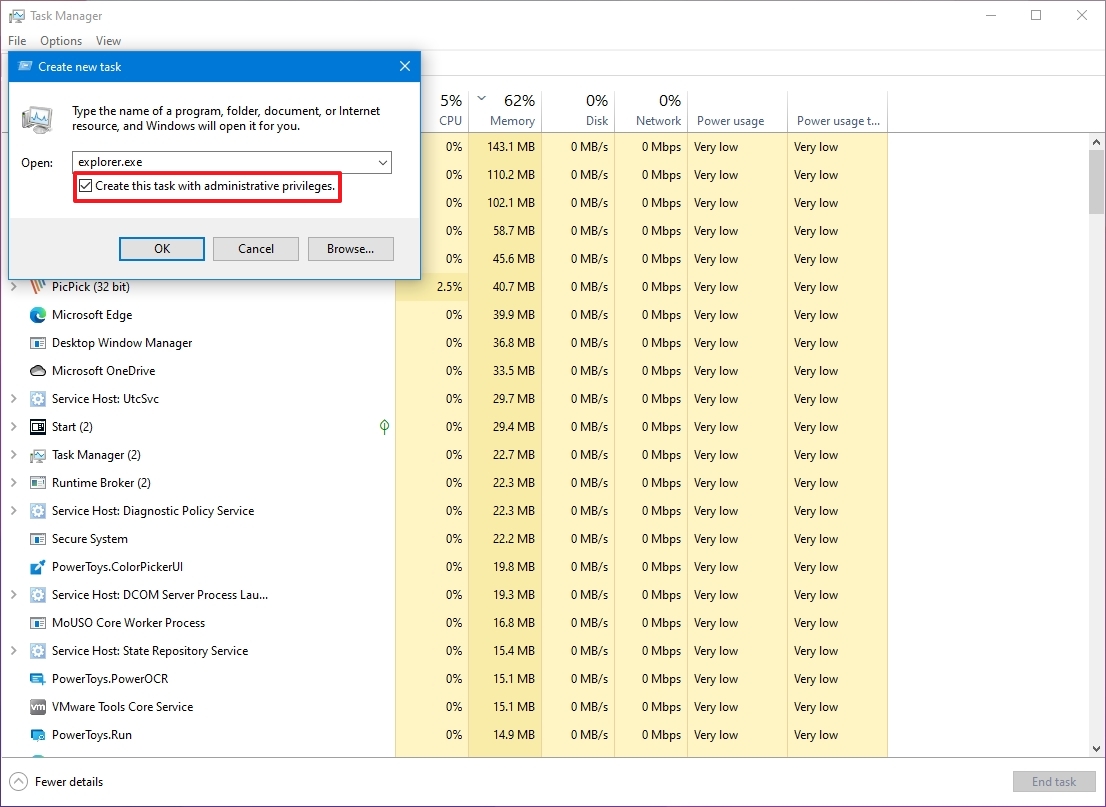
How to run app as administrator from File Explorer
File Explorer includes at least two ways to launch apps as an administrator user.
To open app elevated with File Explorer, use these steps:
- Open File Explorer.
- Navigate to the folder with the executable file.
- Right-click the app and select the Run as administrator option.
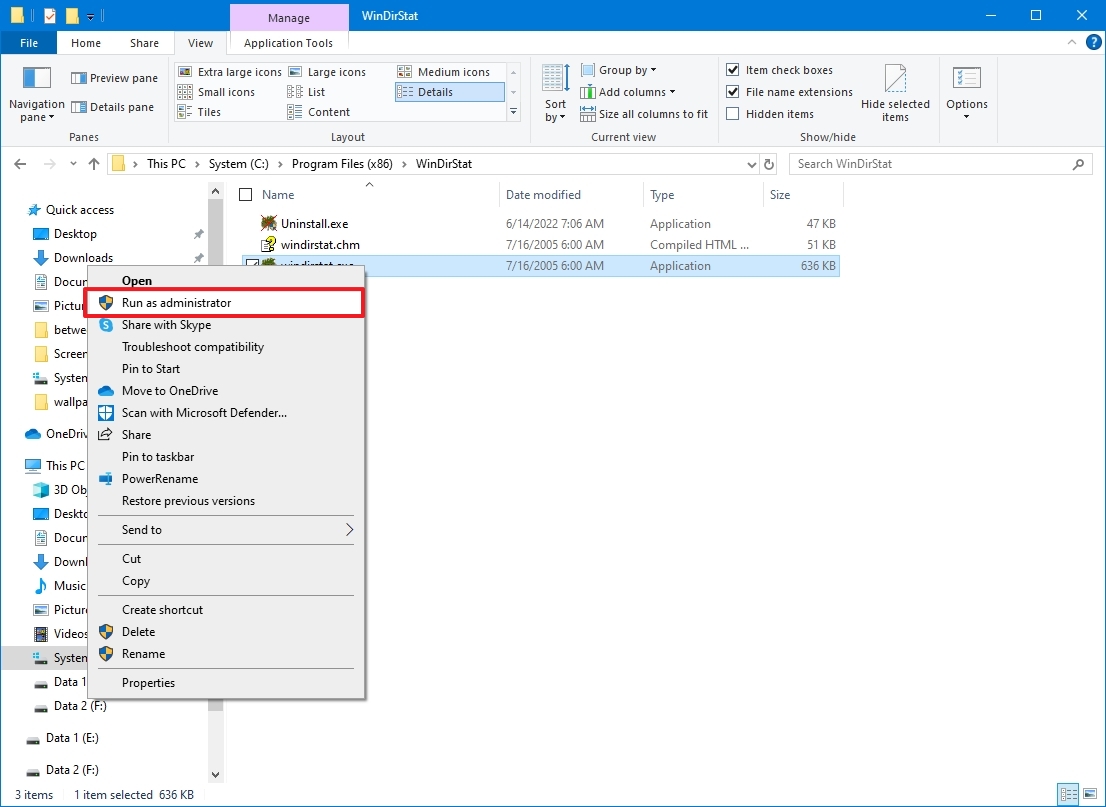
To run a program as an administrator with the ribbon menu, use these steps:
- Open File Explorer.
- Navigate to the folder with the executable file.
- Select the app.
- Click the Application Tools tab.
- Click the Run as administrator button.
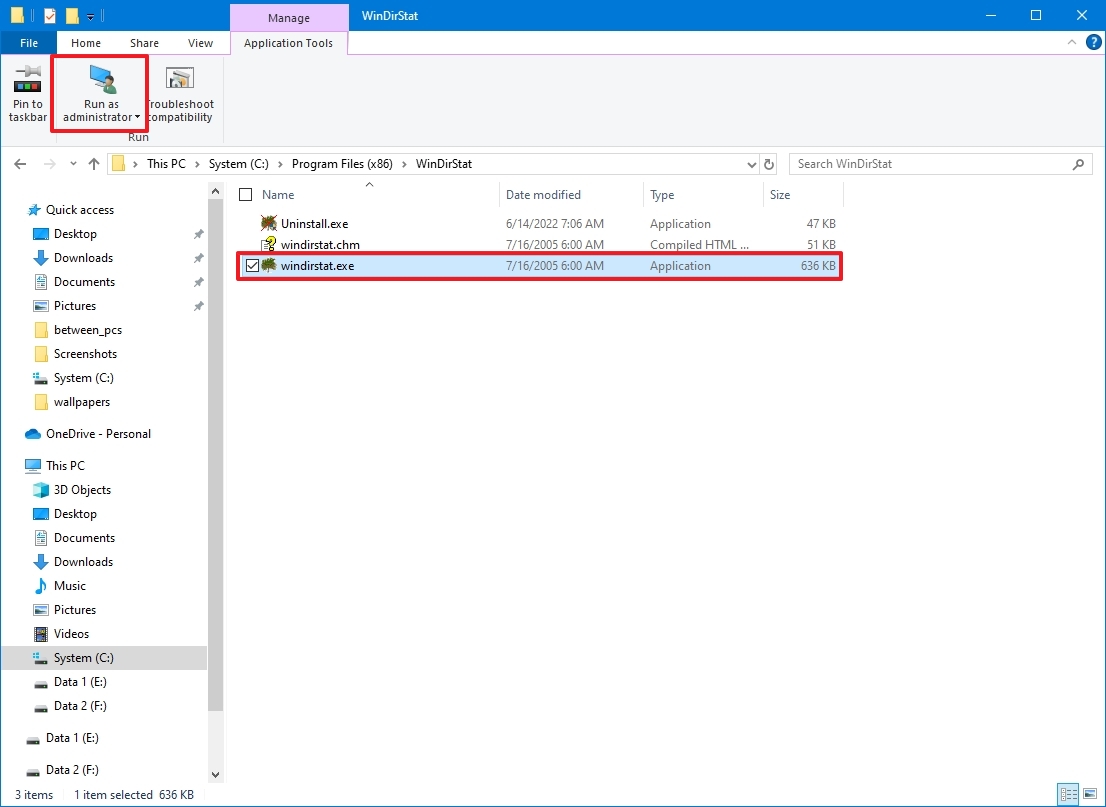
- Quick note: If you click the arrow button, you can select to launch the app as admin or as a different user.
How to run app as administrator from Command Prompt
To run an app elevated from Command Prompt, use these steps:
- Open Start.
- Search for Command Prompt and click the top result to open the console.
- Type the following command to run an app with administrator privileges and press Enter: runas /user:»COMPUTER-NAME\ADMIN-USER» «C:\PATH\TO\PROGRAM.EXE»
In the command, update the syntax with your computer name, administrator user, and the correct program path. For example, this command starts PowerShell 7 with administrator privileges: runas /user:»wm-win10-rp\user@email.com» «C:\Program Files\PowerShell\7\pwsh.exe»
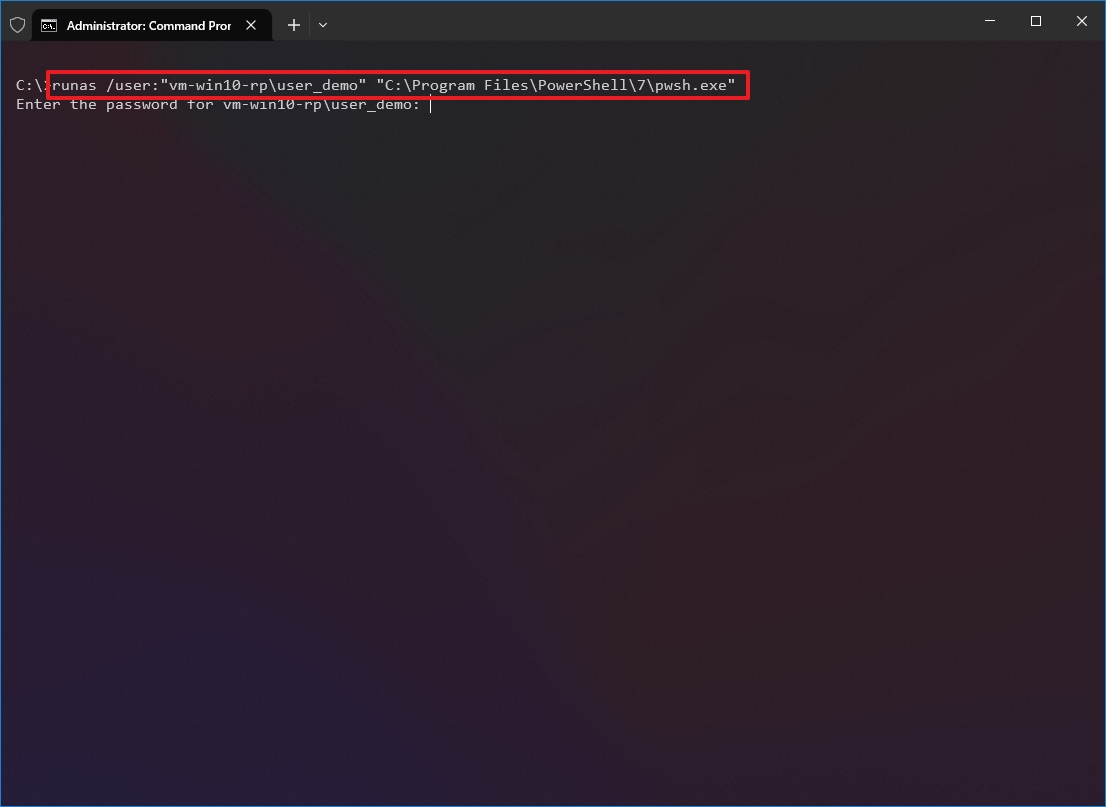
- Confirm the password and press Enter.
If you want to run an app always as an administrator, you can use these steps.
More resources
For more helpful articles, coverage, and answers to common questions about Windows 10 and Windows 11, visit the following resources:
- Windows 11 on Windows Central — All you need to know
- Windows 10 on Windows Central — All you need to know
Mauro Huculak has been a Windows How-To Expert contributor for WindowsCentral.com for nearly a decade and has over 15 years of experience writing comprehensive guides. He also has an IT background and has achieved different professional certifications from Microsoft, Cisco, VMware, and CompTIA. He has been recognized as a Microsoft MVP for many years.
Пользователи Windows часто используют команду «Выполнить» для запуска программ, системных утилит, файлов и папок. В дополнение к запуску программ с помощью команду можно использовать для запуска различных инструментов администратора.
Существует несколько способов запуска программы или приложения от имени администратора в Windows 10. Ввод имени программы в поле поиска меню «Пуск» / «Панель задач», а затем нажатие клавиши Ctrl + Shift + Enter является самым простым способом.
Большинство пользователей чтобы запустить программу как администратор, вводят имя программы в поле поиска, кликают правой кнопкой мыши на нем и выбирают «Запуск от имени администратора».
Запуск программ в качестве администратора из диалогового окна команды «Выполнить».
В дополнение к указанным выше способам в Windows 10 версии 1803, существует новый способ запуска программ от имени администратора. Начиная с апрельского обновления, пользователи могут использовать команду «Выполнить» для запуска программ от имени администратора.
Чтобы запустить программу как администратор с помощью команды «Выполнить», вам просто нужно ввести имя исполняемого файла в поле «Выполнить», а затем нажать сочетание клавиш «Ctrl», «Shift» и «Enter» (Ctrl + Shift + Enter).
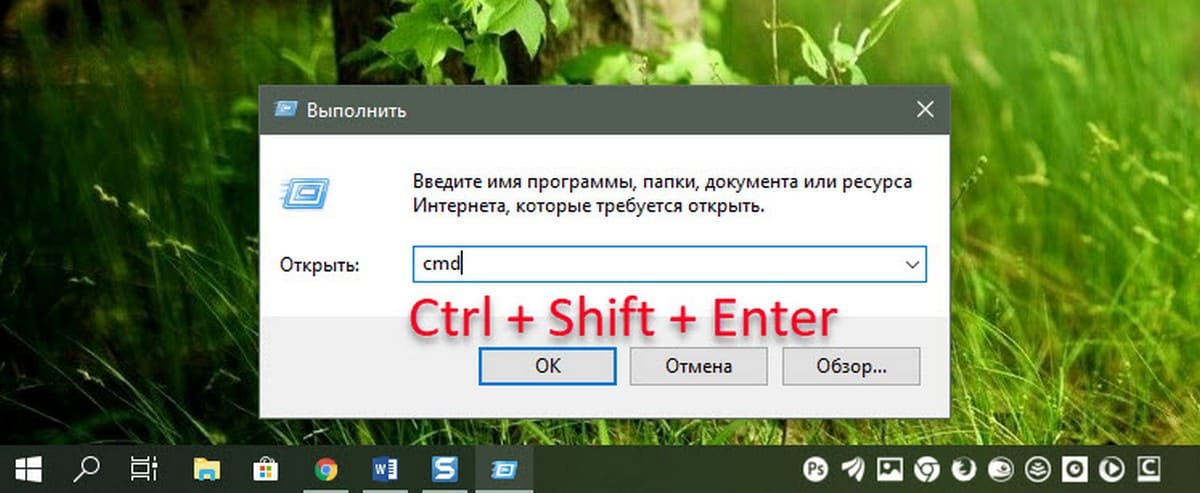
Мы считаем, что запуск программ от имени администратора легко выполнить с помощью меню «Пуск», поскольку вы можете ввести имя программы, а затем нажать клавиши Ctrl + Shift + Enter или использовать мышь.
Тем не менее, в Windows 10, теперь у нас есть новый способ запускать программы от имени администратора.
Надеюсь информация пригодится.
Рекомендуем: Сочетания клавиш для Проводника Windows 10
Комбинации клавиш для быстрого открытия приложения в Windows 10
Полезные сочетания клавиш для калькулятора в Windows 10
Немного о сочетаниях клавиш Windows 10
Всем привет! Сегодня мы поговорим про запуск программы, файла или системной утилиты от имени администратора. Покажу на примере Windows 10, хотя все нижеперечисленные способы подойдут и для других версий Виндовс (7, 8, 11, XP и т.д.). Вариантов достаточно много и у каждого есть свои плюсы и минусы, поэтому советую ознакомиться со всеми. Поехали!
Содержание
- Вариант 1: Правой кнопкой
- Вариант 2: Поиск
- Вариант 3: Горячие клавиши
- Вариант 4: Выполнить
- Вариант 5 Командная строка
- Вариант 6: Диспетчер задач
- Вариант 7: Свойство файла
- Вариант 8: Редактор реестра
- Задать вопрос автору статьи
Вариант 1: Правой кнопкой

Самый простой способ запустить программу от имени администратора – это использовать дополнительное контекстное меню. Оно всегда вызывается с помощью правой кнопки мыши (ПКМ) – попробуйте выбрать программу или ярлык и использовать эту кнопку. Далее уже выбираем команду запуска с правами админа как на скриншоте ниже.

Причем сам ярлык или exe-файл может находиться в любом месте, будь это рабочий стол, папка или даже меню «Пуск». В последних обновлениях, если вы запускаете приложение через меню Пуск, нужно будет перейти во вкладку «Дополнительно», а уже потом выбрать команду «Запуск от имени администратора».

Если же вы хотите запустить программу с правами администратора, которая находится на панели задач в самом низу, то при нажатии правой кнопки, вы нужную команду не увидите. Чтобы её увидеть, нужно еще раз нажать ПКМ по значку приложения во всплывающем окошке.

Вариант 2: Поиск
Представим себе ситуацию, что вам нужно запустить какую-то программу, да еще и с правами администратора, но вы не знаете, где она находится, да и ярлыка на рабочем столе и в панели задач нет. В таком случае используем поиск – жмем по лупе и вводим в адресную строку точное название. Далее выделяем эту программу и справа выбираем режим запуска.

Вы можете столкнуться с проблемой, когда в поиске не будет подобной команды. В таком случае используем нашу любимую правую кнопку мыши.

Вариант 3: Горячие клавиши
Еще более быстрый вариант запустить, например, тот же самый диспетчер задач от имени администратора – это использовать горячие клавиши. Находим саму программу или системную утилиту через поиск, один раз нажимаем по ней левой кнопкой мыши или выбираем её с помощью стрелок. Важно, чтобы она была выделена. После этого одновременно зажимаем три клавиши на клавиатуре:
Ctrl + Shift + Enter

Вариант 4: Выполнить
Встроенная утилита «Выполнить» позволяет быстро работать с встроенными системными утилитами, которые уже предустановлены в системе. Для вызова самой утилиты, нужно одновременно зажать две кнопки:
+ R
Далее вводим название утилиты. Некоторые версии Виндовс имеют отдельную галочку для запуска. Если галочки нет, просто зажимаем:
Ctrl + Shift
И не отпуская эти две кнопки, кликаем «ОК».

Вариант 5 Командная строка
Давайте посмотрим еще запуск программы через консоль (мало ли, вдруг кому понадобится). Сначала запускаем саму командную строку с правами админа.
Для запуска нам потребуется узнать точное имя пользователя, с которого мы сейчас сидим – вписываем:
whoami
Для того чтобы команда сработала, используем клавишу:
Enter
После этого вводим команду вида:
runas /user:ИМЯ_ПОЛЬЗОВАТЕЛЯ “ПУТЬ_К_EXE-ФАЙЛУ“
Например:
runas /user:laptop-8sifdppi\hardr “C:\Program Files\CCleaner\CCleaner.exe”

Если у вашего пользователя установлен пароль, нужно будет его ввести.
Вариант 6: Диспетчер задач
- Запустить программу или файл от имени администратора можно через «Диспетчер задач» – чтобы его открыть жмем ПКМ по кнопке «Пуск», а потом выбираем нужный нам вариант из списка.
- В левом верхнем углу открываем «Файл» – «Запустить новую задачу».
- Далее вводим название системной утилиты, выбираем галочку и жмем «ОК».

Вариант 7: Свойство файла
Чтобы постоянно не использовать предыдущие методы, вы можете настроить постоянный запуск какой-то программы с правами администратора. Для этого вам нужно найти путь к запускаемому exe-файлу. Вы можете использовать и ярлык на рабочем столе. Жмем по exe или ярлыку ПКМ и заходим в «Свойства».

На вкладке совместимости просто установите галочку как на скриншоте ниже и примените настройки. После этого, запустив программу через exe-файлик или ярлык, вы запустите её с правами администратора.

Вариант 8: Редактор реестра
Обычно данный вариант используется в скриптах. Или при системных сбоях, когда предыдущие способы просто не работают.
- Жмем:
+ R
- Запускаем редактор реестра:
regedit
- Проходим по пути:
HKEY_LOCAL_MACHINE\SOFTWARE\Microsoft\Windows NT\CurrentVersion\AppCompatFlags\Layers
- Через ПКМ по пустому месту создаем строковую запись.

- В названии указываем точный путь exe-файлу программы.
- Далее жмем ПКМ по нему и выбираем команду «Изменить».
- В строку «Значение» добавляем параметр:
~ RUNASADMIN

Чтобы параметр стал действовать, перезагрузите компьютер. На этом все, дорогие и любимые наши читатели. Можете задавать свои вопросы в комментариях. До новых встреч на портале WiFiGiD.RU.