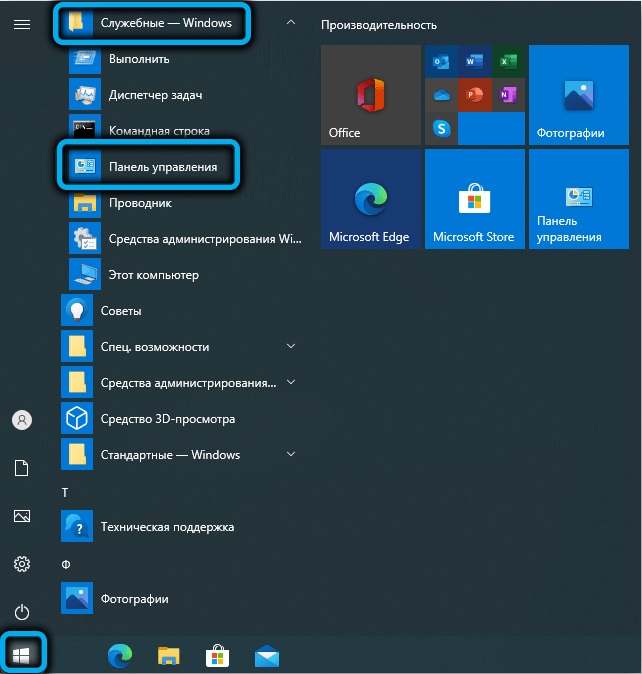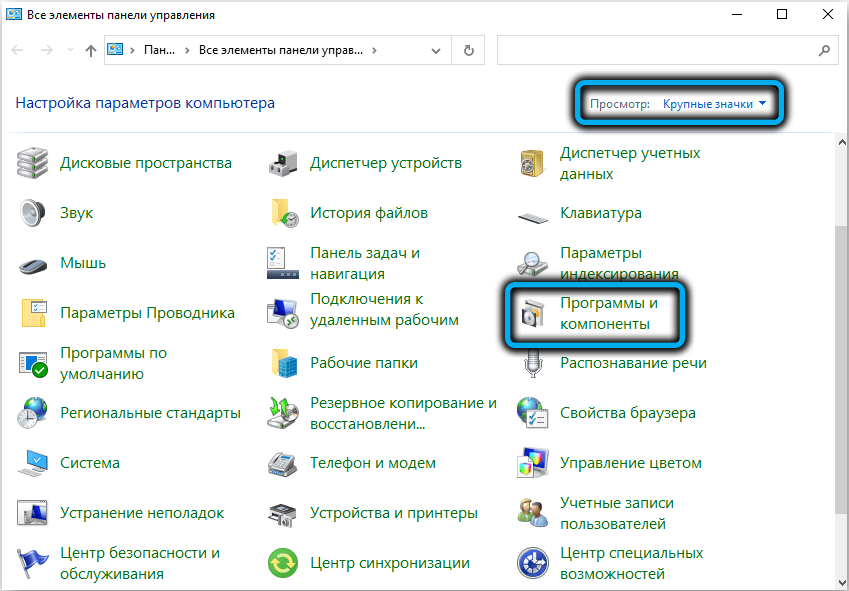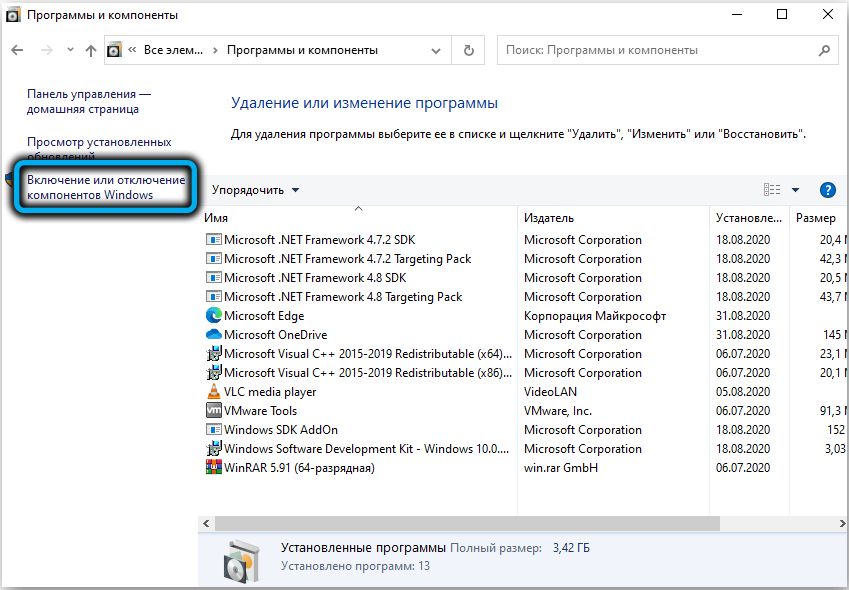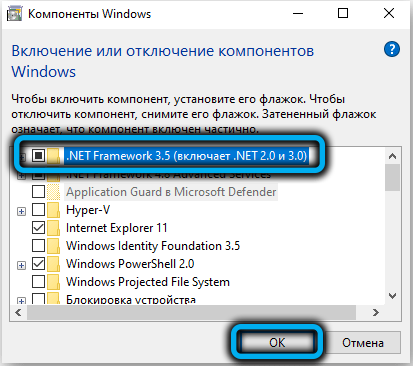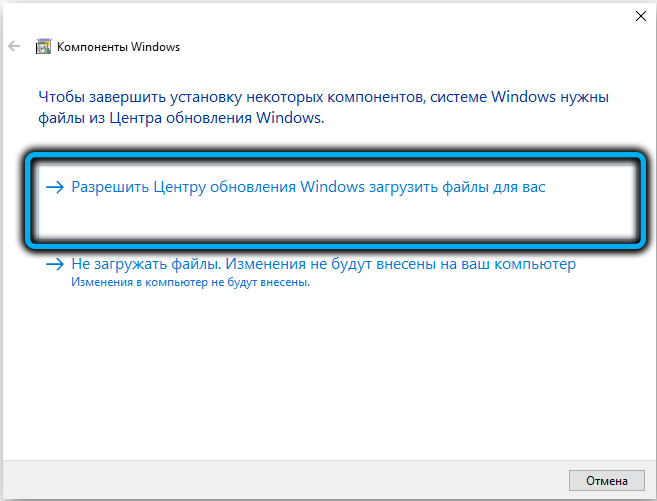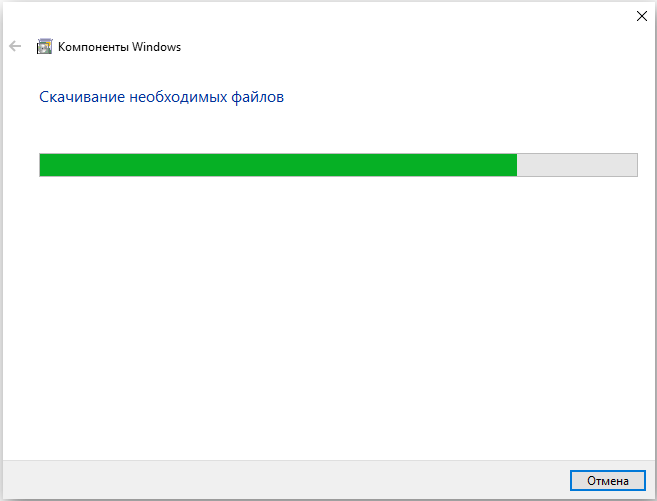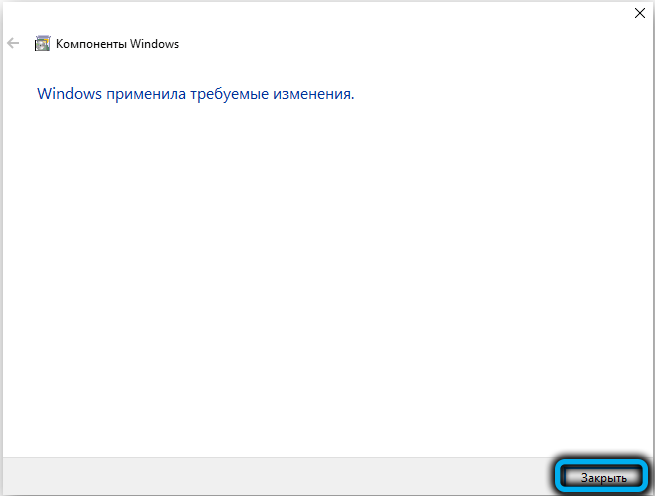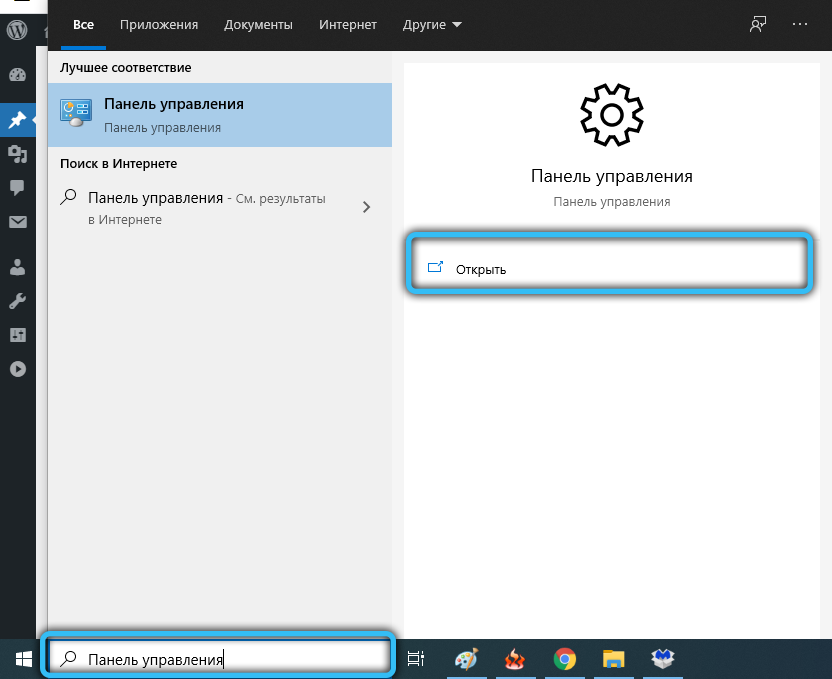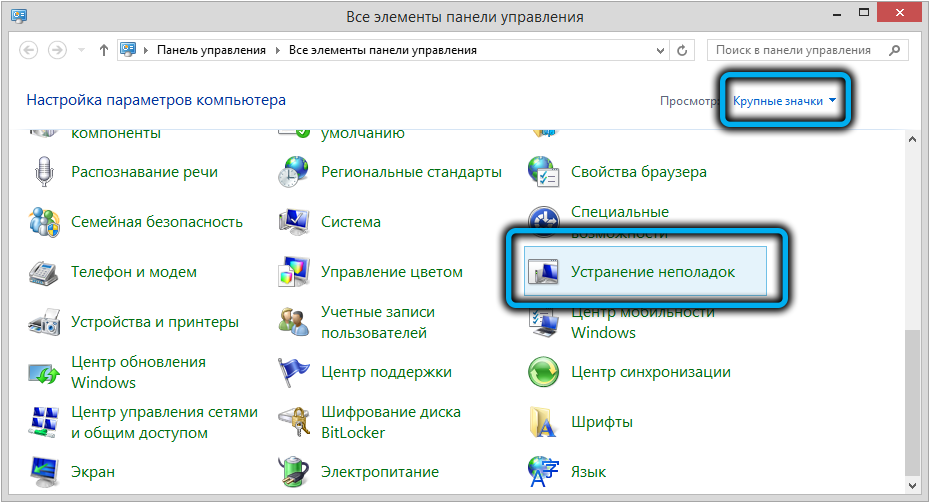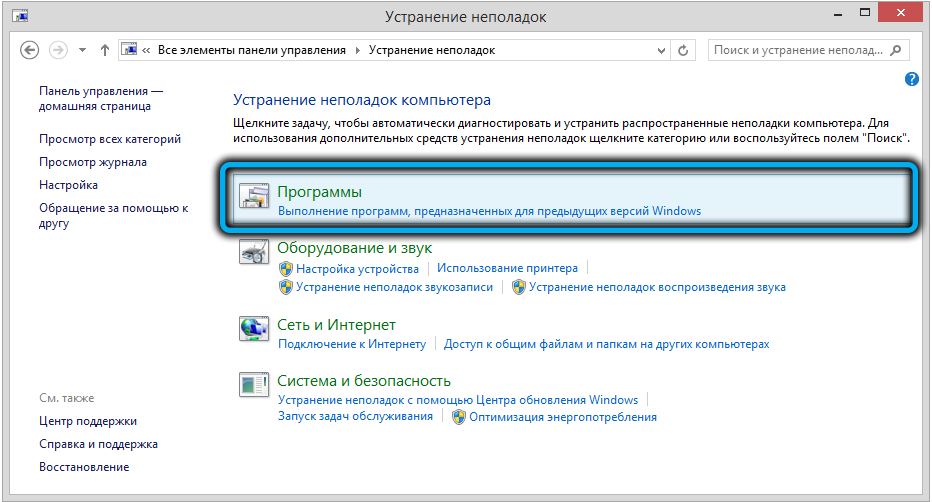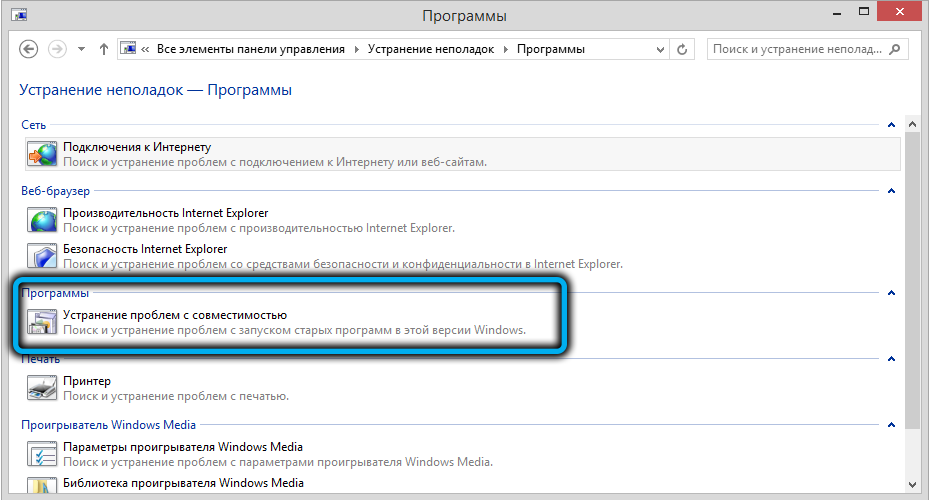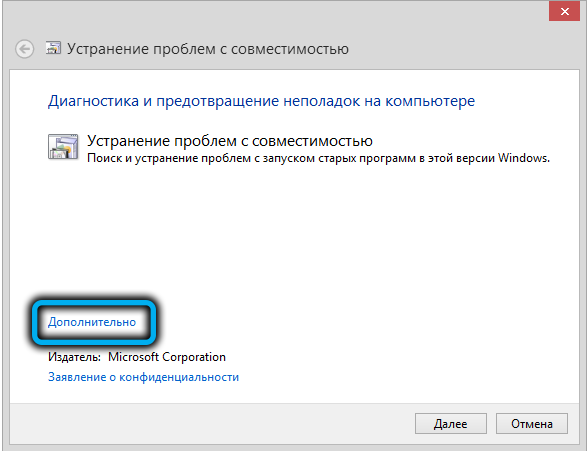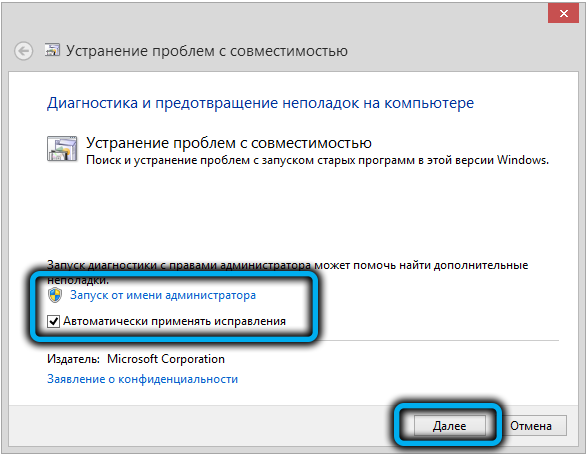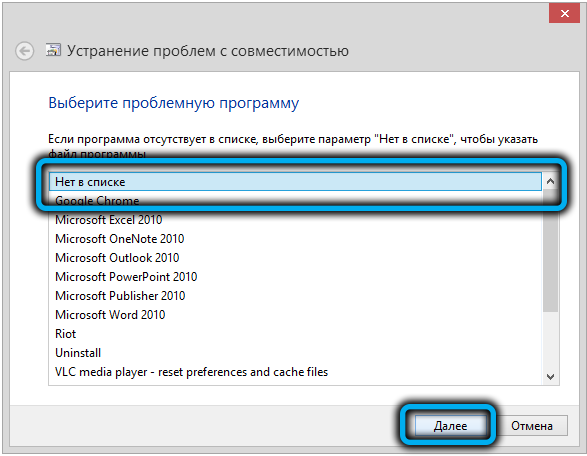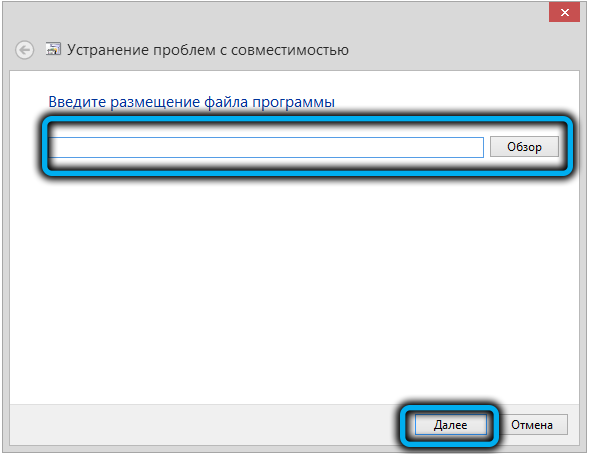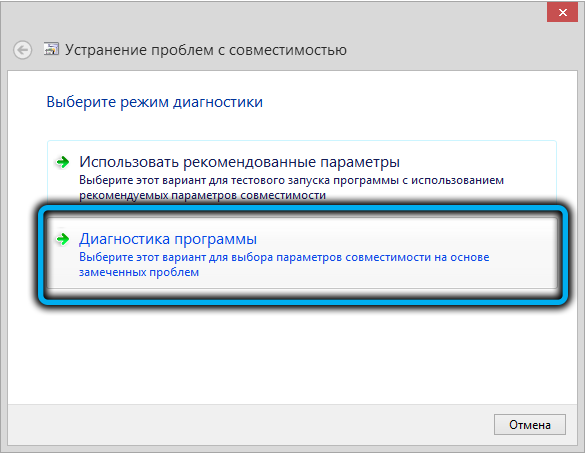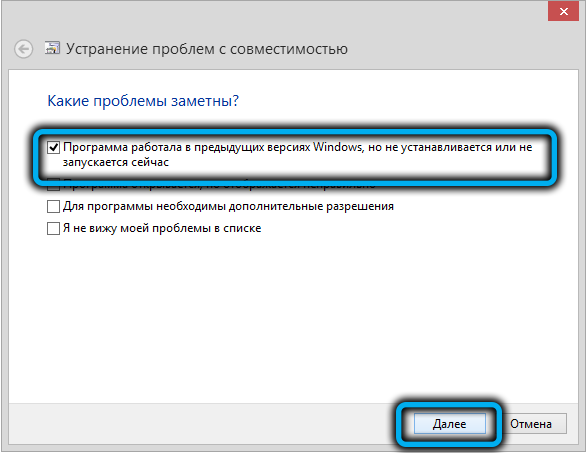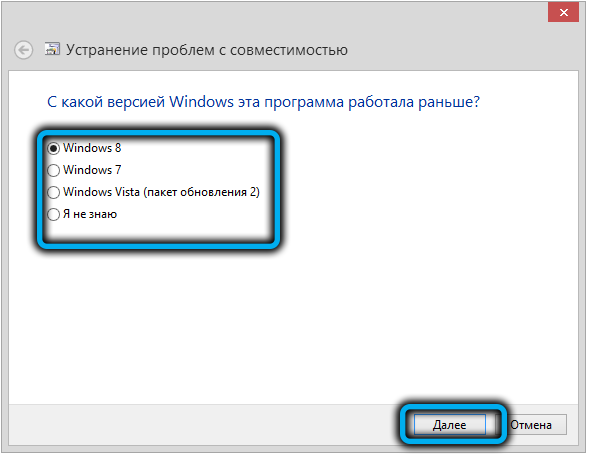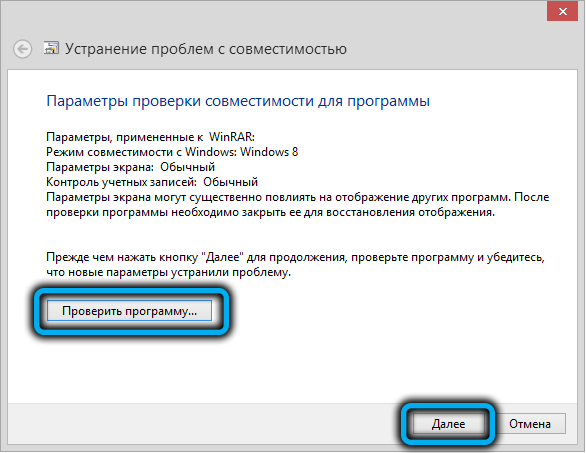Все способы:
- Способ 1: Установка DirectX 9.0c
- Способ 2: Инсталляция Visual C++ и Microsoft .NET Framework 3.5
- Способ 3: Обновление драйверов видеокарты
- Способ 4: Увеличение файла подкачки
- Способ 5: Активация Direct Play
- Способ 6: Включение режима совместимости
- Способ 7: Деактивация конфликтных приложений
- Вопросы и ответы: 0
Способ 1: Установка DirectX 9.0c
Для корректной работы данной игре необходимы исполняемые библиотеки DirectX 9.0c, которые в Windows 10 по умолчанию отсутствуют. Поэтому если приложение не запускается вовсе или появляются ошибки с упоминанием файлов «xrsound», «d3dx9_43», «xinput1_2» и «x3daudio1_7», нужно скачать и установить DirectX 9.0c.
- Перейдите на официальную страницу DirectX 9.0c и нажмите кнопку «Скачать». В результате начнется загрузка исполняемого файла.
- После завершения операции не спешите этот файл запускать, так как в результате появится ошибка. Она связана с тем, что для инсталляции данных библиотек нужна более ранняя версия ОС.
Читайте также: Внутренняя системная ошибка при установке DirectX
- Чтобы включить режим совместимости, нажмите по загруженному файлу правой кнопкой мышки и выберите из всплывающего контекстного меню строчку «Свойства».
- Далее перейдите во вкладку «Совместимость» и установите чекбокс возле строчки «Запустить программу» в режиме совместимости». Активируется возможность вызывать выпадающий список, откуда нужно выбрать «Windows Vista», а затем нажать кнопку «OK» или «Применить».
- Далее запустите скачанный ранее файл. В самом первом окне поставьте отметку около указанной на скриншоте строки и нажмите «Далее».
- Сразу после этого начнётся установка необходимых компонентов. По окончании процесса появится уведомление об успешном завершении операции. Нажмите кнопку «Готово» и попробуйте запустить игру вновь.





Способ 2: Инсталляция Visual C++ и Microsoft .NET Framework 3.5
Помимо упомянутого выше DirectX 9.0c игре Syndicate необходимы и другие библиотеки – Microsoft Visual C++ и Microsoft .NET Framework 3.5. Если при запуске игры появляются ошибки с упоминанием файлов «MSVCR120.dll», «VCRUNTIME140.dll» и «runtime-x32.dll», инсталлировать данные библиотеки необходимо в первую очередь. О том, как установить Microsoft Visual C++, мы рассказывали в отдельном руководстве.
Подробнее: Установка Microsoft Visual C++ Redistributable 2017
А вот о процессе инсталляции Microsoft .NET Framework 3.5 мы хотим рассказать детальнее.
- Кликните по значку «Пуск» левой кнопкой мышки, после чего проскрольте левую часть окна до самого низа. Откройте директорию «Служебные – Windows» и запустите из неё утилиту «Панель управления».
Читайте также: Открытие «Панели управления» на компьютере с Windows 10
- В следующем окне включите для удобства режим просмотра «Крупные значки», а затем перейдите в раздел «Программы и компоненты».
- Далее кликните по строке «Включение или отключение компонентов Windows».
- На экране отобразится небольшое окно с перечнем всех доступных компонентов Windows. Поставьте отметку рядом с тем из них, который отмечен на скриншоте ниже. При этом вложенные в него строки отмечать не нужно. После этого нажмите кнопку «OK».
- Появится окно с вариантами выбора, в котором необходимо кликнуть по самой первой строке. Таким образом система автоматически загрузит из интернета нужные файлы и инсталлирует их на компьютер.
- Процесс занимает некоторое время, поэтому запаситесь терпением. Его состояние будет отображаться на экране в виде шкалы.
- По окончании загрузки и установки появится сообщение о том, что система применила необходимые изменения. Можете закрывать данное окно и пробовать запустить игру вновь.
- Если же у вас по каким-то причинам не получается активировать указанный компонент, можно воспользоваться автономным инсталлятором с официального сайта Microsoft.







Способ 3: Обновление драйверов видеокарты
Подавляющее большинство игр при работе задействуют видеокарту. Если же драйвера графического адаптера повреждены, приложение может попросту не открыться. Именно это чаще всего и является причиной того, что Syndicate не запускается. Существует несколько методов инсталляции драйверов видеокарты, о каждом из которых мы во всех подробностях писали в отдельном руководстве.
Подробнее: Способы обновления драйверов видеокарты на Windows 10

Способ 4: Увеличение файла подкачки
В ситуации, когда приложению не хватает объёма оперативной памяти, система обращается к файлу подкачки. Выключать его полностью можно далеко не всегда, так как ОС иногда помещает туда важную для игр информацию. Если у вас не выходит запустить Syndicate, нужно попробовать активировать файл подкачки или же увеличить его объём. Детальное руководство о том, как это сделать, вы найдёте в статье по ссылке ниже.
Подробнее: Увеличение файла подкачки в Windows 10

Способ 5: Активация Direct Play
В ранних версиях ОС Windows для запуска игр использовались библиотеки DirectPlay. В «десятке» данная функция по умолчанию отключена, что негативно сказывается на запуске некоторых игр, особенно старых. В таких ситуациях стоит попробовать включить компонент DirectPlay. В одной из наших статей мы рассказывали о процессе активации этой библиотеки.
Подробнее: Включение DirectPlay в Windows 10

Способ 6: Включение режима совместимости
Не менее эффективным методом запуска старых приложений и игр является активация режима совместимости, который предназначен именно для таких ситуаций, так как позволяет эмулировать работу ранних версий ОС. В Windows 10 активировать его можно двумя способами, о каждом из них вы узнаете детальнее, ознакомившись с руководством по ссылке ниже.
Подробнее: Включение режима совместимости в Windows 10

Способ 7: Деактивация конфликтных приложений
Иногда при возникновении проблем с запуском Syndicate стоит попробовать отключить приложения, мешающие работе игры. В большинстве случаев список такого софта возглавляет антивирус и утилита MSI AfterBurner. Антивирус может блокировать важные для игры файлы, особенно когда игра скачана не с официального источника. Попробуйте либо отключить данные программы на время запуска игры, либо же удалить их полностью, если не пользуетесь ими.

Наша группа в TelegramПолезные советы и помощь
Совет 1: Скачайте DirectX 9.0c
Для того, чтобы игра Syndicate корректно работала ей понадобится DirectX 9.0c с его библиотеками, которые отсутствуют в «десятке». Если игра не работает и появились ошибки: «xrsound», «x3daudio1_7», «d3dx9_43» или «xinput1_2», поможет только установка DirectX 9.0c.
- Перейдите на официальный сайт Microsoft.com и скачайте DirectX 9.0c.

- После скачивания не стоит спешить и запускать данный файл, иначе возникнет ошибка, так как для загрузки всех библиотек необходима ОС более ранней версии.

- Для того, чтобы активировать режим совместимости нужно правой кнопкой мыши нажать на скачанный файл и кликнуть на строчку «Свойства», которая появится в появившимся меню.

- Затем переходите в «Совместимость» и устанавливайте чекбокс рядом со строкой «Запустить программу в режиме совместимости». Тем самым появляется возможность вызова списка и уже оттуда выберите «Windows Vista» и жмите на «OK», либо «Применить».

- Теперь смело запускайте скачанный файл. В возникшем окне поставьте отметку, как указано на скриншоте и жмите «Далее».

- Необходимые компоненты начнут устанавливаться. По завершению процесса появится сообщение о завершении операции. Жмите на «Готово» и пробуйте запустить Syndicate снова.

Совет 2: Загрузка Microsoft .NET Framework 3.5
Кроме указанных в первом методе игре Syndicate нужны и прочие библиотеки. Если при загрузке появились ошибки: «runtime-x32.dll», «MSVCR120.dll» и «VCRUNTIME140.dll», то без установки Microsoft .NET Framework 3.5 не обойтись.
- Нажмите левой кнопкой мыши на «Пуск», а после прокрутите всплывающее окно до конца. Открывайте «Служебные-Windows» и запускайте «Панель управления».

- В другом окне активируйте «Крупные значки», а затем переходите в «Программы и компоненты».

- Далее жмите на строчку «Включение и отключение компонентов Windows».

- Появится окно со списком доступных к загрузке компонентов. Ставьте отметку так, как показано на скриншоте, но не ставьте отметку на вложенные строки. Далее жмите «OK».

- В появившемся окне выбирайте первую строчку. Теперь система автоматом загрузит файлы и установит их на ваш компьютер.

- Процесс не быстрый, стоит запастись терпением и следить за ходом установки.

конце вы увидите уведомление о применении нужных изменений.
Закрывайте это окно и запускайте игру снова.

Если же не вышло активировать данный компонент, то можно попробовать установить автономный инсталлятор с Microsoft.com.

Совет 3: Обновите драйвера видеокарты
Многие игры в своей работе используют возможности видеокарты. Когда драйвера видеокарты повреждены, то Syndicate не запустится. Инсталлируя их вы решите проблему.

Совет 4: Увеличьте объем файла подкачки
Когда для Syndicate недостаточно объёма оперативки, то система обратиться к данному файлу. Отключить его невозможно, так как операционная система часто помещает внутрь важную для игры информацию. Активируйте данные файлы, либо увеличьте их объём и проблема должна решиться.

Совет 5: Активируйте Direct Play
В более старых ОС для того, чтобы запустить игру были задействованы библиотеки DirectPlay. В 10 версии эта функция выключена, что может сказываться на загрузке многих игр, в особенности старых. В этой ситуации нужно пробовать активировать DirectPlay.

Совет 6: Включите режим совместимости
Также довольно эффективным способом решения проблем, возникающих при запуске Syndicate может стать активирование режима совместимости, созданный для такого рода ситуаций. Данный режим позволяет подражать функционалу других ОС.

Совет 7: Деактивируйте сторонние приложения
При появлении проблем с загрузкой Syndicate нужно отключать те приложения, которые мешают её корректной работе. Часто в этой роли выступает антивирус или MSI AfterBurner. Некоторые антивирусы блокируют файлы, которые важные для игр, в особенности если они скачаны не из проверенного источника. Пробуйте отключить или удалить данные программы и игра запустится.

0
Many gamers, using gaming software on computers running Windows 10, face various problems in the form of errors and failures that occur during installation, starting the game or already in the process. Games and programs that previously functioned without problems may stop starting when the system is updated to the “dozen”. And there are many reasons for this. Syndicate fans also did not pass by the malfunction. Let’s figure out what this startup problem may be related to and how to fix it depending on the source of the trouble.

Installing DirectX 9.0c
One of the most common reasons why Syndicate won’t launch on Windows 10 is DirectX incompatibility. To ensure the interaction of the device with multimedia, a set of components is required on it, in the specific case DirectX 9.0c, which is absent by default in Windows 10. The system comes with DirectX 12, while Syndicate or other old software requires an earlier version …
So, if the software does not start or the system generates errors, in the description of which files of executable libraries (for example, d3dx9_35.dll), you need to install a suitable DirectX package. It is easy to do this:
Installing Visual C ++ and Microsoft .NET Framework 3.5
In addition to the incompatible version of DirectX, the reason for the problem starting the game is often the outdated Visual C ++ and .NET Framework. The next thing to do if Syndicate does not start, while the start of the software is accompanied by the appearance of errors, the description of which contains the names of the files “MSVCR120.dll”, “VCRUNTIME140.dll” and “runtime-x32.dll” – is the installation of these libraries :
- download, taking into account the bitness of the system from the official website and install on the computer a set of components of the Microsoft Visual C ++ environment, which ensures the launch of applications that were developed in the C ++ language in Visual Studio;
- download and install the NET Framework 3.5 installation file, which is responsible for the correct operation of the installed software, from the Microsoft website.
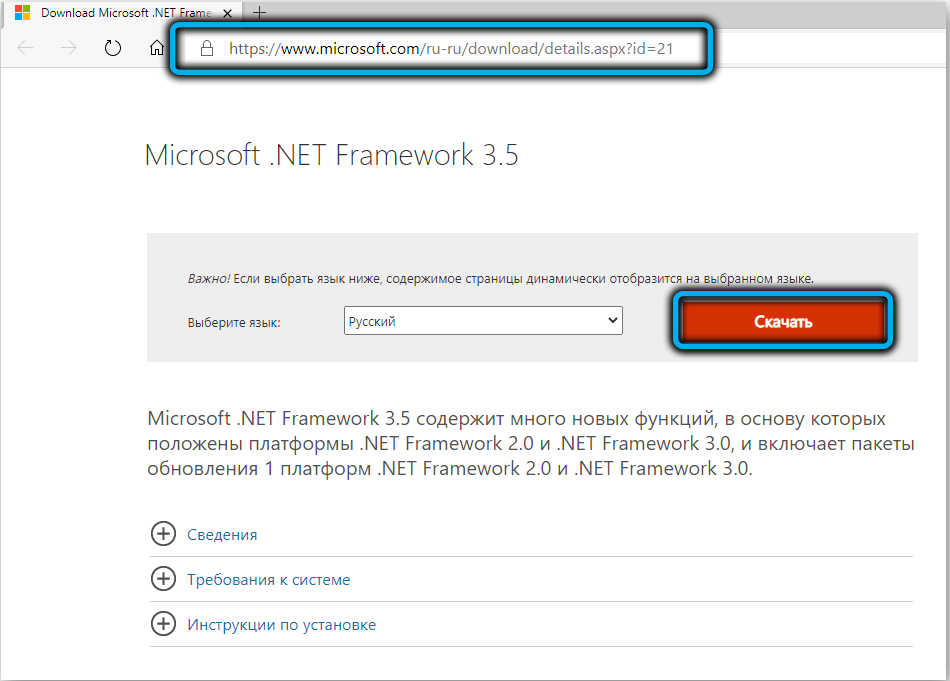
The process of installing the Framework can also be performed through the standard snap-in “Control Panel”. It’s easy to do, let’s take a closer look at how:
- go to the Control Panel (for example, go from the “Start” context menu);
- click Programs – Programs and Features, then in the window from the menu on the left, select “Enable or disable Windows components” (you can also go to the Windows components window through the “Run” (Win + R) console using the OptionalFeatures command);
- in the window that opens, in the list of components, mark the line “.NET Framework 3.5 (includes .NET 2.0 and 3.0)” and click “OK”;
- to install files that are not in the system, in the window that opens, we allow Windows Update to download them, after which an automatic installation will occur on the computer, the process of which can be monitored thanks to the display of the progress bar;
- the system will notify the end of the process with a corresponding message on the screen, after which you can try to start the game again.
Updating graphics card drivers
Usually games of this kind refer to the video card, and if the drivers are damaged or outdated, it is highly likely that nothing will open. So, if Syndicate does not start, perhaps this is the case.
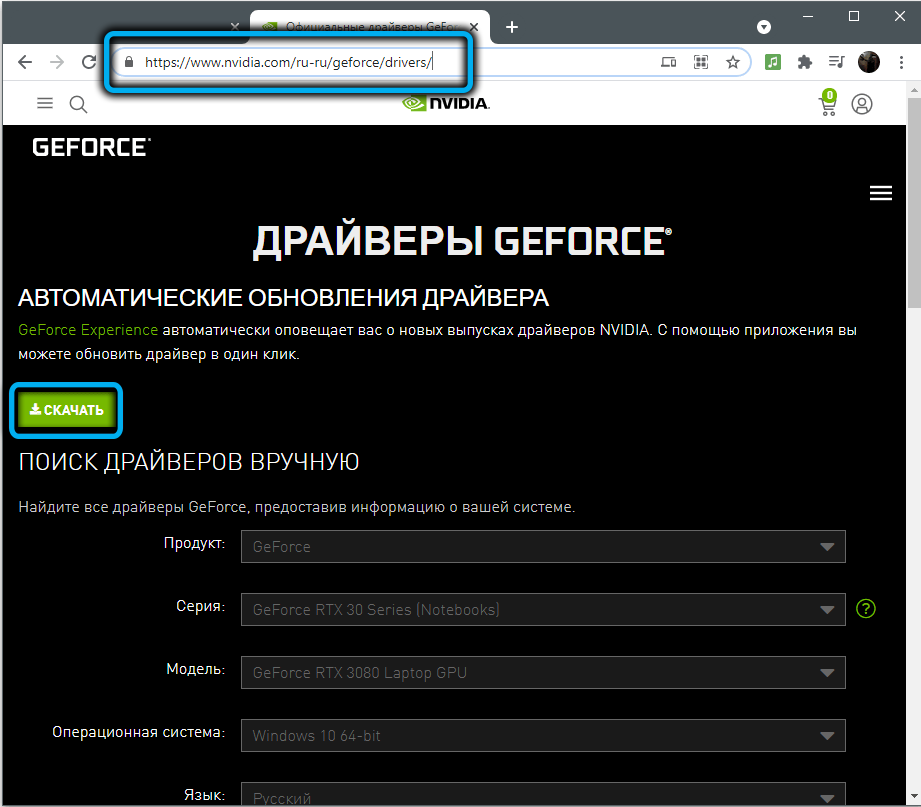
You can update the video card drivers in different ways, for example, through Windows Update or through the Device Manager, but it is better to go to the official website of the graphics adapter manufacturer, where there is always the latest software, and download them manually from there. In the “Drivers” section of the website, you can find and download the appropriate up-to-date software, taking into account the system version.
Increasing the paging file
If the software does not have enough RAM to work, a swap file is used, where the necessary components of the game can be placed. So, when it is disabled or its volume is insufficient, this may be the reason why Syndicate does not start on the computer, so we will consider what to do in this case.
To activate the swap file or increase its size, perform the following steps:
Direct Play Activation
Early versions of Windows assumed the use of Direct Play libraries to start gaming software. In the 10th version of the system, the option is inactive by default, which becomes the reason that some games, in particular old ones, may not start. The problem is solved by activating the library in Windows 10. This can be done in just a few clicks:
Enabling Compatibility Mode
Another proven way to solve the problem with running old games on Windows 10 is to activate compatibility mode, which allows you to emulate the functioning of earlier versions of the operating system. You can enable it using the standard OS toolkit.
Using the troubleshooter
In the arsenal of the standard Windows utility there is an option that allows you to easily complete a task in several steps:
- go to the Control Panel in any convenient way, for example, through the “Start” menu;
- select the “Troubleshooting” section. To facilitate the search, set the view type “Large icons”;
- in the window that opens, select the “Programs” item (Execution of programs intended for previous versions of Windows), which will launch the “Eliminate compatibility problems” utility;
- click “Advanced” and in the line that opens “Run as administrator”, after which the utility will restart with privileges;
- press “Advanced” again, mark the item “Automatically apply changes” and press the button “Next”;
- wait while the utility performs problem detection;
- upon completion of the diagnosis, we will receive a list of the problem software. If the required application is not displayed in the resulting list, select the item “Not in the list”, then click “Next”;
- the next window involves choosing the path to the directory where the software is located, for which we click “Browse” and in the explorer that opens, we find the application, select it with the mouse and click “Open”;
- the line in the compatibility troubleshooting window will be filled with the address of the software location, click “Next” to continue;
- the utility will analyze the selected software and find startup problems;
- in the next window, select the line “Program diagnostics”;
- mark the first item in the list of problems that appears “The program worked in previous versions of Windows, but it is not installed or does not start now”, click “Next”;
- indicate which version of the OS the program previously worked with, go to the next stage of the procedure by clicking “Next”;
- the changes will be applied. Now you can check the program by pressing the corresponding button. If everything works, click “Next”;
- this completes the diagnostics and troubleshooting, we save these parameters for the program;
- we are waiting for the completion of the saving process, after which the window will close, and the user will have access to information about fixing the problem. Close the troubleshooter.
By changing the properties of the shortcut
If the first method did not give results, we try to complete the task by doing the following:
- press RMB on the shortcut of the problematic software, go to properties;
- in the properties window go to the “Compatibility” tab, where we enable the option (put a tick next to the item) “Run the program in compatibility mode” and in the drop-down list select the OS version in which the game was launched;
- in the same window, you can also check the “Run this program as administrator” item. Click “Ok”.
Deactivation of conflicting applications
Software conflicts are one of the most common causes of application launch problems. So, to fix this problem with the start of Syndicate, you should try to deactivate the software that prevents it from starting. This is often the antivirus or Windows firewall. Security software usually blocks the start of programs downloaded from unofficial sources. You can turn off the antivirus to check the assumption, and if so, add the game to the list of exceptions or remove the program that interferes with the launch if it is not needed. Removing the software is performed using the appropriate option in the Control Panel and special utilities.
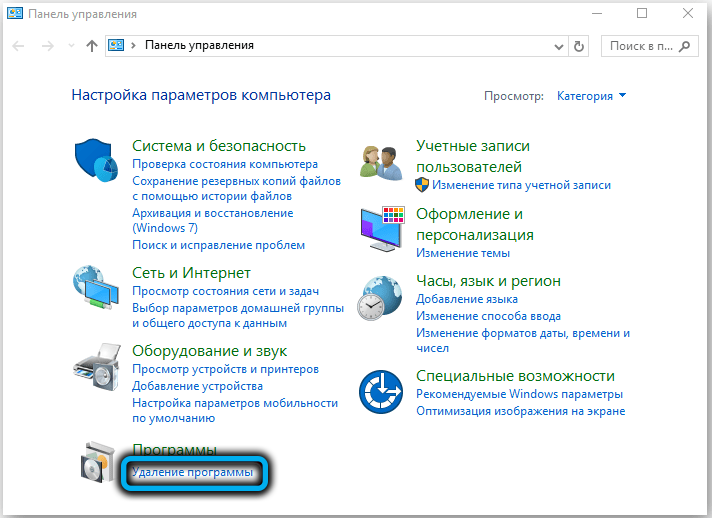
Now you know what to do if Syndicate does not start on Windows 10. In the comments, tell us if the above methods helped in your case, and if so, what exactly solved the problem?
Many gamers, using gaming software on computers running Windows 10, face various problems in the form of errors and crashes that occur during installation, start of the game, or already in the process. Games and programs that previously functioned without problems may stop running when the system is updated to the “tens” . And there are many reasons for that. The malfunction did not bypass the fans of Syndicate either. Let’s figure out what this launch problem can be connected with and how to fix it, depending on the source of the trouble.
Install DirectX 9.0c
One of the most common reasons Syndicate won’t run on Windows 10 is DirectX incompatibility. To ensure the interaction of the device with multimedia, it requires the presence of a set of components on it, in the specific case, DirectX 9.0c, which is not available by default in Windows 10. The system comes with the 12th DirectX, while Syndicate or other older software requires an earlier version .
So, if the software does not start or the system gives errors, the description of which may contain files of executable libraries (for example, d3dx9_35.dll), you must install the appropriate DirectX package. To do this is simple:
- download the package of components from the official resource. We do not run the file, because the system will give an error that indicates a mismatch between the installed OS libraries (an earlier version of Windows is required to install DirectX 9.0c);
- to activate the compatibility mode, click on the downloaded RMB file and select “Properties” from the context menu;
- in the properties window, go to the “Compatibility” tab and check the “Run this program in compatibility mode” item here, after which we select “Windows Vista” from the drop-down list. Click “OK” at the bottom of the window, then “Apply”;
- now run the downloaded library file, accept the terms of the agreement and click “Next”;
- We are waiting for the installation of components and at the end of the procedure, click “Finish”.
Installing Visual C++ and Microsoft.NET Framework 3.5
In addition to an incompatible version of DirectX , the cause of the problem starting the game is often the outdated Visual C ++ and .NET Framework. The next thing to do if Syndicate does not start, and the start of the software is accompanied by the appearance of errors, the description of which contains the names of the files “MSVCR120.dll”, “VCRUNTIME140.dll” and “runtime-x32.dll”, is the installation of these libraries :
- we download, taking into account the bit depth of the system, from the official website and install on the computer a set of components of the Microsoft Visual C ++ environment, which ensures the launch of applications that were developed in C ++ in Visual Studio;
- download and install the NET Framework 3.5 installation file, which is responsible for the correct operation of the installed software, from the Microsoft website.
The Framework installation process can also be performed through the standard “Control Panel” snap-in. To do this is simple, let’s take a closer look at how:
- go to the Control Panel (for example, go to the context menu “Start”);
- click Programs – Programs and Features, then in the window from the menu on the left select “Turn Windows features on or off” (you can also go to the Windows features window through the Run console (Win + R) using the OptionalFeatures command);
- in the window that opens, in the list of components, mark the line “.NET Framework 3.5 (includes .NET 2.0 and 3.0)” and click “OK”;
- in order to install files that are missing from the system, in the window that opens, we allow Windows Update to download them, after which it will be automatically installed on the computer, the process of which can be monitored by displaying the progress bar;
- the system will notify you of the end of the process with a corresponding message on the screen, after which you can try to start the game again.
Update video card drivers
Usually games of this kind refer to the video card, and in case of damage or irrelevance of the drivers, it is likely that nothing will open. So, if Syndicate won’t start, that might be the reason.
You can update video card drivers in many ways, for example, through Windows Update or through Device Manager, but it is better to go to the official website of the graphics adapter manufacturer, where there is always the latest software, and download them manually from there. In the “Drivers” section on the site, you can find and download the appropriate up-to-date software, taking into account the version of the system.
Increasing the paging file
If the software does not have enough RAM to work , a paging file is used, where the necessary components of the game can be placed. So, when it is disabled or its volume is insufficient, this can be the reason why Syndicate does not start on the computer, so let’s consider what to do in this case.
To activate the paging file or increase its size, perform the following steps:
- to configure the function, right-click on the “This PC” shortcut on the desktop and go from the context menu to the properties by selecting the appropriate item (an alternative way to open the window involves accessing the Control Panel, where you need to go to the “System and Security” – “System” section );
- in the left menu of the properties window, select “Advanced system settings”;
- on the “Advanced” tab in the “Performance” block, click “Settings …”;
- in the window of performance parameters, select the “Advanced” tab and in the “Virtual memory” block, click the “Change …” button;
- uncheck the box “Automatically select the size of the paging file”, check “Specify size” and enter the required values in the appropriate fields;
- save the settings by pressing the “OK” button. We close the windows.
Direct Play activation
Early versions of Windows assume the use of Direct Play libraries to start gaming software. In the 10th version of the system, the option is inactive by default, which causes some games, in particular old ones, to not start. The problem is solved by activating the library in Windows 10. You can do this in just a few clicks:
- go to the Windows Features window through the Control Panel or using the Run console (Win + R) and the OptionalFeatures command;
- scroll down the list of components, find here “Legacy Components” and tick the item;
- open the directory by clicking on it and activate DirectPlay, click “OK” at the bottom of the window;
- reboot the system for the changes to take effect.
Enable Compatibility Mode
Another proven way to solve the problem with running old games on Windows 10 is to activate compatibility mode, which allows you to emulate the functioning of earlier versions of the operating system. You can enable it using the standard OS toolkit.
Using the troubleshooter
In the arsenal of the standard Windows utility, there is an option that allows you to easily complete the task in a few steps:
- go to the Control Panel in any convenient way, for example, through the Start menu;
- select the “Troubleshooting” section. To facilitate the search, we set the view type to “Large Icons”;
- in the window that opens, select the “Programs” item (Running programs designed for previous versions of Windows), which will launch the “Troubleshoot compatibility problems” utility;
- click “Advanced” and in the line that opens “Run as administrator”, after which the utility will restart with privileges;
- click “Advanced” again, check the box “Automatically apply changes” and click the “Next” button;
- wait while the utility performs problem detection;
- upon completion of the diagnostics, we will receive a list of problematic software. If the desired application is not displayed in the resulting list, select the item “Not in the list”, then click “Next”;
- the next window involves choosing the path to the directory where the software is located, for which we click “Browse” and in the explorer that opens we find the application, select it with the mouse and click “Open”;
- the line in the window for troubleshooting compatibility issues will be filled with the address of the software, click “Next” to continue;
- the utility will analyze the selected software and find startup problems;
- in the next window, select the line “Diagnostics of the program”;
- mark the first item in the list of problems that appears “The program worked in previous versions of Windows, but is not installed or does not start now”, click “Next”;
- indicate which version of the OS the program used to work with, proceed to the next step of the procedure by clicking “Next”;
- the changes will be applied. Now you can test the program by pressing the corresponding button. If everything works, click “Next”;
- this completes the diagnostics and troubleshooting, we save these parameters for the program;
- we wait for the saving process to complete, after which the window will close, and the user will have access to information about fixing the problem. Close the troubleshooter.
By changing the label properties
If the first method did not give results, we try to complete the task by doing the following:
- we press RMB on the label of the problematic software, go to the properties;
- in the properties window, go to the “Compatibility” tab, where we turn on the option (check the box next to the item) “Run the program in compatibility mode” and select the version of the OS in which the game was launched in the drop-down list;
- in the same window, you can also check the item “Run this program as an administrator”. We press “OK”.
Deactivate conflicting applications
Software conflicts are one of the most common causes of application launch problems. So, to fix this problem with starting Syndicate, you should try to deactivate the software that prevents it from starting. Often it is an antivirus or Windows firewall. Security software usually blocks the launch of programs downloaded from unofficial sources. You can turn off the antivirus to check the assumption, and if so, then add the game to the list of exceptions or remove the program that interferes with the launch if it is not needed. Software removal is performed using the appropriate option of the Control Panel and special utilities.
Now you know what to do if Syndicate does not start on Windows 10. In the comments, tell us if the above methods helped in your case, and if so, which one specifically solved the problem?
Синдикат — классическая игра для компьютера, которая была выпущена в далеком 1993 году. Он предлагает игроку управлять группой агентов, выполняющих различные миссии в киберпанковом мире. Однако, многим пользователям операционной системы Windows 10 приходится столкнуться с проблемой запуска этой игры.
Чаще всего, пользователи сталкиваются с таким сообщением об ошибке: «Эта версия Windows несовместима с Syndicate. Параметры ОС: Windows NT 6.2 (Build: 9200), PlatformId: 2, MajorVersion: 6, MinorVersion: 2, ServicePackLevel: 0, …». К счастью, существует несколько решений этой проблемы, которые помогут вам насладиться игрой на Windows 10.
Перед тем, как приступить к решению проблемы, рекомендуется проверить, установлены ли на вашем компьютере последние обновления Windows 10. Возможно, Microsoft выпустила исправление, которое решает эту проблему. Если обновления уже установлены, можно попробовать следующий метод.
Содержание
- Проблемы запуска синдиката на Windows 10
- Почему синдикат не запускается на Windows 10?
- Методы запуска синдиката на Windows 10
- Основные ошибки при запуске синдиката на Windows 10
- Исправление проблем запуска синдиката на Windows 10
- 1. Запустить игру совместимым режимом
- 2. Установить/обновить пакеты Visual C++
- 3. Проверить файлы игры на наличие повреждений
- Рекомендации по запуску синдиката на Windows 10
Проблемы запуска синдиката на Windows 10
- 1. Совместимость с Windows 10. Одной из основных проблем является то, что игра была разработана для более старых версий Windows и может быть несовместима с Windows 10. Чтобы решить эту проблему, вам может потребоваться установить старшие патчи для игры, доступные на официальном сайте разработчика.
- 2. Отсутствие совместимости с 64-битной версией. Если у вас установлена 64-битная версия Windows 10, то синдикат может не запускаться из-за отсутствия совместимости. В этом случае, попробуйте запустить игру в режиме совместимости с предыдущими версиями Windows, например, Windows XP или Windows 7.
- 3. Проблемы с графикой и звуком. Возможно, у вас будут проблемы с графикой или звуком во время игры. Чтобы исправить это, попробуйте установить последние драйверы для вашей видеокарты и звуковой карты. Также, проверьте, что разрешение экрана и частота обновления подходят для игры.
- 4. Неправильная установка игры. Если вы установили синдикат с помощью старого диска или загрузочного файла, возможно, у вас возникли проблемы с установкой. Попробуйте переустановить игру, используя последнюю версию с официального сайта разработчика или цифровой дистрибуции, такой как Steam.
Надеемся, что данные решения помогут вам исправить любые проблемы, с которыми вы столкнетесь при запуске синдиката на Windows 10. Удачи!
Почему синдикат не запускается на Windows 10?
Существует несколько причин, по которым синдикат может не запускаться на операционной системе Windows 10:
|
1. Совместимость |
Старые версии синдиката могут быть несовместимы с Windows 10. При попытке запуска таких версий могут возникать ошибки или игра может просто не запуститься. Рекомендуется проверить совместимость игры с Windows 10 и, если необходимо, обновить ее до последней версии. |
|
2. Нестабильность |
Некоторые пользователи могут столкнуться с проблемами запуска синдиката на Windows 10 из-за нестабильности операционной системы. В этом случае рекомендуется проверить и исправить любые проблемы с ПО или обновить драйверы, чтобы обеспечить стабильную работу системы. |
|
3. Установка |
Некоторые пользователи могут столкнуться с проблемами при установке синдиката на Windows 10. Это может быть вызвано различными факторами, такими как отсутствие прав администратора, наличие вирусов или проблемы с дисковым пространством. Рекомендуется проверить все эти факторы и устранить проблему перед установкой игры. |
|
4. Конфликт с другим ПО |
Синдикат может не запускаться на Windows 10 из-за конфликта с другим установленным программным обеспечением. Некоторые антивирусные программы или программы безопасности могут блокировать запуск игры или считать ее потенциально опасной. В этом случае рекомендуется проверить настройки безопасности и временно отключить другие программы перед запуском синдиката. |
|
5. Технические проблемы |
Синдикат может не запускаться на Windows 10 из-за технических проблем, таких как ошибки в игровых файле или проблемы с обновлением операционной системы. В этом случае рекомендуется обратиться в службу поддержки разработчика, чтобы получить дальнейшую помощь и решить проблему. |
Методы запуска синдиката на Windows 10
Существует несколько методов, которые можно использовать для запуска синдиката на операционной системе Windows 10. Вот некоторые из них:
1. Использование совместимого режима:
Один из самых простых способов запуска синдиката на Windows 10 — это использование совместимого режима. Для этого нужно найти исполняемый файл синдиката, щелкнуть правой кнопкой мыши на нем, выбрать «Свойства» и перейти на вкладку «Совместимость». Затем отметьте опцию «Запуск этой программы в режиме совместимости» и выберите версию Windows, совместимую с синдикатом. После этого можно попробовать запустить синдикат снова.
2. Установка патчей:
Если синдикат все еще не запускается, можно попробовать установить патчи, которые исправляют известные проблемы совместимости. В интернете можно найти различные патчи и модификации, разработанные сообществом фанатов синдиката. При установке патчей важно следовать инструкциям, чтобы правильно настроить игру.
3. Использование программы-эмулятора:
Если предыдущие методы не привели к успеху, можно попробовать использовать программу-эмулятор, которая позволяет запускать старые игры на современных операционных системах. Некоторые из таких программ включают в себя DOSBox, VirtualBox или VMware. При использовании программы-эмулятора нужно будет установить старую версию операционной системы (например, DOS или Windows 95) и запустить синдикат внутри этой виртуальной среды.
Важно помнить, что эти методы могут не работать для всех пользователей, и результаты могут различаться в зависимости от конфигурации железа и программного обеспечения. Рекомендуется проверить совместимость синдиката с вашей системой перед попыткой запуска.
Основные ошибки при запуске синдиката на Windows 10
При запуске синдиката на операционной системе Windows 10 могут возникать различные ошибки, которые могут помешать игре корректно работать. В этом разделе мы рассмотрим наиболее распространенные проблемы и предложим решения для их устранения.
|
Ошибка: |
Решение: |
|
1. Игра не запускается |
Убедитесь, что ваша операционная система и игра имеют последние обновления. Попробуйте запустить игру от имени администратора. Если проблема не решена, попробуйте переустановить игру. |
|
2. Возникают проблемы с графикой |
Проверьте, что драйвера вашей видеокарты обновлены до последней версии. Попробуйте изменить разрешение экрана и уровень графики в настройках игры. Также, в некоторых случаях, может помочь запустить игру в режиме совместимости с предыдущими версиями Windows. |
|
3. Ошибка при подключении к серверу |
Проверьте свое интернет-соединение и убедитесь, что вы имеете активное подключение к сети. Попробуйте отключить временно все антивирусные программы и брандмауэры, которые могут блокировать доступ к игровому серверу. Также, у вас может быть проблема с конфигурацией сетевого адаптера, в этом случае рекомендуется обратиться к вашему интернет-провайдеру. |
Если вы столкнулись с другими ошибками при запуске синдиката на Windows 10, рекомендуется обратиться в службу поддержки разработчиков игры для получения дополнительной помощи.
Исправление проблем запуска синдиката на Windows 10
Перед тем, как приступить к исправлению проблем, убедитесь, что ваша операционная система и драйверы обновлены до последней версии. Это может помочь избежать некоторых известных проблем совместимости.
1. Запустить игру совместимым режимом
Один из способов решения проблем с запуском — это попытаться запустить игру в режиме совместимости с предыдущей версией операционной системы. Для этого выполните следующие действия:
- Найдите ярлык синдиката на рабочем столе или в меню «Пуск».
- Щелкните правой кнопкой мыши на ярлыке и выберите «Свойства».
- Перейдите на вкладку «Совместимость».
- Установите флажок возле опции «Запустить эту программу в режиме совместимости с» и выберите предыдущую версию Windows из списка.
- Щелкните «ОК», чтобы сохранить изменения.
- Попробуйте запустить игру снова.
2. Установить/обновить пакеты Visual C++
Еще одной причиной проблем с запуском синдиката может быть отсутствие или устаревшая версия пакетов Visual C++, которые игра требует для работы. Чтобы установить или обновить эти пакеты, выполните следующие действия:
- Откройте «Панель управления» и выберите «Программы» или «Программы и компоненты».
- Найдите в списке пакеты Visual C++ и проверьте их версии.
- Если у вас установлена старая версия, удалите ее и перезагрузите компьютер.
- Перейдите на официальный сайт Microsoft и загрузите последнюю версию пакетов Visual C++.
- Установите скачанные пакеты и перезагрузите компьютер.
- Попробуйте запустить игру снова.
3. Проверить файлы игры на наличие повреждений
Иногда проблемы со запуском игры могут быть связаны с поврежденными файлами. Чтобы проверить файлы игры на наличие ошибок и восстановить их, выполните следующие действия:
- Откройте клиент Steam и перейдите в «Библиотека».
- Найдите синдикат в списке установленных игр, щелкните правой кнопкой мыши и выберите «Свойства».
- Перейдите на вкладку «Локальные файлы» и нажмите «Проверить целостность файлов».
- Подождите, пока Steam проверит файлы игры и восстановит поврежденные файлы (если таковые имеются).
- Попробуйте запустить игру снова.
Если ни одно из предложенных выше решений не помогло вам решить проблему, рекомендуется обратиться в службу поддержки разработчика игры или обсудить проблему на форуме сообщества игроков. Там вы можете найти дополнительные советы и решения для конкретной проблемы.
Надеемся, что этот раздел помог вам решить проблемы с запуском синдиката на Windows 10 и вы сможете насладиться игрой полностью!
Рекомендации по запуску синдиката на Windows 10
1. Установите совместимость с предыдущими версиями Windows: щелкните правой кнопкой мыши на исполняемом файле Синдиката (.exe), выберите «Свойства» и перейдите на вкладку «Совместимость». Установите галочку напротив «Запуск этой программы в режиме совместимости» и выберите предыдущую версию Windows из выпадающего списка.
2. Обновите драйвера графической карты: убедитесь, что у вас установлена последняя версия драйвера для вашей графической карты. Многие проблемы с запуском игр возникают из-за устаревших драйверов. Посетите сайт производителя вашей графической карты и загрузите последнюю версию драйвера.
3. Запустите игру от имени администратора: правильные разрешения доступа могут быть необходимы для запуска старых игр на современных операционных системах. Щелкните правой кнопкой мыши на исполняемом файле Синдиката (.exe) и выберите «Запустить от имени администратора».
4. Измените параметры совместимости: если запуск игры все еще вызывает проблемы, вы можете попробовать изменить дополнительные параметры совместимости. Вернитесь на вкладку «Совместимость» в свойствах файла Синдиката и проверьте галочку рядом с «Запускать программу от имени администратора» и «Отключить повышенные текстуры». Эти настройки иногда помогают решить проблемы совместимости с Windows 10.
| Однако следует помнить: |
|---|
| — Возможны сбои и другие проблемы совместимости, которые нельзя исправить. |
| — Запуск старых игр на новой операционной системе — это всегда некоторый риск. |
Следуя этим рекомендациям, вы увеличите свои шансы на успешный запуск игры Синдикат на операционной системе Windows 10. Теперь вы можете наслаждаться классической тактической игрой и вспомнить дни ее прошлого величия.