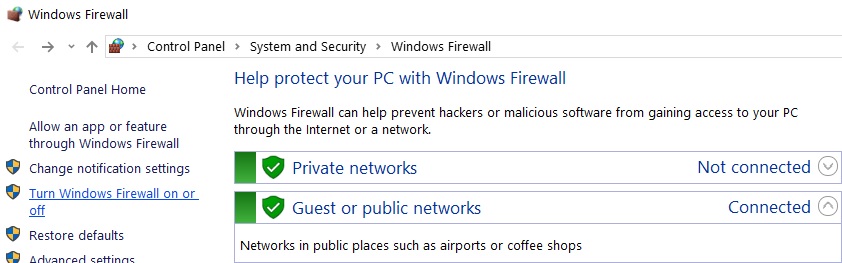https://cdn.windowsreport.com/wp-content/uploads/2016/01/Star-Wars-Battlefront-2-Doesnt-Work-in-Windows-10.jpg
Лихорадка Звездных войн все еще присутствует! И хотя некоторые люди еще не смотрели фильм, некоторые из них наслаждаются различными интересными товарами, но некоторые люди решили пойти по старой школе и снова сыграть в одну из самых популярных игр Star Wars, Star Wars Battlefront 2.
Но Battlefront 2 был выпущен в 2005 году, и с тех пор Microsoft выпустила пару версий Windows. Итак, в этой статье мы поговорим о том, что делать, если Star Wars Battlefront 2 не работает в последней версии Windows, Windows 10.
Как заставить Star Wars Battlefront 2 работать в Windows 10
Включить стереомикс
Запускаем игру в режиме совместимости
Обновите Windows и установите последние версии драйверов
Удалить видмод
Отключить брандмауэр
Запускаем игру от имени администратора
Переустановите игру
1. Включите стереомикс.
Многие пользователи, столкнувшиеся с проблемой Star Wars Battlefront 2 в Windows 10, сказали, что включение Stereo Mix решит проблему. Вот что вам нужно сделать, чтобы включить Stereo Mix в Windows 10:
Щелкните правой кнопкой мыши значок динамика на панели задач.
Открытые записывающие устройства
Щелкните правой кнопкой мыши пустое место и выберите Показать скрытые устройства.
Появится Stereo Mix, поэтому просто щелкните его правой кнопкой мыши и выберите Включить.
Если вы не можете включить Stereo Mix, вероятно, вам не хватает драйвера, поэтому зайдите в 6. Диспетчер устройств и посмотрите, отсутствуют ли ваши аудиодрайверы.
После включения Stereo Mix попробуйте открыть Star Wars Battlefront 2, теперь все должно работать нормально. Но если этого не произошло, попробуйте запустить игру в режиме совместимости.
2. Запускаем игру в режиме совместимости
Чтобы запустить Star Wars Battlefront 2 в режиме совместимости, сделайте следующее:
Откройте папку Star Wars Battlefront 2 (если вы используете ее через Steam, она должна быть C: \ Steam \ steamapps \ common \ Star Wars Battlefront 2)
Щелкните правой кнопкой мыши значок Start Wars Battlefront 2 и выберите «Свойства».
Перейдите на вкладку «Совместимость», в разделе «Режим совместимости» установите флажок «Запускать эту программу в режиме совместимости для:» и выберите «Windows 7» в раскрывающемся меню.
Нажмите ОК.
3. Обновите Windows и установите последние версии драйверов.
Убедитесь, что у вас установлена последняя версия Windows. Использование устаревших версий ОС может вызвать различные проблемы, в том числе проблемы с запуском игры или сбои. Перейдите в «Настройки»> «Обновление и безопасность»> «Центр обновления Windows» и нажмите кнопку «Проверить наличие обновлений».
https://cdn.windowsreport.com/wp-content/uploads/2018/01/windows-10-update.jpg (https://cdn.windowsreport.com/wp-content/uploads/2018/01/windows- 10-update.jpg)
Центр обновления Windows автоматически устанавливает последние обновления драйверов, когда вы проверяете наличие обновлений. Однако убедитесь, что вы действительно установили последние версии драйверов, запустив Диспетчер устройств. Если рядом с определенными драйверами есть восклицательный знак, щелкните соответствующие драйверы правой кнопкой мыши и выберите «Обновить».
https://cdn.windowsreport.com/wp-content/uploads/2018/01/update-windows-10-drivers.jpg (https://cdn.windowsreport.com/wp-content/uploads/2018/01/ update-windows-10-drivers.jpg)
4. Удалить видмод
Некоторые пользователи подтвердили, что удаление vidmode устранило проблему. Перейдите в C: \ Program Files (x86) \ Steam \ steamapps \ common \ Star Wars Battlefront II \ GameData \ DATA \ _LVL_PC и просто удалите vidmode.
5. Отключите брандмауэр.
Отключение брандмауэра также может помочь вам запустить Star Wars Battlefront 2 в Windows 10. Немногие пользователи подтвердили, что этот быстрый обходной путь решил проблему для них, поэтому вы можете попробовать.
Перейдите в Пуск> откройте Панель управления> Система и безопасность> Брандмауэр> перейдите к Включение или отключение брандмауэра Windows https://cdn.windowsreport.com/wp-content/uploads/2018/01/turn-off-windows-firewall-1 .jpg (https://cdn.windowsreport.com/wp-content/uploads/2018/01/turn-off-windows-firewall-1.jpg)
Установите флажки, позволяющие отключить брандмауэр.
https://cdn.windowsreport.com/wp-content/uploads/2018/01/turn-off-windows-firewall-pc.jpg (https://cdn.windowsreport.com/wp-content/uploads/2018/ 01 / Turn-off-windows-firewall-pc.jpg)
6. Запускаем игру от имени администратора.
Если вы играете в игру в Origin, выполните следующие действия, чтобы запустить ее от имени администратора:
Перейдите в C: \ Program Files \ Origin \ Origin.exe> щелкните исполняемый файл правой кнопкой мыши> выберите «Свойства»> перейдите на вкладку «Совместимость»> выберите «Запуск от имени администратора».
Перейдите в C: \ Program Files \ Origin Games \ STAR WARS Battlefront II \ starwarsbattlefrontii.exe> щелкните правой кнопкой мыши этот файл .exe> выберите «Свойства»> перейдите на вкладку «Совместимость»> установите флажок «Запуск от имени администратора».
Вот шаги, которые нужно выполнить в Steam:
Перейдите в свою библиотеку Steam> щелкните игру правой кнопкой мыши> перейдите в Свойства> вкладка Локальные файлы
Перейдите к «Обзор локальных файлов»> щелкните исполняемый файл игры правой кнопкой мыши> выберите «Свойства».
Выберите вкладку «Совместимость»> выберите «Запустить эту программу от имени администратора»> «Применить».
Перезапустите Steam> снова запустите Star Wars Battlefront 2.
7. Переустановите игру.
Что ж, если ничего не помогло, попробуйте удалить и переустановить игру.
Вот и все, я надеюсь, что эта статья помогла вам решить проблему, и теперь вы можете играть в свою любимую игру «Звездные войны» на своем компьютере с Windows 10.
Readers help support Windows Report. We may get a commission if you buy through our links.
Read our disclosure page to find out how can you help Windows Report sustain the editorial team. Read more
Star Wars fever is still present! And while some people have yet to see the movie, many of them enjoy the Star Wars phenomenon by using branded merchandise, or even by playing one of the most popular same-name games ever – Star Wars Battlefront 2.
Battlefront 2 was released in 2005, and Microsoft released a couple of Windows OS versions since then. As a result, some compatibility issues might arise.
So in this article, we’re going to talk about getting Star Wars Battlefront 2 to work in Windows 10.
How can I launch Star Wars Battlefront 2 in Windows 10?
- Update Windows and install the latest drivers
- Enable Stereo Mix
- Run the game in the compatibility mode
- Delete vidmode
- Turn off firewall
- Run the game as Admin
1. Update Windows and install the latest drivers
First, make sure that you’re running the latest Windows version. Running outdated OS versions may trigger various issues, including game launch issues or crashes.
Go to Settings / Update & Security and open Windows Update. Click on the Check for updates button, if available.
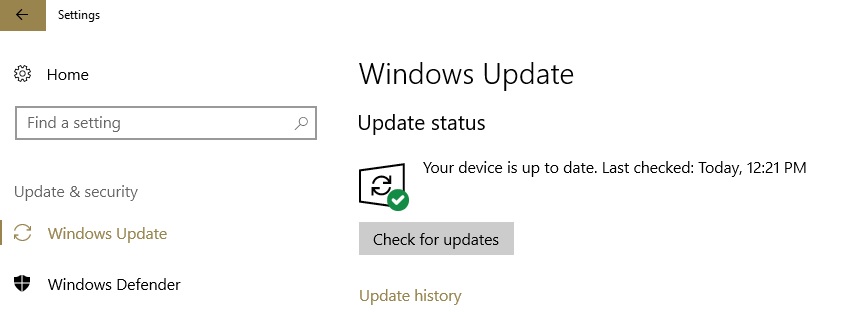
Windows Update automatically installs the latest driver updates when you check for updates.
However, make sure that you’ve indeed installed the latest driver versions by launching Device Manager.
If there is an exclamation mark next to particular drivers, right-click on the respective drivers and select Update.
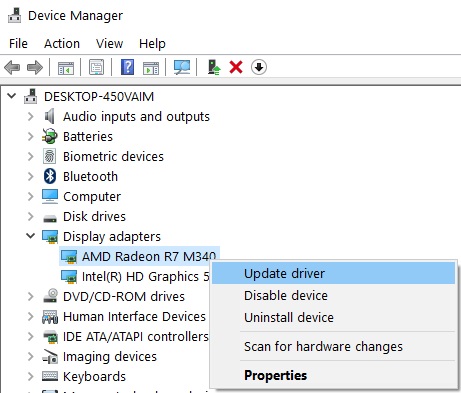
We also strongly recommend dedicated third-party driver update tools, such as PC HelpSoft Driver Updater, to automatically download all the outdated drivers on your PC.
This is optimal since it will periodically scan for updates and will keep your system healthy and safe, as you can manually download and install the wrong driver version.
Once you install the tool, you only have to hit the Scan button and allow it to go through the entire system. By the end of the process, you’ll know exactly what drivers need updating, as well as available options.
⇒ Get PC HelpSoft Driver Updater
2. Enable Stereo Mix
- Right-click on the Speaker icon in the taskbar.
- Open Recording Devices (or Sounds).
- Right-click on the empty space, and choose Show Disabled Devices.
- Stereo Mix will show up, so just right-click on it, and choose Enable.
- If you’re not able to turn on the Stereo Mix, you’re probably missing a driver, so head to Device Manager, and see if your audio drivers are missing
Note: Some of the latest sound drivers don’t support Stereo Mix anymore. So you might need to install an older sound driver if you can’t see or enable Stereo Mix.
After enabling Stereo Mix, go and try to open Star Wars Battlefront 2, it should work fine now. But if it doesn’t, try running the game in compatibility mode, as shown below.
3. Run the game in the compatibility mode
- Open Star Wars Battlefront 2 folder (if you’re using it through Steam, access it in the following location:
C:SteamsteamappscommonStar Wars Battlefront 2 - Right-click on the Start Wars Battlefront 2 icon, and choose Properties.
- Head to the Compatibility tab, under Compatibility mode, check Run this program in compatibility mode for: and choose Windows 7 from the dropdown menu.
- Click OK.
4. Delete vidmode
Some users confirmed that deleting vidmode fixed the problem. Navigate to this location:
C:Program Files (x86)SteamsteamappscommonStar Wars Battlefront IIGameDataDATA_LVL_PC
Simply delete vidmode, then check if you can launch Start Wars Battlefront 2 in Windows 10.
5. Turn off firewall
- Go to Start and open Control Panel
- Select System and Security / Firewall and go to Turn Windows Firewall on or off.
- Check the check boxes that allow you to turn off the firewall.
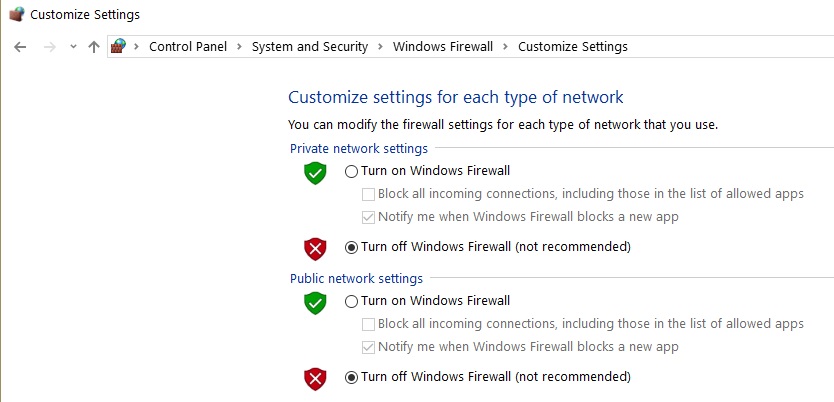
6. Run the game as admin
- Go to:
C:Program FilesOriginOrigin.exe - Right-click the executable file and select Properties
- Next, go to the Compatibility tab and select Run as administrator.
- Then, go to
C:Program FilesOrigin GamesSTAR WARS Battlefront IIstarwarsbattlefrontii.exe - Right-click on the executable, select Properties, go to the Compatibility tab and check the Run as administrator.
Here are the steps to follow on Steam:
- Go to your Steam Library, right-click the game, go to Properties / Local Files tab.
- Navigate to Browse Local Files, right-click the game executable and select Properties.
- Select the Compatibility tab, then select Run this program as an administrator / Apply
- Restart Steam and launch Star Wars Battlefront 2 again.
As a last resort, try uninstalling and reinstalling the game.
That’s about it. We hope this article helped you to solve the problem, and that you’re now able to play your favorite Star Wars game on your Windows 10 computer.
If you have any comments, questions, or maybe some solution for this problem that we didn’t touch upon, feel free to leave it in the comments below.
We’ve extensively covered a lot of topics related to Microsoft’s OS, so check out the Windows 10 Hub.
When you’re looking for particular guides, our Troubleshooting section will surely help.
Ivan Jenic
Windows Hardware Expert
Passionate about all elements related to Windows and combined with his innate curiosity, Ivan has delved deep into understanding this operating system, with a specialization in drivers and driver troubleshooting.
When he’s not tackling diverse driver-related problems, Ivan enjoys watching good movies and spending time hiking with his family and friends.

Star Wars Battlefront 2 not working in Windows 10 problem occurred recently right after users have updated their PC OS to Windows 10. However, different users are facing different problems such as Starts Wars Battlefront 2 not launching, stuttering, freezing, crashing, etc. So, in case you too are facing the same issue, try fixing it by running a compatibility troubleshooter or enabling Stereo mix.
However, the problem is very annoying and frustrating for gamers as it hinders them from playing the game thereby ruining their present gaming mood. Well, with this extensive guide we have covered every sort of solution to let you fix the problem. So, keep reading the blog.
Well, there can be numerous reasons that restrict the game from playing or launching on Windows 10. However, some of the main reasons are specified and highlighted below.
- Incompatible system- System incompatibility is the main reason causing such problems on the Star Wars Battlefront 2. So, it is suggested to check for your system specs first when encountering such issues on the game.
- Outdated or corrupt game installation- Another problem causing the reason is an outdated game or corrupt installation. If your game has not been properly installed then it will result in corrupting game files which further occurs this issue. Also, in case you are on an outdated version of the game, chances are quite high to get this problem. Therefore, if any of such cases applied, try reinstalling the game
- Missing Admin Rights- If you are not launching the game with administrative rights that this can lead you to such a problem. So, it is always suggested to launch the game as an administrator to avoid getting such game problems.
- Outdated GPU Drivers- Corrupt or outdated GPU drivers installed on your Windows 10 PC might give you hard time causing this issue. Therefore, you must use the latest GPU drivers to deal with such issues.
- Outdated Windows Version- An older Windows version can also sometimes affect the Star Wars Battlefront 2 game thereby hindering it from working. So, install the latest Windows version to fix the problem.
- Conflicting Antivirus Programs- At most times, antivirus programs installed on your Windows 10 PC might start conflicting with the game app thereby causing such a problem. So, here simply disabling the antivirus software can get you out of the problematic situation.
How to Fix Star Wars Battlefront 2 Not Working in Windows 10?
Solution 1: Check For Your System Compatibility
As it is already mentioned that incompatible system is the main reason that can occur such problems on Star Wars Battlefront 2. Therefore, it is suggested to ensure your system must meet the minimum game requirements to run it smoothly without any interruptions.
Check with the below-specified system requirement for Star Wars Battlefront 2:
Minimum:
- OS:64-bit Windows 7 SP1/Windows 8.1/Windows 10
- Processor (AMD):AMD FX 6350
- Memory:8GB RAM
- Hard-drive space:60GB
- Graphics card (AMD): AMD Radeon™ HD 7850 2GB
- DirectX:11 Compatible video card or equivalent
- Processor (Intel): Intel Core i5 6600K
- Graphics card (NVIDIA):NVIDIA GeForce® GTX 660 2GB
- Online Connection Requirements:512 KBPS or faster Internet connection
Recommended:
- OS:64-bit Windows 10 or later
- Processor (AMD): AMD FX 8350 Wraith
- Memory:16GB RAM
- Hard-drive space:60GB
- Graphics card (AMD): AMD Radeon™ RX 480 4GB
- DirectX:1 Compatible video card or equivalent
- Processor (Intel): Intel Core i7 6700 or equivalent
- Graphics card (NVIDIA): NVIDIA GeForce® GTX 1060 3GB
- Online Connection Requirements:512 KBPS or faster Internet connection
Solution 2: Run the Game as an Administrator
Running the game as an admin can fix any sort of game problem. Also, to run the game smoothly without any interferences and conflict you must launch it with administrative rights.
Follow the given steps to run Star Wars Battlefront 2 as admin:
- Navigate through the C:\Program Files\Origin\Origin.exe
- Right-click on the executable file > choose the Properties
- Click on the Compatibility tab -> Choose the Run as admin
After it, navigate to the C:\Program Files\Origin Games\STAR WARS Battlefront II\starwarsbattlefrontii.exe
- Right-click on the .exe file
- Choose the Properties
- Go to the Compatibility tab > mark the Run as Admin checkbox
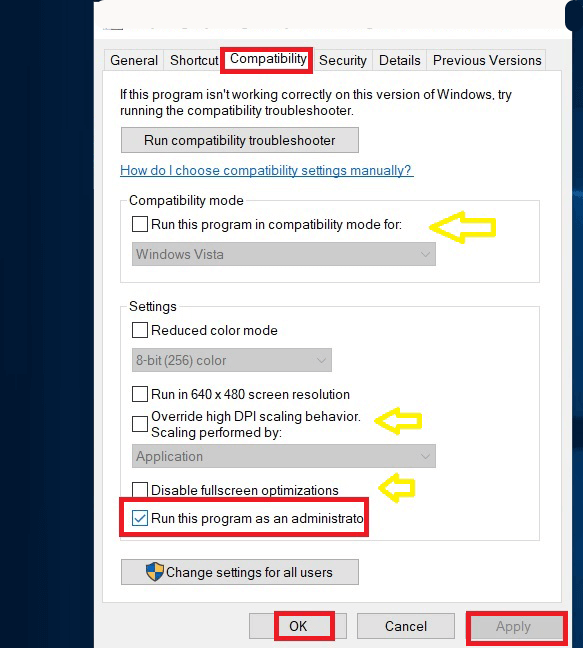
If you are a Steam user then follow the below-given step:
- Navigate to the Steam Library -> right-click the game -> go to Properties > Local Files tab
- Again, go to the Browse Local Files -> right-click the game executable -> Choose Properties
- Choose the Compatibility tab and then click on the ‘Run this program as an administrator’ then Apply
- Reboot the Steam and then launch Star Wars Battlefront 2.
Solution 3: Enable Stereo Mix
There are lots of users who encountered an issue with Star Wars Battlefront 2 in Windows 10 and reported that simply enabling Stereo Mix can fix the issue. So try enabling Stereo Mix on Windows 10:
- Right-click on the Speaker icon available at the task-bar
- Open Recording Devices
- After it, you have to right-click on the empty space and select Show Hidden devices
- Stereo Mix will appear, right-click on it and select Enable
- If you are unable to turn on the Stereo Mix then it is sure that the audio driver is missing, so navigate to the Device Manager and confirm that your audio drivers are installed properly or not.
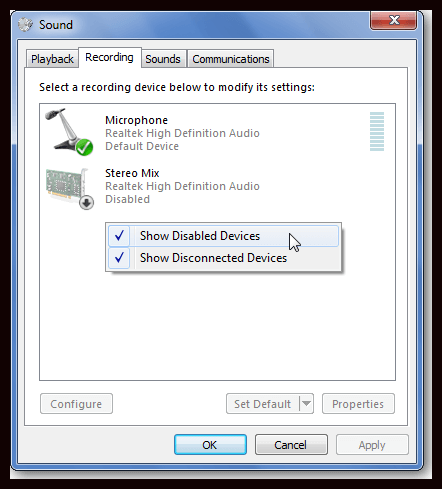
After successfully enabling Stereo Mix, try to run Star Wars Battlefront 2, it should work without any error.
Solution 4: Run the Game in the Compatibility Mode
Apply the below-given steps to run Star Wars Battlefront 2 in the compatibility mode:
- You have to open the Star Wars Battlefront 2 folder, navigate to the
C:\Steam\steamapps\common\Star Wars Battlefront 2
- Now, Right-click on the Star Wars Battlefront 2 icon, and select Properties
- Navigate to Compatibility tab and check Run this program in compatibility mode for and select Windows 7 from the drop-down menu
- Click OK
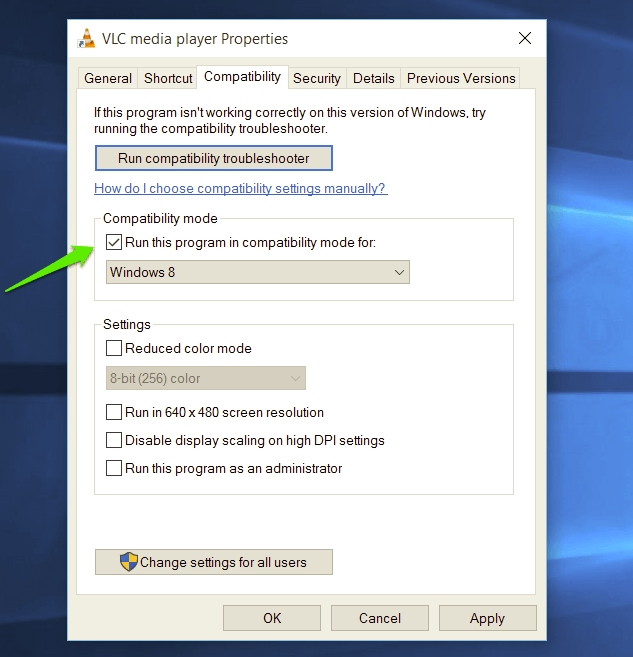
Solution 5: Delete vidmode
According to some users, by deleting vidmode they had fixed this issue.
To do this, search the below-given command;
C:\Program Files (x86)\Steam\steamapps\common\Star Wars Battlefront II\GameData\DATA\_LVL_PC
And then delete vidmode.
Solution 6: Turn Off the Firewall
Disabling the Windows 10 firewall will help you to run the Star Wars Battlefront 2 on Windows 10.
So, follow the below-given steps to disable the Windows 10 Firewall:
- Go to Start button
- Open Control Panel > System and Security > Firewall
- Now, Turn Windows Firewall off
After it, you need to mark the checkboxes present along with the turn off the firewall option.
Solution 7: Update Windows and Install Latest Drivers
Be sure that you are using the latest version of Windows. Running outdated versions of OS may cause several issues, that includes game launch or crash issues.
To update Windows, follow the steps given below:
- Go to Settings
- Click on Update & Security > Windows Update
- Click on the Check for updates
Whenever you update Windows it happens that the drivers get outdated or incompatible with your system and that leads to disturbances during the game. So you need to install the latest driver updates and for that, you have to click on check for updates. Make sure to launch the Device Manager to install the latest driver versions.
To update Nvidia driver you can visit the Microsoft official website or the manufacturer’s website.
You can also update your driver by running Driver Updater. It will automatically update the driver and solve the related issues.
Get Driver Updater to update the driver automatically
Solution 8: Reinstall the Game
Try reinstalling the game. If you are facing issues while playing the game uninstall the game and then again install it. This may help you to get rid of game errors.
Follow the steps to do so:
- Go to the Windows Start.
- Next, click on Settings.
- On the Settings panel, select Apps and go for Apps & features.
- Then, scroll through the app list and navigate to the Star Wars Battlefront 2.
- Once found, make right-click on the game and select
- After completing the uninstallation process, visit the installation folder for Star Wars Battlefront 2 and delete the leftover files.
- Lastly, go to the Microsoft store and reinstall the fresh game app.
Solution 9: Shuttering Issue
Many players who use Direct X 12 are facing stuttering issues which makes the gaming slow. Meanwhile, change the settings to fix the issue. Follow the steps to change the settings to DirectX11
- While you’re in the game, go to Home
- Select the Options
- Select the video.
- Scroll to Enable DirectX 12 and switch it Off.
- Restart the game
If you are using dual DirectX 12 and GPUS, then you should switch to DirectX 11 to avoid issues.
I hope that the fixes mentioned above helped you to solve the Star Wars Battlefront2 issue. If you are unable to perform the fixes then try running Game Booster to fix the issue and to improve the performance of the game.
- It boosts the game and to play it faster and smoother
- Optimizes the PC for responsive gameplay
- Get a better FPS rate
Get Game Booster to Optimize your Game Performance
Conclusion:
So, above are a bunch of some effective working solutions that will help you fix the Stars Wars battlefront 2 not working in Windows 10 problem.
If any issue is unable to fix by the above-given solutions then try running the PC Repair Tool. Sometimes it happens that Windows PC issues cause the game error while playing.
I hope the article served its purpose well and provided you with a handful of solutions to get you rid of the problem and let you play Star Wars Battlefront without any further interruptions. In case of any further doubts or queries, comment to us on our Facebook page.
Hardeep has always been a Windows lover ever since she got her hands on her first Windows XP PC. She has always been enthusiastic about technological stuff, especially Artificial Intelligence (AI) computing. Before joining PC Error Fix, she worked as a freelancer and worked on numerous technical projects.
Star Wars Battlefront 2 is based on the Star Wars film franchise, and many people love to play it on their computers. However, this action-based shooter video game enjoys a few recognized spaces in the world of the gaming industry. It was developed by DICE, Motive Studios, and Criterion Software, and it is the fourth edition of the Battlefront series. It is accessible through Steam and Origin and is supported on Windows PC, PlayStation 4, and Xbox One. Although, you may face Battlefront 2 not launching Origin issue. This guide will help you fix Battlefront 2 not starting problem on Windows 10 & Xbox. So, continue reading!

Table of Contents
How to Fix Star Wars Battlefront 2 Not Launching Origin Issue
A few significant reasons are listed below:
- Origin Glitch – Any glitches associated with the Origin launcher will not let you launch the game.
- Corrupt Files in Cloud Storage – When you try to access corrupt files from the Origin cloud storage, the game may not launch properly.
- In-game Origin Overlay– Often, when the in-game overlay for Origin is turned ON, it may trigger Battlefront 2 not starting issue.
- Corrupt Game Installation – If the game installation files have gotten missing or corrupt, then you will face errors during game launch both, on PC and on Xbox.
- Expired Xbox Subscription – If your gold membership of Xbox One is expired or not valid anymore, you will face problems while accessing games.
- Origin Auto-Update – If the Auto-update feature is turned off and the launcher doesn’t update the game automatically, the said error will occur.
- Missing Service Pack 1- If you are playing your game on Windows 7 PC, always remember that Service Pack 1 (Platform Update 6.1) is essential for the proper functioning of the game. Download the update from the Microsoft download page, if you don’t have it yet.
- Incompatible Settings – If the settings of your game are incompatible with the GPU capabilities, you will face such difficulties.
- Outdated Windows OS – Your games files may encounter glitches and bugs frequently if the current Windows operating system is not up-to-date.
- Incompatible or Outdated Drivers – If the current drivers in your system are incompatible/outdated with the game files, you will face issues.
- Third-Party Antivirus Interference – Sometimes, the antivirus in your system might block a few game features or programs from being opened, causing the Battlefront 2 not launching issue.
Before you begin with the troubleshooting,
- Ensure stable internet connectivity.
- Check minimum system requirements for the game to function properly.
- Log in as an administrator and then, run the game.
Method 1: Restart Your PC
Before trying any of the other methods, you are advised to reboot your system. In most cases, a simple restart will fix the issue quickly & easily.
1. Press the Windows key and click on the Power icon.
2. Several options like Sleep, Shut down, and Restart will be displayed. Here, click on Restart, as shown.
Method 2: Run the Game as Administrator
Sometimes you need administrative privileges to access a few files and services in Battlefront 2. Hence, a few users suggested that the Battlefront 2 not launching problem could be resolved by running the game as an administrator.
1. Right-click on the Battlefront 2 shortcut (usually, located on the Desktop) and select Properties.
2. In the Properties window, switch to the Compatibility tab.
3. Now, check the box Run this program as an administrator.

4. Finally, click on Apply > OK to save these changes.
Now, launch the game to see if the issue is fixed now.
Also Read: How to View Hidden Games on Steam
Method 3: Verify Integrity of Game Files (Steam Only)
It is essential to verify the integrity of game files and game cache to ensure that there are no corrupt files or data. Here, the files in your system will be compared with the files in the Steam server. If a difference is found, then all those files will be repaired. It is a time-consuming process but extremely effective for Steam games.
Note: The files saved in your system will not be affected.
Read our tutorial on How To Verify the Integrity of Game Files on Steam here.
Method 4: Renew Gold Pass Subscription (Xbox Only)
If you face Battlefront 2 not launching issue in Xbox, then there are chances that your Gold subscription has expired, so, the Star Wars Battlefront 2 refuses to start in your Xbox system. Hence,
- renew your Gold Pass Subscription and
- restart the console.
If you still face problems launching the game, then try the next method.
Method 5: Launch Battlefront 2 from Library (Origin Only)
Sometimes, you will face the said problem when there’s a glitch in the Origin launcher. Thus, you are recommended to launch the game through the Library menu, as follows:
1. Launch Origin and select the My Game Library option, as depicted below.
2. Now, the list of all games will be displayed on the screen.
3. Here, right-click on the Game and select Play from the context menu.
Also Read: Fix Xbox One Overheating and Turning Off
Method 6: Disable Cloud Storage in Origin (Origin Only)
If there are corrupt files in the Origin cloud storage, then you will face Battlefront 2 not launching Origin issue. In this case, try to disable the cloud storage feature in Origin settings and then, relaunch the game.
1. Launch Origin.
2. Now, click on Origin followed by Application Settings, as shown.
3. Now, switch to the INSTALLS & SAVES tab and toggle off the option marked Saves under Cloud storage, as illustrated below.
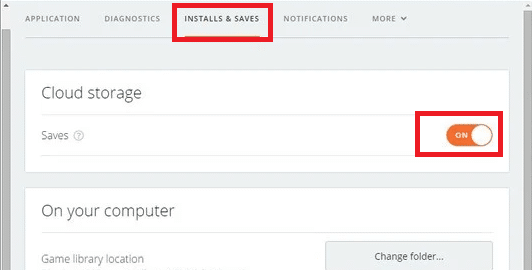
Also Read: Fix Overwatch Not Launching on Windows 10
Method 7: Disable In-game Overlay (Origin Only)
You can access a variety of options through a feature called In-Game Overlay. You can use it for In-game purchasing, friend, game & group invites, capturing screenshots. Moreover, it allows players to access trading and market features. However, few users have reported that you can fix Battlefront 2 not launching issue by disabling the In-game Origin Overlay feature. Here’s how to turn off the In-game Origin Overlay to fix Battlefront 2 not launching Origin issue:
1. Navigate to Application Settings of Origin as instructed in Method 6 Steps 1-2.
2. Here, click on Origin In Game from the left pane and uncheck the box marked Enable Origin In-Game option.
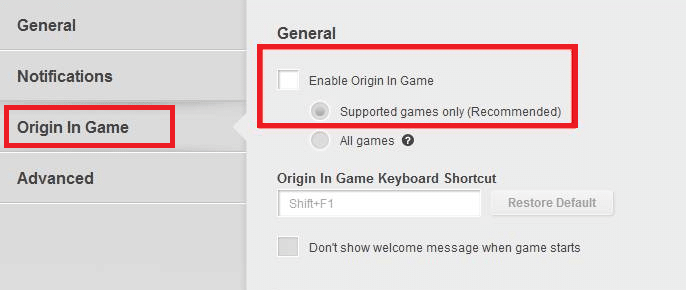
3. Now, go back to the main page and click on My Game Library, as shown.
4. Here, right-click on the Entry associated with the Star Wars Battlefront 2 game and select Game Properties.
5. Next, uncheck the box titled Enable Origin In-Game for Star Wars Battlefront II.
6. Click on Save and see if the issue is fixed or not.
Also Read: How to Stream Origin Games over Steam
Method 8: Install Pending Updates (Origin Only)
If you use Star Wars Battlefront 2 in its outdated version, you may face Battlefront 2 not launching Origin issue. Hence, install each pending update in your game to avoid the issue.
1. Navigate to Origin > My Game Library, as shown.
2. Now, right-click on Battlefront 2 and select the Update Game option from the list.
3. Finally, wait for the installation update to be successful and check if the issue is solved now. If not,try the next fix.
Method 9: Launch Game in Windowed Mode
Playing games in full-screen mode is a thrilling experience. But sometimes, due to resolution issues, you might encounter Battlefront 2 not launching issue. Hence, you are advised to launch the game in Windowed mode instead. In this case, you have to edit the Boot Options and force your game in Windowed mode without DX13 and antialiasing.
Read our tutorial on How to Open Steam Games in Windowed Mode here.
Method 10: Delete Settings Folder from Documents
If this does not work, delete all the saved data from the Settings folder and try again.
1. Close all the applications and programs associated with Star Wars Battlefront 2.
2. Navigate to Documents > The Star Wars Battlefront 2 > Settings.
3. Press Ctrl + A keys together to select all files and Shift + Del keys together to Delete the files permanently.
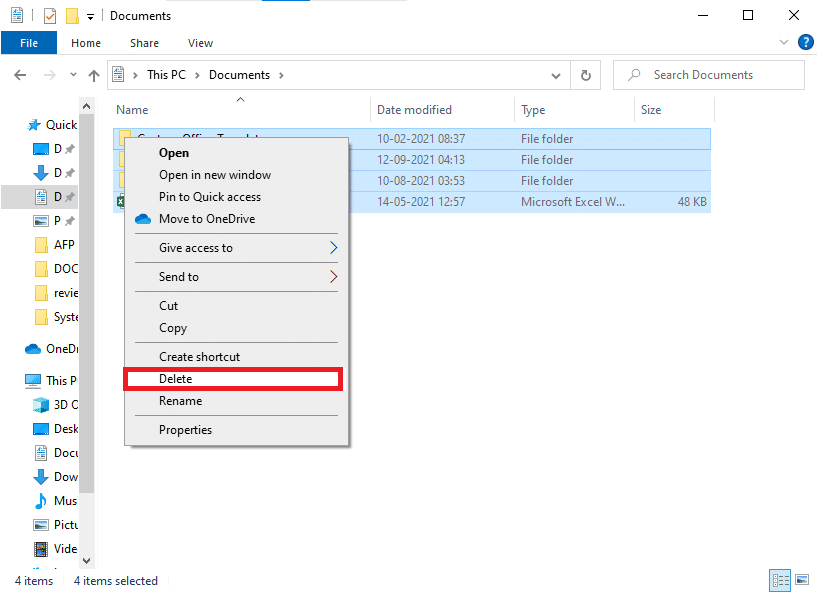
Method 11: Update Graphics Drivers
You must keep your system drivers in their updated version at all times to avoid issues like Battlefront 2 not launching Origin or not starting.
1. Type Device Manager in the Windows 10 search bar and hit Enter.

2. Double-click on Display adapters to expand it.
3. Now, right-click on your Graphics driver(e.g. NVIDIA GeForce 940MX) and select Update driver, as depicted below.
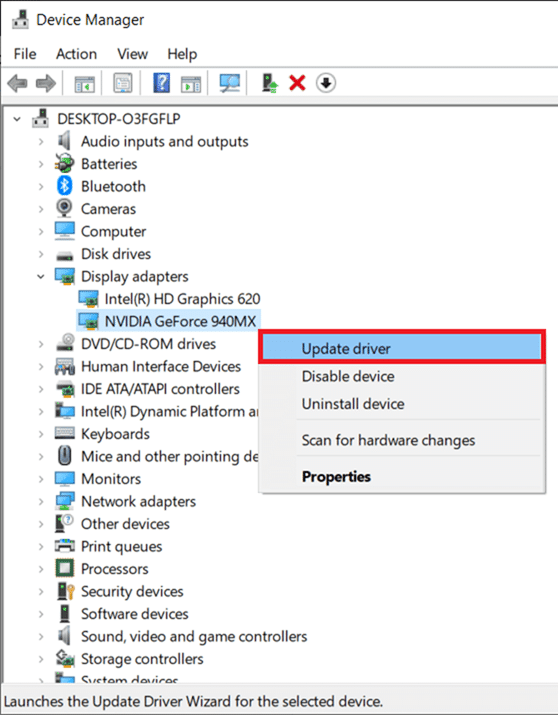
4. Here, click on Search automatically for drivers to download and install the latest driver automatically.
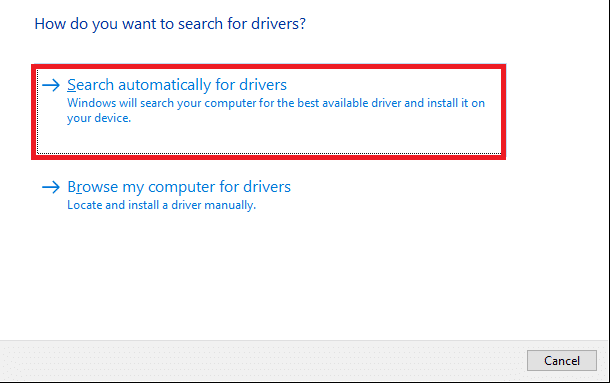
Also Read: How to Tell If Your Graphics Card is Dying
Method 12: Reinstall Graphics Drivers
If updating drivers does not give you a fix, you can uninstall the display drivers and install them again, as follows:
1. Launch Device Manager and expand Display adapters as mentioned above.
2. Now, right-click on your Graphics driver (e.g. NVIDIA GeForce 940MX) and select Uninstall device.

3. Now, a warning prompt will be displayed on the screen. Check the box Delete the driver software for this device and confirm the prompt by clicking Uninstall.
4. Download and install the latest graphics drivers on your device manually through the manufacturer’s website. e.g. AMD, NVIDIA & Intel.
5. Finally, restart your Windows PC. Check if you have fixed the Battlefront 2 not launching issue in your system.
Method 13: Resolve Third-Party Antivirus Interference
In some cases, trusted devices or programs are prevented by third-party antivirus software, which could be the reason behind the game not starting issue. Hence, to resolve the same, you can either temporarily disable or uninstall the third-party antivirus program in your system.
Note 1: A system without an antivirus protection suite is more prone to several malware attacks.
Note 2: We have shown the steps for Avast Free Antivirus as an example here. Follow similar steps on other such applications.
Method 13A: Disable Avast Antivirus Temporarily
If you do not want to uninstall Antivirus permanently from the system, then follow the given steps to disable it temporarily:
1. Navigate to the Antivirus icon in the Taskbar and right-click on it.
2. Now, select your Antivirus settings option (e.g. Avast shields control).
3. Choose from the below options according to your convenience:
- Disable for 10 minutes
- Disable for 1 hour
- Disable until computer is restarted
- Disable permanently
Method 13B: Uninstall Avast Antivirus Permanently (Not Recommended)
If you wish to permanently delete the third-party antivirus program, using an uninstaller software will help you to avoid issues during uninstallation. Moreover, these third-party uninstallers take care of everything, from deleting the executables and registries to program files and cache data. Thus, they make uninstallation simpler and more manageable. Follow the given steps to remove the third-party antivirus program using Revo Uninstaller:
1. Install Revo Uninstaller by clicking on FREE DOWNLOAD, as depicted below.
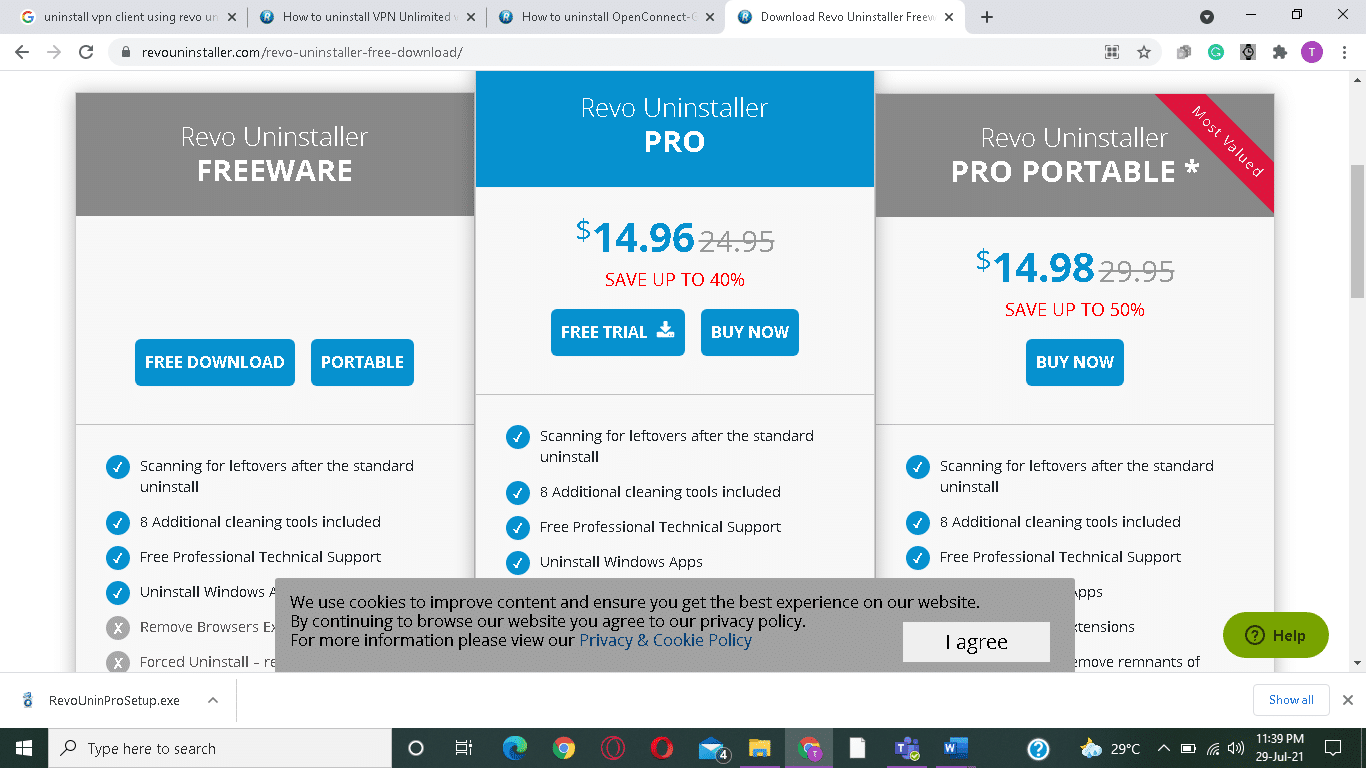
2. Open Revo Uninstaller and navigate to the third-party antivirus program.
3. Now, click on Avast Free Antivirus and select Uninstall from the top menu.
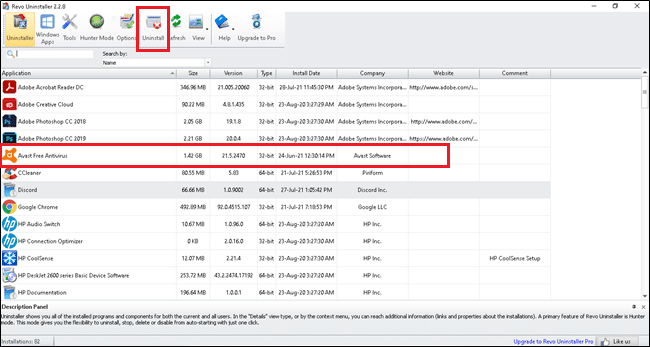
4. Check the box next to Make a System Restore Point before uninstall and click Continue.

5. Now, click on Scan to display all the files left in the registry.

6. Next, click on Select all, followed by Delete.
7. Confirm the prompt by clicking Yes.
8. Make sure that all the files have been deleted by repeating Step 5. A prompt should be displayed as depicted below.
9. Restart the system after all the files have been deleted altogether.
Also Read: 5 Ways to Completely Uninstall Avast Antivirus in Windows 10
Method 14: Update your Windows OS
If Battlefront 2 not launching Origin issue persists then follow this method to update Windows.
1. Press the Windows + I keys together to open Settings in your system.
2. Now, select Update & Security.
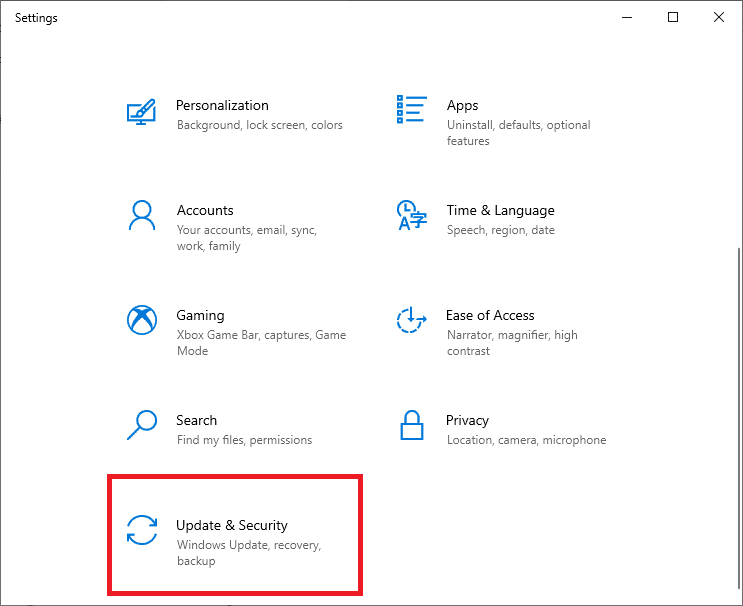
3. Next, click on Check for Updates from the right panel.

4A. Follow the on-screen instructions to download and install the latest update available.

4B. If your system is already up-to-date, then it will show You’re up to date message.
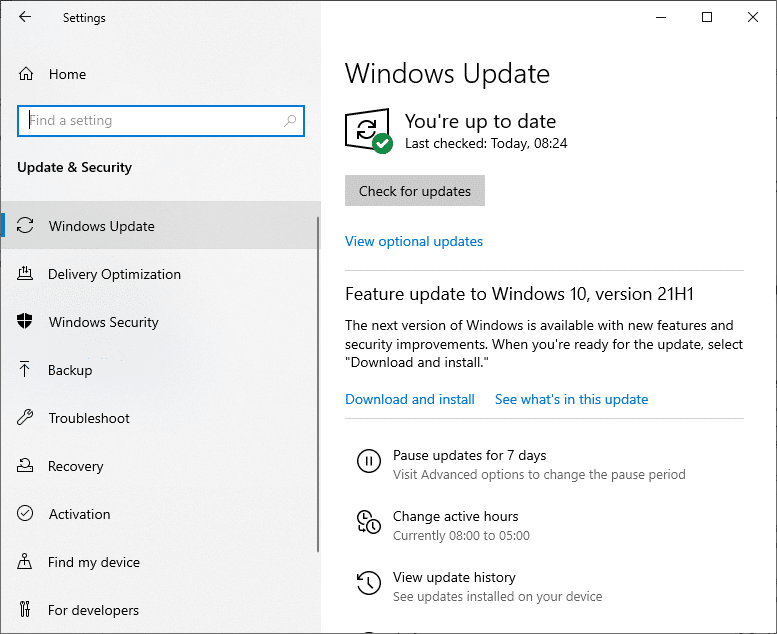
5. Restart your Windows PC and check if the issue is resolved now.
Method 15: Reinstall Star Wars Battlefront 2
If you feel that the issues associated with Battlefront 2 cannot be encountered easily, then the best option is to reinstall the game.
1. Press the Windows key and type control panel then hit Enter.
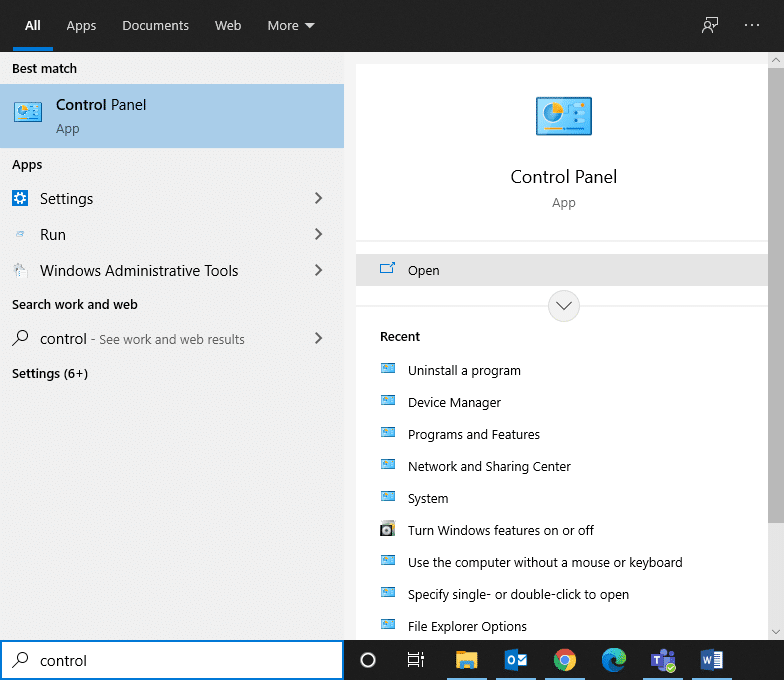
2. Set View by > Category and click on Uninstall a program.

3. In the Programs and Features utility, search for Star Wars Battlefront 2.
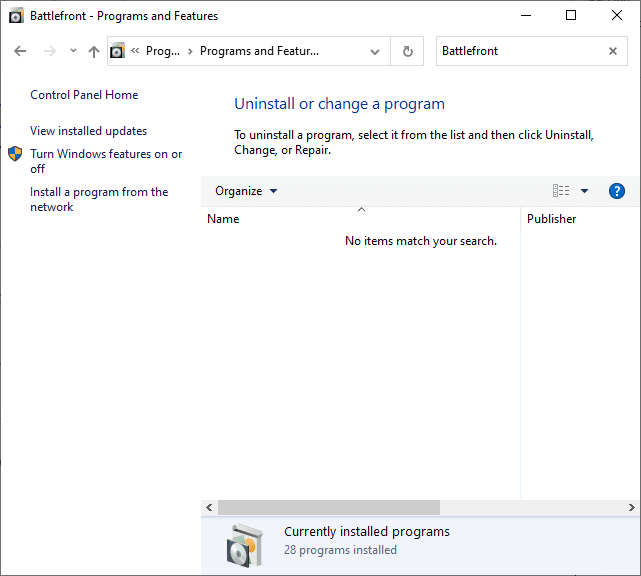
4. Now, click on Star Wars Battlefront 2 and select Uninstall option.
5. Confirm the prompt by clicking Yes and Restart the computer.
6. Open the link attached here and click on Get the Game. Then, follow the on-screen instructions to download the game.
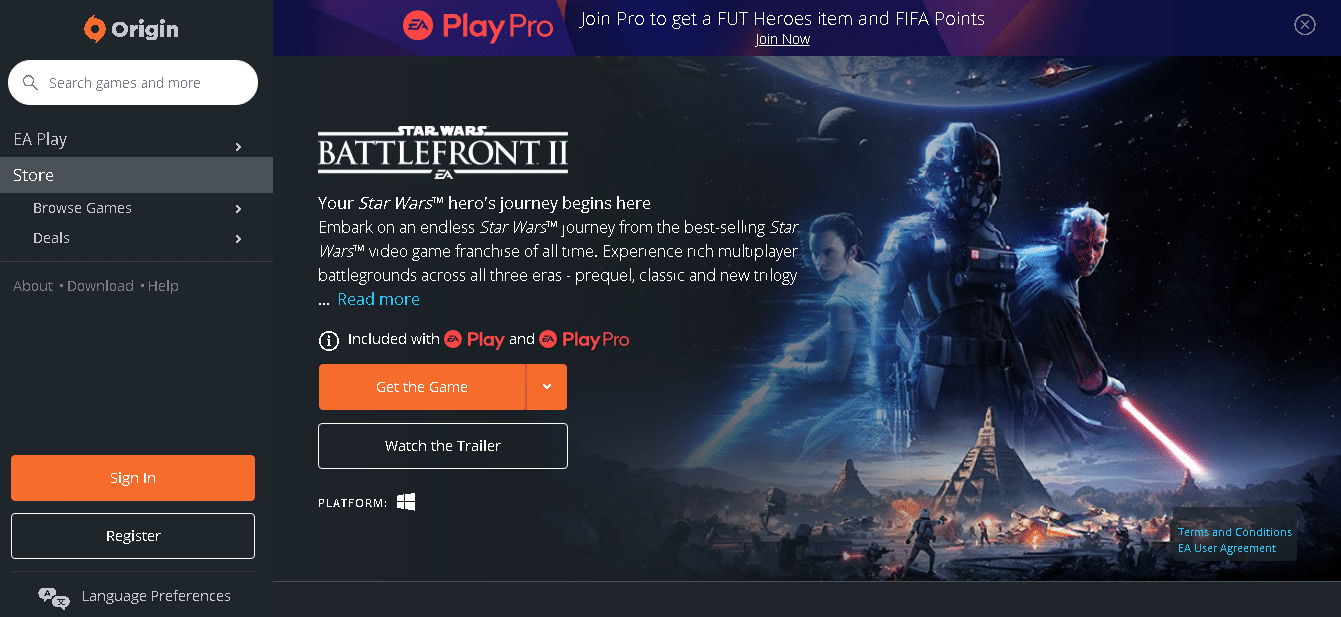
7. Wait for the download to be completed and navigate to Downloads in File Explorer.
8. Double-click on the downloaded file to open it.
9. Now, click on the Install option to begin the installation process.
10. Follow the on-screen instructions to complete the installation process.
Also Read: How to Fix OBS Not Capturing Game Audio
Related Problems
Along with the Battlefront 2 not launching Origin issue, you may face some other problems too. Fortunately, you can follow the methods discussed in this article to fix these as well.
- Battlefront 2 Won’t Start Steam – If you have corrupt game files in your system, then you may encounter this issue. First, reboot your Steam client and launch your game on PC. If this does not give you a fix, then try to launch the game via Steam client or through the Desktop shortcut.
- Battlefront 2 Not Loading – If you are playing your game on your PC, check if all the drivers are updated to their latest version. If the issue continues to occur, then repair the game in Origin client.
- Battlefront 2 Mouse Not Working – Your mouse may disconnect only when you log into the game. In this case, launch the game in Windowed mode and check if your mouse is working or not. Also, disconnect all other peripherals or connect your mouse to another USB port.
- Battlefront 2 Black Screen on Startup – You can fix this issue by updating your Windows OS, Graphics drivers, and playing the game in Windowed mode.
- Battlefront 2 Not Connecting to the Internet – When you face this issue, restart or reset your modem. In this case, switching to an Ethernet connection might also give you a fix.
- Battlefront 2 Buttons Not Working – If you are using a console with controllers connected to it, then try to disconnect them all. Deleting the Xbox cache will also help you to fix the said problem.
Recommended:
- Fix Fallout 76 Disconnected from Server
- Fix League of Legends Frame Drops
- 5 Ways to Repair Steam Client
- 8 Ways to Fix Windows 10 Installation Stuck
We hope that this guide was helpful and you could fix Battlefront 2 not starting or not launching the Origin issue on your Windows 10 PC or Xbox. Let us know which method worked for you the best. Also, if you have any queries/suggestions regarding this article, then feel free to drop them in the comments section.
@1MAKCC
Окей.
1-е сделайте чистую загрузку системы — https://support.microsoft.com/ru-ru/help/929135/how-to-perform-a-clean-boot-in-windows и отключите антивирус
2-е Обновите драйвера для видеокарты
Установите пакеты VC 2008, 2012,2013, 2015 по следующим ссылкам
http://www.microsoft.com/ru-ru/download/details.as
http://www.microsoft.com/ru-ru/download/details.as
http://www.microsoft.com/ru-ru/download/details.as
http://www.microsoft.com/ru-ru/download/details.as
https://www.microsoft.com/ru-ru/download/details.aspx?id=48145 (2015 при скачивании поставить галочки на обоих пакетах, ставить тоже оба)
И обновите DirectX по ссылке https://www.microsoft.com/ru-ru/download/confirmat
3-е отключите DirectX 12
— Мои документы/STAR WARS Battlefront II\settings\BootOptions откройте WordPad и укажите значение для GstRender.EnableDx12 0