Все способы:
- Способ 1: Проверка настроек общего доступа
- Способ 2: Проверка активации потоковой передачи мультимедиа
- Способ 3: Активация службы общих сетевых ресурсов
- Способ 4: Включение связанных служб
- Способ 5: Проверка обновлений в Windows
- Способ 6: Обновление драйвера сетевой карты
- Способ 7: Отключение брандмауэра
- Способ 8: Проверка целостности системных файлов
- Способ 9: Проверка компьютера на наличие вирусов
- Вопросы и ответы: 0
Способ 1: Проверка настроек общего доступа
Потоковая передача мультимедиа в Windows 11 используется при организации общего доступа с телевизорами, смартфонами и подобными устройствами, с которыми осуществляется обмен мультимедийными файлами. Конечно, для успешного подключения в первую очередь важно правильно настроить общий доступ. Если он отключен, вы можете получать уведомление «Потоковая передача мультимедиа не включена» при попытке подключиться к устройству или активировать соответствующую технологию. Поэтому в первую очередь мы бы рекомендовали проверить настройки общего доступа на вашем компьютере, о чем более детально читайте в статье по следующей ссылке.
Подробнее: Настройка общего доступа в Windows 11

Способ 2: Проверка активации потоковой передачи мультимедиа
Рассматриваемая ошибка может появляться и на устройстве в те моменты, когда вы пытаетесь напрямую через файловый менеджер получить доступ к подключенному оборудованию по локальной сети. Если это так, то нужно проверить активацию самой технологии потоковой передачи мультимедиа. Об этом речь пойдет в следующей инструкции, которая поможет отыскать вам необходимые параметры.
- Откройте «Пуск», через поиск отыщите приложение «Панель управления» и запустите его, щелкнув левой кнопкой мыши по значку.
- В списке значков отыщите «Центр управления сетями и общим доступом», затем перейдите к данному разделу.
- На панели слева кликните по ссылке «Параметры потоковой передачи мультимедиа», чтобы получить доступ к необходимым настройкам.
- Нажмите кнопку «Включить потоковую передачу мультимедиа» и дождитесь обновления данного окна.
- Если в результате вы увидели список подключенных устройств и дополнительные настройки для них, значит, проблема решена и вы можете попробовать управлять файлами. В случае возникновения окна с уведомлением о такой же ошибке переходите к следующим методам материала.





Способ 3: Активация службы общих сетевых ресурсов
Основная причина возникновения ошибки «Потоковая передача мультимедиа не включена» в Windows 11 — отключение главной службы, которая и отвечает за корректную работу технологии. Ее понадобится проверить и включить первую очередь, после чего, возможно, понадобится уделить время и связанным службам, но об этом после.
- Снова откройте «Пуск» и через поиск отыщите «Службы», затем запустите данное приложение.
- В нем найдите службу с названием «Служба общих сетевых ресурсов проигрывателя Windows Media» и нажмите по ней дважды левой кнопкой мыши, чтобы открыть «Свойства».
- Обязательно установите тип запуска как «Автоматически», а также запустите службу, если сейчас она отключена.



Способ 4: Включение связанных служб
Теперь давайте обсудим тему связанных служб, если после активации основной ошибка сохраняется. Есть ряд функций, которые должны функционировать, чтобы потоковая передача мультимедиа работала корректно. Ниже вы видите список с названиями данных служб, что поможет вам сориентироваться по списку и без проблем отыскать их в том же окне.
- «Служба шлюза уровня приложения»;
- «Сетевые подключения»;
- «Служба сведений о подключенных сетях (NLA)»;
- «Plug and Play»;
- «Диспетчер автоматических подключений удаленного доступа»;
- «Диспетчер подключений удаленного доступа»;
- «Удаленный вызов процедур (RPC)»;
- «Телефония».

Вам нужно найти все указанные службы, выделить каждую из них левой кнопкой мыши и посмотреть, чтобы она была активной и имела автоматический тип запуска. Активировать службу можно и не через свойства, а через панель с быстрыми действиями, появляющуюся слева после выделения данной службы ЛКМ. После включения всех упомянутых служб переходите к проверке удаленного доступа к устройствам и обмена файлами.
Способ 5: Проверка обновлений в Windows
Не стоит исключать тот факт, что потоковая передача мультимедиа может работать некорректно и из-за системных сбоев. В первую очередь рекомендуется проверить системные, а также необязательные обновления, поскольку среди них могут быть как исправления, так и дополнительные драйверы для сетевой карты, позволяющие восстановить работу общего доступа.
- Вам потребуется открыть «Пуск» и перейти в «Параметры», нажав по значку с шестеренкой.
- На панели слева найдите раздел «Центр обновления Windows», а в нем нажмите кнопку «Проверить наличие обновлений», чтобы запустить поиск системных апдейтов.
- Ожидайте окончания сканирования и установите найденные обновления. Вместе с этим перейдите к категории «Дополнительные параметры».
- Выберите «Необязательные обновления» и посмотрите, что операционная система предлагает вам установить. Инсталлируйте накопительные обновления и драйверы, если такие будут найдены. Обязательно перезагрузите компьютер для завершения установки, только после этого приступайте к проверке действенности выполненных манипуляций.




Способ 6: Обновление драйвера сетевой карты
Иногда проблемы с общим доступом и появлением ошибки «Потоковая передача мультимедиа не включена» связаны с некорректной работой драйвера сетевой карты. Требуется выполнить переустановку или найти обновление, используя официальный сайт либо другие удобные для вас средства. Вы можете перейти по ссылке ниже, чтобы ознакомиться с доступными методами установки драйвера сетевой карты и выбрать для себя подходящий.
Подробнее: Поиск и инсталляция драйвера для сетевой карты

Способ 7: Отключение брандмауэра
Стандартный межсетевой экран Windows 11 по умолчанию находится в активном режиме, если ранее вы его не отключили вручную или при помощи сторонних программ. В случаях когда брандмауэр был деактивирован вручную, рекомендуется его включить, чтобы проверить, как это скажется на работе общего доступа и пропадет ли рассматриваемая ошибка. Если раньше никаких действий с фаерволом вы не производили, нужно его отключить для теста. Детальные инструкции ищите в материале далее.
Подробнее: Отключение брандмауэра в Windows 11

Способ 8: Проверка целостности системных файлов
Обращаться к средству восстановления системных файлов следует только в том случае, если предыдущие методы не принесли никакого результата и вы все еще сталкиваетесь с рассматриваемой ошибкой при попытке обмена файлами или во время подключения к удаленным мультимедийным устройствам. Возможно, проблема заключается в том, что некоторые объекты были повреждены или удалены, из-за чего система работает некорректно. Проверка таких случаев и восстановление необходимых файлов обычно осуществляется при помощи стандартных консольных утилит.
Подробнее: Использование и восстановление проверки целостности системных файлов в Windows

Способ 9: Проверка компьютера на наличие вирусов
Эту рекомендацию стоит выполнить как тем, кто исправил повреждения системных файлов, так и тем, кто не нашел никаких ошибок при использовании системных утилит. Существует вероятность, что сетевые параметры и подключения блокируются вирусами, которыми был заражен ваш компьютер. Следует запустить проверку при помощи штатного средства или специальных программ. Найденные угрозы нужно удалить, а системные файлы восстановить, если они пострадали.
Подробнее: Борьба с компьютерными вирусами

Наша группа в TelegramПолезные советы и помощь
DLNA — это специальный программный протокол, который позволяет устройствам, таким как телевизоры и медиа-боксы которые находятся в одной сети, обнаруживать мультимедийный контент, хранящийся на вашем компьютере. Это очень полезно, так как позволяет просматривать коллекцию фильмов и другого медиа, хранящегося в одном месте, с помощью различных устройств. С помощью нескольких кликов мыши вы можете включить встроенный DLNA-сервер в Windows 10 и начать потоковое воспроизведение ваших медиа файлов.
Подробно: DLNA (Digital Living Network Alliance) — это некоммерческая организация по совместным стандартам, которая определяет руководящие принципы совместимости, позволяющие совместно использовать цифровые носители между мультимедийными устройствами. DLNA использует Universal Plug and Play (UPnP) для управления, обнаружения и контроля мультимедиа. UPnP определяет тип устройства, поддерживаемого DLNA («сервер», «рендеринг», «контроллер») и механизмы доступа к медиа через сеть.
Windows 10 включает все, что вам нужно для использования DLNA из коробки: клиент DLNA, (хороший) мультимедийный проигрыватель и DLNA-сервер.
Чтобы включить DLNA Server в Windows 10 , выполните следующие действия.
- Откройте классическую Панель управления. Для этого просто откройте меню «Пуск» и начните набирать слово Панель, в отображаемых результатах выберите «Панель управления».

- Перейдите в Панель управления \ Сеть и Интернет \ Центр управления сетями и общим доступом.


- Слева нажмите ссылку «Изменить дополнительные параметры общего доступа».

- В открывшимся окне, разверните раздел «Все Сети».

- Нажмите ссылку- Выберите параметры потоковой передачи мультимедиа… в разделе «Потоковая передача мультимедиа».

- На следующей странице нажмите кнопку Включить потоковую передачу мультимедиа.

- Присвойте имя, для сетевой мультимедийной библиотеки и выберите устройства, которые смогут получать к ней доступ.

Все. Как только вы закончите, ваши личные папки, такие как Музыка, Изображения, Фото и Видео, автоматически станут видимыми для любого потокового устройства с поддержкой UPnP.
Например, я могу просматривать и воспроизводить файлы с помощью своего ТВ с программным обеспечением DLNA для Android.
Встроенный сервер DLNA можно отключить в любое время. Вот как.
Отключить встроенный DLNA-сервер.
Кроме того, вы можете остановить службу, для этого выполните следующие действия:
Нажмите клавиши Win + R, чтобы открыть диалоговое окно Выполнить.
Введите: services.msc и нажмите Enter.
В окне «Службы» найдите службу с именем — Служба общих сетевых ресурсов проигрывателя Windows Media.

Дважды кликните на ней и установите Тип запуска\ Вручную, теперь нажмите кнопку «Остановить» и «Применить».
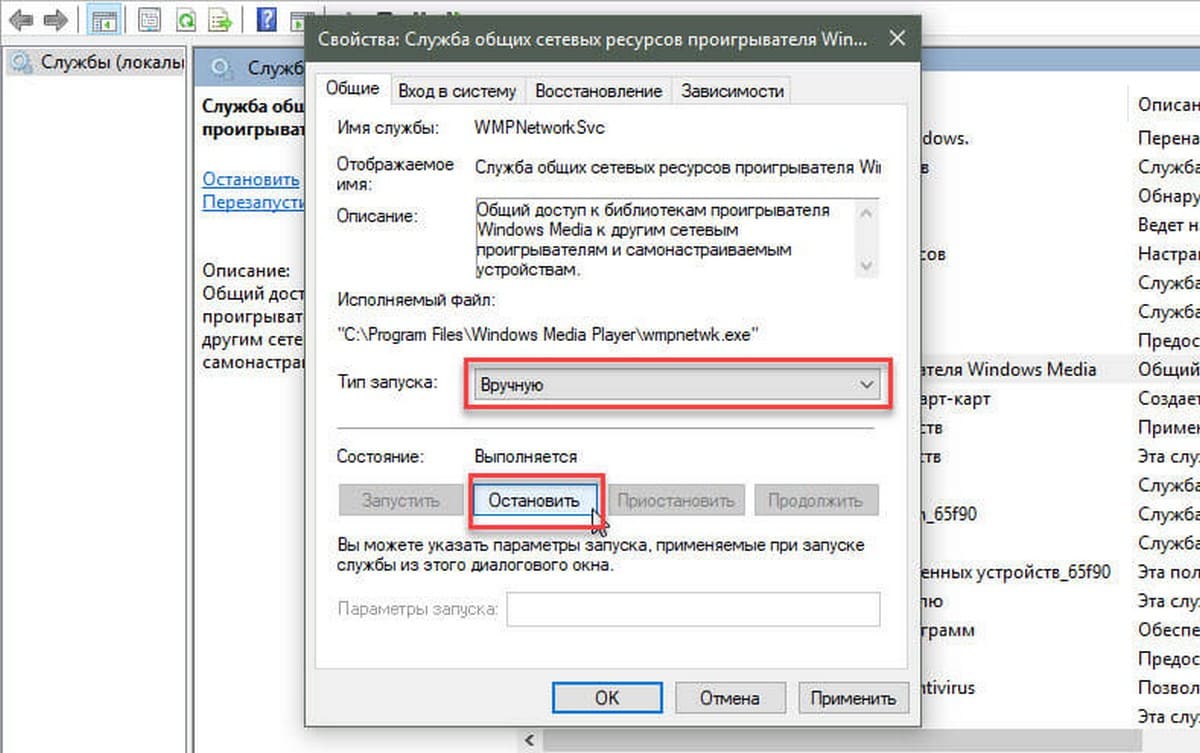
Вот и все.
Трансферное обучение с предобученными моделями в Keras с Python
AI_Generated 06.05.2025
Суть трансферного обучения проста: взять модель, которая уже научилась решать одну задачу, и адаптировать её для решения другой, похожей задачи. Мозг человека работает по схожему принципу. Изучив. . .
Циклические зависимости в C#: методы управления и устранения
stackOverflow 06.05.2025
Если вы хоть раз работали над не самым тривиальным проектом на C#, то наверняка сталкивались с той ситуацией, когда компилятор вдруг начинает сыпать странными ошибками о невозможности разрешить. . .
Как перейти от Waterfall к Agile
EggHead 06.05.2025
Каскадная модель разработки Waterfall — классический пример того, как благие намерения превращаются в организационный кошмар. Изначально созданная для упорядочивания хаоса и внесения предсказуемости. . .
Оптимизация SQL запросов — Продвинутые техники
Codd 06.05.2025
Интересно наблюдать эволюцию подходов к оптимизации. Двадцать лет назад всё сводилось к нескольким простым правилам: «Избегайте SELECT *», «Используйте индексы», «Не джойните слишком много таблиц». . . .
Создание микросервисов с gRPC и Protobuf в C++
bytestream 06.05.2025
Монолитные приложения, которые ещё недавно считались стандартом индустрии, уступают место микросервисной архитектуре — подходу, при котором система разбивается на небольшие автономные сервисы, каждый. . .
Многопоточность и параллелизм в Python: потоки, процессы и гринлеты
py-thonny 06.05.2025
Параллелизм и конкурентность — две стороны многопоточной медали, которые постоянно путают даже бывалые разработчики.
Конкурентность (concurrency) — это когда ваша программа умеет жонглировать. . .
Распределенное обучение с TensorFlow и Python
AI_Generated 05.05.2025
В машинном обучении размер имеет значение. С ростом сложности моделей и объема данных одиночный процессор или даже мощная видеокарта уже не справляются с задачей обучения за разумное время. Когда. . .
CRUD API на C# и GraphQL
stackOverflow 05.05.2025
В бэкенд-разработке постоянно возникают новые технологии, призванные решить актуальные проблемы и упростить жизнь программистам. Одной из таких технологий стал GraphQL — язык запросов для API,. . .
Распознавание голоса и речи на C#
UnmanagedCoder 05.05.2025
Интеграция голосового управления в приложения на C# стала намного доступнее благодаря развитию специализированных библиотек и API. При этом многие разработчики до сих пор считают голосовое управление. . .
Реализация своих итераторов в C++
NullReferenced 05.05.2025
Итераторы в C++ — это абстракция, которая связывает весь экосистему Стандартной Библиотеки Шаблонов (STL) в единое целое, позволяя алгоритмам работать с разнородными структурами данных без знания их. . .
На чтение5 мин
Опубликовано
Обновлено
Служба общего доступа к проигрывателю Windows Media — важная часть операционной системы Windows, обеспечивающая правильную работу проигрывателя Windows Media Player. Но иногда пользователи сталкиваются с проблемой, когда эта служба не запускается. Это может вызывать некорректную работу проигрывателя, отсутствие звука, а также ошибки при попытке открыть файлы в формате Windows Media. В данной статье мы рассмотрим несколько возможных способов решения данной проблемы.
Перезагрузите компьютер
Первым шагом, который рекомендуется предпринять при возникновении проблем с запуском службы общего доступа к проигрывателю Windows Media, — это перезагрузить компьютер. Возможно, простая перезагрузка поможет восстановить нормальную работу службы и исправить возникшие ошибки. Не забудьте сохранить все открытые файлы и программы перед перезагрузкой.
Проверьте наличие обновлений
Если перезагрузка не помогла, то следующим шагом может быть проверка наличия обновлений для операционной системы Windows. Некорректная работа службы общего доступа к проигрывателю Windows Media может быть обусловлена устаревшей версией операционной системы или необходимостью установки новых обновлений. Откройте меню «Параметры», затем выберите «Обновление и безопасность» и нажмите на кнопку «Проверить наличие обновлений». Если обновления доступны, установите их и перезагрузите компьютер.
Проверьте службы Windows Media Player
Если предыдущие шаги не привели к результату, то рекомендуется проверить наличие и правильную работу служб Windows Media Player. Откройте меню «Пуск» и введите «services.msc» в строку поиска. Найдите службы «Служба общего доступа к проигрывателю Windows Media» и «Служба управления распространением мультимедиа». Проверьте, включены ли они и работают ли без ошибок. Если службы отключены или работают некорректно, вы можете попробовать включить их или переустановить проигрыватель Windows Media Player.
Примечание: перед внесением изменений в службы Windows Media Player рекомендуется создать точку восстановления системы или выполнить резервное копирование, чтобы в случае возникновения проблем можно было вернуться к предыдущему рабочему состоянию.
Если ни одно из предложенных решений не помогло, рекомендуется обратиться в службу поддержки Microsoft или обратиться за помощью к специалисту по компьютерным технологиям. Проблема с запуском службы общего доступа к проигрывателю Windows Media может быть связана с другими факторами, требующими более глубокого анализа и специализированных знаний.
Почему не удается запустить службу общего доступа к проигрывателю Windows Media
Существует несколько возможных причин, по которым не удается запустить службу общего доступа к проигрывателю Windows Media:
1. Проблемы с учетной записью пользователя:
Возможно, проблема связана с учетной записью пользователя, используемой для запуска службы. Убедитесь, что учетная запись имеет достаточные привилегии для запуска службы.
2. Неподходящие параметры службы:
Проверьте параметры службы и убедитесь, что они настроены правильно. Откройте окно «Управление службами» (Services.msc), найдите службу «Служба общелества проката Windows Media Player» и убедитесь, что она запущена и настроена для автоматического запуска при загрузке системы.
3. Проблемы с файлами службы:
Возможно, файлы службы общего доступа к проигрывателю Windows Media повреждены или отсутствуют. В таком случае, попробуйте восстановить эти файлы с помощью команды sfc /scannow в командной строке (cmd.exe) с правами администратора.
4. Конфликт с другими службами или программами:
Проверьте, нет ли конфликтов с другими службами или программами, которые могут блокировать работу службы общего доступа к проигрывателю Windows Media. Отключите временно все неиспользуемые службы и программы и попробуйте запустить службу снова.
5. Проблемы с брандмауэром:
Брандмауэр может блокировать доступ к службе общего доступа к проигрывателю Windows Media. Убедитесь, что правила брандмауэра разрешают соединение с этой службой.
Если после выполнения вышеуказанных действий проблема не решена, рекомендуется обратиться к специалистам технической поддержки Microsoft или поискать дополнительные ресурсы и форумы для получения помощи от сообщества пользователей Windows.
Проблемы с файлами службы
Возможные причины проблемы с запуском службы общего доступа к проигрывателю Windows Media могут быть связаны с файлами самой службы. Вот несколько наиболее распространенных проблем, связанных с файлами:
| Проблема | Решение |
|---|---|
| Отсутствие или повреждение файлов службы | Проверьте наличие необходимых файлов в папке службы. Если файлы отсутствуют или повреждены, попробуйте переустановить проигрыватель Windows Media или восстановить файлы из резервной копии. |
| Конфликт с другими программами или службами | Проверьте, работают ли другие программы или службы, которые могут быть связаны с проигрывателем Windows Media. В случае обнаружения конфликта попробуйте временно отключить или удалить соответствующую программу или службу. |
| Неправильные настройки файлов ассоциаций | Проверьте настройки файлов ассоциаций в Windows Media Player. Убедитесь, что файлы, которые вы пытаетесь воспроизвести, связаны с правильной программой и правильным плагином. |
| Недостаточные права доступа | Убедитесь, что у вас есть достаточные права доступа для запуска службы общего доступа к проигрывателю Windows Media. Если у вас нет административных прав, обратитесь к администратору системы. |
Если после проверки и исправления проблем с файлами службы проблема все еще продолжается, рекомендуется обратиться к службе поддержки Microsoft или к сообществу пользователей для получения дальнейшей помощи.
Ошибки реестра
Реестр Windows играет важную роль в работе операционной системы и приложений. Ошибки в реестре могут привести к различным проблемам, включая невозможность запуска службы общего доступа к проигрывателю Windows Media. Вот несколько типичных ошибок реестра, которые могут вызвать данную проблему:
1. Ошибки при установке проигрывателя Windows Media:
Если проигрыватель Windows Media был неправильно установлен или у вас отсутствуют необходимые компоненты, это может вызвать ошибки в реестре и привести к невозможности запустить службу общего доступа к проигрывателю.
2. Поврежденные записи реестра:
Поврежденные или неправильно настроенные записи в реестре могут препятствовать запуску службы общего доступа к проигрывателю. Эти ошибки могут возникнуть в результате неправильного удаления программ или вирусных атак.
3. Конфликты реестра:
Иногда запуск службы общего доступа к проигрывателю может быть затруднен из-за конфликтов с другими приложениями или службами в реестре. Это может произойти, например, при установке дополнительных плагинов или аудиокодеков.
Решить проблему с запуском службы общего доступа к проигрывателю можно путем исправления ошибок реестра. Для этого необходимо воспользоваться специальными программами-оптимизаторами реестра, которые могут автоматически обнаружить и исправить ошибки.
Важно помнить, что внесение изменений в реестр может быть опасным и привести к неправильной работе операционной системы. Поэтому перед внесением каких-либо изменений следует создать резервную копию реестра или обратиться за помощью к профессионалам.
Если служба общих сетевых ресурсов в проигрывателе Windows Media не запускается, проверьте настройки и активируйте необходимые службы. Первое, что нужно сделать, это открыть панель управления и перейти в раздел «Администрирование», затем запустите «Службы». Найдите среди списка «Служба общих сетевых ресурсов Windows Media» и убедитесь, что она включена. Если она остановлена, щелкните правой кнопкой мыши и выберите «Запустить».
Также важно проверить, активирован ли сетевой доступ. Убедитесь, что в настройках «Сетевого и общедоступного доступа» разрешено использование сетевых ресурсов. В этом разделе можно настроить параметры доступа и необходимые разрешения для пользователей.
Если проблема сохраняется, рекомендуется обновить проигрыватель Windows Media до последней версии. Откройте «Центр обновления Windows» и проверьте наличие доступных обновлений. Установка свежих обновлений может устранить ошибки, влияющие на работу службы.
И наконец, перезапустите устройство. Иногда простая перезагрузка системы помогает решить множество неполадок, включая проблемы с запуском служб. Следуйте данным рекомендациям, и служба общих сетевых ресурсов должна начать работать правильно.
Попробуйте перезапустить службу вручную через меню «Службы». Для этого откройте «Панель управления», затем выберите «Администрирование» и откройте «Службы». Найдите «Служба общих сетевых ресурсов проигрывателя Windows Media», щелкните правой кнопкой мыши и выберите «Запустить».
Если служба не запускается, проверьте состояние зависимых служб. Убедитесь, что «Служба Windows Media Player Network Sharing» активна. Также проверьте наличие обновлений для Windows и установите все доступные.
Запуск службы может блокироваться антивирусом или файрволом. Проверьте настройки безопасности и временно отключите защиту, чтобы выявить проблему.
Иногда проблема связана с поврежденными файлами Windows. Используйте командную строку с правами администратора и введите команду sfc /scannow для проверки и восстановления системных файлов.
Обратите внимание на настройки сетевого подключения. Убедитесь, что работа с общими ресурсами разрешена и правильно настроена на маршрутизаторе.
Если ничего не помогло, рассмотрите возможность удаления и повторной установки проигрывателя Windows Media. Это может устранить проблемы, связанные с настройками программы.
Причины неработоспособности службы
Служба общих сетевых ресурсов проигрывателя Windows Media может не запускаться по нескольким причинам. Рассмотрим основные из них.
- Поврежденные системные файлы: Если файлы Windows повреждены или отсутствуют, это может привести к сбоям в работе службы. Проверьте целостность системных файлов с помощью командной строки, запустив команду
sfc /scannow. - Недостаточные права доступа: Убедитесь, что у вас есть необходимые права для запуска службы. Проверьте настройки учетной записи и разрешения для службы.
- Конфликтующее программное обеспечение: Проверьте, нет ли других приложений, которые могут мешать функционированию службы. Некоторые антивирусные программы или брандмауэры могут блокировать доступ к ресурсам.
- Неверные настройки службы: Убедитесь, что настройки службы установлены правильно. Проверьте, что режим запуска установлен на «Автоматически» и что служба не отключена.
- Отсутствие необходимых зависимостей: Некоторые службы требуют, чтобы другие службы были запущены. Проверьте, запущены ли все службы, от которых зависит служба общих сетевых ресурсов.
- Проблемы с сетью: Если служба не может установить соединение с сетью, это также может привести к ее неработоспособности. Проверьте настройки сети и подключение к интернету.
- Обновления Windows: Установка незавершенных обновлений может влиять на работу служб. Убедитесь, что все обновления установлены и система обновлена.
Регулярно проверяйте и устраняйте указанные проблемы, чтобы обеспечить стабильную работу службы. Если ни одно из вышеперечисленных решений не помогло, рассмотрите возможность обращения в техническую поддержку для более глубокого анализа ситуации.
Проверка статуса службы через командную строку
Откройте командную строку с правами администратора. Для этого введите «cmd» в строке поиска, кликните правой кнопкой мыши на «Командная строка» и выберите «Запуск от имени администратора».
Введите команду sc query WMPNetworkSvc и нажмите Enter. Эта команда покажет информацию о состоянии службы Windows Media Player.
Обратите внимание на строку «STATE». Если статус отображается как «RUNNING», служба работает нормально. Если указан «STOPPED», это значит, что служба не запущена.
Для запуска службы используйте команду sc start WMPNetworkSvc. Если требуется постоянное включение, проверьте настройки автоматического запуска через services.msc.
Если возникают ошибки при запуске, проверьте журналы событий Windows для получения более детальной информации о возможных проблемах.
Переустановка или восстановление проигрывателя Windows Media
Для решения проблем с проигрывателем Windows Media, попробуйте переустановить или восстановить его. Начните с открытия меню «Пуск», затем перейдите в «Настройки». В категории «Приложения» найдите «Приложения и функции». Здесь нужно прокрутить список до «Проигрыватель Windows Media». Нажмите на него и выберите «Удалить». После завершения удаления вернитесь в «Настройки», откройте «Обновление и безопасность», выберите «Восстановление» и используйте опцию «Вернуться к предыдущей версии Windows», если такая имеется. Это восстановит проигрыватель в исходное состояние.
Если предыдущая версия Windows недоступна, установите свежую копию проигрывателя с официального сайта Microsoft. Перейдите на сайт, скачайте установочный файл и запустите его. Следуйте инструкциям на экране для завершения установки. После установки проверьте работу проигрывателя, открыв любые медиафайлы.
Не забудьте обновить драйвера звуковой и видеокарты, так как они могут влиять на функционирование проигрывателя. Зайдите в «Диспетчер устройств», выберите нужные устройства и обновите драйвера. Это может помочь улучшить совместимость и устранить ошибки.
Если проблема продолжается, стоит рассмотреть возможность использования других медиаплееров, которые могут быть более устойчивыми к сбоям и предоставлять дополнительные функции. Но прежде чем менять проигрыватель, убедитесь в исправности системы и отсутствии проблем с обновлениями Windows.
Использование утилиты проверки системных файлов
Если служба общих сетевых ресурсов проигрывателя Windows Media не запускается, попробуйте использовать утилиту проверки системных файлов. Эта утилита проверяет целостность системных файлов и восстанавливает поврежденные или отсутствующие элементы. Выполните следующие шаги:
1. Откройте командную строку от имени администратора. Для этого введите cmd в строку поиска, правой кнопкой мыши кликните по Командной строке и выберите Запуск от имени администратора.
2. Введите команду sfc /scannow и нажмите Enter. Утилита начнёт сканирование системы, что может занять некоторое время.
3. По завершении сканирования вы получите отчёт о найденных проблемах. Если будут обнаружены нарушения, утилита попытается исправить их автоматически.
4. Перезагрузите компьютер, чтобы изменения вступили в силу. После перезагрузки проверьте, решена ли проблема со службой проигрывателя.
Если утилита не обнаружила ошибок или проблема осталась, рассмотрите возможность выполнения дополнительных шагов, таких как восстановление компонентов Windows или переустановка проигрывателя.
Настройка зависимых служб и компонентов
Проверьте состояние служб, от которых зависит воспроизведение медиаконтента. Откройте меню «Выполнить» (Win + R) и введите services.msc. В списке найдите следующие службы:
После проверки статуса служб выполните перезагрузку компьютера. Убедитесь, что службы запускаются без ошибок. Если проблема остается, проверьте наличие обновлений для Windows и установленных кодеков.
Дополнительно проверьте настройки брандмауэра. Убедитесь, что он не блокирует доступ к службам медиапроигрывателя. В случае необходимости добавьте в исключения нужные приложения.
Для более глубокой диагностики воспользуйтесь встроенными инструментами Windows. Откройте «Панель управления», перейдите к разделу «Устранение неполадок» и следуйте инструкциям для проверки мультимедиа.
Проверка разрешений и доступа к сетевым ресурсам
Убедитесь, что у вас есть необходимые права для доступа к сетевым ресурсам. Проверьте настройки разрешений на хосте, где находятся файлы медиа-контента, и убедитесь, что ваша учетная запись имеет доступ.
- Перейдите к папке с медиа-файлами и кликните правой кнопкой мыши.
- Выберите «Свойства», затем вкладку «Безопасность».
- Проверьте, есть ли ваша учетная запись в списке пользователей с соответствующими правами.
Если доступа недостаточно, добавьте свою учетную запись и предоставьте необходимые разрешения: чтение, запись или полное управление.
После изменения разрешений убедитесь, что ваш компьютер подключен к сети. Проверьте следующие моменты:
- Сетевые подключения должны быть активными. Проверьте наличие соединения с интернетом или локальной сетью.
- Используйте команду ping, чтобы проверить доступность сетевого ресурса. Откройте командную строку и введите
ping [адрес_ресурса].
Также убедитесь, что файрвол или антивирусное программное обеспечение не блокируют доступ к нужным ресурсам. Попробуйте временно отключить их или добавить исключения для .exe файлов проигрывателя Windows Media.
Перезагрузите проигрыватель после проверки и изменения настроек. Это поможет применить новые параметры и восстановить доступ к сетевым ресурсам.
Обновление системы и драйверов
Проверьте, установлены ли последние обновления Windows. Нажмите кнопки Win + I для открытия настроек, затем выберите Обновление и безопасность и перейдите в раздел Центр обновления Windows. Убедитесь, что система полностью обновлена.
Далее, обновите драйверы. Зайдите в Диспетчер устройств, нажав правой кнопкой мыши на Пуск и выбрав соответствующий пункт. Найдите устройства с желтым восклицательным знаком, щелкните правой кнопкой мыши и выберите Обновить драйвер.
Если проблемы сохраняются, посетите веб-сайты производителей оборудования (например, графических карт или звуковых карт) для загрузки последних версий драйверов. Такие обновления могут значительно повысить стабильность работы.
Перезагрузите компьютер после установки обновлений, чтобы применить изменения. Это также поможет устранить временные сбои и ошибки в работе системы.
Поиск и устранение ошибок в системном журнале
Откройте «Просмотр событий», нажав Win + R и введя команду eventvwr.msc. В окне отобразятся различные категории событий. Перейдите в раздел «Журнал Windows» и выберите «Система». Здесь собрана информация о системных событиях.
Ищите ошибки, помеченные красным треугольником с восклицательным знаком. Обратите внимание на временные метки и идентификаторы событий. Это поможет вам установить, когда возникла проблема и что именно её вызвало.
Кликните на событие для получения дополнительной информации. Это может включать описание проблемы и возможные причины. Запишите идентификатор события, он понадобится для поиска решения.
Если ошибка связана со службой общих сетевых ресурсов проигрывателя Windows Media, обратите внимание на события, относящиеся к Windows Media Player и сетевым службам. Возможно, вам потребуется проверить наличие обновлений для соответствующих компонентов.
Также стоит рассмотреть фильтрацию событий по уровню серьезности. Настройте фильтр, чтобы отображались только ошибки и предупреждения. Это упростит процесс поиска нужных данных.
Когда найдете причину неисправности, выполните предложенные в журнале рекомендации. В некоторых случаях может помочь перезапуск службы или повторная установка программы. Не забывайте проверять наличие обновлений для операционной системы.
Регулярно просматривайте системный журнал, чтобы предотвращать возникновение проблем. Это поможет своевременно обнаруживать ошибки и поддерживать стабильность работы системы.
