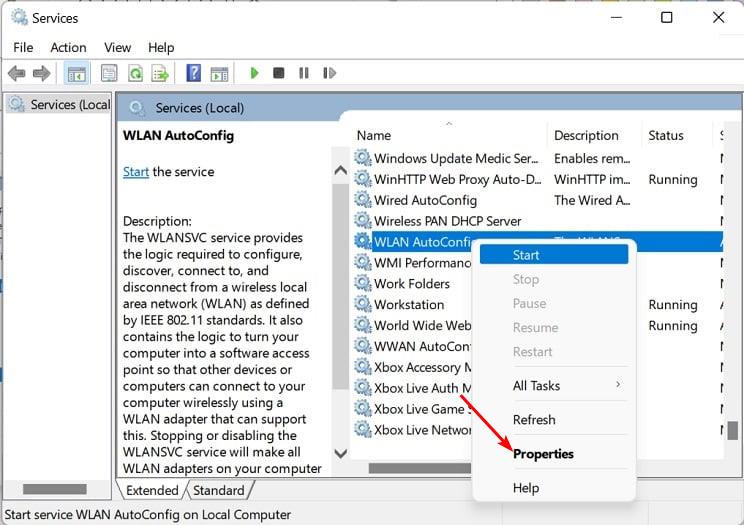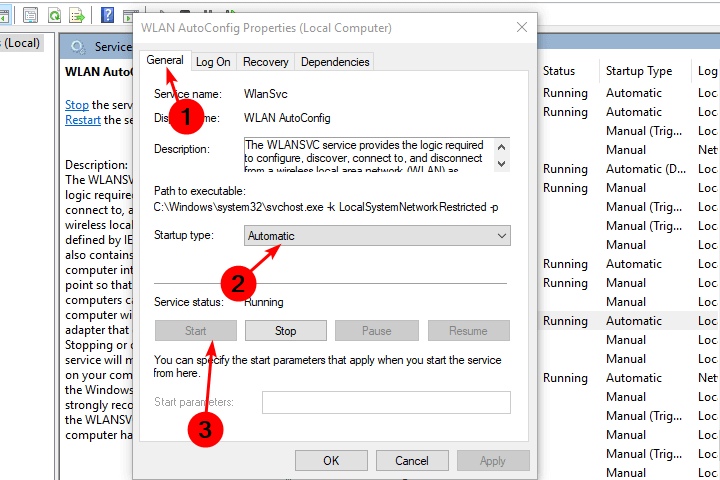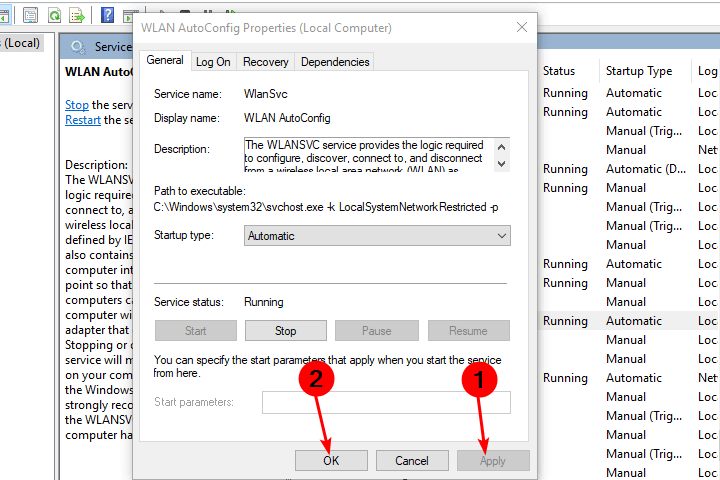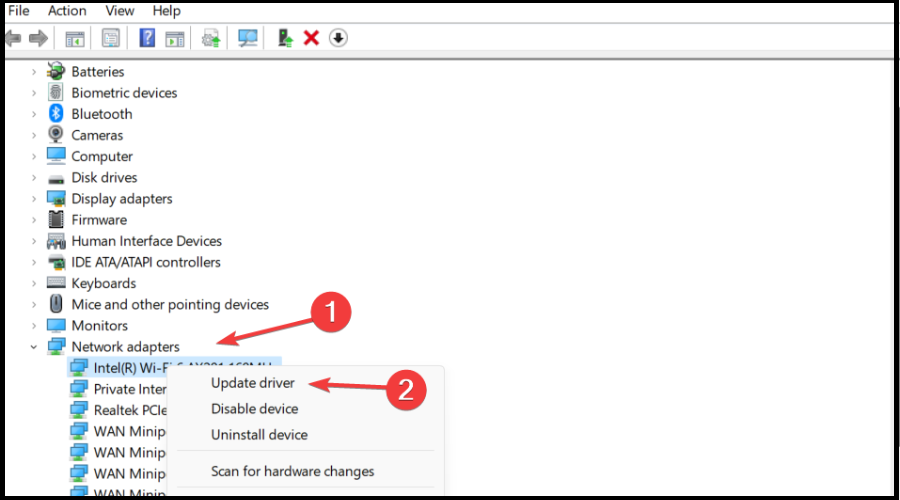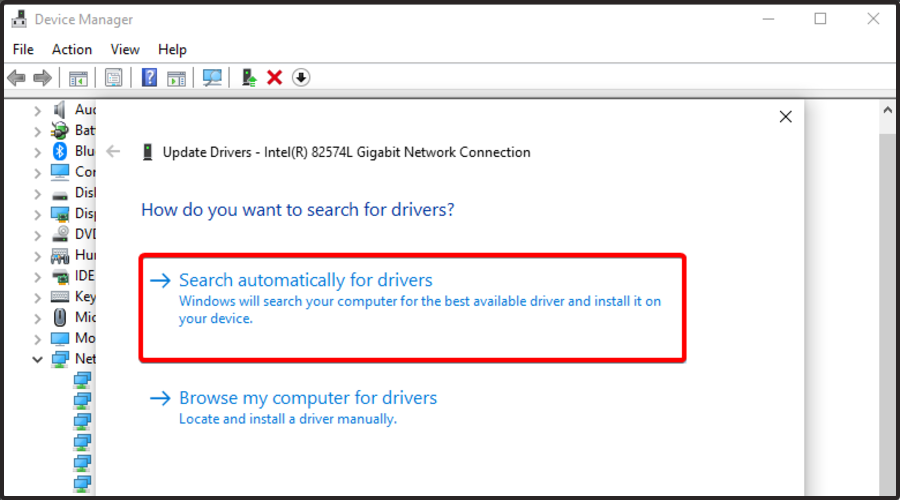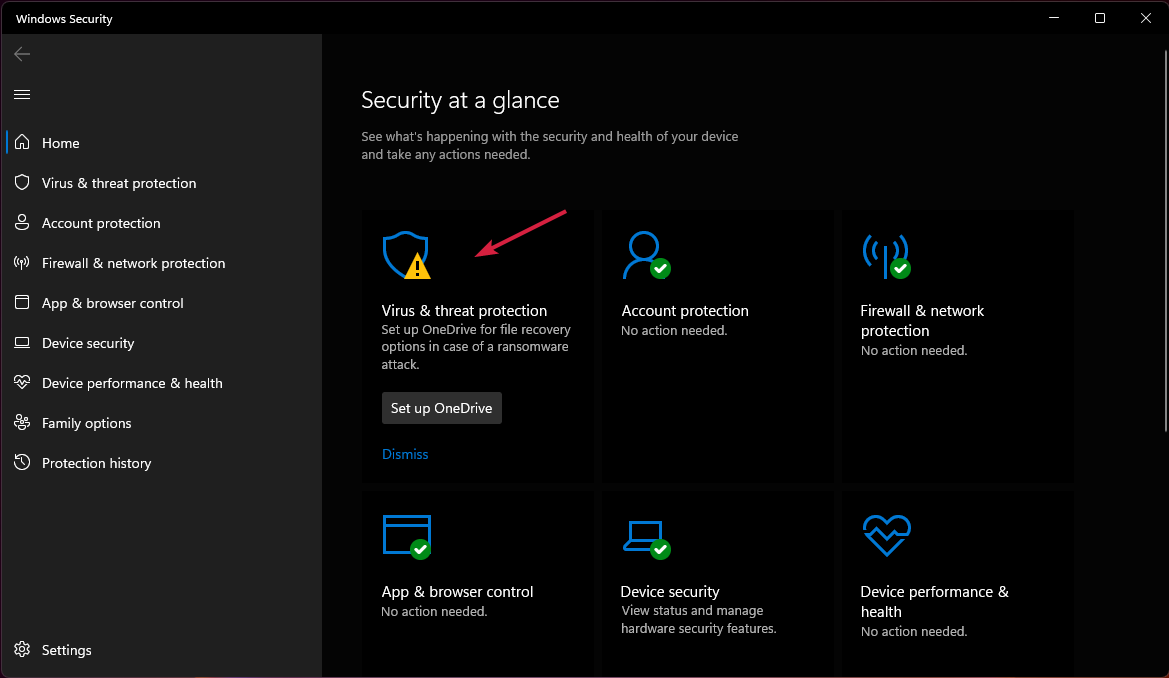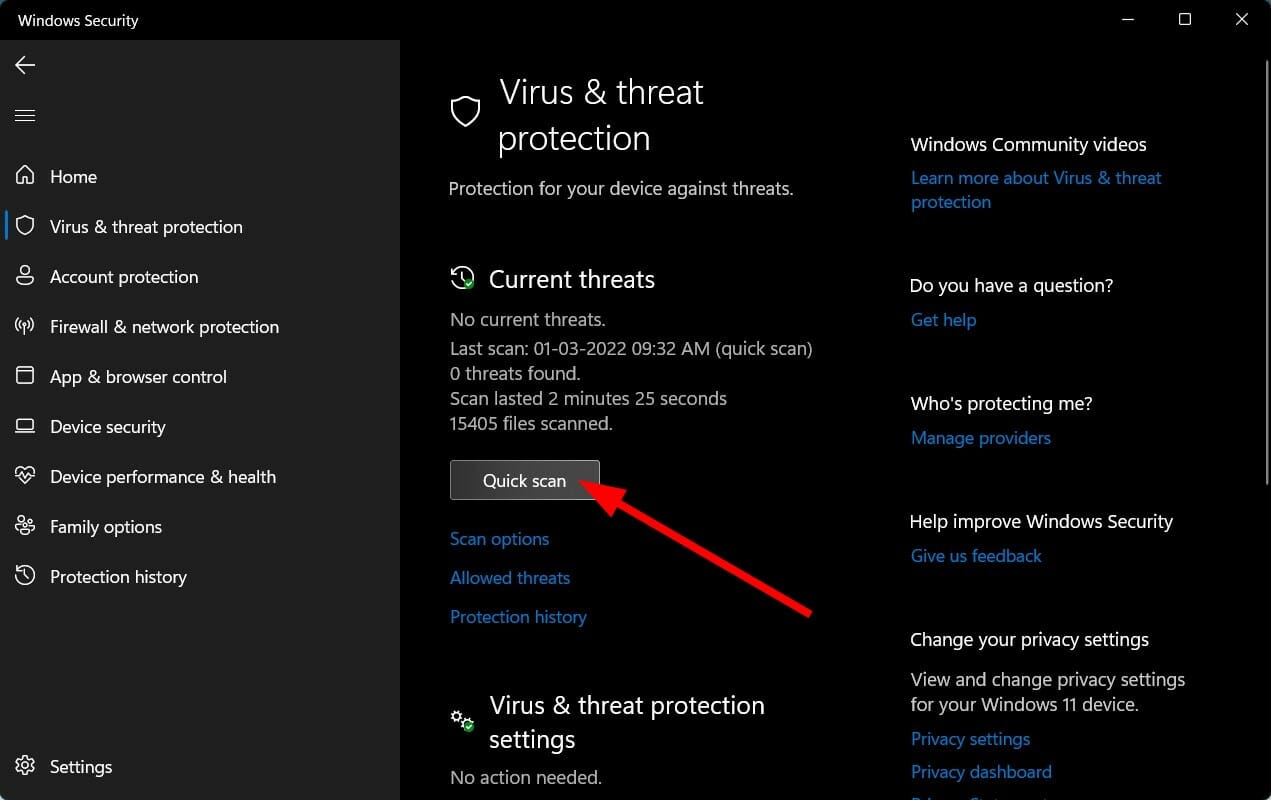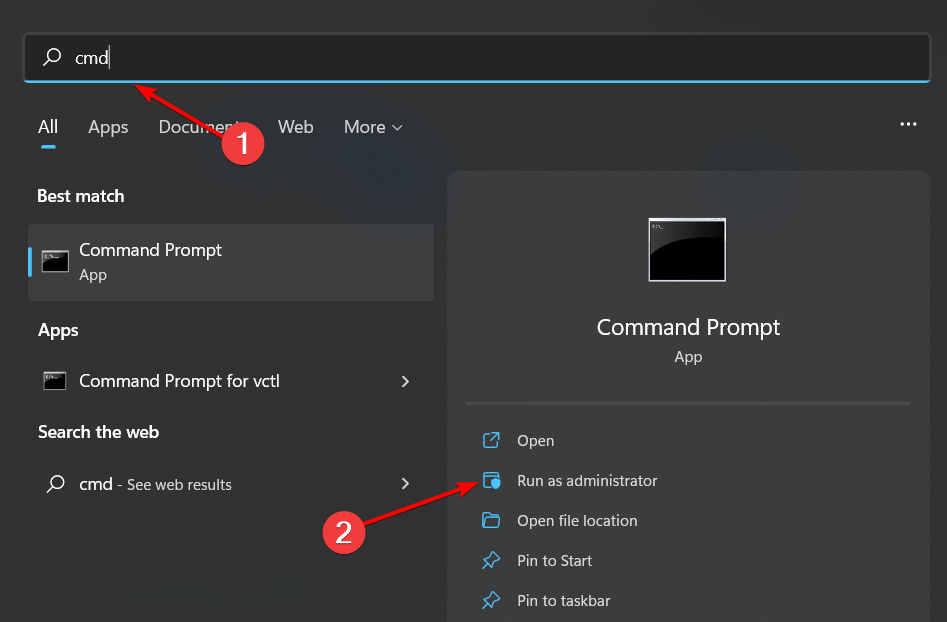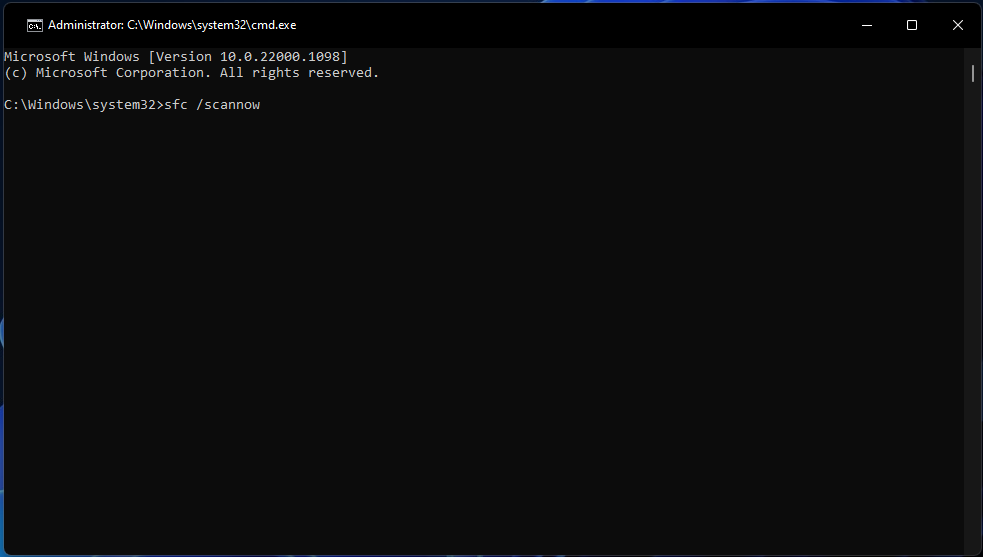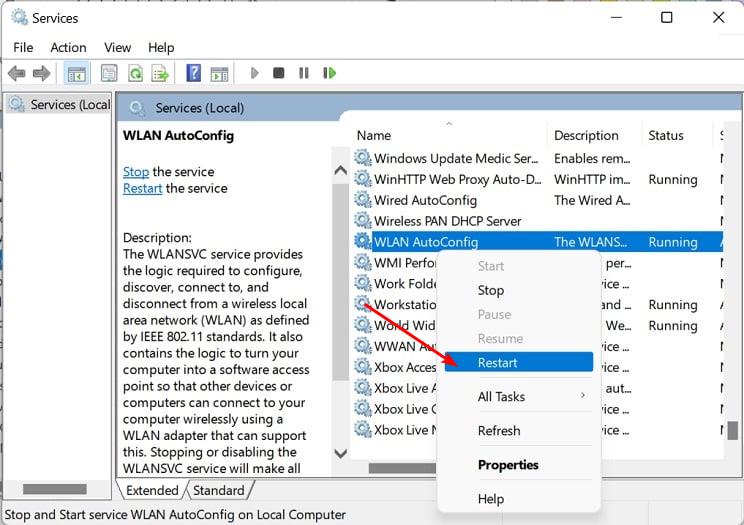509980
В комментариях часто задают вопросы, по поводу того, что ноутбук не видит Wi-Fi сети (хотя Wi-Fi включен), или не получается запустить раздачу Wi-Fi на ноутбуке. Очень часто, такие проблемы возникают из-за того, что отключена служба автонастройки WLAN. Есть в Windows такая служба, она управляет беспроводными подключениями. Так вот, если служба WlanSvc остановлена, то вы не сможете подключить компьютер к Wi-Fi, или запустить точку доступа на ноутбуке.
Если вы хотите просто подключить свой ноутбук к Wi-Fi сети, то из-за остановленной службы автонастройки WLAN, ноутбук просто не увидит доступные беспроводные сети. Будет статус «Нет доступных подключений». А при попытке раздать Wi-Fi с ноутбука, скорее всего появится ошибка «Не удалось запустить службу автонастройки WLAN (1068)». В любом случае, эту проблему необходимо как-то исправить. Нужно просто проверить, запущена ли на вашем компьютере данная служба. А если нет, то запустить ее, и установить в настройках автоматический запуск.
Я буду показывать как включить службу автонастройки WLAN в Windows 10. Но, если у вас Windows 7, 8 или даже Windows Vista, то все будет точно так же. Сам процесс не отличается.
Что такое служба автонастройки WLAN?
Если без сложных и скучных терминов, то данная служба в операционной системе Windows управляет всеми беспроводными соединениями (по Wi-Fi и Bluetooth). То есть, сервис WlanSvc отвечает за поиск, подключение, отключение и другие операции, которые необходимы для работы беспроводных подключений на ноутбуке. Понятно, что если данная служба остановлена, то Windows не сможет увидеть доступные беспроводные сети, и не сможет к ним подключится.
Так же может быть проблема при попытке запустить раздачу Wi-Fi сети в командной строке Windows. Если эта служба остановлена, то появится ошибка: «Служба автонастройки беспроводной сети (wlansvc) не запущена».
В принципе, это все что нам нужно знать о службе автонастройки WLAN. В системе, эта функция по умолчанию всегда включена. Вы спросите, а почему тогда ее нужно включать? Все очень просто, в интернете есть много инструкций, где советуют отключать данную службу, «чтобы компьютер работал быстрее». Так же, службу могут отключить некоторые программы, особенно это любят делать разные оптимизаторы системы. А если у вас установлен не оригинальный образ Windows, а сборка, то служба может быть отключена сразу после установки системы.
Да, если вы не подключаете свой компьютер к беспроводным сетям, то эта служба вам не нужна, компьютер будет отлично работать и без нее. Но, это не повод, чтобы отключать ее.
Как включить службу автонастройки WLAN в Windows 10, 8, 7
Нажимаем на клавиатуре сочетание клавиш Win + R. Появится окно «Выполнить». Вводим команду «services.msc«, и нажимаем «Ok».

Дальше, в списке находим нужную нам «Служба автонастройки WLAN», нажимаем на нее правой кнопкой мыши, и выбираем «Свойства».

Ставим «Тип запуска» – «Автоматически». Нажимаем кнопку «Ok», и «Применить».

Перезагрузите компьютер. После этих действий все должно заработать.
Что делать, если служба WlanSvc не запускается?
Если вы столкнулись с тем, что служба автонастройки WLAN не запускается, то проблема может быть в том, что сам сервис отключен полностью. Давайте проверим, и включим его.
Снова нажимаем сочетание клавиш Win + R, но на этот раз вводим «msconfig«, и нажимаем «Ok».

Находим в списке нужную нам службу, и смотрим, стоит ли возле нее галочка. Если нет, то поставьте, нажмите «Ok», и «Применить».

Перезагрузите компьютер.
Обновление: включаем «Обычный запуск», если появляется ошибка 1068
Этим решением с нами поделились в комментариях. Оно очень простое и помогло избавится от ошибки 1068 при запуске службы WLAN. Нажмите на клавиатуре сочетание клавиш Win + R, скопируйте в соответствующую строку команду msconfig и нажмите Ok.
Установите вариант запуска «Обычный запуск», нажмите на кнопку «Применить» (должна быть активна) и «Ok».

Выполните перезагрузку компьютера.
Обновление: проверьте другие службы
Проверьте статус следующих служб:
- Журнал событий Windows (тип запуска — Автоматически)
- Служба управления радио (тип запуска — Вручную).
Если эти советы не помогли вам решить возникшую проблему, то опишите ее подробно в комментариях. Если проблема с подключением к Wi-Fi, то посмотрите статью почему ноутбук не подключается к Wi-Fi. А если вы зашли на эту страницу, чтобы найти решение проблемы с раздачей Wi-Fi с ноутбука, и описанный выше способ не помог, то посмотрите решения в этой статье.
The WLANSVC (WLAN AutoConfig) service helps your computer to identify any wireless network and connect to the same as long as your computer has a wireless adapter installed to it. This service identifies which particular network has to be connected to your PC and automatically configures any necessary settings. Hence, the most preferred wireless network is connected to ensure proper internet connectivity. But, sometimes you may face the wireless autoconfig service wlansvc is not running problem in your Windows 10 PC and thus you cannot connect to a wireless network seamlessly. If you are facing the same, you are at the right place! We bring a perfect guide that will help you fix Wlansvc not running issue. So, continue reading.

Table of Contents
If you want to solve Wlansvc is not running issue, you have to analyze which parameter is causing you the trouble. Here are some reasons that cause this issue in Windows 10.
- WLAN AutoConfig service is disabled on your computer.
- Your PC has outdated drivers installed in it.
- Network settings are corrupt.
- The wireless adapter is corrupt or incompatible.
- Operating System is corrupt.
- The Previous OS update is incompatible with Windows services.
So, now move ahead to the next section to learn the troubleshooting steps to resolve the wireless autoconfig service wlansvc is not running issue.
In this section, we have compiled a list of methods that will help you resolve the wireless autoconfig service Wlansvc is not running issue. Follow them in the same order to attain perfect results.
Note: Always create a system restore point to restore your system to its previous version if something goes wrong.
Method 1: Enable WLAN
Before you step into other methods, you must make sure whether the wireless service is turned on your device. If the WiFi service is physically turned off or if the inbuilt settings are incompatible with the device, you will face the wireless autoconfig service wlansvc is not running issue. Yet, you can enable WiFi or WLAN services by following the steps as instructed.
1. Press and hold Windows + I keys together to open Windows settings.
2. Click on Network & Internet.

3. Now, in the left pane click on the Wi-Fi tab and toggle on the Wi-Fi button.

4. Check if you have fixed Wlansvc is not running issue.
Method 2: Enable WiFi Adapters
Also, you must ensure whether the wireless adapters in your device are enabled to ensure proper internet connectivity. Follow the below-mentioned steps to enable WiFi adapters on your computer.
1. Launch the Run dialog box by pressing Windows + R keys simultaneously.
2. Now, type ncpa.cpl and hit Enter key to open Network Connections.

3. Now, right-click on your active network adapter and check whether it is enabled or disabled.
3A. Select Enable if the network adapter is disabled.
3B. If the network adapter is already in Enable status, switch to the next method.

4. Check if you have fixed Wlansvc not running issue.
Also Read: Fix Windows could not automatically detect this Network’s Proxy settings
Method 3: Run Network Troubleshooter
Your Windows 10 PC has an inbuilt tool to troubleshoot any internet connectivity issues. You can use the same tool to analyze common network issues and once you have completed the troubleshooting process, you will be able to fix the wireless autoconfig service wlansvc is not running issue. Learn and implement the steps in our guide to Troubleshoot Network Connectivity Problems on Windows 10 to fix all network-related issues by using the Windows Network Adapter troubleshooter.

Once you have completed the process, you can fix all network issues occurring in Wi-Fi networks, Ethernet connections, and internet adapters on your computer. Check if you have fixed wireless autoconfig service wlansvc is not running issue.
Method 3: Enable Wireless AutoConfig Service
The WLAN AutoConfig services have an inbuilt module that enables your computer to discover any new network. As a result of the network troubleshooting process, you may find that WLAN AutoConfig services are disabled and that’s the reason why you face Wlansvc is not running issue. So, check if this service is disabled on your device, if so start it over again by following the below-mentioned steps.
1. Hit the Windows key and type Services and click on Run as administrator.

2. Scroll and search for WLAN AutoConfig Service and double-click on it.
Note: You can also right-click on WLAN AutoConfig Service and select the Properties option from the drop-down list.

3. Now, choose the Startup type as Automatic.

3A. When the Service status is not Running, then select the Start button.
3B. When the Service status is Running, select the Stop button for a few minutes and start it again.

4. Finally, click on Apply > OK to save the changes. Now, you would have fixed wireless autoconfig service wlansvc is not running issue.
Method 4: Start Wlansvc Service
Apart from the Graphical User Interface method, you can enable the Wlansvc service from the command prompt also. It is possible through MS-DOS (Microsoft Disk Operating System) commands for which you must have administrative rights. These commands interact with the OS of your computer and with the software that functions with the command lines. In this guide, we have demonstrated how to start the Wlansvc service from the command prompt for Windows versions of Vista and above.
1. Press the Windows key and type Command Prompt and click on Run as administrator.

2. Now, type the following commands one by one and hit Enter key after each command.
netsh wlan

3. Then, to start the service for the wireless interface, type the following command and hit Enter key.
set autoconfig enabled=yes interface="Type the Name of Wireless Network Connection"
Note: Users are advised to type the name of the wireless connection within quotation symbols in place of Type the Name of Wireless Network Connection in the above command. Refer to the example given below.

4. Finally, check if you have fixed wireless autoconfig service wlansvc is not running issue.
Also Read: [SOLVED] Windows detected a hard disk problem
Method 5: Reset TCP/IP
TCP (Transmission Control Protocol) is mandatory for your computer since it establishes rules and standard procedures over the internet. TCP/IP protocols work in chores that are responsible for the mobility of data packets. If there is a conflict in the process, resetting the protocol along with the IP address will help you fix the wireless autoconfig service wlansvc is not running issue. Follow our guide on How to Troubleshoot Network Connectivity Problems on Windows 10 to reset TCP/IP.

After implementing the steps, check if you can fix Wlansvc not running issue or not.
Method 6: Repair Corrupt Files
If your Windows 10 computer has any corrupt or damaged system configuration files, you will face wireless autoconfig service wlansvc is not running issue. This also leads to malfunctioning of your computer thereby causing performance failure. Fortunately, you can repair these corrupt files by using the inbuilt utilities of your computer namely, System File Checker and Deployment Image Servicing and Management. Follow our guide on How to Repair System Files on Windows 10 and implement the steps as demonstrated to repair all the corrupt files on your computer.

After repairing the corrupt files by running the commands, check if you have fixed wireless autoconfig service wlansvc is not running issue.
Also Read: How to set up a VPN on Windows 10
Method 7: Update WLAN Driver
Device drivers establish a connection link between the hardware and Operating System of your computer. Also, faulty or corrupt drivers lead to Wlansvc not running issue. Many users have reported that updating WLAN drivers have helped them fix the issue. You are advised to update WLAN drivers to improve the reliability of your network adapters, fix compatibility issues, and resolve the wireless autoconfig service wlansvc is not running issue. Follow our guide on How to Update Network Adapter Drivers on Windows 10 to do so.

After updating, check if you have fixed wireless autoconfig service wlansvc is not running issue.
Method 8: Reinstall WLAN Driver
Incompatible drivers must be reinstalled to fix Wlansvc is not running problem. You are advised to reinstall device drivers only if you cannot attain any fix by updating them. Steps to reinstall drivers are very easy and you can do so by using a third-party application or manually. Follow our guide How to Uninstall and Reinstall Drivers on Windows 10 to reinstall drivers in your Windows 10 computer.

After reinstalling network drivers, check if you have fixed wireless autoconfig service wlansvc is not running issue.
Method 9: Roll Back WLAN Drivers
When you roll back your drivers, all the current versions of the hardware device will be uninstalled and previously installed drivers will be installed on your PC. This feature will be very helpful when any new driver update does not work well with your computer. Follow the steps as instructed in our guide on How to Rollback Drivers on Windows 10 to fix the wireless autoconfig service wlansvc is not running issue.

After your Windows 10 computer has installed the previous version of drivers, check if you have fixed wireless autoconfig service wlansvc is not running problem.
Also Read: Fix Computers Not Showing Up on Network in Windows 10
Method 10: Delete Previous Windows Updates
Few Windows update components in your Windows 10 computer may cause Wlansvc not running issue. Hence to fix the problem, consider deleting previous Windows updates as instructed below.
1. Press the Windows + R keys simultaneously to open the Run dialog box.
2. Type appwiz. cpl and hit Enter key to open Programs and Features.

3. Click on View installed updates in the left pane.

4. Now, search for the most recent update and select the Uninstall option.

5. If there are any prompts, confirm them and restart your PC. Now, you would have fixed the problem.
Method 11: Reset Network Settings
Despite updating WLAN drivers, and uninstalling recent updates try resetting the network settings if none of the methods have helped you fix the wireless autoconfig service wlansvc is not running issue. To do so, follow our guide on How to Reset Network Settings on Windows 10.

Method 12: Perform System Restore
There are many circumstances where the latest Windows update has broken the wireless mechanism of your computer. If the current version of your Windows 10 PC interferes with the existing architecture of network configurations, you will face the discussed problem. System Restore will bring back the computer to the version where it was working without any errors. To do so, follow our guide on How to use System Restore on Windows 10 and implement the instructions as demonstrated.

After restoring your Windows 10 PC, check if you have fixed the issue.
Also Read: Fix Ethernet Doesn’t Have a Valid IP Configuration Error
Method 13: Clean Install Windows 10
If none of the methods have helped you fix the wireless autoconfig service wlansvc is not running issue, then you need to clean install your Windows Operating System. To do so, implement the steps as instructed in our guide How to do a Clean Install of Windows 10

Recommended:
- Top 36 Best Beat Making Software for PC
- How to Turn On Network Discovery in Windows 10
- 16 Best Free Network Monitoring Software for Windows 10
- Fix Firefox SSL_ERROR_NO_CYPHER_OVERLAP in Windows 10
Without WLANSVC (WLAN AutoConfig) services, you could not connect to a wireless network, but now you would have fixed the wireless autoconfig service wlansvc is not running issue. Keep visiting our page for more cool tips & tricks and leave your comments below. Also, if you have any queries/suggestions regarding this article, then feel free to drop them in the comments section.
Readers help support Windows Report. We may get a commission if you buy through our links.
Read our disclosure page to find out how can you help Windows Report sustain the editorial team. Read more
You may receive the following error message from your PC when you attempt to connect to a wireless network: Windows Wireless Service is not running on this computer.
If you’re one of the unfortunate users that get this message, you obviously can’t access the internet. The error is closely related to the Windows could not start the wlan autoconfig service on local computer error 1067.
Why is my computer not showing wireless networks?
There are several reasons why your computer might not be showing wireless networks. Some of these include:
- The PC is not set up to show wireless networks – If you have a wireless router, you need to ensure that it’s turned on and that the computer is connected to the right network.
- Signal interference – Some devices, such as cordless phones, emit radio frequencies and could interfere with your device’s ability to detect nearby wireless networks. You may need a Wi-Fi booster.
- Corrupt/disabled network adapter – If your computer does not show wireless networks, then your network adapter may be disabled or is just not working properly.
- Locked network – If your wireless network is set up to require a password before connecting, you’ll need to type that in manually before accessing it.
Now that we know the reasons for this issue, let’s fix the problem.
How can I fix Windows wireless service not running on this computer?
Before any technical troubleshooting, ensure you tick off the following basics first:
- Ensure that your Wi-Fi is turned on.
- Check and close any running background processes causing this issue, using the Task Manager.
- Restart your router or check and update firmware.
- Restart your computer and check if the issue persists.
If these simple measures didn’t solve the problem, let’s go through the actual solutions below.
1. Start the wireless service manually
- Hit the Windows + R keys to open the Run command.
- Type services.msc and hit Enter.
- Locate WLAN AutoConfig service, double-click on it, and select Properties.
- Navigate to the General tab, under Startup type select Automatic from the drop-down options and click on the Start button.
- Next, click Apply and then OK.
2. Update network drivers
- Hit the Windows + I keys to open Settings.
- Type Device Manager in the search bar and click Open.
- Navigate to Network adapters, right-click, and select Update driver.
- Select Search automatically for drivers.
One of the most important things that you need to do is to update your network driver, because it will help you to connect to the Internet.
A simple and fast solution to update all your drivers is to employ the help of specialized driver updating tools. They can easily detect missing, damaged, or outdated drivers on your PC and update the network drivers in just a few minutes.
3. Scan for viruses
- Press the Windows key, search Windows Security, and click Open.
- Select Virus & threat protection.
- Next, press Quick scan under Current threats.
- Wait for the process to finish and restart your system.
- Microsoft wants Windows 10 users to upgrade to Windows 11 or Copilot + PCs
- Windows 11 KB5055627 update makes File Explorer more fluid
- A few keyboard settings are moving from Control Panel to Settings app in Windows 11
4. Run the SFC scan
- Hit the Windows key, type cmd in the search bar, and click Run as administrator.
- Type the following command and press Enter:
sfc /scannow
How do I reset Windows wireless service?
Resetting the wireless service is a useful troubleshooting technique for Windows users. As you might have guessed, this process restores the built-in wireless network adapter in your laptop or desktop computer to its factory settings.
This will refresh the connection and force Windows to re-establish it. All saved Wi-Fi networks and passwords will be removed from the device’s memory. So why would you want to reset Windows wireless service? Well, there are several reasons.
It can help you fix issues like:
- Poor performance, low speeds, and frequent disconnections
- Connections that are slow to connect or that drop frequently
- Ethernet adapters not working at all
To reset, follow the steps below:
- Hit the Windows + R keys to open the Run command.
- Type services.msc and hit Enter.
- Locate WLAN AutoConfig service, double click on it and select Restart.
How to fix Windows wireless service not running on Windows 7?
First, we must recommend upgrading to a newer Windows OS since Windows 7 is obsolete.
However, we gave a guide on how to restore the wireless services on Windows 7 that will help you with this matter.
In case you are asking How do I reinstall Wi-Fi on Windows 7? the answer is that you need to reinstall the drivers. Our guide on what to do if the Wi-fi drivers are missing will help you with that issue.
Elsewhere, users also complained of an issue where the WLAN autoconfig service keeps stopping. If you have encountered this problem, we have a detailed guide on how to fix it.
You may also come across the Windows wireless service not running on this computer error 1068. Don’t hesitate to visit our expert guide to that effect.
We’d love to know what solution fixed this error for you, so don’t forget to leave a comment below.
Claire Moraa
Windows Software Expert
Claire has a knack for solving problems and improving the quality of life for those around her. She’s driven by rationality, curiosity, and simplicity, and always eager to learn more about Microsoft’s products.
With a background in teaching and reviewing, she breaks down complex topics into easily understandable articles, focusing mostly on Windows 11, errors, and software.
Applies ToWindows 10 Windows 11
С помощью домашней беспроводной сети можно получить доступ к Интернету в разных местах вашего дома. В этой статье описаны основные действия по настройке беспроводной сети и началу ее использования.
Приобретение необходимого оборудования
Чтобы создать собственную беспроводную сеть, необходимы указанные ниже компоненты.
Широкополосное подключение к Интернету и модем. Широкополосное подключение к Интернету — это высокоскоростное подключение. Оптоволокно и кабель являются наиболее распространенными широкополосными подключениями. Чтобы получить услуги широкополосного подключения, обратитесь к поставщику услуг Интернета. Часто поставщики услуг Интернета предлагают широкополосные модемы. Кроме того, в дополнение к модемам некоторые поставщики услуг Интернета предлагают беспроводные маршрутизаторы. Вы также можете найти это оборудование в магазинах электроники и компьютерной техники или в интернет-магазинах.
Беспроводной маршрутизатор. Маршрутизатор пересылает данные между вашей сетью и Интернетом. При использовании беспроводного маршрутизатора вы можете подключить компьютеры к своей сети, используя радиосвязь вместо проводов. Существует несколько различных типов технологий беспроводной сети, которые включают 802.11a, 802.11b, 802.11g, 802.11n, 802.11ac и 802.11ax.
Беспроводной сетевой адаптер. Адаптер беспроводной сети — это оборудование, которое подключает устройство к беспроводной сети. Чтобы подключить портативное или классическое устройство к беспроводной сети, оно должно иметь адаптер беспроводной сети. Большинство ноутбуков и планшетов и некоторые настольные компьютеры поставляются с уже установленным адаптером беспроводной сети.
Чтобы проверка, есть ли на устройстве Windows адаптер беспроводной сети, выполните указанные действия.
-
Нажмите кнопку Пуск , введите диспетчер устройств в поле поиска, а затем выберите диспетчер устройств.
-
Разверните узел Сетевые адаптеры.
-
Найдите необходимый сетевой адаптер. В его имени может встречаться слово беспроводной.
Настройка модема и подключения к Интернету
После того как у вас будет в наличии все необходимое оборудование, вам потребуется настроить модем и подключение к Интернету. Если ваш модем не был настроен для вас поставщиком услуг Интернета, следуйте инструкциям, которые поставляется с модемом, чтобы подключить его к устройству и Интернету.
-
Для оптоволоконных подключений: подключите модем к оптоволоконной розетке, как правило, с помощью соединителя SFP (Small Form-factor Pluggable).
-
Для подключения к кабелю. Подключите модем к разъему кабеля с помощью коаксиального кабеля.
-
Для подключений цифровой абонентской линии (DSL): подключите модем к разъему телефона с помощью фильтра DSL и телефонного кабеля.
Размещение беспроводного маршрутизатора
Разместите беспроводной маршрутизатор в месте, в котором уровень его сигнала будет максимальным, а уровень помех — минимальным. Для достижения наилучших результатов следуйте указанным ниже советам.
Разместите беспроводной маршрутизатор в центре дома или квартиры. Разместите маршрутизатор как можно ближе к центру дома или квартиры, чтобы его радиосигнал равномерно охватывал все уголки дома.
Разместите беспроводной маршрутизатор над полом вдали от стен и металлических объектов, например от металлических шкафов. Чем меньше физических препятствий между компьютером и беспроводным маршрутизатором, тем сильнее будет его сигнал.
Уменьшите уровень помех. Некоторое сетевое оборудование использует радиоканал с частотой 2,4 ГГц. Эту же частоту использует большая часть микроволновых печей и многие беспроводные телефоны. Если вы включите микроволновую печь или вам позвонят на беспроводный телефон, то сигнал беспроводного маршрутизатора может быть временно прерван. Вы можете избежать большей части таких проблем, используя беспроводный телефон, работающий на более высокой частоте, например на частоте 5,8 ГГц.
Совет: Дополнительные сведения о Wi-Fi диапазонах, каналах и силе сигнала см. в статье Wi-Fi и макет вашего дома.
Обеспечение безопасности беспроводной сети
Безопасность сети всегда важна. При использовании беспроводной сети этот вопрос становится еще более актуальным, так как сигнал вашей сети может выходить за пределы дома. Если вы не обезопасите свою сеть, посторонние люди с компьютерами могут получить доступ к вашим подключенным к сети компьютерам и воспользоваться вашим подключением к Интернету.
Чтобы повысить безопасность своей сети, выполните указанные ниже действия.
Измените имя пользователя и пароль по умолчанию.Это помогает защитить маршрутизатор. Большинство производителей маршрутизаторов имеют имя пользователя и пароль по умолчанию на маршрутизаторе и сетевое имя по умолчанию (также известное как SSID). Посторонние могут воспользоваться этой информацией для доступа к вашему маршрутизатору втайне от вас. Чтобы избежать этого, измените имя пользователя и пароль по умолчанию для маршрутизатора. Инструкции см. в документации по сетевому устройству.
Настройте ключ безопасности (пароль) беспроводной сети. В беспроводных сетях используются ключи безопасности сети, позволяющие защитить сети от несанкционированного доступа. Мы рекомендуем использовать безопасность Wi-Fi защищенный доступ 3 (WPA3), если маршрутизатор и компьютер поддерживают ее. Дополнительные сведения см. в документации по маршрутизатору, в том числе о том, какой тип безопасности поддерживается и как его настроить.
Использование WPS
Некоторые маршрутизаторы поддерживают протокол WPS. Если ваш маршрутизатор поддерживает протокол WPS и подключен к сети, выполните следующие действия, чтобы настроить ключ безопасности сети:
-
В зависимости от того, какая версия Windows установлена на вашем компьютере, выполните одно из следующих действий.
-
В Windows 10 нажмите кнопку Пуск, а затем выберите Параметры > Сеть & Интернет > Состояние > Центр управления сетями и общим доступом.
-
В Windows 11 нажмите кнопку Пуск, введите панель управления, а затем выберите панель управления > Сеть и Интернет > Центр управления сетями и общим доступом.
-
-
Выберите Настройка нового подключения или сети.
-
Выберите Создание и настройка новой сети, а затем нажмите кнопку Далее.
Мастер поможет вам создать имя сети и ключ безопасности. Если маршрутизатор поддерживает его, мастер по умолчанию будет обеспечивать безопасность защищенного доступа Wi-Fi (WPA2 или WPA3). Мы рекомендуем использовать WPA3, если это возможно, так как он обеспечивает лучшую безопасность, чем безопасность WPA2, WPA или WEP. При использовании WPA3, WPA2 или WPA также можно использовать парольную фразу, поэтому вам не нужно запоминать зашифрованную последовательность букв и цифр.
-
Запишите ключ безопасности и храните его в надежном месте.
-
Используйте брандмауэр. Брандмауэр — это оборудование или программное обеспечение, защищающее ваш компьютер от несанкционированного доступа и вредоносного программного обеспечения (вредоносных программ). Запуск брандмауэра на каждом компьютере в сети помогает контролировать распространение вредоносных программ в сети и защищать компьютеры при доступе к Интернету. Брандмауэр Windows входит в состав Windows.
Статьи по теме
Подключение устройства к сети Wi-Fi
Нужна дополнительная помощь?
Нужны дополнительные параметры?
Изучите преимущества подписки, просмотрите учебные курсы, узнайте, как защитить свое устройство и т. д.

Добро пожаловать в наше подробное руководство о том, как запустить службу беспроводной связи на ноутбуке Asus с операционной системой Windows 10. В этой статье мы расскажем вам о самых эффективных способах установки и настройки беспроводного соединения. Будьте уверены, что вы сможете наслаждаться быстрой и стабильной связью в любое время и в любом месте!
Шаг 1: Проверьте наличие аппаратных устройств
Первым шагом перед настройкой беспроводного соединения на ноутбуке Asus Windows 10 является проверка наличия аппаратных устройств, таких как встроенный модуль Wi-Fi или внешний адаптер. Убедитесь, что в вашем ноутбуке есть необходимое оборудование для работы с беспроводной связью. Если у вас уже есть Wi-Fi модуль, перейдите к следующему шагу. В противном случае, вам понадобится приобрести внешний адаптер Wi-Fi и установить его перед началом настройки.
Шаг 2: Включите беспроводную связь
Теперь, когда вы убедились в наличии необходимого аппаратного обеспечения, перейдите к включению беспроводной связи. На ноутбуке Asus в системе Windows 10 это можно сделать следующим образом:
- Нажмите на значок «Пуск» в левом нижнем углу экрана.
- Выберите «Настройки», а затем «Сеть и интернет».
- В меню «Сеть и интернет» выберите «Wi-Fi» в левой части окна.
- Включите беспроводную связь, щелкнув переключатель «Wi-Fi».
Шаг 3: Подключение к доступным сетям
После включения беспроводной связи ваш ноутбук Asus будет искать доступные Wi-Fi сети в вашем окружении. Вам нужно выбрать сеть, к которой вы хотите подключиться, и ввести пароль, если он требуется. Вот как можно подключиться к доступной сети:
- Откройте меню «Сеть и интернет» (как описано в шаге 2).
- Выберите «Wi-Fi» и просмотрите список доступных сетей.
- Выберите желаемую сеть и нажмите на нее.
- Введите пароль, если он требуется, и нажмите кнопку «Подключиться».
Итог

Теперь вы знаете, как запустить службу беспроводной связи на ноутбуке Asus с операционной системой Windows 10. Приобретение и настройка устройства Wi-Fi, активация беспроводной связи и подключение к доступным сетям — все это входит в процесс настройки беспроводного соединения. Надеемся, что наше руководство было полезным для вас и поможет вам наслаждаться быстрой и стабильной связью на вашем ноутбуке Asus!
Не забывайте проверять комментарии и обновлять драйвера Wi-Fi периодически для оптимальной производительности своего ноутбука Asus!
Как запустить службу беспроводной связи Windows 10 на ноутбуке Asus
Добро пожаловать! В этой статье мы рассмотрим, как запустить службу беспроводной связи на ноутбуке Asus под управлением операционной системы Windows 10. Беспроводная связь стала неотъемлемой частью нашей жизни, и знать, как настроить ее на вашем ноутбуке, очень важно.
Почему вам может понадобиться запустить службу беспроводной связи на Windows 10

Служба беспроводной связи позволяет подключиться к Wi-Fi-сетям, мобильным точкам доступа или другим беспроводным устройствам. Если вы хотите оставаться связанными с интернетом в любом месте или использовать беспроводные аксессуары, то вам понадобится работающая служба беспроводной связи.
Шаг 1: Проверьте аппаратные требования
Перед началом проверьте, что ваш ноутбук Asus соответствует минимальным аппаратным требованиям для работы службы беспроводной связи. Убедитесь, что ваш ноутбук имеет встроенный беспроводной адаптер, который поддерживает работу на Windows 10. Если вы не уверены, можно найти информацию о вашем адаптере в документации или на веб-сайте производителя.
Шаг 2: Включите службу беспроводной связи через настройки операционной системы
В Windows 10 есть встроенные настройки для управления службой беспроводной связи. Чтобы включить ее, следуйте этим шагам:
- Нажмите на кнопку «Пуск» в левом нижнем углу экрана.
- Выберите «Настройки» во всплывающем меню «Пуск».
- В окне настроек выберите раздел «Сеть и интернет».
- В левой панели выберите «Wi-Fi».
- Убедитесь, что переключатель «Wi-Fi» находится в положении «Включено». Если он выключен, переключите его в положение «Включено».
После выполнения этих шагов служба беспроводной связи будет включена, и вы сможете подключаться к беспроводным сетям.
Шаг 3: Проверьте драйвера беспроводной связи
Некорректно работающие драйвера беспроводной связи могут привести к проблемам с подключением к Wi-Fi-сетям. Чтобы проверить, что драйвера работают правильно, выполните следующие действия:
- Щелкните правой кнопкой мыши на значок «Пуск» в левом нижнем углу экрана.
- Выберите «Диспетчер устройств» во всплывающем меню.
- В разделе «Сетевые адаптеры» найдите свой беспроводной адаптер Asus.
- Щелкните правой кнопкой мыши на адаптере и выберите «Обновить драйвер».
- Дождитесь окончания процесса обновления драйвера и перезагрузите ноутбук.

После перезагрузки ваш ноутбук Asus должен иметь правильно работающие драйвера беспроводной связи.
Общий итог
В этой статье мы рассмотрели, как запустить службу беспроводной связи на ноутбуке Asus под управлением Windows 10. Мы начали с проверки аппаратных требований, перешли к включению службы через настройки операционной системы и закончили проверкой драйверов беспроводной связи. Теперь вы знаете все, что нужно, чтобы успешно использовать беспроводную связь на вашем ноутбуке Asus.
Как запустить службу беспроводной связи Windows 10 на ноутбуке Asus
Добро пожаловать! Если вы владелец ноутбука Asus и хотите настроить беспроводную связь в операционной системе Windows 10, то вы попали в нужное место. В этой статье я расскажу вам о том, как запустить службу беспроводной связи на вашем ноутбуке, чтобы вы могли наслаждаться интернетом без лишних проводов.
1. Проверьте наличие комбинации клавиш
На некоторых ноутбуках Asus есть специальная комбинация клавиш, которая позволяет включить или выключить беспроводную связь. Обычно это комбинация Fn + F2 или Fn + F8. Попробуйте нажать эти клавиши одновременно и посмотрите, активируется ли беспроводная связь.
2. Проверьте настройки в Windows 10
Если комбинация клавиш не помогла, перейдите к настройкам Windows 10. Нажмите правой кнопкой мыши на значок «Пуск» в левом нижнем углу экрана и выберите «Настройки».
Совет: не забудьте сохранить все открытые документы и закрыть программы перед изменением настроек.
В меню «Настройки» выберите «Сеть и интернет», а затем перейдите на вкладку «Wi-Fi». Убедитесь, что переключатель «Wi-Fi» в положении «Вкл». Если он выключен, переключите его.
3. Обновите драйверы Wi-Fi
Если вы все еще не можете включить беспроводную связь, возможно, проблема в драйверах Wi-Fi. Перейдите на официальный сайт Asus и найдите раздел поддержки или загрузок. Введите модель вашего ноутбука и загрузите последнюю версию драйверов Wi-Fi. Установите их на свой ноутбук и перезагрузите систему.
4. Проверьте наличие антивирусного программного обеспечения

Иногда антивирусное программное обеспечение может блокировать работу беспроводной связи. Проверьте наличие установленного антивируса и временно отключите его. Если после этого беспроводная связь работает, значит проблема в настройках антивирусного программного обеспечения. Обратитесь к документации антивирусной программы или свяжитесь с поддержкой, чтобы разобраться в этом вопросе.
5. Сбросьте настройки Wi-Fi
Если все остальное не помогло, можно попробовать сбросить настройки Wi-Fi в Windows 10. Для этого нажмите правой кнопкой мыши на значок «Пуск» и выберите «Диспетчер устройств».

В диспетчере устройств найдите раздел «Сетевые адаптеры» и щелкните по нему, чтобы развернуть список. Найдите вашу беспроводную сетевую карту и щелкните правой кнопкой мыши. В появившемся контекстном меню выберите «Отключить устройство». После отключения, повторите эту операцию, но выберите «Включить устройство».
Итог
В этой статье я рассказал вам о том, как запустить службу беспроводной связи на ноутбуке Asus с операционной системой Windows 10. Запустить беспроводную связь можно с помощью специальной комбинации клавиш или настройками в Windows 10. Если это не помогло, обновите драйверы Wi-Fi, проверьте антивирусное программное обеспечение и, если нужно, сбросьте настройки Wi-Fi.
Надеюсь, эта статья была полезной для вас! Если у вас остались вопросы или есть что добавить, пожалуйста, оставьте комментарий ниже. Желаю вам успешно настроить беспроводную связь на вашем ноутбуке Asus и наслаждаться интернетом без проводов!