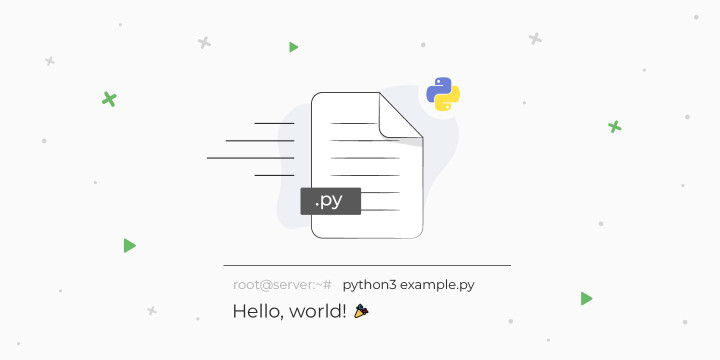
- Из командной строки
-
Windows (cmd)
-
Linux (bash)
-
MacOS (bash)
- Из IDE
-
PyCharm
-
VSCode (Visual Studio Code)
-
Sublime Text
-
IDLE
- В виртуальном окружении
-
Venv
-
Pipenv
-
Poetry
- С помощью Docker
- Через онлайн-сервисы
- По двойному клику на значок файла
- FAQ
-
Как запустить python-скрипт без установки Python?
-
Как запустить python-скрипт с параметрами?
-
Как запустить python-скрипт на сервере?
-
Как перенаправить вывод?
-
Как запустить несколько скриптов python одновременно?
-
Как запустить python-скрипт в фоновом режиме?
-
Как сделать запуск скрипта по расписанию?
Python-скрипт — это набор команд для интерпретатора Python.
Именно интерпретатор выполняет скрипты — переводит их в байт-код, запускает на виртуальной машине и т.д. Для удобства скрипты сохраняют в файл с расширением .py.
Важнейший навык Python-программиста — умение запускать такие скрипты.
Технически запускается не сам скрипт, а Python-интерпретатор — он считывает код из файла и выполняет его
В этой статье мы разберем 6 возможных вариантов запуска python-файлов со скриптами, от самых популярных до менее популярных.
Из командной строки
Самый популярный способ запуска Python-скрипта — из командной строки.
Командная строка (еще её называют консоль или терминал) — это программа, которая позволяет управлять компьютером через текстовые команды.
Например, через консоль можно быстро создать файл с расширением .py:
echo print('hello') > my.py
И запустить его:
python3 my.py
В каждой операционной системе по умолчанию установлены разные консоли, и текстовые команды могут отличаться. Ниже рассмотрим варианты запуска python-скриптов из консоли для Windows, Linux и MacOS.
Windows (cmd)
Cmd (command line interpreter) — интерпретатор командной строки в Windows. Это приложение будет расшифровывать и выполнять ваши текстовые команды (в том числе и команды на запуск python-скриптов).
👉 Чтобы запустить python-скрипт из командной строки в Windows:
1 Предварительно установите Python (инструкция для Windows);
2 Откройте консоль cmd: комбинация клавиш Windows+R, далее введите «cmd» и нажмите «Enter» (или через поиск по фразе «Командная строка»);
Откроется окно «Командная строка».
3 Команда для запуска Python-скрипта выглядит так:
python + <путь_до_файла>\<название_файла>.py
Пример:
python C:\projects\example.py
Чтобы запустить программу, нажмите «Enter». Ваша программа запущена 🎉.
💭 Чтобы каждый раз не набирать длинный путь до файла, перейдите в директорию со скриптом (команда cd) и используйте при запуске только название файла:
Аналоги терминала cmd — Cmder, Hyper, Tabby.
Linux (bash)
В разных дистрибутивах Linux используются разные командные интерпретаторы. Самые популярные — shell (Unix shell) и bash (Bourne again shell). В них мы будем писать команды для запуска python-файлов.
👉 Чтобы запустить python-скрипт из командной строки в Linux:
1 Предварительно установите Python (инструкция для Linux);
2 Откройте терминал: комбинация клавиш Ctrl+Alt+T (или через «Приложения» → «Терминал») [шаг для версии Linux с графическим интерфейсом];
3 Команда для запуска выглядит так:
python3 + <путь_до_файла>/<название_файла>.py
Пример:
python3 /var/projects/example.py
После ввода команды нажмите «Enter». Программа запущена 🎉.
☝️ В большинстве дистрибутивов Linux по умолчанию команда python запустит Python 2.x.x. После того как вы установите Python 3-й версии, он будет доступен через команду python3.
💭 Для удобства запуска можно сразу перейти в каталог со скриптом (команда cd) и использовать при запуске только название файла:
python3 example.py
MacOS (bash)
В OS X по умолчанию используется командный интерпретатор bash. Процесс запуска python-скриптов такой же, как и в Linux.
👉 Чтобы запустить python-скрипт из командной строки в MacOS:
1 Предварительно установите Python (инструкция для MacOS);
2 Откройте терминал: «Программы» («Launchpad») → «Утилиты» → «Терминал» или «Finder» → каталог «Программы/Утилиты» → «Терминал».
3 Команда для запуска:
python3 + <путь_до_файла>/<название_файла>.py
Пример:
python3 /var/projects/example.py
Для запуска команды нажмите «Enter». Python-скрипт запущен 🎉.
☝️ Команда python запустит Python 2.x.x. (в MacOS он установлен по умолчанию). После установки Python 3-й версии используйте команду python3.
💭 Для удобства запуска перейти в каталог со скриптом (команда cd) и используйте для запуска только название файла:
python3 example.py
Из IDE
IDE (Integrated development environment) — интегрированная среда разработки. Простыми словами это программа, которая помогает программистам разрабатывать программный код.
Чтобы запускать Python скрипты в IDE, нужно:
- Предварительно установить интерпретатор;
- Подключить интерпретатор в IDE.
Ниже рассмотрим, как подключить интерпретатор Python к PyCharm, VSCode, Sublime Text и IDLE.
PyCharm
👉 Для запуска python-скриптов через PyCharm:
1 Предварительно установите Python (инструкция по установке);
2 Установите PyCharm (на официальном сайте есть бесплатная версия Community Edition);
3 Укажите в PyCharm путь до python-интерпретатора:
Способ #1 (для нового проекта): при создании нового проекта File → New Project PyCharm предложит:
- Использовать виртуальное окружение (например pipenv) и указать интерпретатор;
- Использовать интерпретатор без виртуального окружения.
Способ #2 (для существующего проекта): откройте проект в PyCharm и добавьте интерпретатор в настройках File → Settings → Project:<name> → Project Interpreter.
💭 Иногда PyСharm не видит интерпретатор, тогда его нужно добавить вручную. Для этого рядом со строкой выбора интерпретатора нажмите на «Add Interpreter» (или «шестеренку»). Откроется окно «Add Python Interpreter», в котором нужно указать путь до вашего интерпретатора Python.
💡 Чтобы узнать путь до python-интерпретатора, запустите в консоли python в интерактивном режиме (команда python3 или python) и выполните 2 команды:
>>> import sys
>>> sys.executable
Отобразится полный путь до интерпретатора python — скопируйте его и используйте для настройки PyCharm.
4 Создайте новый файл с расширением .py и запустите его через Run → Run... (или комбинацией клавиш Alt + Shift + F10);
Запуск через Run... означает, что будет создана новая конфигурация для PyCharm-запускатора.
Python-файл запущен 🎉. В панели слева снизу отобразится консоль с результатом выполнения программы.
💭 Для следующих запусков файла можете использовать кнопку «Play» в правом верхнем меню (или комбинацию клавиш Shift + F10).
VSCode (Visual Studio Code)
👉 Чтобы запускать python-скрипты через VSCode:
1 Предварительно установите Python (инструкция по установке);
2 Установите VSCode;
3 Установите расширение «Python» для VSCode. Для этого нужно перейти на вкладку «Extensions» (на панели слева) и найти расширение «Python».
4 Укажите в VSCode путь до python-интерпретатора. Для этого откройте командную строку VSCode комбинацией Ctrl + Shift + P (или «Шестеренка слева снизу» → «Палитра команд…»).
Далее найдите пункт «Python: Выбор интерпретатора» и в открывшемся окне выберите нужный интерпретатор.
5 Создайте новый файл с расширением .py и запустите его, нажав на значок «Play» в правом верхнем углу;
💡 Чтобы запускать Python-скрипты через сочетание клавиш, зайдите в меню «Сочетания клавиш» («Шестеренка слева снизу» → «Сочетания клавиш»), найдите «Запустить файл Python в терминале» и установите нужное сочетание.
Sublime Text
👉 Чтобы запускать python-скрипты через Sublime Text:
1 Предварительно установите Python (инструкция по установке);
2 Установите Sublime Text;
3 В меню «Tools» → «Build System» выберите «Python» в качестве системы сборки.
4 Создайте новый файл с расширением .py и запустите его через меню «Tools» → «Build» (или комбинацией клавиш Crtl + B);
Если в терминале не отображается вывод скрипта, запустите его через «Tools» → «Build With…» → Python.
💡 В Sublime Text можно создать свою систему сборки через меню «Tools» → «Build System» → «New Build System…».
После создания конфигурации его необходимо сохранить по предложенному пути. Для корректной работы, конфигурация должна называться <ваше_название>.sublime-build. (например: Python1.sublime-build.), иначе она не отобразится в меню «Build Systems».
Подробнее о системах сборки в Sublime Text читайте в официальной документации в разделе «Build Systems».
IDLE
👉 Для запуска python-скриптов в IDLE:
1 Предварительно установите Python (инструкция по установке);
2 Откройте IDLE, создайте новый файл и сохраните его.
3 Для запуска скрипта выберите в меню «Run» → «Run Module» (или нажмите «F5»).
В виртуальном окружении
Более продвинутый способ запуска python-скриптов — через инструменты для работы с виртуальными средами (например Venv, Pipenv или Poetry).
Основная цель виртуального окружения — создание изолированной среды. В такой среде ваш скрипт будет использовать свои собственные зависимости, а не глобальные по умолчанию.
Venv
Venv — это модуль для создания облегченных «виртуальных сред». Каждая такая среда будет иметь собственный независимый набор python-пакетов.
Модуль Venv входит в стандартную библиотеку Python, отдельно устанавливать его не нужно.
👉 Чтобы запустить python-скрипт с использованием Venv:
1 Установите Python (инструкция по установке);
2 Откройте консоль (терминал) и перейдите в каталог с python-скриптом;
3 Создайте новое виртуальное окружение. Для этого выполните команду:
python -m venv venv
venv — название виртуального окружения. Если создание прошло успешно, появится новая директория venv.
4 Активируйте виртуальное окружение:
venv\Scripts\activate.bat— для Windows;source venv/bin/activate— для Linux и MacOS.
4 Теперь, когда виртуальное окружение активировано, можно использовать стандартную консольную команду для запуска:
python + <путь_до_файла>\<название_файла>.py
Пример:
python example.py
Для деактивации выполните команду deactivate.
Pipenv
Pipenv — это инструмент управления виртуальными окружениями и зависимостями.
По сути это аналог npm у NodeJS, или composer у PHP.
👉 Для запуска скрипта на Python через Pipenv:
1 Установите Python (инструкция по установке);
2 Откройте консоль (терминал) и установите глобально Pipenv командой:
pip install pipenv
3 Запускать python-скрипты можно несколькими способами:
Способ #1. Активируйте виртуальное окружение:
pipenv shell
После этого все команды будут выполняться в виртуальной среде. Для запуска используйте команду:
python example.py
Для деактивации виртуальной среды Pipenv выполните команду exit.
Способ #2. Cразу запускайте скрипты внутри virtualenv через pipenv run python:
pipenv run python example.py
В этом способе Pipenv автоматически создаст виртуальную среду.
💡 Если вы хотите, чтобы Pipenv создавал файлы виртуальной среды в текущем каталоге проекта, установите переменную среды export PIPENV_VENV_IN_PROJECT=1.
Для полного удаления файлов виртуального окружения Pipenv используйте команду:
pipenv --rm
Poetry
Poetry — это продвинутый менеджер зависимостей для Python-проектов.
Poetry используют как альтернативу для Pipenv.
👉 Для запуска скрипта на Python через Poetry:
1 Установите Python (инструкция по установке);
2 Откройте консоль (терминал) и установите глобально Poetry (инструкция по установке Poetry);
3 Создайте новый проект:
poetry new project-poetry
Или инициализируйте Poetry-проект в уже существующем каталоге:
poetry init
4 Запускать python-скрипты можно несколькими способами:
Способ #1. Активируйте виртуальное окружение командой:
poetry shell
После этого все скрипты будут запускать в этом окружении. Для запуска файла выполните:
python example.py
Для деактивации виртуальной среды Poetry выполните команду exit.
Способ #2. Запускайте скрипты через команду poetry run python:
poetry run python example.py
С помощью Docker
Рассмотрим на примере запуск в Docker простого скрипта «Hello World!» на Python:
1 Проверим работу Docker:
docker version
Если Docker не установлен, установите его (инструкция по установке Docker).
2 Создайте директорию проекта:
mkdir /opt/project
и перейдите в неё:
cd /opt/project
3 Создайте python-скрипт с расширением .py:
# /opt/project/example.py
print("Hello, world!")
4 Создайте конфигурационный файл Dockerfile:
# /opt/project/Dockerfile
# Получаем базовый образ Python
FROM python:latest
# Запускаем shell-команду для создания нового каталога /app
RUN mkdir /app
# Копируем исходные файлы в каталог /app
ADD . /app
# Устаналиваем /app в качестве рабочего каталога
# Команды RUN, CMD, ADD и т.д. будут выполненяться в рамках этой директории
WORKDIR /app
# Запуск python-скрипта
CMD ["python3", "example.py"]
5 Соберите docker-образ командой docker build -t <имя образа>:<версия> <директория_исходников_проекта>:
docker build -t python-hello-world .
-t — тег для Docker-образа. Если не указывать версию, по умолчанию она будет latest.
Найти созданный образ можно в списке всех образов:
docker images
6 Запустите контейнер приложения:
docker run python-hello-world
Выше мы рассмотрели простейший пример запуска python-скрипта в Docker-контейнере. Вот ссылки на более сложные варианты:
- Запустить Python через Pipenv в Docker-контейнере;
- Веб-приложение на Python (Flask, Redis) с использованием Docker Compose;
- FastAPI в Docker-контейнере;
- Django-приложение в Docker-контейнере.
Через онлайн-сервисы
Простой способ запустить скрипт без установки Python — использовать онлайн-сервисы (также их называют онлайн-компиляторы).
⭐ ТОП–5 онлайн-сервисов для запуска python-скриптов:
- Online-python;
- OnlineGDB;
- Trinket;
- Replit;
- Programiz.
👉 Чтобы запустить python-скрипт через онлайн-сервис:
1 Зайдите на сайт сервиса (например Online-python);
2 Загрузите свой файл. Для этого нажмите на значок «Open File from Disk» в левом верхнем углу.
3 Для запуска скрипта нажмите «Run» (или клавишу «F8»).
По двойному клику на значок файла
Данный способ работает в операционных системах с графическим интерфейсом. Подойдет тем, кто не хочет писать команды в консоли. Чтобы способ сработал, необходимо предварительно установить Python.
После создания файла с расширением .py, операционная система по умолчанию ассоциирует его с приложением Python. Чтобы запустить скрипт, кликните дважды по значку файла — запустится интерпретатор Python и выполнит ваш скрипт.
Если вместо выполнения кода открывается редактор (для Windows):
- Нажмите на значок файла правой кнопкой мыши;
- Выберите «Открыть с помощью» → «Python».
Чтобы изменить приложение по умолчанию для файлов с расширением .py (для Windows):
- Нажмите на значок файла правой кнопкой мыши;
- Выберите «Свойства» → «Приложение (Изменить…)» → «Python».
💡 При запуске скрипта данным способом, окно с результатами выполнения автоматически закроется. Чтобы избежать этого, напишите в конце своего кода input().
FAQ
Как запустить python-скрипт без установки Python?
Самый простой вариант — использовать онлайн-сервисы. Многие сервисы поддерживают загрузку python-файлов.
Еще можно заранее скомпилировать python-скрипт в исполняемый .exe файл. Минус данного способа — для сборки понадобится Python и библиотека PyInstaller. Зато итоговый exe-файл можно запускать без установки интерпретатора Python.
Как запустить python-скрипт с параметрами?
Самый популярный вариант параметризации python-скриптов — использовать аргументы командной строки (Command-Line Arguments) при запуске скрипта через консоль. Аргументы прописываются через пробел после названия файла:
python example.py 2024 hello
В коде аргументы принимаются через sys.argv:
import sys
print(sys.argv)
> ['example.py', '2024', 'hello']
Первым аргументом всегда будет название файла. Все аргументы приходят в виде строк. Для продвинутой работы с аргументами командной строки используйте модуль argparse.
При запуске скриптов через IDE, аргументы передаются через настройку конфигурации:
- PyCharm — «Run» → «Edit Configurations…» → «Add new configuration» (или «+»). В поле «Parameters» перечисляются нужные параметры в формате
"arg1" "arg2"; - VSCode — Откройте каталог (проект) с python-скриптом. Далее «Запуск и отладка» (
Ctrl + Shift + D) → «создайте файл launch.json». Добавьте в конфигурацию параметр «args» в формате"args": ["arg1", "arg2"]; - Sublime Text — Аргументы указываются в конфигурации сборки, например:
"cmd": ["python", "$file", "arg1", "arg2"]. - IDLE — Откройте файл, далее «Run» → «Run… Customized» (или
Shift + F5). Во всплывающем окне введите параметры в форматеarg1 arg2.
Чтобы запустить python-скрипт с параметрами через двойной клик по значку файла:
- Кликните правой кнопкой мыши по файлу → «создать ярлык»;
- Кликните правой кнопкой мыши по созданному ярлыку → «свойства»;
- В поле «Объект» добавьте аргументы через пробел, например
C:\projects\new\example.py arg1 arg2. Теперь кликнув по ярлыку запустится скрипт с параметрами.
Как запустить python-скрипт на сервере?
Принцип запуска скриптов на сервере прост — скрипты предварительно заливаются на сервер и в локальной консоли создается SSH-соединение с сервером. В рамках созданного SSH-соединения все консольные команды будут выполняться на стороне сервере.
Для запуска скриптов нужно предварительно узнать IP адрес, имя пользователя (username) и пароль (password) вашего сервера.
👉 Чтобы запустить скрипт на сервере (с Windows машины):
1 Установите SSH-клиент (самый популярный для Windows — PuTTY).
2 Перенесите скрипты на сервер с помощью утилиты pscp (идет в комплекте с PuTTY). Для этого откройте командную строку (через поиск → «командная строка» или Win + R + «cmd») и выполните команду в формате pscp <источник> <назначение>. Пример:
pscp c:\projects\new\example.py root@180.110.1.10:/opt/project
В данном примере локальный файл example.py перенесется на сервер в каталог /opt/project. Каталог /opt/project должен быть заранее создан на сервере.
💭 Альтернативные вариант заливки скриптов — через программу WinSCP.
3 Создайте новое SSH-соединение через PuTTY. В окне «PuTTY Configuration» укажите IP-адрес сервера, выберите тип соединения «SSH» и нажмите кнопку «Open».
Далее нужно ввести имя пользователя и пароль от удаленного сервера.
4 Запустите скрипт, переданный на сервер:
python3 /opt/project/example.py
👉 Чтобы запустить скрипт на сервере (с Linux/MacOS машины):
1 Откройте терминал.
2 Перенесите скрипты на сервер с помощью утилиты scp.
Если нужно перенести один скрипт, используйте команду в формате scp <источник> <назначение>:
scp /opt/project/example.py root@180.110.1.10:/opt/project
В данном примере локальный файл example.py будет перенесен на сервер в каталог /opt/project. При это каталог /opt/project должен быть заранее создан на сервере.
Для переноса целого проекта используйте команду в формате scp -r <источник> <назначение>:
scp -r /opt/project root@180.110.1.10:/opt
В данном примере на удаленном сервере в каталоге /opt создастся каталог project, в который перенесутся все файлы из локального каталога /opt/project (флаг -r означает рекурсивное копирование содержимого каталога).
3 Создайте ssh-соединение с вашим сервером используя команду ssh <имя_пользователя>@<ip_сервера>:
ssh root@180.110.1.10
После нажатия «Enter» нужно ввести пароль.
4 Запустите скрипт, переданный на сервер:
python3 /opt/project/example.py
Как перенаправить вывод?
В случае запуска скриптов через командную строку, результаты выполнения отображаются в окне консоли (терминала). Вы можете перенаправлять вывод в файл или в другую программу (процесс).
Перенаправление в файл полезно, когда необходимо сохранить результаты работы программы (особенно когда данных очень много):
python example.py > output.txt
> — символ перенаправления потока вывода. Если файл не существует, оболочка сама создаст его. Если файл существует, он будет перезаписан.
Если вы хотите каждый раз дописывать в файл новые данные (вместо перезаписи), используйте оператор >>:
python example.py >> output.txt
💭 Чтобы «заглушить» вывод используют перенаправление в /dev/null (для Unix-систем):
python example.py > /dev/null
Перенаправить вывод в другую программу может быть полезно при поэтапной обработке, когда один скрипт обрабатывает результаты другого скрипта. Используя оператор | можно перенаправить вывод одного python-скрипта на вход другого:
python example.py | python input.py
В данном примере для приема данных в файле input.py используется sys.stdin:
import sys
for line in sys.stdin:
print(line)
> Hello from example.py
Как запустить несколько скриптов python одновременно?
Параллельно запустить python-скрипты можно несколькими способами. Для примера создадим 2 файла:
# example1.py
import time
for i in range(0, 3):
print(f"example1.py → {i + 1}")
time.sleep(1)# example2.py
import time
for i in range(0, 3):
print(f"example2.py → {i + 1}")
time.sleep(2)
Способ #1 — запуск в фоновом режиме через консоль.
Для Unix:
python3 example1.py &
python3 example2.py &> example2.py 1
> example1.py 1
> example1.py 2
> example2.py 2
> example1.py 3
> example2.py 3
& — в конце строки означает запуск в фоновом режиме.
💡 Если в конце команды добавить wait, скрипт завершится после завершения всех процессов.
Для Windows:
start /b python example1.py & start /b python example2.py> example2.py → 1
> example1.py → 2
> example1.py → 3
> example2.py → 2
> example2.py → 3
start — запускает отдельное окно командной строки.
/b — флаг для запуск без открытия нового окна командной строки.
& — для запуска нескольких команд в одной строке.
💭 После окончания работы скриптов нажмите Enter или Ctrl + C.
Способ #2 — запуск нескольких потоков из отдельного python-файла:
# runner.py
import subprocess
# Создаем и запускаем процессы
proc1 = subprocess.Popen(['python', 'example1.py'])
proc2 = subprocess.Popen(['python', 'example2.py'])
# Ждем завершение процессов
proc1.wait()
proc2.wait()
> example1.py → 1
> example2.py → 1
> example1.py → 2
> example1.py → 3
> example2.py → 2
> example2.py → 3
В примере выше 2 независимых процесса выполняются параллельно и пишут вывод в одну консоль с разной задержкой.
💭 Если вы используете python3, измените аргументы subprocess.Popen на ['python3', 'example1.py'].
Как запустить python-скрипт в фоновом режиме?
В Unix используется & в конце команды. Скрипт запустится в фоновом режиме и будет работать даже если закрыть консоль.
python3 example.py &
Вывод можно перенаправить в файл:
python3 example.py > log.txt &
В Windows команда start с флагом /b создает новое окно командной строки, при этом не открывая его. Скрипт перестанет работать если закрыть консоль.
START /B python example.py
Команда с перенаправлением вывода в файл:
START /B python example.py > log.txt
Как сделать запуск скрипта по расписанию?
В Linux самый простой способ запускать скрипты по расписанию — через Cron.
Cron — это демон (программа), запускающий другие программы по расписанию.
👉 Чтобы настроить расписание в Cron (для Linux):
1 Зайдите в таблицу Cron через команду crontab:
crontab -e
В редакторе откроется конфигурационный файл Cron.
2 В конце файла напишите новое задание.
*/5 * * * * python3 /var/new/example.py
В данном примере скрипт example.py будет запускаться каждые 5 минут. Создать свой шаблон расписания можно через сервис crontab.guru.
3 Сохраните файл комбинацией клавиш Ctrl + X → Y → Enter.
Готово 🎉.
Запуски через Cron логируются в файл /var/log/syslog. Чтобы отменить запуск скрипта по расписанию, удалите строку с заданием через crontab -e.
В Windows скрипты по расписанию запускаются через планировщик задач.
👉 Чтобы настроить расписание через планировщик задач (для Windows):
1 Найдите «Планировщик заданий» через поиск в Windows.
2 Зайдите в «Действия» → «Создать простую задачу».
3 Следуйте инструкции мастера создания простой задачи:
- В поле «Имя» введите название задачи.
- Настройте периодичность запуска в разделе «Триггер».
- Во вкладке «Действие» выберите пункт «Запустить программу».
- Во вкладке «Запуск программы» в поле «Программа или сценарий» укажите путь до интерпретатора Python, а в поле «Аргументы» впишите полный путь до нужного скрипта.
Готово 🎉.
Созданная задача появится в общем списке планировщика задач. Изменить настройки задачи можно через клик правой кнопкой мыши по задаче → «Свойства».
Теперь вы умеете запускать скрипты на Python 😎
Запуск через консоль — универсальный способ. В процессе разработки используйте запуск через IDE — в нем можно не только запускать, но и отлаживать код через отладчик (debugger). Для изоляции вашего проекта, запускайте скрипты в виртуальном окружении (например через pipenv). Запуск через Docker чаще всего используют при развертывании приложений на продакшене. Через онлайн-сервисы можно быстро протестировать свой код, когда Python-а нет под рукой. А владельцы Windows могут использовать «ленивый» метод — двойной клик по значку файла.
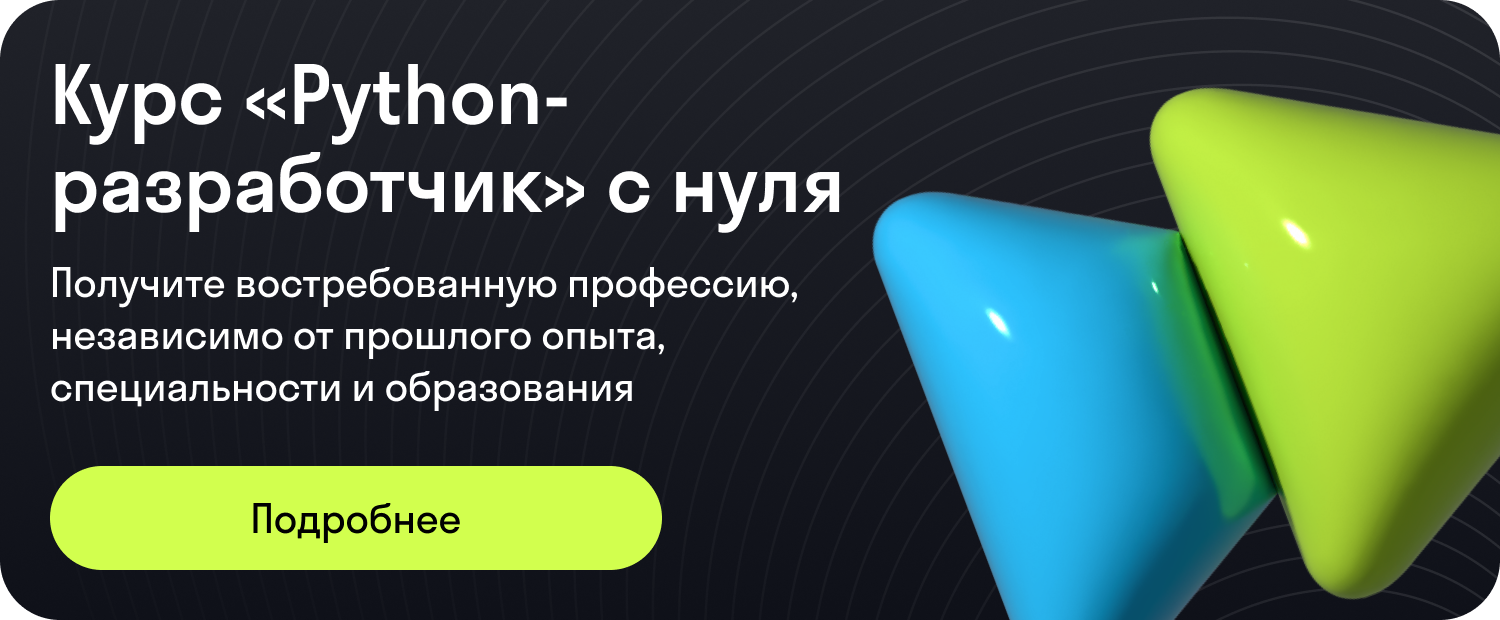
В современном мире программирование открывает перед нами немало возможностей. В этой статье рассмотрим основные этапы, которые помогут освоить запуск скриптов в разных операционных системах. Эта наука может казаться сложной на первый взгляд, но с правильно подобранными инструментами и подходом, вы сможете легко справиться с этой задачей. Будь то Windows или Linux, каждый найдет для себя нужные советы и рекомендации.
Первые шаги в освоении кода всегда сопряжены с выбором операционной системы. В мире Windows и Linux существует множество деталей, которые стоит учесть перед началом работы. Эти две системы обладают своими особенностями, и понимание их различий поможет облегчить вашу задачу. Установите необходимое программное обеспечение, следуя простым шагам, и тогда выполнение вашего первого скрипта станет увлекательным процессом.
Запуск в среде Windows: Для того чтобы успешно воспользоваться мощью Python в этой ОС, необходимо сперва скачать и установить актуальную версию интерпретатора. Перейдите на официальный сайт и выберите требуемый установочный пакет. После этого откройте командную строку и пропишите команду:
python имя_файла.py
Работа в Linux: Эта система предоставляет уже встроенные инструменты для работы с кодом. Проверьте версию Python, набрав в терминале команду:
python3 --version
Если необходимо, дополнительно установите любые недостающие модули. Рабочее окружение настроено, и далее вы сможете запускать свои скрипты аналогичным способом:
python3 имя_файла.py
Специалисты предлагают множество инструментов, облегчающих интеграцию кодов в вашу работу. Однако важно помнить, что самая главная часть состоит в понимании принципов функционирования. Понимание логики и структуры кода дает истинную свободу в его управлении. Надеемся, что с помощью этих рекомендаций, работа с Python станет для вас ясной и доступной.
Подготовка рабочего окружения
Для эффективного написания и исполнения скриптов требуется настроенное и комфортное рабочее окружение. Это создаёт основу для разработки и модификации кода на разных платформах, таких как Windows и Linux.
Первым шагом в подготовке рабочего окружения на Windows является установка необходимых инструментов:
- Скачайте и установите последнюю версию
Pythonс официального сайта. Не забудьте установить галочку на опции Add Python to PATH в процессе установки. - Установите удобный текстовый редактор для написания кода. Популярные варианты: Visual Studio Code или PyCharm.
Для пользователей Linux процесс отличается:
- Откройте терминал и выполните команду для установки
Python:sudo apt-get install python3, чтобы загрузить наиболее актуальную версию. - Выберите и настройте текстовый редактор, подходящий для вашего окружения. Это может быть как простая
nano, так и более функциональная среда, такая какSublime TextилиVisual Studio Code.
После установки необходимых инструментов следуйте проверке готовности окружения:
- Откройте командную строку на Windows или терминал на Linux.
- Введите команду
python --versionилиpython3 --version, чтобы убедиться в успешной установке и доступности Python в терминале.
Теперь ваше рабочее окружение готово к созданию и выполнению скриптов. Оптимально настроенная система позволяет облегчить процесс написания и тестирования кода, обеспечивая комфорт и продуктивность в работе.
Установка Python на компьютер
На системах с Windows установка Python осуществляется через официальный сайт. Сначала необходимо загрузить инсталляционный пакет с последней версией языка. Убедитесь, что вы выбрали версию, соответствующую разрядности вашей системы – 32 или 64 бита. Запустите загруженный файл и следуйте инструкциям мастера установки. Не забудьте отметить флажок «Добавить в PATH», чтобы легко работать с Python из командной строки.
Пользователи Linux зачастую имеют Python предустановленным. Однако может понадобиться установка более свежей версии. Для этого воспользуйтесь пакетным менеджером вашей дистрибуции. Например, в Ubuntu выполните команду:
sudo apt update && sudo apt install python3
Для пользователей MacOS установка может быть также произведена через терминал. Воспользуйтесь Homebrew, чтобы быстро получить нужную версию:
brew install python
После установки убедитесь, что Python установлен корректно. Откройте терминал или командную строку и введите:
python --version
или
python3 --version
Эта команда вернет текущую установленную версию, что подтвердит успешную настройку. Теперь ваш компьютер готов к созданию и выполнению кода на Python.
Настройка текстового редактора
- Выбор редактора: Обратите внимание на редакторы, такие как Visual Studio Code, PyCharm или Sublime Text. В каждом из них есть поддержка расширений для работы с кодом, включая подсветку синтаксиса и автодополнение.
- Установка расширений: Основные расширения включают поддержку Python, системы контроля версий Git и автодополнение. Для Visual Studio Code, например, можно установить расширение Python от Microsoft.
- Настройка окружения: В редакторе важно установить правильный интерпретатор и виртуальное окружение. Это позволит управлять зависимостями проекта и использовать различные версии Python.
- Работа с терминалом: Встраивание терминала в текстовый редактор облегчает выполнение скриптов и работу с командной строкой внутри редактора.
- Шаблоны кода: Использование сниппетов ускоряет написание часто повторяющихся участков кода. В большинстве редакторов можно задавать свои шаблоны.
Пример настройки окружения в Visual Studio Code может включать конфигурацию интерпретатора. Убедитесь, что выбран нужный интерпретатор:
{ python.pythonPath: C:\\Users\\Username\\AppData\\Local\\Programs\\Python\\Python39\\python.exe }
Организация рабочего пространства и регулярное обновление используемых инструментов способствует увеличению продуктивности и комфорта при написании кода. Все настройки могут варьироваться в зависимости от личных предпочтений и специфики проекта.
Выбор и установка редактора кода
Для написания и отладки скриптов на Windows важно грамотно выбрать подходящий редактор кода. Он не только ускорит процесс разработки, но и предоставит инструменты, облегчающие работу с кодом и его организацией. На рынке представлено множество редакторов. Для оптимизации работы следует обратить внимание на поддерживаемые функции, а также на интеграцию с существующей средой разработки.
Среди популярных текстовых редакторов для работы со скриптами выделяются:
| Редактор | Особенности |
|---|---|
| Visual Studio Code | Кроссплатформенный, поддержка большого количества расширений, интеграция с Git, дебаггер |
| Sublime Text | Легкий и быстрый, поддерживает расширение функционала через пакеты, гибко настраиваемый интерфейс |
| PyCharm | Специализирован для работы с Python, интеллектуальный анализатор кода, мощный рефакторинг |
Для установки редактора необходимо выбрать официальный сайт и скачать установочный файл. Рассмотрим пример установки Visual Studio Code:
- Перейти на страницу загрузки Visual Studio Code и выбрать версию для вашей операционной системы.
- Скачать инсталлятор и запустить его.
- Следовать инструкциям мастера установки, выбрав необходимые опции.
- После завершения установки запустить редактор из меню Пуск или через ярлык на рабочем столе.
После первичной настройки редактора можно установить дополнительные расширения для работы с кодом. Например, в Visual Studio Code можно настроить поддержку автоматического завершающего кода, лупу, интеграцию с облачными хранилищами, а также инструменты для тестирования кода. Эти расширения управляются через менеджер пакетов, доступный в самом интерфейсе редактора.
Разобравшись с установкой и настройкой редактора, можно приступать к написанию кода. Пример простейшего скрипта:
print(Привет, мир!)
Такой редактор кода предоставит необходимый набор инструментов для работы со скриптами, облегчая написание, тестирование и отладку кода на Windows.
Создание простого скрипта
Начало работы в программировании часто начинается с написания небольших и понятных скриптов. Такой подход позволяет разобраться с основами синтаксиса и получить первое представление о возможностях языка. Мы разработаем небольшой скрипт, который будет демонстрировать базовые операции, знакомые каждому новичку.
Для практической части откройте текстовый редактор, который был настроен ранее. Впишите следующий код, чтобы вывести приветственное сообщение:
print(Привет, мир!)
Сохранитe файл с расширением .py. Теперь перейдем к более сложной задаче: сделаем простой расчет. Например, сложим два числа и выведем результат:
a = 5 b = 7 результат = a + b print(Сумма a и b равна:, результат)
Следующий этап – автоматизация задач. Представим ситуацию, что нам необходимо выполнить одинаковую задачу несколько раз. Используем цикл for для повторения действия:
for i in range(5): print(fЭто сообщение номер {i})
Еще один полезный инструмент – запуск скрипта через командную строку или консоль в Windows. Можно создать пакетный файл с расширением .bat, который автоматически откроет консоль и выполнит ваш скрипт. Сохраните следующую строку в новом текстовом файле и измените его расширение:
@echo off python ваш_скрипт.py pause
Теперь вы познакомились с созданием простых и полезных для начала скриптов. Каждый из представленных элементов кода может быть основой сложных приложений, постепенно нарабатывая необходимый опыт и навыки. Просто следуйте логике и не бойтесь экспериментов!
Написание первой программы
print(Привет, мир!)
Сохранив файл, мы получаем первый рабочий скрипт. Он выведет фразу Привет, мир! на экран. Теперь приступим к минимальным усовершенствованиям. Добавим переменные и простейшие вычисления:
# Объявление переменной число = 5 print(Значение переменной: , число) print(Результат добавления 10: , число + 10)
Скрипт демонстрирует базовые математические операции над переменной. Важно осознавать, что именно таким образом устройство обрабатывает данные, улучшает навыки программирования и развивает логическое мышление.
В дальнейшем скрипты могут расти и усложняться. Однако принцип останется прежним – от простого и понятного к сложному и интересному. Следующий этап – изучение структур данных и пакетов, усвоение которых позволит создавать сложные системы. Впереди вас ждут удивительные открытия и новые возможности.
Использование командной строки
В операционной системе Windows командную строку можно использовать для выполнения Python-кода, а также для управления пакетами и библиотеками. Откройте командную строку, введя cmd в поисковой строке Windows и запустите ее.
Для выполнения Python-скрипта прямо из командной строки, перейдите в директорию, где находится ваш скрипт. Используйте команду cd для смены текущего каталога. Например:
cd C:\Users\Ваше_имя_пользователя\Documents\Python_Projects
После этого, введите команду для выполнения скрипта, указав имя файла:
python ваш_скрипт.py
Для использования пакетных менеджеров, таких как pip, командная строка также играет ключевую роль. Например, для установки нового пакета, введите:
pip install имя_пакета
Можно также выполнять множество других операций, таких как обновление, удаление или просмотр установленных пакетов. Это позволяет эффективно управлять необходимыми для проекта библиотеками, не выходя из командной строки.
С помощью пакетных файлов (Batch Files) можно объединять несколько команд командной строки в один исполняемый скрипт. Создайте текстовый файл с расширением .bat и добавьте в него команды, которые будут выполняться последовательно. Это позволяет автоматизировать часто выполняемые операции и управлять процессами более эффективно.
Командная строка – мощный инструмент для взаимодействия с Python и управлением проектами на Windows, помогая раскрыть потенциал вашего кода.
Запуск Python-скрипта через терминал
Использование терминала для выполнения Python-скриптов предоставляет широкие возможности вычислений и автоматизации. Независимо от используемой операционной системы – будь то Windows или Linux – запуск из командной строки позволит быстро интерактивно работать с кодом и управлять им.
Для начала необходимо убедиться, что Python установлен и доступен из терминала. В Windows это делается через запуск окна командной строки (cmd) или PowerShell. В Linux используется встроенный терминал ОС. Чтобы проверить наличие Python, введите команду:
python --version
или в случае, если это не сработало:
python3 --version
Убедившись, что Python установлен, можно переходить к выполнению скрипта. Если скрипт сохранен с расширением .py, перейдите в директорию, где он расположен, используя команду:
cd путь/к/папке
Теперь в той же директории можно запустить скрипт, введя:
python имя_скрипта.py
или, в случае необходимости:
python3 имя_скрипта.py
Если необходимо выполнить пакетный скрипт, предполагающий многократный ввод, это можно автоматизировать при помощи флагов и параметров. Например:
python имя_скрипта.py --параметр значение
В вооружении программиста находятся множества полезных флагов, которые расширяют функционал запуска. Для получения информации об их использовании выполните:
python -h
Понимание и умение манипулировать терминальными командами открывает новые горизонты в изучении Python и разработке многослойных приложений.
Комментарии
Код, написанный на языке Python, может храниться в редакторе кода, IDE или файле. И он не будет работать, если не знать, как его правильно запускать.
В этом материале рассмотрим 7 способов запуска кода, написанного на Python. Они будут работать вне зависимости от операционной системы, среды Python или местоположения кода.
Python-код можно запустить одним из следующих способов:
- С помощью командной строки операционной системы (shell или терминал);
- С помощью конкретной версии Python или Anaconda;
- Использовать Crontab;
- Запустить код с помощью другого Python-скрипта;
- С помощью файлового менеджера;
- Использовать интерактивный режим Python;
- Использовать IDE или редактор кода.
Запуск Python-кода интерактивно
Для запуска интерактивной сессии нужно просто открыть терминал или командную строку и ввести python (или python3 в зависимости от версии). После нажатия Enter запустится интерактивный режим.
Вот как запустить интерактивный режим в разных ОС.
Интерактивный режим в Linux
Откройте терминал. Он должен выглядеть приблизительно вот так :

После нажатия Enter будет запущен интерактивный режим Python.
Интерактивный режим в macOS
На устройствах с macOS все работает похожим образом. Изображение ниже демонстрирует интерактивный режим в этой ОС.

Интерактивный режим в Windows
В Windows нужно открыть командную строку и ввести python. После нажатия Enter появится приблизительно следующее:

Запуск Python-скриптов в интерактивном режиме
В таком режиме можно писать код и исполнять его, чтобы получить желаемый результат или отчет об ошибке. Возьмем в качестве примера следующий цикл.

Этот код должен выводить целые числа от 0 до 5. В данном случае вывод — все, что появилось после print(i).
Для выхода из интерактивного режима нужно написать следующее:
И нажать Enter. Вы вернетесь в терминал, из которого и начинали.
Есть и другие способы остановки работы с интерактивным режимом Python. В Linux нужно нажать Ctrl + D, а в Windows — Ctrl + Z + Enter.
Стоит отметить, что при использовании этого режима Python-скрипты не сохраняются в локальный файл.
Как выполняются Python-скрипты?
Отличный способ представить, что происходит при выполнении Python-скрипта, — использовать диаграмму ниже. Этот блок представляет собой скрипт (или функцию) Python, а каждый внутренний блок — строка кода.
Первая строка (кода):
Вторая = строка кода
Третья строка > кода:
Четвертая (строка == кода)
Пятая строка кодаПри запуске скрипта интерпретатор Python проходит сверху вниз, выполняя каждую из них. Именно таким образом происходит выполнение кода.
Но и это еще не все.
Блок-схема выполнения кода интерпретатором
- Шаг 1: скрипт или .py-файл компилируется, и из него генерируются бинарные данные. Готовый файл имеет расширение .pyc или .pyo.
- Шаг 2: генерируется бинарный файл. Он читается интерпретатором для выполнения инструкций.
Это набор инструкций, которые приводят к финальному результату.
Иногда полезно изучать байткод. Если вы планируете стать опытным Python-программистом, то важно уметь понимать его для написания качественного кода.
Это также пригодится для принятия решений в процессе. Можно обратить внимание на отдельные факторы и понять, почему определенные функции/структуры данных работают быстрее остальных.
Как запускать Python-скрипты?
Для запуска Python-скрипта с помощью командной строки сначала нужно сохранить код в локальный файл.
Возьмем в качестве примера файл, который был сохранен как python_script.py. Сохранить его можно вот так:
- Создать Python-скрипт из командной строки и сохранить его,
- Создать Python-скрипт с помощью текстового редактора или IDE и сохранить его. Просто создайте файл, добавьте код и сохраните как «python_script.py»
Сохранить скрипт в текстовом редакторе достаточно легко. Процесс ничем не отличается от сохранения простого текстового файла.
Но если использовать командную строку, то здесь нужны дополнительные шаги. Во-первых, в самом терминале нужно перейти в директорию, где должен быть сохранен файл. Оказавшись в нужной папке, следует выполнить следующую команду (на linux):
sudo nano python_script.pyПосле нажатия Enter откроется интерфейс командной строки, который выглядит приблизительно следующим образом:

Теперь можно писать код и с легкостью сохранять его прямо в командной строке.
Как запускать скрипт в командной строке?
Скрипты можно запустить и с помощью команды Python прямо в интерфейсе терминала. Для этого нужно убедиться, что вы указали путь до него или находитесь в той же папке. Для выполнения скрипта (python_script.py) откройте командную строку и напишите python3 python_script.py.
Замените python3 на python, если хотите использовать версию Python2.x.
Вот что будет храниться в самом файле python_script.py:
for i in range(0,5):
print(i)
Вывод в командной строке будет следующим:
~$ python python_script.py
0
1
2
3
4Предположим, что нужно сохранить вывод этого года (0, 1, 2, 3, 4). Для этого можно использовать оператор pipe.
Это делается вот так:
python python_script.py > newfile.txtПосле этого будет создан файл «newfile.txt» с сохраненным выводом.
Как выполнять код интерактивно
Есть больше 4 способов запустить Python-скрипт интерактивно. Рассмотрим их все подробно.
Использование import для запуска скриптов
Импорт модулей для загрузки скриптов и библиотек используется постоянно. Можно даже написать собственный скрипт (например code1.py) и импортировать его в другой файл без необходимости повторять то же самое.
Вот как нужно импортировать code1.py в новом скрипте.
Но таким образом импортируется все содержимое файла code1.py. Это не проблема до тех пор, пока не появляется необходимость, в том, чтобы код был оптимизирован и быстро работал.
Предположим, что внутри файла есть маленькая функция, например chart_code1(), которая рисует красивый график. И нужна только она. Вместо того чтобы взывать весь скрипт целиком, можно вызвать ее.
Вот как это обычно делается.
>>> from code1 import chart_code1
Теперь появляется возможность использовать chart_code1 в новом файле так, будто бы эта функция была написана здесь.
Использование importlib для запуска кода
import_module() из importlib позволяет импортировать и исполнять другие Python-скрипты.
Это работает очень просто. Для скрипта code1.py нужно сделать следующее:
import importlib
import.import_module('code1')
И нет необходимости добавлять .py в import_module().
Разберем случай, когда есть сложная структура папок, и нужно использовать importlib. Предположим, что структура следующая:
level1 | +– __init__.py – level2 | +– __init__.py – level3.py
В таком случае, написав, например, importlib.import_module("level3"), вы получите ошибку. Это называется относительным импортом и работает за счет явного использования относительного пути.
Так, для запуска скрипта level3.py можно написать так:
importlib.import_module('.level3', 'level1.level')
# или так
importlib.import_module('level1.level2.level3')
Запуск кода с помощью runpy
Модуль runpy ищет и исполняет Python-скрипт без импорта. Он также легко используется, ведь достаточно просто вызывать имя модуля в run_module().
Вот как, например, выполнить code1.py с помощью runpy.
>>> import runpy
>>> runpy.run_module(mod_name="code1")
Запуск кода динамически
Рассмотрим функцию exec(), которая также используется для динамического выполнения скриптов. В Python2 эта функция была инструкцией.
Вот как она помогает выполнять код динамически на примере строки.
>>> print_the_string = 'print("Выполнен динамический код")'
>>> exec(print_the_string)
Однако этот способ уже устарел. Он медленный и непредсказуемый, а Python предлагает массу других вариантов.
Запуск скриптов Python из текстового редактора
Для запуска кода с помощью текстового редактора можно использовать команду по умолчанию (run) или горячие клавиши (Function + F5 или просто F5 в зависимости от ОС).
Вот пример того, как код выполняется в IDLE.

Но стоит обратить внимание на то, что в данном случае нет контроля над виртуальной средой, как это бывает при исполнении с помощью интерфейса командной строки.
Поэтому IDE и продвинутые редакторы текста куда лучше базовых редакторов.
Запуск кода из IDE
IDE можно использовать не только для запуска Python-кода, но также для выбора среды и отладки.
Интерфейс этих программ может отличаться, но список возможностей должен совпадать: сохранение, запуск и редактирование кода.
Запуск кода из файлового менеджера
Что если бы был способ запустить Python-скрипт двойным кликом по файлу с ним. Это можно сделать, создав исполняемый файл. Например, в случае с Windows для этого достаточно создать файл с расширением .exe и запустить его двойным кликом.
Как запустить Python-скрипт из другого кода
Хотя об этом явно не говорилось, можно прийти к выводу, что в случае с Python есть возможность:
- Запустить скрипт в командной строке, и этот скрипт будет вызывать другой код;
- Использовать модуль для загрузки другого скрипта.
Основные моменты
- Python-код можно писать в интерактивном и не-интерактивном режимах. При выходе из интерактивного режима вы теряете данные. Поэтому лучше использовать
sudo nano your_python_filename.py. - Код можно запускать с помощью IDE, редактора кода или командной строки.
- Есть разные способы импорта кода и использования его из другого скрипта. Выбирайте вдумчиво, рассматривая все преимущества и недостатки.
- Python читает написанный код, транслирует его в байткод, который затем используется как инструкция — все это происходит при запуске скрипта. Поэтому важно учиться использовать байткод для оптимизации Python-кода.
Last Updated :
21 Dec, 2023
Python scripts are Python code files saved with a .py extension. You can run these files on any device if it has Python installed on it. They are very versatile programs and can perform a variety of tasks like data analysis, web development, etc.
You might get these Python scripts if you are a beginner in Python so in this discussion, we will explore various techniques for executing a Python script.
What is Python Script?
Python is a well-known high-level programming language. The Python script is a file containing Python-written code. The file containing Python script has the extension ‘.py’ or can also have the extension ‘.pyw’ if it is being run on a Windows 10 machine.
To run a Python script, we need a Python interpreter installed on the device. In this article, we will learn how to run a Python script.
Methods to Run a Script in Python
There are various methods to Run a Python script, we will go through some generally used methods for running a Python script:
- Interactive Mode
- Command Line
- Text Editor (VS Code)
- IDE (PyCharm)
How to Run a Python Script?
Let’s go through the basic steps and understand how a script works.
Here is a simple code to print ‘Hello World!’.
Python3
To Execute this program, first we have to save it with the ‘.py’ extension. Then we can execute this file with the help of the terminal.
Here, the print() function is to print out any text written within the parenthesis. We can write the text that we want to be printed using either a single quote as shown in the above script or a double quote.
If you are coming from any other language then you will also notice that there is no semicolon at the end of the statement as, with Python, you do not need to specify a semicolon at the end of the line. And also we don’t need to include or import any files to run a simple Python script.
There are various ways to run a script in Python but before going toward the different ways to run a Python script, we first have to check whether a Python interpreter is installed on the system or not. So in Windows, open ‘cmd’ (Command Prompt) and type the following command.
python -V
This command will give the version number of the Python interpreter installed or will display an error if otherwise.
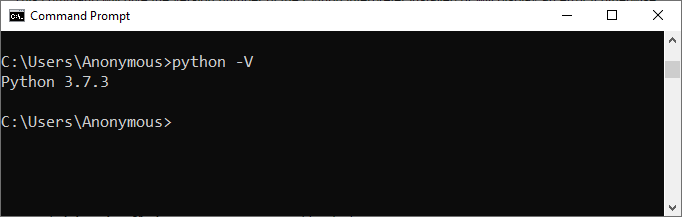
1. Run Python Script Interactively
In Python Interactive Mode, you can run your script line by line in a sequence. To enter an interactive mode, you will have to open Command Prompt on your Windows machine, type ‘python’ and press Enter.
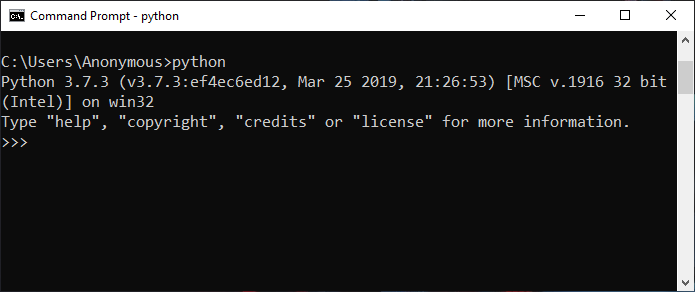
Example1: Using Print Function
Run the following line in the interactive mode:
print('Hello World !')
Output:
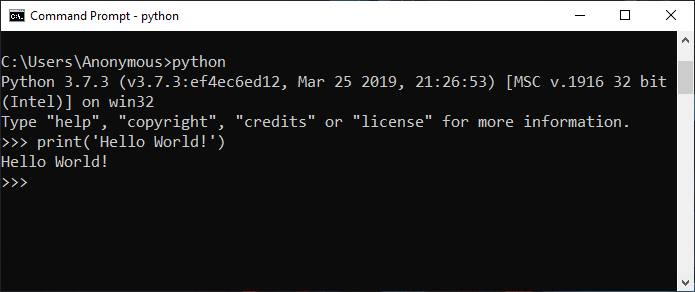
Example 2: Using Interactive Execution
Run the following lines one by one in the interactive mode.
name = "Aakash"
print("My name is " + name)
Output:
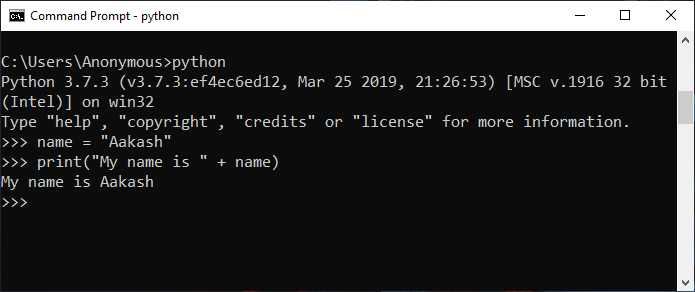
Example 3: Interactive Mode Comparison
Run the following lines one by one in the interactive mode.
a = 1
b = 3
if a > b:
print("a is Greater")
else:
print("b is Greater")
Output:
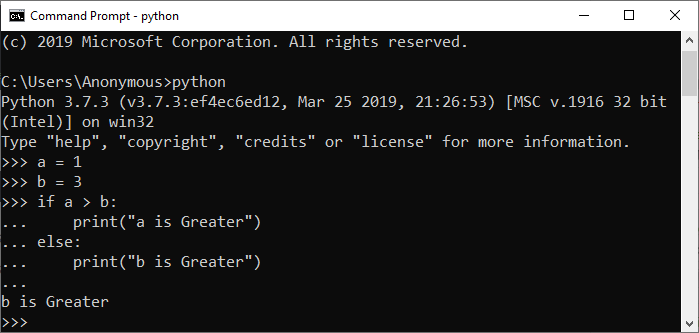
Note: To exit from this mode, press ‘Ctrl+Z’ and then press ‘Enter’ or type ‘exit()’ and then press Enter.
2. Run Python Script by the Command Line
Running Python scripts on Windows via the command line provides a direct and efficient way to execute code. It allows for easy navigation to the script’s directory and initiation, facilitating quick testing and automation.
Example 1: Using Script Filename
To run Python in the terminal, store it in a ‘.py’ file in the command line, we have to write the ‘python’ keyword before the file name in the command prompt. In this way we can run Python programs in cmd.
python hello.py
You can write your own file name in place of ‘hello.py’.
Output:
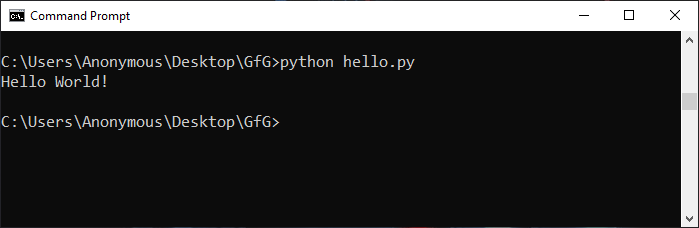
Example 2: Redirecting output
To run a Python script in Terminal from the command line, navigate to the script’s directory and use the python script_name.py command. Redirecting output involves using the > symbol followed by a file name to capture the script’s output in a file. For example, python script_name.py > output.txt redirects the standard output to a file named “output.txt.”
Output :

Output
3. Run a Script in Python using a Text Editor
To run Python script on a text editor like VS Code (Visual Studio Code) then you will have to do the following:
- Go to the extension section or press ‘Ctrl+Shift+X’ on Windows, then search and install the extension named ‘Python’ and ‘Code Runner’. Restart your vs code after that.
- Now, create a new file with the name ‘hello.py’ and write the below code in it:
print('Hello World!')
- Then, right-click anywhere in the text area and select the option that says ‘Run Code’ or press ‘Ctrl+Alt+N’ to run the code.
Output:
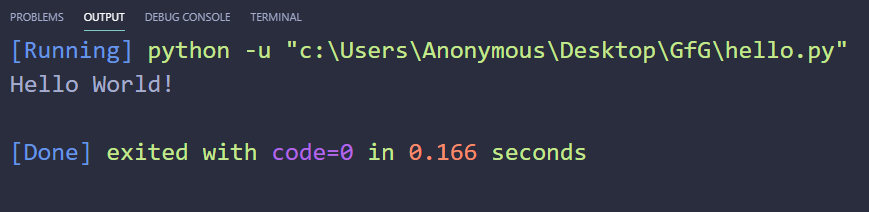
4. Run Python Scripts using an IDE
To run Python script on an IDE (Integrated Development Environment) like PyCharm, you will have to do the following:
- Create a new project.
- Give a name to that project as ‘GfG’ and click on Create.
- Select the root directory with the project name we specified in the last step. Right-click on it, go to New, anto, and click on the ‘Python file’ option. Then give the name of the file as ‘hello’ (you can specify any name as per your project requirement). This will create a ‘hello.py’ file in the project root directory.
Note: You don’t have to specify the extension as it will take it automatically.
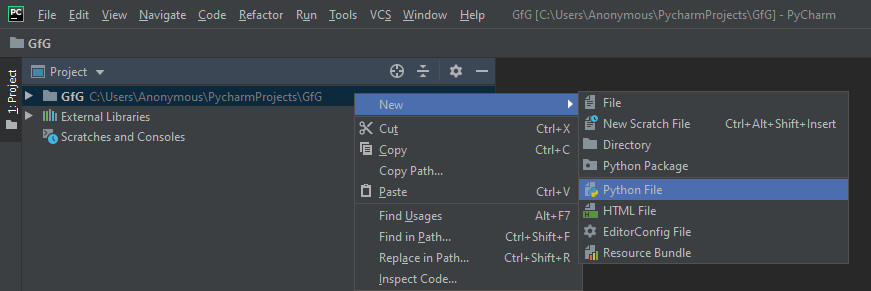
- Now write the below Python script to print the message:
print('Hello World !')
- To run this Python script, Right click and select the ‘Run File in Python Console’ option. This will open a console box at the bottom and show the output there. We can also run using the Green Play Button at the top right corner of the IDE.
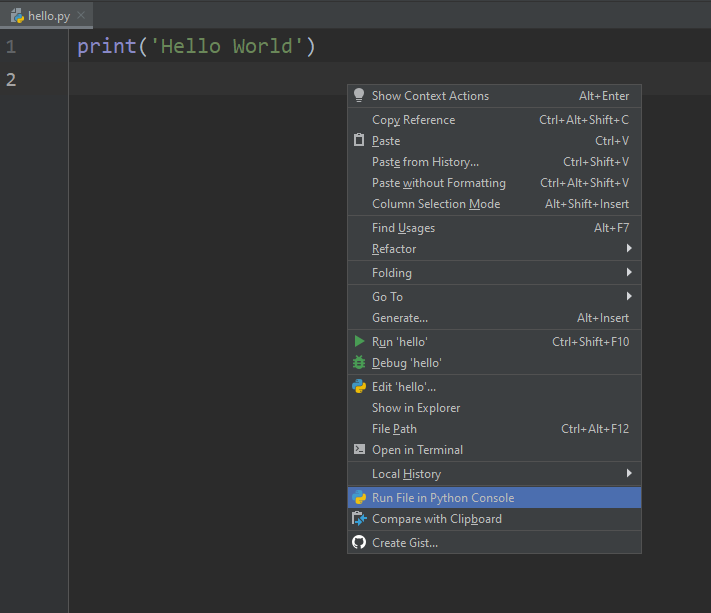
Output:
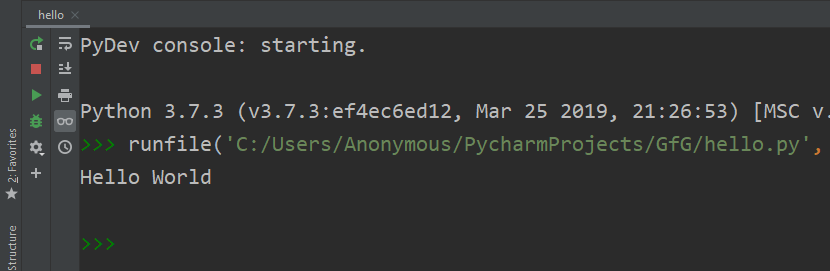
We have covered 4 different methods to run Python scripts on your device. You can use any of the above methods depending on your device. Running Python scripts is a very basic and easy task. It helps you in sharing your work and accessing other source work for learning.
Similar Reads:
- Run Python script from anywhere in linux
- Run function from the command line In Python
- How to Run a Python Script using Docker?
- Schedule a Python Script to Run Daily
- Подготовка рабочего окружения
- Способы запуска Python-программ
- Практический пример: создание и запуск простой программы
- Распространенные проблемы при запуске программ и их решения
- Продвинутые методы запуска Python-программ
- Запуск программ для разных типов приложений
- Проверенные практики и советы
- Ваши следующие шаги в освоении Python
- От запуска первой программы к мастерству: план действий
- Путеводитель Python-разработчика: от основ к мастерству
Подготовка рабочего окружения
Прежде чем запускать программы на Python, необходимо правильно настроить рабочее окружение. Это включает установку интерпретатора Python и выбор подходящего редактора кода.
Установка Python на компьютер
Первый шаг — установить сам Python. В зависимости от вашей операционной системы, процесс может отличаться:
Windows
- Посетите официальный сайт Python.org
- Скачайте последнюю версию Python для Windows
- Запустите установщик и обязательно отметьте опцию «Add Python to PATH»
- Следуйте инструкциям установщика до завершения процесса
macOS
- На macOS Python обычно предустановлен, но это может быть устаревшая версия
- Рекомендуется установить Python через Homebrew:
brew install python3 - Или скачать установщик с официального сайта Python
Linux
- В большинстве дистрибутивов Linux Python уже установлен
- Для Ubuntu/Debian:
sudo apt-get update && sudo apt-get install python3 - Для Fedora:
sudo dnf install python3
После установки Python, проверьте успешность операции. Откройте командную строку (терминал) и выполните команду:
python --version
или
python3 --version
Вы должны увидеть номер установленной версии Python, например, «Python 3.10.0».

Выбор и настройка редактора кода
Хотя вы можете писать код Python в обычном текстовом редакторе, специализированные IDE (интегрированные среды разработки) и редакторы кода делают программирование намного удобнее. Вот несколько популярных вариантов:
| Редактор/IDE | Уровень сложности | Особенности | Лучше подходит для | Поддержка отладки |
| IDLE | Начальный | Встроенный в Python, простой интерфейс | Абсолютных новичков | Базовая |
| VS Code | Средний | Расширяемый, легкий, богатая экосистема плагинов | Разработки любой сложности | Продвинутая |
| PyCharm | Продвинутый | Полнофункциональная IDE, интеграция с фреймворками | Профессиональной разработки | Обширная |
| Jupyter Notebook | Средний | Интерактивные ячейки, визуализация данных | Анализа данных, обучения | Ограниченная |
Для начинающих рекомендую использовать либо IDLE (он поставляется вместе с Python), либо VS Code с установленным расширением Python.
Способы запуска Python-программ
У вас есть несколько вариантов запуска кода на Python, и каждый из них подходит для определенных ситуаций.
Интерактивный режим Python
Интерактивный режим — это самый простой способ начать работу с Python. Он позволяет вводить команды и сразу видеть результат их выполнения.
Как запустить:
- Откройте командную строку (терминал)
- Введите
pythonилиpython3 - Вы увидите приглашение Python (
>>>), где можно вводить код
Пример использования:
>>> print("Привет, мир!")
Привет, мир!
>>> 2 + 2
4
>>> name = "Python"
>>> print(f"Я изучаю {name}")
Я изучаю Python
Интерактивный режим идеален для:
- Тестирования небольших фрагментов кода
- Экспериментов и изучения Python
- Быстрых вычислений
Однако для более сложных программ вам понадобятся другие методы.
Запуск Python-скриптов через командную строку
Это наиболее распространенный способ запуска программ Python в реальных проектах.
Шаги:
- Создайте файл с расширением
.py(например,myscript.py) - Напишите код в этом файле с помощью редактора
- Откройте командную строку в директории, где находится файл
- Введите
python myscript.py илиpython3 myscript.py
Пример: Создадим простой скрипт hello.py со следующим содержимым:
# Это наша первая программа
print("Привет, мир!")
name = input("Как вас зовут? ")
print(f"Здравствуйте, {name}!")
Запустим его:
$ python hello.py
Привет, мир!
Как вас зовут? Анна
Здравствуйте, Анна!
Этот метод подходит для большинства сценариев разработки и является стандартным способом запуска Python-программ.

Запуск программ из IDLE
IDLE — это встроенная среда разработки, поставляемая вместе с Python. Она особенно полезна для новичков.
Как запустить программу в IDLE:
- Запустите IDLE (через меню Пуск в Windows или через Terminal в macOS/Linux)
- Создайте новый файл: File → New File
- Напишите свой код
- Сохраните файл: File → Save или Ctrl+S (Cmd+S на Mac)
- Запустите программу: Run → Run Module или клавиша F5
IDLE предлагает простой интерфейс с подсветкой синтаксиса, автодополнением и базовой отладкой, что делает его хорошим выбором для начинающих.
Запуск программ из продвинутых IDE
Профессиональные среды разработки, такие как PyCharm или VS Code, предлагают расширенные возможности для запуска и отладки программ.
В VS Code:
- Установите расширение Python
- Откройте файл .py
- Нажмите кнопку «Run» в правом верхнем углу или используйте сочетание клавиш (обычно F5)
В PyCharm:
- Откройте или создайте проект
- Создайте файл Python
- Щелкните правой кнопкой мыши на файле и выберите «Run» или используйте зеленую кнопку «Run» в верхней панели
Эти IDE предлагают множество дополнительных функций, таких как отладка, профилирование, управление виртуальными окружениями и интеграция с системами контроля версий.
Практический пример: создание и запуск простой программы
Давайте создадим более сложный пример — программу, которая генерирует случайные пароли:
import random
import stringdef generate_password(length=12):
"""Генерирует случайный пароль указанной длины."""
characters = string.ascii_letters + string.digits + string.punctuation
password = ''.join(random.choice(characters) for _ in range(length))
return passworddef main():
print("Генератор паролей")
print("-----------------")
try:
length = int(input("Введите желаемую длину пароля: "))
if length <= 0:
print("Длина должна быть положительным числом. Используем длину по умолчанию (12).")
length = 12
except ValueError:
print("Некорректный ввод. Используем длину по умолчанию (12).")
length = 12num_passwords = 3
print(f"\nВот {num_passwords} сгенерированных паролей длиной {length} символов:")for i in range(num_passwords):
password = generate_password(length)
print(f"{i+1}. {password}")print("\nГотово! Используйте эти пароли для повышения безопасности ваших аккаунтов.")
if __name__ == "__main__":
main()
Этот пример демонстрирует несколько важных концепций Python:
- Импорт модулей
- Определение функций
- Обработка исключений с помощью try/except
- Использование списковых включений
- Конструкция
if __name__ == "__main__"для запуска основной функции
Сохраните этот код в файл password_generator.py и запустите его одним из ранее описанных способов.
Распространенные проблемы при запуске программ и их решения
Даже при правильном следовании инструкциям могут возникнуть проблемы. Вот наиболее распространенные:
1. «Python not found» или «Command not found»
Проблема: Python не был добавлен в системную переменную PATH.
Решение:
- В Windows: переустановите Python, обязательно отметив опцию «Add Python to PATH»
- В macOS/Linux: убедитесь, что Python установлен и путь к нему прописан в ~/.bash_profile или ~/.zshrc
2. Ошибки синтаксиса (SyntaxError)
Проблема: В коде есть синтаксические ошибки, например, пропущенные двоеточия или скобки.
Решение: Внимательно проверьте сообщение об ошибке, которое укажет на строку с проблемой, и исправьте синтаксис.
3. Проблемы с кодировкой при использовании русского языка
Проблема: Неправильное отображение кириллицы в выводе.
Решение: Добавьте в начало файла строку:
# -*- coding: utf-8 -*-
В современных версиях Python (3.x) это обычно не требуется, но может помочь в некоторых случаях.
4. Модуль не найден (ModuleNotFoundError)
Проблема: Программа пытается импортировать модуль, который не установлен.
Решение: Установите недостающий модуль с помощью pip:
pip install имя_модуля
или
pip3 install имя_модуля

Продвинутые методы запуска Python-программ
Когда вы освоитесь с основами, вы можете перейти к более продвинутым методам запуска программ.
Использование виртуальных окружений
Виртуальные окружения позволяют изолировать зависимости проекта от системных пакетов Python.
Создание и активация виртуального окружения:
# Создание
python -m venv myenv
# Активация в Windows
myenv\Scripts\activate
# Активация в macOS/Linux
source myenv/bin/activate
После активации вы можете устанавливать пакеты и запускать программы в изолированной среде.
Запуск программ с аргументами командной строки
Вы можете передавать аргументы в программу при запуске:
python script.py arg1 arg2
И обрабатывать их в программе:
import sysdef main():
# sys.argv[0] содержит имя скрипта
# sys.argv[1], sys.argv[2], ... содержат аргументы
if len(sys.argv) > 1:
print(f"Аргументы: {sys.argv[1:]}")if __name__ == "__main__":
main()
Для более сложной обработки аргументов используйте модуль argparse.
Создание исполняемых файлов из Python-скриптов
Вы можете превратить Python-скрипт в исполняемый файл с помощью инструментов, таких как PyInstaller или cx_Freeze.
Пример с PyInstaller:
# Установка
pip install pyinstaller
# Создание исполняемого файла
pyinstaller --onefile script.py
Это создаст .exe файл в Windows или бинарный файл в macOS/Linux, который можно запускать без установленного Python.
Визуализация популярности способов запуска Python

*По данным опроса Python-разработчиков, 2023
Запуск программ для разных типов приложений
В зависимости от типа приложения, процесс запуска может отличаться.
Веб-приложения
Для веб-приложений на Flask или Django используются специальные команды:
Flask:
# Установка
pip install flask
# Запуск в режиме разработки
flask run
# Или
python -m flask run
Django:
# Установка
pip install django
# Создание проекта
django-admin startproject myproject
# Запуск сервера разработки
cd myproject
python manage.py runserver

Скрипты анализа данных
Для скриптов анализа данных часто используют Jupyter Notebook:
# Установка
pip install jupyter
# Запуск
jupyter notebook
Это откроет веб-интерфейс, где вы можете создавать и запускать интерактивные ячейки с кодом.
GUI-приложения
Для графических приложений (например, с использованием Tkinter):
import tkinter as tkroot = tk.Tk()
root.title("Моё GUI-приложение")
label = tk.Label(root, text="Привет, мир!")
label.pack()
root.mainloop() # Эта строка запускает главный цикл обработки событий
Запуск осуществляется как обычно через командную строку или IDE.
Проверенные практики и советы
За годы использования Python сообщество разработало ряд лучших практик для запуска программ:
- Используйте шебанг для Unix-систем — добавьте в начало файла:
#!/usr/bin/env python3
Это позволит запускать скрипт напрямую (./script.py) после установки прав на выполнение (chmod +x script.py).
Структурируйте код с функцией main() — выносите основную логику в функцию main() и вызывайте её через конструкцию:
if __name__ == "__main__":
- main()
Это позволяет использовать файл как модуль и как исполняемую программу. - Обрабатывайте исключения — оборачивайте блоки кода в try/except для предотвращения аварийного завершения программы.
- Используйте logging вместо print — для серьезных приложений используйте модуль logging для отладки.
- Применяйте виртуальные окружения — для каждого проекта создавайте отдельное виртуальное окружение с необходимыми зависимостями.
Ваши следующие шаги в освоении Python
Освоив запуск программ на Python, вы можете двигаться дальше в изучении языка. По данным опросов, разработчики, которые последовательно изучают Python, достигают уровня младшего специалиста примерно за 6-8 месяцев при регулярной практике.
Рассмотрим историю Марии, которая начала изучать Python с нуля:
Я начала с простых скриптов, запускаемых через командную строку. Через месяц перешла на VS Code и начала создавать небольшие проекты, используя сторонние библиотеки. Сейчас, спустя полгода, я разрабатываю веб-приложение на Flask и готовлюсь к поиску работы. Ключом к успеху была ежедневная практика и постепенное усложнение задач.
Этот путь доступен каждому, кто готов вкладывать время и усилия в обучение.
От запуска первой программы к мастерству: план действий
Вот практический план, который поможет вам перейти от запуска простых программ к более сложным проектам:
- Первая неделя: Освойте базовый синтаксис и запуск простых скриптов
- Вторая-третья недели: Начните использовать IDE и изучите структуры данных
- Первый месяц: Создайте несколько мини-проектов (калькулятор, игра в угадай число)
- Второй месяц: Освойте работу с библиотеками и пакетами
- Третий месяц: Создайте проект, использующий внешние API или базы данных
- Далее: Выберите специализацию (веб-разработка, анализ данных, автоматизация) и углубляйтесь в неё
Регулярная практика и последовательное усложнение задач — ключи к успеху в освоении Python.

Часто задаваемые вопросы
Как я могу узнать, что Python правильно установлен на моем компьютере?
Откройте командную строку (терминал) и введите команду python --version или python3 --version. Если Python установлен правильно, вы увидите номер версии (например, «Python 3.10.0»). Если вы получаете сообщение об ошибке «Command not found», значит Python не установлен или не добавлен в системную переменную PATH.
Могу ли я запускать программы на Python без установки Python?
Напрямую запускать Python-код без установленного интерпретатора Python невозможно. Однако есть обходные пути: вы можете преобразовать Python-скрипт в исполняемый файл с помощью инструментов вроде PyInstaller или cx_Freeze. Также существуют онлайн-сервисы для запуска Python-кода, такие как Replit или Google Colab, которые не требуют локальной установки.
Что делать, если при запуске программы возникает ошибка «ModuleNotFoundError»?
Эта ошибка означает, что программа пытается использовать модуль, который не установлен в вашей системе. Решение: установите недостающий модуль с помощью pip. Например, если ошибка говорит о модуле «requests», выполните команду pip install requests (или pip3 install requests). Если вы используете виртуальное окружение, убедитесь, что оно активировано перед установкой модуля.
Путеводитель Python-разработчика: от основ к мастерству
На пути от новичка к опытному Python-разработчику важно не только уметь запускать программы, но и понимать, как они работают, и следовать лучшим практикам. Согласно исследованиям GitHub, качество кода напрямую влияет на скорость разработки и количество ошибок — поэтому важно с самого начала формировать хорошие привычки.
Вот ключевые шаги, которые помогут вам освоить Python на профессиональном уровне:
- Изучите инструменты отладки — научитесь использовать отладчик в вашей IDE для пошагового выполнения кода и анализа значений переменных.
- Освойте управление зависимостями — изучите, как правильно использовать requirements.txt и setup.py для управления пакетами проекта.
- Внедрите автоматическое тестирование — начните писать тесты с помощью pytest или unittest для проверки работоспособности вашего кода.
- Используйте линтеры и форматтеры — инструменты вроде flake8, pylint и black помогут поддерживать код в чистоте.
- Изучите паттерны проектирования — знание общепринятых подходов к решению типовых задач сделает ваш код более профессиональным.
И помните: путь к мастерству в программировании — это не спринт, а марафон. Постоянная практика, решение интересных задач и изучение новых концепций со временем приведут вас к успеху.
Оцените статью
★
★
★
★
★
3
(1 оценка)
