Все способы:
- Перезапуск «Проводника» в Виндовс 10
- Способ 1: «Диспетчер задач»
- Способ 2: «Командная строка»
- Способ 3: PowerShell
- Способ 4: BAT-файл
- Правильное закрытие «Проводника»
- Исправление ошибки «Проводник не отвечает»
- Заключение
- Вопросы и ответы: 1
«Проводник» — стандартный файловый менеджер, без которого невозможно нормально взаимодействовать с операционной системой, а потому если он работает с ошибками, зависает, вылетает или же вовсе не открывается, это становится проблемой. Оптимальным решением в данном случае будет его перезапуск, и сегодня мы расскажем, как это сделать на компьютерах с Windows 10.
Перезапуск «Проводника» в Виндовс 10
Перезапустить «Проводник» может потребоваться не только в тех случаях, когда в его работе возникают проблемы, но и после установки некоторого программного обеспечения (например, добавляющего новые элементы в интерфейс файлового менеджера). Говоря о последнем варианте, зачастую достаточно просто закрыть его и затем открыть любым из доступных в Windows 10 способов, о которых мы писали ранее в отдельной статье. Далее речь пойдет именно о перезапуске.
Читайте также: Как открыть «Проводник» в Виндовс 10
Способ 1: «Диспетчер задач»
Использование данной оснастки будет особенно актуально, когда выполнить перезапуск «Проводника» требуется для восстановления его работоспособности, например, в случае зависания или отключения (зачастую вместе с ним «исчезает» и рабочий стол).
- Нажмите клавиши «CTRL+SHIFT+ESC» или выполните клик правой кнопкой мышки (ПКМ) по панели задач и выберите в контекстном меню соответствующий пункт для запуска «Диспетчера задач».
- Ознакомьтесь со списком активных процессов в одноименной вкладке и, если найдите в нем «Проводник», выделите его нажатием левой кнопки мышки (ЛКМ), после чего воспользуйтесь ставшей активной кнопкой «Снять задачу».
Отметим, что последняя будет доступна только в том случае, если файловый менеджер действительно завис и не отвечает. В обычном же состоянии вместо нее будет кнопка «Перезапустить», нажатие которой и решает нашу сегодняшнюю задачу, то есть выполнение следующего шага не потребуется.
Принудительно «Снять задачу», даже если в этом нет необходимости, можно через контекстное меню.
- Если вы не нашли «Проводник» в списке активных процессов или уже закрыли его (сняли задачу), для повторного запуска воспользуйтесь вкладкой меню «Файл», в которой выберите пункт «Запустить новую задачу».
В появившееся окно введите указанную ниже команду и нажмите кнопку «ОК» или «ENTER». Дополнительно имеется возможность запуска новой задачи с правами администратора — для этого нужно просто установить галочку возле подчеркнутого на изображении ниже пункта.
explorer.exe



Вот так просто можно выполнить повторный запуск «Проводника», если он вылетел, завис или не открывается.
Способ 2: «Командная строка»
Еще один вариант перезапуска встроенного в операционную систему файлового менеджера заключается в использовании консоли, в которую потребуется ввести всего две команды.
Читайте также: Как открыть «Командную строку» от имени администратора в Windows 10
- Воспользуйтесь поиском по системе (кнопка на панели задач или клавиши «WIN+S» для вызова) и начните вводить в нее название искомого элемента – «Командная строка».
- Как только вы увидите в результатах выдачи необходимое приложение, нажмите по нему правой кнопкой мышки и выберите пункт «Запуск от имени администратора» или воспользуйтесь расположенной праве одноименной ссылкой.
- В открывшееся окно консоли введите указанную ниже команду и нажмите «ENTER» для ее выполнения. Это действие остановит рабочий процесс «Проводника», параллельно деактивировав отображение всех элементов на панели задач — она станет пустой и черной.
taskkill /f /im explorer.exe - Теперь введите следующую команду – как только вы нажмете на клавишу «ENTER», файловый менеджер будет повторно запущен.
start explorer.exe - «Командную строку» теперь можно закрыть.




Читайте также: Команды для работы с «Командной строкой» в Виндовс 10
Способ 3: PowerShell
Данная оболочка является усовершенствованным аналогом рассмотренной выше консоли и не менее эффективно справляется с решением нашей сегодняшней задачи.
- Выполните действия из шагов №1-2 предыдущего способа, только в этот раз в поисковую строку вводите запрос PowerShell. Не забудьте запустить ее от имени администратора, выбрав соответствующий пункт справа.
- Остановите работу «Проводника» путем ввода обозначенной ниже команды и нажатия «ENTER».
taskkill /f /im explorer.exe - Повторно запустите процесс, указав и выполнив следующую команду:
start explorer.exe



Как и в предыдущем случае, «Проводник» будет перезапущен, а его нормальная работоспособность восстановлена.
Способ 4: BAT-файл
Если с проблемами в работе файлового менеджера Windows 10 вам приходится сталкиваться хотя бы время от времени, то есть такое его поведение не является единичным случаем, разумным решением будет автоматизировать процесс перезапуска. Для этого нужно создать специальный пакетный файл.
- Откройте «Блокнот» (можно воспользоваться поиском, создать пустой текстовый файл на рабочем столе или ввести команду
notepadв окно «Выполнить», вызываемое клавишами «WIN+R»).Читайте также: Как открыть оснастку «Выполнить» в Windows 10
- Скопируйте указанный ниже код и вставьте его в текстовый файл. Как можно заметить, он состоит из команд, которые мы с вами использовали в двух предыдущих способах.
taskkill /f /IM explorer.exe
start explorer.exe
exit - В «Блокноте» вызовите меню «Файл» и воспользуйтесь пунктом «Сохранить как…» или просто нажмите клавиши «CTRL+SHIFT+S». Задайте любое удобное и понятное имя для файла (например, «Перезапуск проводника»), после чего поставьте точку и допишите расширение bat. Выглядеть это должно так же, как на изображении ниже.
Указав предпочтительное место на диске, нажмите по кнопке «Сохранить».
- Откройте расположение сохраненного BAT-файла и запустите его двойным нажатием ЛКМ.
- Таким образом процесс «Проводника» будет сначала остановлен, а затем запущен снова, что и требовалось для решения поставленной перед нами задачи.


Рекомендуем обеспечить возможность удобного и быстрого доступа к созданному пакетному файлу, по крайней мере, если вы планируете часто к нему обращаться.
Читайте также: Как создать BAT-файл в Windows 10
Правильное закрытие «Проводника»
Наверняка все привыкли закрывать файловый менеджер так же, как и любую другую программу в Windows — путем нажатия «крестика», а если он зависает, обращаться к «Диспетчеру задач» для принудительной остановки процесса. При этом далеко не все знают, что из «Проводника» можно именно выйти. Для этого достаточно зажать клавиши «CTRL+SHIFT», кликнуть ПКМ на панели задач и выбрать последний пункт контекстного меню, который ранее там отсутствовал – «Выйти из проводника».

Читайте также: Восстановление работоспособности панели задач в Виндовс 10
Исправление ошибки «Проводник не отвечает»
В некоторых случаях пользователи Windows 10 сталкиваются с ошибкой «Проводник не отвечает», которая может возникать произвольно или только при попытке обращения к файловому менеджеру. Обычного перезапуска, возможные варианты которого нами были рассмотрены выше, для устранения этой проблемы в большинстве случаев недостаточно. Но решение есть, и оно ранее было нами рассмотрено в отдельной статье.
Подробнее: Устранение ошибки «Проводник не отвечает» в Виндовс 10
Заключение
Как можно заметить после ознакомления с этой статьей, перезапустить «Проводник» в Windows 10 несложно, и неважно, требуется это делать потому, что он завис, или по каким-либо иным причинам.
Наша группа в TelegramПолезные советы и помощь
Explorer.exe, если вы еще не знаете, то это очень важный процесс. Я конечно не могу его назвать критическим важным, так как без него система вполне нормально работает, просто вы ничего при этом не видите Но раньше, еще когда была популярна Windows XP, то при отключении explorer.exe оставалась заставка, а теперь в Windows 10 — черный экран, может в других версиях также. Это говорит о кардинальных изменениях в работе оболочки Windows, а именно за нее и отвечает данный процесс.
В любом случае, чтобы не случилось, вы должны знать как запустить процесс explorer.exe. В Windows 10 правда уже реализована возможность его перезапуска прямо из диспетчера, при этом не нужно его как раньше отключать, а потом запускать.
Что-то совсем не написал, что такое explorer.exe простыми словами. Это оболочка Windows, и она отвечает за отображение всего — и папок и файлов в них, другими словами проводник, без которого вы просто не сможете работать за компьютером.
Если у вас глючит меню Пуск или же долго открывается, то вам может помочь перезапуск проводника, то есть процесса explorer.exe. Откройте диспетчер задач, можно правой кнопкой мышки нажать по пустому месту на панели задач (внизу) и там в меню выбрать диспетчер.
В нем будут отображены запущенные программы, в общем если что — там текущее состояние системы, вы можете просмотреть что и насколько загружает ваш процессор. Так вот, в открытом диспетчере вам нужно найти Проводник — нажать по нему правой кнопкой и выбрать Перезапустить:

После этого оболочка завершит свою работу и сразу запустится, то есть это то, что раньше (в старых версиях ОС) нужно было делать вручную.
Чтобы завершить explorer.exe, перейдите на вкладку Процессы и там найдите его, нажмите правой кнопкой и в меню выберите Снять задачу:

После этого наступит тьма! Будет черный экран — не будет ни меню Пуск, ни папок, ничего не будет. Но при этом все программы продолжат работать, и даже вы в открытых программах сможете работать, например браузером Мозилла можно спокойно пользоваться и без оболочки, то есть без проводника.
Вот что вы будете видеть, если отключите explorer.exe (внизу это свернутые программы):

И последнее — как запустить процесс explorer.exe? Раньше, чтобы это сделать, нужно было открывать папку Windows и оттуда запускать этот процесс, в принципе и сейчас так можно, но теперь все намного проще — в диспетчере откройте меню Файл и там выберите Запустить новую задачу:

В поле напишите explorer и нажмите ОК или энтер (галочку ставить не нужно):

После этого весь ваш рабочий стол и открытые окна восстановятся, но вот открытые папки будут уже закрыты. Кстати, раньше в Windows (не помню иди это в предыдущих версиях или в первом билде Windows 10) с этим перезапуском explorer.exe был интересный трюк — после перезапуска пропадало сообщение о активации Windows, но потом это быстро исправили.
Напоследок напишу, что файл explorer.exe может быть только в папке C:\Windows и ни в каком другом месте, вот пример характеристик файла в Windows 10 (если в другом месте или если таких процесса вы видите два — вполне возможно что у вас вирус!):

На этом все, но, на всякий случай оставлю две ссылки, это на утилиту по очистке компа от рекламных программ — AdwCleaner и о том, как проверить компьютер онлайн сканером Eset, об этом читайте во второй половине этой статьи. Удачи
На главную!
14.03.2016

Современные пользователи все чаще сталкиваются с необходимостью быстрого и удобного доступа к нужным файлам и папкам. В мире, где технологии играют главную роль, важность умения находить информацию на компьютерах стремительно возрастает. Управление файлами в Windows может стать быстрее и удобнее с помощью терминала, который предоставляет уникальные возможности для эффективной работы.
Традиционные методы открытия файлов на компьютере знакомы большинству пользователей. Однако терминал Windows предлагает ряд полезных команд, позволяющих не только открывать окна для просмотра содержимого, но и выполнять более сложные операции без необходимости использования графического интерфейса. Это может значительно улучшить рабочий процесс, особенно для тех, кто стремится к максимальной эффективности.
Терминал Windows становится незаменимым инструментом для программистов и технических специалистов. Работа с файлами с помощью команд в терминале может казаться сложной задачей, но при определенном навыке это становится естественным и даже более продуктивным способом управления данными. Знание команд, таких как open для размещения окна с файлами, облегчает работу, экономит время и предоставляет новый уровень контроля над файловой системой.
Освоить методы работы с терминалом позволит не только быстрее открывать и обрабатывать данные, но и развернуть абсолютно новый подход к их организации. Для пользователей, нацеленных на повышение производительности в операционной системе Windows, знание таких инструментов становится залогом успешной и быстрой работы.
Преимущества запуска проводника через терминал
Использование терминала для открытия системы файлов в Windows предоставляет пользователю ряд уникальных возможностей и упрощает выполнение задач. Это может сэкономить время и повысить эффективность работы за компьютером.
- Эффективность: Командная строка позволяет быстро открыть нужные директории, что особенно полезно, когда вы знаете точные пути к файлам. Достаточно ввести несколько команд, и нужная директория откроется без необходимости навигации по многочисленным папкам.
- Автоматизация: Скрипты и бат-файлы становятся мощным инструментом. Вы можете создавать сценарии, которые автоматически откроют несколько окон или директорий сразу. Это значительно упрощает выполнение рутинных задач и экономит время.
- Универсальность: cmd предлагает множество команд и опций, которые расширяют возможности взаимодействия с системой. Даже в случае с ограниченным интерфейсом, терминал предоставляет доступ к функциям, которые недоступны в графическом режиме.
- Контроль: Полная история команд в cmd позволяет отслеживать ранее выполненные действия и повторять их в случае необходимости. Возможность введения команд вручную дает полное управление и понимание происходящих процессов.
Использование этого метода может значительно увеличить скорость работы и предоставить больше возможностей для опытных пользователей. Эти аспекты делают метод особенно привлекательным для IT-специалистов и продвинутых пользователей Windows.
Шаги для открытия проводника командой
Иногда удобнее воспользоваться текстовым интерфейсом для доступа к файловой системе, особенно когда это позволяет сэкономить время и избежать рутинных действий. Используя командное окно, можно быстро получить доступ к нужной директории или файлу.
Для начала необходимо открыть терминальное окно. На большинстве версий Windows это можно сделать, нажав комбинацию клавиш Win + R и введя команду cmd. Следует нажать Enter для подтверждения. Этот шаг откроет окно с темным фоном, куда мы будем вводить необходимые команды.
Основная команда для показа содержимого директории в Windows – explorer. Чтобы открыть определенную папку, просто добавьте путь, чтобы указать системе, какой каталог вы хотите увидеть. Например, чтобы открыть папку Документы, стоит ввести explorer C:\Users\ВашеИмя\Documents. Не забудьте заменить ВашеИмя на актуальное имя пользователя.
Также можно применять относительные пути, чтобы перебрасывать окно файлового менеджера в нужное место прямо из текущей директории. Если вы уже находитесь в нужной папке, просто введите explorer ., чтобы открыть ее в новом графическом окне.
Если у вас есть необходимость открыть конкретный файл, просто укажите полный путь к нему в команде. Например, чтобы открыть текстовый файл notes.txt на рабочем столе, нужно ввести explorer C:\Users\ВашеИмя\Desktop otes.txt.
Настройка команд под свои нужды – отличный способ ускорить выполнение часто выполняемых задач и сделает вашу работу с системой более приятной и эффективной.
Консольные команды для работы с проводником
Инструменты командной строки обладают широкими возможностями для манипуляции файловой системой и упрощают работу с папками и документами. Помимо простых действий, таких как открытие окон проводника, командами можно автоматизировать многие процессы, выполняя задачи эффективнее и быстрее.
Одна из базовых команд, использующихся для взаимодействия с файловой структурой, позволяет мгновенно open папки на заданном пути. Для этого требуется ввести в cmd команду start, после которой указать директорию. Такая простая команда может существенно сэкономить время при частой работе с разными файлами.
Существуют и более сложные конструкции, позволяющие автоматически open несколько окна с разными директориями. Это достигается путем написания скриптов или бат-файлов, которые последовательно выполняют десятки команд. Подобные решения могут быть особенно полезны для тех, кто регулярно задействует одни и те же сетевые ресурсы или файловые хранилища.
Благодаря консольным командам удобства работы в системе расширяются, открывая возможности для быстрой и эффективной навигации, организации и управления информацией. Важно освоить эти инструменты, чтобы работа с папками и файлами стала более продуктивной, минимизировалась рутина, и каждый проект начинал складываться в завершенную структуру гораздо быстрее.
Решение проблем с открытием проводника
Работа с файлами и папками может сопровождаться трудностями, особенно если привычные методы перестают работать. В связи с этим, важно знать, как справиться с потенциальными проблемами, используя резервные методы для корректного открытия инструментов просмотра.
Одно из самых распространенных решений проблем открытия – использование системной утилиты cmd. Она позволяет выполнять процедуры без графического интерфейса. Необходимо только помнить, что для доступности всех возможностей cmd, важно иметь права администратора.
Для начала удаления временных данных системы, которые могут приводить к сбоям, откройте cmd и выполните команду cleanmgr. Это освободит пространство и исправит потенциальные помехи.
Архивы системных файлов также могут вызывать проблемы. Выполните команду sfc /scannow, чтобы проверить и восстановить поврежденные элементы. Это может занять некоторое время, но является эффективным шагом в направлении решения проблемы.
Еще один способ проверить целостность системы – использование утилиты DISM. Команда DISM /Online /Cleanup-Image /RestoreHealth поможет устранить ошибки на более глубоком уровне, исправив возможные нарушения в структуры системы. Этот метод работает с образами файлов, реставрируя изначальное состояние системных компонент.
Если перечисленные шаги не помогли, исследуйте наличие конфликтов с недавно установленным ПО. Для этого можно использовать безопасный режим, изолируя программу, возможно, препятствующую нормальному открытию. Данные проблемы часто можно решить, обновив драйверы устройств или временно отключив антивирусный софт.
Понимание базовых принципов работы с cmd и внимательное исследование системы могут эффективно помочь справляться с неполадками и открывать инструменты для работы с файлами без особых затруднений.
Настройка терминала для автоматизации запуска
Для тех, кто стремится повысить продуктивность в работе с файлами и папками Windows, автоматизация может стать отличным инструментом. Она позволяет упростить и ускорить процесс доступа к различным материалам. Настройка терминала с этой целью может значительно сократить время, затрачиваемое на ежедневные операции с данными.
Вообще говоря, терминал может стать мощным помощником, если заранее задать необходимые сценарии. Рассмотрим, как именно можно настроить терминал, чтобы открывать ваши нужные документы или директории автоматически в несколько действий. Предварительно созданные команды позволяют в один клик достигать нужного результата.
Для начала, важно определиться с тем, какие именно каталоги или файлы вы хотите открывать чаще всего. Затем вам потребуется создать соответствующую команду или сценарий, который можно сохранить и в дальнейшем быстро выполнять. Это существенно облегчает восприятие файловой системы и позволяет избежать монотонных операций.
| Действие | Команда |
|---|---|
| Открытие папки Документы | start %userprofile%\Documents |
| Автоматическое выполнение списка действий | myScript.bat |
Стоит уделить внимание созданию исполняемых файлов .bat или .cmd, которые также позволят автоматизировать открытие нужных объектов. Запись последовательности в таких файлах обеспечивает стабильное выполнение действий по заданному сценарию. С помощью небольшой подготовки, работа с файлами и папками Windows станет проще и быстрее.
Советы по оптимизации использования командной строки
Начните с изучения основных команд и их параметров. Используйте встроенные функции, такие как автозаполнение и история команд, чтобы ускорить процесс навигации и выполнения задач. Это поможет быстрее находить нужные файлы и директории, изменения в которых, как правило, требуют времени.
Создавайте и используйте скрипты для автоматизации часто повторяющихся процедур. Это особенно полезно для пользователей Windows, так как позволяет единожды настроить сценарий и в дальнейшем просто его запускать. Планировщик заданий также может быть задействован для регулярного выполнения скриптов, что повышает эффективность взаимодействия с системой.
Организация и модификация алиасов дополнительно улучшает работу в терминале. Применение псевдонимов ускоряет доступ к часто используемым командам и параметрам. Настройте aliases, чтобы минимизировать количество вводимой информации и уменьшить время на выполнение однообразных операций.
Следите за изменениями и обновлениями в командной оболочке вашей операционной системы. В новых версиях могут появляться дополнительные команды и улучшения, которые способствуют более плавному и продуктивному рабочему процессу.
Комментарии
Проводник — важное приложение для управления файлами. Независимо от того, используете вы мышь или вы просто предпочитаете использовать командную строку, есть много способов открыть проводник в Windows 10.
С помощью значка на панели задач
ПК с Windows поставляются с определенным набором приложений, предварительно закреплёнными на панели задач, включая проводник; просто кликните значок проводника на панели задач, чтобы открыть его.

Если вы удалили значок проводника с панели задач, вы можете использовать один из других способов ниже, чтобы запустить его, а затем повторно закрепить его на панели задач.
Для этого после того, как вы открыли проводник, нажмите его значок на панели задач правой кнопкой мыши и выберите «Закрепить на панели задач», чтобы он был там всегда. Затем вы можете перетащить его в любое место на панели задач.
Используйте сочетание клавиш
Почти на каждой клавиатуре ПК с Windows есть клавиша Windows (та, что со логотипом Windows). Вы можете открыть проводник, нажав одновременно Windows E.

С помощью поиска Windows
Вы можете найти любое приложение на своем компьютере используя поиск. В поле поиска слева на панели задач просто введите «Проводник», а затем кликните (или используйте клавиши со стрелками для выбора) «Проводник» в результатах поиска, чтобы запустить его.

С помощью меню «Пуск»
Есть три способа открыть проводник из меню «Пуск». Во-первых, нажмите кнопку «Пуск», затем прокрутите список приложений и откройте папку «Служебные — Windows». В подменю нажмите «Проводник», чтобы открыть его.

Вы также можете закрепить проводник на боковой панели над кнопкой «Пуск». Для этого нажмите «Параметры» → «Персонализация» → «Пуск», а затем нажмите «Выбрать, какие папки будут отображаться в меню «Пуск».

На следующем экране включите опцию «Проводник» передвинув ползунок переключателя в положение «Вкл.».

Проводник теперь появится на боковой панели меню «Пуск»; кликните на нем, чтобы запустить проводник.

Вы также можете добавить плитку проводника на начальный экран меню «Пуск». Для этого откройте меню «Пуск», введите «Проводник» в поле поиска, а затем на панели, которая появляется справа от результатов поиска, нажмите «Закрепить на начальном экране».
В качестве альтернативы, если вы закрепили проводник на боковой панели меню «Пуск», вы можете кликнуть правой кнопкой мыши значок проводника и выбрать «Закрепить на начальном экране».

Проводник теперь появится в меню «Пуск»; просто кликните на плитке, чтобы запустить его.

Из меню опытного пользователя
Вы также можете открыть проводник из меню опытного пользователя. Чтобы получить к нему доступ, нажмите Windows X или кликните правой кнопкой мыши кнопку «Пуск» и выберите «Проводник».

Спросите Кортану
Если на вашем компьютере есть микрофон, и вы можете использовать Кортану, попросите ее открыть проводник. Для этого нажмите значок Кортаны (кружок) на панели задач.
Нажмите значок микрофона и произнесите «Open File Explorer» (то, что вы говорите, также отобразится на экране).
Если у вас нет микрофона, вы можете просто ввести «File Explorer» в поле поиска Кортаны.
Используйте приложение «Выполнить»
Вы также можете запустить проводник в диалоговом окне выполнить «Выполнить». Нажмите Windows R, чтобы открыть окно «Выполнить». В поле «Открыть:» введите «Explorer», нажмите «ОК», и проводник откроется.

Запустите исходный файл
По умолчанию Windows хранит EXE-файл проводника в папке «Windows» на диске C :. Перейдите в папку «Windows», найдите «Explorer.exe» в длинном списке, а затем дважды кликните его, чтобы открыть проводник.

Добавить ярлык на рабочий стол
Для более быстрого доступа к проводнику вы можете создать ярлык на рабочем столе. Для этого нажмите кнопку «Пуск» в левом нижнем углу.
Прокрутите список приложений вниз и откройте папку «Служебные — Windows». В подменю с помощью мыши перетащите «Проводник» на рабочий стол. Вы также можете перетащить проводник из закрепленных плитки на начальном экране меню «Пуск».

Теперь вы можете просто дважды кликнуть ярлык на рабочем столе, чтобы открыть проводник в любое время.

Из диспетчера задач
Диспетчер задач предназначен не только для завершения работы приложений или мониторинга процессов и производительности – с его помощью можно запускать приложения. Чтобы запустить проводник таким образом, нажмите Ctrl Shift Esc, чтобы открыть диспетчер задач. Затем нажмите «Файл» и выберите «Запустить новую задачу».

Появится окно «Создать новую задачу». Введите «Explorer» в текстовое поле «Открыть:», и нажмите «ОК», откроется проводник.

С помощью командной строки
Вы можете запустить практически любое приложение на своем ПК, включая проводник, из командной строки. Для этого введите «cmd» в поле поиска Windows, а затем выберите «Командная строка» в результатах поиска, чтобы открыть его.
В командной строке введите следующую команду и нажмите Enter:
Откроется проводник.

С помощью PowerShell
Вы также можете запустить проводник из PowerShell. Для этого введите «PowerShell» в поле поиска Windows, а затем выберите «Windows PowerShell» в результатах поиска, чтобы открыть его.
В PowerShell введите следующую команду и нажмите Enter:
После этого откроется проводник.

Все! Если вы знаете другие способы открыть проводник в Windows 10, поделитесь с нами в комментариях ниже.
Рекомендуем: Сочетания клавиш для Проводника Windows 10.
-
Home
-
News
- 11 Ways To Open Windows Explorer On Windows 10
By Sarah |
Last Updated
Windows Explorer is a file manager application built in Windows operating systems since Windows 95 to replace the previously File Manager. Users can access files and folders easily via Windows Explorer since it provides a graphical user interface for accessing your file systems. What are the feasible ways to open Windows Explorer on computer?
Windows Explorer was introduced with Windows 95 as a replacement for File Manager. Microsoft gives it a new name in Windows 8 and Windows 10: File Explorer. Windows Explorer provides you with an easy way to access files and folders; that’s an important reason why Windows Explorer (File Explorer) becomes one of the most used apps on Windows.
Tip: It’s easy to make mistakes when you manage files and folders on computer through Windows Explorer. But the good news is that even if the files get lost due to misoperation, they can be recovered easily by using MiniTool software. You should click on the download button below to get it and then start installing it on your PC at once.
MiniTool Power Data Recovery TrialClick to Download100%Clean & Safe
Whenever you’d like to copy or move files on Windows 10, the first thing to do should be opening File Explorer. Where is File Explorer? Please don’t worry if you can answer this. In the following content, I’ll show you how to open Windows Explorer on Windows 10 in 11 ways.
- Troubleshoot Windows Explorer not responding/has stopped working!!!
- How to enable tabs in File Explorer on Windows 11?
- How to download the Files app on Windows 10/11?
#1. Open Windows Explorer from Taskbar
By default, there’s a File Explorer icon (which looks like a folder) on the left end of taskbar in Windows 10. You should click on this icon to start Windows Explorer in Windows 10.
#2. Open File Explorer Windows 10 via Windows Search
If you have no idea of where is File Explorer in Windows 10, the best way to find it is using Windows search.
Please follow these steps to open Windows 10 File Explorer:
- Click on the search icon or search box located on the left side of your taskbar.
- Type explorer into the textbox.
- Select File Explorer from the search result.
Please read this page to know more about how to search in Windows 10:
#3. Ask Cortana to Open File Explorer
You can also use Cortana – Microsoft’s personal productivity assistant – to open Windows Explorer.
- Click on the Cortana icon on taskbar; it’s located on the right side of the search icon/box.
- Click on the microphone icon and say “Open File Explorer”.
- Cortana will then respond to this.
You can also type File Explorer into the Cortana search box if you don’t have a microphone.
Start Menu is frequently used on all Windows versions to help people access certain files, apps, and settings quickly. How to open File Explorer?
Step 1: How to Open Start Menu
And there are 2 common ways to open the Start menu on Windows 10.
- Click on the Start button in the lower left corner of Windows 10 PC screen.
- Press the Start (Windows logo) key on the keyboard.
Step 2: How to Start Windows Explorer
Then, you can open Windows 10 File Explorer from Start menu in 3 different ways.
- Scroll down the list of apps -> find Windows System and expand it -> click File Explorer under it.
- Navigate to the left sidebar -> click on the File Explorer icon.
- Navigate to the right tile section -> select File Explorer.
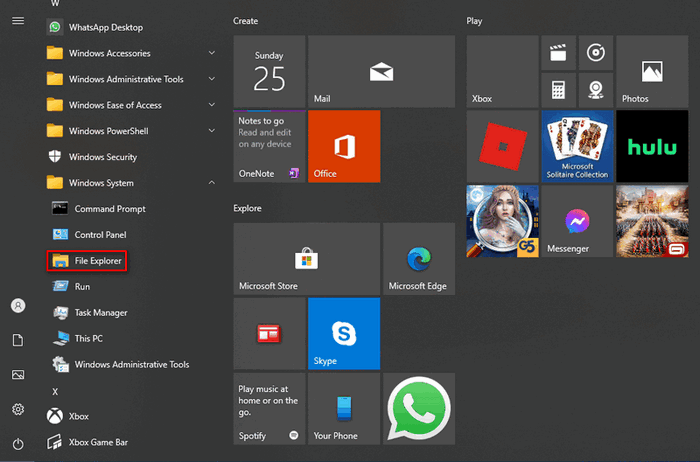
Q1: What if File Explorer doesn’t appear in the left sidebar?
You may also click on the Documents or Pictures icon to open file manager Windows 10. Besides, you can pin File Explorer to the sidebar by: click on the Settings icon -> click Personalization -> choose Start -> click on the Choose which folders appear on Start link -> turn On File Explorer.
Q2: How to pin File Explorer to the tile section?
Press Windows + S -> type File Explorer -> right click on it and choose Pin to Start.
#5. Use Keyboard Shortcut to Open File Explorer
Your keyboard offers fast shortcuts for launching lots of things, including File Explorer. How to start Windows Explorer easily? Just press Windows + E on the keyboard.
WinX menu, also known as the Power User Menu, refers to the menu you see after pressing Windows + X. You can also right click on the Start button to show this menu. Then, you should select File Explorer.
[Fixed] WinX Menu Not Working In Windows 10.
#7. Open Windows Explorer via Run
How to open File Explorer in Windows 10 by using the Run application?
- Press Windows + R to open Run.
- Type explorer into the text box.
- Click OK or press Enter.
#8. Use Task Manager to Start Windows Explorer
- Press Ctrl + Shift + Esc to open Task Manager.
- Switch to More details. (Optional)
- Select File from the menu bar and choose Run new task.
- Type explorer and press Enter.
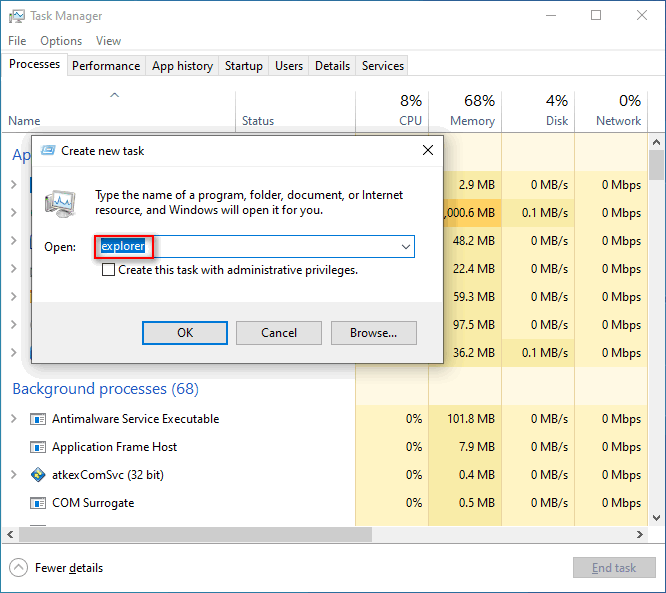
#9. Start Windows 10 File Explorer from Command Prompt or Powershell
- Open Command Prompt or Windows Powershell as you usually do.
- Type explorer and press Enter.
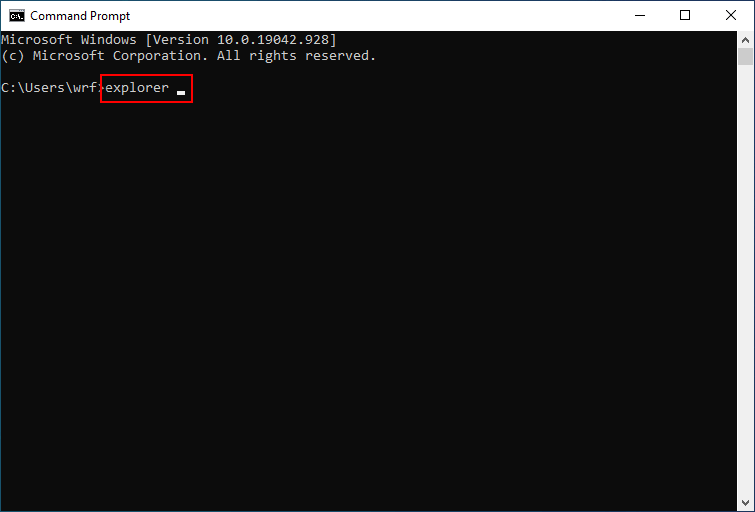
#10. Run Explorer.exe
- Double click on This PC.
- Go to C:\Windows.
- Find the explorer application file.
- Double click on it.
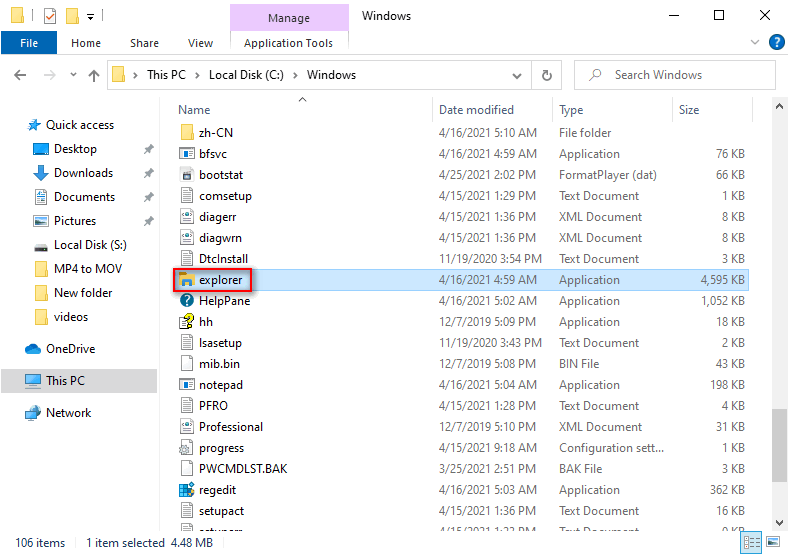
#11. Make a Shortcut Manually
You can open File Explorer from anywhere you want by creating a shortcut manually.
- Navigate to the place you want to open Windows Explorer from.
- Right click on the blank space.
- Select New -> Shortcut.
- Type the correct location or click Browse.
- Click Next.
- Give it a name.
- Click Finish.
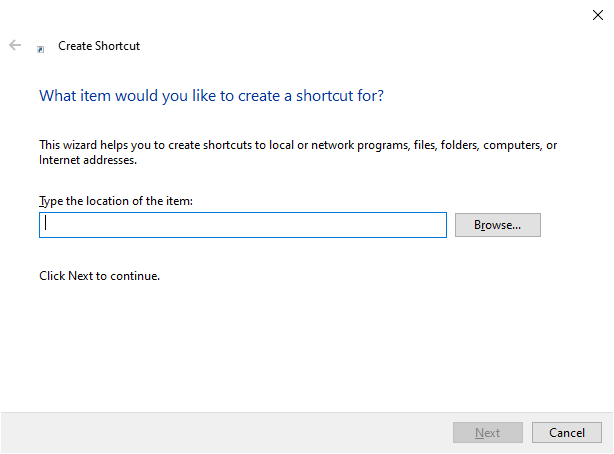
Another way to creat a File Explorer shortcut quickly is: dragging and dropping the File Explorer shortcut from the Start Menu to anywhere else you want.
Can you fix File Explorer if it won’t open or start?
About The Author
Position: Columnist
Sarah has been working as an editor at MiniTool since she graduated from university. Sarah aims at helping users with their computer problems such as disk errors and data loss. She feels a sense of accomplishment to see that users get their issues fixed relying on her articles. Besides, she likes to make friends and listen to music after work.





