While Microsoft will cease supporting Windows 7 in the early 2020s, users can still install apps on their PCs manually. In this wikiHow, we’ll show you how to download app installers directly from the developers’ website. While Sideload is not recommended for Windows 7, users should still try it to make sure that their PCs are compatible with the latest operating system. To install apps, you must have the right settings for your operating system.
In order to run Windows 10 applications on your Windows 7 computer, you need to have compatibility mode enabled on your system. This is not possible in some cases because the older versions of certain programs may not be fully compatible with the new operating system. But if you are unable to find such an option, you can still use the older version of Windows. Compatibility mode is a great way to make your older programs compatible with Windows 10.
Running Windows 10 apps on your computer is possible. Using a Windows 7-compatible program version of the app is possible, as long as you have a working Windows 7-compatible application. The first step to running a program on Windows 7 is to right-click on its icon, and then choose “Properties.” In the compatibility tab, choose “Older Windows version” and select the option that matches your operating system. You can also try changing the color mode and display settings for each individual program.
In order to run Windows 10 apps on Windows 7, you need to first enable compatibility mode. Compatibility mode is a Windows feature that has existed since Windows 2000. In Windows 2000, you could use this feature to run older Windows 95 games on your newer PC. However, you must remember that older software may have security flaws, putting your PC in danger. You can also run Windows 7 apps in compatibility mode by selecting the option “Run this program in Compatibility Mode For.”
Can You Run Windows 10 Games on Windows 7?
Can You Run Windows 10 Games on Window 7? Yes, you can. In fact, 99.9% of all games will work on Windows 7, even the most recent titles. That said, there are some games that aren’t compatible with Windows 7. For instance, Forza Horizon 4 only works on Windows 10, so if you want to play it, you’ll need to buy it from the Microsoft Store. Besides, you might also want to upgrade your graphics card.
If you want to play Windows 10 games on Windows 7, you can use the compatibility mode to run the games on this system. To enable compatibility mode, you must right-click the game.exe file and choose Properties. Then, select the compatibility tab. Now, try playing the game. Once you’ve enabled the compatibility mode, you can then install the game on Windows 7 or Windows 10.
How Do I Install Windows 10 Apps?
If you are wondering how to install Windows 10 apps on your PC, you are not alone. It’s a common question, and you can even find a simple YouTube tutorial that will teach you how to do it. If you’re unsure about the process, first make sure that your hardware is up to date. Next, make sure that you’ve updated all of your drivers. After this, you can choose to customize the look of Windows 10 to make it more similar to Windows 7.
While most programs that you might want to run on your computer work fine on Windows 10, many aren’t compatible with the newer version. Fortunately, there are plenty of solutions to this problem. Some apps, like NetSpeedMonitor, were created for Windows 7 and may not run on Windows 10. If you’re facing the same problem, don’t give up hope. There are a few easy fixes.
Can Apps Run on Windows 7?
Microsoft has confirmed that Windows 10 is compatible with desktop applications created for the previous version of Windows. The operating system preloads compatibility mode for older versions of software to ensure they run smoothly on the newer OS. A common example is a program called NetSpeedMonitor, which displays network stats in real-time. Despite its name, this app was created for Windows 7, but it still causes problems during the installation process. If you have any such problem, you can simply right-click the setup file and select Compatibility Options.
To run Windows programs on an earlier version of Windows, you must enable compatibility options. Compatibility options are automatically detected when you run Windows 10. You can then enable them by right-clicking the application and selecting Properties from the Compatibility tab. Microsoft also provides a compatibility troubleshooter that will walk you through optimizing your settings. Microsoft’s compatibility mode is an approximation of the older version of Windows.
How Do I Fix Incompatible Apps in Windows 7?
How to fix incompatible apps in Windows 7 is as easy as following a few steps. Firstly, you should launch the Windows compatibility troubleshooter. Select it from the Control Panel and open it. You will be presented with two options: recommended settings and troubleshoot program. Select the effective one and Windows will pick the right compatibility settings for the program. Alternatively, you can manually select the settings for the program that’s not compatible with Windows 7.
You can also use the built-in Program Compatibility Troubleshooter to detect and fix incompatibility problems between Windows 7 and older versions of software. You can then use this tool to install compatible software. This will take a few minutes and will prevent you from having to spend hours trying to find a solution yourself. Once you’ve completed the process, your Windows 7 computer should be back up and running smoothly.
Is Windows 7 Still Good?
Windows 7 is still an excellent operating system. Many people prefer it because of its compatibility with older software and its familiarity. However, the operating system has undergone numerous changes, including new security updates and features. Hackers have learned how to exploit Windows 7 – in fact, they held machines running an old version of the OS to ransom earlier this year. As a result, it may be a while before it is totally obsolete.
There are 1887 vulnerabilities in Windows 7, which can be exploited by hackers. One such vulnerability is the use of ransomware to lock you out of your computer. It is recommended that you upgrade to Windows 10 as it receives more security patches. If you’re worried about the security of your computer, you can keep important files on external storage. A strong Wi-Fi password is a great way to protect your computer against attacks. You can also try to avoid using antivirus programs on your computer unless it’s necessary.
Is Windows 7 Better Than Windows 10?
Many people ask, “Is Windows 7 Better than the newer version of Windows?” If so, here are some reasons. First, Windows 7 will soon expire, and Microsoft has said it will work on the new operating system further. Second, Windows 10 will get regular updates – Microsoft has said that Windows 10 will receive two major updates a year, instead of one every few months. Windows 10 also offers more security and protection against cyber threats than its predecessor.
Another reason not to upgrade to Windows 10 is the fact that many applications are not compatible with the older operating system. Many games and applications are no longer compatible with Windows 7, so upgrading is vital. Fortunately, Windows 10 is designed to be compatible with more recent software. If you have an older computer, you may want to consider using Windows 7 as a back-up. Nevertheless, it is important to understand that the minimum requirements for Windows 10 may prevent your computer from running the latest versions of popular applications.
Learn More Here:
1.) Windows Help Center
2.) Windows – Wikipedia
3.) Windows Blog
4.) Windows Central
В этом материале подробно расскажу о том, как запустить программу или игру в режиме совместимости с предыдущей версией ОС в Windows 7 и Windows 8.1, что такое режим совместимости и в каких случаях его использование с большой вероятностью может вам решить те или иные проблемы.
Начну с последнего пункта и приведу пример, с которым мне приходилось сталкиваться очень часто — после установки Windows 8 или 8.1 на компьютер не удавалась установка драйверов и программ, появлялось сообщение о том, что текущая версия операционной системы не поддерживается или у этой программы есть проблемы совместимости. Самое простое и обычно работающее решение — запустить установку в режиме совместимости с Windows 7, в этом случае почти всегда все проходит успешно, ведь эти две версии ОС почти одинаковы, просто встроенный в установщик алгоритм проверки «не знает» о существовании восьмерки, так как был выпущен ранее, вот и сообщает о несовместимости. Инструкции по другим версиям ОС: Режим совместимости Windows 11, Запуск программ в режиме совместимости Windows 10.
Иначе говоря, режим совместимости Windows позволяет запускать программы, имеющие проблемы запуска в той версии операционной системы, которая установлена на данный момент, таким образом, чтобы они «считали», что запускаются в одной из предыдущих версий.
Внимание: не следует использовать режим совместимости с антивирусами, программами для проверки и исправления системных файлов, дисковыми утилитами, поскольку это может привести к нежелательным последствиям. Также рекомендую посмотреть, а нет ли на официальном сайте разработчика нужной вам программы в совместимой версии.
Как запустить программу в режиме совместимости
Прежде всего покажу, как запустить программу в режиме совместимости в Windows 7 и 8 (или 8.1) вручную. Делается это очень просто:
- Кликните правой кнопкой мыши по исполняемому файлу программы (exe, msi и т.д.), выберите в контекстном меню пункт «Свойства».
- Откройте вкладку «Совместимость», отметьте пункт «Запустить программу в режиме совместимости», а в списке выберите версию Windows, совместимость с которой требуется обеспечить.
- Также вы можете установить запуск программы от имени Администратора, ограничить разрешение и количество используемых цветов (может быть нужным для старых 16-разрядных программ).
- Нажмите кнопку «Ок», чтобы применить режим совместимости для текущего пользователя или «Изменить параметры для всех пользователей», чтобы они были применены для всех пользователей компьютера.
После этого можно снова попробовать запустить программу, в этот раз она будет запущена в режиме совместимости с выбранной вами версией Windows.
В зависимости от того, в какой версии вы проделываете описанные выше действия, список доступных систем будет отличаться. Кроме этого, некоторые из пунктов могут быть недоступны (в частности, если вы хотите запустить 64-битную программу в режиме совместимости).
Автоматическое применение параметров совместимости к программе
В Windows имеется встроенный помощник по совместимости программ, который способен попробовать определить, в каком именно режиме требуется выполнить программу, чтобы она заработала нужным образом.

Для его использования, кликните правой кнопкой мыши по исполняемому файлу и выберите пункт меню «Исправление проблем с совместимостью».

Появится окно «Исправление проблем», а после этого два варианта выбора:
- Использовать рекомендованные параметры (запуск с рекомендуемыми параметрами совместимости). При выборе данного пункта вы увидите окно с параметрами, которые будут применены (они определяются автоматически). Нажмите кнопку «Проверить программу» для ее запуска. В случае удачи, после того как вы закроете программу, вам будет предложено сохранить сделанные настройки режима совместимости.
- Диагностика программы — для выбора параметров совместимости в зависимости от проблем, возникающих с программой (вы сами сможете указать, какие есть проблемы).
Во многих случаях, автоматический выбор и запуск программы в режиме совместимости с помощью помощника оказывается вполне работоспособным.
Установка режима совместимости программы в редакторе реестра
И, наконец, существует способ включить режим совместимости для той или иной программы, используя редактор реестра. Не думаю, что это действительно кому-то пригодится (во всяком случае, из моих читателей), но возможность присутствует.
Итак, вот необходимый порядок действий:
- Нажмите клавиши Win+R на клавиатуре, введите regedit и нажмите Enter.
- В открывшемся редакторе реестра откройте ветвь
HKEY_CURRENT_USER\Software\Microsoft\Windows NT\CurrentVersion\AppCompatFlags\Layers
- Кликните правой кнопкой мыши в свободном месте справа, выберите «Создать» — «Строковый параметр».
- Введите полный путь к программе в качестве имени параметра.
- Кликните по нему правой кнопкой мыши и нажмите «Изменить».
- В поле «Значение» введите только одно из значений совместимости (будут перечислены ниже). Добавив через пробел значение RUNASADMIN вы также включите запуск программы от имени администратора.
- Проделайте то же самое для этой программы в
HKEY_LOCAL_MACHINE\Software\Microsoft\Windows NT\CurrentVersion\AppCompatFlags\Layers

Пример использования вы можете видеть на скриншоте выше — программа setup.exe будет запущена от Администратора в режиме совместимости с Vista SP2. Доступные значения для Windows 7 (слева — версия Windows в режиме совместимости с которой будет запущена программа, справа — значение данных для редактора реестра):
- Windows 95 — WIN95
- Windows 98 и ME — WIN98
- Windows NT 4.0 — NT4SP5
- Windows 2000 — WIN2000
- Windows XP SP2 — WINXPSP2
- Windows XP SP3 — WINXPSP3
- Windows Vista — VISTARTM (VISTASP1 и VISTASP2 — для соответствующих Service Pack)
- Windows 7 — WIN7RTM
После внесенных изменений, закройте редактор реестра и перезагрузите компьютер (желательно). В следующий раз запуск программы произойдет с выбранными параметрами.
Возможно, запуск программ в режиме совместимости поможет вам исправить возникшие ошибки. Во всяком случае, большинство из тех, что были созданы для Windows Vista и Windows 7 должны работать в Windows 8 и 8.1, а программы, написанные для XP с большой вероятностью, удастся запустить в семерке (ну или использовать XP Mode).
Режим совместимости в Windows позволяет запускать приложения, которые работали в предыдущих версиях операционной системы, но могут не запускаться или работать нестабильно в Windows 10. В этой инструкции вы узнаете два способа включения режима совместимости.
Приобрести оригинальные ключи активации Windows 10 можно у нас в каталоге от 1490 ₽
1) Включение режима совместимости через свойства приложения
Этот способ подойдёт, если вкладка Совместимость доступна в свойствах приложения.
Шаги:
1. Найдите файл приложения, который необходимо запустить в режиме совместимости.
2. Щёлкните правой кнопкой мыши по файлу и выберите Свойства.
3. Перейдите на вкладку Совместимость.
4. Отметьте пункт Запустить программу в режиме совместимости и выберите нужную версию Windows из списка.
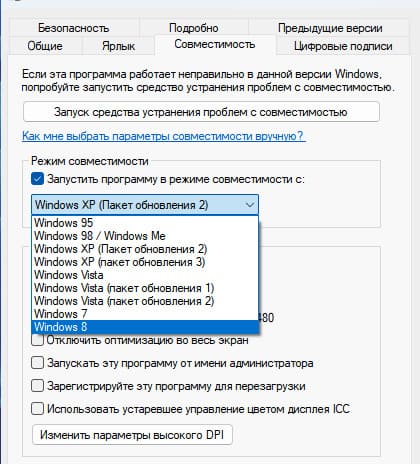
5. Дополнительно настройте параметры (например, отключение визуальных тем или режима масштабирования), если приложение всё ещё не работает.
6. Нажмите Применить и ОК.
Теперь приложение будет запускаться в выбранном режиме совместимости.
2) Настройка режима совместимости через мастер устранения проблем
Если вкладка Совместимость отсутствует в свойствах приложения, используйте мастер устранения проблем совместимости.
Шаги:
1. Откройте меню Пуск и введите в строке поиска «Выполнение программ, созданных для предыдущих версий Windows».
2. Выберите найденный инструмент и запустите его.
3. Нажмите Далее, чтобы начать диагностику.
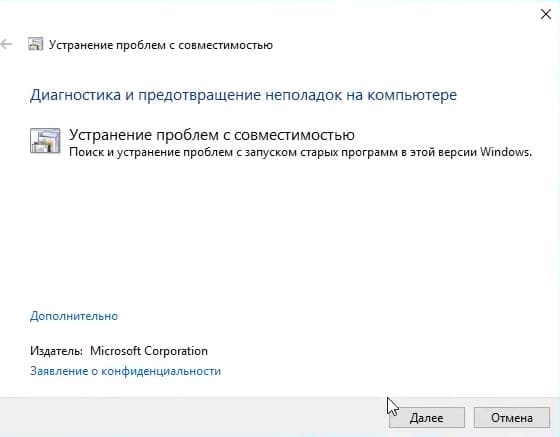
4. Выберите приложение из предложенного списка. Если приложения нет в списке, отметьте «Нет в списке» и вручную укажите её местоположение.
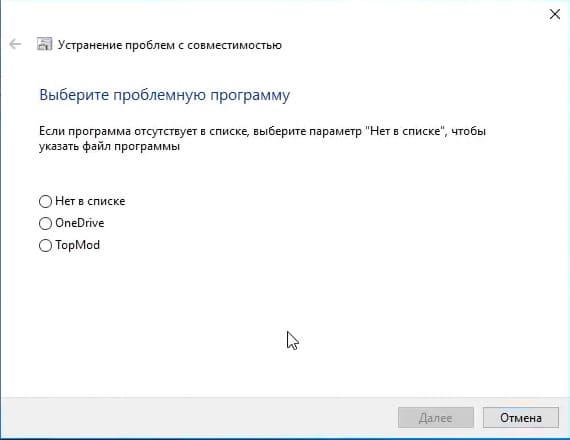
5. Нажмите Далее и выберите Диагностика программы.
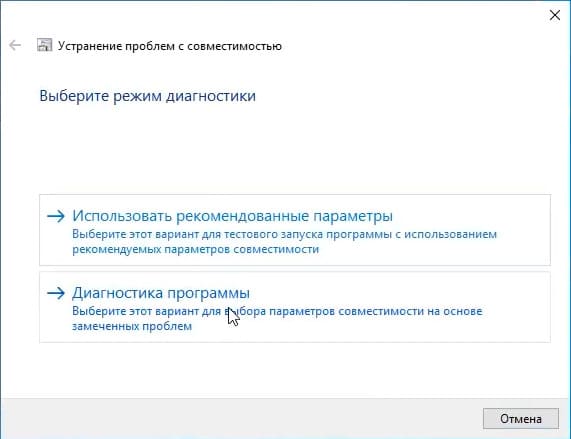
6. Отметьте пункт «Программа работала в предыдущих версиях Windows» и выберите нужную версию Windows.
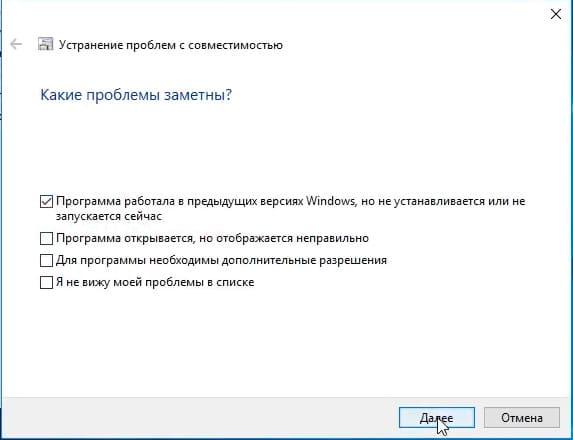
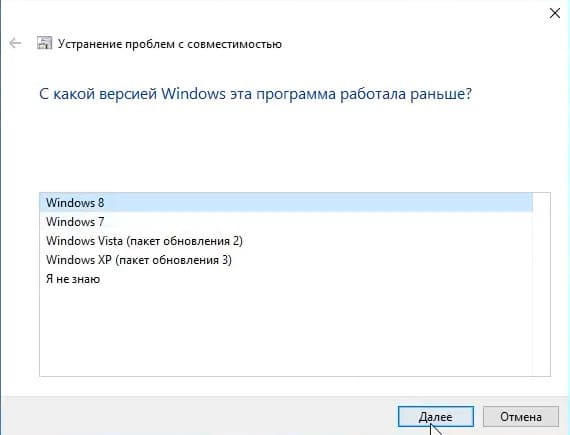
7. Нажмите Проверить программу, чтобы протестировать запуск.
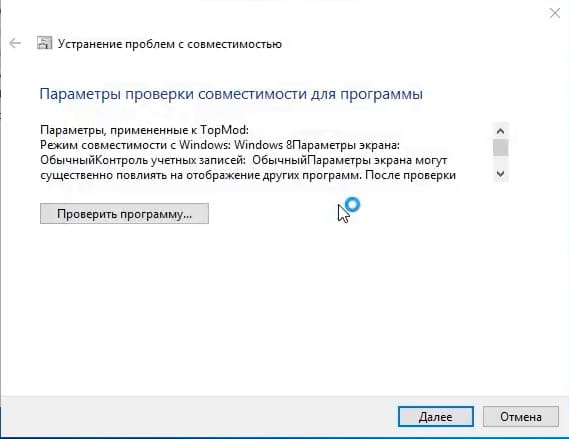
8. После успешного запуска закройте приложение и вернитесь в мастер. Нажмите Далее.
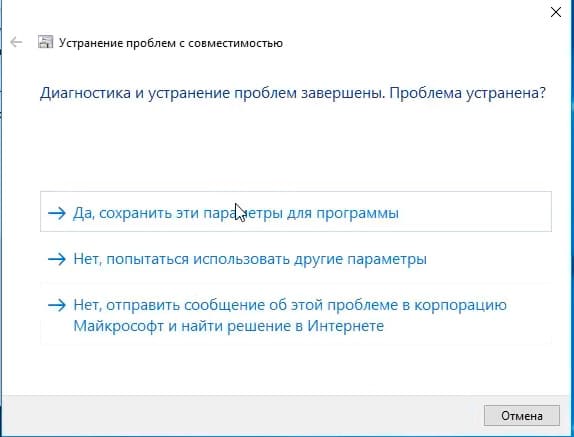
9. Сохраните параметры совместимости, чтобы приложение автоматически запускалось с такими настройками в будущем.
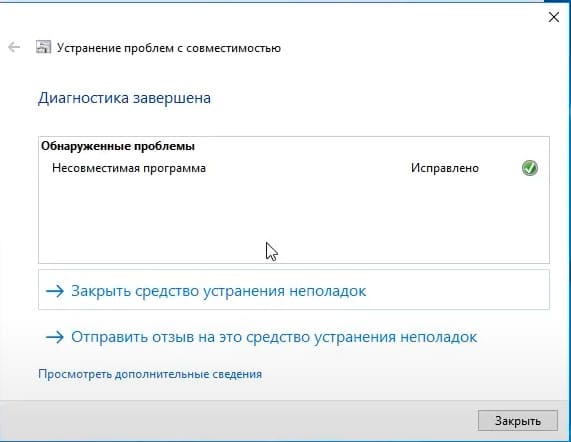
Режим совместимости — это удобный инструмент для работы со старыми приложениями в современных версиях Windows. Эти настройки позволят запускать большинство устаревших приложений без дополнительных действий. Попробуйте оба метода.
Лицензионный ключ активации Windows 10 от
Как запустить приложение для Windows 10 на Windows 7. Как запустить приложение, разработанное для Windows 10, на более ранних версиях Windows, таких как Windows 7? 🤔
📣Оставить отзыв🤜🏻В мире стремительного развития технологий мы часто сталкиваемся с ситуацией, когда новейшие приложения и программы создаются с расчетом на самые современные операционные системы. Это может стать настоящей проблемой, если вы по тем или иным причинам используете более раннюю версию Windows, например, Windows 7. 😩 К счастью, существуют способы обойти ограничения совместимости и запустить желанное приложение. Давайте разберемся, как это сделать! 💡
Для доступа к конкретному разделу перейдите по ссылке ниже:
🟡 Режим совместимости: ваш верный помощник в мире несовместимости 🤝
🟡 Что делать, если режим совместимости не помог? 😟
🟡 Запуск программ для Windows 7 на Windows 10: обратная совместимость 🔄
🟡 Обновление с Windows 7 до Windows 10: новый уровень возможностей 🚀
🟡 Несколько советов по запуску приложений на Windows 10
🟡 Заключение
🟡 FAQ: Часто задаваемые вопросы
📫 Открыть
🤕 Запустить приложение Windows 10 на Windows 7: Миссия невыполнима? 🙅♀️
К сожалению, напрямую запустить приложение, разработанное специально для Windows 10, на операционной системе Windows 7 невозможно. ⛔️ Дело в том, что Windows 10 использует более новые системные файлы и библиотеки, которые отсутствуют в Windows 7.
Хотя инструкция, приведённая в тексте, описывает шаги по запуску средства устранения проблем с совместимостью, чудес от него ждать не стоит. Волшебной палочки, которая превратит приложение Windows 10 в совместимое с Windows 7, не существует. ✨
Средство устранения совместимости может помочь запустить на Windows 7 старые программы, разработанные для более ранних версий Windows, например, Windows XP. Однако, оно не сможет добавить в Windows 7 недостающие компоненты, необходимые для запуска приложений Windows 10.
Режим совместимости: ваш верный помощник в мире несовместимости 🤝
Windows 7, хоть и не так нова, как Windows 10, обладает встроенным функционалом, который может стать настоящим спасением в подобных ситуациях — режимом совместимости. Этот режим позволяет «обмануть» приложение, заставив его думать, что оно запущено на более ранней версии Windows. 🧙♂️
Как запустить приложение в режиме совместимости?
- Найдите исполняемый файл приложения: Откройте папку, в которой установлено приложение, и найдите файл с расширением .exe. Обычно это файл, который запускает приложение.
- Откройте свойства файла: Кликните правой кнопкой мыши по файлу .exe и выберите пункт «Свойства» в контекстном меню.
- Перейдите на вкладку «Совместимость»: В окне свойств найдите вкладку «Совместимость» и перейдите на нее.
- Включите режим совместимости: Установите флажок «Запустить программу в режиме совместимости» и выберите из выпадающего списка Windows 7.
- Примените настройки: Нажмите кнопку «Применить», чтобы сохранить изменения.
Теперь попробуйте запустить приложение. В большинстве случаев режим совместимости позволяет успешно запускать приложения, разработанные для более новых версий Windows, на Windows 7.
Что делать, если режим совместимости не помог? 😟
К сожалению, режим совместимости — не панацея. Иногда он не может решить проблему совместимости, особенно если приложение сильно зависит от функций и библиотек, которые отсутствуют в Windows 7.
В таких случаях можно попробовать следующие варианты:
- Обновить драйверы: Устаревшие драйверы могут вызывать конфликты и препятствовать запуску приложения. Проверьте, доступны ли обновления для драйверов вашего компьютера, особенно для видеокарты и материнской платы.
- Установить дополнительные библиотеки: Некоторые приложения требуют для работы определенных библиотек, которые могут отсутствовать в Windows 7. Попробуйте найти информацию о необходимых библиотеках на сайте разработчика приложения и установить их.
- Использовать виртуальную машину: Виртуальная машина позволяет создать на вашем компьютере виртуальную среду с другой операционной системой. Вы можете установить Windows 10 на виртуальную машину и запустить приложение в ней.
- Обратиться к разработчику: Если ни один из перечисленных способов не помог, обратитесь в службу поддержки разработчика приложения. Возможно, они предложат альтернативные решения или подскажут, как запустить приложение на Windows 7.
Запуск программ для Windows 7 на Windows 10: обратная совместимость 🔄
Windows 10, в свою очередь, обладает более широкой обратной совместимостью, чем предыдущие версии Windows. Это значит, что большинство программ, разработанных для Windows 7, будут успешно работать и на Windows 10. 🎉
Однако, для некоторых старых программ может потребоваться запуск в режиме совместимости, о котором мы говорили ранее.
Обновление с Windows 7 до Windows 10: новый уровень возможностей 🚀
Если вы хотите получить доступ ко всем новейшим функциям и приложениям, рекомендуется обновить свою операционную систему до Windows 10.
Преимущества обновления до Windows 10:
- Повышенная производительность: Windows 10 оптимизирована для более быстрой и плавной работы, чем Windows 7.
- Улучшенная безопасность: Windows 10 имеет встроенные функции безопасности, которые защищают ваш компьютер от вирусов, вредоносных программ и других угроз.
- Новые функции и приложения: Windows 10 предлагает множество новых функций и приложений, которых нет в Windows 7, например, голосовой помощник Cortana, браузер Microsoft Edge, виртуальные рабочие столы и многое другое.
- Регулярные обновления: Microsoft регулярно выпускает обновления для Windows 10, которые повышают производительность, безопасность и стабильность системы.
Перед обновлением до Windows 10 рекомендуется сделать резервную копию важных данных, чтобы избежать их потери.
Несколько советов по запуску приложений на Windows 10
- Используйте Microsoft Store: В Microsoft Store вы найдете множество приложений, оптимизированных для Windows 10.
- Обновляйте приложения: Регулярно обновляйте установленные приложения, чтобы обеспечить их совместимость и безопасность.
- Используйте средство устранения неполадок: Windows 10 имеет встроенное средство устранения неполадок, которое может помочь решить проблемы с запуском приложений.
Заключение
Запуск приложений, разработанных для разных версий Windows, может быть непростой задачей. Однако, используя режим совместимости, виртуальные машины и другие советы, описанные в этой статье, вы сможете преодолеть ограничения совместимости и наслаждаться любимыми приложениями на любой версии Windows! 🎉
FAQ: Часто задаваемые вопросы
1. Можно ли запустить любое приложение для Windows 10 на Windows 7?
К сожалению, нет. Некоторые приложения сильно зависят от функций и библиотек, которые доступны только в Windows 10.
2. Что делать, если режим совместимости не помогает?
Попробуйте обновить драйверы, установить дополнительные библиотеки, использовать виртуальную машину или обратиться в службу поддержки разработчика приложения.
3. Безопасно ли обновлять Windows 7 до Windows 10?
Да, обновление до Windows 10 безопасно. Однако, перед обновлением рекомендуется сделать резервную копию важных данных.
4. Где найти приложения, совместимые с Windows 10?
Вы можете найти множество приложений в Microsoft Store.
5. Что делать, если приложение для Windows 7 не работает на Windows 10?
Попробуйте запустить приложение в режиме совместимости или обратитесь в службу поддержки разработчика приложения.
📢 Можно ли запустить игру для Windows 10 на Windows 7
📢 Как сделать ссылку на Бусти в Телеграм
📢 Как изменить ссылку на Бусти
📢 Почему Yota запрашивает паспортные данные
На чтение4 мин
Опубликовано
Обновлено
В наше время многие пользователи компьютеров задумываются о возможности использования приложений, которые разработаны для более новых версий операционной системы Windows. К счастью, существует решение для запуска приложений Windows 10 на Windows 7. В этой статье мы рассмотрим подробную пошаговую инструкцию.
Первым шагом к запуску приложений Windows 10 на Windows 7 является установка программы под названием «VirtualBox». VirtualBox — это мощная виртуальная машина, которая позволяет вам запускать различные операционные системы, в том числе и Windows 10.
После установки VirtualBox, вам необходимо скачать образ Windows 10 с официального сайта Microsoft. После скачивания образа Windows 10, вы сможете создать виртуальную машину в VirtualBox и установить на нее Windows 10.
После установки Windows 10 в виртуальной машине, вы сможете запускать приложения для Windows 10 на вашей операционной системе Windows 7. Для этого вам необходимо будет запустить виртуальную машину с установленной Windows 10 и открыть приложения, которые вы желаете использовать.
Почему нужно запускать приложения Windows 10 на Windows 7
Существует несколько причин, почему пользователи Windows 7 могут захотеть запустить приложения, предназначенные для Windows 10:
| 1. |
Обновление функциональности: Приложения для Windows 10 могут предлагать новые и полезные функции, которые могут быть недоступны в приложениях для Windows 7. Запуск приложений Windows 10 на Windows 7 позволяет пользователю получить доступ к этим новым функциям, чтобы улучшить свой опыт работы со встроенными инструментами, интерфейсом пользователя и другими возможностями. |
| 2. |
Совместимость и возможности: Некоторые приложения разрабатываются специально для Windows 10, чтобы использовать его новейшие функции и технологии. Это может включать в себя поддержку сенсорных экранов, использование голосовых команд и другие современные возможности, которые могут быть полезны для повышения производительности и эффективности работы. |
| 3. |
Возможность получить доступ к современным программам: Запуск приложений Windows 10 на Windows 7 позволяет пользователям получить доступ к самым последним версиям программного обеспечения и приложений, которые могут быть запущены только на Windows 10. Это особенно важно для пользователей, которым требуется использование нового программного обеспечения или приложений для работы или развлечения. |
Решение запустить приложения Windows 10 на Windows 7 может быть полезным для тех, кто хочет получить доступ к новым функциям, расширенным возможностям и последним версиям программного обеспечения, которые предлагает Windows 10. Однако, перед установкой приложений необходимо убедиться в совместимости их с Windows 7, чтобы избежать возможных проблем с работой приложений или системы в целом.
Шаг 1: Проверьте совместимость вашего компьютера с Windows 10
Перед тем как попытаться запустить приложения для Windows 10 на операционной системе Windows 7, вам необходимо убедиться в совместимости вашего компьютера с Windows 10.
Вот несколько основных минимальных требований для запуска Windows 10 на компьютере:
- Процессор: процессор с тактовой частотой 1 ГГц или быстрее
- Память: 1 ГБ (32-разрядная версия) или 2 ГБ (64-разрядная версия)
- Жесткий диск: 16 ГБ (32-разрядная версия) или 20 ГБ (64-разрядная версия)
- Графический адаптер: с поддержкой DirectX 9 или более поздней версии с драйвером WDDM 1.0
- Монитор: разрешение экрана 800×600 пикселей или больше
Также учтите следующие факторы:
- Убедитесь, что ваш компьютер соответствует требованиям операционной системы Windows 10, иначе, приложения для Windows 10 могут работать некорректно или вообще не запустятся.
- Перед установкой Windows 10 сделайте резервную копию важных данных, чтобы в случае необходимости можно было восстановить систему.
- Проверьте наличие обновлений для вашей версии Windows 7 и установите их перед установкой Windows 10. Это поможет устранить возможные проблемы с совместимостью.
Если ваш компьютер соответствует требованиям для запуска Windows 10 и вы готовы к переходу на новую операционную систему, то вы можете приступить к следующим шагам по запуску приложений для Windows 10 на Windows 7.
Шаг 2: Скачайте и установите эмулятор Windows 10 на Windows 7
Чтобы запустить приложения, разработанные для Windows 10 на компьютере с операционной системой Windows 7, вам потребуется установить эмулятор Windows 10. Это позволит вам создать виртуальное окружение, в котором будет работать приложение.
Для начала скачайте эмулятор Windows 10 с официального сайта Microsoft. Перейдите на страницу загрузки эмулятора и нажмите на ссылку для скачивания последней версии.
После завершения загрузки запустите установочный файл эмулятора Windows 10. Выберите папку для установки и следуйте инструкциям мастера установки.
После завершения установки запустите эмулятор Windows 10. Вы увидите виртуальное окно, которое будет имитировать среду Windows 10.
Теперь у вас есть полностью функциональный эмулятор Windows 10 на вашем компьютере с Windows 7, и вы можете запускать приложения, созданные для Windows 10 в этом окружении.
Шаг 3: Запустите эмулятор и войдите в учетную запись Microsoft
Для запуска приложений для Windows 10 на Windows 7 вам потребуется установить эмулятор Windows 10. Это позволит вам запускать приложения, которые обычно работают только на Windows 10, на вашей системе Windows 7.
Чтобы начать, загрузите эмулятор Windows 10 с официального сайта Microsoft. Установите эмулятор, следуя инструкциям на экране.
После установки запустите эмулятор Windows 10. Войдите в свою учетную запись Microsoft или создайте новую, если у вас еще нет учетной записи.
Вход в учетную запись Microsoft позволит вам загружать приложения из Microsoft Store и использовать другие функции и сервисы, доступные на платформе Windows 10.
После входа в учетную запись Microsoft вы можете перейти к следующему шагу по установке и запуску приложений для Windows 10 на Windows 7.
Шаг 4: Скачайте и установите нужное приложение из Microsoft Store
Чтобы скачать и установить нужное вам приложение из Microsoft Store, выполните следующие шаги:
| Шаг 4.1 | Откройте Microsoft Store на вашем компьютере. Для этого нажмите на иконку Microsoft Store, которая обычно находится на панели задач или главном экране. |
| Шаг 4.2 | Используя поиск или категории в Microsoft Store, найдите нужное вам приложение. Если вы уже знаете название приложения, введите его в поле поиска в верхней части окна. |
| Шаг 4.3 | Когда вы найдете нужное приложение, нажмите на его карточку, чтобы открыть страницу с подробной информацией об этом приложении. |
| Шаг 4.4 | На странице приложения нажмите кнопку «Получить» или «Установить», чтобы начать скачивание и установку приложения. |
| Шаг 4.5 | Дождитесь завершения процесса установки. В зависимости от размера приложения и скорости вашего интернет-соединения это может занять некоторое время. |
| Шаг 4.6 | После завершения установки можно запустить приложение, найдя его в списке установленных программ на вашем компьютере или в меню «Пуск». |
Теперь у вас есть возможность скачивать и устанавливать приложения из Microsoft Store даже на компьютере, работающем под управлением операционной системы Windows 7.

