-
Home
-
News
- How to Run Program from CMD (Command Prompt) Windows 10
By Alisa |
Last Updated
You can run a program or an exe file from Command Prompt. Check how to do it in this tutorial. MiniTool software, not only provides many useful computer solutions, but also provides users many useful computer software like data recovery program, disk partition manager, system backup and restore software, video editor, etc.
If you want to run program from CMD (Command Prompt) on Windows 10, you can check the detailed steps below.
How to Run a Program from CMD in Windows 10
You can only run the applications that are installed in Windows-created folders like Explorer in Command Prompt.
Step 1. Open Command Prompt in Windows 10
At first, you should open Command Prompt application on your Windows 10 computer. You can press Windows + R, type cmd, and press Enter to open normal Command Prompt or press Ctrl + Shift + Enter to open elevated Command Prompt on Windows 10.
Step 2. Run Program from CMD on Windows 10
Next you can type start <program name> command in Command Prompt window, and press Enter to open the target application in CMD. Replace the “program name” with the exact file’s system name of the program but not its shortcut name. For instance: start explorer.
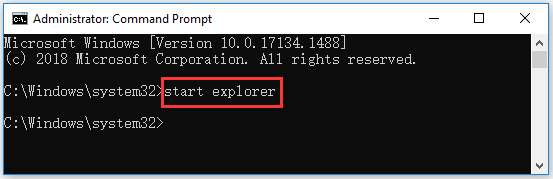
The file’s system name of some common programs in Windows are as follows:
- Command Prompt: cmd
- File Explorer: explorer
- Task Manager: taskmgr
- Calculator: calc
- Notepad: notepad
- Paint: mspaint
- Windows Media Player: wmplayer
How to Run EXE in CMD on Windows 10
You can follow the instructions below to run an exe file in Command Prompt.
Step 1. Access Command Prompt window
You can follow the same operation above to open Command Prompt in Windows 10.
Step 2. Navigate to the folder of the target program
Next you can type cd <file path> command in Command Prompt window, and press Enter to navigate to the folder that contains the target exe application. Replace “file path” with the exact file path of the exe file.
You can find the target program folder and click the address bar at the top of File Explorer window to copy the path of the program folder and paste it after cd command. For example, cd C:\Program Files\Windows Media Player.
Step 3. Run exe from CMD
After you are in the target program folder path, then you can type start <filename.exe> after the selected file path in CMD, and press Enter to run the exe file in Command Prompt. Replace “filename.exe” with the target program name, e.g. start wmplayer.exe.
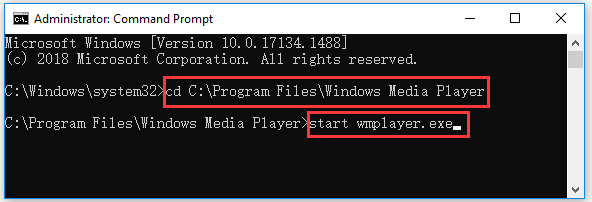
Bottom Line
This post introduces how to run a program or exe file from CMD on Windows 10. Hope it helps.
If you need a free data recovery software to recover deleted/lost files from Windows 10 computer or other storage devices, you can try MiniTool Power Data Recovery.
MiniTool Power Data Recovery is a Windows data recovery program that allows you to recover data from PC, external hard drive HDD or SSD, USB drive, SD card, memory card, and more. It is very simple to use and 100% clean.
About The Author
Position: Columnist
Alisa is a professional English editor with 4-year experience. She loves writing and focuses on sharing detailed solutions and thoughts for computer problems, data recovery & backup, digital gadgets, tech news, etc. Through her articles, users can always easily get related problems solved and find what they want. In spare time, she likes basketball, badminton, tennis, cycling, running, and singing. She is very funny and energetic in life, and always brings friends lots of laughs.
Last Updated :
08 Mar, 2025
Running any software on Windows is quite easy, but what if you have to run any.exe file using the CMD? The Command Prompt in Windows is a powerful, versatile tool that grants users direct access to the operating system’s core functionalities. While graphical interfaces (GUIs) simplify many tasks.
In this guide, we will walk you through the fundamentals of navigating CMD, as well as learn how to run or .exe files through CMD. You’ll also learn how to handle common challenges, such as specifying file paths with spaces, running programs as an administrator, and integrating EXE commands into scripts for batch processing.

What is .exe in Windows
In Windows, a file with the .exe extension denotes an executable file, which contains a program that the operating system can run directly. When you double-click an .exe file, Windows loads this program into memory and executes its instructions. This format is commonly used for software applications, installers, and system utilities.
How to Run .exe file through CMD
- Open cmd using the Run window
- Copy the file path from the Address bar.
- Paste it after the cd command to move to the directory.
- To open the executable use the command: start file_name.exe.
start chrome.exe
Note: You can also use only the file_name the extension «.exe» is optional.
Your exe file will open instantly. Let’s check out these steps with a proper demonstration.
Step 1: Open CMD Using the Run window
- Press Win + R to open the Run Dialog Box or Go to Start Menu and type «Run».
- Now type «CMD» or «Command Prompt» and hit Enter.
Step 2: Copy the File Path From the Address bar
- Go to File Location from the file explorer and click on the Address bar.
- Now, make a right-click or hit Ctrl + C to copy the location on the Address bar.
Step 3: Type ‘cd’ Followed by File Path
- Go to Command Prompt and use ‘cd’ command to navigate through the EXE file location and paste it along with the cd command (that you’ve copied)
- After entering the prompt location, now replace the file path or location with it’s actual path to the folder which contains EXE file (that you want to run)
- Hit ENTER and the path will be redirected to your desired location.
Example: cd C:\Users\GFG0388\Desktop\My folder
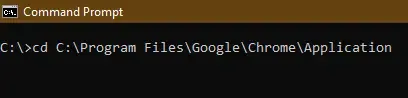
Step 4: Run an EXE File with ‘start’ Command
- Now, use the start command to execute the required EXE file by providing the file name.
- Replace the filename.exe with your EXE file (ensure that it should match your program’s file & name)
- The command instantly run the executable so beware of sudden change or window pop-up.
- Hit the ENTER key and your selected EXE file will start executing.
Example: start chrome.exe
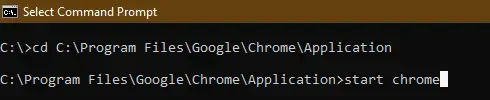
Issues and Troubleshooting
Running executable (.exe) files through the Command Prompt (CMD) in Windows can sometimes present challenges. Here are common issues you might encounter and their potential solutions:
Executable Not Found: If you receive an error indicating that the executable isn’t recognized, it might be due to the system not knowing where to find the file.
Solution: Navigate to the directory containing the executable using the cd command before running it. Alternatively, add the executable’s directory to the system’s PATH environment variable to allow it to be run from any location.
Corrupted File Association: Sometimes, .exe files might not open correctly due to corrupted registry settings or interference from third-party applications or malware.
Solution: Modify the registry to restore the default configuration for running .exe files. Detailed instructions can be found in Microsoft’s support article.
Insufficient Permissions: Certain executables require administrative privileges to run.
Solution: Run the Command Prompt as an administrator by right-clicking on the CMD shortcut and selecting «Run as administrator.» Then, execute the .exe file.
Executable Opens and Closes Immediately: Some console applications might execute and close too quickly to read any output.
Solution: Run the executable directly within the Command Prompt to keep the window open and view the output. Alternatively, create a batch file that runs the executable followed by the pause command to prevent the window from closing immediately.
Command Prompt Not Working: If CMD itself isn’t functioning correctly, it can hinder running executables.
Solution: Troubleshoot the Command Prompt by restarting your computer, checking for system file corruption using tools like SFC (System File Checker), or modifying environment variables. A comprehensive guide is available to address this issue.
System Conflicts or Malware: Malware or system conflicts can prevent executables from running properly.
Solution: Perform a thorough malware scan using reputable antivirus software. Additionally, consider restoring your system to a previous state using System Restore if the problem started recently.
Conclusion
Being able to run an exe through CMD gives you greater control over your applications and can simplify certain tasks that might be cumbersome through a graphical interface. By following the steps outlined in this guide, you’ll be able to confidently execute exe files using Command Prompt in various scenarios, whether you’re running a setup program, launching a game, or automating a task.
Also Read
- How to Execute C# Program on cmd (command-line)?
- How to Abort a Command Execution in Command Prompt?
- How to Find the Wi-Fi Password Using CMD in Windows 11/10?
Загрузить PDF
Загрузить PDF
Из данной статьи вы узнаете, как на компьютере с Windows запустить программу из командной строки. Запустить можно программу, которая хранится в папке, созданной Windows (например, на рабочем столе). Также папку с программой можно добавить в список командной строки, чтобы запустить эту программу из командной строки.
-
Щелкните по логотипу Windows в нижнем левом углу экрана. Или нажмите клавишу ⊞ Win на клавиатуре.
- В Windows 8 передвиньте указатель мыши в верхний правый угол экрана, а затем щелкните по значку в виде лупы.
-
Отобразится значок командной строки.
-
Он находится в верхней части меню «Пуск». Откроется окно командной строки.
- Если вы вошли в систему в качестве гостя, окно командной строки не откроется.
-
После команды start обязательно поставьте пробел.
-
Имеется в виду системное имя программы, а не имя ее ярлыка (например, системное имя командной строки: cmd). Ниже приведены системные имена основных программ:
- Проводник: explorer
- Блокнот: notepad
- Таблица символов: charmap
- Paint: mspaint
- Командная строка (новое окно): cmd
- Windows Media Player: wmplayer
- Диспетчер задач: taskmgr
-
Введенная команда должна выглядеть примерно так: start имя_программы. Указанная программа будет запущена в течение нескольких секунд после исполнения команды «start».
- Если выбранная программа не запустилась, скорее всего, она не включена в список программ командной строки. В этом случае перейдите к следующему разделу.
Реклама
-
Щелкните по логотипу Windows в нижнем левом углу экрана. Или нажмите клавишу ⊞ Win на клавиатуре.
-
Для этого щелкните по значку в виде папки в нижней левой части окна «Пуск».
-
Перейдите в папку с файлами программы, которую нужно открыть.
- Когда значок программы, которую необходимо запустить с помощью командной строки, отобразится в окне Проводника, значит, вы — в нужной папке.
- Если вы не знаете, где находится программа, поищите ее в папке «Program Files» на жестком диске или воспользуйтесь строкой поиска (сверху).
-
Щелкните по правой стороне адресной строки, которая находится в верхней части окна Проводника. Содержимое адресной строки будет выделено синим маркером.
-
Для этого нажмите Ctrl+C.
-
Эта папка находится в левой части окна Проводника.
-
Так будет отменено выделение любой папки внутри папки «Этот ПК», что позволит открыть свойства папки «Этот ПК».
-
Это вкладка находится в верхней левой части страницы. Откроется панель инструментов.
-
Значок этой кнопки имеет вид белого квадрата с красной галочкой. Откроется всплывающее окно.
-
Эта ссылка находится в верхней левой части окна. Откроется другое всплывающее окно.
-
Она находится в верхней части окна.
-
Эта опция находится в нижней части окна. Откроется другое окно.
-
Эта опция находится в окне «Системные переменные» в нижней части страницы.
-
Эта опция находится в нижней части страницы.
-
Эта опция находится в верхней правой части страницы «Изменить».
-
Для этого нажмите Ctrl+V.
-
Вставленный путь будет сохранен.
-
-
Введите cd в командной строке, затем поставьте пробел, нажмите Ctrl+V, чтобы ввести путь к программе, а потом нажмите ↵ Enter.
-
После команды start обязательно поставьте пробел.
-
Введите имя программы так, как оно отображается в папке с программными файлами, а затем нажмите ↵ Enter. Программа будет запущена.
- Если в названии программы есть пробелы, вместо них введите знак подчеркивания «_» (например, system_shock, а не system shock).
Реклама
Советы
- Чтобы открыть любую программу с помощью командной строки, устанавливайте программы в папку «Документы».
Реклама
Предупреждения
- Если у вас нет административного доступа к компьютеру, возможно, у вас не получится открыть окно командной строки или внести изменения в настройки пути.
Реклама
Об этой статье
Эту страницу просматривали 469 825 раз.
Была ли эта статья полезной?
При работе с командной строкой и написании командных файлов часто возникает необходимость в запуске других программ. В данной статье мы рассмотрим несколько способов, как можно запускать программы через командную строку в операционных системах Windows 10 и Windows 7.
Содержание
Запуск по названию исполняемого файла
Многие программы в командной строке можно запускать просто указав название их исполняемого файла. Например, вы можете ввести в командную строку «notepad» и запустить программу «Блокнот» или ввести «mspaint» и запустить «Paint».

Это работает благодаря переменной окружения «PATH» в которой записан список папок, где Windows должна искать исполняемые файлы для программ. Список этих папок можно просмотреть, если ввести в командную строку команду «path».

Если вы хотите запустить программу из другой папки, которая не указана в переменной «PATH», то вы можете временно изменить папку для поиска исполняемых файлов. Для этого нужно ввести команду «path» и через пробел указать путь к нужной папке. Например, мы можем указать путь к папке с программой AkelPad:
path "C:\Program Files (x86)\AkelPad"
И потом запустить эту программу выполнив команду «akelpad»:
akelpad

Нужно отметить, что команда «path» влияет только на текущий сеанс командной строки, при этом значение переменной «PATH» не меняется.
Запуск с указанием полного пути
Еще один способ запуска программ – это указание полного пути к исполняемому exe-файлу. Для этого достаточно вставить в командную строку полный путь и указанная программа будет запущена.
Например, для запуска программы AkelPad в командную строку нужно вставить следующее:
"C:\Program Files (x86)\AkelPad\AkelPad.exe"

Обратите внимание, если путь содержит пробелы, то его нужно взять в кавычки, в других случаях кавычки не обязательны.
Запуск с помощью команды «start»
Также для запуска других программ можно использовать команду «start». С ее помощью можно запускать как программы для командной строки, так и приложения с графическим интерфейсом.
Для запуска программ данным способом нужно ввести команду «start» и через пробел указать название программы. Например, для того чтобы запустить текстовый редактор «Блокнот» нужно выполнить следующее:
start notepad
Как и в предыдущем случае, Windows будет искать исполняемый файл в папках, которые указаны в переменной окружения «PATH».

Но, команда «start» позволяет и вручную указать путь к папке с программой. Для этого нужно использовать параметр «/D».
Например, для того чтобы запустить программу «akelpad» из папки «C:\Program Files (x86)\AkelPad» нужно выполнить следующее:
start /D "C:\Program Files (x86)\AkelPad" akelpad

Одной из особенностей команды «start» является то, что она позволяет запускать программы с высоким приоритетом.
Как перезапустить программу через командную строку
В некоторых случаях возникает необходимость перезапустить программу через командную строку. Это может потребоваться если программа зависла, работает неправильно или требует регулярного перезапуска. Для этого нужно сначала остановить работающую программу, а потом запустить ее заново.
Для остановки запущенной программы можно использовать команду taskkill. Например, чтобы принудительно (параметр /F) останавить работу процесса «Viber.exe» нужно выполнить:
taskkill /F /IM Viber.exe
После остановки программы ее можно повторно запустить с помощью команды «start». Например, чтобы перезапустить Viber через командную строку нужно выполнить:
start /D "%LocalAppData%\Viber" Viber
Здесь «%LocalAppData%\Viber» — это путь к папке с программой, а «Viber» — название исполняемого exe-файла в этой папке.
Эти две команды можно объединить в одну с помощью оператора «&&». В этом случае команда для перезапуска Viber будет выглядеть так:
taskkill /F /IM Viber.exe && start /D "%LocalAppData%\Viber" Viber
Обратите внимание, завершая программы с помощью «taskkill /F» вы можете потерять несохраненные данные.
Посмотрите также:
- Выключение компьютера через командную строку
- Как перезагрузить компьютер через командную строку
- Как вызвать командную строку в Windows 7
- Как поменять дату в Windows 7
- Как выключить компьютер через определенное время
Автор
Александр Степушин
Создатель сайта comp-security.net, автор более 2000 статей о ремонте компьютеров, работе с программами, настройке операционных систем.
Остались вопросы?
Задайте вопрос в комментариях под статьей или на странице
«Задать вопрос»
и вы обязательно получите ответ.



























