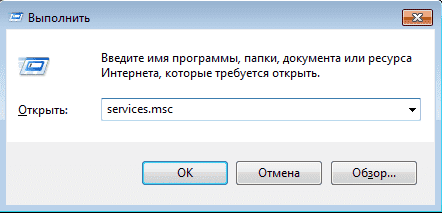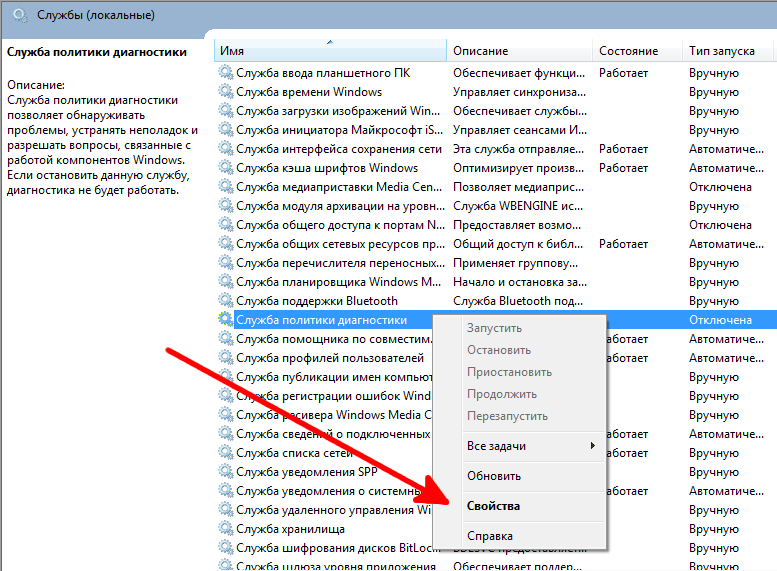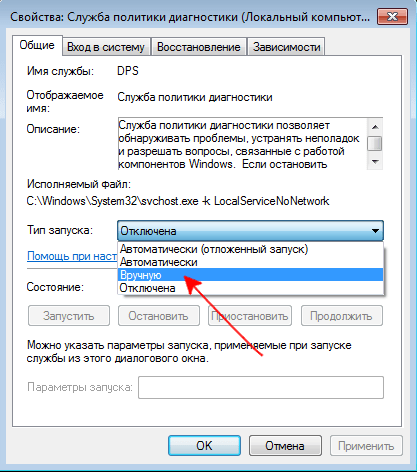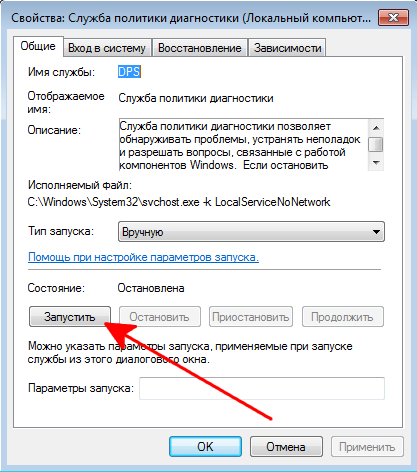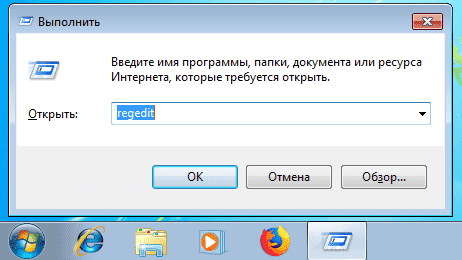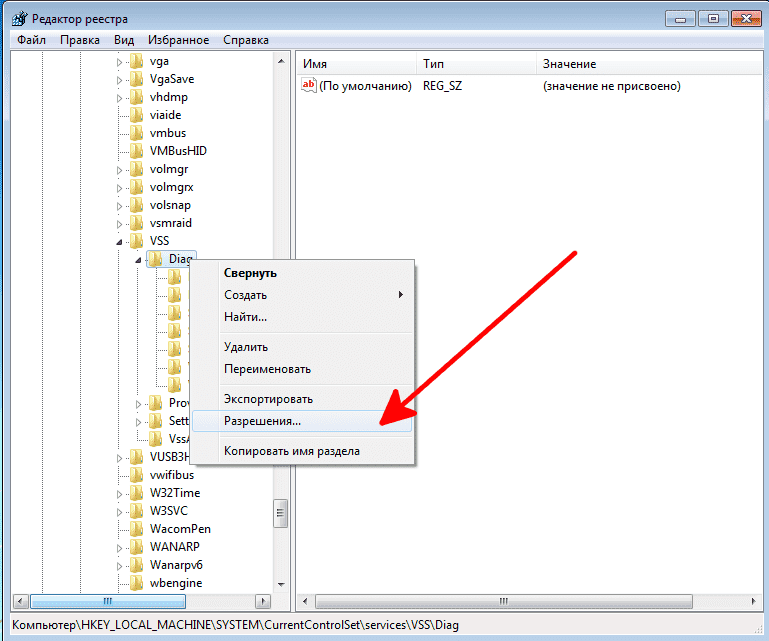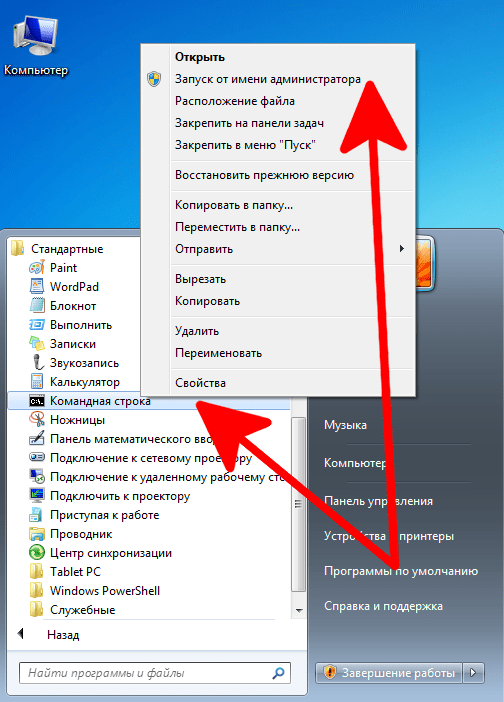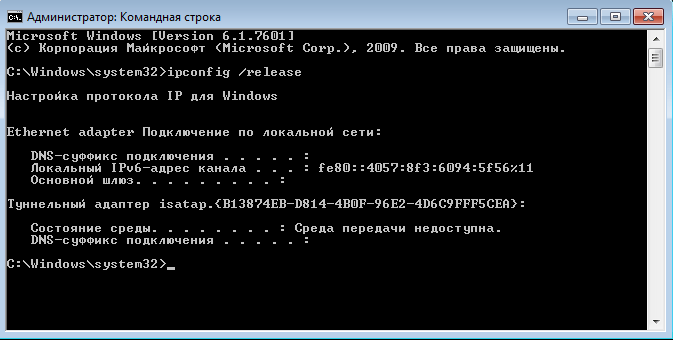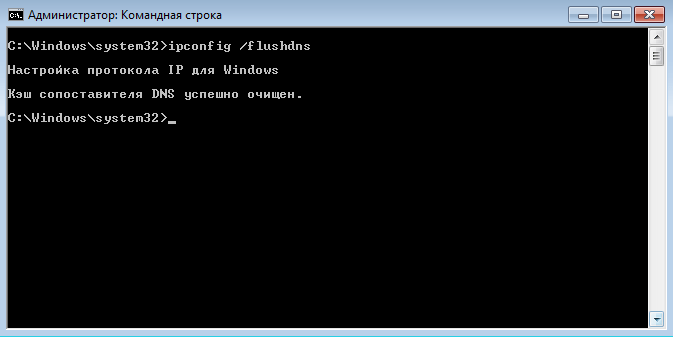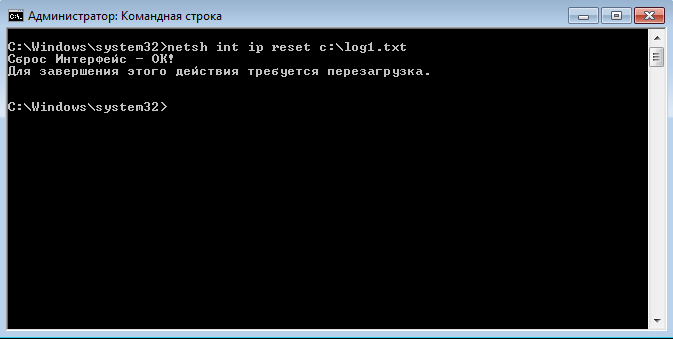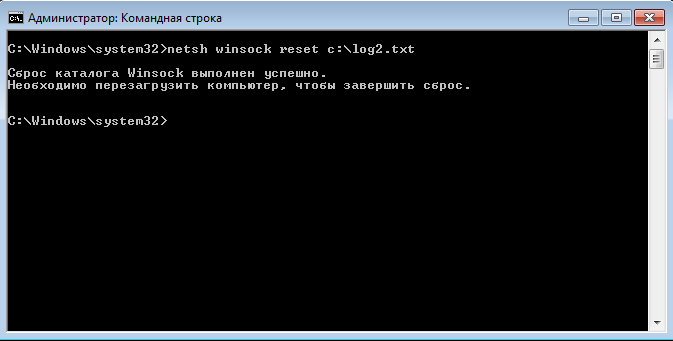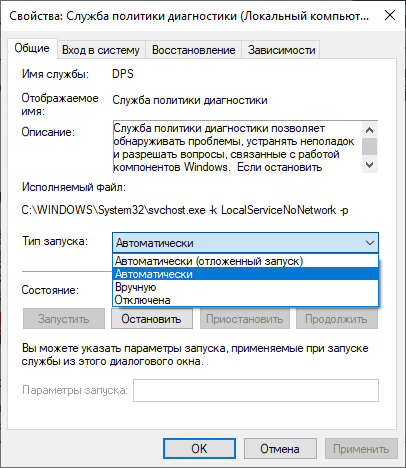Если на вашем компьютере или ноутбуке не работает Интернет — в браузере или программах, требующих доступа к сети, а устранение неполадок сообщает «Служба политики диагностики не запущена», исправить ситуацию обычно сравнительно легко.
В этой инструкции подробно о том, что делать, если Windows 10, 8.1 или Windows 7 сообщает, что служба политики диагностики не запущена в списке обнаруженных проблем и исправить доступ в Интернет. Также может быть полезным: Что делать, если не работает Интернет по Wi-Fi или кабелю.
- Проверка службы политики диагностики
- Предоставления прав администратора сетевым службам
- Дополнительные способы исправить проблему
- Видео инструкция
Проверка состояния и типа запуска службы политики диагностики

По умолчанию, Служба политики диагностики запускается автоматически и постоянно выполняется в Windows 10 и предыдущих версиях системы. Однако, если вы «оптимизировали» работу служб или произошел какой-либо сбой, это может быть не так, поэтому в первую очередь стоит проверить правильность параметров проблемной службы:
- Нажмите клавиши Win+R на клавиатуре (Win — клавиша с эмблемой Windows), введите services.msc и нажмите Enter.
- В открывшемся списке служб найдите «Служба политика диагностики» и дважды нажмите по ней.
- Если поле «Тип запуска» отличается от «Автоматически», выберите именно этот пункт, после чего нажмите кнопку «Применить». Нажмите кнопку «Запустить» (если после запуска вам сообщат, что служба была остановлена, читаем дальше).
Если причиной проблемы послужил неправильный тип запуска службы, этого будет достаточно, чтобы исправить проблему.
Тут же отмечу ещё один важный момент: если на вашем компьютере или ноутбуке есть автоматические точки восстановления на дату, когда проблемы с подключением не было, используйте их (подробнее — Точки восстановления Windows 10, подойдет и для предыдущих ОС) — это восстановит все параметры служб на те, которые были в то время, когда Интернет был полностью работоспособен.
Предоставление прав администратора сетевым службам
Если предыдущий метод не помог, выполните следующие шаги:
- Запустите командную строку от имени администратора (как это сделать).
- В командной строке по порядку введите следующие две команды
net localgroup Администраторы /add networkservice net localgroup Администраторы /add localservice
- В случае, если у вас система на английском языке (или была переведена самостоятельно с английского путем установки языкового пакета), используйте Administrators вместо Администраторы.
- После выполнения команды закройте командную строку.
По завершении этих шагов выполните перезагрузку компьютера, после чего проверьте, была ли исправлена проблема.
Другие способы исправить проблему «Служба политики диагностики не запущена»
Как правило, помогает один из двух описанных выше вариантов решения проблемы или точки восстановления системы. Однако, если в вашем случае это не сработало, попробуйте следующее:
- В Windows 10 — выполнить сброс сетевых настроек встроенными средствами системы.
- В Windows 8.1 и Windows 7 по порядку выполнить следующие команды в командной строке от имени администратора, после чего перезагрузить компьютер:
netsh int ip reset netsh int tcp reset netsh winsock reset
- Попробуйте переустановить драйвер сетевой карты (для проводного подключения) или Wi-Fi адаптера (для беспроводного): скачайте оригинальные драйверы сетевой карты или Wi-FI с сайта производителя ноутбука или материнской платы ПК, откройте диспетчер устройств и удалите соответствующий адаптер из раздела «Сетевые адаптеры» (правый клик — удалить), установите загруженный драйвер.
Также, при наличии на компьютере сторонних антивирусов или файрволлов проверьте, а меняется ли ситуация, если их временно отключить.
Видео
В случае, если проблема с соединением состоит не только в службе политики диагностики и запуск службы не решает её, опишите в комментариях ситуацию максимально подробно, я постараюсь помочь.
-
Что это за служба
-
Причины отключения
-
Варианты решения
-
Включение службы
-
Изменение прав доступа
-
Сброс сетевых настроек
-
Выводы
Некоторые пользователи Windows могут сталкиваться с неисправностями сетевого соединения. Один из случаев их проявления — служба политики диагностики не запущена на Windows 7. Как запустить этот сервис — рассказано в этой статье.
Что это за служба
Служба политики диагностики позволяет находить проблемы, устранять неполадки, связанные с компонентами ОС. Сервис содержит в себе модули, диагностирующие ошибки различных областей: работа сети, периферийные устройства, архивирование данных и т.п.
Причины отключения
Главная задача службы — управление и диагностика сетевого соединения. Причины отключения сервиса:
- пиратская версия ОС;
- случайное выключение пользователем;
- сбой в системе.
Исправить эту проблему можно самостоятельно, без обращения к компьютерному мастеру.
Варианты решения
Рассмотрим способы устранения неисправности.
Обратите внимание! Действия описаны для Windows 7. В других версиях ОС может отличаться расположение или название элементов, но принцип работы тот же.
Включение службы
Иногда сервис случайно отключается пользователем или в результате сбоя в системе (в частности, при использовании пиратской ОС). Для его включения:
- Откройте программу «Выполнить» сочетанием клавиш Win + R → введите «services.msc» → «OK».
- Щелкните ПКМ по пункту «Служба политики диагностики» → «Свойства».
- В выпадающем списке поля «Тип запуска» выберите «Вручную» → «OK».
- Снова перейдите в «Свойства» → нажмите «Запустить».
- Перезагрузите компьютер.
После этого служба будет запускаться всегда при старте работы системы.
Изменение прав доступа
Сетевая группа NETWORK SERVICE может быть ограничена в правах на изменение сетевого раздела системы «Diag». Необходимо вручную разрешить полный доступ.
- Откройте программу «Выполнить» комбинацией клавиш Win + R → введите «regedit» → «OK».
- Перейдите в ветку «HKLM \ system \ CurrentControlSet \ Services \ VSS \» → щелкните ПКМ по «Diag» → «Разрешения…».
- Разрешите полный доступ для NETWORK SERVICE, отметив соответствующий пункт → «OK».
Обратите внимание! При включении полного доступа, пункт «Чтение» отмечается автоматически.
- Перезапустите ПК.
Сброс сетевых настроек
Иногда решить проблему помогает сброс настроек сетевого соединения.
- Перейдите в «Пуск» → «Все программы» → «Стандартные».
- Щелкните ПКМ по «Командная строка» → «Запуск от имени администратора».
- По очереди выполните команды:
ipconfig /releaseipconfig /renewipconfig /flushdnsnetsh int ip reset c:\log1.txtnetsh winsock reset c:\log2.txt
- Перезагрузите компьютер.
Выводы
Ситуация, когда служба политики диагностики не запущена, встречается при появлении проблем сетевого характера. Для ее решения необходимо вручную запустить сервис, проверить полноту прав доступа сетевой группы и, в крайнем случае, сбросить сетевые настройки.
Добро пожаловать на WiFiGid! Если у вас появилась ошибка «Служба политики диагностики не запущена», вы попали в нужное место. Попробуем все быстро решить. Просто повторяем за мной и наслаждаемся результатом.
Ну а если вдруг что-то не получилось, появились вопросы или вы просто нашли новый классный способ разрешения этой проблемы, пишите в комментариях
Содержание
- Шаг 1 – Сброс сетевых настроек
- Способ 2 – Службы
- Шаг 3 – Права пользователям
- Шаг 4 – Реестр
- Другие способы
- Видео по теме
- Задать вопрос автору статьи
Шаг 1 – Сброс сетевых настроек
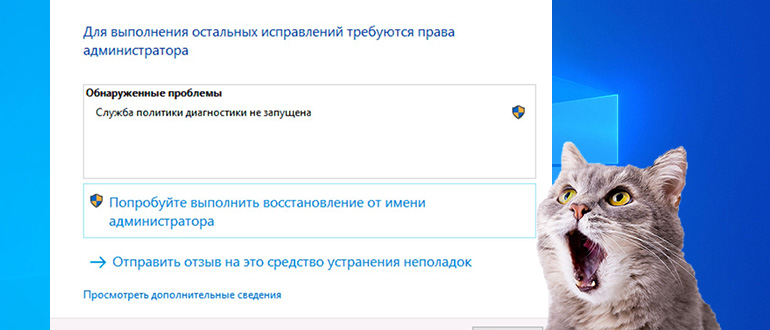
Приступаем к исправлению нашей проблемы. Начнем с чего-то простого, например, сбросим сетевые настройки.
- Запускаем командную строку от имени администратора (как вам удобнее, я для этого нажимаю правой кнопкой мыши по кнопке «Пуск» и выбираю соответствующий пункт: подойдут Командная строка, Терминал или даже Windows PowerShell).
- Выполняем по очереди следующие команды (после каждой нажимаем Enter):
ipconfig /release
ipconfig /renew
ipconfig /flushdns
netsh int ip reset
netsh winsock reset
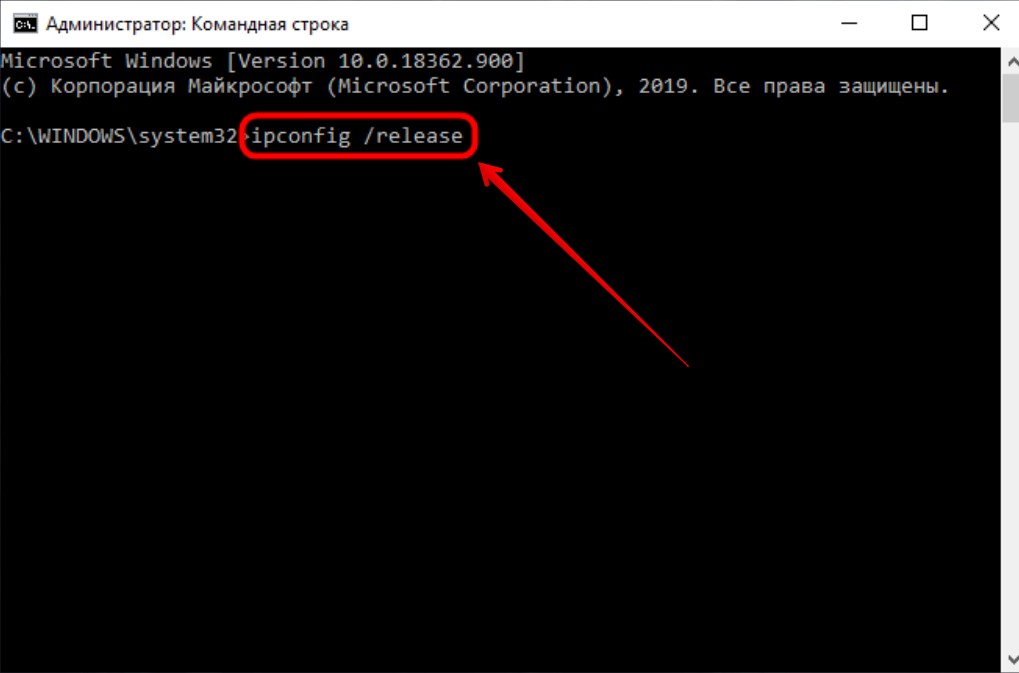
- После этого перезагружаем компьютер и проверяем, ушла ли ошибка. Если нет, движемся на следующий шаг.
Способ 2 – Службы
Теперь перейдем к самим службам, ведь не случайно ошибка звучит именно как «Служба политики диагностики не запущена».
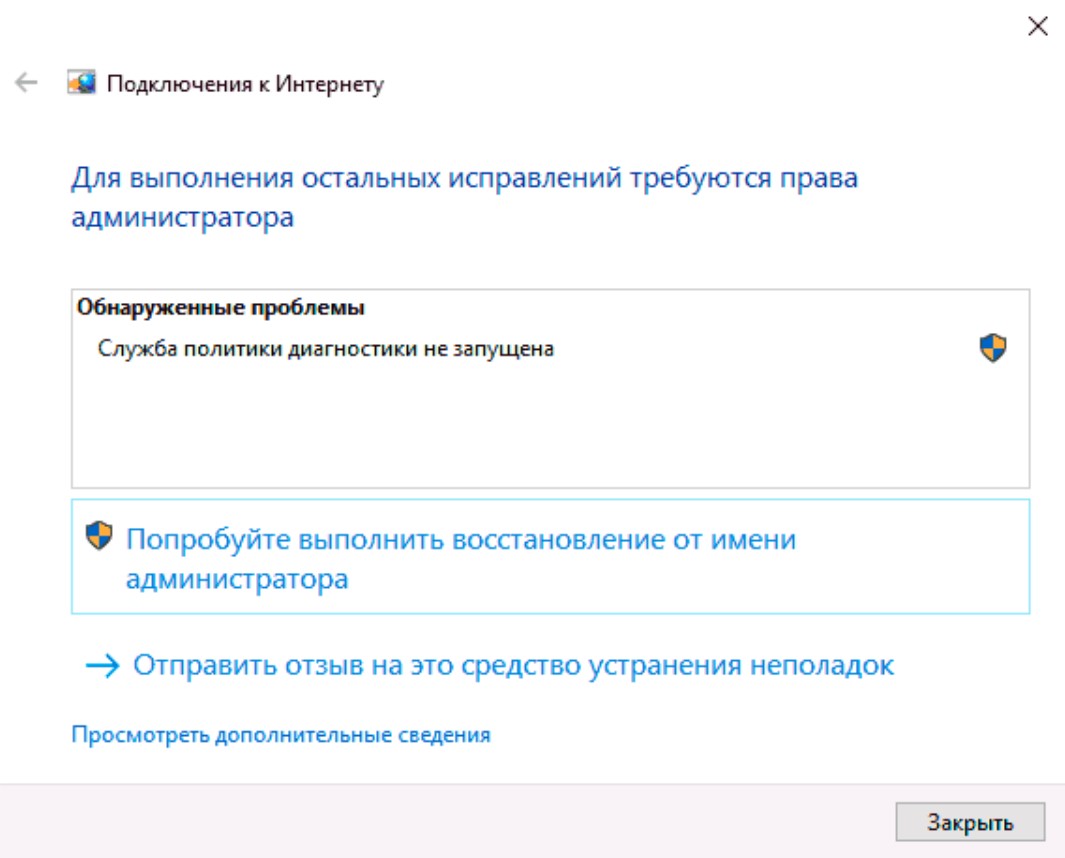
Раз в сообщении есть информация, что служба не запущена, давайте пробежимся по списку служб.
- Открываем «Службы» любым удобным для вас способом. Мне для этого нравится использовать внутренний поиск Windows. А кто использует клавиши + R (запускает утилиту «Выполнить») и использует команду services.msc.
- В списке находим каждую из перечисленных ниже служб, делаем по ним двойной клик мышью, проверяем, что они запущены (а если нет, запускаем) и выставляем указанный тип запуска.
Служба политики диагностики – Автоматически
Агент политики IPsec – Вручную
Узел службы диагностики – Вручную
Узел системы диагностики – Вручную
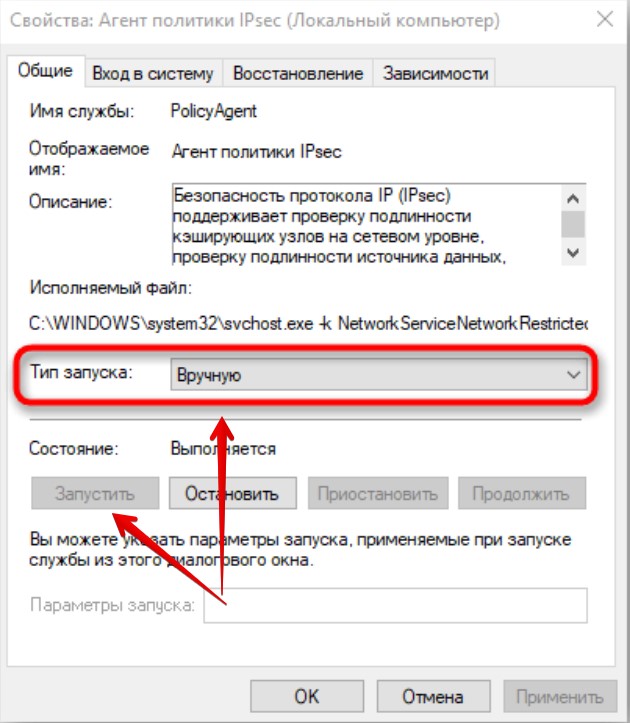
- Перезагружаем компьютер и проверяем работу.
Шаг 3 – Права пользователям
Если очень коротко, есть вариант, что вашему пользователю (администратору) не хватает прав для работы со службой диагностики (а точнее сетевыми службами). Попробуем дать их ему.
- Запускаем командную строку С ПРАВАМИ АДМИНИСТРАТОРА.
- Выполняем следующие команды:
net localgroup Администраторы /add networkservice
net localgroup Администраторы /add localservice
Если у вас вдруг английский язык в системе, Администраторы заменяем на Administrators.
- Перезагружаем компьютер и проверяем.
Шаг 4 – Реестр
- Открываем редактор реестра ( + R и вводим команду regedit).
- Переходим в следующую ветку:
HKEY_LOCAL_MACHINE\System\CurrentControlSet\services\VSS\Diag
- Нажимаем правой кнопкой мыши по разделу Diag и выбираем пункт «Разрешения».
- В разделе «Группы или пользователи» выбираем NETWORK SERVICE, а внизу для него ставим галочку «Разрешить» для «Полного доступа».
Другие способы
Обычно описанного выше хватает с головой. Но здесь я соберу еще некоторые советы, которые, по словам других пользователей, помогали им:
- Попробуйте временно отключить антивирус. Они иногда вмешиваются в работу системы.
- Может помочь переустановка драйвера сетевой карты (внезапно, я до такого не доходил).
Видео по теме
Обновлено: 29.06.2020. Опубликовал: Админ, на
Содержание:
- Что это за служба
- Причины отключения
- Решение неполадок при запуске службы политики диагностики
- Вопросы и ответы: 0
Начиная с Windows Vista, в операционную систему от Microsoft был добавлен специальный модуль самодиагностики. Его ключевое назначение – это поиск и устранение основных программных сбоев в работе всей системы, когда определённая функция не работает или сопровождается ошибками. Данный модуль получил название «Служба политики диагностики», и с его работой в определённых случаях тоже могут возникать проблемы. Отключать службу неопытным пользователям не рекомендуется.
Что это за служба
Служба политики диагностики – это модуль автоматического поиска и устранения программных сбоев в работе системы. Она также предоставляет пошаговые рекомендации, с помощью которых любой пользователь может устранить возможные неполадки в работе Windows. К примеру, если после включения компьютера будет обнаружено, что в порт RJ-45 вставлен сетевой кабель, но связаться с интернетом системе не удаётся, то модуль политики диагностики выполнит следующие действия:
- проверит наличие драйвера для сетевого оборудования;
- произведёт перезапуск подключения к сети;
- выполнит проверку текущей конфигурации сетевых настроек.
Затем выводится результат проведённой диагностики. Если восстановить подключение так и не удалось, то модуль предоставит рекомендации по устранению неполадок, а именно:
- проверить правильность подключения кабеля;
- проверить связку логин/пароль для доступа к сети (если используется PPPoE-соединение или подобное ему);
- проверить целостность сетевого кабеля или работу роутера, к которому тот подключён.
В дополнение выводится сервисная информация для системных администраторов, которая тоже поможет быстрее обнаружить неисправность в работе сетевого модуля. И подобный принцип используется для всех запускаемых служб Windows (коих насчитывается уже свыше 60 в системе, устанавливаемой по умолчанию).
Ошибка же типа «Служба политики диагностики не запущена или работает неправильно» в Windows 10 делает компьютер более уязвимым для сетевых атак. Игнорировать данное уведомление не стоит, так как работа на незащищённой системе ставит под угрозу конфиденциальные данные пользователя.
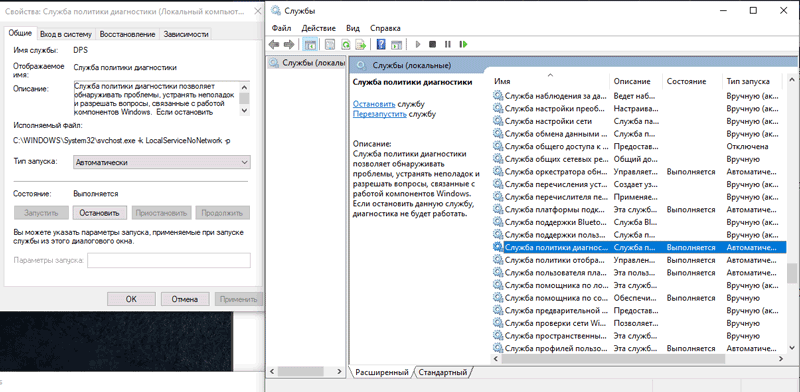
Причины отключения
Самые распространённые причины, почему служба политики диагностики не работает или не запущена, могут быть такими:
- Служба отключена вручную. Это выполняется в «Панели администрирования». Иногда это делается для установки изначально несовместимых драйверов для определённого оборудования или для тестирования специализированного ПО, которое системой может восприниматься как вирус. Такое может понадобиться системным администраторам, но не рядовым пользователям.
- Повреждение системных файлов, в числе которых и модуль службы политики диагностики. Возникает из-за повреждения жёсткого диска или использования пиратских копий операционной системы Windows (модуль «вырезают» для облегчения дистрибутива, но на практике ускорения работы не заметно).
- В «Групповой политике» добавлена команда, которая запрещает запуск службы. Подобным образом поступают некоторые вирусы, чтобы отключить систему защиты Windows и скрыть следы своей деятельности.
- Сбой в получении сетевых команд. Актуально для компьютеров, которые подключены по сети к серверу и с него же управляются.
- Повреждение реестра Windows. Именно в нём прописываются привилегии и порядок запуска системных служб. Реестр же повреждается преимущественно из-за действия вирусов или при возникновении «битых секторов» на жёстком диске (хотя в Windows 10 с GPT-системой разделов такой вариант минимизирован – там делаются резервные копии реестра).
И если служба отключена, то вместе с ней не будет работать и модуль обеспечения сетевой безопасности, так как Виндовс не сможет выполнить проверку сертификатов.
Решение неполадок при запуске службы политики диагностики
Если служба политики диагностики не работает или не запускается при запуске Windows (выводится уведомление после включения), то первым делом необходимо проверить, выдано ли разрешение на её автозапуск. Выполняется это следующим образом:
- открыть «Панель управления», перейти в «Администрирование» и открыть вкладку «Службы»;
- найти строку «Служба политики диагностики», кликнуть на неё дважды;
- в строке «Тип запуска» из выпадающего меню сменить тип запуска «Отключенный» на «Автоматически» и нажать «ОК»;
- перезагрузить компьютер.
Если и после этого возникает ошибка типа «запуск или работа службы политики диагностики невозможна», то дополнительно следует включить следующие модули:
- агент политики IPsec;
- узел службы диагностики.
Везде необходимо установить «Тип запуска» на «Автоматически», сохранить внесённые изменения и перезагрузить компьютер повторно. Проверка состояния других служб возможна даже с учётной записью «Гость» (модуль «Службы» будет запущен, но внести изменения не удастся – нужны права администратора).
Ещё перед тем как запустить службу политики диагностики в Windows, нелишним будет проверить системный том жёсткого диска на наличие ошибок. Повреждение системных библиотек (файлы с расширением .dll) тоже является причиной, почему не работает модуль. Это выполняется следующим образом:
Сама проверка может занимать 30–60 минут. Если при этом будут обнаружены ошибки, то в дальнейшем следует выполнить восстановление системы (это восстановит копии системных модулей и самого реестра).
Если и после этого не удалось запустить службу, то следует проверить наличие прав у модуля на запуск. Следует учесть, что сделать это возможно только с учётной записи Администратора. Если же войти как «Гость», то Windows попросту не даст права на внос новых параметров. Выдача службе политики диагностики прав на запуск производится через реестр. Неопытным пользователям лучше от этого отказаться, так как внесение неверных конфигураций может вовсе сделать систему неработоспособной. Для предоставления права нужно:
Данная команда также выполняет добавление сетевых служб в группу безопасности. Если ранее сеть была выбрана как «Общедоступная», то после внесения новой конфигурации в реестр она станет «Домашняя». Следует это учесть и при необходимости поменять её тип через «Центр управления сетями». Или можно добавить сетевую службу через команду «sc start dps» в командной строке CMD (обязательно при активном сетевом соединении, так как параметры применяются именно к этому подключению).
Если выдача прав Network Service на создание записей в реестре заканчивается ошибкой, то это означает, что у пользователя отсутствуют права администратора. Потребуется сначала войти в систему под другой учётной записью.
В некоторых случаях помогает сброс настроек IP и DNS сетевого оборудования (при этом автоматически включается DHCP, то есть IP-адреса системой будут выдаваться самостоятельно).
В последнюю очередь следует выполнить добавление сетевым службам прав доступа через свойства, что делается так:
Далее обязательно перезагрузить компьютер.
Ещё возможный сценарий – когда используется ноутбук и выбран режим работы «Энергосбережение». Драйвер сетевой карты в этом случае может отключать оборудование. Решение простое: выбрать режим работы «Сбалансированный» или «Производительный».
Итак, причин, по которым может отключаться служба диагностики Windows – масса. Самая распространённая – это использование пиратской версии Windows, где изначально модуль был отключён или полностью вырезан, чего делать категорически не рекомендуется, особенно если компьютер подключён к интернету или корпоративной сети. Если же все вышеуказанные рекомендации не дают должного результата, то необходимо выполнить переустановку лицензионной копии Виндовс.