Applies ToWindows 11 Windows 10
Поддержка Windows 10 прекратится в октябре 2025 г.
После 14 октября 2025 г. корпорация Майкрософт больше не будет предоставлять бесплатные обновления программного обеспечения из Центра обновления Windows, техническую помощь и исправления безопасности для Windows 10. Ваш компьютер по-прежнему будет работать, но мы рекомендуем перейти на Windows 11.
Подробнее
Windows предоставляет различные средства настройки, предназначенные для удовлетворения потребностей разных пользователей. Эти встроенные средства упрощают настройку и мониторинг устройства, позволяя с точностью изменять конфигурацию Windows в соответствии с вашими предпочтениями и требованиями.
В этой статье описываются основные средства, которые можно использовать для управления Windows, и каждый раздел этой статьи содержит краткий обзор конкретного средства. Вы найдете краткое описание функциональности средства, его приложений и инструкции по доступу к нему. Такой структурированный подход гарантирует, что вы сможете быстро определить нужное средство и понять, как его эффективно использовать для конкретных требований.
Разверните каждый раздел, чтобы узнать больше о каждом средстве и узнать, как Windows обслуживает как начинающих, так и опытных пользователей, обеспечивая всем пользователям возможность с легкостью оптимизировать свою систему.
|
Параметры — это main приложение для настройки параметров Windows и управления ими. Он разработан с учетом простоты, специальных возможностей и простоты использования, обеспечивая более интуитивно понятный и удобный интерфейс, чем традиционные панель управления. Приложение организовано по категориям, чтобы быстро перемещаться и настраивать параметры в соответствии с вашими предпочтениями и потребностями. Приложение «Параметры» постоянно обновляется для поддержки последних функций Windows. В разделе Параметры также можно найти справку по поддержке и устранению неполадок, что делает ее центральным центром для поддержания работоспособности и функциональности Windows. Чтобы открыть параметры, можно использовать один из следующих методов:
|

|
Диспетчер задач — это приложение, которое служит в качестве системного монитора и диспетчера запуска для Windows, предоставляя аналитические сведения о производительности и потреблении ресурсов устройства. Она позволяет просматривать запущенные приложения и управлять ими, оценивать загрузку ЦП, использование памяти, активность диска и использование сети. С помощью диспетчера задач можно завершать работу программ, не отвечающих на запросы, настраивать запускаемые приложения и отслеживать активные сеансы пользователей, обеспечивая оптимальную производительность системы и контроль над пользователем. Чтобы открыть диспетчер задач, можно использовать один из следующих методов:
|

|
Консоль управления компьютером — это оснастка консоли управления Майкрософт (MMC), которая предоставляет централизованное расположение для управления различными системными компонентами, службами и параметрами в Windows. Она включает в себя средства для управления дисками, службами, устройствами, общими папками и пользователями, а также другие административные задачи. Консоль особенно полезна для ИТ-специалистов и опытных пользователей, которым необходимо выполнять административные задачи на локальных или удаленных компьютерах. Чтобы открыть консоль управления компьютером, можно использовать один из следующих методов:
|
|
Просмотр событий — это оснастка консоли управления (MMC), которую можно использовать для просмотра журналов событий и управления ими. Она предоставляет подробные сведения о событиях системы, безопасности и приложений на устройстве с Windows, что может оказаться неоценимым для устранения неполадок и мониторинга работоспособности системы. В Просмотр событий могут отображаться такие сведения, как источник события, дата и время его возникновения, а также любые связанные коды ошибок или сообщения. Просмотр событий организованы по таким категориям, как журналы Windows, журналы приложений и служб и подписки. Пользователи могут фильтровать журналы по таким критериям, как уровень событий, дата и ключевые слова, чтобы быстро находить соответствующие события. Просмотр событий также позволяет пользователям сохранять файлы журналов для анализа и экспорта данных событий для внешнего использования. Для ИТ-специалистов Просмотр событий — это мощный инструмент для диагностики проблем, аудита деятельности системы и обеспечения соответствия политикам безопасности. Он также используется для отслеживания работоспособности и состояния серверов и других критически важных компонентов инфраструктуры. Чтобы открыть Просмотр событий, можно использовать один из следующих методов:
|
|
Панель управления — это функция, которая является частью Windows в течение длительного времени. Он предоставляет централизованное расположение для просмотра системных параметров и элементов управления и управления ими. С помощью ряда апплетов можно настроить различные параметры, начиная от системного времени и даты и заканчивая параметрами оборудования, сетевыми конфигурациями и т. д. Многие параметры в панель управления переносятся в приложение «Параметры», которое предлагает более современный и упрощенный интерфейс. Совет: хотя панель управления по-прежнему существует для обеспечения совместимости и для предоставления доступа к некоторым параметрам, которые еще не перенесены, рекомендуется по возможности использовать приложение «Параметры». Чтобы открыть панель управления, можно использовать один из следующих методов:
|
|
System Configuration — это системная служебная программа, которая позволяет устранять неполадки при запуске Windows. Он предоставляет параметры для настройки процесса запуска, включая возможность включения или отключения программного обеспечения, управления службами запуска и доступа к другим расширенным системным параметрам. Конфигурация системы может быть особенно полезна при диагностике проблем с производительностью или конфликтов программного обеспечения, так как она позволяет выборочно запускать систему с запущенными только основными службами и программами. Служебная программа включает в себя несколько вкладок, таких как «Общие», «Загрузка», «Службы», «Запуск» и «Инструменты», каждая из которых предлагает различные функции для управления поведением при запуске системы. Например, вкладка Службы позволяет отключить службы, которые могут вызвать проблемы, а вкладка «Запуск» (которая перенаправляется в диспетчер задач в более новых версиях Windows) позволяет управлять программами, запускаемыми при запуске. Внимание: Конфигурация системы — это мощное средство, которое следует использовать с осторожностью. Неправильная настройка параметров системы может привести к нестабильности системы или помешать правильному запуску Windows. Поэтому перед внесением изменений в конфигурацию системы рекомендуется создать резервную копию системы. Чтобы открыть конфигурацию системы, можно использовать один из следующих методов:
|
|
Сведения о системе — это служебная программа, которая предоставляет полное представление оборудования, системных компонентов и программной среды на устройстве с Windows. Он особенно полезен для сбора сведений, которые могут помочь диагностировать проблемы с конфигурацией устройства. Это средство может отображать широкий спектр сведений, включая установленное оборудование, системные драйверы, службы и запущенные процессы. Чтобы открыть сведения о системе, можно использовать один из следующих методов:
Совет: откройте сведения о системе с правами администратора, чтобы обеспечить точную отчетность по системным драйверам и службам. |
|
Редактор реестра — это мощное средство, используемое для просмотра и изменения системного реестра. Реестр — это база данных, в которую хранятся низкоуровневые параметры для Windows и для приложений, которые решили его использовать. Реестр Редактор позволяет изменять параметры, которые не предоставляются в пользовательском интерфейсе, включая системные политики, установленные приложения и типы файлов, которые могут открывать определенные приложения. Чтобы открыть Редактор реестра, можно использовать один из следующих методов:
Внимание: При использовании Редактор реестра важно действовать с осторожностью. Неправильные изменения реестра могут привести к значительным проблемам, включая нестабильность системы, ошибки приложений или даже препятствовать запуску Windows. Всегда убедитесь, что вы создали резервную копию реестра, прежде чем вносить какие-либо изменения, и изменяйте параметры реестра только в том случае, если вы уверены в понимании потенциального влияния. Рекомендуется следовать надежным рекомендациям или консультироваться с ИТ-специалистом, если это вызывает сомнения. |
|
Локальная групповая политика Редактор — это оснастка консоли управления (MMC), которая предоставляет единый пользовательский интерфейс, с помощью которого можно управлять всеми параметрами локального объекта групповой политики. Он используется администраторами для настройки политик для локального компьютера, не затрагивая других пользователей или компьютеров в сети. Редактор включает широкий спектр параметров, которые управляют различными аспектами операционной системы, такими как параметры безопасности, поведение системы, параметры пользовательской среды и многое другое. Примечание: Локальная групповая политика Редактор недоступна в выпуске Windows Home. Локальная групповая политика Редактор особенно полезна для управления устройствами, которые не входят в домен или не управляются централизованно организацией. Для устройств, которые являются членами домена, параметры групповой политики обычно управляются централизованно ИТ-отделом. с помощью консоли управления групповая политика или решения для мобильных Управление устройствами (MDM). Однако для локальных политик локальный групповая политика Редактор — это средство перехода. Она позволяет администраторам применять определенные конфигурации, недоступные в приложении «Параметры» или панель управления. Чтобы открыть локальный групповая политика Редактор, можно использовать один из следующих методов:
Внимание: Изменения, внесенные в локальную групповая политика Редактор, могут существенно повлиять на работу компьютера, поэтому рекомендуется использовать это средство только опытным администраторам и тщательно планировать и тестировать любые изменения перед их применением в рабочих средах. |
|
Дополнительные параметры системы — это системная служебная программа, которую можно использовать для доступа и изменения параметров, которые обычно недоступны в параметрах или панель управления. Эта служебная программа особенно полезна для ИТ-специалистов или опытных пользователей, которым необходимо настроить свойства системы, переменные среды, параметры производительности и профили пользователей для оптимальной производительности системы. Внимание: Внесение изменений с помощью дополнительных параметров системы следует делать с осторожностью, так как неправильные параметры могут повлиять на стабильность системы. Чтобы открыть дополнительные параметры системы, можно использовать один из следующих методов:
|
Нужна дополнительная помощь?
Нужны дополнительные параметры?
Изучите преимущества подписки, просмотрите учебные курсы, узнайте, как защитить свое устройство и т. д.
Все способы:
- Способ 1: Сочетание клавиш
- Способ 2: Поиск по системе
- Способ 3: Меню «Пуск»
- Способ 4: Контекстное меню кнопки «Пуск»
- Способ 5: Центр уведомлений
- Способ 6: Панель задач
- Способ 7: Рабочий стол
- Вопросы и ответы: 1
Обратите внимание! В настоящей статье будет рассмотрено то, как открыть стандартные для Windows 10 «Параметры», а не «Панель управления», которая считалась основным разделом настроек в предыдущих версиях операционной системы. Если же вас интересует именно эта оснастка, ознакомьтесь с представленной по ссылке ниже статьей.
Подробнее: Как открыть «Панель управления» в Виндовс 10

Дополнительно отметим, что если у вас не получается открыть «Параметры», то есть требуется устранить проблемы, связанные с запуском данной системной оснастки, перейдите по указанной ниже ссылке и выполните предложенные в инструкции рекомендации.
Подробнее: Что делать, если не открываются «Параметры» в Windows 10
Способ 1: Сочетание клавиш
Одним из наиболее простых способов запуска системных параметров, особенно для пользователей, которые привыкли активно использовать горячие клавиши, является сочетание «Win+I».

Способ 2: Поиск по системе
Не менее простым, а во многом даже более удобным методом открытия не только настроек, но и большинства других системных оснасток и установленных на компьютере приложений является поиск. Вызовите данную функцию, кликнув по значку лупы (или поисковой строке) на панели задач либо воспользуйтесь сочетанием клавиш «Win+S» и начните вводить запрос «параметры». Как только вы увидите искомый компонент в выдаче, кликните по его наименованию для запуска.

Примечание: Используя доступные справа пункты меню, можно не только открыть настройки, но и закрепить значок данного системного приложения в меню «Пуск» или на панели задач для более быстрого запуска в дальнейшем.
Читайте также: Как открыть поиск в Windows 10
Способ 3: Меню «Пуск»
Как и в предыдущих версиях Виндовс, в «десятке» получить доступ к системным параметрам можно через «Пуск». Откройте соответствующее меню, нажав по его иконке в левом нижнем углу экрана (расположение по умолчанию) или клавишу «Win» на клавиатуре, после чего кликните по находящемуся сбоку значку шестеренки.

Способ 4: Контекстное меню кнопки «Пуск»
У «Пуска» есть дополнительное меню, в котором представлены доступные для быстрого запуска системные компоненты, имеется среди них и интересующий нас. Для вызова «Параметров» кликните правой кнопкой мышки (ПКМ) по значку стартового меню и выберите искомый пункт.

Способ 5: Центр уведомлений
Такой важный компонент Windows 10, как «Центр уведомлений» (ЦУ), позволяет не только узнавать о важных событиях в системе, но и управлять активацией и деактивацией ряда ее функций с помощью отдельных плиток – быстрых действий. Одна из них предоставляет возможность быстрого перехода к системным параметрам.

Для того чтобы решить озвученную задачу, кликните по значку «Центра уведомлений» на панели задач (за часами), а затем в появившемся меню по элементу «Все параметры».

Обратите внимание! Из ЦУ также можно перейти в конкретный раздел системных настроек, связанный с той или иной закрепленной плиткой («Bluetooth», «Сеть» и так далее). Достаточно просто нажать по элементу ПКМ и выбрать первый из доступных пунктов в контекстном меню.
Читайте также: Настройка «Центра уведомлений» в Виндовс 10

Способ 6: Панель задач
В случае если вам требуется перейти в конкретный раздел «Параметров» с целью настройки элементов панели задач (ПЗ), кликните в пустом месте данной области правой кнопкой мышки и выберите отмеченный на изображении ниже пункт меню.
Когда указанный раздел настроек будет запущен, по необходимости, вы можете перейти на домашнюю страницу – для этого достаточно нажать по расположенной в левом верхнем углу кнопке «Главная».

Примечание: Если в дальнейшем вы хотите открывать «Параметры» максимально быстро, рекомендуем закрепить их на панели задач. Для этого щелкните по ярлыку запущенного приложения ПКМ и выберите обозначенный на изображении ниже пункт меню. По необходимости переместите значок в удобное место ПЗ.

Схожим образом можно перейти не только к параметрам панели задач, но и к настройкам звука, сети, языковой раскладки и времени, а также (не всегда) некоторых других разделов, если в трее отображаются соответствующие значки. Кликните по любому из них и выберите пункт, в описании которого есть «Открыть параметры…» или «Настройки…».
Обратите внимание! Для того чтобы перейти к параметрам языка, необходимо нажать по индикатору раскладки не правой, а левой кнопкой мышки (ЛКМ).
Читайте также: Настройка панели задач в Windows 10
Способ 7: Рабочий стол
По аналогии с предложенным выше решением вы можете перейти к некоторым разделам системных параметров Виндовс 10 прямо через рабочий стол.
Кликните по его пустому месту ПКМ и выберите пункт «Параметры экрана» или «Персонализация» в зависимости от того, что вас интересует.

Читайте также: Параметры персонализации в Windows 10
Наша группа в TelegramПолезные советы и помощь
Приложение « Настройки » — это место, где вы подробно настраиваете работу Windows 10. С него можно устанавливать устройства, менять язык клавиатуры, обои рабочего стола, обновлять Windows 10 или настраивать его параметры конфиденциальности. Чтобы изменить настройки Windows 10 и персонализировать их по своему усмотрению, вам нужно открыть приложение « Настройки », которое заменяет старую панель управления , известную некоторым по Windows 7. Существует множество способов открыть « Настройки », включая несколько полезных сочетаний клавиш. В этом руководстве мы делимся ими всеми, чтобы вы всегда могли найти путь к настройкам в Windows 10:
Содержание
- Что такое приложение «Настройки» в Windows 10?
- 1. Откройте «Настройки» с помощью сочетания клавиш.
- 2. Как открыть настройки Windows 10 из меню «Пуск»
- 3. Как открыть настройки из CMD (командная строка) или PowerShell
- 4. Как перейти в Настройки из меню WinX
- 5. Как открыть настройки Windows 10 с помощью поиска
- 6. Скажите Кортане, чтобы она открыла приложение «Настройки».
- 7. Откройте настройки Windows 10 с помощью окна «Выполнить».
- 8. Создайте ярлык настроек и закрепите его на рабочем столе.
- 9. Откройте настройки Windows 10 из проводника.
- 10. Откройте настройки Windows 10 с помощью Центра уведомлений.
- 11. Закрепите приложение «Настройки» в меню «Пуск» Windows 10 или на панели задач.
- 12. Откройте приложение «Настройки» с помощью диспетчера задач.
- 13. Как открыть настройки с рабочего стола
- 14. Как перейти в настройки Windows 10 с панели задач
- 15. Откройте «Настройки» на панели управления.
- Знаете ли вы другие способы открыть настройки в Windows 10?
ПРИМЕЧАНИЕ. Снимки экрана, использованные в этой статье, взяты из обновления Windows 10 May 2020 Update . Если вы не знаете, какая версия Windows 10 у вас установлена, прочтите: Как проверить версию Windows 10, сборку ОС, выпуск или тип .
Что такое приложение «Настройки» в Windows 10?
Во-первых, краткое объяснение настроек в Windows 10: это приложение является современной заменой старой панели управления . Оба приложения помогают настроить работу Windows 10, но « Настройки » активно развиваются, а панель управления медленно отодвигается. Цель Microsoft — заменить панель управления на Settings . Сегодня приложение « Настройки » предлагает гораздо больше параметров конфигурации, и его преимущество заключается в том, что оно хорошо работает с мышью и клавиатурой, а также с сенсорным вводом на планшетах и устройствах 2-в-1.
Приложение настроек в Windows 10
Теперь, когда мы знаем, что такое приложение « Настройки », давайте рассмотрим все способы его запуска:
1. Откройте «Настройки» с помощью сочетания клавиш.
Мы большие поклонники сочетаний клавиш, и это самый быстрый способ быстрого доступа к настройкам : одновременно нажмите клавиши Windows + I.
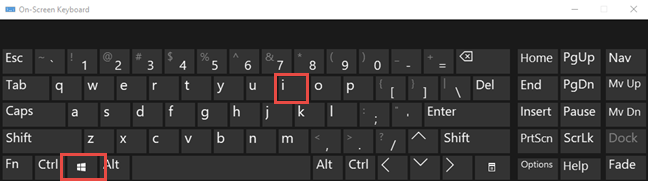
Сочетание клавиш для настроек
Сразу открывается приложение « Настройки ».
2. Как открыть настройки Windows 10 из меню «Пуск»
Использование меню « Пуск» — еще один быстрый способ открыть « Настройки » в Windows 10. Нажмите или коснитесь кнопки « Пуск » , а затем ярлык « Настройки » слева. Похоже на шестеренку.
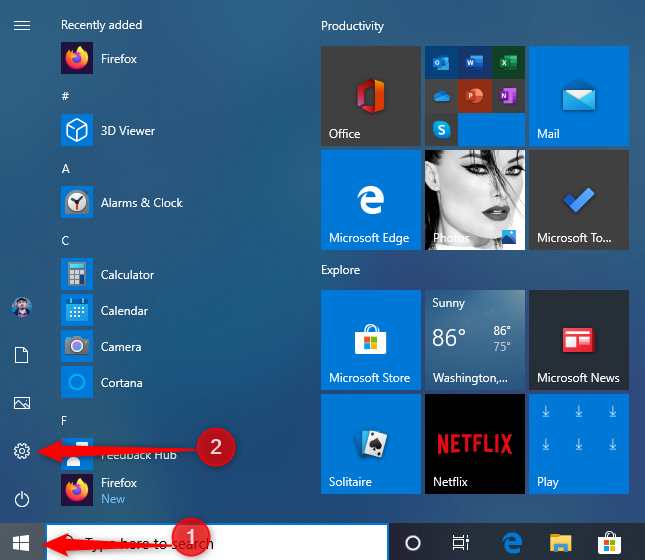
Ярлык настроек в меню «Пуск» Windows 10
Другой способ — щелкнуть значок « Пуск », прокрутить список приложений до тех, которые начинаются с буквы S , а затем нажать или нажать « Настройки » .
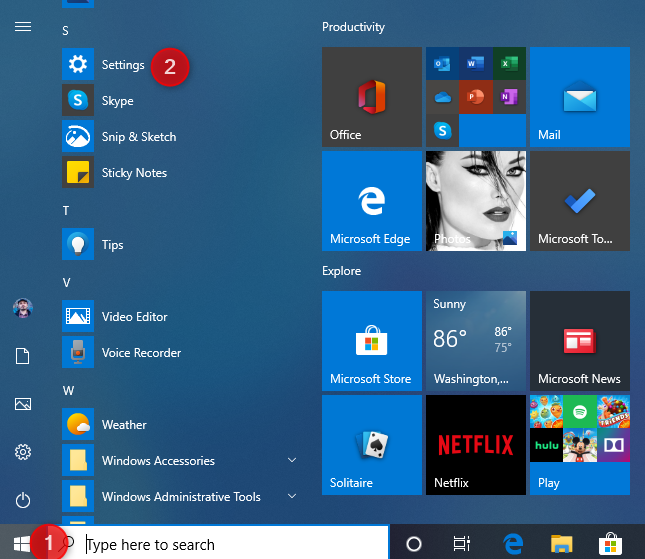
Откройте «Настройки» из меню «Пуск»
3. Как открыть настройки из CMD (командная строка) или PowerShell
Если вы любите среды командной строки, то вам, вероятно, понравится этот метод: он включает использование командной строки или PowerShell , в зависимости от того, что вы предпочитаете. Откройте CMD (командную строку) или запустите PowerShell , введите start ms-settings: и нажмите Enter .
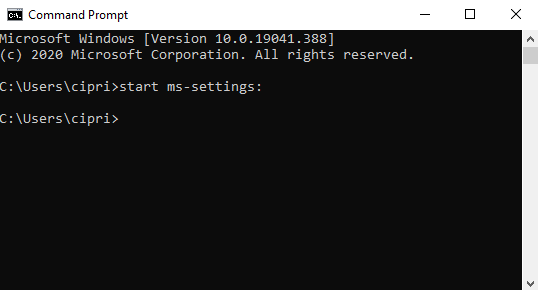
Откройте настройки из CMD
Как только вы нажмете Enter на клавиатуре, Windows 10 сразу же откроет приложение « Настройки ».
4. Как перейти в Настройки из меню WinX
Меню WinX открывается нажатием Windows + X на клавиатуре или щелчком правой кнопкой мыши на кнопке « Пуск » . В появившемся меню перейдите в « Настройки » .
Перейдите в «Настройки» из меню WinX.
5. Как открыть настройки Windows 10 с помощью поиска
На панели задач Windows 10 используйте поле поиска и внутри него напишите «параметры». Когда результаты поиска будут загружены, нажмите Enter или щелкните/коснитесь результата « Настройки » .
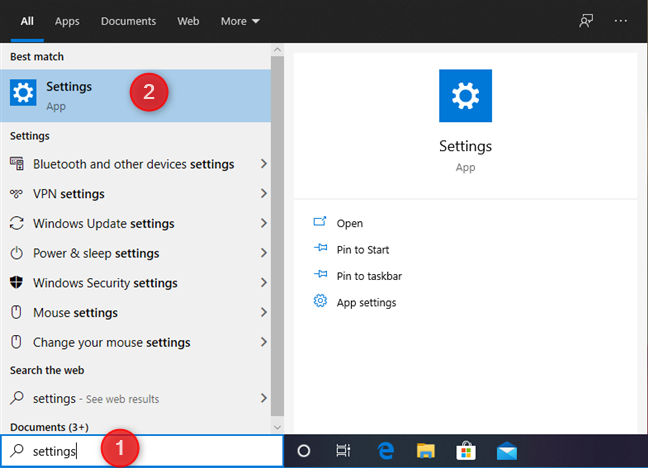
Используйте поиск в Windows 10, чтобы открыть настройки
6. Скажите Кортане, чтобы она открыла приложение «Настройки».
Если Кортана включена, вы можете попросить ее открыть для вас настройки . Нажмите или коснитесь значка Cortana и введите или произнесите « Открыть настройки ». Cortana подтвердит вашу команду и отобразит сообщение: «Я открою настройки».
Уведомление Кортаны об открытии настроек
7. Откройте настройки Windows 10 с помощью окна «Выполнить».
Другой способ — использовать окно «Выполнить» . Чтобы открыть его, нажмите Windows + R на клавиатуре, введите команду ms-settings: и нажмите OK или нажмите Enter на клавиатуре.
Откройте «Настройки» с помощью окна «Выполнить».
Приложение « Настройки » открывается мгновенно.
8. Создайте ярлык настроек и закрепите его на рабочем столе.
Если вы предпочитаете запускать приложения с помощью ярлыка на рабочем столе, вы можете создать его в Настройках . Щелкните правой кнопкой мыши рабочий стол и щелкните или коснитесь « Создать » , а затем « Ярлык» . В мастере создания ярлыка введите пункт назначения « ms-settings: » (без кавычек).
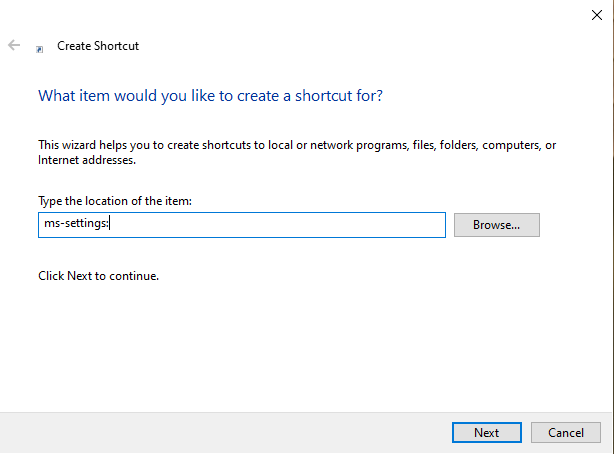
Создайте ярлык для приложения «Параметры Windows 10».
Прочтите это руководство, если вам нужна помощь в создании ярлыков: Создание ярлыков для приложений, файлов, папок и веб-страниц в Windows 10 .
9. Откройте настройки Windows 10 из проводника.
File Explorer также дает нам быстрый способ открыть приложение « Настройки ». Откройте проводник и перейдите на этот компьютер . Разверните вкладку « Компьютер » на ленте вверху, а затем нажмите или коснитесь « Открыть настройки » .
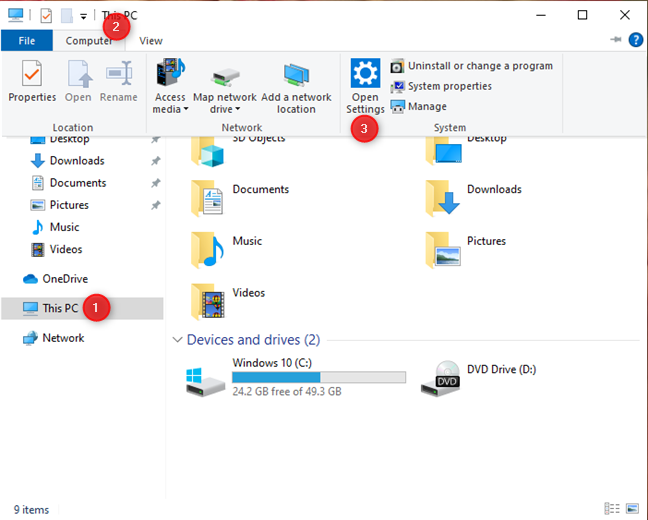
Как открыть настройки из проводника
Это делает трюк.
10. Откройте настройки Windows 10 с помощью Центра уведомлений.
В Windows 10 есть функция под названием « Центр уведомлений» , место, где вы видите уведомления о том, что происходит на вашем устройстве, и быстрые действия, которые вы можете использовать. Откройте Центр уведомлений, щелкнув или коснувшись его значка в области уведомлений в правом конце панели задач или нажав Windows + A на клавиатуре. В нижней части Центра поддержки вы видите несколько действий и ярлыков. Нажмите или коснитесь Все настройки, и приложение « Настройки » откроется.
Откройте «Настройки» из Центра поддержки
11. Закрепите приложение «Настройки» в меню «Пуск» Windows 10 или на панели задач.
Если вы часто используете приложение « Настройки », было бы неплохо закрепить его ярлык на панели задач Windows 10 или в меню « Пуск» . Для этого откройте меню « Пуск » и щелкните правой кнопкой мыши или нажмите и удерживайте значок « Настройки ». Меню открыто. Здесь выберите « Закрепить на начальном экране» или « Дополнительно -> Закрепить на панели задач», в зависимости от того, где вы хотите разместить ярлык « Настройки ».
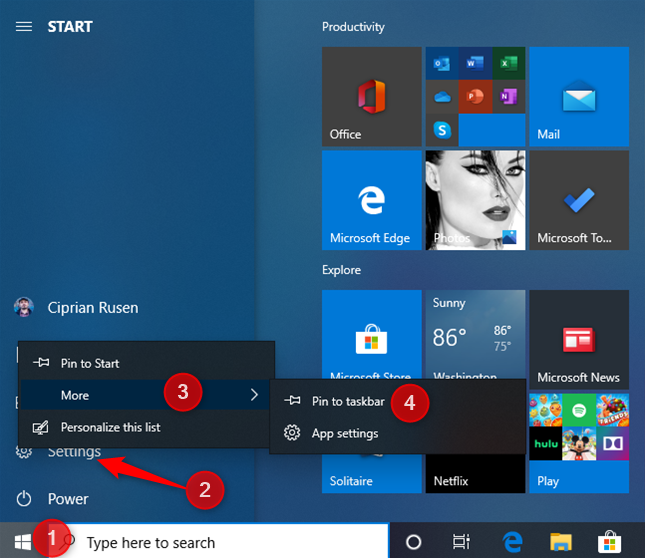
Закрепить параметры Windows 10 на начальном экране или на панели задач
Выполнив одно из этих действий, вы можете запустить приложение « Настройки » с помощью удобного ярлыка либо в меню « Пуск », либо на панели задач.
Ярлыки настроек Windows 10 в меню «Пуск» и на панели задач
12. Откройте приложение «Настройки» с помощью диспетчера задач.
Откройте диспетчер задач — быстрый способ — нажать CTRL + SHIFT + ESC . Вы можете увидеть компактный вид диспетчера задач . В этом случае нажмите Подробнее в левом нижнем углу Диспетчера задач . В меню «Файл » щелкните или коснитесь « Запустить новую задачу ». В появившемся окне « Создать новую задачу » введите «ms-settings:» (без кавычек) в поле « Открыть » и нажмите клавишу ВВОД или щелкните/коснитесь хорошо .
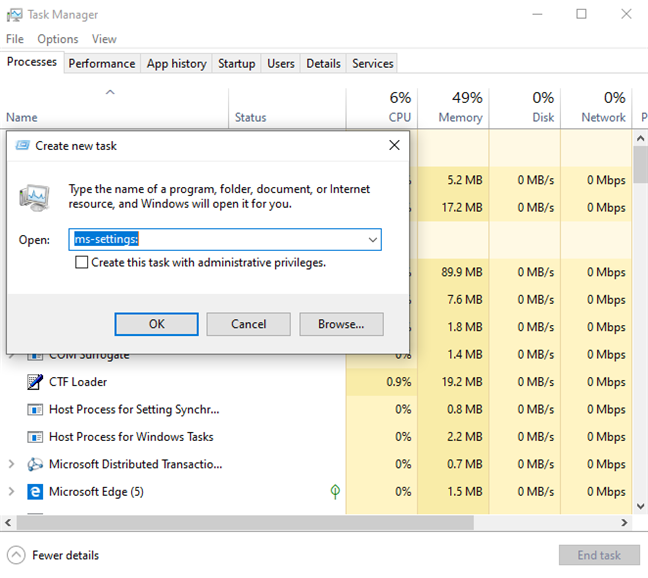
Запустите параметры Windows 10 в диспетчере задач.
13. Как открыть настройки с рабочего стола
Окольный, но быстрый способ открыть приложение « Настройки » — из контекстного меню на рабочем столе. Щелкните правой кнопкой мыши или коснитесь и удерживайте рабочий стол и выберите « Параметры экрана » или « Персонализация » в контекстном меню.
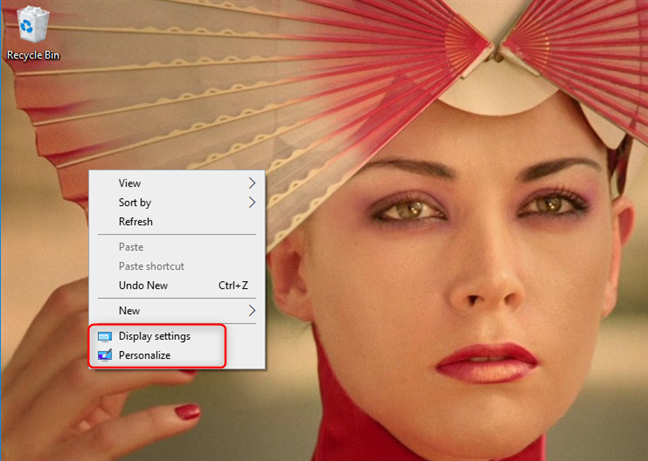
Откройте «Настройки дисплея» или «Персонализация» из контекстного меню рабочего стола.
Приложение « Настройки » откроется в разделе, который вы выбрали в меню. В любом случае нажмите или коснитесь ссылки « Домой» в верхнем левом углу, и вы попадете на начальный экран приложения « Настройки » .
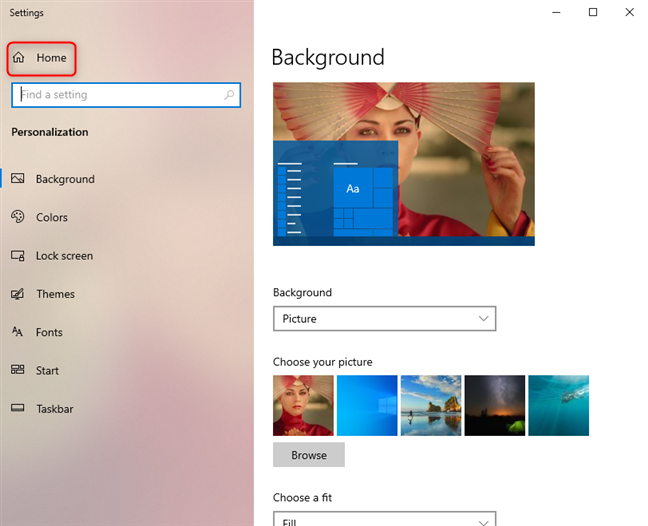
Перейти на главную в приложении настроек Windows 10
14. Как перейти в настройки Windows 10 с панели задач
Панель задач также можно использовать для относительно быстрого доступа к приложению « Настройки ». Один из способов — щелкнуть правой кнопкой мыши или нажать и удерживать в любом месте пустого места на панели задач и перейти к «Настройки панели задач».
Откройте настройки Windows 10 на панели задач.
Приложение « Настройки » открывается в разделе настроек панели задач . Щелкните или коснитесь « Домой » в верхнем левом углу, чтобы перейти на домашнюю страницу.
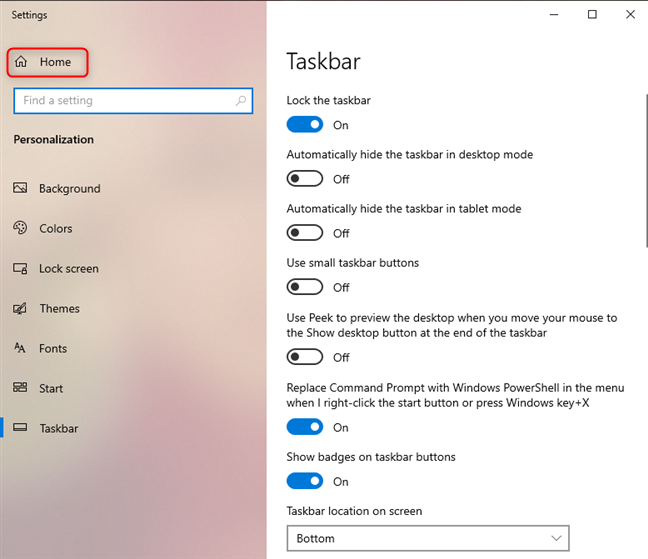
Перейдите на главную страницу приложения «Настройки».
Другой способ — щелкнуть или коснуться значка сети (или Wi-Fi) в правой части панели задач, а затем щелкнуть или коснуться «Настройки сети и Интернета».
Откройте настройки Windows 10 на панели задач.
Затем нажмите или коснитесь « Домой » в верхнем левом углу окна « Настройки », чтобы перейти на домашнюю страницу.
15. Откройте «Настройки» на панели управления.
Последний способ, который мы нашли, громоздкий, но мы решили поделиться им для полноты картины. Откройте панель управления и перейдите в « Учетные записи пользователей -> Учетные записи пользователей ». Затем нажмите или коснитесь «Внести изменения в мою учетную запись в настройках ПК». Вы попадете в раздел « Ваша информация» из « Настройки » .
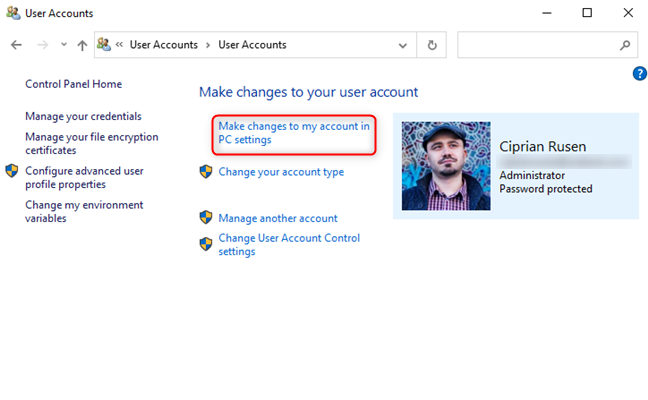
Откройте настройки Windows 10 из панели управления.
Другие места на панели управления , которые ведут к приложению « Настройки », следующие:
- «Система и безопасность -> Безопасность и обслуживание -> Восстановление»
- «Внешний вид и персонализация > Панель задач и навигация»
- «Внешний вид и персонализация > Включение или отключение высокой контрастности» ( в Центре специальных возможностей )
Как и в предыдущем разделе, нажмите или коснитесь ссылки « Домой» в верхнем левом углу, и вы попадете на начальный экран приложения « Настройки » .
Знаете ли вы другие способы открыть настройки в Windows 10?
Это все известные нам способы открытия приложения « Настройки » в Windows 10. Однако могут быть и другие способы сделать это, поэтому, если вы знаете о других, не стесняйтесь поделиться ими в разделе комментариев ниже. Обещаем обновить статью и включить дополнительные методы.
Содержание
- Как работать с диспетчером задач в windows, если программы зависают, грузят процессор и оперативную память
- Как запустить Диспетчер задач
- «Процессы»
- «Производительность»
- «Журнал приложений»
- «Автозагрузка»
- «Пользователи»
- «Подробности»
- «Службы»
- Process Explorer
- Как пользоваться диспетчером задач в Windows 10?
- Как запустить диспетчер задач
- Простой вид
- Объяснение вкладок диспетчера задач
- Управление процессами
- Параметры меню диспетчера задач
- Просмотр информации о производительности
- История приложения
- Контроль запуска приложений
- Проверка пользователей
- Управление подробными процессами
- Работа с сервисами
- Process Explorer: более мощный диспетчер задач
Как работать с диспетчером задач в windows, если программы зависают, грузят процессор и оперативную память

Во всех версиях операционной системы Windows есть специальный инструмент, с помощью которого можно легко решить практически любую проблему с зависшим приложением. Называется он «Диспетчер задач». Изначально он служил просто для мониторинга активных процессов (запущенных программ, игр) и их закрытия в случаи зависания, но сейчас это инструмент, в котором содержится множество полезной информации для пользователя.
В этой статье мы разберем только самые основные и часто используемые функции диспетчера задач операционной системы Windows 10.
Как запустить Диспетчер задач
Есть несколько способов для запуска диспетчера задач, но мы разберем наиболее простые и актуальные:
При первом открытии диспетчер задач запустится в компактном режиме. В нем будут отображены только запущенные на компьютере программы.

Подобный функционал у диспетчера задач был еще в операционной системе Windows NT 3.1. В данном режиме можно быстро закрыть зависшую или некорректно работающую программу.
Для этого нужно просто кликнуть по ней правой кнопкой мышки и выбрать соответствующий пункт из выпадающего меню, либо просто найти зависшее приложение и нажать кнопку «снять задачу»

По мере эволюции операционной системы Windows менялся внешний вид и функционал диспетчера задач. Сейчас это не просто программа для закрытия зависших приложений, это полноценный инструмент по мониторингу, диагностике и даже настройке операционной системы.
Чтобы воспользоваться всеми функциями, нужно перейти в расширенный режим работы. Для этого необходимо нажать «Подробнее».

Начнем знакомство с панели меню диспетчера задач.
В пункте «меню файла» можно запустить новую задачу, для этого нужно написать название процесса и нажать «ОК».

Остальные вкладки меню крайне редко используются и отвечают за параметры внешнего вида и отображения диспетчера задач.
А теперь подробно разберем его расширенные возможности.
«Процессы»
Это одна из наиболее часто используемых вкладок в диспетчере задач. В данном меню отображаются все активные процессы на компьютере. Они делятся на приложения и фоновые процессы.

Приложения — это активные программы: игры, браузеры. Все приложения можно безопасно закрывать. Процессы обычно не имеют графической оболочки и работают автономно, например, система синхронизации времени или фоновое обновление для браузера Google Chrome.
В данном меню можно также наблюдать за тем, какую нагрузку на процессор оказывают приложения и процессы, сколько потребляют оперативной памяти, как воздействуют на жесткий диск, сеть и видеокарту.

Можно закрывать зависшие приложения и процессы, а так же смотреть, где располагается активная программа на жестком диске.
Для того чтобы увидеть все действия, которые можно произвести с процессом или программой, необходимо щелкнуть по ним правой кнопкой мыши.

Внешний вид вкладки, вернее количество информации, отображаемой о процессе, также можно настроить под себя. Для этого нажмите правой кнопкой мыши на любой из показателей загрузки системы и отметьте галочкой то, что нужно отображать.

Также можно настроить значения (проценты или мегабайты), в которых будет выводиться информация о воздействии приложений и процессов на оперативную память, диск и сеть.
«Производительность»
Во вкладе «Производительность» в режиме реального времени можно наблюдать за тем, какую нагрузку на компоненты системы (процессор, оперативную память, жесткий диск и SSD, сеть и видеокарту) создают запущенные программы.

Помогает в тех случаях, когда компьютер начинает тупить без видимых на то причин. Здесь сразу будет видно, какой компонент системы загружен и насколько сильно.
График загрузки процессора можно настраивать для мониторинга каждого отдельного ядра процессора, а не общей загруженности в целом.

Помимо этого, на вкладке ЦП можно узнать точную модель и другую техническую информацию о процессоре:
На вкладке «Память», помимо объема занятой оперативной памяти, можно узнать эффективную частоту памяти и количество разъемом на материнской плате для установки планок памяти.

В случае с видеокартой есть дополнительная возможность мониторинга температуры и потребления видеопамяти программами или играми.

«Журнал приложений»
В данной вкладке отображаются только приложения из магазина Windows, если таковые имеются, а также нагрузка, которую они оказывают на систему.

«Автозагрузка»
Очень актуальное меню. После установки программ многие из них добавляют себя в автозагрузку для запуска вместе с операционной системой. Со временем там может накопиться огромное количество программ, причем не всегда нужных. Все бы ничего, но они отъедают ресурсы процессора и оперативную память, которой и так всегда мало, и к тому же увеличивают время включения компьютера.

Чтобы отключить ненужную программу, просто кликаем правой кнопкой мышки по программе или на окошко в нижней части диспетчера, далее выбираем «Отключить».
«Пользователи»
Во вкладке «Пользователи» отображаются активные пользователи операционной системы — это те, кто вошел в свою учетную запись. Тут также можно узнать количество системных ресурсов и программы, которые они используют. Если на компьютере один пользователь, вкладка совершенно бесполезная.

«Подробности»
Вкладка «Подробности» содержит различные сведения о запущенных процессах. Она похожа на рассмотренные чуть выше «Процессы», но здесь вы найдете больше информации и все отображаемые процессы из всех учетных записей пользователей в системе.

Для получения доступа к дополнительным параметрам процесса необходимо щелкнуть по нему правой кнопкой мышки.
«Службы»
Службы операционной системы — это системные программы, которые в зависимости от назначения запускаются автоматически при запуске операционной системы или только по необходимости.

Большинство служб являются частью операционной системы Windows. Например, Центр безопасности Защитника Windows — это новое приложения для управления встроенным системным антивирусом «Защитник Windows». Также есть службы, которые являются частью установленных программ, как, например, драйвера для видеокарт AMD или Nvidia. Тот же Google Chrome, TeamViewer или Adguard при установке создают одноименную службу, которая необходима для нормального функционирования самой программы.

Не стоит заниматься отключением служб без четкого понимания того, за что они отвечают, потому что большая их часть необходима для нормальной работы операционной системы, всех ее компонентов и установленных программ.
Для получения дополнительной информации об интересующей вас службе можно воспользоваться поиском в Интернете или открыть специальное меню для администрирования служб Windows, в котором будет дано подробное описание, состояние, тип запуска и зависимость от других служб.

Если же вам мало возможностей и информации, которая предоставляется диспетчером задач, есть сторонняя утилита Process Explorer для расширенного управления всеми процессами системы.
Process Explorer
Process Explorer распространятся абсолютно бесплатно. Скачать можно с официального сайта Microsoft.

С помощью этой программы можно не только отследить какой-либо процесс, но и узнать, какие файлы и папки он использует. На экране отображаются два окна. Содержимое одного окна зависит от режима, в котором работает Process Explorer: режим дескриптора или режим DLL.

Во втором отображается список активных процессов с их иерархией. Можно посмотреть подробную информацию о каждом из них: владелец, занятая память, библиотеки, которые он использует.
Программа позволяет менять приоритеты процессов и определять, какое ядро процессора будет его выполнять.
Можно управлять потоками процессов: запускать их, останавливать или ставить на паузу. Также можно «заморозить» процесс. Process Explorer поможет распознать, к какому процессу относится запущенное окно на рабочем столе, что поможет быстро обнаружить вредоносные программы.
Источник
Как пользоваться диспетчером задач в Windows 10?

Диспетчер задач Windows — это мощный инструмент, содержащий полезную информацию, от общего использования ресурсов вашей системы до подробной статистики по каждому процессу. В этом руководстве объясняются все функции и технические термины в диспетчере задач.
Эта статья посвящена диспетчеру задач Windows 10, хотя большая часть этого относится и к Windows 7. Microsoft значительно улучшила диспетчер задач с момента выпуска Windows 7.
Как запустить диспетчер задач

Windows предлагает множество способов запуска диспетчера задач. Нажмите Ctrl + Shift + Esc, чтобы открыть диспетчер задач с помощью сочетания клавиш, или щелкните правой кнопкой мыши панель задач Windows и выберите «Диспетчер задач».
Вы также можете нажать Ctrl + Alt + Delete и затем нажать «Диспетчер задач» на появившемся экране или найти ярлык диспетчера задач в меню «Пуск».
Простой вид

При первом запуске диспетчера задач вы увидите небольшое простое окно. В этом окне перечислены видимые приложения, запущенные на вашем рабочем столе, за исключением фоновых приложений. Вы можете выбрать приложение здесь и нажать «Завершить задачу», чтобы закрыть его. Это полезно, если приложение не отвечает — другими словами, если оно заморожено — и вы не можете закрыть его обычным способом.
Вы также можете щелкнуть правой кнопкой мыши приложение в этом окне, чтобы получить доступ к дополнительным параметрам:

Когда диспетчер задач открыт, в области уведомлений вы увидите значок диспетчера задач. Это показывает, сколько ресурсов ЦП (центрального процессора) в настоящее время используется в вашей системе, и вы можете навести указатель мыши на него, чтобы увидеть использование памяти, диска и сети. Это простой способ следить за загрузкой процессора вашего компьютера.
Чтобы увидеть значок на панели задач без отображения диспетчера задач на панели задач, выберите «Параметры» → «Скрыть при сворачивании» в полном интерфейсе диспетчера задач и сверните окно диспетчера задач.
Объяснение вкладок диспетчера задач

Чтобы увидеть более продвинутые инструменты диспетчера задач, нажмите «Подробнее» в нижней части окна простого вида. Вы увидите полный интерфейс с вкладками. Диспетчер задач запомнит ваши предпочтения и откроет для вас более продвинутый вид в будущем. Если вы хотите вернуться к простому представлению, нажмите «Меньше деталей».
Если выбрано «Подробнее», диспетчер задач содержит следующие вкладки:
Управление процессами

На вкладке «Процессы» представлен полный список процессов, запущенных в вашей системе. Если вы отсортируете его по имени, список будет разбит на три категории. Группа «Приложения» показывает тот же список запущенных приложений, который вы видите в упрощенном представлении «Меньше деталей». Две другие категории — это фоновые процессы и процессы Windows, и они показывают процессы, которые не отображаются в стандартном упрощенном представлении диспетчера задач.
Например, такие инструменты, как Dropbox, ваша антивирусная программа, процессы фонового обновления и аппаратные утилиты со значками области уведомлений (на панели задач) отображаются в списке фоновых процессов. Процессы Windows включают в себя различные процессы, которые являются частью операционной системы Windows, хотя некоторые из них по какой-то причине отображаются в разделе «Фоновые процессы».

Вы можете щелкнуть правой кнопкой мыши по процессу, чтобы увидеть действия, которые вы можете выполнить. Опции, которые вы увидите в контекстном меню:
Вы не должны заканчивать задачи, если вы не знаете, что делает задача. Многие из этих задач являются фоновыми процессами, важными для самой Windows. Они часто имеют запутанные имена, и вам может потребоваться выполнить поиск в Интернете, чтобы выяснить, что они делают.

На этой вкладке также отображается подробная информация о каждом процессе и их совместном использовании ресурсов. Вы можете щелкнуть правой кнопкой мыши заголовки вверху списка и выбрать столбцы, которые хотите увидеть. Значения в каждом столбце имеют цветовую кодировку, а более темный оранжевый (или красный) цвет указывает на более широкое использование ресурсов.
Вы можете щелкнуть столбец для сортировки по нему — например, щелкнуть столбец ЦП, чтобы увидеть запущенные процессы, отсортированные по использованию ЦП с самыми большими загрузками ЦП вверху. В верхней части столбца также показано общее использование ресурсов всеми процессами в вашей системе. Перетащите столбцы, чтобы изменить их порядок. Доступны следующие столбцы:
Когда вы щелкнете правой кнопкой мыши по заголовкам, вы также увидите меню «Значения ресурсов». Это та же опция, которая появляется, когда вы щелкаете правой кнопкой мыши по отдельному процессу. Независимо от того, доступен ли вам этот параметр посредством щелчка правой кнопкой мыши по отдельному процессу, он всегда изменит способ отображения всех процессов в списке.
Параметры меню диспетчера задач

В строке меню диспетчера задач также есть несколько полезных опций:
Просмотр информации о производительности

На вкладке «Производительность» отображаются графики в реальном времени, отображающие использование системных ресурсов, таких как процессор, память, диск, сеть и графический процессор. Если у вас есть несколько дисков, сетевых устройств или графических процессоров, вы можете увидеть их все по отдельности.
Вы увидите маленькие графики на левой панели, и вы можете выбрать опцию, чтобы увидеть большую диаграмму на правой панели. График показывает использование ресурсов за последние 60 секунд.
В дополнение к информации о ресурсах на странице «Производительность» отображается информация об оборудовании вашей системы. Вот лишь некоторые вещи, отображаемые на разных панелях в дополнение к использованию ресурсов:

Вы также можете превратить это в меньшее окно, если вы хотите видеть его на экране все время. Просто дважды щелкните в любом месте в пустом пустом пространстве на правой панели, и вы получите плавающее, всегда сверху окно с этим графиком. Вы также можете щелкнуть правой кнопкой мыши по графику и выбрать «Просмотр сводки графика», чтобы включить этот режим.

Кнопка «Открыть монитор ресурсов» в нижней части окна открывает инструмент «Монитор ресурсов», который предоставляет более подробную информацию об использовании графического процессора, памяти, диска и сети отдельными запущенными процессами.
История приложения

Вкладка «Журнал приложений» применяется только к приложениям универсальной платформы Windows (UWP). Он не отображает информацию о традиционных настольных приложениях Windows, поэтому большинству людей она не покажется слишком полезной.
В верхней части окна вы увидите дату, когда Windows начала собирать данные об использовании ресурсов. В списке отображаются приложения UWP, а также количество процессорного времени и сетевой активности, которые приложение сгенерировало с этой даты. Вы можете щелкнуть правой кнопкой мыши заголовки здесь, чтобы включить еще несколько опций для лучшего понимания сетевой активности:
Контроль запуска приложений

Вкладка «Автозагрузка» — это встроенный в Windows 10 диспетчер запуска программ. В нем перечислены все приложения, которые Windows автоматически запускает для вашей текущей учетной записи пользователя. Например, здесь отображаются программы в папке «Автозагрузка» и программы, настроенные для запуска в реестре Windows.
Чтобы отключить программу запуска, щелкните ее правой кнопкой мыши и выберите «Отключить» или выберите ее и нажмите кнопку «Отключить». Чтобы снова включить его, нажмите «Включить», который появляется здесь вместо этого. Вы также можете использовать Настройки → Приложения → Интерфейс запуска для управления автозагрузкой программ.
В верхнем правом углу окна вы увидите «Время последнего BIOS» в некоторых системах. Это показывает, сколько времени понадобилось вашему BIOS (или прошивке UEFI) для инициализации вашего оборудования при последней загрузке вашего ПК. Это не появится во всех системах. Вы не увидите этого, если BIOS вашего компьютера не сообщит об этом Windows.
Как обычно, вы можете щелкнуть правой кнопкой мыши заголовки и включить дополнительные столбцы. Столбцы:
Проверка пользователей

На вкладке «Пользователи» отображается список зарегистрированных пользователей и их запущенных процессов. Если вы единственный пользователь, зарегистрированный на вашем ПК с Windows, вы увидите здесь только свою учетную запись. Если другие пользователи выполнили вход, а затем заблокировали свои сеансы без выхода из системы, вы также увидите, что заблокированные сеансы отображаются как «Отключено». Это также показывает процессор, память, диск, сеть и другие системные ресурсы, используемые процессами. работает под каждой учетной записью пользователя Windows.
Вы можете отключить учетную запись пользователя, щелкнув ее правой кнопкой мыши и выбрав «Отключить», или принудительно завершив ее, щелкнув правой кнопкой мыши и выбрав «Выход из системы». Параметр «Отключить» прерывает подключение к рабочему столу, но программы продолжают работать, и пользователь может войти обратно — как блокировка сеанса рабочего стола. Параметр «Выход из системы» завершает все процессы, например, выход из Windows.
Отсюда вы также можете управлять процессами другой учетной записи пользователя, если хотите завершить задачу, которая принадлежит другой запущенной учетной записи пользователя.
Если щелкнуть правой кнопкой мыши заголовки, доступны следующие столбцы:
Управление подробными процессами

Это самая подробная панель диспетчера задач. Это похоже на вкладку «Процессы», но она предоставляет дополнительную информацию и показывает процессы из всех учетных записей пользователей в вашей системе. Если вы использовали диспетчер задач Windows 7, это будет вам знакомо; это та же информация, что отображается на вкладке «Процессы» в Windows 7.
Вы можете щелкнуть правой кнопкой мыши процессы здесь, чтобы получить доступ к дополнительным параметрам:

Если вы щелкнете правой кнопкой мыши по заголовкам и выберете «Показать столбцы», вы увидите гораздо более длинный список информации, который вы можете показать здесь, включая многие параметры, которые недоступны на вкладке «Процессы».
Вот что означает каждый возможный столбец:
Работа с сервисами

На вкладке «Службы» отображается список системных служб в вашей системе Windows. Это фоновые задачи, которые выполняет Windows, даже если учетная запись пользователя не зарегистрирована. Они управляются операционной системой Windows. В зависимости от сервиса, он может запускаться автоматически при загрузке или только при необходимости.
Многие сервисы являются частью самой Windows 10. Например, службы Windows Update загружают обновления, а служба Windows Audio отвечает за звук. Другие сервисы устанавливаются сторонними программами. Например, NVIDIA устанавливает несколько сервисов в составе своих графических драйверов.
Вы не должны связываться с этими услугами, если вы не знаете, что делаете. Но, если вы щелкнете по ним правой кнопкой мыши, вы увидите опции Пуск, Остановить или Перезапустить службу. Вы также можете выбрать Поиск в Интернете, чтобы выполнить поиск Bing для получения информации об услуге в Интернете, или «Перейти к подробностям», чтобы отобразить процесс, связанный с запущенной службой, на вкладке Сведения. Многие службы будут иметь связанный с ними процесс «svchost.exe».
Столбцы сервисной панели:

Для получения дополнительной информации об этих службах нажмите ссылку «Открыть службы» в нижней части окна. В любом случае, эта панель диспетчера задач является менее мощным инструментом администрирования сервисов.
Process Explorer: более мощный диспетчер задач

Если встроенный диспетчер задач Windows не достаточно мощный для вас, мы рекомендуем Process Explorer. Это бесплатная программа от Microsoft; это часть набора полезных системных инструментов SysInternals.
Process Explorer содержит множество функций и информации, которые не включены в диспетчер задач. Например, вы можете просмотреть, в какой программе открыт определенный файл, и разблокировать его. Представление по умолчанию также позволяет легко увидеть, какие процессы открыли какие другие процессы.
Источник
Содержание статьи:
- «Настройки» ОС Windows
- Как открыть параметры в Windows
- Таблица ms-settings для доступа к основным настройкам системы
- Если параметры не открываются
- Вопросы и ответы: 1
Всех приветствую!
Сегодня будет справочная заметка по поводу настроек ОС Windows 11/10 (с одной стороны вроде бы — их не сложно поменять, а с другой — периодически с этим вопросы…).
Вообще, большинство настроек в современных ОС Windows 11/10 можно задавать как в контрольной панели управления, так и в приложении «Параметры Windows / Settings « (все называют просто «параметры». См. скрин ниже с их отличием 👇).
Так вот, в этой заметке мы будем говорить именно о параметрах (в англ. варианте «Settings»), если вам нужна контрольная панель (Control Panel) — 👉 читайте это!
Теперь без предисловий перейдем к теме… 👌
*
👉 Доп. в помощь!
Список команд «Выполнить» — WIN+R / строка «Открыть» — [см. список команд]

Новые параметры в Windows 10 и классическая Control Panel / Кликабельно
*
«Настройки» ОС Windows
Как открыть параметры в Windows
👉 Вариант 1
Итак…
Самый простой и быстрый способ показать окно с параметрами системы Windows 11/10 — нажать сочетание Win+i.

Сочетание Win+i — показать окно параметров системы Windows 11
Собственно, далее появится окно с параметрами… 👇

Settings Windows 11
*
👉 Вариант 2
- нажать сочетание Win+R;
- в появившееся окно «Выполнить» ввести команду ms-settings: и нажать Enter. См. пример ниже; 👇
- следом должно появиться окно параметров. Задача решена! 👌

ms-settings
Кстати, вместо окна «выполнить» (сочетание Win+R) можно использовать диспетчер задач (Task Manager // вызывается по сочетанию Ctrl+Shift+Esc) — в нем потребуется создать новую задачу через меню «Файл» (File) и указать команду ms-settings: (см. скрин ниже 👇).

Task Manager — диспетчер задач
*
👉 Вариант 3
Пожалуй самый очевидный вариант открыть параметры ОС — войти в меню ПУСК и найти заветную ссылку среди закрепленных приложений на первом экране (см. скриншот ниже 👇).
Примечание: в виду разного рода проблем с панелью задач и меню ПУСК — данный способ не всегда актуален (именно поэтому я поставил его лишь на третье место).

Меню ПУСК — Windows 11
Кстати, меню ПУСК не обязательно открывать — достаточно по нему кликнуть правой кнопкой мыши (ПКМ) — после этого должно появиться меню из которого доступны параметры (Settings). 👇

ПКМ по ПУСК
Кроме этого, если у вас есть «значок лупы» на панели задач (поиск) — достаточно раскрыть его и ввести «settings» в строку (как в примере ниже). 👇

Settings — поиск в Windows 11
Если говорить конкретно о Windows 11 — то в ней можно также кликнуть по значку батареи (звука / сети) — и в появившемся меню будет ссылка на настройки ОС (All Settings). 👇

All Settings — Windows 11
*
Таблица ms-settings для доступа к основным настройкам системы
Примечание:
- чтобы войти в тот или иной тип раздела настроек: нажмите Win+R, и в окне «Выполнить» — используйте одну из команд (например, ms-settings:display) из таблиц ниже;
Настройки дисплея (Win+R)
- некоторые нижеприведенные параметры доступны только в Windows 11 (некоторые только в Windows 10. Многое еще может зависеть от текущего установленного оборудования)!
*
Таблица 1: раздел «Система», дисплей, батарея, характеристики компьютера
| Описание | Что набирать в строке «Открыть» (Win+R) |
| 👉 Параметры Windows | ms-settings: |
| Раздел «Система» | |
| Дисплей 👍 | ms-settings:display |
| Параметры ночного света | ms-settings:nightlight |
| Уведомления и действия | ms-settings:notifications |
| Питание и спящий режим 👍 | ms-settings:powersleep |
| Батарея | ms-settings:batterysaver |
| Использование батареи конкретными приложениями | ms-settings:batterysaver-usagedetails |
| Экономия заряда 👍 | ms-settings:batterysaver-settings |
| Хранилище | ms-settings:storagesense |
| Изменить место сохранения нового содержимого | ms-settings:savelocations |
| Изменить способ освобождения места | ms-settings:storagepolicies |
| Режим планшета | ms-settings:tabletmode |
| Многозадачность | ms-settings:multitasking |
| Проецирование на этот компьютер 👍 | ms-settings:project |
| Удаленный рабочий стол | ms-settings:remotedesktop |
| Общие возможности | ms-settings:crossdevice |
| Характеристики ЦП, ОЗУ и пр. (о системе) 👍 | ms-settings:about |
*
Таблица 2: Bluetooth, мышь, принтеры, сеть и интернет
| Устройства | Команда (Win+R) |
| Bluetooth и другие устройства | ms-settings:bluetooth |
| Добавить устройство | ms-settings:connecteddevices |
| Принтеры и сканеры | ms-settings:printers |
| Мышь | ms-settings:mousetouchpad |
| Сенсорная панель | ms-settings:devices-touchpad |
| Ввод | ms-settings:typing |
| Перо и Windows Ink | ms-settings:pen |
| Автозапуск | ms-settings:autoplay |
| USB | ms-settings:usb |
| Телефон | |
| Телефон | ms-settings:mobile-devices |
| Добавить телефон | ms-settings:mobile-devices-addphone |
| Сеть и интернет | |
| Состояние | ms-settings:network-status |
| Сотовая связь и SIM-карта | ms-settings:network-cellular |
| Wi-Fi | ms-settings:network-wifi |
| Набор номера Wi-Fi | ms-settings:network-wificalling |
| Управление известными сетями | ms-settings:network-wifisettings |
| Ethernet | ms-settings:network-ethernet |
| Набор номера | ms-settings:network-dialup |
| VPN | ms-settings:network-vpn |
| Режим в самолете | ms-settings:network-airplanemode |
| Мобильный хот спот | ms-settings:network-mobilehotspot |
| Использование данных | ms-settings:datausage |
| Прокси | ms-settings:network-proxy |
*
Таблица 3: тема, фон, установленные приложения, учетные записи
| Персонализация | Win+R |
| Фон | ms-settings:personalization-background |
| Цвета | ms-settings:colors |
| Экран блокировки | ms-settings:lockscreen |
| Темы | ms-settings:themes |
| Пуск | ms-settings:personalization-start |
| Панель задач | ms-settings:taskbar |
| Приложения | |
| Приложения и возможности | ms-settings:appsfeatures |
| Управление дополнительными компонентами | ms-settings:optionalfeatures |
| Приложения по умолчанию | ms-settings:defaultapps |
| Автономные карты | ms-settings:maps |
| Приложения для веб-сайтов | ms-settings:appsforwebsites |
| Воспроизведение видео | ms-settings:videoplayback |
| Учетные записи | |
| Ваши данные | ms-settings:yourinfo |
| Адрес электронной почты, учетные записи приложений | ms-settings:emailandaccounts |
| Параметры входа | ms-settings:signinoptions |
| Доступ к учетной записи места работы или учебного заведения | ms-settings:workplace |
| Семья и другие люди | ms-settings:otherusers |
| Синхронизация ваших параметров | ms-settings:sync |
| Дата и время | ms-settings:dateandtime |
| Регион и язык | ms-settings:regionlanguage |
| Распознавание голоса | ms-settings:speech |
*
Таблица 4: игры, виртуал. клавиатура, язык
| Игры | |
| Меню игр | ms-settings:gaming-gamebar |
| DVR для игр | ms-settings:gaming-gamedvr |
| Трансляция | ms-settings:gaming-broadcasting |
| Режим игры | ms-settings:gaming-gamemode |
| TruePlay | ms-settings:gaming-trueplay |
| Сеть Xbox | ms-settings:gaming-xboxnetworking |
| Специальные возможности | |
| Экранный диктор | ms-settings:easeofaccess-narrator |
| Экранная лупа | ms-settings:easeofaccess-magnifier |
| Высокая контрастность | ms-settings:easeofaccess-highcontrast |
| Скрытые субтитры | ms-settings:easeofaccess-closedcaptioning |
| Клавиатура | ms-settings:easeofaccess-keyboard |
| Мышь | ms-settings:easeofaccess-mouse |
| Другие параметры | ms-settings:easeofaccess-otheroptions |
| Поиск | |
| Поговорите с Cortana | ms-settings:cortana |
| Разрешения и журнал | ms-settings:cortana-permissions |
| Уведомления | ms-settings:cortana-notifications |
| Другие детали | ms-settings:cortana-moredetails |
| Cortana язык | ms-settings:cortana-language |
| Дата и время | ms-settings:dateandtime |
| Регион и язык | ms-settings:regionlanguage |
| Распознавание голоса | ms-settings:speech |
*
Таблица 5: конфиденциальность
| Конфиденциальность | |
| Общие | ms-settings:privacy |
| Расположение | ms-settings:privacy-location |
| Камера | ms-settings:privacy-webcam |
| Микрофон | ms-settings:privacy-microphone |
| Уведомления | ms-settings:privacy-notifications |
| Речь, рукописный ввод и вывод текста | ms-settings:privacy-speechtyping |
| Сведения учетной записи | ms-settings:privacy-accountinfo |
| Контакты | ms-settings:privacy-contacts |
| Календарь | ms-settings:privacy-calendar |
| Журнал вызовов | ms-settings:privacy-callhistory |
| Электронная почта | ms-settings:privacy-email |
| Задачи | ms-settings:privacy-tasks |
| Обмен сообщениями | ms-settings:privacy-messaging |
| Радио | ms-settings:privacy-radios |
| Другие устройства | ms-settings:privacy-customdevices |
| Отзывы и диагностика | ms-settings:privacy-feedback |
| Фоновые приложения | ms-settings:privacy-backgroundapps |
| Диагностика приложения | ms-settings:privacy-appdiagnostics |
| Автоматическое скачивание файлов | ms-settings:privacy-automaticfiledownloads |
*
Таблица 6: обновления и безопасность, защитник Windows, для разработчиков
| Обновления и безопасность | |
| Центр обновления Windows | ms-settings:windowsupdate |
| Проверить обновления | ms-settings:windowsupdate-action |
| Журнал обновлений | ms-settings:windowsupdate-history |
| Параметры перезаписи | ms-settings:windowsupdate-restartoptions |
| Дополнительные параметры | ms-settings:windowsupdate-options |
| Оптимизация доставки | ms-settings:delivery-optimization |
| Защитник Windows | ms-settings:windowsdefender |
| Служба архивации | ms-settings:backup |
| Устранение неполадок | ms-settings:troubleshoot |
| Восстановление | ms-settings:recovery |
| Активация | ms-settings:activation |
| Поиск устройства | ms-settings:findmydevice |
| Для разработчиков | ms-settings:developers |
| Windows Hello | ms-settings:signinoptions-launchfaceenrollment |
| Программа предварительной оценки Windows | ms-settings:windowsinsider |
*
Если параметры не открываются
👉 Вариант 1
Для начала я бы посоветовал перезагрузить компьютер и заново попробовать открыть параметры.
Если не поможет, то:
- воспользоваться поиском — найти приложение «Параметры» («Settings») и открыть его параметры (извиняюсь за тавтологию 😉. См. скрин ниже 👇).
Параметры (Settings)
- далее произвести сброс настроек. 👇
Выполнить сброс приложения
*
👉 Вариант 2
Также можно попробовать переустановить приложение параметры. Для этого нужно:
- запустить PowerShell от имени администратора (ПКМ по ПУСК // или через поиск);
- далее ввести команду Get-AppxPackage *immersivecontrolpanel* и нажать Enter — этим мы проверим зарегистрировано ли приложение ImmersiveControlPanel в ОС;
PowerShell
- далее введите $manifest = (Get-AppxPackage *immersivecontrolpanel*).InstallLocation + ‘\AppxManifest.xml’
Add-AppxPackage -DisableDevelopmentMode -Register $manifest и нажмите Enter; - перезагрузите компьютер…
*
👉 Вариант 3
Если вышеприведенное не дало результатов, то:
- можно попробовать откатить систему на ту дату, 👉 когда она корректно работала (если есть точка восстановления, конечно);
- можно создать нового пользователя (Win+R и команда Netplwiz), вкл. англ. язык (прим.: в Windows 11 заметил, что с русским бывают проблемы с запуском параметров системы) и перезагрузить ПК. После проверить, как будет работать система.
*
Если вышеприведенные рекомендации не принесли результата — возможно, что часть нужных вам настроек вы сможете изменить через 👉 контрольную панель и 👉 команд в окне «Выполнить».
Ну и не могу не сказать о том, что вероятно стоит 👉 загрузить другую версию ОС Windows, подготовить загрузочную флешку и переустановить систему…
*
Дополнения по теме заметки — приветствуются в комментариях!
У меня же пока на сим всё…
Успехов!
👋




