Операционная система Windows далеко не идеальна и не отличается стабильной работой. Нередко после обновлений ОС ее загрузка становится невозможной. В этом случае необходимо знать, как восстановить Windows 10 без переустановки системы.
Владимир Пантелеев
Основатель PulsePC
Когда нужно восстановить ОС
Инструкция
Отключить автоматическое обновление
Ошибки при обновлении
Отменить восстановление
Мнение эксперта
Восстановить без потери данных
Когда нужно восстановить ОС
Инструкция
Отключить автоматическое обновление
Ошибки при обновлении
Отменить восстановление
Мнение эксперта
Восстановить без потери данных
Часто Windows может перестать загружаться из-за проблемной программы или повреждения критически важных файлов ОС. В этом случае также нужно знать, как восстановить Windows 10 с помощью средств самой системы.
Когда операционную систему нужно восстанавливать
Существуют различные причины, по которым вдруг может потребоваться восстановление операционной системы Windows 10. Рассмотрим их подробнее:
- Зависание ПК без видимых на то причин. Если компьютер работает нестабильно, постоянно перезагружается или зависает, то явно существует проблема в операционной системе, и ее нужно попробовать восстановить.
- Некорректная установка обновлений или проблемный пакет. Часто проблемы со стабильностью ОС появляются после установки обновлений от компании Microsoft. В них разработчики оперативно латают дыры в безопасности и исправляют некоторые баги, но в то же время ломают что-нибудь другое.
- Некорректная установка драйвера или программы. Иногда программное обеспечение и драйверы могут работать некорректно, негативно влияя на стабильность операционной системы. И не всегда переустановка драйверов помогает решить проблему. В этом случае потребуется восстановление ОС.
- Вирусы в операционной системе. Вредоносное ПО разного типа может существенно повредить файлы операционной системы, и в результате она будет работать неправильно. Восстановление ОС может помочь, но только после удаления всех вирусов.
- ОС перестала загружаться. Такое бывает, если оказался поврежден загрузчик Windows или прочие файлы, необходимые для запуска и работы ОС. Восстановление может помочь решить проблему, но потребуется установочная флешка с Windows. Если не запускается, есть 10 способов это исправить — об этом рассказали в нашем материале.
- Нужно было сбросить параметры Windows до заводских. Сброс параметров Windows до заводских требуется в тех случаях, если было заменено железо компьютера, хотя в таких случаях рекомендуют чистую установку ОС.
Пошаговая инструкция по восстановлению Windows 10 на компьютере или ноутбуке
Теперь рассмотрим подробнее способы восстановления работоспособности операционной системы Windows. Некоторые из них основаны на возможностях ОС, другие же требуют наличия дополнительных инструментов — например, установочного USB-накопителя с Windows.
1. С помощью командной строки
В составе ОС Windows есть функция, которая позволяет восстановить поврежденные системные файлы из-под работающей ОС. Для этого потребуется командная строка, терминал или Windows PowerShell. Алгоритм действий такой:
- Щелкните правой кнопкой мыши по кнопке «Пуск» и в появившемся меню выберите «Windows PowerShell (Администратор)».

- В окне инструмента введите команду «sfc /scannow» и нажмите «Enter».

Эта команда запустит процесс проверки системных файлов на целостность и, если такие действительно найдутся, система попробует их восстановить — для этого по завершении проверки потребуется перезагрузить компьютер. Если этот способ не дал результатов, то нужно переходить к следующему варианту.
2. Сброс до заводских настроек
Это один из наиболее радикальных способов: во время его использования из ОС удаляются все пользовательские приложения и драйверы, и возвращается состояние только что установленной системы. Иногда такой вариант позволяет решить проблему с драйверами или криво установленными программами. Сделать же нужно следующее:
- Нажмите «Win+I» для запуска параметров Windows и щелкните по плитке «Обновление и безопасность».

- В столбце справа выберите «Восстановление» и в блоке «Вернуть компьютер в исходное состояние» нажмите «Начать».

- После этого нужно будет выбрать вариант восстановления: с сохранением пользовательских данных или без них. Мы рекомендуем выбрать «Удалить все».

После этого начнется процесс сброса Windows до заводских параметров. Во время сброса компьютер перезагрузится, и после рестарта вы получите полностью чистую операционную систему, которую нужно будет настраивать заново. Такой вариант помогает в большинстве случаев, поскольку удаляются и обновления ОС, но если он вам не помог — переходите к следующему.
3. Из точки восстановления системы
Восстановление системы с помощью чек-пойнта, или «точки восстановления», может вернуть ОС в то состояние, когда она работала нормально. Но важно, чтобы такие точки создавались перед установкой обновлений или драйверов. Сам процесс восстановления не особенно сложный, с ним справится даже новичок. Вот подробная инструкция:
- Нажмите сочетание клавиш «Win+R», введите в строке «control» и нажмите «ОК».

- В списке выберите раздел «Центр безопасности и обслуживания».

- Далее щелкните по пункту «Восстановление».

- Затем выберите «Запуск восстановления системы».

- Запустится мастер восстановления, в котором нужно будет щелкнуть «Далее».

- На следующем этапе выберите нужную точку восстановления и нажмите «Далее».

- Дальше просто щелкните «Готово».

После этого начнется процесс восстановления ОС из контрольной точки, причем компьютер перезагрузится. Учтите, что все программы, которые были установлены уже после создания контрольной точки, будут удалены. Но такой способ хорош, если ОС запускается, и у вас есть заранее созданные контрольные точки.
4. С загрузочной флешки
Этот метод позволяет выполнить восстановление Windows даже в том случае, если операционная система не запускается. Однако понадобится установочный USB-накопитель с системой и некоторое количество свободного времени. Инструкция по восстановлению Windows при помощи USB-накопителя такая:
- Вставьте USB-накопитель в порт компьютера и запустите его с зажатой клавишей F12, F11, F2 или F1 в зависимости от типа вашего BIOS.

- В появившемся окне в качестве диска для загрузки выберите USB-накопитель.

- Дождитесь загрузки окна с выбором параметров установки и зажмите комбинацию «Shift+F10» для вызова командной строки.

- В консоли последовательно введите команды «chkdsk /f /r C» (если система была установлена на диске «С»), «sfc /scannow /offbootdir=C:\ /offwindir=C:\windows». Не забывайте нажимать «Enter» после ввода каждой команды.
После этого попробуйте перезагрузить компьютер в стандартном режиме — система должна запуститься. Если этого не случилось, то, вероятно, вам поможет только полная переустановка операционной системы.
5. С установочного диска
Восстановление с установочного диска происходит по тому же сценарию, что и восстановление с USB-накопителя. С помощью такого способа можно восстановить работоспособность ОС Windows 10 на старом компьютере с DVD-приводом, однако такой вариант используется крайне редко.
Как отключить автоматическое обновление системы Windows 10
Львиная доля проблем возникает после установки обновлений в ОС Windows, поэтому многие пользователи считают, что их лучше отключить вовсе. Однако полностью выключить их средствами ОС невозможно и поэтому приходится использовать сторонний софт, например, небольшую утилиту Stop Windows 10 Updates.
Скачать программу можно на официальном сайте разработчика: есть как портативная версия, не требующая установки, так и классическая. Пользоваться программой достаточно просто. Мы рассмотрим весь процесс, начиная со скачивания Stop Windows 10 Updates.
- Перейдите по ссылке и нажмите кнопку «Download».

- Откройте каталог «Загрузки» и двойным кликом откройте только что скачанный архив.

- Скопируйте исполняемый файл из архива в любое место и запустите его двойным кликом.

- Запустится мастер установки — в нем сразу нажмите «Далее».

- Примите условия лицензионного соглашения и щелкните «Далее».

- На следующих этапах нажимайте «Далее», ничего не меняя, а затем кликните кнопку «Установить».

- По окончании установки нажмите «Завершить».

- Найдите установленную программу в списке и запустите ее стандартным способом.

- В окне программы нажмите на большую красную кнопку «Запрет обновлений Windows».

Осталось только дождаться, пока программа завершит работу. После этого обновления не будут устанавливаться автоматически. Стоит заметить, что Stop Windows 10 Updates не работает на последней версии Windows 11 24H2, но на 23Н3 работает нормально. Это нужно учитывать перед использованием утилиты.
Какие ошибки возникают при обновлении Windows 10
Во время обновления Windows 10 могут возникать разные ошибки, которые способны помешать установить конкретный пакет обновления, или же могут привести к тому, что операционная система будет работать нестабильно. Рассмотрим основные типы ошибок подробнее:
- Ошибка подключения к интернету. Нередко после установки очередного пакета обновления ОС встречает нас фразой «Нет подключения к интернету». Решить проблему можно только сбросив настройки сети при помощи командной строки и команд «netsh winsock reset catalog», «netsh int ipv4 reset reset.log» и «ipconfig /renew».
- Отказ периферийных устройств. Такое тоже часто случается после установки Windows 10. Для исправления ситуации можно переустановить драйверы устройств, а если не поможет — откатить систему при помощи точки восстановления, созданной заранее.
- Проблемы в работе видеокарты. Могут возникать по причине автоматического и не всегда удачного обновления драйверов системой. Нужно попытаться откатить драйверы или восстановить ОС. Можно также попробовать полную переустановку драйверов.
- Проблемы со звуком. Здесь все то же самое — проблемы со звуком могут наблюдаться по причине проблемных драйверов, которые были установлены вместе с обновлением. Нужно попробовать переустановить драйверы.
- Не работающий Microsoft Store. Магазин Microsoft часто ломается после очередного обновления Windows 10. Восстановить его можно, сбросив настройки магазина при помощи команды «-ExecutionPolicy Unrestricted Add-AppxPackage -DisableDevelopmentMode -Register $Env:SystemRoot\WinStore\AppxManifest.xml», которую нужно выполнять в Windows PowerShell.
Можно ли отменить восстановление Windows 10
В теории запустить процесс восстановления системы можно принудительной перезагрузкой компьютера. Но делать этого не рекомендуется, поскольку можно окончательно убить систему или даже повредить какое-либо железо. Поэтому лучше дождаться завершения процесса и уже после этого, если результаты не устроили, можно будет полностью переустановить Windows.
Мнение эксперта
На вопросы редакции Hi-Tech Mail о восстановлении системы Windows 10 ответил Владимир Пантелеев, основатель PulsePC.
Какие ошибки допускают пользователи при восстановлении Windows 10?
- Отсутствие резервной копии данных. Многие начинают восстановление системы, не сделав бэкап важных файлов. В результате после сброса или переустановки Windows данные теряются.
- Использование неподходящего образа или утилиты. Некоторые скачивают ISO с непроверенных источников, например, с торрент-треккеров, что может привести к установке поврежденной или зараженной версии системы.
- Удаление раздела восстановления. Пользователи в стремлении «очистить диск» могут случайно удалить скрытые разделы, содержащие заводской образ Windows, и лишиться штатных средств восстановления.
- Игнорирование драйверов и ключей. После восстановления Windows может не быть драйверов сетевого оборудования, а ключ активации не всегда подтягивается автоматически — особенно на старых устройствах.
- Выбор сброса «без удаления файлов», когда вирус уже в системе. Если заражение затронуло системные файлы, такой способ неэффективен — вредонос останется.
Расскажите о главных правилах, которые надо соблюдать при восстановлении Windows 10
- Сделайте резервную копию файлов. На внешний диск или облако — всё важное, особенно документы, фотографии, файлы с рабочего стола.
- Убедитесь в наличии установочной флешки или образа. Лучше заранее создать носитель с официальным инструментом Media Creation Tool от Microsoft.
- Заранее скачайте драйвера. Особенно для сетевых устройств (LAN/Wi-Fi), на случай если Windows после восстановления не увидит сеть.
- Запишите лицензионный ключ, если система не привязана к учетной записи Microsoft.
- Отключите все лишние внешние накопители. Это поможет избежать случайного форматирования не того диска.
- Если ПК нестабилен, начните с простых способов восстановления. Например, через «Вернуть компьютер в исходное состояние» или «Восстановление системы» до точки отката.
Какие есть лайфхаки, которые облегчают процесс восстановления Windows 10?
- Используйте встроенный образ Windows для быстрого восстановления. Сочетание Shift + Перезагрузка позволяет зайти в меню восстановления даже без рабочего рабочего стола.
- Создайте пользовательский образ системы после «чистой» установки. Это позволит в будущем восстановиться в один клик без переустановки и настройки всего с нуля.
- Установите Windows на SSD. Это не только ускоряет работу, но и сам процесс восстановления становится гораздо быстрее.
- Храните установочный образ на другом разделе или флешке с меткой и понятным названием, чтобы всегда была под рукой.
- Заведите учетную запись Microsoft. Это упростит активацию, синхронизацию настроек и даже вход в систему после восстановления.
Как восстановить Windows 10 без потери данных
Подведем итоги и выделим, что нужно запомнить о восстановлении операционной системы Windows 10.
- В ОС Windows есть встроенные инструменты, позволяющие выполнить восстановление системы.
- Самый простой способ — использовать восстановление из контрольных точек, которые создаются заранее.
- Если проблема не очень серьезная, то можно восстановить системные файлы при помощи командной строки и всего одной команды.
- Если система не загружается, можно выполнить восстановление из среды установки Windows при помощи той же командной строки, но потребуется загрузочный USB-накопитель с Windows.
- Если проблемы возникают регулярно после обновления системы, то рекомендуется отключить обновления — хотя бы на время.
-
Home
-
Clone Disk
- How to Perform a System Restore from Command Prompt Windows 10/7?
How to Perform a System Restore from Command Prompt Windows 10/7?
By Ariel | Follow |
Last Updated
Do you know how to start a system restore from command prompt? If you are trying to figure it out, come to this post. MiniTool will walk you through a full guide to perform a system restore from command prompt on Windows 10 and Windows 7.
As you know, the system restore feature can help you restore operating system to an earlier working state. Besides, you can use this feature when some ransomware attacks your computer and damage the system files.
So, when you encounter the ransomware attacks, you may need to restore system. However, performing a system restore is not an easy operation. This is because, as you know, the fake antivirus programs and ransomware infections may block the Safe Mode of your operating system.
At this time, you have to run system restore from command prompt. Now, let’s see how to perform sys restore command on Windows 10 and Windows 7.
How to Perform a System Restore from Command Prompt Windows 7
Step 1. Press the Power button to turn on your PC. During the start process, press F8 key to open the Advanced Boot Options screen.
Step 2. Select the Safe Mode with Command Prompt by pressing the arrow keys. After that, press Enter.
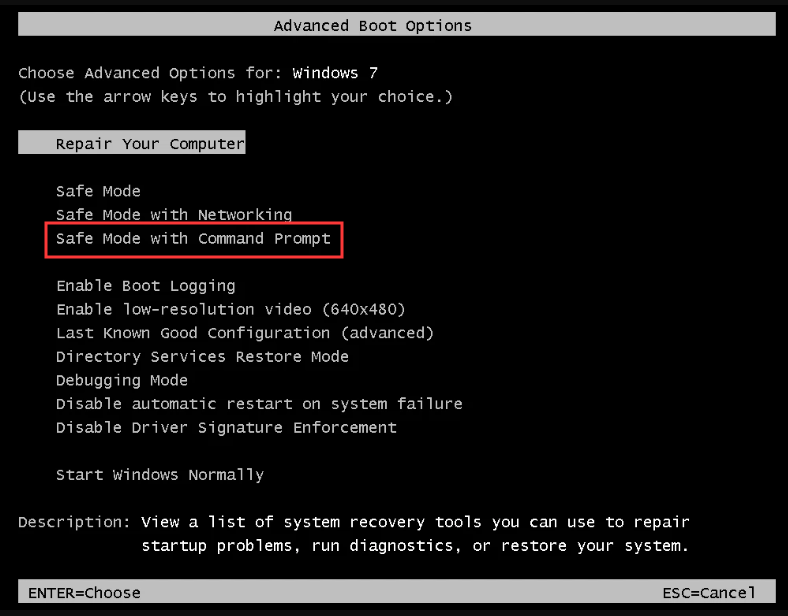
Step 3. In the command prompt, type cd restore command ad hit Enter.
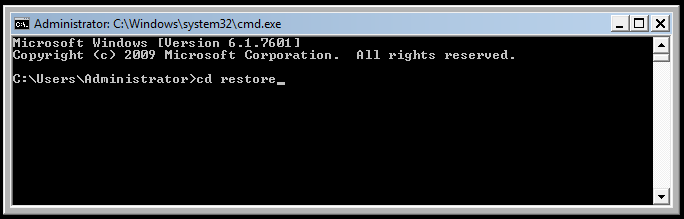
Step 4. Then type rstrui.exe command and hit Enter
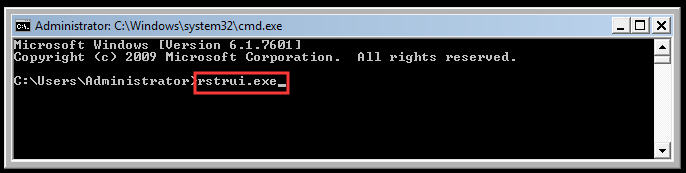
Step 5. Now, a System Restore window pops up. Click Next to continue.
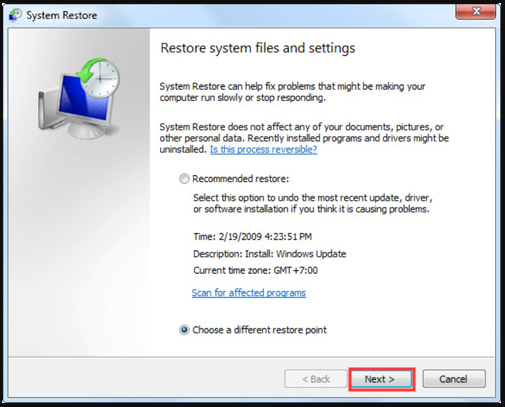
Step 6. In the list of restore points, select a restore point that you want to restore and click Next.
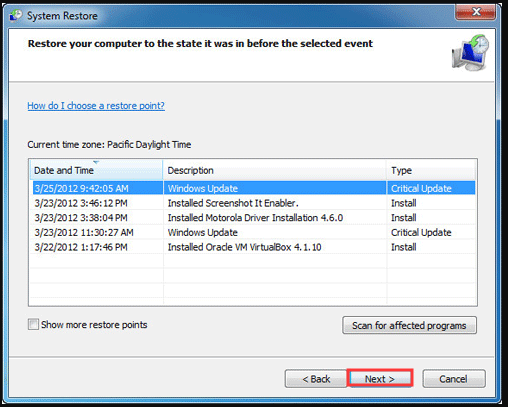
Step 7. Then you will receive a confirmation message: Once started, System Restore cannot be interrupted. Do you want to continue? Just click Yes.
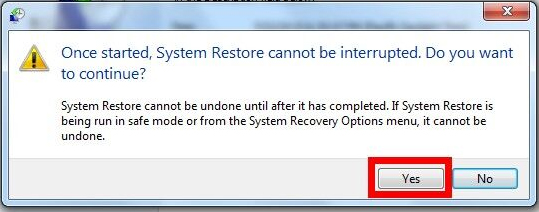
Now, your system should be restored to an earlier working state. Next. Let’s see how to perform a Windows 10 system restore from command prompt.
How to Perform System Restore from Command Prompt Windows 10
This process is similar to do on Windows 7. Before you do, you can read this post to boot your Windows 10 PC from Safe Mode. After that, you can follow the steps below to perform the Windows 10 system restore from command prompt.
Step 1. Press Win + R keys to open the Run dialog box, and then type cmd in it and press Ctrl + Shift + Enter keys to open the elevated command prompt that will grant you an administrator privilege.
Step 2. In the pop-up window, type rstrui.exe command and hit Enter.
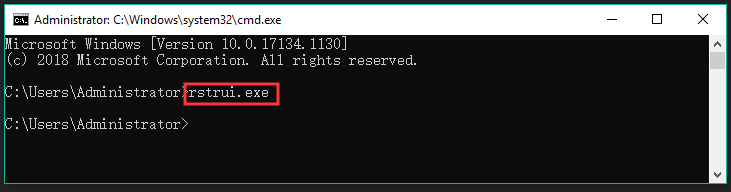
Step 3. The system restores window will pop up immediately, click Next to continue.
Step 4. In the list of all system restore points, select the Restore point that you prefer to and click the Next button.
Step 5. Then confirm your restore point by clicking the Finish button. After that, your computer should be restored to an earlier state and fix this issue.
Now, I believe you already have known how to perform a system restore from command prompt Windows 10/7.
Tips & Tricks for the Problems When Performing System Restore from Command Prompt
In addition to the above question, many users encounter new problems when running system restore from command prompt. For example, a user received the error message “not enough memory resources are available to process this command”. For this problem, you can try freeing up your PC’s storage space.
There are some users complained that their PC won’t boot and cannot access the Safe Mode. Don’t be alarmed. You can read this post, in which we provide detailed steps for entering Safe Mode when your PC won’t boot.
About The Author
Position: Columnist
Ariel has been working as a highly professional computer-relevant technology editor at MiniTool for many years. She has a strong passion for researching all knowledge related to the computer’s disk, partition, and Windows OS. Up till now, she has finished thousands of articles covering a broad range of topics and helped lots of users fix various problems. She focuses on the fields of disk management, OS backup, and PDF editing and provides her readers with insightful and informative content.
Все способы:
- Восстановление Виндовс 10
- Вариант 1: Система запускается
- Вариант 2: Система не запускается
- Заключение
- Вопросы и ответы: 4
Операционная система от Майкрософт никогда не была идеальной, но ее последняя версия – Виндовс 10 – благодаря усилиям разработчиков медленно, но уверенно идет к этому. И все же, иногда она работает нестабильно, с некоторыми ошибками, сбоями и прочими проблемами. Можно долго искать их причину, алгоритм исправления и просто пытаться наладить все самостоятельно, а можно откатиться к точке восстановления, о чем мы и расскажем сегодня.
Читайте также: Стандартное средство устранения неполадок в Windows 10
Начнем с очевидного – откатить Windows 10 к точке восстановления можно лишь в том случае, если она была создана заранее. О том, как это делается и какие дает преимущества, ранее уже было рассказано на нашем сайте. Если же резервной копии на вашем компьютере нет, изложенная ниже инструкция будет бесполезной. Поэтому не ленитесь и не забывайте делать хотя бы такие резервные копии – в будущем это поможет избежать многих проблем.

Подробнее: Создание точки восстановления в Виндовс 10
Так как необходимость отката к бэкапу может возникнуть не только тогда, когда система запускается, а и когда войти в нее не представляется возможным, рассмотрим подробнее алгоритм действий в каждом из этих случаев.
Вариант 1: Система запускается
Если установленная на вашем ПК или ноутбуке Виндовс 10 все еще работает и запускается, откатить ее к точке восстановления можно буквально в несколько кликов, причем доступно сразу два способа.
Способ 1: «Панель управления»
Проще всего запустить интересующее нас средство через «Панель управления», для чего нужно выполнить следующие действия:
Читайте также: Как открыть «Панель управления» в Windows 10
- Запустите «Панель управления». Для этого можно воспользоваться окном «Выполнить» (вызывается клавишами «WIN+R»), прописать в него команду
controlи нажать «ОК» или «ENTER» для подтверждения. - Переключите режим просмотра на «Мелкие значки» или «Крупные значки», после чего щелкните по разделу «Восстановление».
- В следующем окне выберите пункт «Запуск восстановления системы».
- В среде «Восстановление системы», которая будет запущена, кликните по кнопке «Далее».
- Выберите ту точку восстановления, к которой хотите откатиться. Ориентируйтесь на дату ее создания – она должна предшествовать тому периоду, когда в работе операционной системы начали возникать проблемы. Определившись с выбором, нажмите «Далее».
Примечание: При желании можно ознакомиться с перечнем программ, которые могут быть затронуты в процессе восстановления. Для этого нажмите кнопку «Поиск затрагиваемых программ», дождитесь завершения сканирования и ознакомьтесь с его результатами.
- Последнее, что от вас потребуется для отката, это подтвердить точку восстановления. Для этого ознакомьтесь с информацией в представленном ниже окне и нажмите «Готово». После этого останется лишь дождаться, пока система будет возвращена к своему работоспособному состоянию.






Способ 2: Особые варианты загрузки ОС
Перейти к восстановлению Виндовс 10 можно и немного иначе, обратившись к ее «Параметрам». Отметим, что данный вариант подразумевает перезагрузку системы.
- Нажмите «WIN+I» для запуска окна «Параметры», в котором перейдите к разделу «Обновление и безопасность».
- В боковом меню откройте вкладку «Восстановление» и нажмите по кнопке «Перезагрузить сейчас».
- Система будет запущена в особом режиме. На экране «Диагностика», который вас встретит первым, выберите пункт «Дополнительные параметры».
- Далее воспользуйтесь вариантом «Восстановление системы».
- Повторите действия из пунктов 4-6 предыдущего способа.





Совет: Запустить операционную систему в так называемом особом режиме можно и прямо с экрана блокировки. Для этого кликните по кнопке «Питание», расположенной в правом нижнем углу, зажмите клавишу «SHIFT» и выберите пункт «Перезагрузка». После запуска вы увидите те же средства «Диагностики», что и при использовании «Параметров».
Удаление старых точек восстановления
Откатившись к точке восстановления, вы, при желании, можете удалить имеющиеся бэкапы, освободив таким образом место на диске и/или для того чтобы заменить их новыми. Делается это следующим образом:
- Повторите действия из пунктов 1-2 первого способа, но в этот раз в окне «Восстановление» щелкните по ссылке «Настройка восстановления».
- В открывшемся диалоговом окне выделите диск, точку восстановления для которого планируете удалить, и нажмите по кнопке «Настроить».
- В следующем окне кликните «Удалить».



Теперь вы знаете не только двух способах отката Виндовс 10 к точке восстановления, когда она запускается, но и о том, как после успешного выполнения данной процедуры удалить ненужные бэкапы с системного диска.
Вариант 2: Система не запускается
Конечно же, куда чаще необходимость восстановления работоспособности операционной системы возникает тогда, когда она не запускается. В таком случае для отката к последней стабильной точке потребуется войти в «Безопасный режим» либо воспользоваться флешкой или диском с записанным образом Виндовс 10.
Способ 1: «Безопасный режим»
Ранее мы рассказывали о том, как запустить ОС в «Безопасном режиме», поэтому в рамках данного материала сразу перейдем к действиям, которые необходимо выполнить для отката, находясь непосредственно в его среде.
Подробнее: Запуск Windows 10 в «Безопасном режиме»

Примечание: Из всех доступных вариантов запуска «Безопасного режима» необходимо выбирать тот, в котором реализована поддержка «Командной строки».
Читайте также: Как запустить «Командную строку» от имени администратора в Виндовс 10
- Любым удобным способом запустите «Командную строку» от имени администратора. Например, отыскав ее через поиск и выбрав соответствующий пункт из контекстного меню, вызванного на найденном элементе.
- В открывшемся окне консоли введите представленную ниже команду и инициируйте ее выполнение нажатием «ENTER».
rstrui.exe - Будет запущено стандартное средство «Восстановление системы», в котором потребуется выполнить действия, описанные в пунктах № 4-6 первого способа предыдущей части данной статьи.



Как только система будет восстановлена, вы сможете выйти из «Безопасного режима» и после перезагрузки приступить к обычному использованию Windows 10.
Подробнее: Как выйти из «Безопасного режима» в Виндовс 10
Способ 2: Диск или флешка с образом Windows 10
Если по каким-то причинам у вас не получается запустить ОС в «Безопасном режиме», можно откатить ее к точке восстановления с помощью внешнего накопителя с образом Виндовс 10. Важное условие – записанная операционная система должна быть той же версии и разрядности, что и установленная на вашем компьютере или ноутбуке.
- Запустите ПК, войдите в его BIOS или UEFI (смотря какая система является предустановленной) и выставьте загрузку с флешки или оптического диска, в зависимости от того, что вы используете.
Подробнее: Как в BIOS/UEFI выставить запуск с флешки / диска
- После повторного запуска дождитесь появления экрана установки Windows. В нем определите параметры языка, даты и времени, а также метод ввода (желательно установить «Русский») и нажмите «Далее».
- На следующем этапе кликните по расположенной в нижней области ссылке «Восстановление системы».
- Далее, на этапе выбора действия перейдите к разделу «Поиск и устранение неисправностей».
- Оказавшись на странице «Дополнительные параметры», аналогичной той, на которую мы переходили во втором способе первой части статьи. Выберите пункт «Восстановление системы»,
после чего потребуется выполнить те же действия, что и в последнем (третьем) шаге предыдущего способа.



Читайте также: Создание диска восстановления Windows 10
Как видите, даже если операционная система отказывается запускаться, ее все равно можно вернуть к последней точке восстановления.
Читайте также: Как восстановить ОС Виндовс 10
Заключение
Теперь вы знаете, как откатить Windows 10 к точке восстановления, когда в ее работе начинают наблюдаться ошибки и сбои или если она вообще не запускается. В этом нет ничего сложного, главное, не забывать своевременно делать бэкап и иметь хотя бы приблизительное представление о том, когда в работе операционной системы появились проблемы. Надеемся, эта статья была полезной для вас.
Наша группа в TelegramПолезные советы и помощь
Many people have problems with their Windows 11/10 computers, such as hard disk errors, corrupted files, missing files, Windows update errors, and Windows startup problems. This post from MiniTool tells you how to repair Windows 11/10 using Command Prompt.
Some users are experiencing Windows 11/10 errors including app crashes, display glitches, sudden black screens, or slow/stuck start-up. If your problem is with system files or Windows startup, you can use Command Prompt to fix it.
The following provides 5 ways for you to repair Windows 11/10 via Command Prompt.
How to Enter Command Prompt
You can start Command Prompt in different ways depending on whether you can start Windows 11.
Case 1: You Can Start Windows 11/10 Normally
Step 1: Type Command Prompt in the Search box.
Step 2: In the right panel, choose the Run as administrator option.
Case 2: You Can’t Start Windows 11/10 Normmlly
Step 1: Boot your computer from Windows installation media.
Step 2: Select Repair your computer.
Step 3: Choose Troubleshoot > Advanced options > Command Prompt.
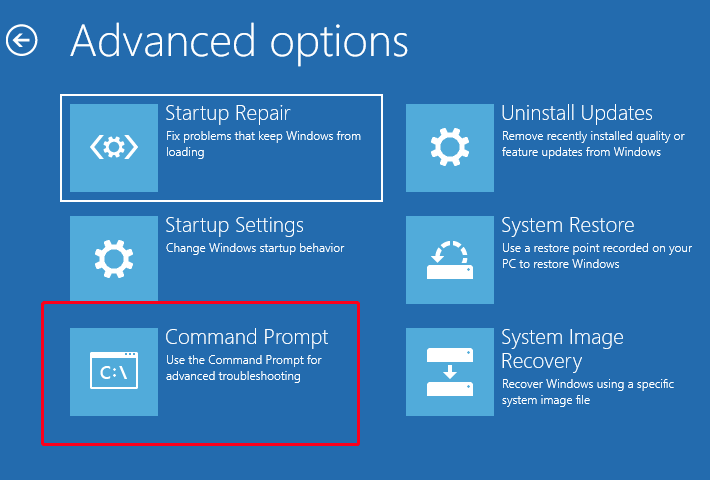
How to Repair Windows 11/10 Using Command Prompt
Way 1: Via CHKDSK
ScanDisk Repair (commonly known as CHKDSK) is an essential tool for monitoring the health of your disk drives with Windows. This tool is mainly used to speed up the Windows operating system and repair hard disks. Here is how to repair Windows 11 with it.
Step 1: Launch Command Prompt as administrator.
Step 2: Type chkdsk f: /f /x /r and press Enter (f: refer to drive f and you can replace it based on your needs). Then, it will start to scan for errors and repair them.
Way 2: Via SFC Command
SFC (System File Checker) checks the integrity of protected system files. If some of them are corrupted or missing, SFC will replace them with the correct versions located in C:\Windows. Follow the steps below to run SFC commands:
Step 1: Launch Command Prompt as administrator.
Step 2: Type sfc /scannow and press Enter. This process may take you much time to scan, and you just need to wait patiently.
Way 3: Via DISM Command
Windows 10/11 has a command-line utility called DISM (Deployment Image Servicing and Management). DISM command can be used to repair and prepare Windows images, including, Windows Setup, Windows Recovery Environment, and Windows PE.
Step 1: Launch Command Prompt as administrator.
Step 2: Type the following command and press Enter after each one.
- Dism /Online /Cleanup-Image /CheckHealth
- Dism /Online /Cleanup-Image /ScanHealth
- Dism /Online /Cleanup-Image /RestoreHealth
Way 4: Via Bootrec.exe
If you are having boot issues with Windows 11/10, the bootrec.exe tool can help you fix them in most cases. Windows will perform an automatic scan and try to rebuild the BCD file.
Step 1: Open Command Prompt as administrator.
Step 2: Type the following commands in order and press Enter after each.
- bootrec.exe
- BOOTREC /FIXMBR
- BOOTREC /FIXBOOT
- BOOTREC /RebuildBcd
Way 5: Via Rstrui.exe
You can also restore your Windows 10/11 to the previous state as long as you have enabled the System Restore feature via the Rstrui.exe. Here are the steps:
Step 1: Launch Command Prompt as administrator.
Step 2: Type rstrui.exe and press the Enter key.
Step 3: Then, you can choose to use the recommended restore point or choose another restore point.
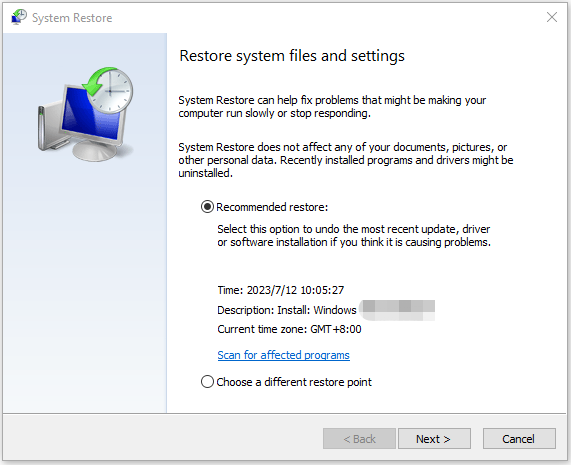
Step 4: Follow the on-screen instructions to finish the steps.
Way 6: Via System Reset Command
You can also choose to reset your PC via the system reset command. It will keep your data and remove all apps and programs, except for preinstalled software.
Step 1: Launch Command Prompt as administrator.
Step 2: Type systemreset -cleanpc and press Enter.
Tips:
If your computer cannot boot, you can boot into recovery mode and select Troubleshoot > Reset this PC.
What to Do After Repairing Windows 11/10
After repairing Windows 11/10, what to do? It is strongly recommended to create a system image because it is a good way to safeguard your PC and it enables you to repair Windows 11/10.
So, to create a system image, the professional Windows backup software – MiniTool ShadowMaker is a good choice. It can back up the operating system, disks, partitions, files, and folders. Besides, it can also restore the computer to an earlier state with the system image created before, or clone the OS to SSD without data loss.
MiniTool ShadowMaker TrialClick to Download100%Clean & Safe
Step 1: Launch MiniTool ShadowMaker after installing it.
Step 2: Go to the Backup tab and you don’t need to choose anything since the system partitions are selected by default.
Step 3: Then, click the DESTINATION part to choose a location to store the system image file.
Step 4: At last, click the Back Up Now button to start the backup task right now.
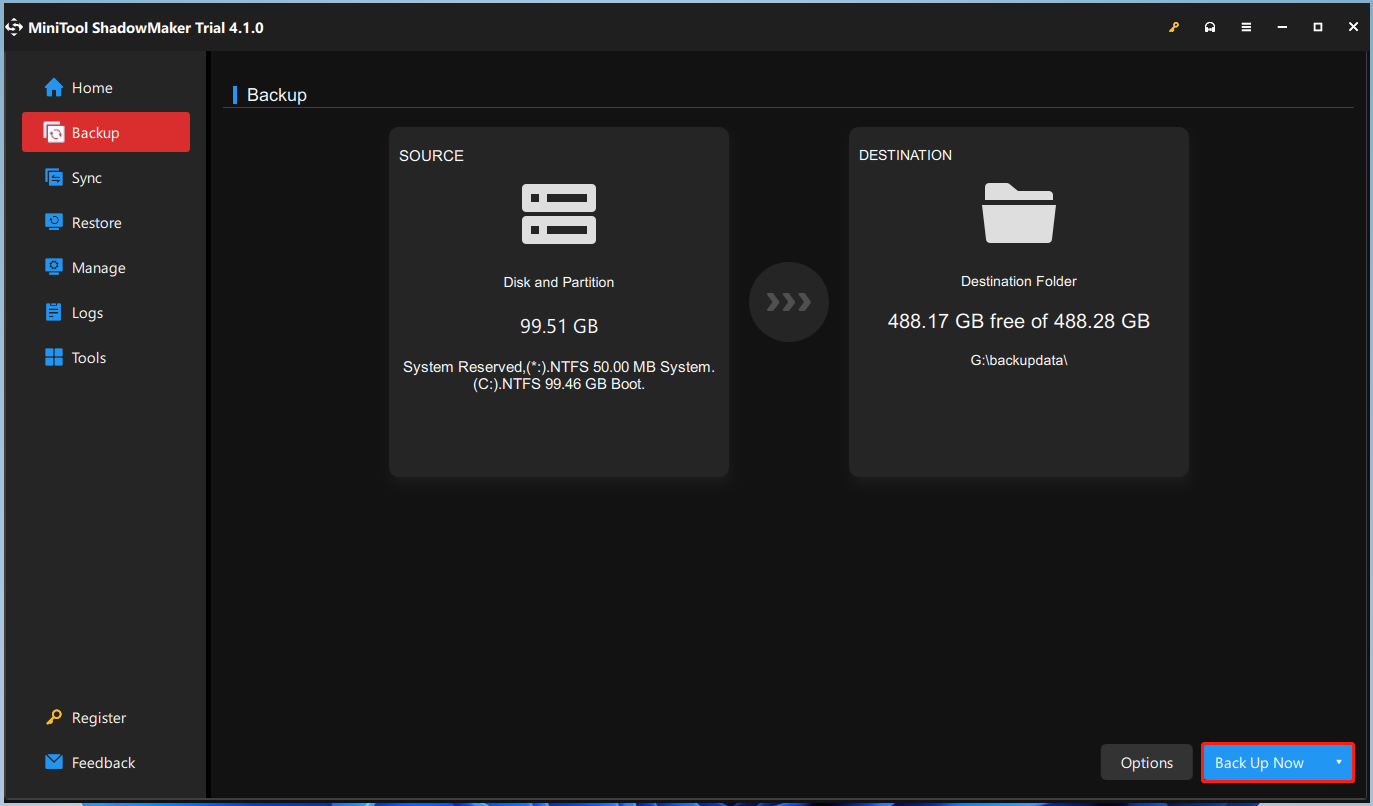
Tips:
You can click Tools > Media Builder to create a bootable media with a USB hard drive, USB flash drive, or CD/DVD disc.
Bottom Line
To sum up, this post has walked you through how to repair Windows 11/10 using Command Prompt. After repairing Windows 11/10, you had better create a system image to safeguard your computer. On the other hand, if you have any problem with MiniTool ShadowMaker, please feel free to contact us via the email [email protected] and we will reply to you as soon as possible.
After updating my Windows 10 recently, most things started malfunctioning. I tried restarting my PC several times, but it did not work. I uninstalled the recent update, but it made no difference as well. I am unable to use the Internet and essential programs. I want to reset my PC, but I cannot do that through Windows settings as they are not working. One thing I can do is access the Command Prompt via Safe Mode. Does anybody know how to reset Windows 10 from command line? If yes, please guide. Thank you!
Many users face the problem mentioned above. Sometimes, your PC starts getting into problems after installing an update, and some programs stop working. The issue gets resolved after you uninstall the update, but sometimes, they remain unsolved. The only solution to this issue is factory resetting your PC or refreshing Windows 10 through a command prompt. This article will discuss how to reset Windows 10 PC from command prompt.
Part 1: Important Reminder Before Factory Resetting your PC
Factory resetting your PC is your last option when nothing else works. Typically, a factory reset removes everything from a device and leaves behind a clean and clear device as new. This will remove all the problematic data and files from your device but can also damage the important files and data. So, what are the parameters that you should keep in mind before factory resetting your PC:
- Make sure to create a backup of all the data and keep it in a secure place.
- Remember to deactivate or note down the credentials of any licensed software you may have purchased.
- Format your hard drive after backing up the data.
- Make sure that you are not using a corrupted copy of Windows.
- When you start a PC, let the programs and drives load properly and open them.
Part 2: How to Factory Reset Windows 10 using Command Prompt?
You can do anything through commands that you do using the Graphics interface. Command prompt allows you to fulfill the tasks simply by typing some commands and running them. When it comes to factory resetting your PC with command prompt, you can do that in two ways stated as follows:
Way 1: Reset Windows 10 via Command Prompt
-
Go to the Start menu. Type “cmd”.
-
Type “systemreset” and press Enter
-
Now, you will have two options. Choose “Remove everything” by clicking on it.
-
Again, you will have two options. Choose “Just remove my files”
-
Now click the Reset button to factory reset your PC.
As soon as you click the Reset button, the Windows will start the resetting process. It will take around 20 to 30 minutes, and Windows will start automatically after completion. You can now install and use your favorite programs easily and restore your data from the backup.
Way 2: Refresh Windows 10 via Command Prompt
Refreshing your PC is safer when you want to refresh or reinstall the system files without removing or deleting your data. It will refresh the system files while removing all the installed applications while leaving the Windows default applications intact. However, you can refresh Windows 10 via command prompt as follows:
- Go to the Start menu and type “cmd” in the Search box.
-
Run the command prompt as administrator by right-clicking on it and choosing the “Run as administrator” option.
-
Type “systemreset -cleanpc” and press Enter.
-
When the Fresh Start screen appears, click Next.
-
Now, you will see a list of the programs that will be removed during the process. Click Next.
-
Click Start when the following screen appears:
When your PC restarts, you will see that it is running smoothly and everything will be working fine. You will have to reinstall all the software and applications to do your work. This is the simplest way to factory reset using command prompt.
Have you forgotten the Windows 10 password and are searching for how to reset win 10 from command prompt? If yes, here is the an easy solution for you! You do not need to factory reset your PC to recover your data and files and to unlock your PC. Factory resetting may cause you data loss, and you may end up deleting all the files and data from your PC. Instead, you can safely unlock your locked PC without any privacy intrusion with the help of the best password reset tool, i.e., PassFab 4WinKey.
PassFab 4WinKey is an ultimate Windows password recovery tool used extensively by thousands of users worldwide. This tool lets you remove or reset the password from any user account, either Admin or local. You can get the tool from the official website on any PC other than the locked one and follow the following steps to unlock it.
-
Plug in a USB into the PC. Choose it from the list and click Next.
-
Once the process is complete, you will have a bootable device ready. Plug out the USB and switch to the locked PC.
- Plug in the USB device into the locked PC, restart it and press the Boot Key.
- When you enter the boot menu, set your USB on priority and press F10 to save settings. Your PC will restart again.
-
When the PC restarts, you will see PassFab’s interface. Choose Windows system and click Next.
-
Choose the user account and the Remove Account Password from the options. Click Next.
-
Click Reboot.
You have successfully removed the password from the user account and can sign in without entering the password. This is the simplest, easiest, yet best way to unlock Windows 10 PC without changing the system settings or risking privacy or security.
Final Notes:
Running into a problem in the PC after an update is a common issue many people face. Sometimes, the update messes up some settings or software and makes things difficult to use. You can always uninstall the update if you ever face such an issue. But, if it does not work, you must reset Windows 10 from command prompt.
In this article, we have discussed two ways to factory reset using command prompt easily. It also discusses a way to recover the user account using the PassFab 4WinKey password recovery tool if you ever forget the password. The tool mentioned is the best available in the market and is unbeatable by the competition, with a 100% success rate. We hope you find it helpful and like the article and our suggestions! Thanks for reading.



