Running two copies of the same app on your PC can be helpful. Maybe you have multiple accounts for a chat app that you want to use at the same time, or need to test something on two different profiles at once.
For those times when running just one copy of an app won’t do, there are several options that let you run multiple instances of the same program in Windows. Here’s what you can do to «clone» an app on your PC.
1. How to Run the Same App Twice on Windows: The Basic Solution
There’s a handy trick that doesn’t run fully independent instances of a program, but it could be all you need. To open a second window of certain open apps, just hold Shift and click on the icon in your taskbar.
For programs like Word, Notepad, File Explorer, and Chrome, this will open a second window with a blank document. You can work in that instance of the app separately from whatever else you already have open.
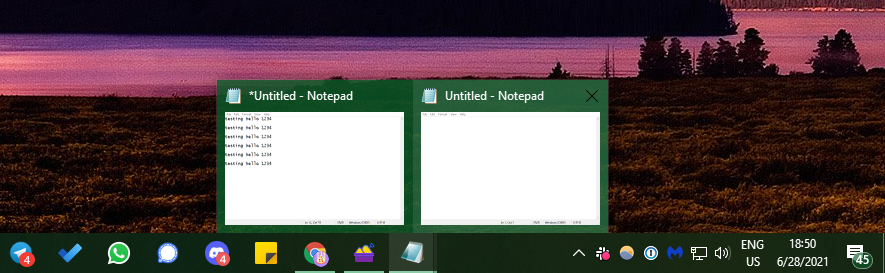
However, this won’t work with all apps. You can’t run two Discord windows by holding Shift, for example—doing so will have no effect. To run the same program twice for apps that don’t support the above method, check out the other solutions below.
2. How to Run Multiple Instances of a Program as Different Users
When you open an app in Windows, the operating system creates a new process for that program under your user account. If you have more than one user on your system, you can thus create new instances of the same program under a different user.
You can observe this yourself by opening the Task Manager (Ctrl + Shift + Esc), clicking More details if needed, and viewing the Details tab. The User name column contains the user who started each process.
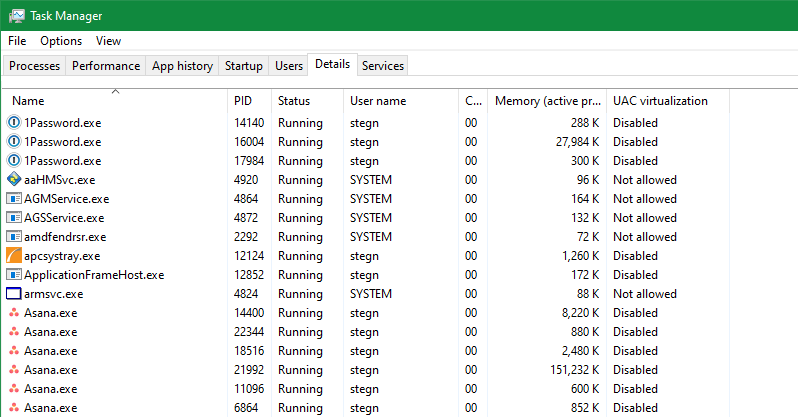
Of course, switching between user accounts all the time to use two copies of an app would be tedious. There’s a better way, though: you can choose to run a certain program as a different user while staying logged into your current account.
If you don’t already have at least one other user on your computer, you can create a new local Windows account that’s just a dummy profile. The easiest way to do this is by opening the Settings app, then going to Accounts > Family & other users > Add someone else to this PC.
When you’re prompted to enter the person’s email address, click I don’t have this person’s sign-in information at the bottom instead. You don’t need to use a Microsoft account to sign in, so click Add a user without a Microsoft account at the bottom of the next panel.
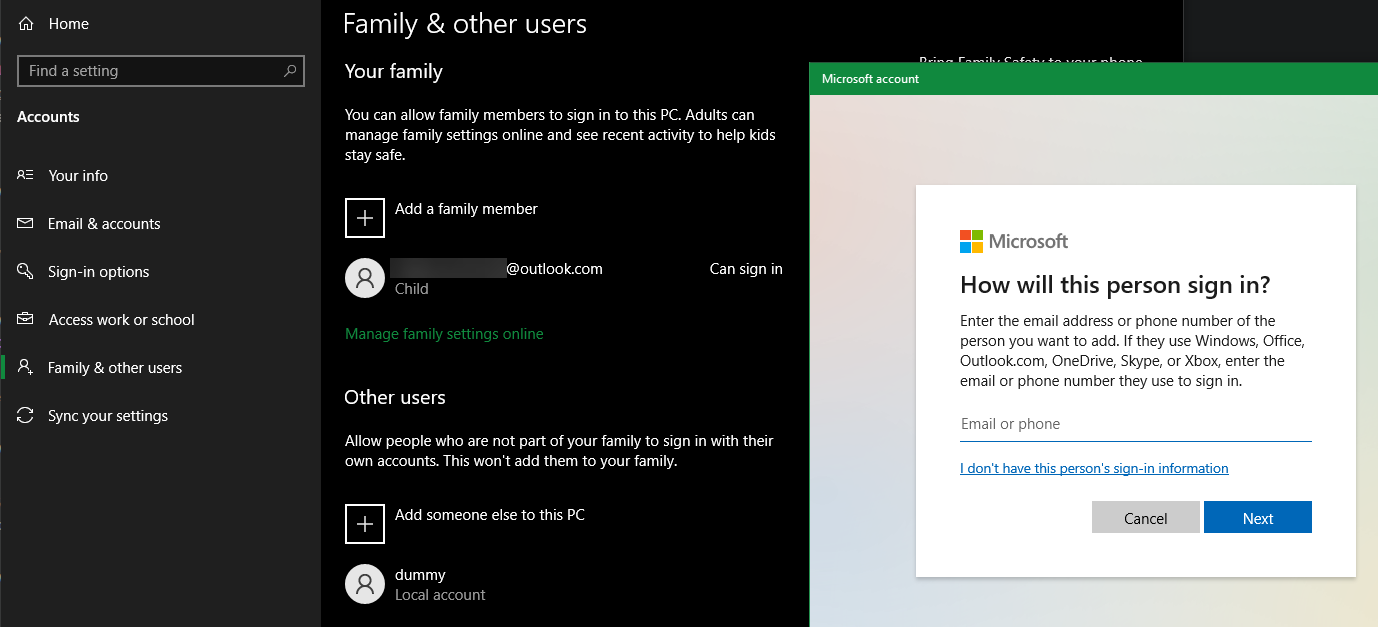
Set a username and a password for the account. We recommend making both easy to type (but don’t use a weak password!) if you plan to use this function often. If you don’t set a password, the ability to run another instance of the program under this account won’t work.
For best results, you should also make the new account an administrator. If you don’t, it will only be able to open software that you have installed for all users. You’ll see an error message if a standard account tries to open an app that’s only installed for another account.
Duplicating a Windows App Under Another Account
Now that you have two accounts, you can run programs under whichever one you choose. When you launch a program as you normally would, it opens under your account by default. To launch it as your second user, search for it using the Start menu. Right-click the name of the app, then choose Open File Location to open its executable in File Explorer.
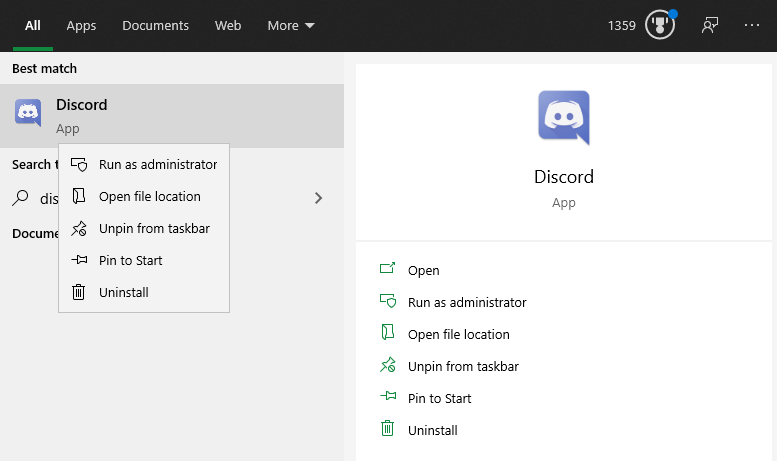
Now, hold Shift while you right-click on the icon of the program. This will open a context menu with more options than usual. Click Run as different user in the menu and you’ll see a login box asking you to sign in with another account. Enter the login info for the account you just created, and the app will launch a second version under that user.
This also works for app icons already on your taskbar. Hold Shift while right-clicking on the name of the app to open a similar menu. If this doesn’t work, right-click on the icon once, then hold Shift and right-click the app’s name again on the resulting flyout menu.
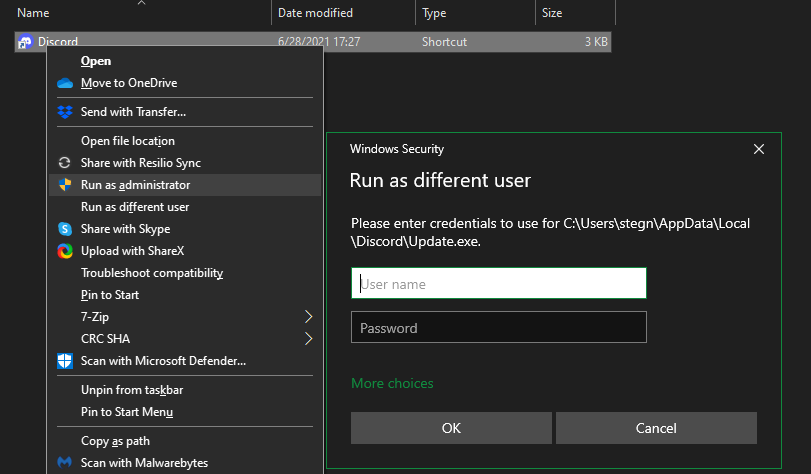
If you see an error that says Windows cannot access the specified device, path, or file, then the user account you chose doesn’t have permission to open the app. Most likely, you’re trying to use a standard account to open a program that’s only installed for your main user account. Try promoting the secondary account to an administrator and doing this again. If you don’t want to do that, see if you can reinstall the program and make it available for all users.
This method isn’t perfect. Sometimes, you need to run the app as the secondary user, before you open it under your usual account, for it to properly launch two versions. Not all apps let you run two instances at once. And this doesn’t do anything for Store apps.
So it’s worth a try to run two instances of one program, but might not work depending on the app.
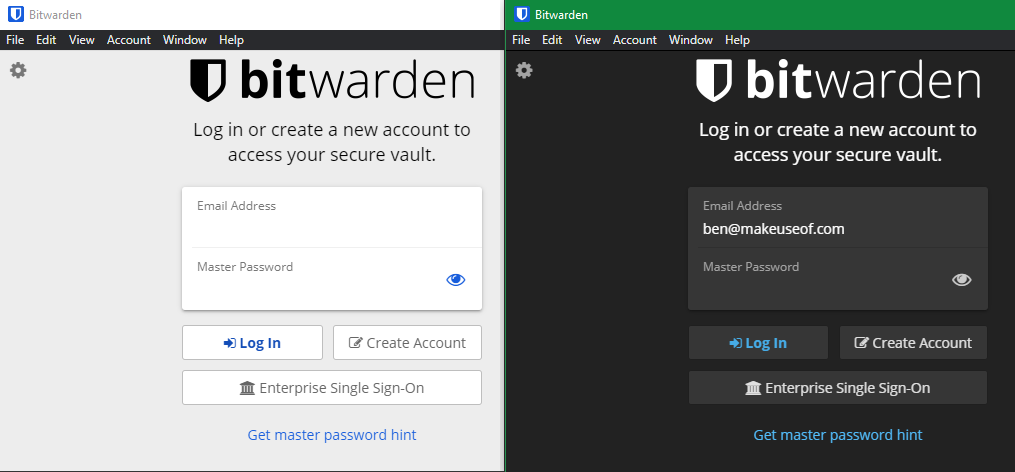
3. How to Install Two Versions of the Same Software With Sandboxie
As it turns out, sandboxing software works perfectly for creating a clone of an app on your system. Windows has a built-in sandbox you can use for this purpose, but Sandboxie is even easier. It lets you run any program in a special window that’s isolated from the rest of your computer.
This is a great way to test potentially unsafe downloads in a controlled environment, but lets you run multiple versions of an app, too.
Get started by downloading Sandboxie Plus (the latest version after the original ended its development) and running through its installation process. Once you’re done, you’ll see a Run Sandboxed entry when you right-click on a program in File Explorer, as long as you left this option enabled during installation.
Like before, you’ll likely have to right-click an app’s entry in the Start menu and choose Open File Location to show it in File Explorer, then right-click on the app there and choose Run Sandboxed.
A program in a sandbox shows up in your taskbar like anything else, but you’ll see a yellow outline around it when you mouse over the window borders. Note that anything you create in the sandbox gets destroyed when you close it, so make sure to save any important files from the cloned app to your computer so you don’t lose them.
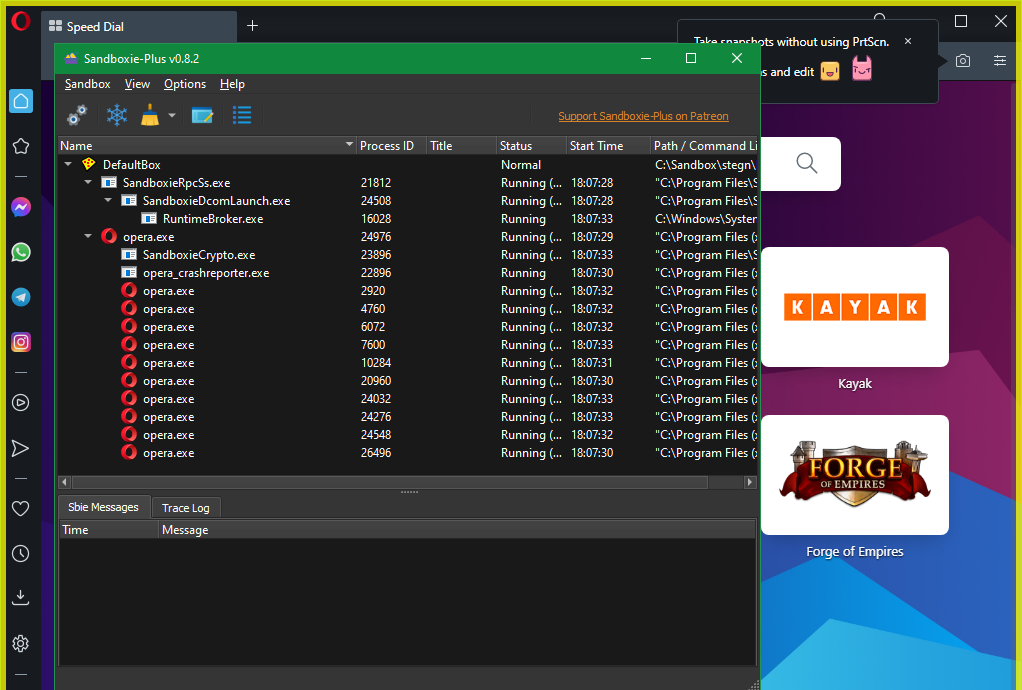
You can create multiple sandboxes, beyond the default one, to run several instances of programs. And it’s not limited to just running software that’s already on your computer; you can install software inside a sandbox to run it from a fresh state.
Sandboxie is a powerful utility with a variety of uses, but it can take a bit of practice to learn properly. Have a look at Sandboxie’s help page if you’re interested in learning more.
4. Use Browser Apps to Run Multiple Software Instances
Because so many apps are now available as web versions, an easily overlooked option for running multiple instances of an account is through your browser. For example, you could use Discord’s desktop app for one account, then open Discord in your browser to sign into another account.
If you use this method often, incognito or private windows are even more useful. These provide a «clean» browser window that doesn’t keep any sign-in or other identifying information. Thus, you can use a private window to sign into multiple accounts at once for services like Facebook, Gmail, or web versions of apps like Skype. You won’t have to sign out of your primary account, either.
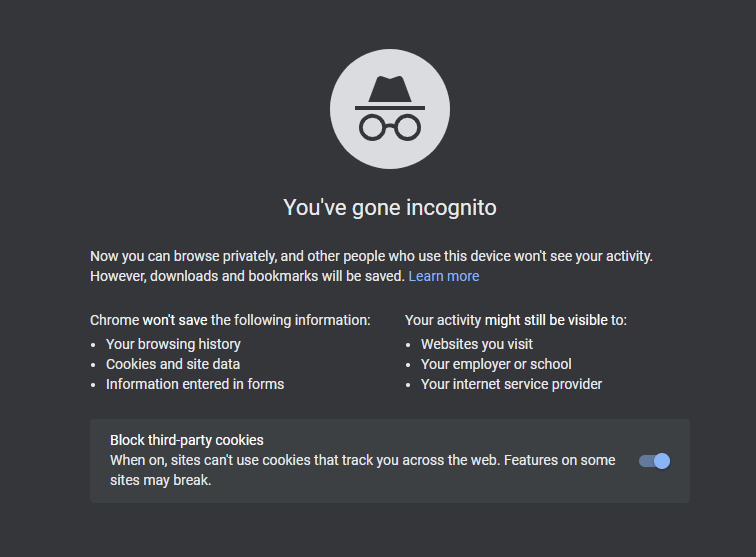
Remember that when you close an incognito window, your browser will destroy everything from that session. A better option for accounts you use regularly is Google Chrome’s included profile switcher. This lets you open a fresh Chrome window under a different user account, making it easy to switch between a few configurations you often use.
5. Try Built-In Options and App Boxes to Clone Apps
Don’t forget that a lot of software already has the option to sign into multiple accounts, so you might not need to run more than one instance of the app.
For instance, Slack lets you switch between multiple workspaces with its switcher on the left side. Telegram’s desktop app has the option to add another account and switch between them.
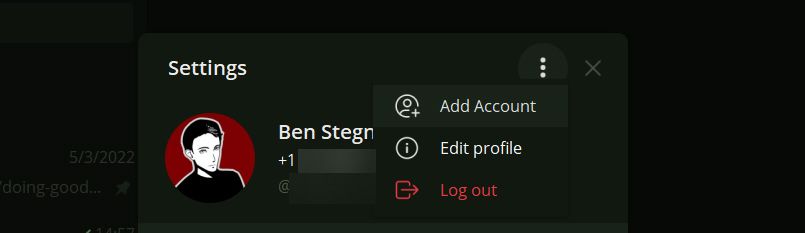
If nothing so far has worked for a particular app you use, then a utility that lets you access multiple accounts in one place is the way to go. Try services like Franz, Stack, or Rambox that let you run many productivity apps side-by-side.
It’s easy to add more than one account for each app using these utilities. Most of these tools charge for the full feature set, but it’s worth it if you juggle a lot of accounts.
Cloning Two Versions of the Same Software? No Problem!
While it might seem impossible at first, with these tools and methods you have many options for running several instances of one desktop program. Some are a bit more work than others, but one of these solutions should work for pretty much any app. Now you don’t have to do anything super inconvenient, like constantly signing in and out of accounts.
Similar to this, did you know that you can go deeper and even run multiple operating systems on one computer?
Если вы видите это сообщение, значит, произошла проблема с загрузкой файлов в стилей (CSS) нашего сайта. Попробуйте сбросить кэш браузера (Ctrl+F5).
Если это не поможет, а вы находитесь в регионе, где возможны ограничения интернет-трафика с российских серверов — воспользуйтесь VPN.
|
Как на компьютере запустить одну программу одновременно несколько раз? Двойным щелчком мыши или кнопкой Enter. Процедура следующая: запускаете программу в первый раз, сворачиваете её (если она на весь экран), а потом запускаете её ещё раз кликом по иконке. Однако не все программы можно запустить более одного раза. Некоторые просто напишут, что приложение уже запущено и ничего уже не измените. В других же такая функция имеется в настройках, как правило, она называется «запускать более одной копии». Ставите (или снимаете — по ситуации) галочку напротив данного пункта и можно открывать программу ещё раз, да ещё раз, да ещё много-много- много раз… 
автор вопроса выбрал этот ответ лучшим Это можно сделать не со всеми программами. Есть системные программы, которые работают только в одном варианте. Например меню (диалоговое окно) на скриншоте снизу может быть вызвано только один раз. Но это только человеком, программы и её могут запустить несколько раз. Вообщем чтобы какую-то программу запустить несколько раз, для этого нужна специальная запускающая программа. Если занимаетесь программированием приложений под Windows, то в WindowsAPI есть специальная подпрограмма, предназначенная для запуска файлов. Это команда: ShellExecute Ещё подобные команды (по запуску файлов) по моему есть в способах программирования .BAT файлов. У кого нет среды разработки под Windows, тому лучше составить .BAT файл, так как его можно создать в обычном «Блокноте» (программе Notepad) и его не нужно компилировать, так как Windows понимает .BAT файлы. Если подобную команду вызвать несколько раз, то программа, которую она вызывает, запустится несколько раз. 
Совсе 7 лет назад Большинство программ не позволит открыть их по несколько раз, поэтому в данном случае нужно искать специальные программы, позволяющие это сделать. Если при заходе в программу требуется аккаунт, то есть логин и пароль, то тогда создав несколько аккаунтов можно открывать такие программы в нескольких окнах. Помощ 8 лет назад У меня Windowws 7. Снизу есть панель, на которой закреплены ярлыки. Если я несколько раз нажимаю на ярлык, то всегда открывается одно и то же приложение несколько раз. Так что можете занести нужную прогу на панель и открыть несколько сеансов через нее. Nelli 7 лет назад Знаю, что для этих целей специальные программы есть, среди них Hide tools, например. Я однажды при помощи нее с мужем в онлайн игру играла в два окна. Заходите в программу, находите в процессах нужный вам, нажимаете на правую клавишу мыши и выбираете «хайд». Но можно и без программы попробовать обойтись, для этого нужно зайти в свойства ярлыка программы и дописать -m в конце, вот как это будет выглядеть (*** — это необходимая для двойного открытия программа): C:\Program Files**.exe-m В семерке открыть программу несколько раз — не составит труда. Жмем на тот же Google Chrome пару раз. И браузер развернется в нескольких диалоговых окнах. Первое будет с запоминанием вкладок, а второе и последующие — чистые. Поэтому сперва стоит закрывать самые крайние, плавно идя к основному. К примеру, в 1С можно поставить в профиле пользователя — открывать только один сеанс на компьютере, тогда человек не сможет зайти сразу в двух программах за двух человек. Красн 7 лет назад Надо учитывать какая ОС установлена на компьютере и какую именно программу надо запустить дважды. Например я запускаю программу Гейм Бустер дважды следующим образом: На рабоче столе щёлкаю правой кнопки мыши по иконке программы, далее «открыть». Сворачиваю программу в трей (точней она сама туда сворачивается), далее повторяю те же самые действия в итоге два окна одной и той же программы. Но не все программы можно открыть дважды. Larch 5 лет назад Можете запускать сколько хотите раз одну программу. Просто щелкаете ее мышью или клавишей Enter. Но не все программы это дают. В некоторых программах есть настройка запускать только одно окно. В некоторых программах можно запустить только одно окно и при этом запустить программу больше чем в одном окне невозможно. Так что читайте руководства пользователя к интересующей программе или копайтесь в настройках. Корне 6 лет назад Далеко не каждую программу можно запустить в нескольких копиях. Некоторые программы прямо запрещают подобное действие, иные в настройках имеют функцию «Разрешить использовать несколько копий» или «Только одна активная программа» Если галочка стоит, то больше одной копии программы запустить нельзя. Если её снять, то можно запускать необходимое количество копий. -Irink 6 лет назад Открыть одну и ту же программу на компьютере можно, но не все программы можно запустить несколько раз. Есть такие, при повторном открытии которых, будет открываться предыщее окно (ранее открытое). А так, нажимаем на ярлык программы правой кнопкой мыши, во всплывающем окне и выбираем открыть и так несколько раз. Всё зависит от приложения, в некоторых предусмотрено запуск копий, в некоторых нет. Так же можно воспользоваться виртуализацией, создать виртуальный комп и там запустить второй экземпляр программ. Элементарно, Ватсон! Копируете нужную программу на другой логический диск и оттуда открываете. Чтобы не запутатся в дисках, меняете изображение ярлыка. Juraha навел на правильное решение вместо -m вбиваем -copy и все работает. Программа Novatek для УБЗ 302 и УБЗ 301. В ярлыке, в конце пути, указать параметр -m : «C:\Program Files\Adobe\PS.exe» -m Знаете ответ? |
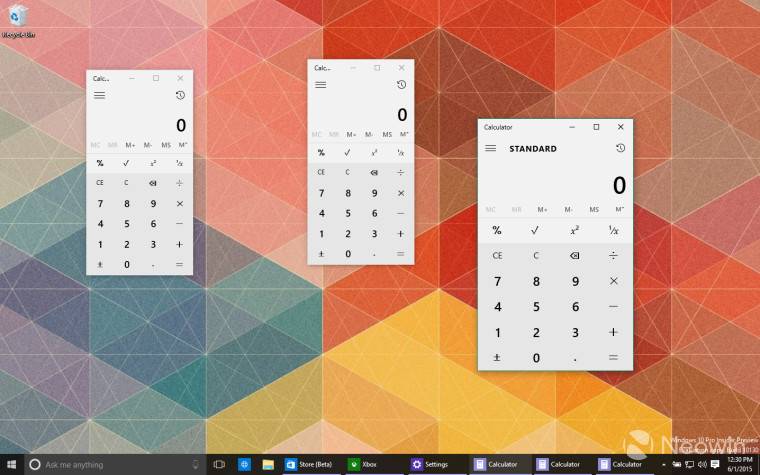
Новая сборка Windows 10 Build 10130 представила ряд небольших изменений и исправлений. О некоторых изменениях Microsoft сообщили сами, а некоторые оставили незаметными и всплыли только спустя некоторое время после подробного изучения нового обновления. В частности пользователям теперь доступна возможность запустить одно приложение из магазина Windows несколько раз. Ранее в Windows 8, Windows 8.1 и Windows 10 эта возможность была недоступна и попытка запуска еще одной копии приложения просто восстанавливала ранее свернутое.
К сожалению, в данный момент вы можете запустить в нескольких окнах только калькулятор. Но анонимный источник в Microsoft сообщил, что эта возможность появится и в других приложениях — стандартных и сторонних. Также Microsoft рассматривает создание новых API для приложений, которые смогут создавать новые окна и глубоко интегрироваться в другие приложения.
Источник этой информации не сообщил конкретных сроков, когда новая возможность появится в других приложениях, наряду с новыми API.
Источник: Neowin
Кажется, я нашёл способ клонирования UWP-приложений.
Сразу скажу, я могу ошибаться в некоторых вещах. Я никогда не занимался разработкой UWP приложений.
Может быть некоторые вещи можно было сделать проще.
Эвристическим путём (методом проб и ошибок) я пришёл с следующему способу:
1. Открываем терминал от администратора. Открываем PowerShell.
2. С помощью этой команды посмотрим список установленных UWP приложений:
Get-AppxPackage
3. Допустим мы хотим клонировать Unigram. Находим его среди этого списка. Будет выглядеть как-то так:
Name : 38833FF26BA1D.UnigramPreview
Publisher : CN=D89C87B4-2758-402A-8F40-3571D00882AB
Architecture : X64
ResourceId :
Version : 11.3.3.0
PackageFullName : 38833FF26BA1D.UnigramPreview_11.3.3.0_x64__g9c9v27vpyspw
InstallLocation : C:\Program Files\WindowsApps\38833FF26BA1D.UnigramPreview_11.3.3.0_x64__g9c9v27vpyspw
IsFramework : False
PackageFamilyName : 38833FF26BA1D.UnigramPreview_g9c9v27vpyspw
PublisherId : g9c9v27vpyspw
IsResourcePackage : False
IsBundle : False
IsDevelopmentMode : False
NonRemovable : False
Dependencies : {Microsoft.UI.Xaml.2.8_8.2310.30001.0_x64__8wekyb3d8bbwe, Microsoft.NET.Native.Framework.2.2_2.2.29
512.0_x64__8wekyb3d8bbwe, Microsoft.NET.Native.Runtime.2.2_2.2.28604.0_x64__8wekyb3d8bbwe, Microsof
t.VCLibs.140.00_14.0.33519.0_x64__8wekyb3d8bbwe...}
IsPartiallyStaged : False
SignatureKind : Store
Status : OkИз всей этой кучи нам пригодится параметр Name.
4. Экспортируем приложение как-то типа так:
C:\Users\Derte> Get-AppxPackage -Name "38833FF26BA1D.UnigramPreview" | ForEach-Object {
Copy-Item -Path $_.InstallLocation -Recurse -Destination "D:\CloneUnigram\$($_.Name)"
}
В эту команду нужно подставить тот самый Name, а так же путь, куда мы будем экспортировать (у меня это D:\CloneUnigram )
В итоге у нас должно получиться что-то подобное:

Куча файлов, среди которых должен быть AppxManifest.xml.
5. Открываем AppxManifest.xml. Находим строчку Identity. Меняем значение Name и Publisher на свои.
Как это получилось у меня:
<Identity Name="CLONE_Unigram" Publisher="CN=WHO_AM_I" Version="11.3.3.0" ProcessorArchitecture="x64" />6. Соберём appx пакетик.
Для этого нам понадобится Windows SDK. Скачать его можно тут: https://developer.microsoft.com/ru-ru/windows/down…
После того как Windows SDK установится открываем терминал от администратора. Открываем Developer Command Prompt for Visual Studio. Собираем пакет:
MakeAppx pack /d "D:\CloneUnigram\38833FF26BA1D.UnigramPreview" /p "D:\CloneUnigram\Clone.appx"7. Для UWP приложения по-хорошему нужен сертификат. Ну ладно — слепим его. В PowerShell:
New-SelfSignedCertificate -Type Custom -Subject "CN=WHO_AM_I" -KeyUsage DigitalSignature -FriendlyName "MyAppCertificate" -CertStoreLocation "Cert:\CurrentUser\My" -KeyLength 20488. Экспортируем полученный сертификат в формате .pfx.
Выполнить > certmgr.msc.
Откроется окно сертификатов. Идём в Личное > Сертификаты. Находим наш сертификат.
ПКМ по нему > Все задачи > Экспорт
Выбираем «Экспортировать закрытый ключ». Нужно будет ввести пароль. Вводим его и запоминаем. Далее по подсказкам. Сохраняем сертификат туда, где он не потеряется.
9. Подпишем пакет нашим сертификатом в консоли Developer Command Prompt for Visual Studio:
SignTool sign /fd SHA256 /a /f "ПУТЬ_К_СЕРТИФИКАТУ.pfx" /p "ПАРОЛЬ_СЕРТИФИКАТА" "ПУТЬ_ДО_APPX"10. ПКМ по нашему файлу appx > Цифровые подписи > В списке подписей выбираем нашу подпись > Сведения > Просмотр сертификата > Установить сертификат > Локальный компьютер > Поместить в следующее хранилище > Обзор > Устанавливаем его в Доверенные лица.
11. Открываем APPX. Нажимаем установить…

12. Всё (?)
Теперь у нас два приложения Unigram.
И запускаются они как разные приложения:

Ну и да. Наверное по хорошему в манифесте можно поменять его имя. И вообще в ресурсах поменять иконку чтобы их как-то различать… Но это уже сами
Как запустить одну и ту же программу несколько раз: секреты многозадачности 💻
😇Раскрыть👋🏼В современном мире, где мы постоянно переключаемся между различными приложениями, умение запускать одну и ту же программу несколько раз становится настоящим искусством! 🎨 Именно эта возможность позволяет нам одновременно работать с несколькими документами, сравнивать данные, или просто наслаждаться любимой игрой в нескольких окнах. 🕹️
Давайте разберемся, как это сделать на разных платформах.
Изучите нужный раздел, перейдя по ссылке ниже:
❇️ Запуск программ на Windows: секреты многозадачности
❇️ 1. Классический способ: Ctrl + Shift + Click 🖱️
❇️ Запуск программ на Android: мобильная многозадачность
❇️ Секреты запуска приложений: общие советы
❇️ Заключение
❇️ Частые вопросы
👆🏼 Дальше
👋 Хотите запустить одну и ту же программу несколько раз? 🚀 Нет проблем!
Используйте сочетание клавиш Ctrl + Shift + Click (или Ctrl + Shift + Tap для сенсорных экранов) для быстрого запуска.
Вот как это работает:
1. Удерживайте клавиши Ctrl и Shift одновременно.
2. Нажмите или коснитесь значка приложения на панели задач, которое вы хотите запустить.
3. Отпустите клавиши Ctrl и Shift.
💥 И вуаля! Программа запустится в новом окне. Повторяйте шаги, чтобы открыть приложение сколько угодно раз!
Совет: Для запуска программы от имени администратора, удерживайте Ctrl и Shift, правой кнопкой мыши нажмите на значок приложения и выберите «Запустить от имени администратора».
Теперь вы можете легко управлять несколькими экземплярами одной и той же программы, например, для работы с разными документами или запуска нескольких игр одновременно! 💻 🎮
Запуск программ на Windows: секреты многозадачности
Windows предлагает несколько способов запускать одно и то же приложение несколько раз.
1. Классический способ: Ctrl + Shift + Click 🖱️
- Этот метод работает как для обычных программ, так и для приложений, которые требуют запуска от имени администратора.
- Просто нажмите и удерживайте клавиши Ctrl и Shift одновременно, а затем щелкните левой кнопкой мыши по значку приложения на панели задач.
- Каждый щелчок откроет новый экземпляр программы.
- Такая комбинация клавиш позволяет быстро создавать несколько окон одного приложения, например, для сравнения документов или работы с разными проектами.
2. Запуск с помощью Shift:
- Этот способ отлично подходит для быстрого создания нескольких экземпляров одного приложения.
- Откройте программу, которую вы хотите запустить несколько раз.
- Затем, удерживая нажатой клавишу Shift на клавиатуре, щелкните левой кнопкой мыши по значку приложения на панели задач.
- Каждый щелчок откроет новый экземпляр программы.
3. Создайте клон приложения:
- Если вы хотите запустить несколько экземпляров приложения, но не хотите использовать комбинации клавиш, вы можете создать клон приложения.
- Для этого щелкните правой кнопкой мыши по значку приложения в «Хабе» и выберите «Дублировать».
- В нижней части экрана появится уведомление о запуске процесса копирования.
- После завершения процесса у вас будет два отдельных экземпляра приложения, которые можно использовать независимо друг от друга.
4. Изменение настроек запуска:
- Чтобы изменить приложение, которое запускается по умолчанию для определенного типа файла или ссылки, откройте меню «Пуск», выберите «Параметры», затем «Приложения» и «Приложения по умолчанию».
- Введите нужный тип файла или тип ссылки в поле поиска и выберите его в списке результатов.
- Выберите приложение, которое вы хотите использовать для открытия этого типа файла или ссылки.
5. Виртуальные рабочие столы:
- Windows позволяет создавать виртуальные рабочие столы, чтобы организовать работу с разными приложениями.
- На панели задач выберите значок «Представления задач» и нажмите «Новый рабочий стол».
- Откройте приложения, которые вы хотите использовать на этом рабочем столе.
- Чтобы переключиться на другой рабочий стол, снова выберите «Представление задач» и выберите нужный рабочий стол.
Запуск программ на Android: мобильная многозадачность
Android также предлагает несколько способов запускать одно и то же приложение несколько раз.
1. Разделенный экран:
- Этот способ позволяет запускать два приложения одновременно на одном экране.
- Коснитесь значка приложения, которое вы хотите запустить в режиме разделенного экрана.
- Выберите «Разделить экран».
- Экран будет разделен на две части.
- Откройте другое приложение на втором экране.
Секреты запуска приложений: общие советы
1. Используйте ярлыки:
- Для быстрого запуска программ используйте ярлыки.
- Создайте ярлыки на рабочем столе, в меню «Пуск» или в панели задач.
- Двойной щелчок по ярлыку запустит соответствующую программу.
2. Запускайте приложения при запуске других программ:
- Чтобы программа запускалась автоматически при запуске другой программы, щелкните правой кнопкой мыши по значку приложения, которое вы хотите изменить, и выберите «Включить», чтобы запускать его при запуске, или «Отключить», чтобы оно не запускалось.
3. Используйте комбинацию клавиш Win:
- Чтобы открыть несколько программ одновременно, нажмите клавишу Win или щелкните по значку «Пуск», чтобы открыть меню.
- Затем, удерживая клавишу Win, последовательно щелкните курсором по значкам программ, которые вы хотите открыть.
- Когда вы откроете все, что вам нужно, отпустите клавишу Win, и меню исчезнет.
Заключение
- Запуск одной и той же программы несколько раз может значительно повысить вашу продуктивность и сделать работу более комфортной.
- Используйте различные методы запуска, доступные на вашей платформе, чтобы найти наиболее удобный и эффективный способ для себя.
- Экспериментируйте с различными вариантами, чтобы найти свой идеальный способ работы с несколькими экземплярами одного приложения.
Частые вопросы
- Можно ли запустить одно приложение несколько раз на разных рабочих столах? Да, вы можете запускать одно и то же приложение на разных рабочих столах. Это позволяет вам работать с разными проектами или данными одновременно, не переключаясь между окнами.
- Как закрыть все экземпляры приложения? В большинстве случаев, для закрытия всех экземпляров приложения достаточно закрыть одно из окон.
- Можно ли использовать комбинацию клавиш Ctrl + Shift + Click для запуска приложений на Android? Нет, эта комбинация клавиш работает только на Windows.
- Можно ли создавать клон приложения на Android? Android не предоставляет возможности создания клонов приложений.
- Как запустить приложение в полноэкранном режиме? Для запуска приложения в полноэкранном режиме, нажмите F11 или используйте сочетание клавиш Alt + Enter.
🟣 Как запускать несколько приложений одновременно
🟣 Как разделить иконки на панели задач Windows 10
🟣 Как добавить приложение на нижнюю панель
🟣 Как создать клоны приложений
