Все способы:
- Способы активации
- Способ 1: Иконка в трее
- Способ 2: Настройки «Центра обновления»
- Способ 3: «Диспетчер служб»
- Способ 4: «Командная строка»
- Способ 5: «Диспетчер задач»
- Способ 6: «Конфигурация системы»
- Способ 7: Восстановление папки «SoftwareDistribution»
- Вопросы и ответы: 50
Установка актуальных обновлений является важным условием корректности функционирования и безопасности компьютера. Пользователь может сам выбирать, как их устанавливать: в ручном режиме или на автомате. Но в любом случае при этом должна быть запущена служба «Центр обновления Windows». Давайте узнаем, как включить данный элемент системы при помощи различных методов в Windows 7.
Читайте также: Включаем автоматическое обновление на Виндовс 7
Способы активации
По умолчанию служба обновлений всегда включена. Но бывают случаи, когда в результате сбоев, преднамеренных или ошибочных действий пользователей, она деактивируется. Если вы желаете снова получить возможность устанавливать обновления на ПК, её необходимо включить. Это можно выполнить при помощи различных способов.
Способ 1: Иконка в трее
Запуск проще и быстрее всего произвести через иконку в трее.
- При выключении службы обновлений система реагирует на это в виде появления белого крестика в красном круге около иконки «Устранение проблем» в форме флажка в трее. Если данной иконки вы не наблюдаете, то щелкните в трее по треугольнику, чтобы открыть дополнительные значки. После того, как увидите нужную иконку, щелкните по ней. Запустится ещё одно миниатюрное окошко. Выберите там «Изменение параметров…».
- Окошко «Центр поддержки» открыто. Для запуска нужной службы можете выбрать нажатие по одной из надписей: «Устанавливать обновление автоматически» и «Предоставлять мне выбор». В первом случае она будет активирована тут же.


При выборе второго варианта запустится окно параметров «Центра обновления Windows». О том, что делать в нем, мы подробно поговорим при рассмотрении следующего способа.

Способ 2: Настройки «Центра обновления»
Решить поставленную перед нами задачу можете непосредственно открыв в параметры «Центра обновления».
- Ранее мы описали, как можно перейти в окно параметров через иконку в трее. Теперь мы рассмотрим более стандартный вариант перехода. Это актуально ещё и потому, что не каждый раз при подобных ситуациях в трее появляется тот значок, о котором говорилось выше. Кликайте «Пуск» и нажмите «Панель управления».
- Далее выберите «Система и безопасность».
- Кликните «Центр обновления Windows».
- В левом вертикальном меню окна переместитесь по «Настройка параметров».
- Запускаются настройки «Центра обновления». Для инициирования запуска службы достаточно нажать кнопку «OK» в текущем окне. Единственное условие состоит в том, чтобы в области «Важные обновления» не был установлен статус «Не проверять наличие обновлений». Если же оно установлено, то обязательно нужно перед нажатием на кнопку «OK» сменить его на другое, иначе служба активирована не будет. Путем выбора параметра из списка в данном поле можно указать, как будут загружаться и устанавливаться обновления:
- Полностью автоматически;
- Фоновая загрузка с ручной установкой;
- Ручной поиск и установка обновлений.





Способ 3: «Диспетчер служб»
Иногда ни один из вышеперечисленных алгоритмов активации не работает. Причиной является то, что в свойствах службы указан тип активации «Отключена». Старт можете произвести, исключительно воспользовавшись «Диспетчером служб».
- Откройте в «Панели управления» окошко «Система и безопасность». Действия по переходу сюда были рассмотрены в предыдущем методе. Щелкайте по пункту «Администрирование» в списке разделов.
- Открывается перечень утилит. Кликайте «Службы».
Можете активировать «Диспетчер» и через окно «Выполнить». Жмите Win+R. Внесите:
services.mscНажмите «OK».
- Производится запуск «Диспетчера». Отыщите в перечне элементов наименование «Центр обновления Windows». Задача поиска будет упрощена, если вы построите элементы по алфавиту, щелкнув по «Имя». Признаком того, что служба отключена, является отсутствие надписи «Работает» в столбце «Состояние». Если же в стоблце «Тип запуска» отображается надпись «Отключена», то это сообщает о том, что активировать элемент можно, применив переход в свойства, и никаким иным способом.
- Чтобы это выполнить, щелкайте по наименованию правой кнопкой мышки (ПКМ) и выбирайте «Свойства».
- В запустившемся окошке смените значение в списке «Тип запуска» на любое иное, в зависимости от того, как желаете включать службу при активации системы: вручную или автоматически. Но рекомендуется все-таки выбрать вариант «Автоматически». Кликайте «Применить» и «OK».
- Если вы выбрали вариант «Автоматически», то службу можно будет запустить, просто перезагрузив компьютер или воспользовавшись одним из тех способов, которые описаны выше или будут описаны ниже. Если же был выбран вариант «Вручную», то запуск можно совершить с помощью тех же методов, исключая перезагрузку. Но включение можно произвести и прямо из интерфейса «Диспетчера». Отметьте в перечне элементов «Центр обновления Windows». Слева щелкайте «Запустить».
- Выполняется активация.
- Служба запущена. Об этом свидетельствует изменение статуса в столбце «Состояние» на «Работает».








Случаются ситуации, когда вроде бы все статусы говорят, что служба работает, но все равно, система не обновляется, а в трее отображается значок проблемы. Тогда, возможно, поможет перезапуск. Выделите в списке «Центр обновления Windows» и щелкайте «Перезапустить» в левой части оболочки. После этого проверьте работоспособность активированного элемента путем попытки установки обновления.

Способ 4: «Командная строка»
Решить обсуждаемый в данной теме вопрос можно и при помощи ввода выражения в «Командную строку». При этом «Командная строка» обязательно должна быть активирована с административными правами, а иначе доступ к выполнению операции получен не будет. Ещё одно базовое условие состоит в том, что в свойствах запускаемой службы не должен стоять тип запуска «Отключена».
- Щелкайте «Пуск» и выберите «Все программы».
- Заходите в каталог «Стандартные».
- В списке приложений кликайте ПКМ по «Командная строка». Щелкните по «Запуск от имени администратора».
- Инструмент запущен с административными возможностями. Введите команду:
net start wuauservКликните Enter.
- Служба обновлений будет активирована.





Иногда возможна ситуация, когда после ввода указанной команды отображается информация о том, что службу активировать не получается, поскольку она отключена. Это говорит о том, что статус типа её запуска имеет значение «Отключена». Преодоление такой проблемы кроется исключительно в использовании Способа 3.

Урок: Запуск «Командной строки» Windows 7
Способ 5: «Диспетчер задач»
Следующий вариант запуска осуществим при помощи «Диспетчера задач». Для использования этого способа необходимы те же условия, что и для предыдущего: запуск утилиты с административными правами и отсутствие в свойствах активируемого элемента значения «Отключена».
- Простейший вариант воспользоваться «Диспетчером задач» — ввести комбинацию Ctrl+Shift+Esc. Можете кликнуть по «Панели задач» ПКМ и отметить из списка «Запустить диспетчер задач».
- Запуск «Диспетчера задач» произведен. В каком бы разделе он не произошел, для получения административных прав необходимо перейти в раздел «Процессы».
- В нижней части открывшегося раздела жмите «Отображать процессы всех пользователей».
- Права администратора получены. Перемещайтесь в раздел «Службы».
- Запускается раздел с большим перечнем элементов. Нужно найти «Wuauserv». Для более простого поиска отобразите список по алфавитной системе, щелкнув по наименованию столбца «Имя». Если в столбце «Состояние» искомого элемента стоит «Остановлено», то это говорит о том, что он выключен.
- Щелкните ПКМ по «Wuauserv». Кликайте «Запустить службу».
- После этого служба будет активирована, о чем свидетельствует отображение в столбце «Состояние» надписи «Работает».







Случается и такое, когда при попытке запуска текущим способом даже с административными правами появляется информация, указывающая, что процедура не может быть завершена. Чаще всего это связано с тем, что в свойствах элемента статус «Отключена». Тогда активация возможна только по алгоритму, указанному в Способе 3.

Урок: Запускаем «Диспетчер задач» Виндовс 7
Способ 6: «Конфигурация системы»
Следующий метод использует такой системный инструмент, как «Конфигурация системы». Он также применим только в той ситуации, если тип активации не имеет статус «Отключена».
- Перейдите в «Панели управления» в раздел «Администрирование». Алгоритм перехода туда расписан в Способах 2 и 3 данного руководства. Найдите наименование «Конфигурация системы» и кликайте по нему.
Утилиту можете вызвать и при помощи окна «Выполнить». Жмите Win+R. Внесите:
MsconfigКликайте «OK».
- «Конфигурация системы» активирована. Переместитесь в «Службы».
- В списке отыщите «Центр обновления». Для более комфортного поиска щелкните по имени столбца «Служба». Таким образом, перечень будет построен по алфавитной системе. Если вы все-таки не отыщите требуемое наименование, то это значит, что у элемента стоит тип запуска «Отключена». Тогда произвести запуск можно будет только, используя алгоритм описанный в Способе 3. Если же необходимый элемент все-таки отображен в окне, то посмотрите на его статус в столбце «Состояние». Если там прописано «Остановлено», то это значит, что он деактивирован.
- Для запуска установите флажок напротив наименования, если он снят. Если же он установлен, то снимите его и затем поставьте снова. Теперь кликните «Применить» и «OK».
- Запущено диалоговое окно, предлагающее перезагрузить систему. Дело в том, что для вступления в силу изменений, выполненных в окне «Конфигурация системы», в обязательном порядке требуется перезапуск ПК. Если вы желаете совершить данную процедуру немедленно, то сохраните все документы и закройте работающее программы, а затем жмите на кнопку «Перезагрузка».
Если же вы желаете отложить перезапуск на потом, то жмите на кнопку «Выход без перезагрузки». В этом случае компьютер будет перезагружен в обычном режиме, когда вы это сделаете вручную.
- После перезапуска ПК нужная служба обновления будет снова запущена.





Способ 7: Восстановление папки «SoftwareDistribution»
Служба обновления может неправильно функционировать и не выполнять свое прямое предназначение в случае повреждения по различным причинам папки «SoftwareDistribution». Тогда нужно заменить поврежденный каталог на новый. Существует алгоритм действий для решения данной проблемы.
- Откройте «Диспетчер служб». Найдите «Центр обновления Windows». Выделив данный элемент, нажмите «Остановить».
- Откройте «Проводник Windows». Введите в его адресную строку следующий адрес:
C:\WindowsЩелкайте Enter или по стрелке справа от введенного адреса.
- Происходит переход в системный каталог «Windows». Найдите в нем папку «SoftwareDistribution». Как всегда, для облегчения поиска можно щелкнуть по наименованию поля «Имя». Кликайте по найденному каталогу ПКМ и выберите из меню «Переименовать».
- Назовите папку любым уникальным в данном каталоге именем, отличающимся от того, которое у неё было до этого. Например, можно назвать «SoftwareDistribution1». Нажимайте Enter.
- Возвращайтесь в «Диспетчер служб», выделите «Центр обновления Windows» и кликните «Запустить».
- Затем перезагрузите компьютер. После следующего запуска новый каталог с именем «SoftwareDistribution» будет автоматически создан заново на своем обычном месте и служба должна начать работать корректно.





Как видим, существует довольно много вариантов действий, с помощью которых можно осуществить запуск службы «Центр обновления». Это выполнение операций через «Командную строку», «Конфигурацию системы», «Диспетчер задач», а также через настройки обновлений. Но если в свойствах элемента стоит тип активации «Отключена», то тогда выполнить поставленную задачу можно будет только при помощи «Диспетчера служб». Кроме того, бывает ситуация, когда повреждена папка «SoftwareDistribution». В этом случае нужно произвести действия по особому алгоритму, который описан в данной статье.
Наша группа в TelegramПолезные советы и помощь
В ОС Windows 7 и выше установка постоянно выходящих пакетов обновлений является в некотором смысле обязательным условием корректного функционирования системы. По умолчанию эта служба включена. Но как включить обновления на Windows 7, если этот сервис по каким-либо причинам был деактивирован? Рассмотрим несколько основных методов активирования этого компонента системы, а заодно остановимся на некоторых часто встречающиеся сбоях при поиске или установке апдейтов и методах их устранения.
Как включить обновления на Windows 7 простейшим способом?
В самом простом случае получить доступ к системе апдейта можно через системный трей, в котором сначала нужно нажать на кнопку отображения скрытых значков, после чего кликнуть на иконке «Центра поддержки», из меню выбрать пункт доступ к обновлениям Windows и использовать раздел настройки параметров.
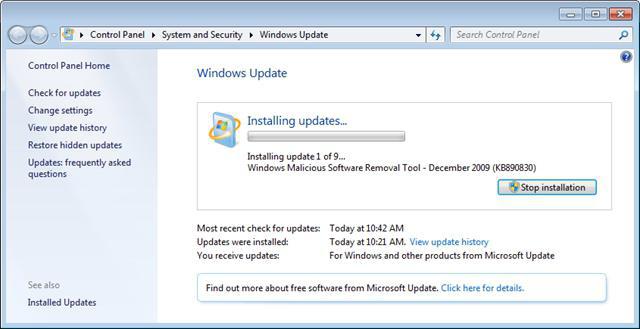
Аналогичные действия, позволяющие вызвать «Центр обновления» Windows 7, можно произвести и из стандартной «Панели управления», выбрав в ней раздел безопасности.
Выбор метода поиска и установки обновлений
Поскольку для поиска и установки апдейтов служба должна быть активной, сначала следует проверить тип ее функционирования.
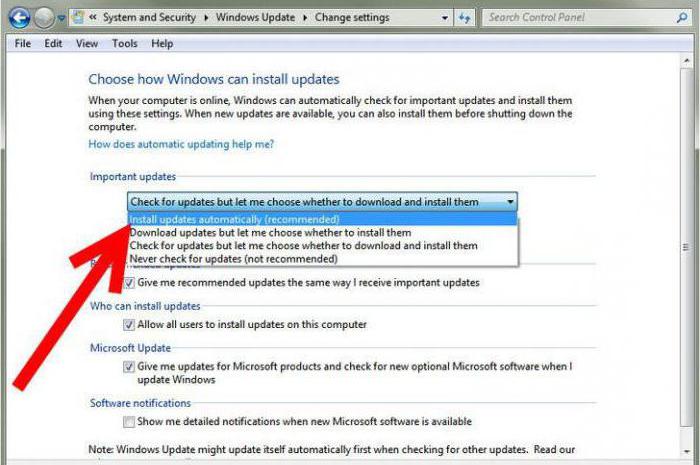
Для этого используется строка важных обновлений и параметры, находящиеся в выпадающем меню. Как включить обновления на Windows 7 при помощи этих параметров? Вообще, изначально специалисты корпорации Microsoft рекомендуют задействовать полностью автоматизированный поиск и установку апдейтов без участия пользователя. Но мы-то с вами знаем, что установка некоторых пакетов может приводить к критическим сбоям в работе всей системы. В частности, это касается пакета апдейта KB971033. Кроме того, ошибка обновления Windows 7 может проявляться и в других ситуациях, например, когда активируется циклический поиск обновлений, который невозможно завершить. На проблемах этого характера остановимся несколько позже.
Как включить обновления на Windows 7 от администратора другими методами?
Пока отвлечемся от проблем и посмотрим, какими еще способами можно активировать службу апдейта системы.
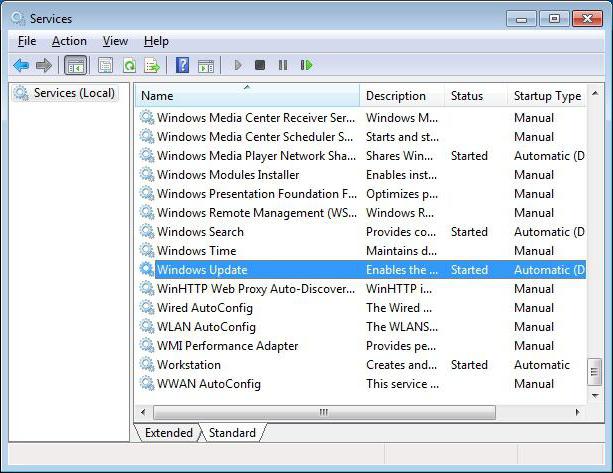
Прежде всего, можно использовать именно раздел служб, в который можно зайти через меню администрирования компьютера или использовать для этого консоль запуска программ Run («Выполнить»), в которой вводится команда services.msc (действие выполняется с правами админа). Здесь в списке нужно найти «Центр обновления» Windows 7 и двойным кликом вызвать меню редактирования параметров, где производится старт службы и устанавливается тип запуска (автоматический, ручной и т. д.). Именно для седьмой версии системы лучше установить автоматический отложенный режим.
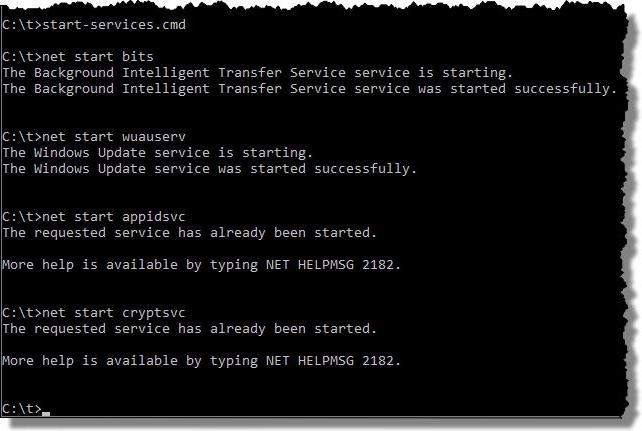
Не менее простым методом, позволяющим решить проблему того, как включить обновления на Windows 7, является использование командной строки, опять же, запущенной от имени администратора. В ней нужно прописать сочетание net start wuauserv и нажать Enter. Если по каким-то причинам служба не активируется, желательно добавить еще две строки: net start bits и net start dosvc.
Если в настройках «Центр обновления» установлен флажок на разрешение установки апдейтов всеми пользователями, служба будет активной при входе в систему под любой регистрационной записью. Можно изменить параметры еще и в редакторе групповых политик, но там слишком много параметров, которые рядовому пользователю будут непонятны. Да они ему попросту и не нужны.
Сбои в системе обновления
Теперь несколько слов о сбоях при поиске или установке апдейтов. Типичная ошибка обновления Windows 7 – невозможность запуска самого процесса в автоматическом режиме.
Иногда могут возникать и проблемы более серьезного плана. Например, одной из самых распространенных ситуаций является бесконечное обновление Windows 7, которое обычными методами не завершается и в процессе работы грузит систему достаточно сильно.
Способы устранения неполадок
Первый случай имеет самое простое решение. В разделе апдейта следует задействовать ручной поиск, а когда обновления будут найдены, нужно просто подтвердить их интеграцию в систему.
Как правило, ручной режим работает практически всегда. Но если по каким-то причинам апдейты все равно не устанавливаются, для начала следует проверить на ошибки жесткий диск (в командной строке команды chkdsk c: /x /f/ r и sfc / scannow). Возможно, придется сбросить настройки сокетов (netsh winsock reset catalog).
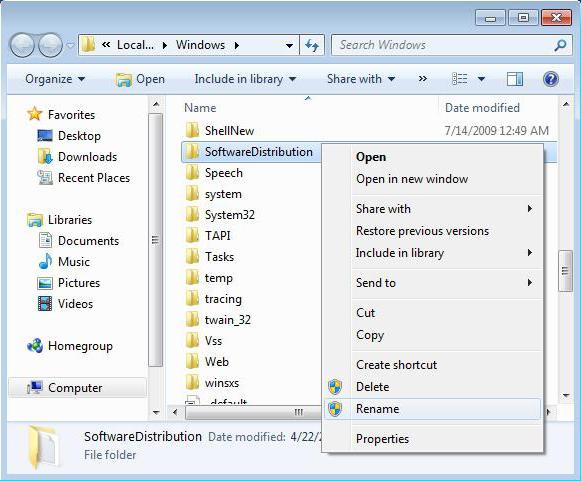
Иногда помогает переименование папки SoftwareDistribution в корневой папке системы с добавлением в конце искомого названия old через точку.
Для второго случая потребуется применение команды msdt /id WindowsUpdateDiagnostic, но более простой считается загрузка с официального ресурса Microsoft утилиты диагностики WindowsUpdateDiagnostic. Иногда рекомендуется инсталлировать вручную отдельный пакет обновлений KB3102810, выбрав при загрузке разрядность системы. В некоторых случаях помогает загрузка и установка специального сервисного пака UpdatePack7 Live последней версии, который ставится поверх SP1 и способен устранять возникающие проблемы.
Вместо послесловия
В заключение остается сказать, что получить доступ к активации поиска и установки апдейтов в Windows (причем любой модификации) достаточно просто. Проблемы сбоев и ошибок с применением некоторых методов их устранения рассматривались весьма поверхностно, поскольку это отдельная тема, а применять ту или иную методику следует в соответствии с типом возникающих ошибок. Кстати сказать, некоторые сбои при обновлении решаются повторной активацией сервиса через раздел служб или командную строку, так что даже начальные знания по запуску процесса в некоторых случаях могут помочь даже без применения кардинальных методов.
Есть несколько способов запустить приложение от имени Администратора:
- Нажать правую кнопку мыши (ПКМ) по ярлыку или исполняемому файлу и выбрать пункт — «Запуск от имени Администратора«. Если по какой-то причине нет пункта «Запуск от имени Администратора«, нужно нажать ПКМ, удерживая клавишу SHIFT. В контекстном меню появится пункт «Запуск от имени другого пользователя«. В окне «Безопасность Windows» нужно ввести имя пользователя и пароль учетной записи администратора, а затем нажать кнопку «ОК«.
- Зажать кнопки CTRL+SHIFT и запустить программу, как обычно (клик мышки по программе или ярлыку или клавиша Enter для запуска с клавиатуры).
- ПКМ по ярлыку или файлу, выбираем «Свойства«. Выбираем вкладку «Совместимость«. В блоке «Параметры» нужно поставить галку напротив «Запускать эту программу от имени администратора«. Далее нажимаем «ОК«. После этого программу будет запускаться от имени администратора (с повышенными правами доступа) постоянно.
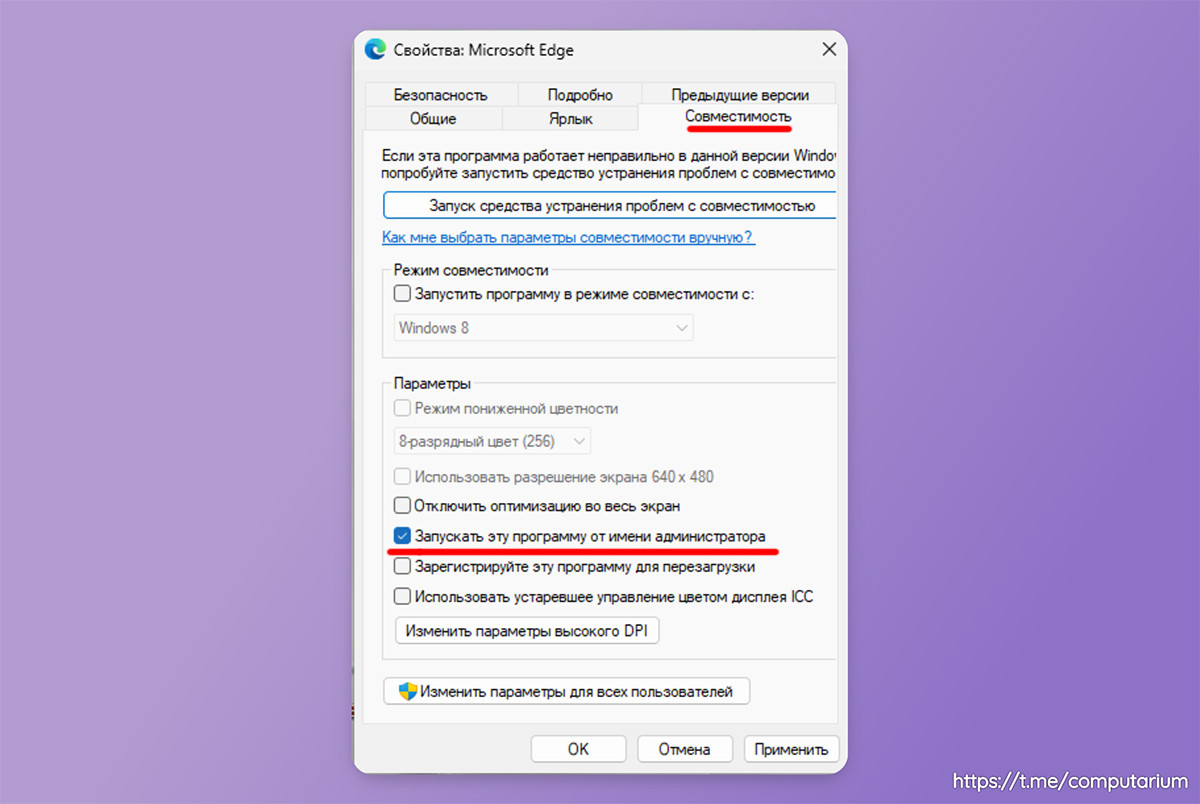
Источник: @Компьютариум

ПОДРАЗДЕЛЕНИЯ:ИНТЕРЕСНОЕ:БАНК ДАННЫХ КРОКУС:Чат — поддержка
User: Здравствуйте, вы ремонтируете ноутбуки? Перестал работать один из вентиляторов на ноутбуке Acer Nitro 5, который на GPU. Если да, то можно узнать сколько это будет стоить?
Алекс: Блек спрут требует 2фа, не могу зайти на свой аккаунт, что делать
Маша: Подскажите адрес и электронную почту психо-наркологического диспансера красный луч
Сервис: Здравствуйте, Name. К сожалению, но нет.
Name: Здравствуйте! Вы производите ремонт видеокарт? В случае положительного ответа хотелось бы узнать цену диагностики
1234: все супер спасибо что все подробно обьяснили.
Торг.зал: Здравствуйте, алексей. есть, посмотрите на нашей интернет-площадке «link»
Торг.зал: Есть, 100руб
алексей: обычный кабель sata есть в наличии и цена?
Дмитрий: здравствуйте, скажите адрес работающего банка псб 9.09.2023 город Красный Луч
торг зал: Леня, позвоните в наш тех отдел тел+7-959-144-54-12
Лёня: Доброе время суток, можете подсказать сколько стоит установка windows 10 и программ , и сколько стоит сборка системного блока из комплектующих?
торг зал: работали ,тел. торгового зала +79 59 1445454
Александр: Здравствуйте. Вы сегодня, 5 июня, работаете?
Руководитель: Работает. Позвоните по телефону 072-144-54-12
vovan5934: Подскажите работает ли компьютерный сервис?
торг зал: Смарт приставки 4/32 стоят 4700-4800 руб
торг зал: Света ,эти модели закончились.Есть другие приставки.Посмотрите наличие на нашей торг.площадке «link»
света: здравствуйте.скажите пожалуйста есть в продаже смарт приставка таникс W2 2/16Gb и цену пожалуйста
торг зал: Фурсов , такого преобразователя нет
Фурсов: Может приемник Блютуз с выходом аналоговым линейным или на наушники, мне выход 3.5 мм (джек)
Фурсов: Есть преобразователь аудио с цифры (оптический выход) в аналог?
Руководитель: Добрый день, Артур. Картридж есть. Посмотрите на нашей интернет площадке «Крокус Маркет» «link»
Артур: Здравствуйте, подскажите, нужен картридж 725/285A для HP LaserJet
Админ: Добрый день, Оксана. Техотдел работает. Позвонить можете по телефону 072-144-54-12
оксана: Здравствуйте !отдел по ремонту на 2 этаже работает?
Админ: Евгений, да есть посмотрите на нашей торговой интернет площадке «link»
Евгений: Видеокарты есть в наличии?
Торг-Зал: Добрый день,Руслан! Да,картриджи заправляем и ремонтируем
Руслан: заправкой и регенерацией картриджей занимаетесь?
Последнее сообщение Вы о нас узнали: |
Как запустить программу от имени администратора? Как удалить от имени администратора? Как отключить UAC? Довольно часто нам приходится сталкиваться с ситуацией, когда при запуске какой-либо программы выскакивает ошибка или сообщение такого содержания, что программа должна быть запущена от имени администратора. Часто это происходит из-за того, что для их работы необходимо выполнить запуск от имени администратора. Иначе программы установятся некорректно или просто не запускаются. Но это еще не означает, что если Вы зайдете под учетной записью администратора, то приложение сразу же запустится, вовсе нет. 
Компания Microsoft, в связи с увеличением вирусной активности, внедрила такую уникальную особенность загрузки прикладных программ как запуск от имени администратора. Проще говоря, антивирусное приложение, прежде чем загрузится, обязано получить разрешение пользователя с правами администратора. Иначе не произойдёт запуск программы и вирус не сможет функционировать. Кстати, данная программа называется UAC и она не только следит за запуском приложений, но и проконтролирует их изменение или удаление. Однако, наряду с этим, у начинающих пользователей прибавилось вопросов. Зачем вообще нужно данное всплывающее окно? Как его отключить или вообще использовать? Давайте разберем функционал программы более подробно (ниже приведены способы для операционных систем Windows 7 и 8). Как запустить программу от имени администратора? Как запустить программу от имени администратора? Рассмотрим несколько самых простых способов: Первый способ. На исполняемом файле или ярлыке нажимаем правую кнопку мыши и в раскрывшемся меню выбираем пункт «Запуск от имени администратора». В случае если у вас нет полномочий администратора системы, данный режим будет недоступен. 
А как запускать программы от имени администратора с начального экрана в Windows 8? На ярлыке приложения, которое желаем запустить нажимаем правую кнопку мыши. Это действие вызовет контекстное меню в нижней части экрана. В числе прочих опций в контекстном меню будет кнопка с названием «Запуск от имени администратора». Нажимаем на эту кнопку и, избранное приложение будет запущено. В случае если Вы попробуете запустить программу из-под учетной записи без прав администратора, Вам будет предложено ввести пароль администратора. Если вы не укажите пароль, приложению будет отказано в запуске. 
Программы, установленные из Windows Store, нельзя запустить с правами администратора. Только настольные программы могут работать с такими привилегиями. Второй способ. Когда Вам часто приходиться запускать одно и то же приложение, целесообразнее будет отметить запуск программы от имени администратора. В контекстном меню выбранного файла (обычно он имеет расширение ___.exe) выбираем пункт «Свойства», далее в открывшемся окне переходим на вкладку «Совместимость». И в самом низу отмечаем галочку «Выполнять эту программу от имени администратора». 
Третий способ. И последний способ, по существу он идентичен предыдущему, только относится к ярлыкам. Особенно он актуален для игровых приложений. Чтобы автоматически через ярлык запустить игру от имени администратора необходимо перейти в «Свойства» приложения и нажать на дополнительные настройки. 
После этого надо установить галочку в пункте «Запуск от имени администратора» и нажать «Ок». 
Перечисленных способов выше вполне достаточно, чтобы запустить программу от имени администратора, но есть и еще несколько способов. Однако использование их весьма усложненное, поэтому их мы не рассматриваем. Точно также Вы можете запустить командную строку от имени администратора, загрузить файл от имени администратора и т.д. Если у вас что-то не запускается от имени администратора, тогда, скорее всего, у вас недостаточно прав для этого или имеются проблемы с Windows. Рекомендуем удалить вирусы с компьютера. Как удалить от имени администратора? Рассмотрим ситуацию, когда файл или программу невозможно удалить. В этой ситуации можно попытаться удалить файлы от имени администратора. Для этого следует нажать правой кнопкой мыши по файлу и выбрать «Удалить» с пиктограммой администратора. Часто бывает так, что не получается удалить папку от имени администратора таким образом, в этом случае рекомендуется ознакомиться с программой Unlocker (статью о которой мы писали ранее). Она за считанные секунды все удалит без лишних действий. Как отключить UAC? Наверное, когда перед Вами периодически появляется сообщение, что программа должна быть запущена от имени администратора, появляется жгучее желание — отключить UAC и забыть о ней навсегда. Но не стоит торопиться и принимать опрометчивые действия с внедрением такого решения. Дело в том, что отключение подобной программы, может серьезно «ударить» по защите компьютера. А запуск какого-нибудь надоедливого вируса Winlock (баннера вымогателя) на Вашей машине станет крайне простой задачей. В особенности если он у вас не оснащен надежным антивирусом. Но все же, если вам захотелось отключить подобную функцию, то для этого, достаточно перейти в «Панель управления» — «Учетные записи пользователей». В открывшемся окне выбираем «Изменить параметры контроля учетных записей». 
Затем выбираем «Никогда» и нажимаем ОК. 
Ну, вот на этом и все. Александр Григорьев ЦСО «Крокус» |
Наши новости:
ЕГАИС, «Честный знак» и «Меркурий»: регистрируем, подключаем, обучаем. — 22.03.2025Автоматизация товарно-кассового учёта — 15.08.2024Обновленный торговый зал — 02.06.2023КОПИЦЕНТР «КРОКУС» — 31.05.2023КРАСНОЛУЧСКАЯ ГОРОДСКАЯ ТОРГОВАЯ ПЛОЩАДКА Online — 29.07.2020ОНЛАЙН-ЗАЯВКА — 24.04.2020РЕМОНТ КОМПЬЮТЕРНОЙ ТЕХНИКИ с выездом за техникой на дом — 22.04.2020Online-ВИДЕО-КОНСУЛЬТАЦИИ — 22.04.2020Доставка от 5000 руб БЕСПЛАТНО — 22.04.2020ONLINE-SHOPPING НОВОЙ И КОМИССИОННОЙ КОМПЬЮТЕРНОЙ ТЕХНИКИ! Доставка БЕСПЛАТНО! — 07.04.2020 |
|



