+ R
То — куда вводить все эти команды
adsiedit.msc
Редактор ADSIedit
appwiz.cpl
Установка и удаление программ
calc
Калькулятор
certmgr.msc
Сертификаты
charmap
Таблица символов
chkdsk
Проверка дисков
ciаdv.msc
Служба индексирования
cliconfg
Программа сетевого клиента SQL
clipbrd
Буфер обмена
cmd
Командная строка
compmgmt.msc
Управление компьютером
control
Панель управления
control /name Microsoft.ActionCenter
Центр поддержки
control /name Microsoft.AdministrativeTools
Администрирование
control /name Microsoft.AutoPlay
Автозапуск
control /name Microsoft.BackupAndRestore
Архивация и восстановление
control /name Microsoft.BitLockerDriveEncryption
Шифрование диска
control /name Microsoft.ColorManagement
Управление цветом
control /name Microsoft.CredentialManager
Диспетчер учетных данных
control /name Microsoft.DateAndTime
Дата и Время
control /name Microsoft.DefaultPrograms
Программы по умолчанию
control /name Microsoft.DesktopGadgets
Гаджеты рабочего стола
control /name Microsoft.DeviceManager
Диспетчер устройств
control /name Microsoft.DevicesAndPrinters
Устройства и принтеры
control /name Microsoft.Display
Экран
control /name Microsoft.EaseOfAccessCenter
Центр специальных возможностей
control /name Microsoft.FolderOptions
Параметры папок
control /name Microsoft.Fonts
Папка «Fonts»
control /name Microsoft.GameControllers
Игровые устройства
control /name Microsoft.GetPrograms
Получение программ
control /name Microsoft.GettingStarted
Приступая к работе
control /name Microsoft.HomeGroup
Домашняя группа
control /name Microsoft.IndexingOptions
Параметры индексирования
control /name Microsoft.InternetOptions
Свойства обозревателя
control /name Microsoft.Keyboard
Клавиатура
control /name Microsoft.MobilityCenter
Центр мобильности
control /name Microsoft.Mouse
Мышь
control /name Microsoft.NetworkAndSharingCenter
Центр управления сетями и общим доступом
control /name Microsoft.NotificationAreaIcons
Значки области уведомлений
control /name Microsoft.OfflineFiles
Автономные файлы
control /name Microsoft.ParentalControls
Родительский контроль
control /name Microsoft.PenAndTouch
Перо и сенсорные устройства
control /name Microsoft.PerformanceInformationAndTools
Счетчики и средства производительности
control /name Microsoft.Personalization
Персонализация
control /name Microsoft.PhoneAndModem
Телефон и модем
control /name Microsoft.PowerOptions
Электропитание
control /name Microsoft.ProgramsAndFeatures
Установка и удаление программ
control /name Microsoft.Recovery
Восстановление
control /name Microsoft.RegionAndLanguage
Язык и региональные стандарты
control /name Microsoft.RemoteAppAndDesktopConnections
Подключения к удаленным рабочим столам
control /name Microsoft.ScannersAndCameras
Сканеры и камеры
control /name Microsoft.Sound
Звук
control /name Microsoft.SpeechRecognition
Распознавание речи
control /name Microsoft.SyncCenter
Центр синхронизации
control /name Microsoft.System
Система
control /name Microsoft.TaskbarAndStartMenu
Панель задач и меню «Пуск»
control /name Microsoft.TextToSpeech
Свойства речи
control /name Microsoft.Troubleshooting
Устранение неполадок
control /name Microsoft.UserAccounts
Учетные записи пользователей
control /name Microsoft.WindowsDefender
Защитник Windows
control /name Microsoft.WindowsFirewall
Брандмауэр Windows Windows
control /name Microsoft.WindowsUpdate
Центр обновления
control admintools
Администрирование компьютера
control printers
Принтеры и факсы
control schedtasks
Назначенные задания (планировщик)
control userpasswords2
Управление учётными записями
dcomcnfg
Консоль управления DCOM компонентами
ddeshare
Общие ресурсы DDE (на Win7 не работает)
desk.cpl
Свойства экрана
devmgmt.msc
Диспетчер устройств
dfrg.msc
Дефрагментация дисков
dfrgui.exe
Оптимизация дисков
dfsgui.msc
Распределенная файловая система DFS (Distributed File System)
diskmgmt.msc
Управление дисками
dnsmgmt.msc
DNS
domain.msc
Active Directory домены и доверие
dompol.msc
Политика безопасности домена (Domain Security Settings)
dsa.msc
Active Directory Пользователи и компьютеры (AD Users and Computers)
dsac.exe
Центр администрирования Active Directory
dssite.msc
Active Directory Сайты и Доверие (AD Sites and Trusts)
dxdiag
Средство диагностики DirectX
dсpol.msc
Политика безопасности контроллера домена (DC Security Settings)
eudcedit
Редактор личных символов
eventvwr.msc
Просмотр событий
firewall.cpl
Файервол Windows
fsmgmt.msc
Общие папки
fsquirt
Мастер передачи файлов Bluetooth
ftp
Подключение к FTP протоколу.
gpedit.msc
Редактор объектов локальной политики (Group Policy Object Editor)
gpmc.msc
Консоль управления GPO (Group Policy Management Console)
inetcpl.cpl
Свойства браузера
iscsicpl.exe
Инициатор ISCSI
lusrmgr.msc
Локальные пользователи и группы
mmc
Создание своей оснастки
mmsys.cpl
Звук
mrt.exe
Средство удаления вредоносных программ
msconfig
Настройка системы (автозапуск, службы)
msinfo32
Сведения о системе
mstsc
Подключение к удаленному рабочему столу
narrator
Экранный диктор
nbtstat -a pc
Имя пользователя работающего за удаленной машиной pc
ncpa.cpl
Сетевые подключения
net send
Прикольная в прошлом штука
net sessions
Список пользователей
net use
Подключить сетевой диск
netstat
Список всех подключений к компьютеру
ntbackup
Мастер архивации и востановления
odbcad32.exe
Администратор источника данных ODBC 32 бита
odbcad64.exe
Администратор источника данных ODBC 64 бита
odbccp32.cpl
Администратор источников данных
optionalfeatures
Включение или отключение компонентов
perfmon.msc
Производительность
powershell
PowerShell
powershell_ise
PowerShell ISE
printmanagement.msc
Управление печатью
regedit
Редактор реестра
rrasmgmt.msc
Маршрутизация и удаленый доступ (Routing and Remote Access)
rsop.msc
Результатирующая политика
secpol.msc
Локальные параметры безопасности (Локальная политика безопасности)
services.msc
Службы
shrpubw
Мастер создания общей папки
shutdown
Выключение компьютера/перезагрузка
sigverif
Проверка подписи файла
slmgr
Управление активацией Windows
sndvol
Управление громкостью
sysdm.cpl
Свойства системы
syskey
Защита БД учётных записей
SystemInfo
Данные системы
taskmgr
Диспетчер задач
taskschd.msc
Планировщик заданий
tsadmin.msc
Диспетчер служб терминалов (Terminal Services Manager)
tscc.msc
Настройка терминального сервера (TS Configuration)
utilman
Специальные возможности
verifier
Диспетчер проверки драйверов
wbadmin.msc
Система архивации данных Windows Server
wmimgmt.msc
Инфраструктура управления WMI
You can open the legacy Windows Control Panel by starting control.exe, but how do you open the Windows Settings app from the Command Prompt or PowerShell?
You can open the Settings app directly from the Command Prompt (cmd.exe) in Windows 10 using the following command:
start ms-settings:Omit the start program prefix from the above command if you want to run it from the Run dialog (Windows key + R) instead of from within a Command Prompt session.
The Run dialog will recognize the Settings app’s URI scheme (ms-settings) without passing it through ‘start’ and start the Settings app accordingly. You’ll still need to use the start program if you want to launch the Settings app from a batch file, however.
You can optimistically type in an English language keyword after the colon to direct you towards the right section of the Settings app. For example, ms-settings:network will go directly to the Network and Internet section of the Settings app.
There’s no penalty for guessing wrong, so just take a guess and maybe you’ll drop straight into settings:windowsupdate without using the mouse. App developers and web authors should take care to link their users directly to the right section in Settings, reducing documentation needs and user friction.
You can use the same command in PowerShell — where start is an alias for Start-Process. Or, you can spell it out fully using the PowerShell commandlets (as shown below).
Start-Process "ms-settings:"These commands — actually the whole ms-settings: URI schema — will not work on older versions of Windows like Windows 8 and 8.1. Also, note that the Settings app is unavailable from within Windows Recovery mode.
In my opinion, this is kind of a strange decision as the reason you’re in recovery mode may be caused by a setting. However, user settings don’t apply at all within recovery mode so it could have been a very confusing experience if you were allowed to open the Settings app.
Users on Windows 10 can click here to open the Settings app directly from their web browser. The link won’t do anything or may trigger an error message on other operating systems.
Microsoft, начиная с Windows 8, стала постепенно переводить большинство функционала классической панели управления Windows (Control Panel) в новую современную панель управления Параметры Windows (Settings). В каждом новом билде Windows 10 в Settings появлялись все новые и новые настройки, которые отсутствуют в классической панели управления.
В этой мы рассмотрим список команд
ms-settings:
из новой Windows 11. Используя их, можно создать ярлык для любой страницы приложения «Настройки» или запустить нужную настройку напрямую из командной строки, браузера или проводника.

Приложение «Настройки» в Windows 11 получило серьезный редизайн. Настолько серьёзный, что уже, кое-как привыкнув к Settings в Windows 10, снова приходится искать “а куда вы это опять спрятали?”.
Появились красочные значки категорий слева, но больше нет «домашней страницы». Последнее изменение, по идее, упрощает навигацию, так как вы сразу видите, какие опции доступны в каждой категории. Так “думает иначе” Microsoft. Но нам снова придется привыкнуть.
Кроме того, в правой области теперь отображаются параметры с рамочкой, что также должно облегчить их поиск. По словам Microsoft, “Новое приложение для настройки Windows 11 — это огромный шаг вперед по сравнению с тем, что было в Windows 10”.
Ну… не знаю. Пока я, скорее, не соглашусь. Помните переход от меню Office 2000 и более ранних версий к “новому, отличному и т.д.” Rubber меню Office 2007 и более поздних версий? Бр-р-р. Вот тут мне видится примерно такое же “вы привыкнете, вам так удобнее”, решил за пользователей в Microsoft.
Почти каждая страница Settings теперь получила свой собственный Uniform Resource Identifier (URI). Подробнее здесь — https://docs.microsoft.com/en-us/windows/uwp/launch-resume/launch-settings-app. Теперь каждая команда начинается со стандартного префикса ‘ms-settings’, а за ним следует имя страницы настроек.
Например, команда
ms-settings:display
открывает страницу настроек непосредственно в раздел System -> Display.
Как пользоваться набором команд ms-settings в Windows 11?
Команды позволяют вам открывать любую страницу настроек напрямую, введя URI в диалоговое окно запуска (Win + R), командную строку и т.д. Вы также можете использовать эту возможность для создания ярлыка для любой из страницы настроек.
Чтобы напрямую открыть любую страницу настроек Windows 11:
- Нажмите на клавиатуре Win + R откроется диало Run (выполнить);
- Введите команду ms-setting. Например, чтобы открыть окно с настройками цветовой схемы Windows, введите команду
ms-settings:colors
, и нажмите Enter; - Windows 11 напрямую откроет приложение Settings app на нужной странице. В нашем примере откроется Personalization -> Colors;
Команды ms-settings можно запускать непосредственно из окна проводника Windows или браузера.
Также можно открыть нужную страницу Параметры из командной строки или PowerShell. Используйте такую команду:
start ms-settings:colors
Получается, если вы знаете точную команду из Windows 11 ms-settings, вы сэкономите кучу времени. В простейшем случае, вы можете создать ярлыки для любых страниц Settings.
Как создать ярлык на настройки с использованием команд ms-settings?
- Щёлкните ПКМ на пустом месте на рабочем столе и выбирите New item -> Shortcut из меню;
- Найдите нужную команду ms-settings из списка, приведенного в конце статьи;
- Укажите команду в формате
explorer.exe <ms-settings команда>
в качестве расположения (location) Например,
explorer.exe ms-settings:colors - Присвойте ярлыку имя, и если нужно поменяйте иконку.
И всё! Таким образом, вы можете создать ярлык настроек в Windows 11 для быстрого доступа к любой странице настроек, которая поставляется с командой ms-settings.
Полный список команд ms-settings в Windows 11
Ну и в завершение список команд ms-settings в Windows 11 для открытия страниц настроек. Для большей наглядности все команды разбиты по разделам.
| Раздел | Страница настроек | Команда ms-settings |
| System |
ms-settings:system
|
|
| Display |
ms-settings:display
|
|
| Connect to a wireless display |
ms-settings-connectabledevices:devicediscovery
|
|
| Night light |
ms-settings:nightlight
|
|
| Scale |
ms-settings:display-advanced
|
|
| Graphics |
ms-settings:display-advancedgraphics
|
|
| Sound |
ms-settings:sound
|
|
| All sound devices |
ms-settings:sound-devices
|
|
| Volume mixer |
ms-settings:apps-volume
|
|
| Choose your sound defaults for AR/VR experiences |
ms-settings:holographic-audio
|
|
| Notifications |
ms-settings:notifications
|
|
| Focus assist |
ms-settings:quiethours
|
|
| During these times |
ms-settings:quietmomentsscheduled
|
|
| When I’m duplicating my display |
ms-settings:quietmomentspresentation
|
|
| When I’m playing a game |
ms-settings:quietmomentsgame
|
|
| Power & battery |
ms-settings:powersleep
|
|
| Storage |
ms-settings:storagesense
|
|
| Storage Sense |
ms-settings:storagepolicies
|
|
| Where new content is saved |
ms-settings:savelocations
|
|
| Nearby sharing | ||
| Multitasking |
ms-settings:multitasking
|
|
| Activation |
ms-settings:activation
|
|
| Troubleshoot |
ms-settings:troubleshoot
|
|
| Recovery |
ms-settings:recovery
|
|
| Projecting to this PC |
ms-settings:project
|
|
| Remote Desktop |
ms-settings:remotedesktop
|
|
| Clipboard |
ms-settings:clipboard
|
|
| About |
ms-settings:about
|
|
| Bluetooth & devices | ||
| Devices |
ms-settings:bluetooth
|
|
| Printers & scanners |
ms-settings:printers
|
|
| Your Phone |
ms-settings:mobile-devices
|
|
| Cameras |
ms-settings:camera
|
|
| Mouse |
ms-settings:mousetouchpad
|
|
| Touchpad |
ms-settings:devices-touchpad
|
|
| Touch |
ms-settings:devices-touch
|
|
| Pen & Windows Ink |
ms-settings:pen
|
|
| AutoPlay |
ms-settings:autoplay
|
|
| USB |
ms-settings:usb
|
|
| Network & internet |
ms-settings:network
|
|
| Wi-Fi |
ms-settings:network-wifi
|
|
| Cellular |
ms-settings:network-cellular
|
|
| Ethernet |
ms-settings:network-ethernet
|
|
| VPN |
ms-settings:network-vpn
|
|
| Mobile hotspot |
ms-settings:network-mobilehotspot
|
|
| Airplane mode |
ms-settings:network-airplanemode
|
|
| Proxy |
ms-settings:network-proxy
|
|
| Dial-up |
ms-settings:network-dialup
|
|
| Advanced network settings |
ms-settings:network-advancedsettings
|
|
| Personalization |
ms-settings:personalization
|
|
| Background |
ms-settings:personalization-background
|
|
| Colors |
ms-settings:personalization-colorsms-settings:colors
|
|
| Themes |
ms-settings:themes
|
|
| Lock screen |
ms-settings:lockscreen
|
|
| Touch keyboard |
ms-settings:personalization-touchkeyboard
|
|
| Start |
ms-settings:personalization-start
|
|
| Folders |
ms-settings:personalization-start-places
|
|
| Taskbar |
ms-settings:taskbar
|
|
| Fonts |
ms-settings:fonts
|
|
| Device usage |
ms-settings:deviceusage
|
|
| Apps | ||
| Apps & features |
ms-settings:appsfeatures
|
|
| Default apps |
ms-settings:defaultapps
|
|
| Offline maps |
ms-settings:maps
|
|
| Download maps |
ms-settings:maps-downloadmaps
|
|
| Optional features | ||
| Apps for websites |
ms-settings:appsforwebsites
|
|
| Video playback |
ms-settings:videoplayback
|
|
| Startup |
ms-settings:startupapps
|
|
| Accounts |
ms-settings:accounts
|
|
| Your info |
ms-settings:yourinfo
|
|
| Email & accounts |
ms-settings:emailandaccounts
|
|
| Sign-in options |
ms-settings:signinoptions
|
|
| Windows Hello face setup or improve recognition |
ms-settings:signinoptions-launchfaceenrollment
|
|
| Windows Hello fingerprint setup |
ms-settings:signinoptions-launchfingerprintenrollment
|
|
| Manage Security Key |
ms-settings:signinoptions-launchsecuritykeyenrollment
|
|
| Dynamic Lock |
ms-settings:signinoptions-dynamiclock
|
|
| Family & other users |
ms-settings:eek:therusers
|
|
| Windows Backup |
ms-settings:backup
|
|
| Access work or school |
ms-settings:workplace
|
|
| Time and language | ||
| Date & time |
ms-settings:dateandtime
|
|
| Language & region |
ms-settings:regionlanguage
|
|
| Typing |
ms-settings:typing
|
|
| Show text suggestions when typing on the physical keyboard |
ms-settings:devicestyping-hwkbtextsuggestions
|
|
| Speech |
ms-settings:speech
|
|
| Gaming | ||
| Xbox Game Bar |
ms-settings:gaming-gamebar
|
|
| Captures |
ms-settings:gaming-gamedvr
|
|
| Game Mode |
ms-settings:gaming-gamemode
|
|
| Accessibility |
ms-settings:easeofaccess
|
|
| Vision | ||
| Text size |
ms-settings:easeofaccess-display
|
|
| Visual effects |
ms-settings:easeofaccess-visualeffects
|
|
| Mouse pointer and touch |
ms-settings:easeofaccess-mousepointer
|
|
| Text cursor |
ms-settings:easeofaccess-cursor
|
|
| Magnifier |
ms-settings:easeofaccess-magnifier
|
|
| Color filters |
ms-settings:easeofaccess-colorfilter
|
|
| Contrast themes |
ms-settings:easeofaccess-highcontrast
|
|
| Narrator |
ms-settings:easeofaccess-narrator
|
|
| Hearing | ||
| Audio |
ms-settings:easeofaccess-audio
|
|
| Captions |
ms-settings:easeofaccess-closedcaptioning
|
|
| Interaction | ||
| Speech |
ms-settings:easeofaccess-speechrecognition
|
|
| Keyboard |
ms-settings:easeofaccess-keyboard
|
|
| Mouse |
ms-settings:easeofaccess-mouse
|
|
| Eye control |
ms-settings:easeofaccess-eyecontrol
|
|
| Privacy & security |
ms-settings:privacy
|
|
| Security | ||
| Windows Security |
ms-settings:windowsdefender
|
|
| Find my device |
ms-settings:findmydevice
|
|
| Device encryption |
ms-settings:deviceencryption
|
|
| For developers |
ms-settings:developers
|
|
| Windows Permissions | ||
| General |
ms-settings:privacy
|
|
| Speech |
ms-settings:privacy-speech
|
|
| Inking & typing personalization |
ms-settings:privacy-speechtyping
|
|
| Diagnostics & feedback |
ms-settings:privacy-feedback
|
|
| View diagnostic data |
ms-settings:privacy-feedback-telemetryviewergroup
|
|
| Activity history |
ms-settings:privacy-activityhistory
|
|
| Search permissions |
ms-settings:search-permissions
|
|
| Searching Windows |
ms-settings:cortana-windowssearch
|
|
| App permissions | ||
| Location |
ms-settings:privacy-location
|
|
| Camera |
ms-settings:privacy-webcam
|
|
| Microphone |
ms-settings:privacy-microphone
|
|
| Voice activation |
ms-settings:privacy-voiceactivation
|
|
| Notifications |
ms-settings:privacy-notifications
|
|
| Account info |
ms-settings:privacy-accountinfo
|
|
| Contacts |
ms-settings:privacy-contacts
|
|
| Calendar |
ms-settings:privacy-calendar
|
|
| Phone calls |
ms-settings:privacy-phonecalls
|
|
| Call history |
ms-settings:privacy-callhistory
|
|
ms-settings:privacy-email
|
||
| Tasks |
ms-settings:privacy-tasks
|
|
| Messaging |
ms-settings:privacy-messaging
|
|
| Radios |
ms-settings:privacy-radios
|
|
| Other devices |
ms-settings:privacy-customdevices
|
|
| App diagnostics |
ms-settings:privacy-appdiagnostics
|
|
| Automatic file downloads |
ms-settings:privacy-automaticfiledownloads
|
|
| Documents |
ms-settings:privacy-documents
|
|
| Downloads folder |
ms-settings:privacy-downloadsfolder
|
|
| Music library |
ms-settings:privacy-musiclibrary
|
|
| Pictures |
ms-settings:privacy-pictures
|
|
| Videos |
ms-settings:privacy-documents
|
|
| File system |
ms-settings:privacy-broadfilesystemaccess
|
|
| Screenshot borders | ||
| Screenshots and apps | ||
| Windows Update |
ms-settings:windowsupdate
|
|
| Update history |
ms-settings:windowsupdate-history
|
|
| Advanced options |
ms-settings:windowsupdate-options
|
|
| Optional updates |
ms-settings:windowsupdate-optionalupdates
|
|
| Windows Insider Program |
ms-settings:windowsinsider
|
|
| Mixed reality |
ms-settings:holographic
|
|
| Audio & speech |
ms-settings:holographic-audio
|
|
| Startup & desktop | ||
| Environment |
ms-settings:privacy-holographic-environment
|
|
| Headset display |
ms-settings:holographic-headset
|
|
| Uninstall |
ms-settings:holographic-management
|
Интерфейс настроек в операционной системе Windows 10 и 11 версии регулярно изменяется, поэтому найти нужный апплет бывает довольно затруднительно даже в приложении «Параметры». В «Блоге системного администратора» разберем основные команды, запускающие элементы управления.
Где можно использовать команды
Содержание
- Где можно использовать команды
- Основные команды, запускающие системные параметры
- Важные нюансы
Все системные настройки из приложения «Панель управления», которое было реализовано в Windows 7, переводятся в «Параметры» 10 и 11 версии операционной системы. Часть настроек найти в привычном интерфейсе достаточно сложно, поскольку они меняются местами или повторяются. В ОС до сих пор стабильно функционирует командная строка и диалоговое окно «Выполнить», с помощью которых можно быстро открыть многие элементы управления.
Открыть командную строку можно несколькими методами. Все способы подробно описаны в пошаговом руководстве «Как открыть командную строку в Windows 10».
Чтобы открыть окно «Выполнить», требуется одновременно зажать на клавиши Win + R. В правом нижнем углу интерфейса системы отобразится строка, где нужно прописать необходимую команду, затем нажать на Enter или кликнуть по кнопке «ОК».

Основные команды, запускающие системные параметры
Разберем самые используемые команды, которые используются в окне «Выполнить» или командной строке для быстрого открытия апплетов параметров Windows 10 или 11.
| Автозапуск устройств | control /name Microsoft.AutoPlay |
| Администрирование | control admintools |
| Подключение к компьютерам и программам RemoteApp | control /name Microsoft.RemoteAppAndDesktopConnections |
| Игровые устройства | joy.cpl |
| Восстановление | control /name Microsoft.Recovery |
| Дата и время | timedate.cpl |
| Автономные файлы | control /name Microsoft.OfflineFiles |
| Дисковые пространства | control /name Microsoft.StorageSpaces |
| Брандмауэр Защитника Windows | firewall.cpl |
| Звук, устройства записи и воспроизведения | mmsys.cpl |
| Инициатор iSCSI | control /name Microsoft.iSCSIInitiator |
| Планировщик заданий | control schedtasks |
| Заставка (скринсейвер) | control desk.cpl,,@screensaver |
| Диспетчер учетных данных | control /name Microsoft.CredentialManager |
| История файлов | control /name Microsoft.FileHistory |
| Клавиатура | control keyboard |
| Параметры проводника | control folders |
| Администратор источника данных ODBC | control odbccp32.cpl |
| Мышь | main.cpl |
| Параметры значков рабочего стола | desk.cpl ,5 |
| Диспетчер устройств | hdwwiz.cpl |
| Параметры индексирования | control /name Microsoft.IndexingOptions |
| Преобразование текста в речь (Text-to-Speech) | control /name Microsoft.TextToSpeech |
| Программы по умолчанию (из окна открываются Параметры) | control /name Microsoft.DefaultPrograms |
| Мастер настройки сети | control netsetup.cpl |
| Распознавание речи | control /name Microsoft.SpeechRecognition |
| Шрифты | control fonts |
| Сетевые подключения | ncpa.cpl |
| Резервное копирование и восстановление | control /name Microsoft.BackupAndRestore |
| Управление цветом | control /name Microsoft.ColorManagement |
| Система, свойства системы | sysdm.cpl |
| Центр управления сетями и общим доступом | control /name Microsoft.NetworkAndSharingCenter |
| Сканеры и камеры | control sticpl.cpl |
| Регион | intl.cpl |
| Телефон и модем | telephon.cpl |
| Центр синхронизации | control /name Microsoft.SyncCenter |
| Свойства браузера | inetcpl.cpl |
| Установка и удаление программ (программы и компоненты) | appwiz.cpl |
| Устройства и принтеры | control printers |
| Учетные записи пользователей | control userpasswords |
| Учетные записи пользователей (второй вариант) | control userpasswords2 |
| Центр мобильности Windows | control /name Microsoft.MobilityCenter |
| Центр специальных возможностей | control access.cpl |
| Резервное копирование и восстановление (Windows 7) | control /name Microsoft.BackupAndRestoreCenter |
| Центр безопасности и обслуживания | wscui.cpl |
| Электропитание | powercfg.cpl |
| Шифрование диска BitLocker | control /name Microsoft.BitLockerDriveEncryption |
Важные нюансы
При использовании команд для запуска апплетов есть на несколько моментов, которые упростят работу с параметрами операционной системы:
- перечень не содержит те команды, которые были полностью убраны из Windows 10 или 11, а также те, которые открываются только в приложении «Параметры». Это касается таких настроек, как управления устройствами по Bluetooth или гаджеты для рабочего стола, которые были распространены в Windows 7;
- некоторые элементы управления возможно запустить несколькими способами, например, в качестве оснастки консоли с помощью апплета .cpl. Это касается таких приложений, как «Диспетчер устройств».
Большинство параметров из панели управления можно запустить с помощью команд, в которые они переводятся в Windows версий 10 и 11. Зная основные апплеты, настроить систему не составит труда, даже без захода в раздел с параметрами ОС. Читайте также, как перезагрузить ПК с Windows 10 через командную строку. Напишите в комментариях, удобны для вас команды для быстрого запуска системных настроек.
3.7
3
голоса
Рейтинг статьи
Работая долгое время на компьютере, чувствуется необходимость быстро переходить к каким-то настройкам системы. Порой настолько привыкаешь к быстрому запуску, что забываешь полный путь к нужной настройке. Зато это сохраняет время и повышает (крутость в глазах непосвященных) эффективность работы. Итак, чтобы запустить окно быстрого запуска достаточно нажать комбинацию клавиш Windows + R. А затем в зависимости от потребностей вводим одну из перечисленных ниже команд.
1. msconfig
Если нужно перезагрузить систему в безопасном режиме или просмотреть список доступных ОС, то команда msconfig вам в помощь. Там можно отредактировать параметры загрузки системы. Кстати, присмотритесь к вкладке Tools, там немало полезных сокращений.
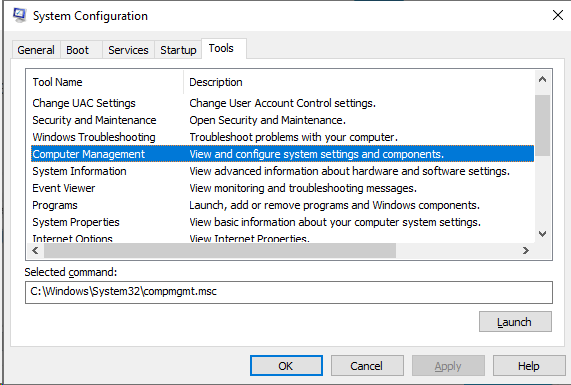
2. resmon
Мощная утилита, которая помогает разобраться, что грузит ресурсы компьютера в данный момент. Там можно найти информацию по работе ЦП, жесткого диска, оперативной памяти, сетевой карты.
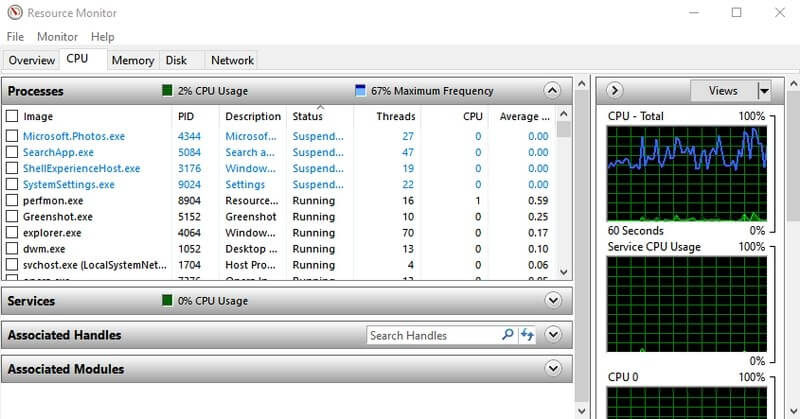
3. msinfo
Приложение System Information предоставляет обширную информацию об оборудовании и программном обеспечении вашего ПК. Это обязательная команда для просмотра спецификаций любого ПК. Информация разделена на категории, что облегчает поиск нужной информации. Здесь можно экспортировать информацию в файл, что идеально подходит для получения технической помощи в Интернете.
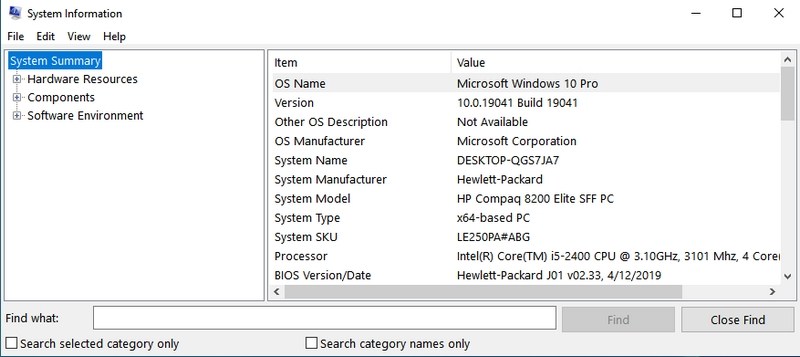
4. sdclt
Данная команда открывает окно «Резервного копирования и восстановления системы».
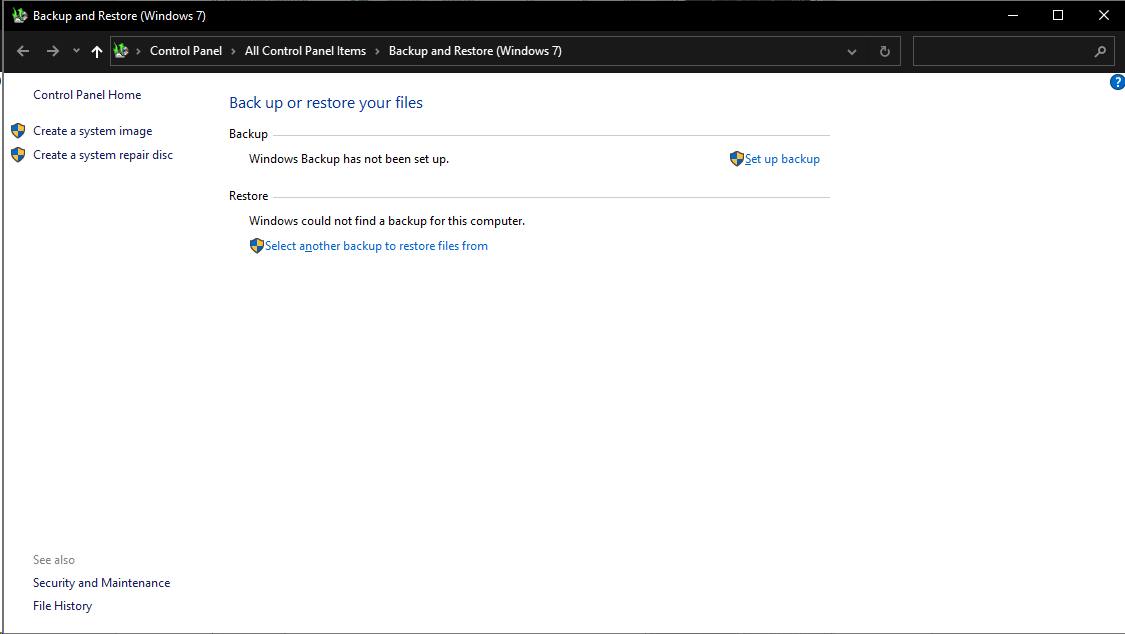
5. Настройки мыши — main.cpl
Все настройки относительно мыши можно сделать в этом окне: поменять роли кнопок, скорость реакции т.п.
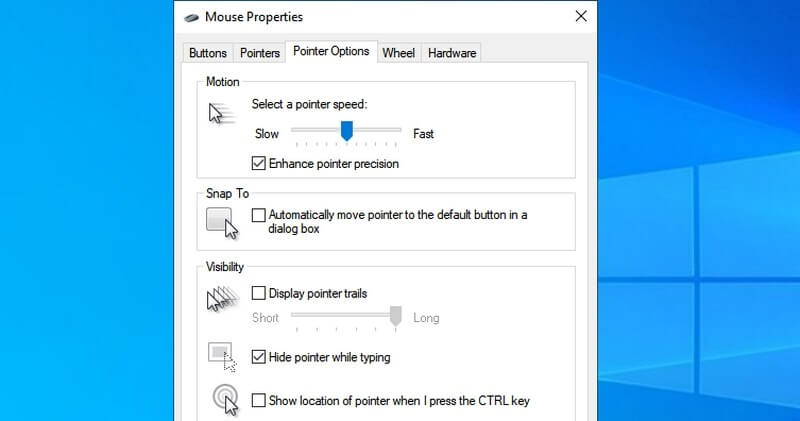
Кстати, идея чтобы пошутить с другом: поменяйте роли кнопок мыши. Это прикольно.
6. regedit
Пожалуй, одна из самых известных утилит, которой пользуются сисадмины — это regedit. Все настройки Windows — порт RDP по умолчанию, разны пути, настройки программ — хранятся в реестре. Чтобы запустить его с окна быстрого запуска введите regedit.exe.
Внимание! Все изменения в реестре влияют на работоспособность системы, потому крайне не рекомендуется редактировать его, если не знаете чего хотите.
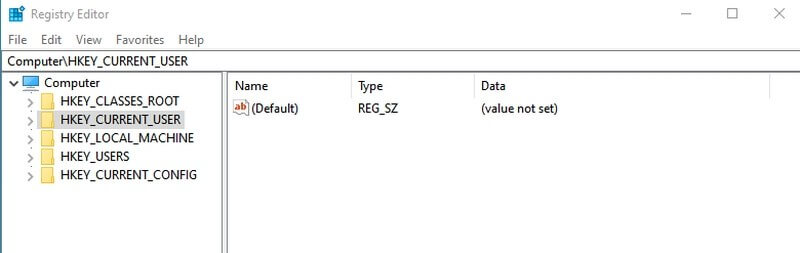
7. sysadm.cpl
Нет — это не команда быстрого вызова сисадмина. Она запускает параметры системы, где можно настроить производительность, переменные среды и т.п.
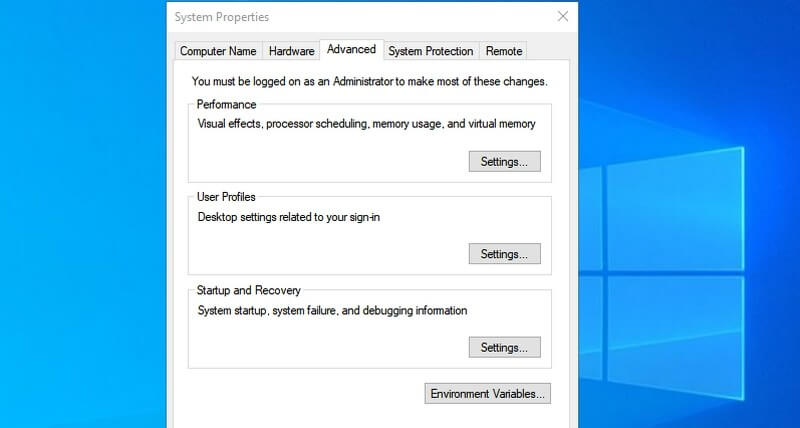
8. powercfg.cpl
Быстрый доступ к настройкам питания. Именно здесь настраивается поведение компьютера в зависимости от режима питания, таймоут до спящего режима и т.п.
9. optionalfeatures
Часто при поиске проблем на новом компьютере обнаруживается, что не установлены нужные утилиты вроде telnet. Так вот эти все фичи можно установить через меню дополнительных компонентов Windows, которое можно вызвать командой optionalfeatures.
10. magnify
Лупа или увеличительное стекло, которое предусмотрено для людей с ограниченными возможностями запускается с помощью команды magnify.
11. charmap
Таблица шрифтов Windows отображает все доступные для выбранного шрифта символы. Тут можно копировать символ и вставлять в нужное место или запомнить Alt код конкретного шрифта. Если выбрать Advanced View, то можно получить доступ к строке поиска.
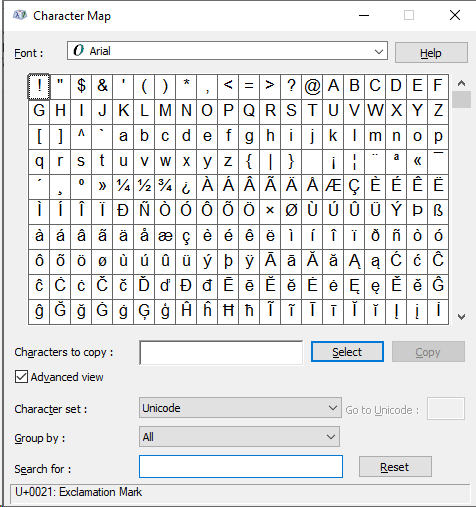
12. ncpa.cpl
Моя самая любимая команда. Позволяет открыть окно с текущими сетевыми соединениями. Особенно полезна, если у пользователя нет администраторских прав. В этом случае командная строка cmd, запускается от имени привилегированного пользователя, затем уже в командной строке выполняется команда ncpa.cpl.
13. mrt
Нет — эта команда не активирует функцию МРТ на компьютере. Вы, наверное, не знали, что в Windows есть встроенная утилита для удаления вредоносных программ. Правда, эффективность под вопросом, — она все же есть. Но в любом случае, лучше установить антивирус.
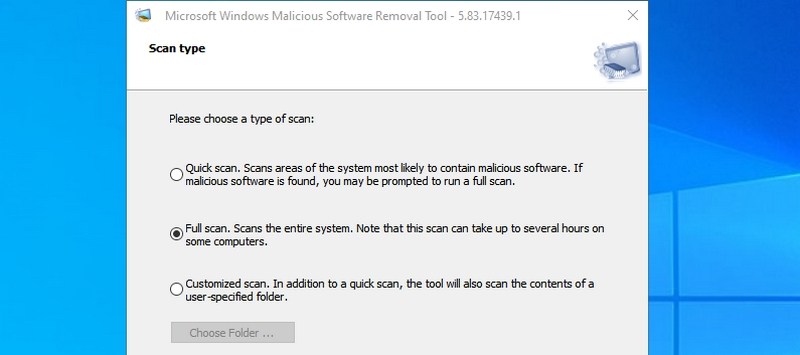
14. devmgmt.msc
Пожалуй, второй мой фаворит. Команда devmgmt.msc позволяет запускать окно с устройствами, где можно установить, обновить или удалить драйвера. Так же полезна в случае, если у пользователя нет администраторских прав. В этом случае схема работы такая же, как и с ncpa.cpl. Так же есть команды diskmgmt.msc и compmgmt.msc, которые запускают консоль управления жесткими дисками и компьютером соответственно.
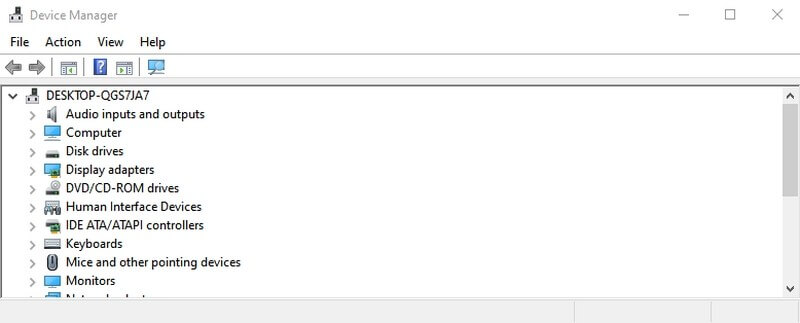
15. netplwiz
Эта команда чаще всего используется в скриптах для автоматического создания пользователя. Правда, в плане безопасности это не очень хорошо, потому что этим методом пользуются злоумышленники, но тем не менее данная команда позволяет назначать пароль пользователям и управлять другими настройками безопасности.
16. services.msc
Одна из часто используемых команд в мире ИТ. Отображает все существующие в системе сервисы и их состояние. Выбрав конкретный сервис, в левом окошке можно просмотреть за что он отвечает. И тут тоже не рекомендуется отключать или проводить другие манипуляции, если не знаете что делаете.
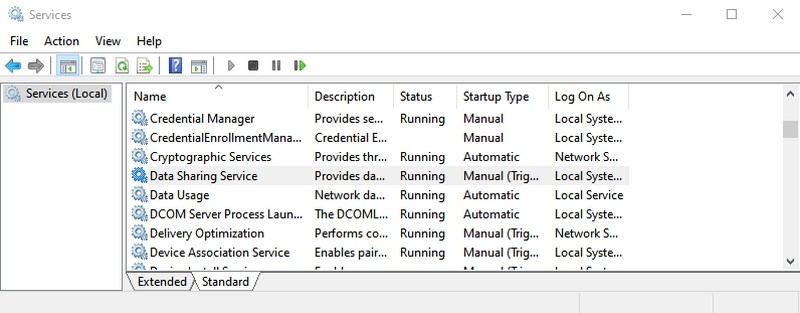
17. appwiz.cpl
Давно пользовались приложением Установка и удаление программ? Обычно пользователи устанавливают программы и забывают, что они у них есть. Хотя для улучшения производительности компьютера лучше регулярно проверять и удалять ненужные программы. Для быстрого доступа используется команда appwiz.cpl. Тут также можно посмотреть установленные обновления и установить дополнительные фичи.
18. control
В старых версиях Windows данная команда не пользовалась популярностью, так как чуть ли не каждая ссылка вела именно на Панель управления. Но в Windows 10 Microsoft активно продвигает новое приложение Настройки, поэтому попасть на Панель управления не легко, но возможно благодаря команде control.
19. «.» (точка)
Как обычно поступают пользователи, если нужно попасть в папку текущего пользователя? Открывают проводник и оттуда попадают куда нужно. Но есть вариант попроще: просто в окне быстрого запуска набираете точку и нажимаете Ввод (Enter)».» — заветная папка открыта.
20. Экранная клавиатура
Иногда по какой то причине приходится пользоваться экранной клавиатурой. Вызвать его можно командой osk.
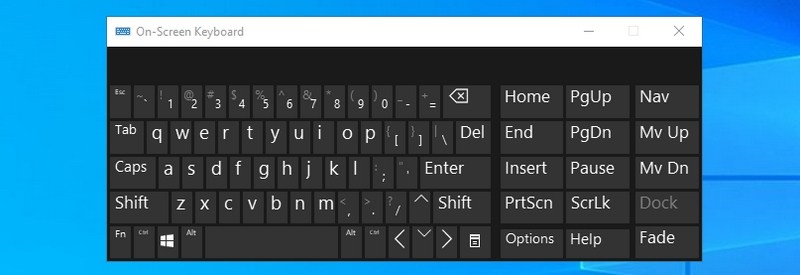
21. snippingtool
Приложение Ножницы, которое делает скриншот экрана можно вызвать командой snippingtool. Для запуска же новой версии на Windows 10, можно использовать комбинацию клавиш Win+Shift+S. А для запуска Paint используйте команду — mspaint.
22. mdsched
В Windows также есть встроенная утилита диагностики оперативной памяти. Она не только выявляет проблему, но в большинстве случаев и исправляет их. А если не справляется, то выдают отчет о проблеме. Запустить данную утилиту можно командой mdsched.
P.S. Для проверки компьютер автоматически перезагрузиться, так что имеет смысл сохранить открытые документы.
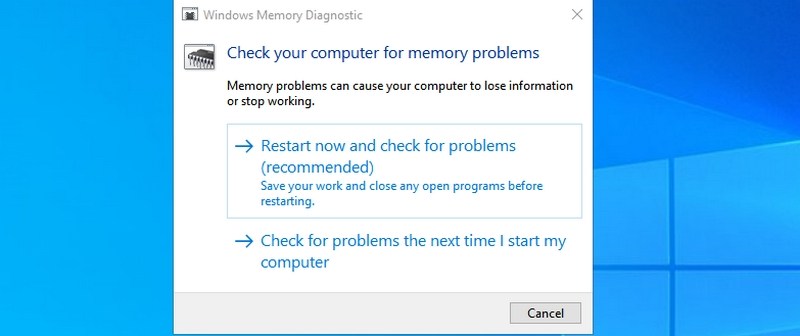
23. Открытие веб-сайтов
Да-да, все верно. Через командную строку можно открывать и веб-сайты. Сайт откроется в браузере по умолчанию. Но сегодня мало, кто помнит название сайтов. Все пользуются поиском.
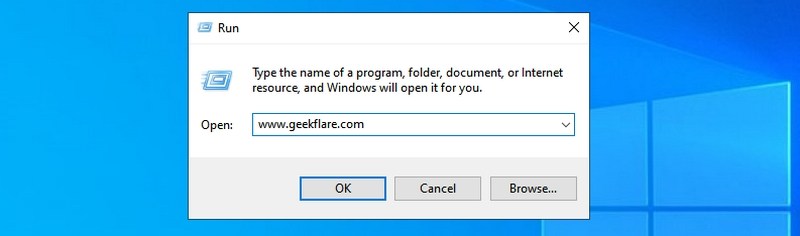
24. mstsc
Для быстрого запуска приложения удаленного доступа используйте команду mstsc. Но для начала на компьютерах нужно разрешить удаленный доступ.
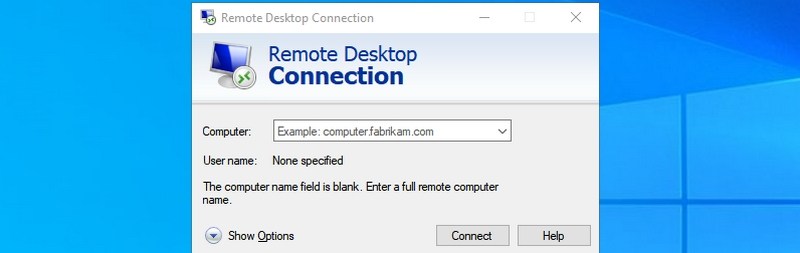
25. cmd
Найдется очень мало людей, которым незнакома эта команда. cmd — запускает командную строку, которая дает вам неограниченную власть над системой. Хотя я погорячился, Windows — это не касается.
Заключение
Run еще удобен тем, что он запоминает все введенные команды, так что во второй раз достаточно набрать первую букву и вы получите список введенных ранее команд на эту букву.


