В этой статье мы расскажем, как использовать утилиту msconfig для настройки и диагностики Windows. Мы рассмотрим основные функции msconfig, способы её запуска и сценарии использования для улучшения производительности вашей системы.
Приобрести оригинальные ключи активации Windows всегда можно у нас в каталоге от 1099 ₽
msconfig — инструкция и настройка
Msconfig — это встроенная утилита, предназначенная для выявления причин некорректной работы системы, приложений, выбора варианта загрузки Windows и диагностики системы. Многие начинающие пользователи ПК по ошибке ищут, где скачать msconfig, не зная, что она уже установлена по умолчанию в Windows. Ниже перечислены несколько способов её запуска на различных версиях Windows.
Способы запуска msconfig
Первый способ (Подходит для Windows Vista, 7, 8, 10) — Самый быстрый
Если у вас Windows Vista, 7, 8, 8.1 или 10, просто нажмите на меню “Пуск” и введите msconfig. Нажмите Enter.
Второй способ (Windows XP, Vista, 7, 8, 10)
Заходим в меню Пуск — Все программы — Стандартные. Выбираем «Командная строка».
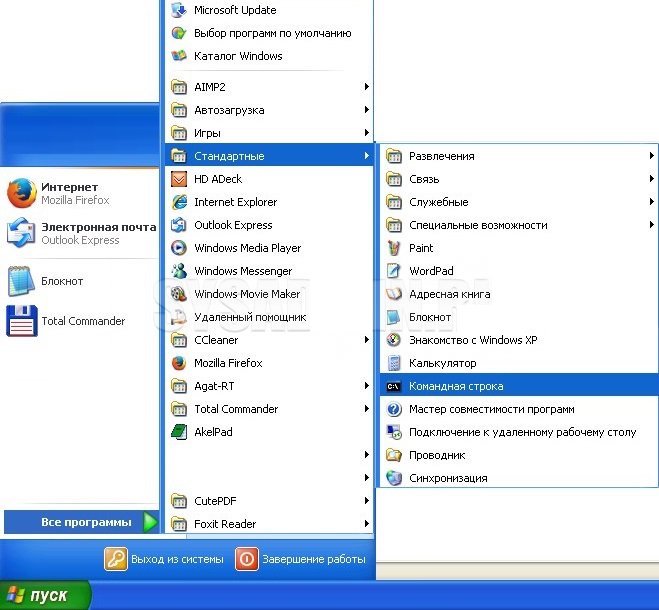
Появится черное окно командной строки, в котором вводим msconfig и нажимаем Enter.
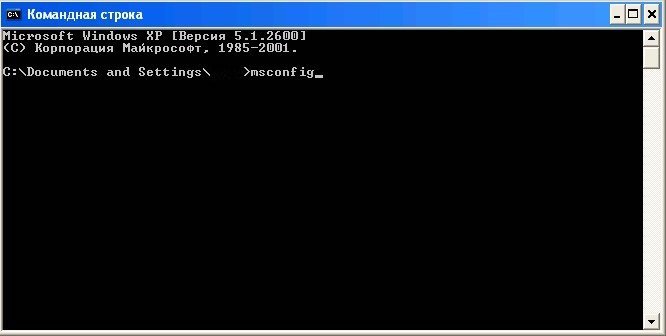
Третий способ (Windows XP, Vista, 7, 8, 10)
Нажимаем «Пуск», затем «Выполнить» и вписываем msconfig. Нажимаем Enter.
Четвертый способ (Windows XP, Vista, 7, 8, 10)
Заходим в проводник по адресу C:\Windows\System32 и находим файл msconfig.exe.
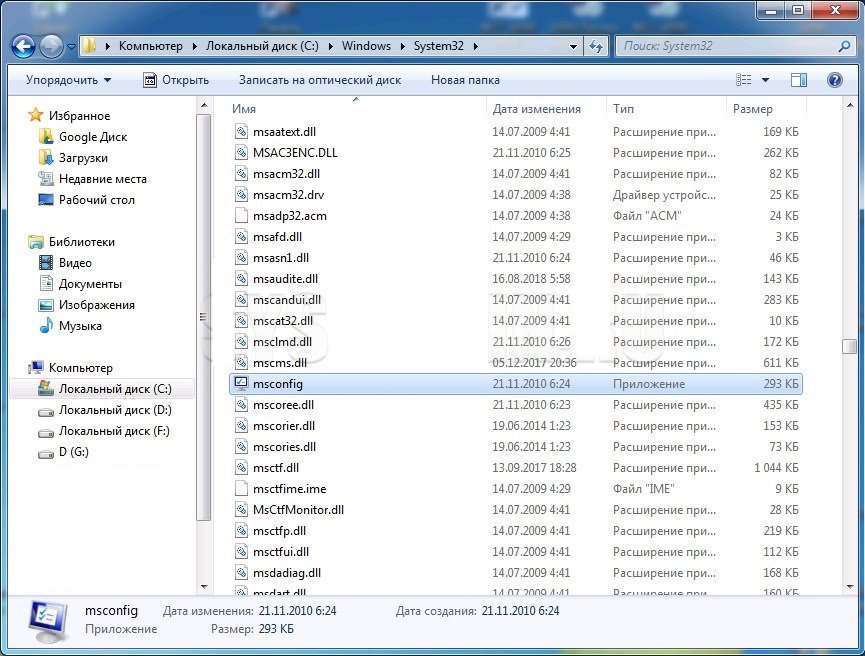
Утилита msconfig
Интерфейс msconfig состоит из пяти вкладок: Общие, Загрузка, Службы, Автозагрузка, Сервис. Рассмотрим каждую из них подробно.
Общие
— Обычный запуск: загружаются все драйверы, службы системы и приложения автозагрузки.
— Диагностический запуск: загружаются только основные драйверы и системные службы.
— Выборочный запуск: позволяет гибко настроить загрузку системы, включая выбор загрузки системных служб и автозагрузок.

Загрузка
Эта вкладка позволяет управлять параметрами загрузки ОС: выбирать систему по умолчанию, указывать таймаут выбора ОС и использовать дополнительные параметры загрузки (например, ограничить количество ядер процессора или объем памяти).
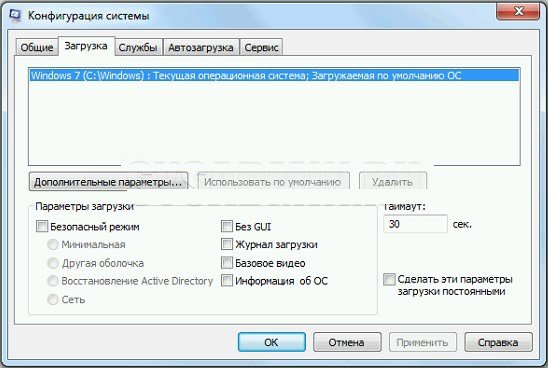
Службы
На этой вкладке можно включать и отключать системные и сторонние службы. Для удобства можно скрыть службы Microsoft, чтобы видеть только сторонние.

Автозагрузка
Эта вкладка позволяет управлять приложениями, которые запускаются вместе с системой. Отключение ненужных приложений помогает сократить время загрузки системы.
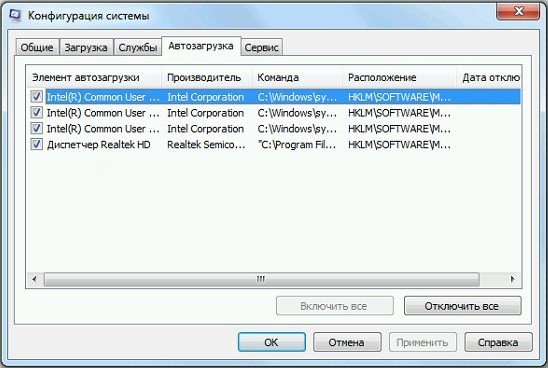
Сервис
Здесь находится список утилит для администрирования и диагностики системы. Вы можете запускать их прямо из окна msconfig.

Если после внесения каких-либо изменений нажимать кнопку “OK”, то появится такое окошко:
Основные сценарии использования msconfig
Отладка и поиск проблем
Msconfig помогает диагностировать проблемы с загрузкой и работой системы. Можно использовать диагностический запуск и выборочную загрузку, чтобы поочередно включать службы и приложения и выявить причину неполадок.
Тестирование
С помощью msconfig можно ограничить количество активных ядер процессора или объем оперативной памяти, чтобы протестировать производительность системы или приложений в таких условиях.
Регулярно проверяйте вкладки «Службы» и «Автозагрузка», чтобы отключать ненужные службы и приложения, которые замедляют загрузку системы.
Лицензионный ключ активации Windows 10 от
Windows 10 has an extensive list of settings that users can change. Some of these settings are simple such as changing the wallpaper, changing which graphics card is used by an app, managing storage space, managing microphone, camera and location access for apps, and more. These are simple user-end settings.
Windows 10 also has more complex settings that can be changed if a user has admin access on a system but these settings aren’t changed often and few end users need to access them unless they’re troubleshooting problems on the system.
When a user boots Windows 10, it loads in a normal environment where all the apps that a user has installed are allowed to run. All services that Windows 10 needs to run are likewise enabled. A long list of Windows 10 tools also loads.
When a system runs into a problem though, one of the basic troubleshooting steps is to check if a problem occurs when third-party apps and services, and other non-essential tools and services are disabled i.e., if it happens in Safe Mode.
Safe Mode is fairly easy to access but the MsConfig or the System Configuration dialog gives users control over the Safe Mode settings. Users can choose what is and what isn’t disabled.
There are several different ways to access the MsConfig dialog on Windows 10.
1. Access MsConfig – Run box
To Acess the MsConfig dialog box from the run box;
- Tap the Win+R keyboard shortcut to open the run box.
- Enter
msconfigand tap the Enter key.
2. Access MsConfig – File Explorer
To access the MsConfig dialog box from File Explorer;
- Open File Explorer.
- Click inside the location bar.
- Enter
msconfigand tap Enter.
3. Access MsConfig – Task Manager
To access the MsConfig dialog box from Task Manager;
- Right-click the taskbar and select Task Manager from the context menu.
- Go to File>Run new task.
- Enter
msconfig. - Enable the ‘Create this task with administrative privileges box.
- Tap Enter.
4. Access MsConfig – Command Prompt or PowerShell
To access the MsConfig dialog box via Command Prompt or PowerShell;
- Open Command Prompt with admin rights or Open PowerShell with admin rights.
- Enter the following command and tap enter (the same command works in both command lines).
start msconfig
MsConfig Settings
No matter how you open the MsConfig dialog box, you will see the same settings.
- General: Select which system services and device components will run when you start the system.
- Boot: Has extensive settings for configuring safe boot and normal boot options.
- Services: Lists every single service that is run on Windows 10 and allows users to unselect the ones they do not want to run at startup.
- Startup: This tab is deprecated.
- Tools: An exhaustive list of Windows 10 tools and a quick launch button for each one along with the path to the tool’s EXE is given in this tab.
MsConfig – Conclusion
MsConfig doesn’t have settings that the average user should change however, it’s often hard to avoid this particular dialog when you’re trying to fix a complicated problem on Windows 10. Make sure you understand what you’re doing and how to undo it before you make any changes.

Fatima Wahab
Fatima has been writing for AddictiveTips for six years. She began as a junior writer and has been working as the Editor in Chief since 2014.
Fatima gets an adrenaline rush from figuring out how technology works, and how to manipulate it. A well-designed app, something that solves a common everyday problem and looks
Содержание статьи:
- Способы открыть конфигурацию системы
- Вариант 1
- Вариант 2
- Вариант 3
- Вопросы и ответы: 0
Всем здравия!
При поиске (устранении) ошибок и настройке операционной системы Windows часто возникает необходимость во вкладке «Конфигурация системы» (прим.: она позволяет запустить ОС в безопасном режиме, откл. определенные службы, вызвать некоторые полезные утилиты, и пр.).
Собственно, ниже в заметке приведу неск. способов, как можно найти и открыть сию вкладку (тем более, что это далеко не так очевидно…).
*
📌 Важно: если вам требуется детально настроить систему — то помимо конфигурации системы, воспользуйтесь всеми остальными инструментами: параметрами ОС, режимом «бога», твикерами, и пр.
*
Способы открыть конфигурацию системы
Вариант 1
Начну с самого универсального способа, работающего в большинстве версий Windows. Итак:
- сначала нужно нажать сочетание WIN+R;
Кнопки Win и R (как выглядят)
- в появившемся окне «Выполнить» ввести команду msconfig и нажать Enter; 👇
msconfig
- сразу после этого появится окно «Конфигурация системы» (как на скриншоте ниже);
msconfig — команда для открытия конфигурации
- обратите внимание, что в окне конфигурации есть несколько вкладок (и каждая из них полезна!): общие, загрузка, службы, сервис.👉 Например, с помощью «Загрузка» можно запустить систему в безопасном режиме (часто требуется), «Службы» — позволяют откл. ненужные или сбойные службы, а «Сервис» позволяет быстро открывать другие сподручные инструменты: командную строку, свойства Интернета, браузера, и многое др. 👇
Общие, загрузка, службы, сервис — вкладки (Кликабельно)
*
Вариант 2
Необходимо открыть системную папку: C:\Windows\System32 (сгодится любой коммандер, даже проводник).
В ней должен быть файл-приложение: msconfig.exe — именно его и нужно попытаться открыть (в большинстве случаев всё проходит без проблем и появл. окно с конфигурацией…).

Системная папка System32
Кстати, как еще один альтернативный вариант — воспользоваться поиском (прим.: в Windows 10/11 быстрый поиск был встроен на панель задач, значок рядом с меню ПУСК, см. скрин ниже 👇).

Поиск в Windows
*
Вариант 3
Если с помощью предыдущих вариантов не получилось открыть конфигурацию — попробуйте воспользоваться антивирусной 📌утилитой AVZ.
Во-первых, AVZ поможет вам проверить ОС на вирусы и восстановить ряд сист. настроек.
Во-вторых, через меню «Сервис» AVZ позволяет открыть ряд системных утилит (MsConfig среди них тоже есть!). 👇
Отмечу, что утилита давненько не обновлялась, но до сих пор корректно и хорошо работает. Рекомендую иметь на аварийной флешке!

Антивирусная утилита AVZ — настройка системы
*
Дополнения по теме — можно оставить в комментариях ниже. Заранее мерси!
Успехов!
👋
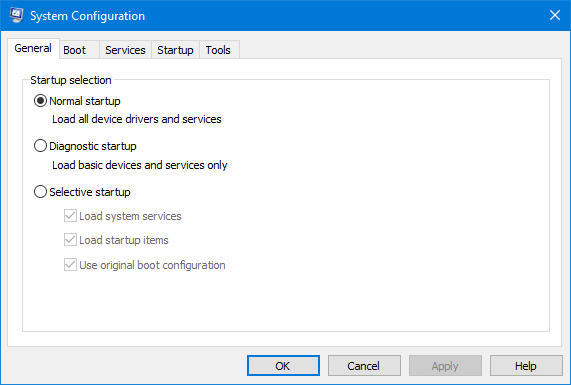
System Configuration is a useful application. It can allow you to manage Windows startup, change the startup process and select startup services and programs as well as start a series of useful managers, but before that, you have to launch it. In this article, we’ll show you six ways to open System Configuration in Windows 10/7.
- Way 1: by searching
- Way 2: by launching Run dialog box
- Way 3: through Command Prompt
- Way 4: via Windows PowerShell
- Way 5: via Control Panel
- Way 6: by opening File Explorer
Way 1: Open the System Configuration tool by searching
In Windows 10, type system configuration or msconfig in search box of the taskbar, and then click the System Configuration displayed on search result to open the System Configuration application.
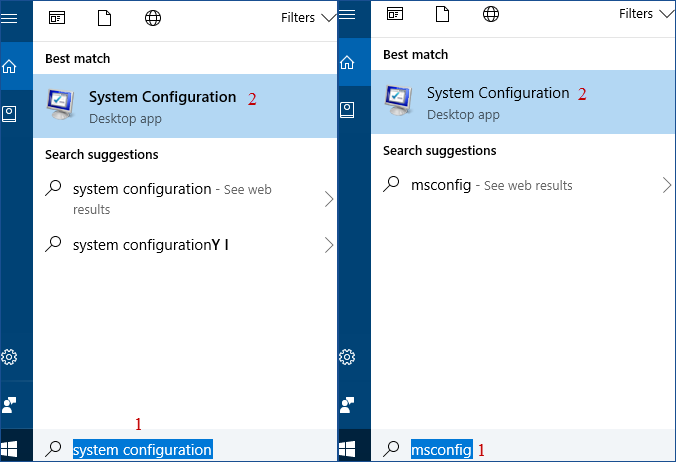
In Windows 7, click Start menu, type system configuration or msconfig in the Search field, and then click on its shortcut to launch the System Configuration tool.
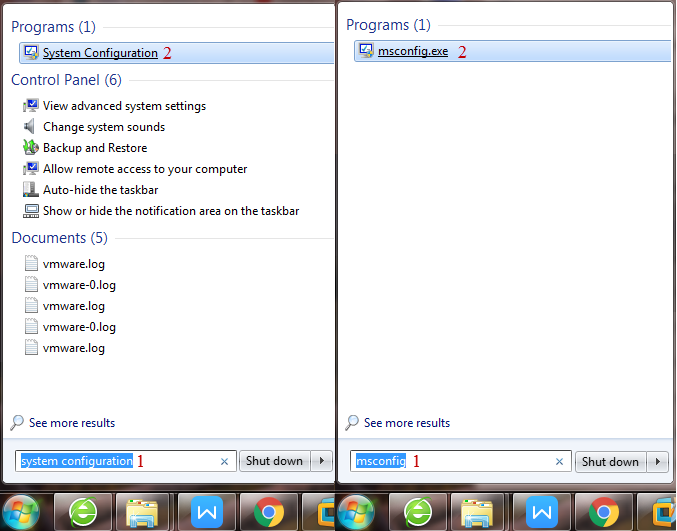
Way 2: Open the System Configuration tool by launching a Run dialog box
In Windows 10/7, launch Run dialog box, type msconfig, and then click on OK or press Enter to immediately open the System Configuration application.
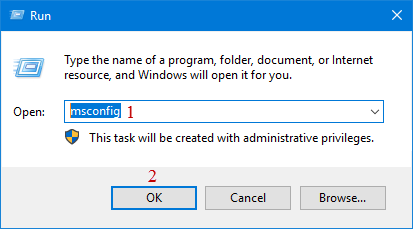
Way 3: Open the System Configuration application through Command Prompt
In Windows 10/7, open Command Prompt window, type msconfig, and press Enter to open the System Configuration tool.
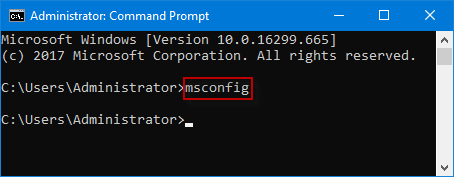
Way 4: Open the System Configuration tool via Windows PowerShell
In Windows 10/7, launch Windows PowerShell window, type msconfig, and press Enter. The System Configuration utility should open immediately.
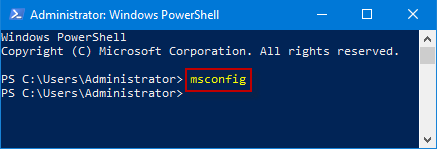
Way 5: Open the System Configuration tool via Control Panel
In Windows 10/7, open Control Panel, when Control Panel window brings out, choose the View by: Small icons/Large icons, find and click Administrative Tools.
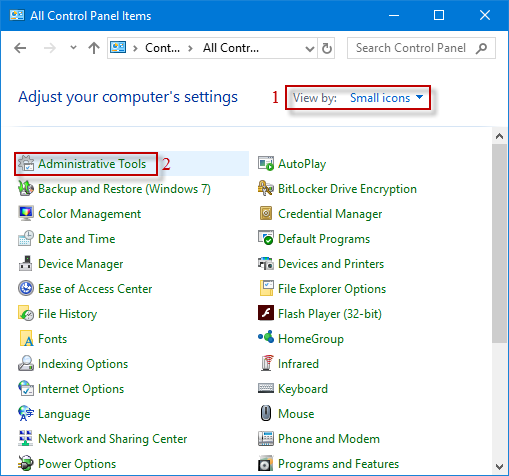
In the Administrative Tools window, find and double-click the System Configuration Shortcut to launch the System Configuration utility.
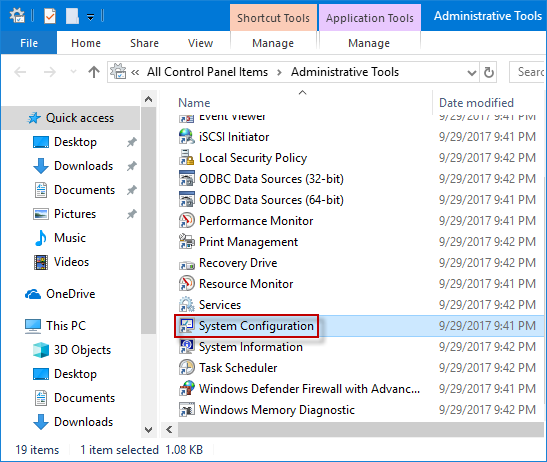
Way 6: Open the System Configuration tool by opening File Explorer
In Windows 10, open File Explorer and navigate to This PC\Local Disk (C:)\Windows\System32 folder. In System32 window, slide the mouse wheel to find and double-click msconfig application to access it.
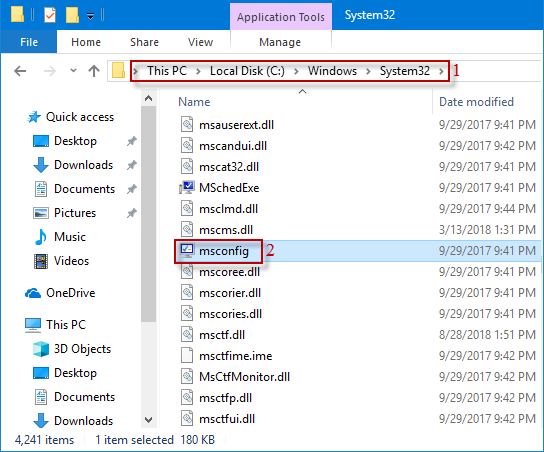
access system configuration utility launch system configuration window
Applies ToWindows 11 Windows 10
Поддержка Windows 10 прекратится в октябре 2025 г.
После 14 октября 2025 г. корпорация Майкрософт больше не будет предоставлять бесплатные обновления программного обеспечения из Центра обновления Windows, техническую помощь и исправления безопасности для Windows 10. Ваш компьютер по-прежнему будет работать, но мы рекомендуем перейти на Windows 11.
Подробнее
Windows предоставляет различные средства настройки, предназначенные для удовлетворения потребностей разных пользователей. Эти встроенные средства упрощают настройку и мониторинг устройства, позволяя с точностью изменять конфигурацию Windows в соответствии с вашими предпочтениями и требованиями.
В этой статье описываются основные средства, которые можно использовать для управления Windows, и каждый раздел этой статьи содержит краткий обзор конкретного средства. Вы найдете краткое описание функциональности средства, его приложений и инструкции по доступу к нему. Такой структурированный подход гарантирует, что вы сможете быстро определить нужное средство и понять, как его эффективно использовать для конкретных требований.
Разверните каждый раздел, чтобы узнать больше о каждом средстве и узнать, как Windows обслуживает как начинающих, так и опытных пользователей, обеспечивая всем пользователям возможность с легкостью оптимизировать свою систему.
|
Параметры — это main приложение для настройки параметров Windows и управления ими. Он разработан с учетом простоты, специальных возможностей и простоты использования, обеспечивая более интуитивно понятный и удобный интерфейс, чем традиционные панель управления. Приложение организовано по категориям, чтобы быстро перемещаться и настраивать параметры в соответствии с вашими предпочтениями и потребностями. Приложение «Параметры» постоянно обновляется для поддержки последних функций Windows. В разделе Параметры также можно найти справку по поддержке и устранению неполадок, что делает ее центральным центром для поддержания работоспособности и функциональности Windows. Чтобы открыть параметры, можно использовать один из следующих методов:
|

|
Диспетчер задач — это приложение, которое служит в качестве системного монитора и диспетчера запуска для Windows, предоставляя аналитические сведения о производительности и потреблении ресурсов устройства. Она позволяет просматривать запущенные приложения и управлять ими, оценивать загрузку ЦП, использование памяти, активность диска и использование сети. С помощью диспетчера задач можно завершать работу программ, не отвечающих на запросы, настраивать запускаемые приложения и отслеживать активные сеансы пользователей, обеспечивая оптимальную производительность системы и контроль над пользователем. Чтобы открыть диспетчер задач, можно использовать один из следующих методов:
|

|
Консоль управления компьютером — это оснастка консоли управления Майкрософт (MMC), которая предоставляет централизованное расположение для управления различными системными компонентами, службами и параметрами в Windows. Она включает в себя средства для управления дисками, службами, устройствами, общими папками и пользователями, а также другие административные задачи. Консоль особенно полезна для ИТ-специалистов и опытных пользователей, которым необходимо выполнять административные задачи на локальных или удаленных компьютерах. Чтобы открыть консоль управления компьютером, можно использовать один из следующих методов:
|
|
Просмотр событий — это оснастка консоли управления (MMC), которую можно использовать для просмотра журналов событий и управления ими. Она предоставляет подробные сведения о событиях системы, безопасности и приложений на устройстве с Windows, что может оказаться неоценимым для устранения неполадок и мониторинга работоспособности системы. В Просмотр событий могут отображаться такие сведения, как источник события, дата и время его возникновения, а также любые связанные коды ошибок или сообщения. Просмотр событий организованы по таким категориям, как журналы Windows, журналы приложений и служб и подписки. Пользователи могут фильтровать журналы по таким критериям, как уровень событий, дата и ключевые слова, чтобы быстро находить соответствующие события. Просмотр событий также позволяет пользователям сохранять файлы журналов для анализа и экспорта данных событий для внешнего использования. Для ИТ-специалистов Просмотр событий — это мощный инструмент для диагностики проблем, аудита деятельности системы и обеспечения соответствия политикам безопасности. Он также используется для отслеживания работоспособности и состояния серверов и других критически важных компонентов инфраструктуры. Чтобы открыть Просмотр событий, можно использовать один из следующих методов:
|
|
Панель управления — это функция, которая является частью Windows в течение длительного времени. Он предоставляет централизованное расположение для просмотра системных параметров и элементов управления и управления ими. С помощью ряда апплетов можно настроить различные параметры, начиная от системного времени и даты и заканчивая параметрами оборудования, сетевыми конфигурациями и т. д. Многие параметры в панель управления переносятся в приложение «Параметры», которое предлагает более современный и упрощенный интерфейс. Совет: хотя панель управления по-прежнему существует для обеспечения совместимости и для предоставления доступа к некоторым параметрам, которые еще не перенесены, рекомендуется по возможности использовать приложение «Параметры». Чтобы открыть панель управления, можно использовать один из следующих методов:
|
|
System Configuration — это системная служебная программа, которая позволяет устранять неполадки при запуске Windows. Он предоставляет параметры для настройки процесса запуска, включая возможность включения или отключения программного обеспечения, управления службами запуска и доступа к другим расширенным системным параметрам. Конфигурация системы может быть особенно полезна при диагностике проблем с производительностью или конфликтов программного обеспечения, так как она позволяет выборочно запускать систему с запущенными только основными службами и программами. Служебная программа включает в себя несколько вкладок, таких как «Общие», «Загрузка», «Службы», «Запуск» и «Инструменты», каждая из которых предлагает различные функции для управления поведением при запуске системы. Например, вкладка Службы позволяет отключить службы, которые могут вызвать проблемы, а вкладка «Запуск» (которая перенаправляется в диспетчер задач в более новых версиях Windows) позволяет управлять программами, запускаемыми при запуске. Внимание: Конфигурация системы — это мощное средство, которое следует использовать с осторожностью. Неправильная настройка параметров системы может привести к нестабильности системы или помешать правильному запуску Windows. Поэтому перед внесением изменений в конфигурацию системы рекомендуется создать резервную копию системы. Чтобы открыть конфигурацию системы, можно использовать один из следующих методов:
|
|
Сведения о системе — это служебная программа, которая предоставляет полное представление оборудования, системных компонентов и программной среды на устройстве с Windows. Он особенно полезен для сбора сведений, которые могут помочь диагностировать проблемы с конфигурацией устройства. Это средство может отображать широкий спектр сведений, включая установленное оборудование, системные драйверы, службы и запущенные процессы. Чтобы открыть сведения о системе, можно использовать один из следующих методов:
Совет: откройте сведения о системе с правами администратора, чтобы обеспечить точную отчетность по системным драйверам и службам. |
|
Редактор реестра — это мощное средство, используемое для просмотра и изменения системного реестра. Реестр — это база данных, в которую хранятся низкоуровневые параметры для Windows и для приложений, которые решили его использовать. Реестр Редактор позволяет изменять параметры, которые не предоставляются в пользовательском интерфейсе, включая системные политики, установленные приложения и типы файлов, которые могут открывать определенные приложения. Чтобы открыть Редактор реестра, можно использовать один из следующих методов:
Внимание: При использовании Редактор реестра важно действовать с осторожностью. Неправильные изменения реестра могут привести к значительным проблемам, включая нестабильность системы, ошибки приложений или даже препятствовать запуску Windows. Всегда убедитесь, что вы создали резервную копию реестра, прежде чем вносить какие-либо изменения, и изменяйте параметры реестра только в том случае, если вы уверены в понимании потенциального влияния. Рекомендуется следовать надежным рекомендациям или консультироваться с ИТ-специалистом, если это вызывает сомнения. |
|
Локальная групповая политика Редактор — это оснастка консоли управления (MMC), которая предоставляет единый пользовательский интерфейс, с помощью которого можно управлять всеми параметрами локального объекта групповой политики. Он используется администраторами для настройки политик для локального компьютера, не затрагивая других пользователей или компьютеров в сети. Редактор включает широкий спектр параметров, которые управляют различными аспектами операционной системы, такими как параметры безопасности, поведение системы, параметры пользовательской среды и многое другое. Примечание: Локальная групповая политика Редактор недоступна в выпуске Windows Home. Локальная групповая политика Редактор особенно полезна для управления устройствами, которые не входят в домен или не управляются централизованно организацией. Для устройств, которые являются членами домена, параметры групповой политики обычно управляются централизованно ИТ-отделом. с помощью консоли управления групповая политика или решения для мобильных Управление устройствами (MDM). Однако для локальных политик локальный групповая политика Редактор — это средство перехода. Она позволяет администраторам применять определенные конфигурации, недоступные в приложении «Параметры» или панель управления. Чтобы открыть локальный групповая политика Редактор, можно использовать один из следующих методов:
Внимание: Изменения, внесенные в локальную групповая политика Редактор, могут существенно повлиять на работу компьютера, поэтому рекомендуется использовать это средство только опытным администраторам и тщательно планировать и тестировать любые изменения перед их применением в рабочих средах. |
|
Дополнительные параметры системы — это системная служебная программа, которую можно использовать для доступа и изменения параметров, которые обычно недоступны в параметрах или панель управления. Эта служебная программа особенно полезна для ИТ-специалистов или опытных пользователей, которым необходимо настроить свойства системы, переменные среды, параметры производительности и профили пользователей для оптимальной производительности системы. Внимание: Внесение изменений с помощью дополнительных параметров системы следует делать с осторожностью, так как неправильные параметры могут повлиять на стабильность системы. Чтобы открыть дополнительные параметры системы, можно использовать один из следующих методов:
|
Нужна дополнительная помощь?
Нужны дополнительные параметры?
Изучите преимущества подписки, просмотрите учебные курсы, узнайте, как защитить свое устройство и т. д.



