Последнее обновление: 07.09.2023
Установка сервера Mongod
Официальный сайт предоставляет пакеты дистрибутивов для различных платформ: Windows, Linux, MacOS, Solaris. И каждой платформы доступно несколько дистрибутивов.
Причем есть два вида серверов — бесплатный Community и платный Enterprise. В данном руководстве будем использовать бесплатную версию Community.
Для установки MongoDB загрузим один распространяемых пакетов с официального сайта https://www.mongodb.com/try/download/community.
Для загрузки всех необходимых файлов выберем нужную операционную систему и подходящий тип пакета. Рассмотрим на примере установки на ОС Windows.
MongoDB можно загрузить в ряде вариантов. Так, для Windows доступна загрузка установщика msi и также доступна загрузка архива zip.
В реальности нам достаточно загрузить zip-архив и распаковать в нужной нам папке. Поэтому выберем этот вариант загрузки (хотя также можно выбрать вариант установщика msi):

Если до установки уже была установлена более ранняя версия MongoDB, то ее необходимо удалить.
После загрузки архивного пакета распакуем его в папку C:\mongodb.
Если после установки мы откроем папку bin в распакованном архиве (C:\mongodb\bin), то сможем найти там кучу приложений, которые выполняют определенную роль. Вкратце рассмотрим их.

-
mongod: сервер баз данных MongoDB. Он обрабатывает запросы, управляет форматом данных и выполняет различные
операции в фоновом режиме по управлению базами данных -
mongos: служба маршрутизации MongoDB, которая помогает обрабатывать запросы и определять местоположение данных в кластере
MongoDB
Создание каталога для БД и запуск MongoDB
После установки надо создать на жестком диске каталог, в котором будут находиться базы данных MongoDB.
В ОС Windows по умолчанию MongoDB хранит базы данных по пути C:\data\db, поэтому, если вы используете Windows, вам надо создать
соответствующий каталог.
Если же возникла необходимость использовать какой-то другой путь к файлам, то его можно передать при запуске MongoDB во флаге
--dbpath.
Итак, после создания каталога для хранения БД можно запустить сервер MongoDB. Сервер представляет приложение mongod, которое находится
в каталоге bin в папке сервера. Для этого запустим терминал/командную строку и там введем соответствующие команды. Для ОС Windows это
будет выглядеть так:

Командная строка отобразит нам ряд служебной информации, например, что сервер запускается на localhost на порту 27017.
И после удачного запуска сервера мы сможем производить операции с бд через клиент.
Установка клиента Mongosh
Выше мы установили сервер MongoDb. Однако для работы с сервером нам нужен клиент. Наиболее простым клиентом в данном случае является MongoDB Shell или mongosh —
консольная оболочка для отправки запросов к серверу, которая также предоставляется непосредственно компанией MongoDB.
Для установки клиента перейдем по адресу https://www.mongodb.com/try/download/shell

Здесь опять же мы можем выбрать версии клиента для разных операционных систем. Для Windows пакет клиента доступен в виде архива zip.
Загрузим этот пакет и распакуем его в папку C:\mongosh.
Если в распакованном архиве мы зайдем в папку bin (то есть C:\mongosh\bin), то обнаружим там консольную утилиту mongosh,
которая будет применяться для работы с сервером MongoDB:

Подключение к серверу из клиента
Используем выше установленное клиентское приложение mongosh для взаимодействия с сервером mongodb. (При работе с mongosh не стоит забывать, что у нас должен быть запущен сервер mongod).
Итак, запустим файл mongosh, который располагается в выше рассмотренной папке установки:

При запуске программы mongosh вначале она спросит пользователя, какую строку подключения использовать для подключения к серверу MongoDB. В этом моменте просто нажмем на Enter,
чтобы использовать строку подключения к MongoDB по умолчанию. А по умолчанию сервер mongodb запускается на порту 27017,
а полная строка подключения выглядит следующим образом: mongodb://localhost:27017 или mongodb://127.0.0.1:27017
После подключения консоль отобразит ряд служебной информации и подключится к базе данных test.
Теперь поизведем какие-либо простейшие действия. Введем в консоль последовательно следующие команды и после каждой команды нажмем на Enter:
db.users.insertOne( { name: "Tom" } )
db.users.find()
С помощью функции db.users.insertOne() в коллекцию users базы данных test добавляется объект { name: "Tom" }.
Идентификатор db представляет текущую базу данных. В нашем случае мы подключены к базе данных по умолчанию — то есть к базе данных test,
соответственно db здесь представляет базу данных test. При этом не важно, есть или нет такая бд — если ее нет, то она создается
После db идет users — это коллекция, в которую затем мы добавляем новый объект. Если в SQL нам надо создавать таблицы заранее, то коллекции
MongoDB создает самостоятельно при их отсутствии.
Описание добавляемого объекта определяется в формате, с которым вы возможно знакомы, если имели дело с форматом JSON. То есть в данном случае у объекта
определен один ключ «name», которому сопоставляется значение «Tom». То есть мы добавляем пользователя с именем Tom.
Если объект был успешно добавлен, то консоль выведет результат операции, в частности, идентификатор добавленного объекта.
А вторая команда db.users.find() выводит на экран все объекты из бд test.

Из вывода вы можете увидеть, что к начальным значениям объекта было добавлено какое-то непонятно поле ObjectId.
Как вы помните, MongoDB в качестве уникальных идентификаторов документа использует поле _id. И в данном случае ObjectId как
раз и представляет значение для идентификатора _id.
Установка драйверов MongoDB
В дальнейшем в рамках данного руководства мы будет рассматривать взаимодействие с сервером MongoDB преимущественно через выше использованную оболочку
mongo. Однако, мы также можем взаимодействовать с mongodb в наших приложениях, написанных на PHP, C++, C# и других языках программирования. И для этой цели необходим специальный драйвер.
На офсайте на странице https://docs.mongodb.com/ecosystem/drivers/ можно найти список драйверов
для всех поддерживаемых языков программирования, в частности, для PHP, C, C++, C#, Java, Go, Python, Rust, Ruby, Scala, Swift, а также для Node.js.
Работа с драйверами на конкретных языках программирования будет рассмотрена в соответствующих разделах, посвященных этим языкам..
Данный материал предоставлен сайтом
PacificSky.Ru исключительно в ознакомительных целях. Администрация не несет ответственности за его содержимое.

Установка и запуск MongoDB на Windows 10.
В первую очередь необходимо
скачать MongoDB
с официального сайта.
После перехода по ссылке на официальный сайт перед вами будет представлена форма, в которой необходимо указать требуемую версию системы управления базами данных, вашу версию операционной системы, тип устанавливаемого пакета и нажать кнопку «Download» для скачивания.

После того как файл будет скачан, приступаем к установке:
Начиная с версии 4.0, MongoDB можно настроить и запустить как службу Windows в процессе установки.
Сама служба MongoDB будет запущена после успешной установки.
Для запуска MongoDB как службы в процессе установки необходимо отметить checkbox с пунктом: «Install MongoD as service».
Так-же вы можете установить MongoDB со своими параметрами или оставить все по умолчанию.

После выполнения установки MongoDB будет запущена как служба и будет доступна для работы с ней.
Если по каким то причинам вы не хотите запускать MongoDB как службу, то необходимо убрать галочку с «Install MongoD as service».

Запуск MongoDB из CMD консольного интерпретатора моманд.
- Создайте каталог данных, в котором MongoDB будет хранить данные.
По умолчанию это должен быть абсолютный путь — «C:\data\db».
Для этого создайте на диске «C» папку с названием «data» и внутри папки дата создайте папку «db«. - Для старта MongoDB необходимо запустить файл mongod.exe с указанием пути к базе данных.
Для этого запустить «cmd» консоль и выполните команду:"C:\Program Files\MongoDB\Server\4.2\bin\mongod.exe" --dbpath="c:\data\db".
- Для соединения с базой данных откройте еще одну «cmd» консоль и выполните команду:
"C:\Program Files\MongoDB\Server\4.2\bin\mongo.exe"

Kolade Chris
Posted on
• Edited on
This article was initially published on Hashnode
MongoDB is a NoSQL database that has gained popularity in recent times. Unlike SQL databases that are like advanced spreadsheets, MongoDB stores data in JSON-like key-value pair called BSON (Binary JSON) in order to support features JSON does not.
In this article, I will walk you through the step-by-step guide on how to install MongoDB on your Windows 10 operating system, with insights on GUI tools such as Mongo Compass and Robo 3t.
INSTALLING MONGO DB
STEP 1: First of all, you need to download MongoDB from the official website. You can do that here. Make sure you select msi as the package type and not zip.
Follow the installer wizard to install MongoDB.


Select Complete as your setup type and keep the next item on default.

You can choose to install Mongo Compass here; it would just take more time to install everything. My preference is to uncheck the box so I can download and install it separately.

Click install.
STEP 2: Once it is done installing, navigate to C:/ProgramFiles/MongoDB/Server/4.4/bin. There, you should find Mongo.exe, mongod.exe, and mongos.exe. They are Mongo, MongoDB, and Mongo shell respectively.


STEP 3: Click on the address bar and type cmd to launch your windows command prompt. Click on enter and run mongo --version. You will see the version of the MongoDB installed. This means MongoDB has been rightly installed on your machine.
In my case, it is version 4.4.4.
STEP 4: Next, close the command prompt and launch it in no directory this time. Run mongo --version. The response is “mongo is not recognized as an internal or external command operable program or batch file. Chill. This is because your path variable has not been assigned, meaning you have to set environment variables on your machine.
STEP 5: Search for «environment» on your machine and click “Edit the system environment variables”. You can find this in the control panel too.

STEP 6: Click on environment variables.
STEP 7: Under system variables, select path and click on edit.
STEP 8: In the next pop-up, click on New in order to paste your installation path. Go back to the directory where you got a proper installation response and copy the address.
STEP 9: Click on New again and paste the address you copied. Hit Enter and continue clicking OK until all the boxes are closed.


STEP 10: Now, close your command prompt. Relaunch it and run the mongo --version. This time you should get a proper response that MongoDB has been installed correctly. Run mongod --version too to make sure the database is installed.
Forgive me for switching to Git Bash. I like to use it or Windows Subsystem for Linux (WSL).
CONNECTING AND RUNNING MONGO DB
STEP 1: To connect your command line to MongoDB, type mongo and hit enter.
If everything is done correctly so far, the mongo server should be running on port 27017 by now.

STEP 2: To start using MongoDB, start by checking MongoDB default databases by running show dbs.
STEP 3: To create a database, run use firstDB. You can give it whatever name you want.
STEP 4: To create a collection, run db.<collection-name>.insert({“anything you want”: "anything you want"}). Feel free to add more. To show your collection, run show collections; your collection should show.
STEP 5: Run show dbs again to see the databases on your machine; you should see the database you created in step 3 above.
USING THE GUIs
To use the Mongo Compass GUI, download it here. Make sure you select the right platform for windows.
Install it, it is straightforward. Launch the Mongo compass and you should see the interface below.

You might have to make some simple selections in order to see the interface above.
To connect the Mongo Compass to MongoDB, click “Fill in collection fields individually”.

Leave everything the way it is and click connect and you should see the databases available on your computer.

Here, you can create, insert, read, update and delete without the command line. Once you do it here, it’s done globally, so if you check your collection again in the command line by running db.<collection-name>.find(), you see what you’ve done in the GUI.

If you have ever used Mongo Atlas (MongoDB in the cloud), the interface is very similar to the one you see above.
As for Robo 3t, a third-party GUI tool, you can download it here.
It’s simple to connect too and easier to work with than Compass, but I prefer Compass because of the Atlas-like interface.
As you can see above, I have inserted my middle name and nickname with Robo 3t.

Checking my database with db.person.find() gave me what you see above.
Thank you for reading.
Connect with me via my portfolio site, and Twitter via @koladechris, where I tweet and engage in anything web development.
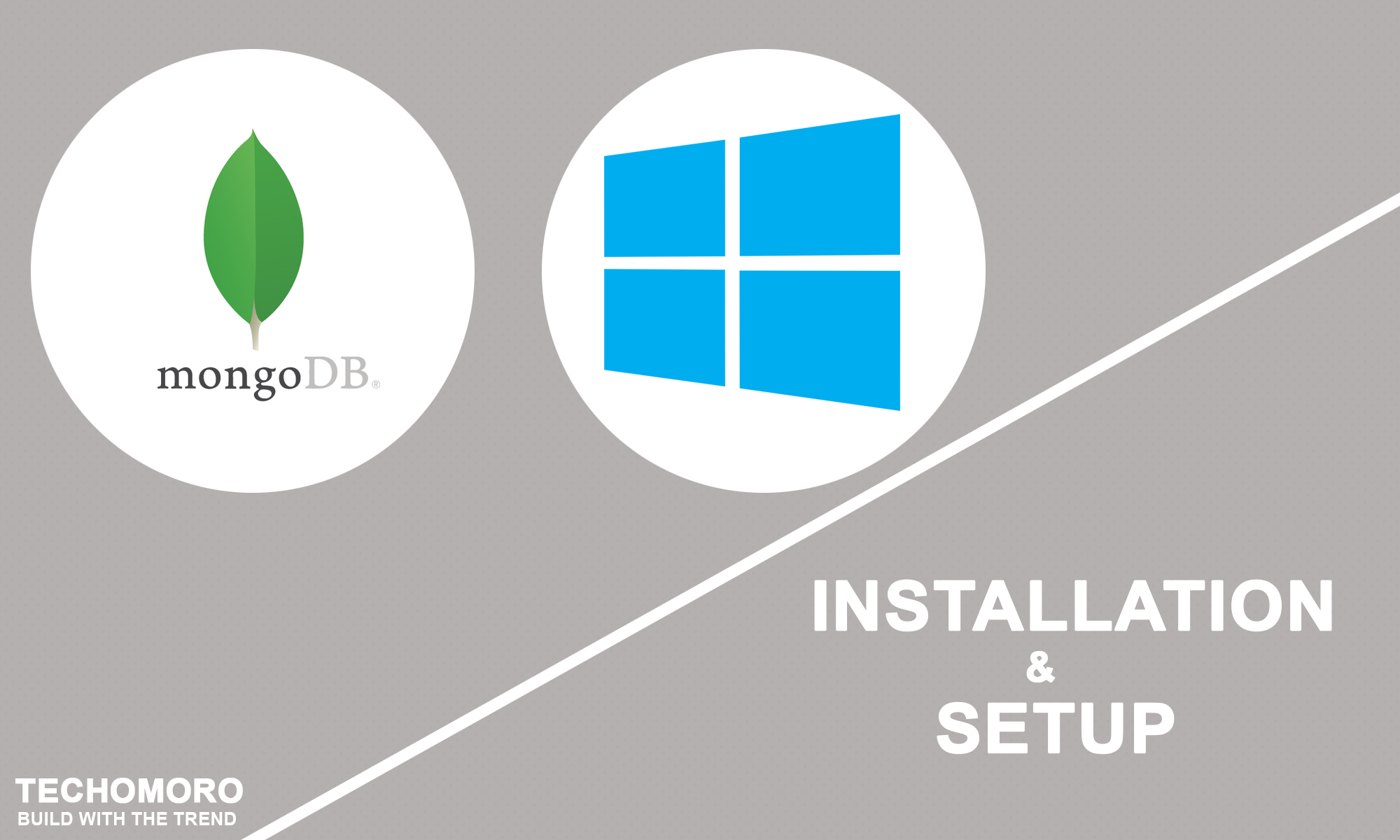
Nowadays we can find that the popularity of Structured Query Language(SQL) is getting decreased and the NoSQL database programs are taking place of it. Discussing with NoSQL databases, the popular one MongoDB a cross-platform document-oriented database program. MongoDB stores the data as JSON like documents other than tables in SQL. It is much easier to install MongoDB on Linux/Mac platforms using terminal commands. But Windows is mostly based Graphical User Interface(GUI) and we need to do most of the tasks using GUI.
1. Download the Installation File
We can download the latest version of the MongoDB community edition from the link below.
https://fastdl.mongodb.org/win32/mongodb-win32-x86_64-2008plus-ssl-4.0.5.zip
Note:-
With the above link, we can download the MongoDB 4.0.5 version. The latest version of MongoDB can be downloaded from the official website URL below.
https://www.mongodb.com/download-center/community
The link below will download a zip file. Just extract the zip file.
2. Paste the MongoDB Folder Inside C drive
Extract this zip file and paste the folder anywhere on your system. ( But Pasting this folder inside C drive will the better choice).
3. Create a Directory to Store Documents
Create a folder named data inside the same path we pasted the MongoDB folder (C drive) and create a folder named db inside it. Because the MongoDB stores the database as documents inside this db folder.

4. Running MongoDB
Running MongoDB in windows is easier. First, open the MongoDB folder and to /bin. We can see a mongod.exe file inside the directory.


5. Check the MongoDB is Running Fine
We can check that the MongoDB is running fine on our system with a browser tab. Just enter the address below and this will show a message “It looks like you are trying to access MongoDB over HTTP on the native driver port.”
http://localhost:27017

6. Accessing the MongoDB Shell
We can access the MongoDB shell by opening the mongo.exe file inside the MongoDB directory.

Have a nice code !
MongoDB — это документо-ориентированная база данных NoSQL, которая используется для хранения больших объемов данных. Вместо таблиц и строк, как в традиционных реляционных базах данных, в данные в MongoDB хранятся в виде документов, подобных JSON-формату.
У MongoDB открытый исходный код, и она имеет бесплатную версию. В этом материале вы узнаете, как установить MongoDB на разные операционные системы: Windows, Ubuntu и CentOS.
dbaas
В MongoDB установка на Windows начинается с загрузки дистрибутива. Переходим на официальный сайт систему управления базами данных mongodb.com и нажимаем кнопку «Products». В окне выбираем версию Community. Community — это бесплатная версия MongoDB, поэтому установим её. Выбираем версию СУБД, в нашем случае 5.0.9 и загружаем его в удобном формате — мы выбрали .msi.
После загрузки пакета установщика переходим к непосредственно к установке. Во время установки инсталлятор предложит вам сделать MongoDB службой Windows:
Служба Windows — это приложение, исполняемое при запуске операционной системой Windows и выполняющееся вне зависимости от статуса пользователя. В чем-то служба Windows схожа с демонами из Linux. Если вы по какой-то причине не хотите, чтобы MongoDB была установлена на ваше устройство как служба Windows, то снимите галочку на этом этапе.
Для установки MongoDB Compass не снимайте галочку на этом этапе:
MongoDB Compass — это графический клиент для просмотра и администрирования базы данных.
После нажатия кнопки «Next» начнется установка MongoDB. Во время процесса установщик может не обнаружить некоторых пакетов и предложит их установить. Для их полноценной установки устройство придется перезагрузить. После завершения установки откроется MongoDB Compass.
Установка MongoDB на Ubuntu
Устанавливать MongoDB будем на Ubuntu 22.04. На момент написания статьи репозиторий для Ubuntu 22.04 ещё не вышел, поэтому будет использовать репозиторий для 20.04. Для установки MongoDB на Debian 10/11 руководствуйтесь туториалом на сайте MongoDB.
Заказать облачный сервер с предустановленной ОС Ubuntu или Debian можно в Timeweb Cloud.
Настройка прокси
Репозитории MongoDB недоступны для пользователей из России, и для установки софта понадобится прокси-сервер, расположенный за рубежом. Прокси-сервер — это промежуточный узел между клиентом и целевым сервером. Для того, чтобы apt использовал прокси, его нужно прописать в настройках. Будем использовать простой SOCKS5-прокси.
Откроем конфигурационный файл прокси apt /etc/apt/apt.conf.d/proxy.conf:
sudo nano /etc/apt/apt.conf.d/proxy.confИ добавим в него информацию о прокси:
Acquire::http::Proxy "socks5h://IpAddres:port";
Acquire::https::Proxy "socks5h://IpAddres:port";
Acquire::socks::Proxy "socks5h://IpAddres:port";Вместо IpAddres и Port необходимо указать IP-адрес вашего прокси и порт.
Шаг 1. Установка libssl1
Так как используем репозиторий не для нашей системы, то для корректной работы MongoDB необходимо установить пакет libssl1. В ином случае получим такую ошибку:
The following packages have unmet dependencies:
mongodb-org-mongos : Depends: libssl1.1 (>= 1.1.1) but it is not installable
mongodb-org-server : Depends: libssl1.1 (>= 1.1.1) but it is not installable
mongodb-org-shell : Depends: libssl1.1 (>= 1.1.1) but it is not installableДля установки пакета выполняем следующие команды в терминале:
echo "deb http://security.ubuntu.com/ubuntu focal-security main" | sudo tee /etc/apt/sources.list.d/focal-security.list
sudo apt update
sudo apt install libssl1.1Шаг 2.
Добавляем GPG-ключ репозитория MongoDB:
curl -fsSL https://www.mongodb.org/static/pgp/server-5.0.asc | sudo apt-key add -Шаг 3.
Добавляем репозиторий MongoDB:
echo "deb [ arch=amd64,arm64 ] https://repo.mongodb.org/apt/ubuntu focal/mongodb-org/5.0 multiverse" | sudo tee /etc/apt/sources.list.d/mongodb-org-5.0.listШаг 4.
Обновляем apt:
sudo apt updateШаг 5.
Устанавливаем MongoDB:
sudo apt install -y mongodb-orgВот полный список команд для установки MongoDB на Ubuntu 22.04:
echo "deb http://security.ubuntu.com/ubuntu focal-security main" | sudo tee /etc/apt/sources.list.d/focal-security.list
sudo apt update
sudo apt install libssl1.1
curl -fsSL https://www.mongodb.org/static/pgp/server-5.0.asc | sudo apt-key add -
echo "deb [ arch=amd64,arm64 ] https://repo.mongodb.org/apt/ubuntu focal/mongodb-org/5.0 multiverse" | sudo tee /etc/apt/sources.list.d/mongodb-org-5.0.list
sudo apt update
sudo apt install -y mongodb-orgУстановка MongoDB Compass
У MongoDB Compass есть три версии:
- Полная — все функции включены;
- Изолированная — все подключения, кроме как к инстансу MongoDB, отключены;
- Только для чтения — без возможности записи и удаления данных.
Установка полной версии:
wget https://downloads.mongodb.com/compass/mongodb-compass_1.32.3_amd64.deb
sudo apt install ./mongodb-compass_1.32.3_amd64.debУстановка изолированной версии:
wget https://downloads.mongodb.com/compass/mongodb-compass-isolated_1.32.3_amd64.deb
sudo apt install ./mongodb-compass-isolated_1.32.3_amd64.debУстановка Read-only:
wget https://downloads.mongodb.com/compass/mongodb-compass-readonly_1.32.3_amd64.deb
sudo apt install ./mongodb-compass-readonly_1.32.3_amd64.debMongoDB: установка на CentOS
Настройка прокси
Для установки MongoDB на CentOS нужно настроить прокси, как и в случае с Ubuntu. Откройте файл /etc/yum.conf и добавьте в него следующие строки:
proxy=http://IpAddres:port
proxy_username=login
proxy_password=passwordIpAddres и Port — IP-адрес и порт вашего прокси. Login и Password — имя пользователя и пароль, если для прокси необходима авторизация.
Теперь создадим репозиторий /etc/yum.repos.d/mongodb-org-5.0.repo для установки MongoDB с помощью yum:
[mongodb-org-5.0]
name=MongoDB Repository baseurl=https://repo.mongodb.org/yum/redhat/$releasever/mongodb-org/5.0/x86_64/ gpgcheck=1
enabled=1
gpgkey=https://www.mongodb.org/static/pgp/server-5.0.ascУстановим MongoDB:
sudo yum install -ymongodb-orgЗаключение
В этом материале мы разобрали, как установить MongoDB на 3 разные операционные системы. MongoDB — это гибкая и мощная система управления базами данных, которая подойдет для проектов без сложной структуры. К слову, в скором времени MongoDB появится на Timeweb Cloud как облачная база данных (Database-as-a-service).
В официальном канале Timeweb Cloud собрали комьюнити из специалистов, которые говорят про IT-тренды, делятся полезными инструкциями и даже приглашают к себе работать.
