Этот материал предназначен для максимально быстрого старта работы с MC.
Midnight Commander (сокращенно – MC) – это файловый менеджер, который устанавливается на ваш сервер (или ваш локальный компьютер) и позволяет управлять файлами, а также редактировать их.
MC используется как основная рабочая лошадка для RISH. С его помощью можно копировать, перемещать, архивировать, редактировать и выполнять другие действия с файлами как на вашем, так и на удаленном компьютере. Так же именно из меню MC вызываются команды RISH.
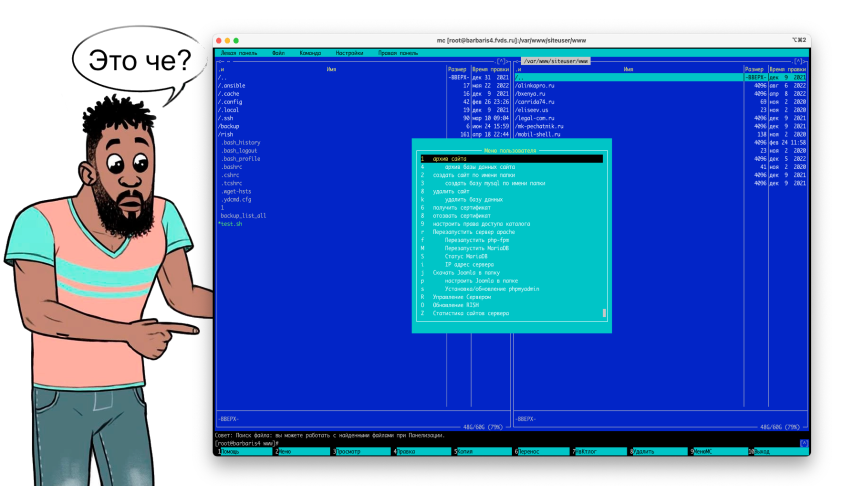
Тем, кто еще застал времена Norton Commander, наверное, будет проще разобраться с MC, а вот для остальных этот файловый менеджер может вызвать непонимание.
Как работает MC?
Первое, что нужно понять – MC может работать на вашем компьютере, как традиционная программа файловый менеджер и тогда он управляет файлами на вашем компьютере, а может выполняться на удаленном комьютере (сервере с вашим сайтом). В этом случае окошко с файловым менеджером для удаленного сервера выступает как монитор, а вы управляете его работой не на своем компьютере, а на удаленном.
Надеюсь, что это эта очевидная мысль, послужит вам к верному пониманию взаимодействия между вами и MC. Потому что взаимодействовать вы будете посредством терминальной программы, установленной уже на вашем компьютере.
В случае использования RISH у вас будет именно такой сценарий использования, когда MC используется на вашем сервере для управления расположенными там файлами.
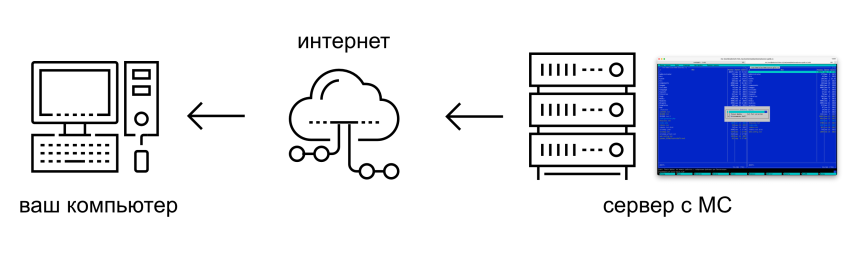
Важно понимать, что разные терминальные программы на разных компьютерах с разными клавиатурами (клавиатура mac очень отличается от windows – например, там отсутствует клавиша INSERT) могут вести себя по разному.
Может быть вы сегодня подключились к серверу через свой macbook, а завтра вам нужно соединиться с ним из офиса через windows компьютер, а потом в метро вы можете подключиться со своего телефона… MC приходится взаимодействовать с разными терминальными программами и поэтому некоторые клавиатурные сочетания вам могут показаться странными. Я постараюсь обратить ваше мнимание на этот аспект. Причина такого поведения очень проста – MC должен работать даже на клавиатуре (или телетайпе), где могут отсутствовать стрелки и другие клавиши. И хотя поведение MC может показаться вначале непонятным – он легко подстраивается под ваши привычки.
Как запустить MC и где скачать для MacOS и Windows
Если MC уже установлен (а в случае RISH он уже поставлен на вашей системе), то запускается он очень просто – набираем mc в командной строке.
На Mac Midnight Commander ставится из репозитариев brew – brew install mc в командной строке. Установить brew на Mac можно (если еще не установлен) выполнив команду /bin/bash -c "$(curl -fsSL https://raw.githubusercontent.com/Homebrew/install/HEAD/install.sh)". Прочитать про него можно по ссылке https://brew.sh/
Как устроен MC (анатомия файлового менеджера)
Визуально MC разделяется на 5 основных областей:
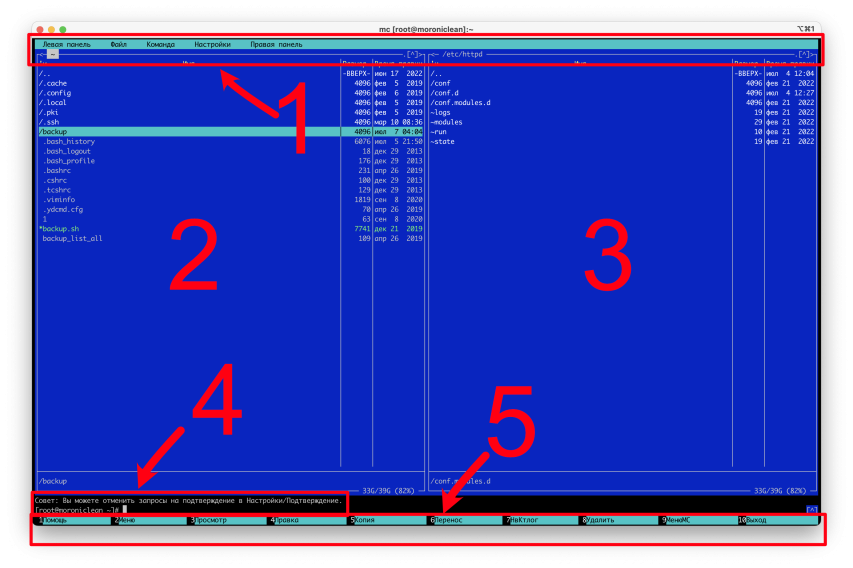
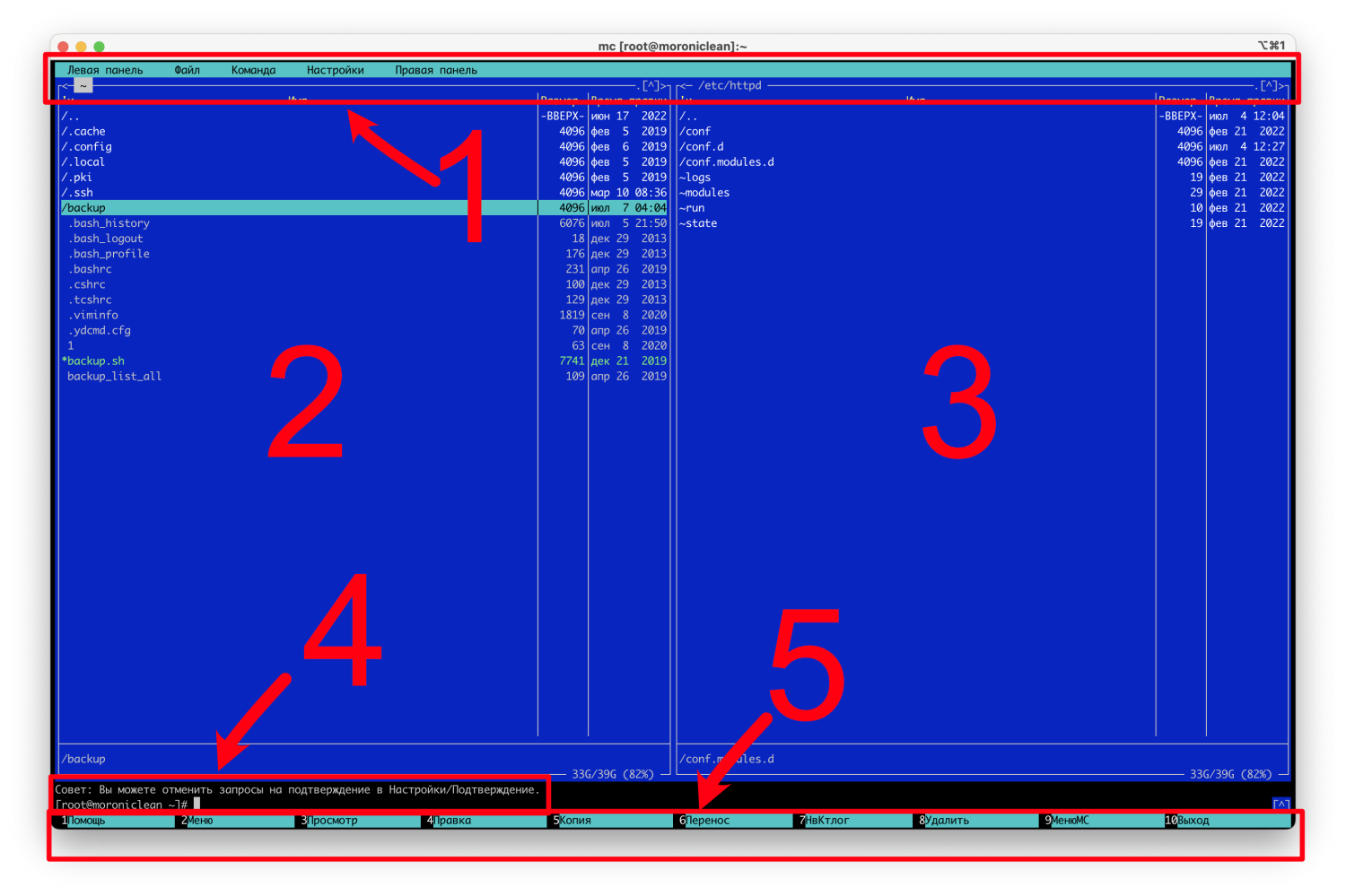
-
Верхняя строка меню. Можно кликнуть мышкой или нажать F9 чтобы перейти в верхнее меню. Передвигаемся по нему стрелками. Выбор пункта меню – enter.
-
Левая панель с файлами или служебной информацией.
-
Правая панель с файлами или служебной информацией.
-
Строка для исполнения терминальных команд
-
Подсказка по назначению основных функциональных клавиш
Команды из блока 5 соответствуют клавишам с F1 по F10. И их также можно нажимать мышкой (если кому так будет удобнее).
Еще можно переключиться на режим командной строки (традиционная консоль), если нажать Ctrl-o (буква о) для того чтобы посмотреть вывод консольных команд или поработать с командной строкой. Назад можно вернуться нажав это сочетание повторно.
Прошу особое внимание уделить блоку 4 – командной строке. Она предназначена для того, чтобы вы могли набрать команды непосредственно в командной строке, как это обычно делается без MC. Выполнить команду можно просто нажав Enter.
Однако есть один коварный момент – где бы ни находился ваш курсор – вы просто можете начать набирать команду и эти символы будут появляться в командной строке. Только вот новички не всегда это делают осознанно – они могут случайно нажать не тот символ и он останется в командной строке набранным. В таком случае меняется поведение клавиши Enter. Вы будете недоумевать почему все работает не так, как вы ожидаете. Просто проверьте, что командная строка пуста (или удалите набранные символы с помощью клавиши backspace – ее еще называют «стрелочка назад» или «забой»).
Панели MC
На левой и правой панели отображаются файлы и каталоги в текущем расположении файловой системы. Здесь так же может отображаться дополнительная информация о текущем файле и файловой системе или содержимом сайта. Режим отображения текущей панели управляется через верхнее меню, в которое можно попасть нажав F9 или кликнув мышкой.
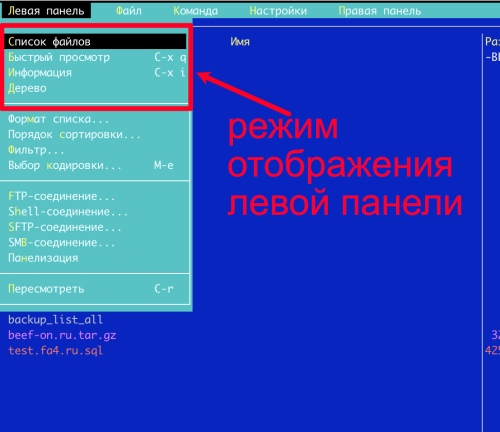
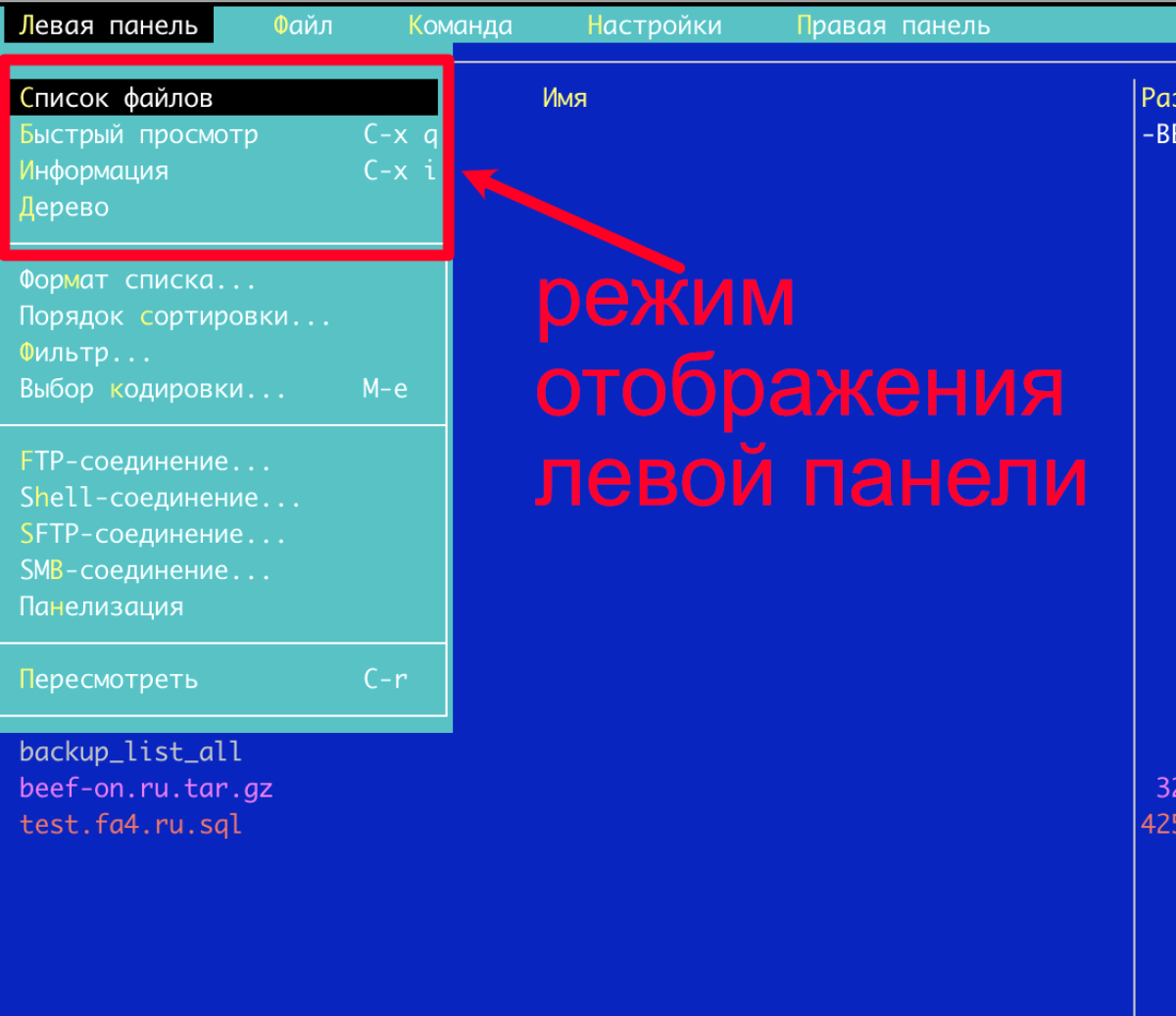
Больше всего из этого списка нас интересует два режима:
-
Список файлов (это то, что вы видите изначально)
-
Информация (о файле и файловой системе)
Второй режим можно включить опять же мышью через меню или нажав следующие клавиши – Ctrl-x i (они указаны в меню). Нажимать их следует так — нажимаем Ctrl, не отпуская ее, нажимаем x, затем, отпустив обе клавиши, просто жмем i. Включится режим отображения о файле и файловой системе. Выключается повторным нажатием на них же. Если не сработает, проверьте какой язык у вас включен на компьютере. Все работает только для английской раскладки.
Режим отображения информации о файле и файловой системе очень важен, потому что именно там вы увидите свободное место на диске. Это очень частый источник проблем на сервере.
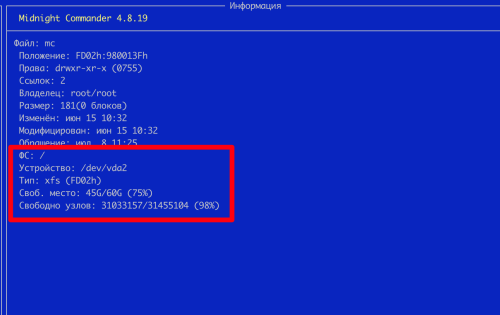
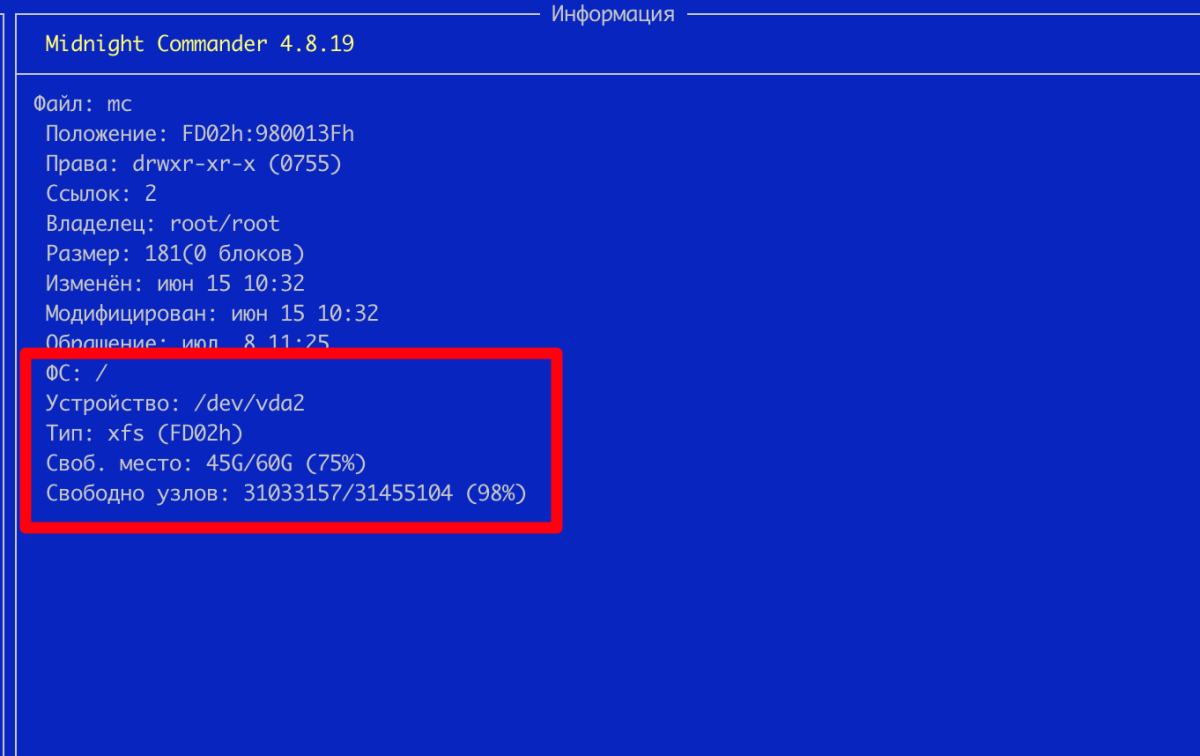
Здесь можно увидеть владельца файла, права и другую информацию о файловой системе.
Ctrl-u позволяет поменять панели местами. Просто для удобства. Но я почему-то этим пользуюсь часто.
Поведение клавиши Esc
Вы уже давно все привыкли к тому, что Esc означает отказ или выход из программы. В большинстве случаев так и есть и сам MC следует этому соглашению. Но, как я уже упоминал ранее, MC расчитан на работу с различными терминалами и некоторые настолько ущербны, что у них отсутствует необходимые клавишы. В таком случае нужное сочетание набирается с помощью клавиши Esc (esc последовательности).
Это противоречит тому поведению клавиши Esc, к которому мы привыкли. MC постарался разрешить это противоречие, введя задержку на ожидание новых нажатий клавиш после клавиши Esc. Эта задержка есть в настройках. По умолчанию там установлено очень большое число, и если вы замечаете, что вам приходится нажимать клавишу Esc два раза, чтобы выйти из программы, то самое время это число в настройках изменить.

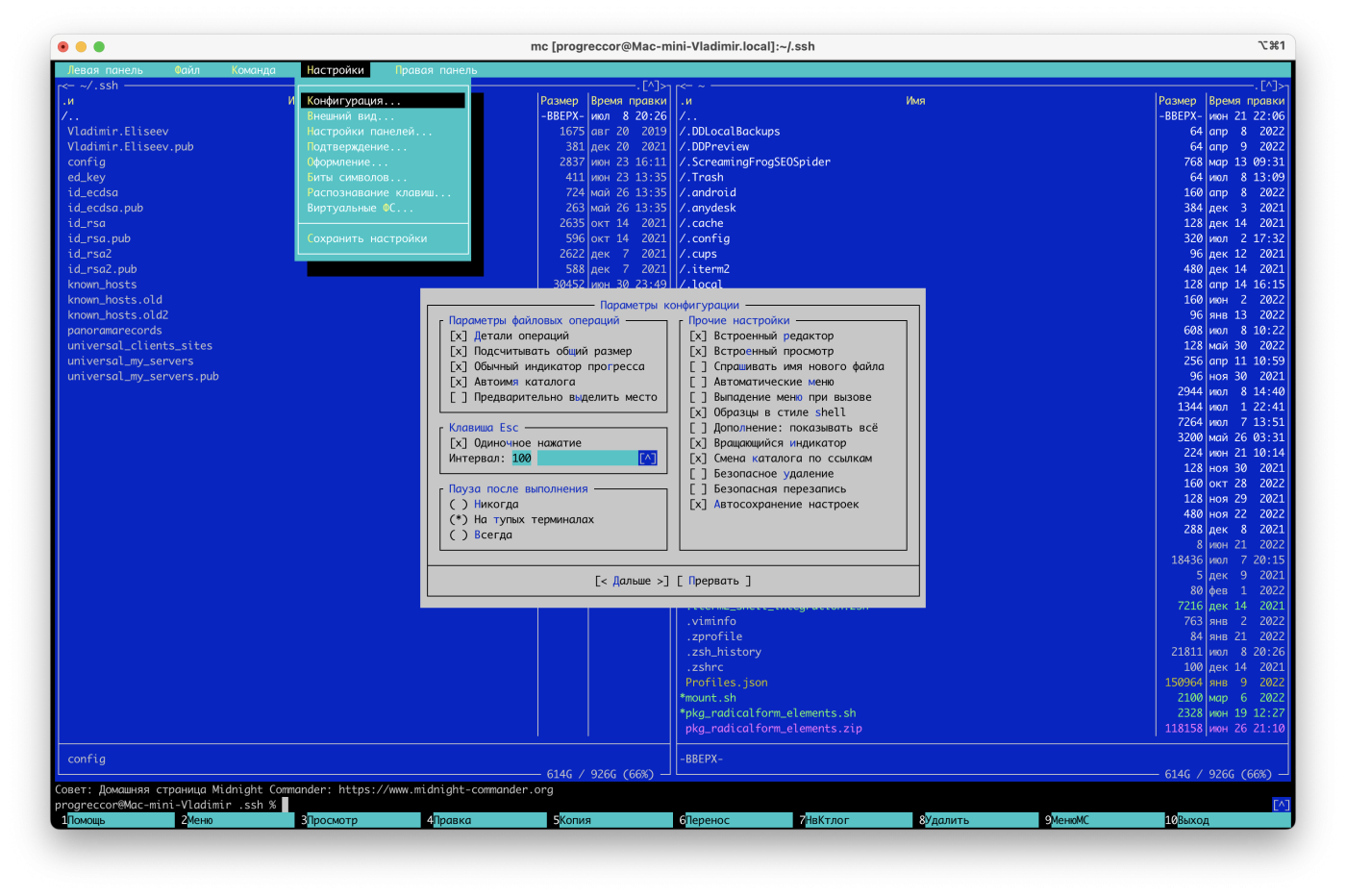
Поставьте здесь значение порядка 100 (это микросекунды, по умолчанию там стоит 1000000). Этого будет достаточно, чтобы вернуть привычное поведение Esc.
Копирование и вставка из буфера обмена
Раз уж мы упомянули поведение обычной клавиши Esc, давайте поговорим еще об одних привычных для нас клавишах — Ctrl-C, Ctrl-V.
Лучше всего про них забыть 
Ctrl-C в терминале Linux обычно нужен, чтобы остановить выполнение программы. Это сочетание работает как STOP (кстати, запомните, может пригодиться). А Ctrl-V на вашем Windows терминале скорее всего просто не сработает.
Есть универсальная замена, которая работает везде, в том числе и в других программах Windows.
Ctrl-Insert и Shift-Insert. Лучше привыкните к ним. Тем более, что они работают вне зависимости от языковой раскладки.
Shift-Insert вставляет в терминал текст из буфера обмена. Для владельцев Mac – сочетание Ctrl-V у вас должно работать в терминале, поскольку клавиши Insert у вас попросту нет.
А вот чтобы скопировать текст из терминала никакого сочетания клавиш не требуется – просто выделите мышкой любой текст и он уже окажется в буфере обмена – нажимать ничего не надо. Иногда это может очень путать новичков, у которых непроизвольно исчезает текст из буфера обмена.
Однако, если вы находитесь в MC, то выделять текст, чтобы он попал в буфер обмена, придется с зажатой клавишей Shift для Windows пользователей или c зажатой клавишей Option для владельцев Mac. Помните об этом!
Каталоги и файлы
Каталоги отображаются более ярким белым цветом и идут в начале списка. Файлы идут за ними и отображаются серым цветом (менее ярким белым). Вначале идут скрытые файлы (те, что начинаются с точки), затем идут обычные.
По умолчанию файлы отсортированы по имени. Способ сортировки отображается в левом верхнем углу каждой панели (на него тоже можно кликать мышкой, меняя порядок сортировки).
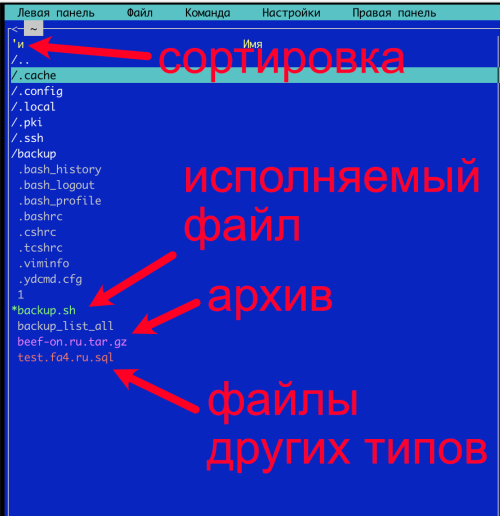
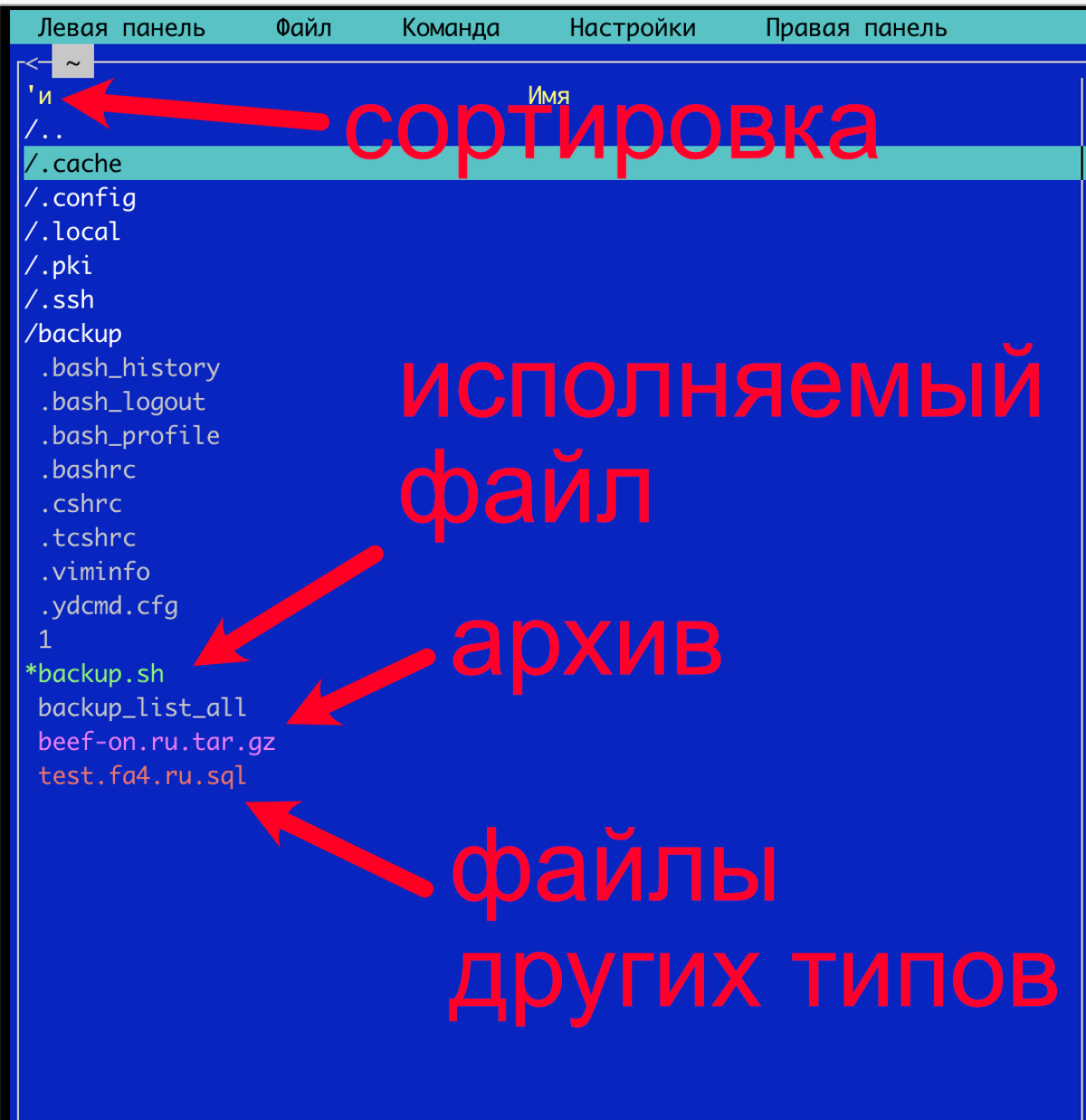
-
отображаются зеленым цветом и перед именем файла рисуется звездочка. В данном случае звездочка – это не часть имени!
-
отображаются цветом magenta (похож на розовый)
-
отображаются красным цветом
Есть и другие цвета файлов (голубые для исходных текстов и символических ссылок, желтые для doc файлов и так далее), но для нас важны именно эти.
Копирование, перемещение и переименовывание файлов
Принцип копирования и перемещения файлов очень простой – текущий файл (тот, что выделен строкой морского цвета) файл копируется из места, где сейчас находится курсор в место, которое отображается на другой панели.
Поменять местами панели можно с помощью клавиш Ctrl-u. Открыть на неактивной панели то же самое расположение, что и на текущей – Alt-i или Option-i нам Mac.
F5 – копирование файлов и каталогов. Производится копирование того файла или каталога, на котором сейчас установлен курсор в место, отображаемое на другой панели MC. Перед копированием будет показано окно, в котором указано откуда файл копируется и куда. Там же можно подправить место назначения. Для начала процесса копирования, просто нажмите Enter.
F6 – перемещение файлов и каталогов. Принцип аналогичен копированию, но исходный файл именно перемещается. Обычно этот процесс происходит быстрее копирования, если все делается в рамках одной файловой системы.
F6 – переименование файлов и каталогов. Эта же самая клавиша может использоваться и для переименования файлов и каталогов. В окне, которое показывает адрес назначения нужно просто набрать новое имя файла или каталога. Маленький совет – не надо кликать в эту строку курсором мыши – в этом случае, если вы начнете набирать новое имя, оно просто сотрет старое, когда вы нажмете первую букву. Это позволит вам сэкономить время на стирание введенных символов.
Обновление панелей
Ctrl-r – панели не обновляются автоматически подобно тому, как это происходит у вас на компьютере. Надеюсь, вы это понимаете… Поэтому если вы следите за обновлением log файлов на компьютере или появлением новых архивов, которые формирует ваш скрипт, или еще какие-то изменения происходят с файлами на вашем сервере, то самое нужное для вас сочетание клавиш, это именно Ctrl-r. Позволяет перечитать состояние файловой системы и отобразить все изменения на панели.
Выделение файлов и каталогов
Если нужно копировать несколько файлов или каталогов, их можно выделить с помощью клавиши insert или Shift-↑ Shift-↓ (Shift и стрелки вверх и вниз на клавиатуре). В случае, если имеются выделенные файлы, копирование производится именно выделенных файлов, а не того, на который указывает курсор.
Для выделения всех видимых в панели файлов и каталогов или для выделения файлов по маске (например, всех файлов с расширением .log) можно использовать клавишу +, которая расположена на цифровом блоке клавиатуры или обычный значок плюса +. Удобнее всего использовать плюс из цифрового блока, потому, что не требуется нажатие Shift.
Так же можно использовать соответствующие пункты меню из раздела Файл.
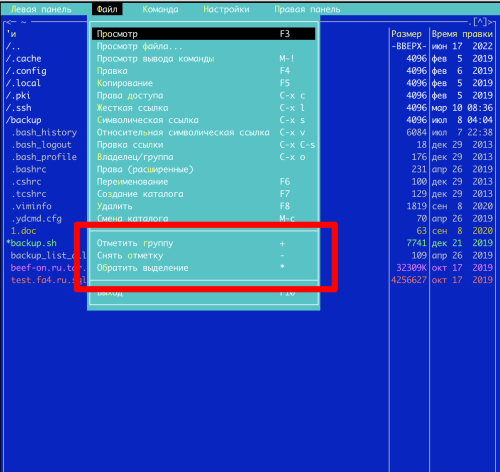
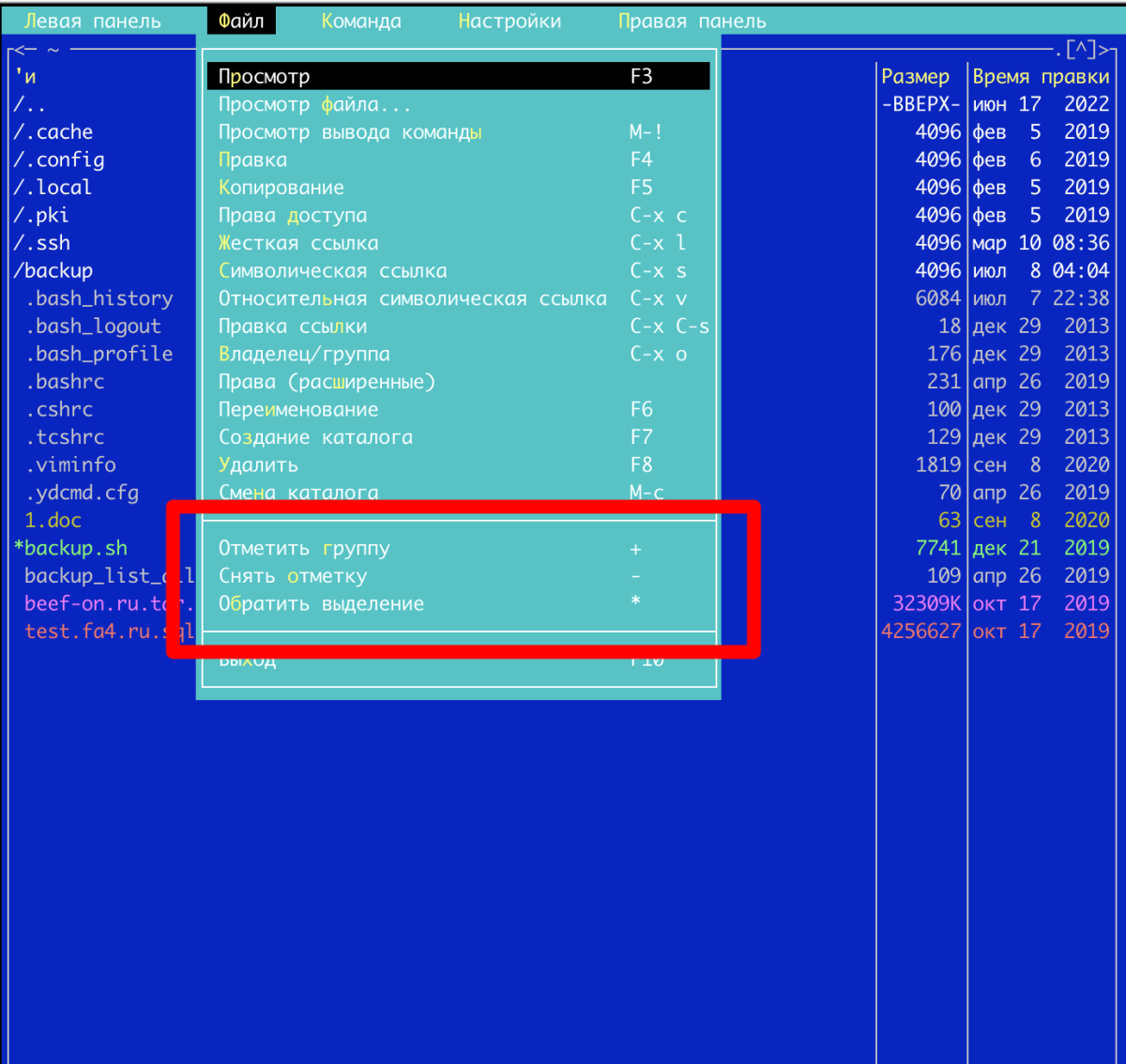
После нажатия клавиши + появится окно для ввода маски выделения. Обратите внимание, что здесь должна стоять звездочка, если вы хотите выделить все файлы и каталоги в текущем каталоге. Или явно указанная маска, для выделения по маске. Например, для выделения только файлов с расширением .log надо ввести *.log


- – снимает выделение файлов по маске или, если в качестве маски введена звездочка (это значение по умолчанию), снимает выделение со всех файлов и каталогов в текущем каталоге.
* – Инвертирует текущее выделение выделение файлов. Прошу акцентировать внимание на слове «файлов». То есть, если выделены и файлы и каталоги, то инвертировать выделение получится именно для файлов. Кстати это самый быстрый способ выделить в каталоге только файлы. Достаточно просто нажать звездочку и все файлы в текущем каталоге окажутся выделены.
Как узнать размер каталога
Ctrl-space – это сочетание клавиш покажет размер текущего каталога, на который указывает курсор. К сожалению, на Mac это сочетание переключает раскладку языка. Поэтому для владельцев Mac придется размер каталога определять через меню F9->Команда->Размеры каталогов.
Перемещение по каталогам
По умолчанию стрелки вверх и вниз позволяют перемещаться по каталогу. Для того, чтобы подняться на уровень выше, вам нужно добраться к началу каталога и найти там две точки – это переход к каталогу на уровень выше. Нажатие Enter на /.. позволит подняться на уровень выше. Быстрее переместиться к началу списка файлов в панели поможет клавиша Home.
Если нажать на Enter на имени каталога – то вы войдете в этот каталог.
Стрелки влево и вправо не несут практической пользы в таком режиме. Но можно переключить режим перемещения на более удобный – он называется «Навигация в стиле lynx».
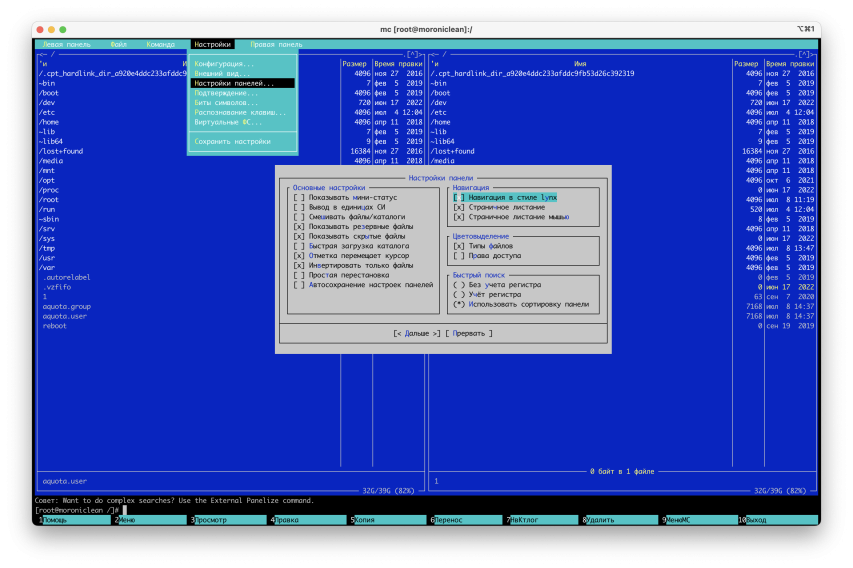
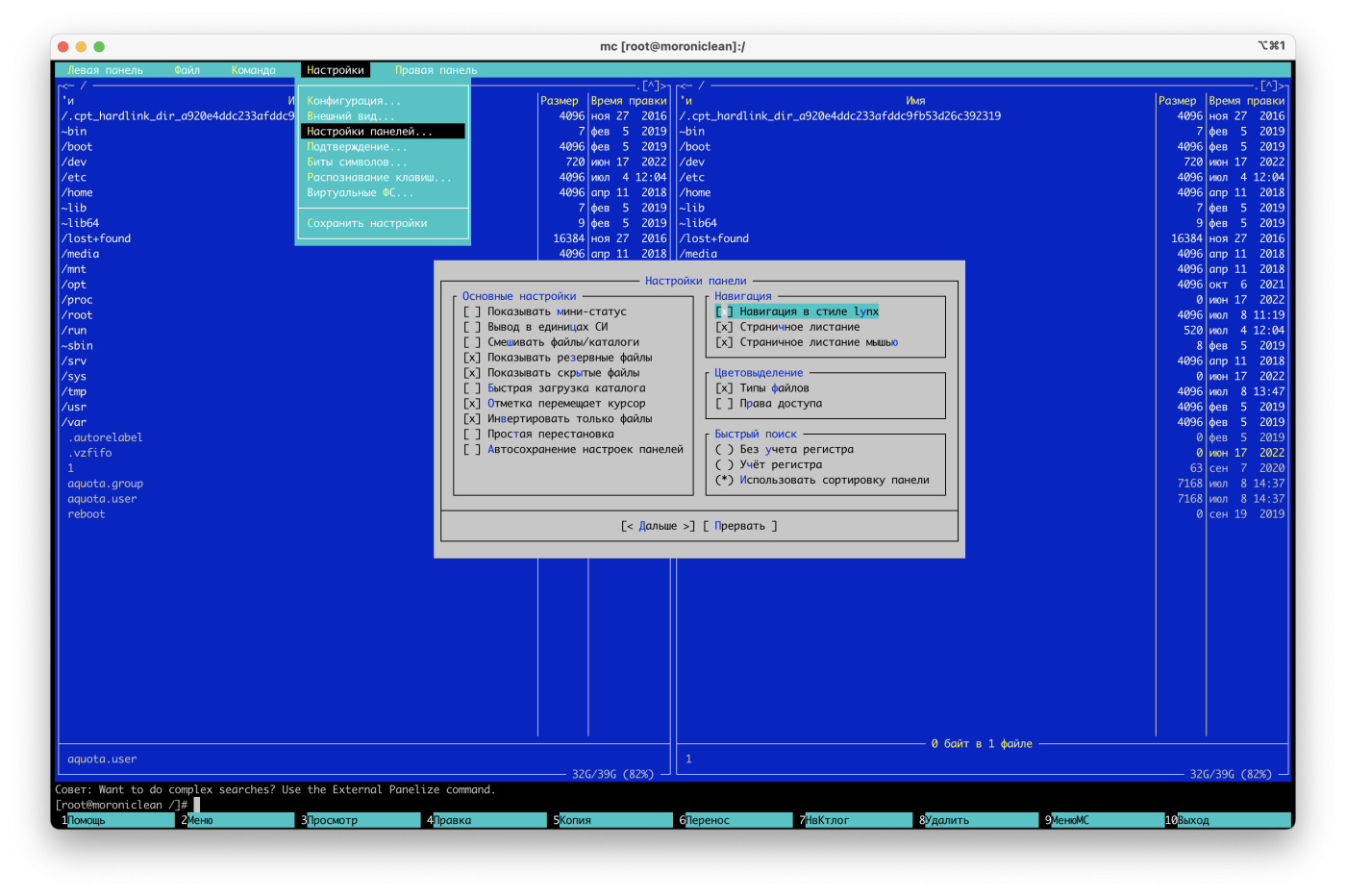
Нужно зайти в настройки в верхнем меню и выбрать «Настройки панелей», а затем – «Навигация в стиле lynx» и включить этот режим (поставить крестик с помощью пробела). После этого стрелка влево позволит подняться на уровень выше (в родительский каталог), а стрелка вправо позволит зайти в тот каталог, на котором расположен курсор. Если вы попробуете попользоваться этим режимом – поймете насколько он удобнее и быстрее. Но если не понравится – всегда можно там же и выключить.
Работа с архивами
Работать с архивами очень просто – в архив можно зайти подобно тому, как заходят в каталог. То есть устанавливаем курсор на файл с архивом и нажимаем клавишу Enter. Правда, сразу нужно учитывать, что если архив большой, то реакция на нажатие Enter последует не сразу. Задержка может доходить даже до десятка секунд – все зависит от мощности вашего сервера и размера архива. В этом случае после нажатия Enter нужно просто подождать некоторое время.
После того, как вы вошли в архив извлечь файлы можно очень просто, подобно тому как вы копируете обычные файлы, нажав F5. С точки зрения пользователя ничем не отличается от работы с каталогом.
Правда, есть один тонкий момент, который надо обязательно учитывать – если вы работаете с архивом .tar.gz, то все пройдет нормально, а вот если у вас .zip – извлечение из такого архива может занять значительное время. Чтобы ускорить процесс – можно воспользоваться командой unzip в командной строке. А вообще лучше взять себе за правило не связываться с архивами zip и все хранить в tar.gz. Еще одна причина так делать – невозможность сохранить в zip архиве права на файлы.
Небольшая подсказка, которая позволяет ускорить работу в командной строке – Alt-Enter (или Option-Enter на Mac) позволяет ввести в командную строку имя текущего файла или каталога. В таком случае разархивирование zip файла выглядит таким образом – мы наводим курсор на файл, набираем unzip в командной строке, нажимаем пробел и затем нажимаем Alt-Enter. Все, у нас получилась готовая команда и нам осталось только нажать Enter для ее запуска.
Создание и удаление файлов и каталогов
F7 – создать папку в текущем каталоге (надеюсь все понимают, что не надо использовать *, +, и знак вопроса в имени?).
F8 – удалить текущий файл или каталог (перед удалением вас переспросят – стоит ли это делать).
Shift-F4 – создать новый файл. Будет открыт текстовый редактор, в котором вы сможете набрать содержимое файла. В момент сохранения (по F2) или при попытке выйти из файла, вас попросят дать имя новому файлу.
Просмотр и редактирование файлов
По умолчанию в MC выбраны встроенные редактор и просмотрщик, но если это не так – можно вернуть стандартное поведение в меню Конфигурации. Поставьте крестики напротив нужных параметров.
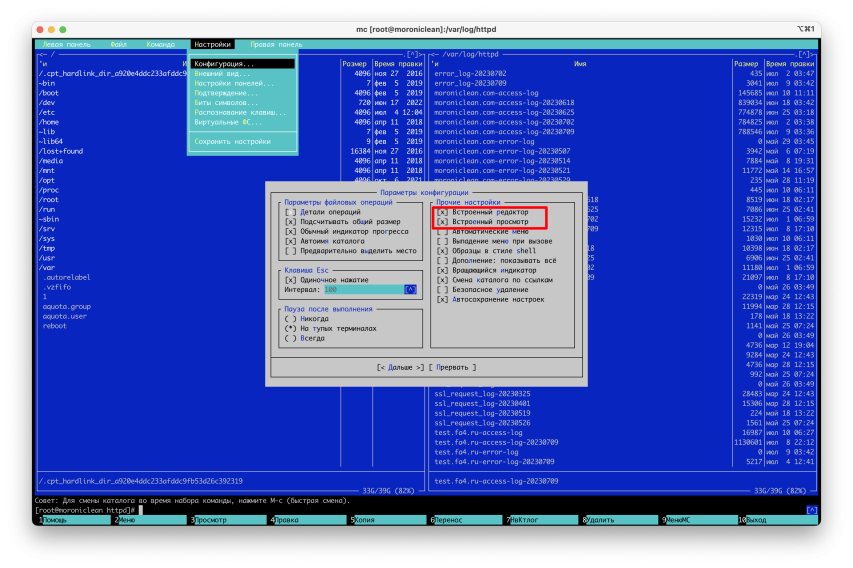
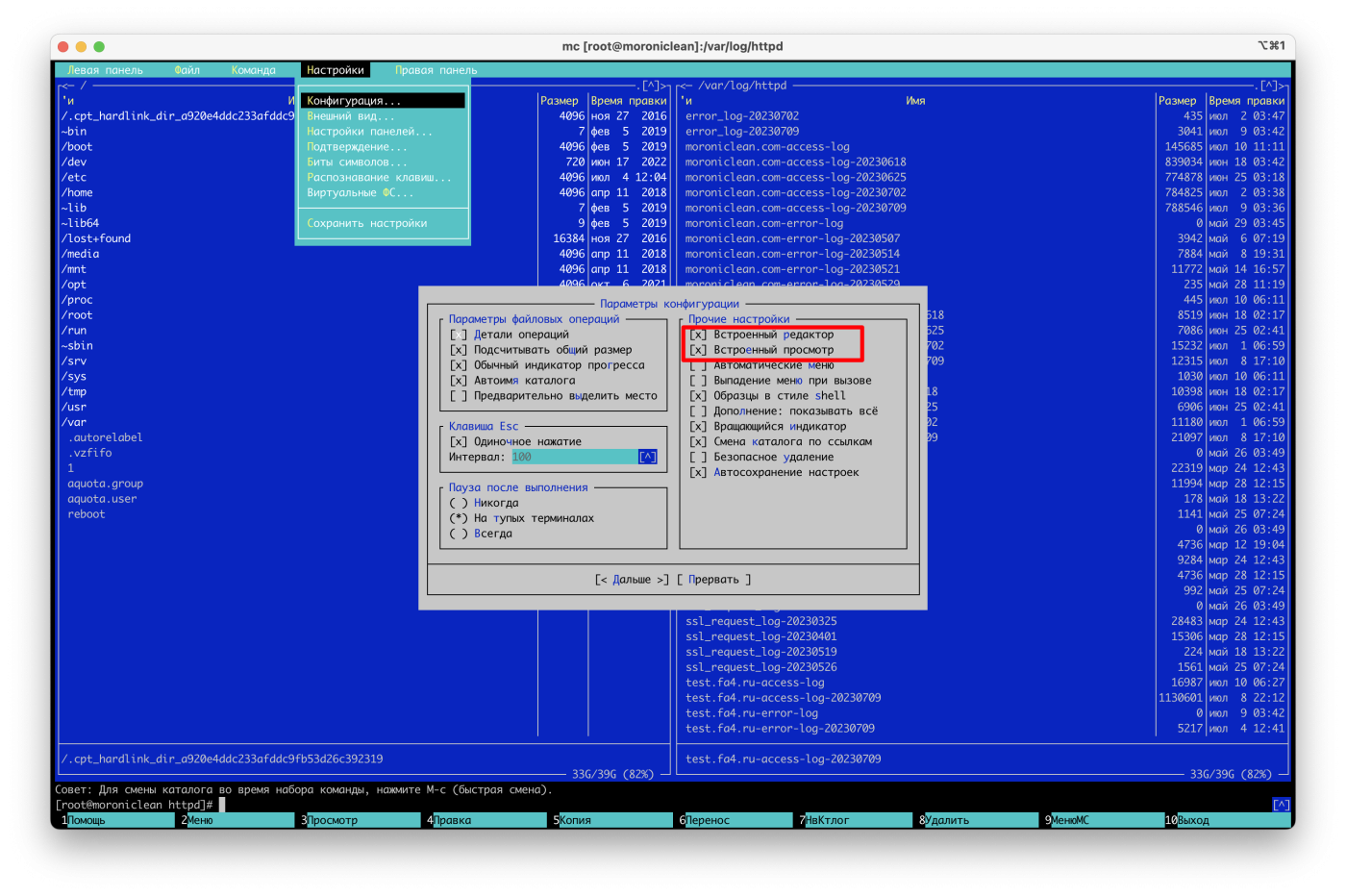
F3 – просмотр текущего файла (обычно срабатывает быстрее на больших файлах и гарантирует, что вы ничего случайно не поменяете в нем). Есть еще одно преимущество – строки можно как сворачивать, так и разворачивать по всей длине. Удобно просматривать таким образом log файлы. F2 – позволяет переключаться между свернутыми и развернутыми строками. F4 – позволяет увидеть 16-тиричный код символов. Очень полезно, если у вас неожиданно возникла неприятная проблема с BOM последовательностью в php файлах, которая способна свести с ума каждого отсутствием явно видимых ошибок в коде. Так вот этот режим позволяет своими глазами убедиться в наличии нечитаемых символов. Must have одним словом. F7 – поиск нужной строки в файле.
F4 – редактирование текущего файла. Есть расцветка кода, что делает редактирование более приятным. Из необходимых команд – F7 – поиск нужной строки текста в файле и F4 – поиск и замена текста по всему файлу. Ctrl-y – удаление строки, на которой находится курсор. С остальными возможностями можно ознакомиться, если нажать F1.
Если вы хотите что-то вставить в буфер обмена,напомню еще раз – делается это с зажатой клавишей Shift для Windows пользователей или c зажатой клавишей Option для владельцев Mac. Просто выделяете текст и все – он уже в буфере обмена! Вставить можно с помощью Shift-Insert для Windows или Ctrl-V для Mac.
Права доступа и владелец файла
Жизненно важные вещи для владельцев веб-сервера – это права доступа к файлу и владельцы файла.
Ctrl-x c – на всякий случай напоминаю – после нажатия Ctrl-x отпускаем обе клавиши и потом нажимаем c. Обязательно нажимаем в английской раскладке.
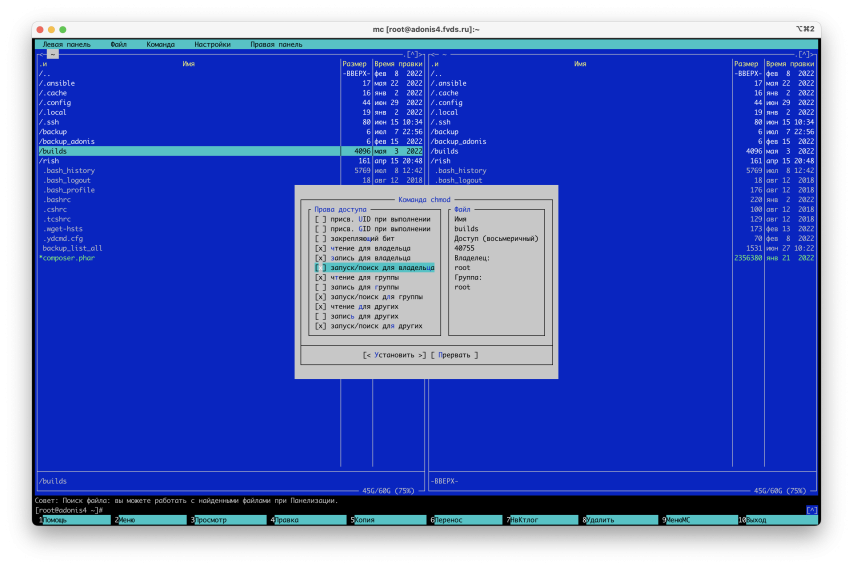
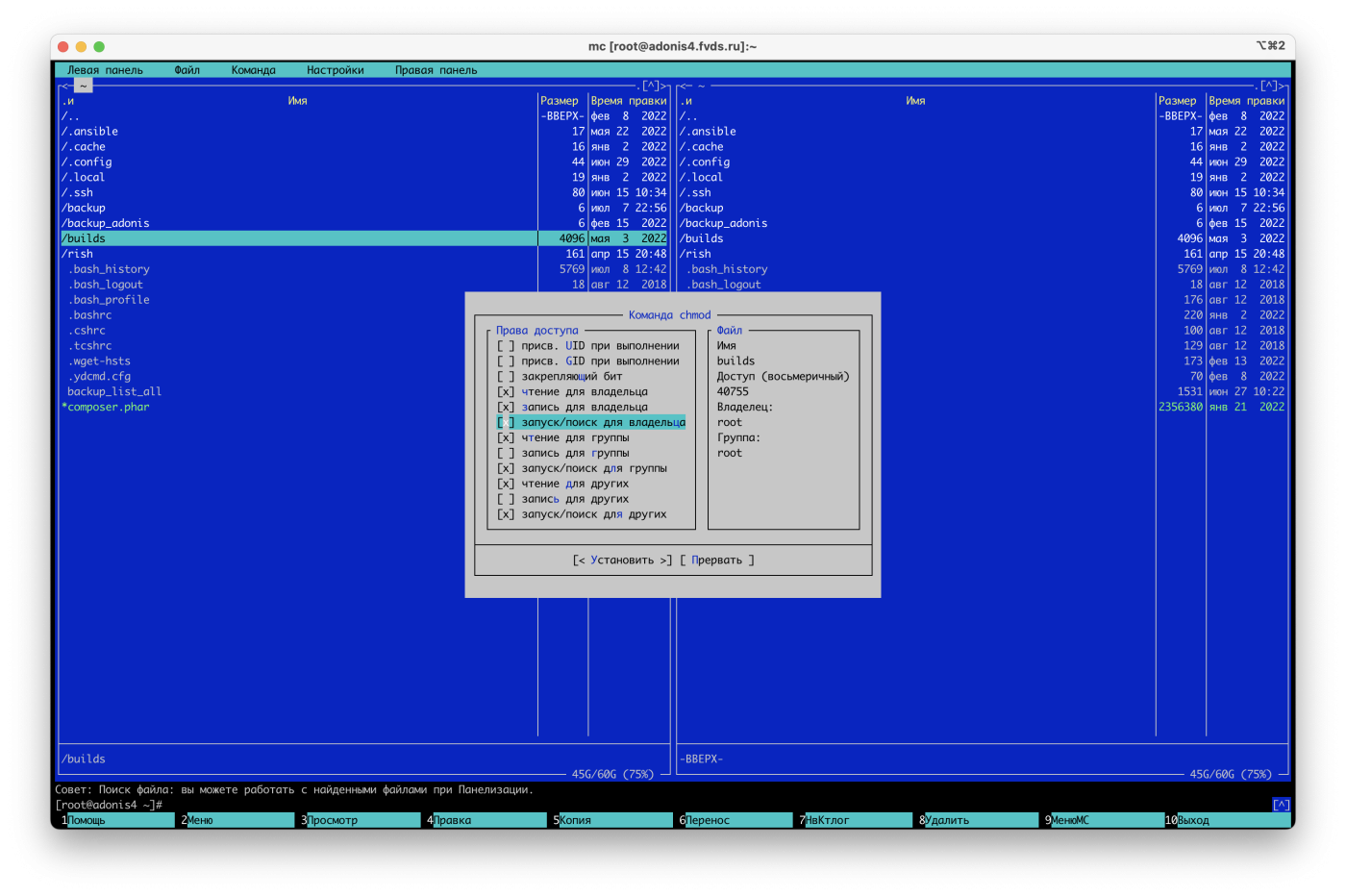
Переключать права можно с помощью пробела или нажатия мыши.
Ctrl-x o – сменить владельца файла.
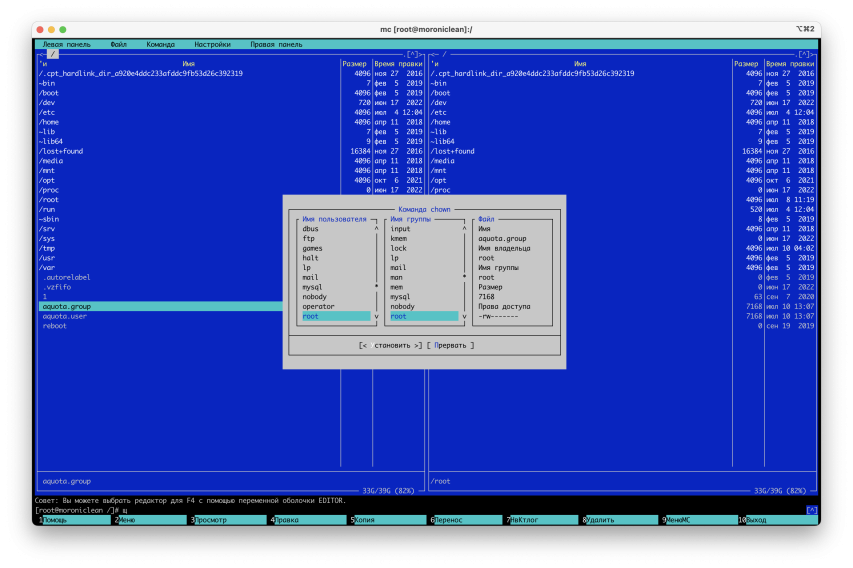
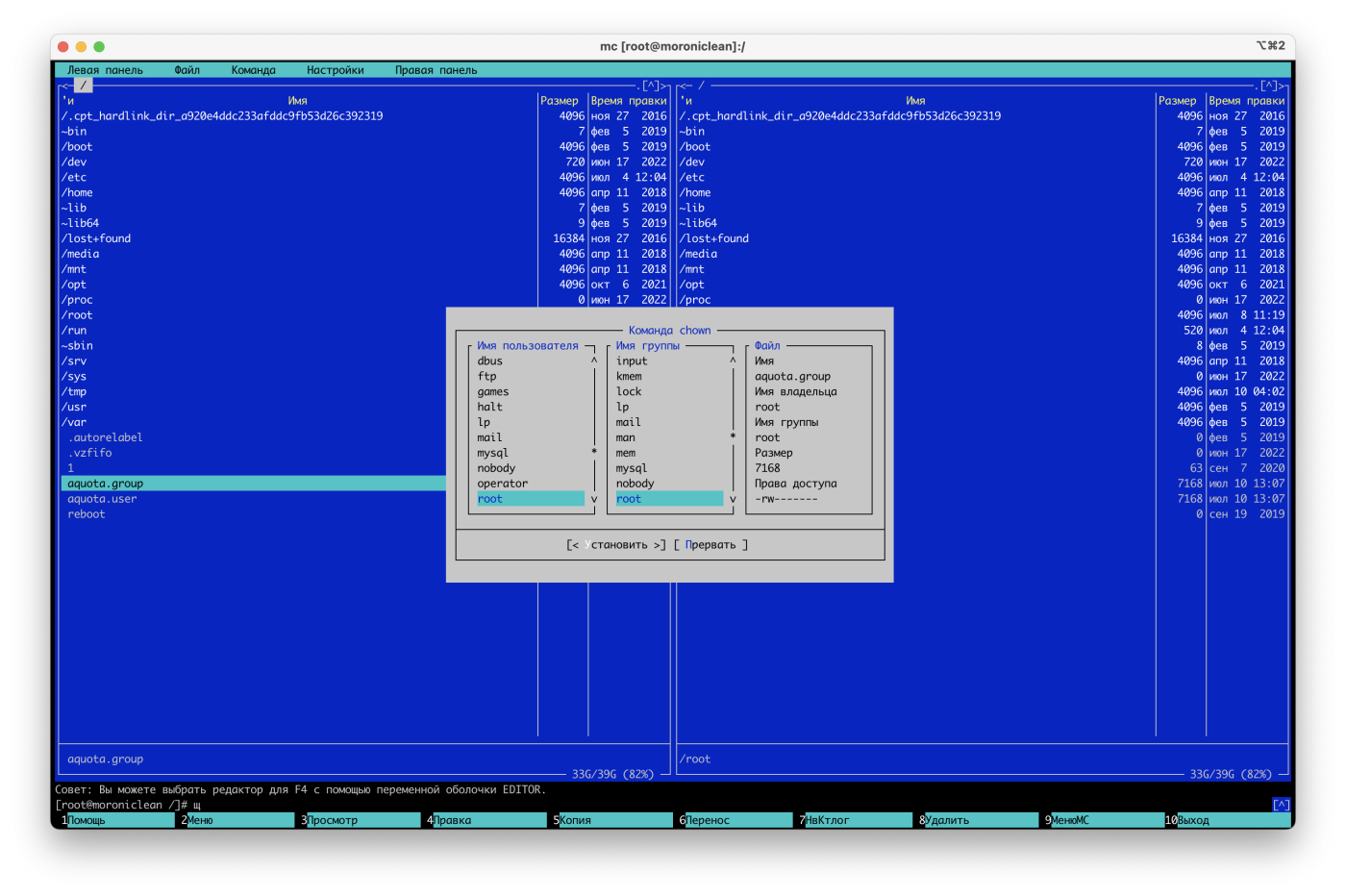
Переход между панелями с помощью привычной табуляции или мышью. Esc – как всегда отмена.
Помимо этих двух привычных и быстрых команд для быстрой смены прав и владельца файла, можно использовать меню расширенной смены, где все можно сделать в рамках одного экрана и отображение может показаться кому-то более привычнм. Вызов происходит только из меню, горячей клавишы для быстрого вызова нет. Путь вызова F9 -> Файл -> Права (расширенные).
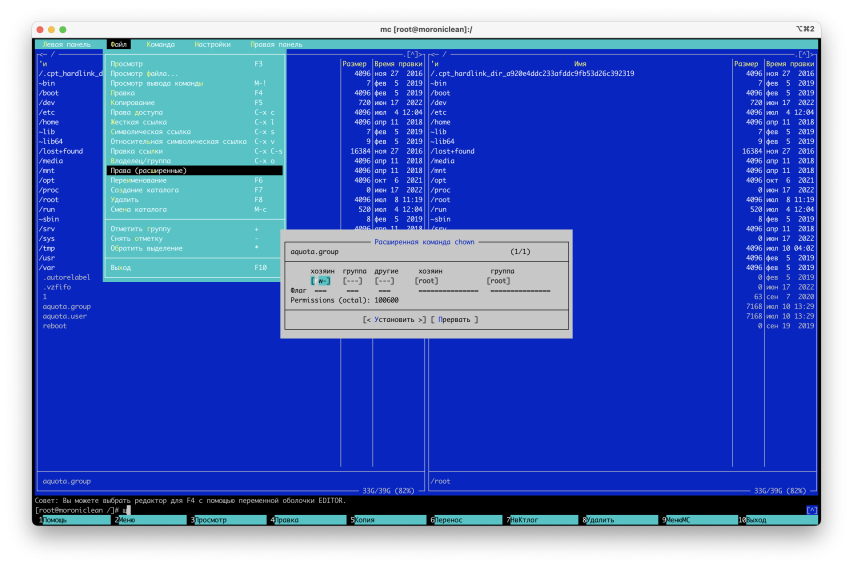
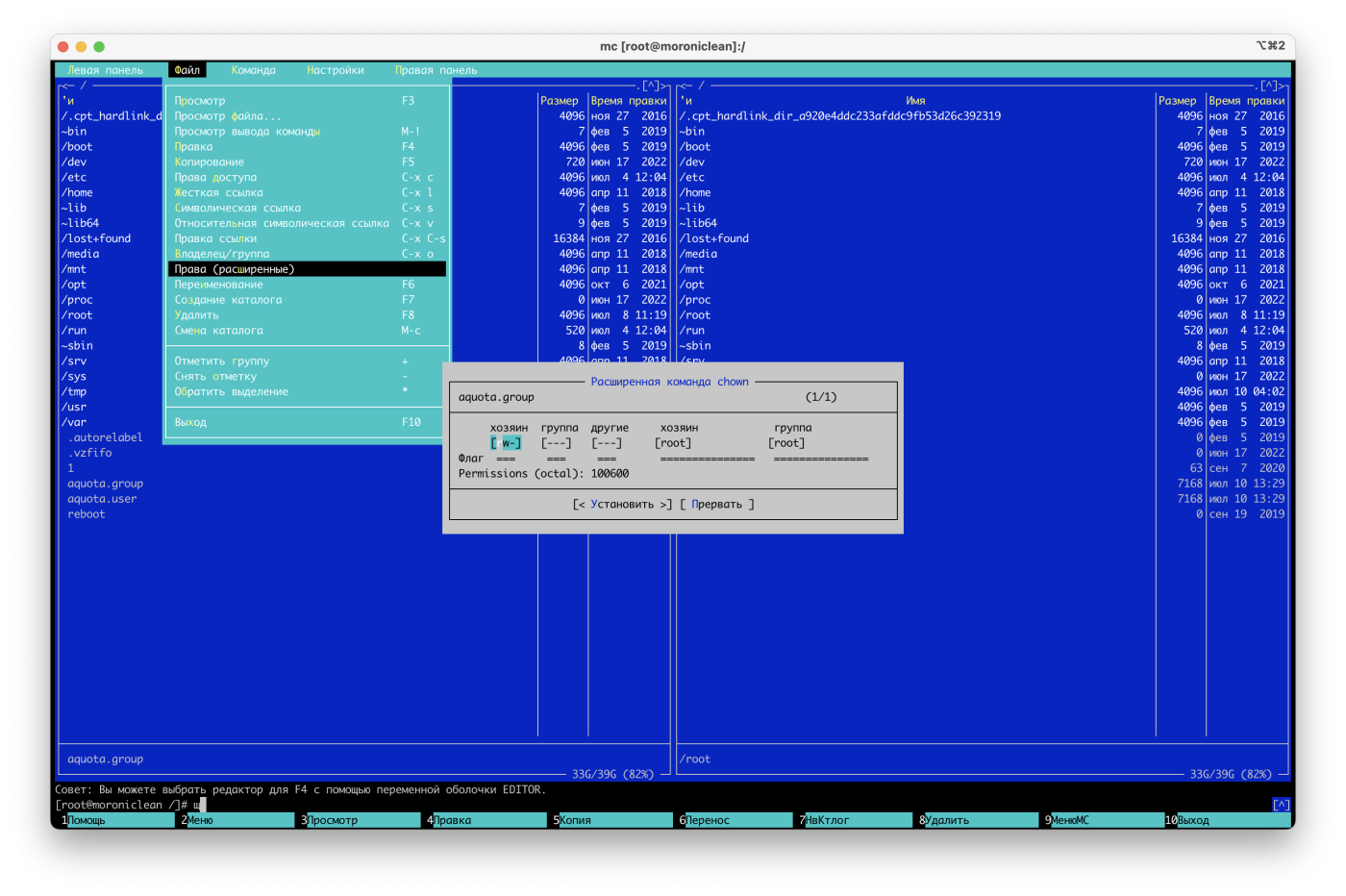
Здесь установка прав делается путем нажатия клавиш r w x. Переход можно делать стрелками или табуляцией. Выбор владельца файла осуществляется путем нажатия Enter, когда курсор переходит на нужный пункт.
Подключение по FTP, SFTP или SSH (Виртуальные файловые системы)
Помимо того, что вы можете работать с файлами на своем сервере или компьютере, MC позволяет переносить файлы и между серверами и вашим компьютером. В терминологии MC это называется виртуальными файловыми системами (ВФС).
Если вам нужно перенести данные с одного сервера на другой, удобнее всего это сделать через MC, минуя скачивание на свой компьютер и промежуточное архивирование. Если вам надо закачать файлы со своего компьютера, то можете это сделать и через MC.
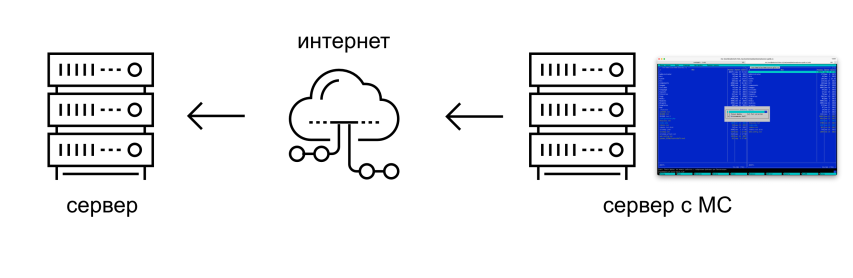
Я советую использовать для подключения к удаленной машине SSH или SFTP. Помните, что FTP соединение не шифруется и подвержено атакам. В RISH FTP не используется.
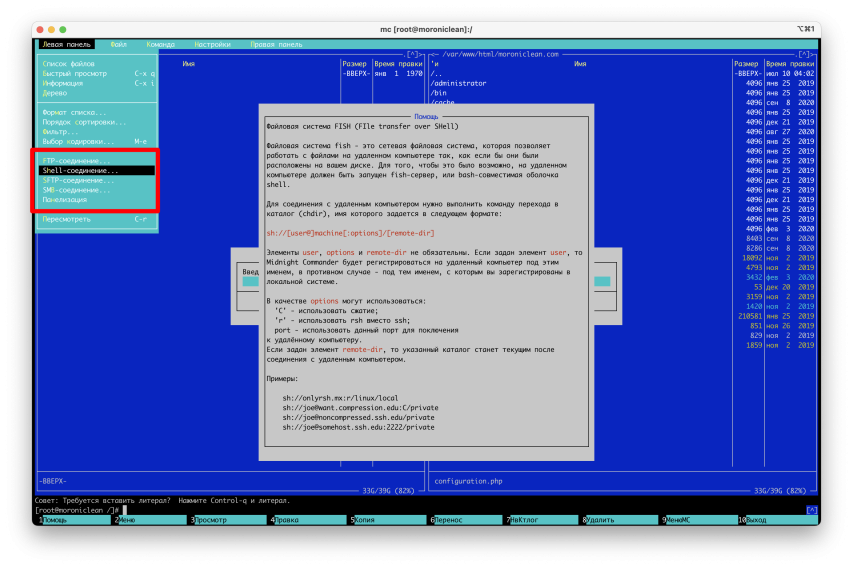
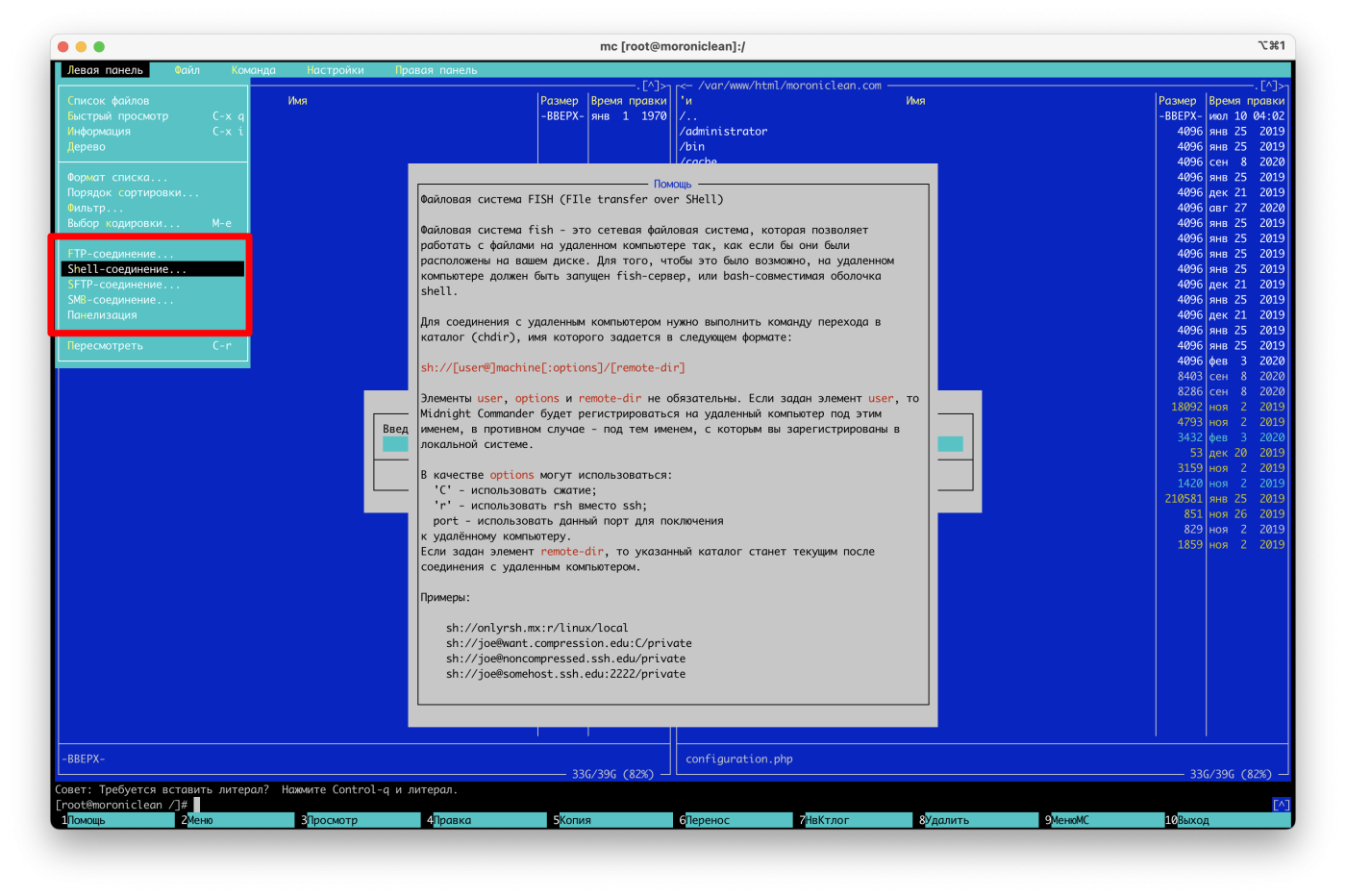
Если у вас настроено подключение через ключ и сервер добавлен в файл config, то подключение в окне Shell-соединения очень простое – вам не придется даже набирать обязательное sh://. Например, вот так: astra. Где astra – это имя вашего сервера.
А еще вы можете использовать щелчок мышью по значку в конце строки для того, чтобы открыть историю подключения к вашим серверам. В этом случае даже набирать ничего не придется.
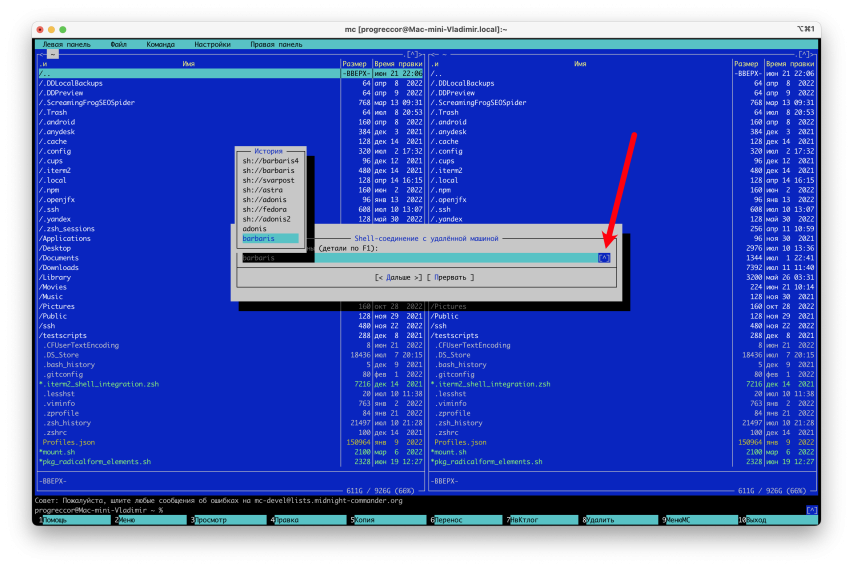
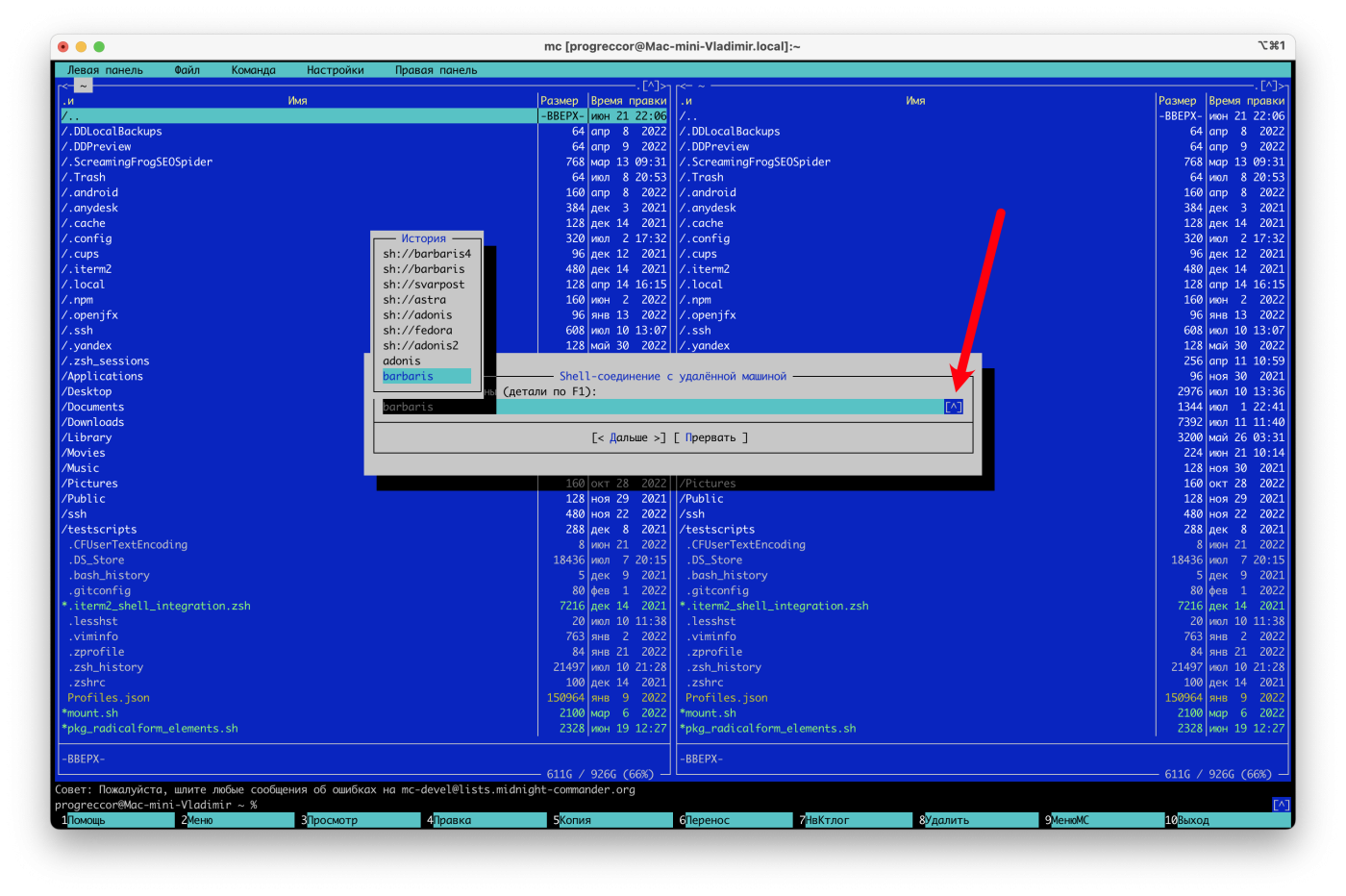
Более подробную инструкцию по каждому виду соединения можно получить, если нажать F1, когда откроется соответствующее окошко подключения.
В общем случае подключение будет выглядеть так: sh://root@37.203.104.29/var/www. Пароль в строке не передается. Подключение либо по ключам, либо пароль у вас спросят в процессе подключения. Здесь первые символы до двух косых черт – это тип подключения, затем идет адрес сервера и потом место в файловой системе сервера куда нужно подключиться.
Обычно таймаут отключения неиспользуемой виртуальной файловой системы (FTP и SFTP это и есть) составляет 60 секунд. Они будут отключены через минуту бездействия. Но, как всегда, параметры можно изменить. F9 -> Настройки -> Виртуальные ФС
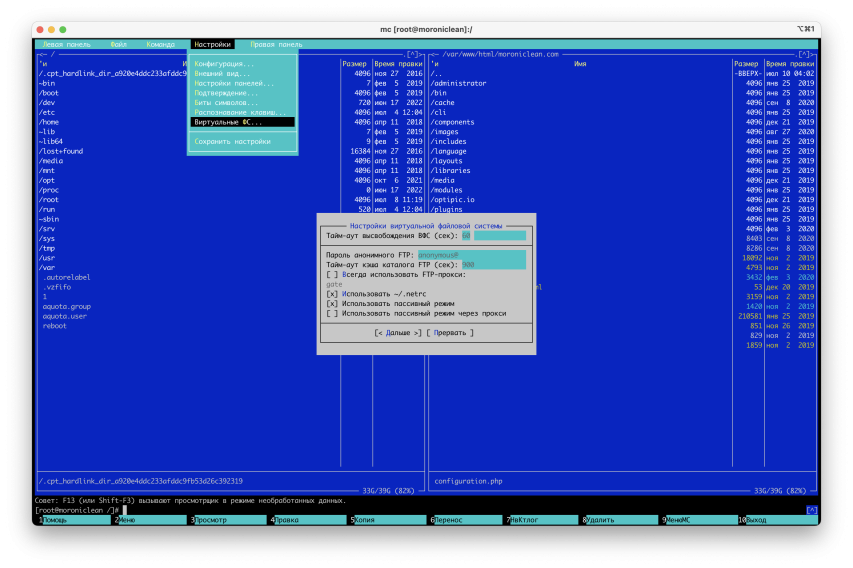
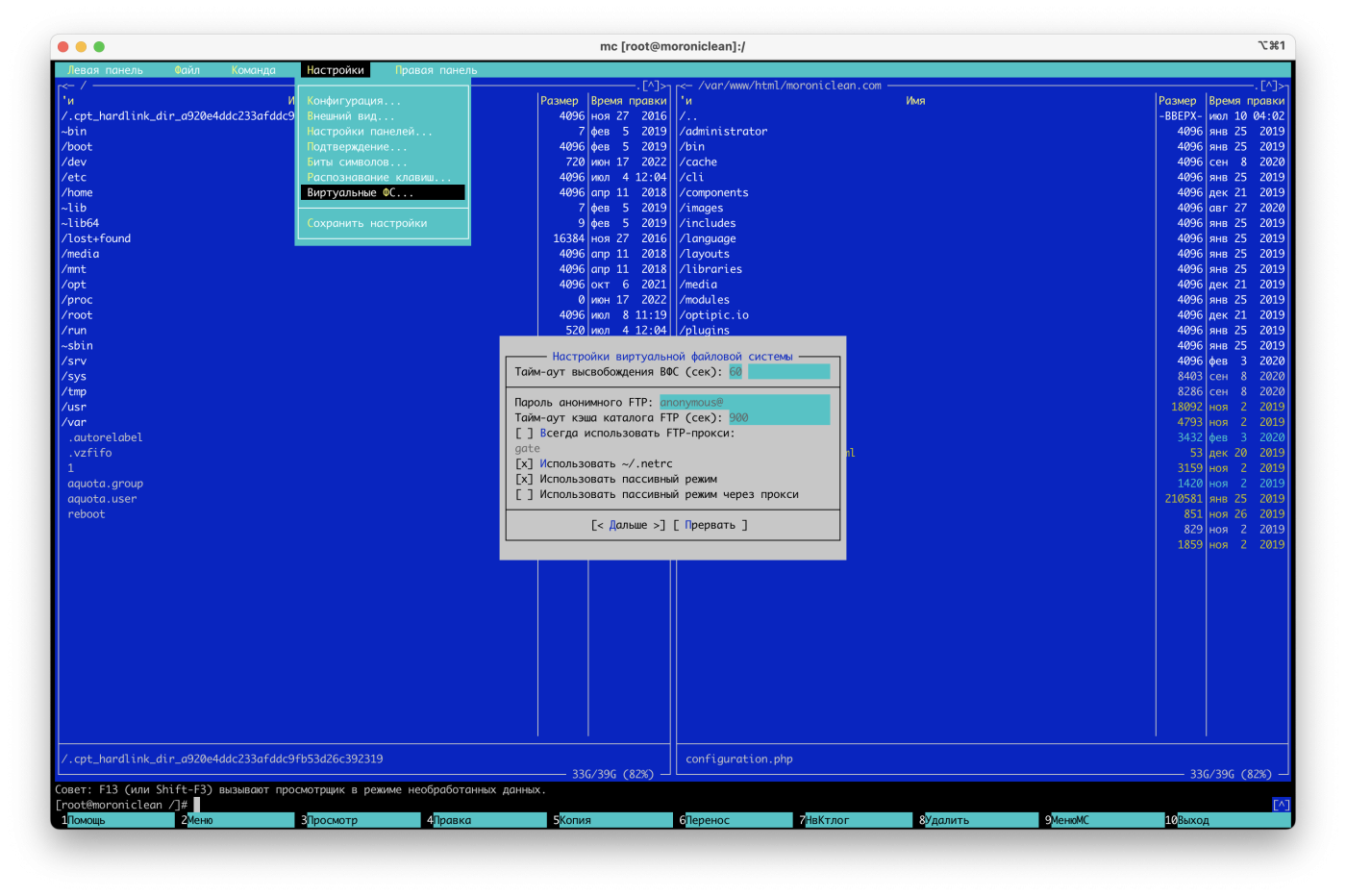
Все текущие подключения виртуальных файловых систем можно просмотреть здесь: F9 -> «Команда» -> «Список активных ВФС». При необходимости ненужные можно отключить.
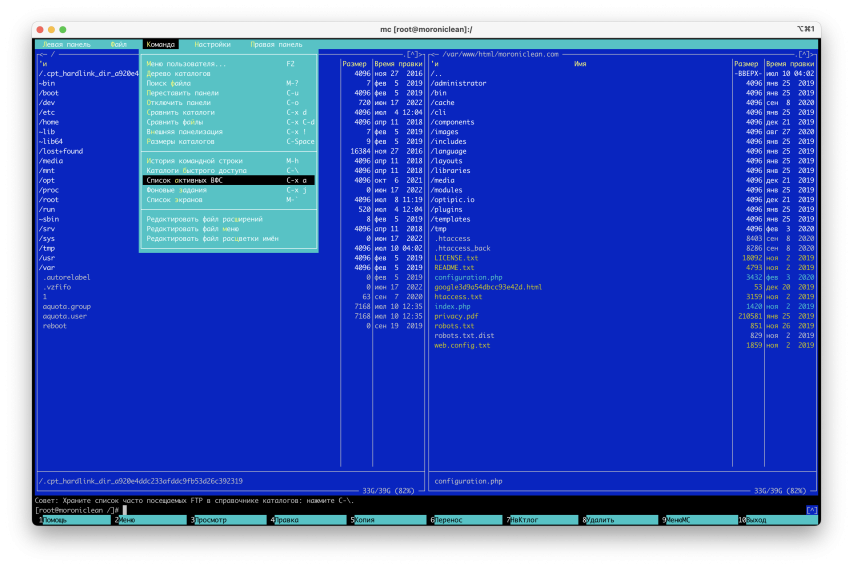
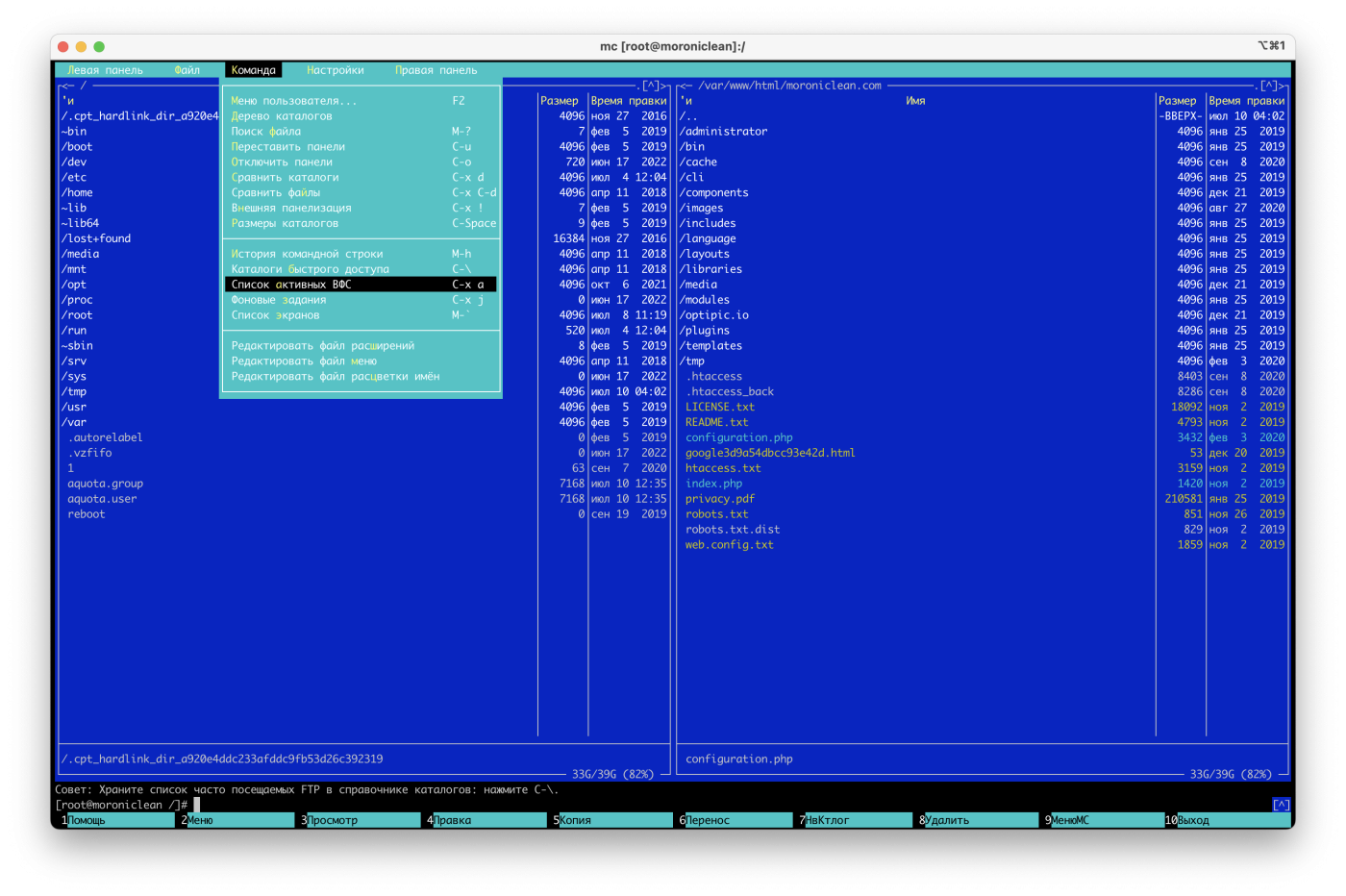
Выход из MC
F10 – выйти из MC. Не забывайте это сделать, если у вас включен режим Ctrl-o. После выхода из MC можно закрыть окно подключения по SSH с помощью Ctrl-D.
Задать вопросы, которые у вас возникли по работе с MC можно в нашем телеграм канале RISH.
]
Midnight Commander for Windows
Native Midnight Commander 4.8.33 for Windows/Win32
Windows XP+/32 bit native port of GNU Midnight Commander, based on the 4.8.33 release.
Supports recent Windows 10/11 distributions, both MsTerminal and legacy console, 16 and 256 colour modes are available within all.
Midnight Commander (also known as mc) is a free cross-platform orthodox file manager and a clone of Norton Commander.
Features include the ability work with common archive formats as if they were simply another directory, and to function as an SFTP/FTP client.
Midnight Commander also includes an built-in editor/viewer, features include syntax highlighting for many languages, macros, code snippets,
simple integration with external tools, automatic indentation, mouse support, clipboard and the ability to work in both ASCII and hex modes.
Midnight Commander supports accessing remote filesystems through several methods, including SSH’s Secure File Transfer Protocol, SFTP.
This is in addition to FISH, using either a SSH client or legacy RSH connections. This way you can easily transfer files between servers.
Midnight Commander can also rename groups of files, move files to a different directory at the same time as it renames them.
It lets the user specify the original and resulting file names using wildcard characters.
Examples
Main panels.

Internal diff viewer.

Internal editor.

Installation
Recent distributions are now bundled with an installer, the following shall prompt and then check for available upgrades.
Note: Automatic checks wont occur at this time; functionality staged for a later release.
Updating older distribution shall require you download from one of the sites listed below or alternatively winget and then update if requried.
winget install --id=GNU.MidnightCommander -e
To utilise Files transferred over Shell protocol (FISH) over SSH, an ssh client is required, you can either install Win32-OpenSSH or WinXSH. For legacy RSH based connections WinXSH is needed.
Finally the internal editor has built-in spell enabled. To utilise aspell is required, you can optionally install Win32-Aspell.
Documentation
The primary way to learn about midnight-commander is to use the context-sensitive online help available via F1.

Comprehensive manual pages serve as the main source of official documentation. These pages cover topics such as «mc,» «mcdiff,» «mcedit,» and «mcview,» which can be accessed through the mchelp utility. This utility presents relevant information on each topic using the internal viewer of Midnight Commander.
Configuration
Run-time profile
The location of run-time configuration elements will differ across installations, and this can be checked using the --datadir-info option. Additionally, these elements are influenced by the MC_DATADIR environment variable. Further details can be found in mchelp mc.
$ mc --datadir-info
Home directory: C:\Users\user
Profile root directory: C:\Users\user
Temporary directory: C:/Users/user/AppData/Local/Temp/mc-user/mc-user
[System data]
Config directory: C:/Program Files (x86)/Midnight Commander/etc/
Data directory: C:/Program Files (x86)/Midnight Commander/share/
File extension handlers: C:/Program Files (x86)/Midnight Commander/plugin/
VFS plugins and scripts: C:/Program Files (x86)/Midnight Commander/plugin/
extfs.d: C:/Program Files (x86)/Midnight Commander/plugin/extfs.d/
shell: C:/Program Files (x86)/Midnight Commander/plugin/shell/
magic: C:/Program Files (x86)/Midnight Commander/etc/magic
[User data]
Config directory: C:/Users/user/AppData/Roaming/Midnight Commander/
Data directory: C:/Users/user/AppData/Local/Midnight Commander/
skins: C:/Users/user/AppData/Local/Midnight Commander/skins/
extfs.d: C:/Users/user/AppData/Local/Midnight Commander/extfs.d/
shell: C:/Users/user/AppData/Local/Midnight Commander/shell/
mcedit macros: C:/Users/user/AppData/Local/Midnight Commander/mc.macros
mcedit external macros: C:/Users/user/AppData/Local/Midnight Commander/mcedit/macros.d/macro.*
mcedit global-menu: n/a
mcedit local-menu: n/a
mcedit home-menu: C:/Users/user/AppData/Roaming/Midnight Commander/mcedit/menu
Cache directory: C:/Users/user/AppData/Local/Microsoft/Windows/INetCache/Midnight Commander/
Extensions
Midnight Commander is fully extendable, allowing operations bound to file extensions.
Double-clicking on a file will try to execute the command if it is an executable program; and if the extension file has a program specified for the file’s extension, the specified program is executed. See EXTENSIONS for a number of suitable examples.
Distributions
Binaries and installers
Midnight Commander:
- https://github.com/adamyg/mcwin32/releases
- https://sourceforge.net/projects/mcwin32 (Mirror)
Aspell:
- https://github.com/adamyg/aspell-win32/releases
Source
- https://github.com/adamyg/mcwin32
The project can be built from source, the method dependent on the target host.
See INSTALL for details, plus working examples are visible within the GitHub workflows.
https://github.com/adamyg/mcwin32f/blob/master/.github/workflows/build.yml
For actively supported tool-chains, configuration profiles are available.
cd mcwin32
.\support\vc2019config
The following build profile and options shall be available.
-
- Configuration:
-
- PackageName: Midnight Commander WIN32
- Version: 4.8.33
-
- ToolChain: Visual Studio 2019
- Compiler: cl / cl
- CFLAGS: -nologo -MD$(RTSUFFIX) -fp:precise
- CXXFLAGS: -nologo -MD$(RTSUFFIX) -EHsc -fp:precise -Zc:offsetof-
- Release: -O2 -GL -Gy -DNDEBUG
- Debug: -Zi -RTC1 -Od
- LDFLAGS: -nologo -MD$(RTSUFFIX)
-
-
- Virtual File Systems: cpio, extfs, shell, ftp, sfs, sftp, tar (see: config.h)
- Screen library: console
- Mouse support: native
- Subshell support: n/a
- Background operations: n/a
- Internal editor: yes
- Diff viewer: yes
-
Review the options above for accuracy.
Execute to build:
"make release" - build software.
To generate an installer:
"make release package" - build installer.
Optionally after installation:
"make release clean" - remove build tree.
Status:
Please feel free to raise tickets on GitHub when issues are encountered.
2023-08-26
·
2 мин. для прочтения
Файловый менеджер Midnight Commander.
Содержание
1 Общая информация
1.1 Windows
- Репозиторий:
- https://github.com/adamyg/mcwin32
- https://sourceforge.net/projects/mcwin32
2 Установка
2.1 Windows
- Chocolatey (см. Пакетный менеджер для Windows. Chocolatey):
choco install openssh -y choco install mc --package-parameters='/modifypath' -y - Открывается как отдельное приложение.
- Опция
--package-parameters='/modifypath'позволяет открывать из командной строки вызовомmc. - Ssh нужно для подключения к удалённым компьютерам через меню в панели.
3 Горячие клавиши для файловых панелей
3.1 Файлменеджер
F3: Просмотр файлаF4: Редактирование файлаInsert: Выделение текущего объекта вызывает окно для выделения группы файлов (можно использовать регулярные выражения) снимает отметку с группы файлов (действие, обратное тому, которое вызывается по клавише +)Meta+Enter: Вставить текущий объект в командную строкуMeta+.: не показывать или показать скрытые файлы или каталоги (начинаются на точку ‘.’)Meta+,: Переключить режим отображения панелей (вертикально/горизонтально)2Meta+a,Ctrl+x p: Посылает в командную строку полный путь в текущей активной панелиMeta+c: Вызывается меню быстрой смены текущего каталога на активной панелиMeta+g: отмечает первый файл или каталог в отображаемом списке на панелиMeta+h: Вызов меню последних выполненных командMeta+i: Смена текущего каталога на неактивной панели, на каталог в котором вы находитесь в активной панелиMeta+j: отмечает последний файл или каталог в отображаемом списке на панелиMeta+n: Вернуть последующую выполненную командную строкуMeta+o: неактивная панель переходит в каталог на который указывает активная панельMeta+p: Вернуть предыдущую выполненную командную строкуMeta+r: отмечает средний файл или каталог в отображаемом списке на панелиMeta+t: Смена режима работы панели (‘Стандартный’,’Укороченный’,’Расширенный’)Meta+Shift+?: Вызывается меню расширенного поиска файловMeta+Shift+A,Ctrl+x Ctrl+p: Посылает в командную строку полный путь в нективной панелиMeta+Shift+H: Отобразить историю каталоговCtrl+: Вызывается меню часто используемых каталоговCtrl+l: Перерисовать экранCtrl+o: Скрытие/показ панелейCtrl+r: перечитать содержимое каталогаCtrl+s: Быстрый поиск файла или каталогаCtrl+Space: Показать размер текущего каталогаCtrl+x a: Отображается список активных соединений виртуальных файловых системCtrl+x c: Просмотр/правка прав доступа текущего объектаCtrl+x i: Быстрый просмотр информации о текущем объекте на второй панелиCtrl+x j: Показ фоновых задачCtrl+x l: Создать жесткую ссылку с текущего объектаCtrl+x o: Просмотр/правка владельца/группы для текущего объектаCtrl+x q: Быстрый просмотр содержимого файла на второй панелиCtrl+x s: Создает символьную ссылку symlink для текущего объектаCtrl+x t: Вставка всех выделенных объектов в командную строкуCtrl+x Ctrl+s: Редактировать символическую ссылкуShift+F1: Вызывается меню быстрого перехода между точками монтирования на левой панелиShift+F2: Вызывается меню быстрого перехода между точками монтирования на правой панелиShift+F3: Просмотр файла raw без учета расширенияShift+F4: Создает новый файл и открывает в редакторе
Those of us who were born into the DOS era probably all used Norton Commander (NC), the famous blue-white two panel file manager. Of course, NC is long gone, but is has a clone called Midnight Commander or MC for sort, created by Miguel de Icaza. Let’s look at how can we install MC on Windows these days.
Options to install Midnight Commander
Link to heading
These are the source from where we can install MC
- Winget (public preview)
- Chocolatey (directly)
- From Official Website
I let you do the installation (I used Winget).
Setting up the Terminal
Link to heading
After the installation of MC, we need to add a new profile to Windows Terminal. Here is an example:
{
"hidden": false,
"name": "Midnight Commander",
"commandline": "C:\\Program Files (x86)\\Midnight Commander\\mc.exe",
"guid": "{47b22a91-371e-4029-8836-627c48a18575}",
"tabTitle": "Midnight Commander",
"icon": "C:\\Users\\SassDavid\\Pictures\\mc.icon.png"
},
And we are done.
Содержание
- Как установить Midnight Commander на Windows — простые инструкции
- Как установить Midnight Commander на Windows?
- Узнайте, что такое Midnight Commander и зачем он нужен в Windows
- Особенности Midnight Commander в Windows
- Шаг за шагом: установка Midnight Commander на Windows
- Как использовать Midnight Commander в командной строке вашей Windows
- Пользуйтесь Midnight Commander для удобной навигации по файловой системе Windows
- Трюки и советы по использованию Midnight Commander на Windows
- Заключение
Как установить Midnight Commander на Windows — простые инструкции
В наше время, когда операционная система Windows имеет массовую популярность, многим пользователям может понадобиться дополнительный инструмент для управления файлами и папками. Вот где на сцену выходит Midnight Commander – популярная файловая менеджер программа для операционных систем, таких как Unix и Linux.
Midnight Commander предоставляет понятный и удобный интерфейс с двумя панелями, что значительно облегчает работу с файлами и папками. Он предлагает различные функции, включая копирование, перемещение, удаление, переименование файлов и многое другое. Более того, Midnight Commander поддерживает работу с архивами и имеет встроенный текстовый редактор для просмотра и редактирования файлов.
Однако стандартным файловым менеджером в операционной системе Windows является «Проводник», и Midnight Commander не входит в его состав. Но не волнуйтесь, в этой статье я покажу вам, как установить Midnight Commander на вашем компьютере с Windows.
Установка Midnight Commander на Windows не сложная задача, и вам понадобится всего несколько шагов, чтобы получить этот мощный инструмент на своем компьютере. Я расскажу вам об основных методах установки: с помощью пакетного менеджера Chocolatey и вручную с использованием предоставленных исходных файлов.
Если вы хотите расширить возможности своего файлового менеджера и получить более гибкое и мощное средство управления файлами и папками, не стоит искать дальше. Установите Midnight Commander на Windows и определенно не пожалеете об этом.
Как установить Midnight Commander на Windows?
Существует несколько способов установки Midnight Commander на Windows. Один из самых простых и популярных способов — установка с помощью пакетного менеджера Chocolatey.
Для начала, вам нужно открыть командную строку с правами администратора. Для этого щелкните правой кнопкой мыши по значку «Командная строка» и выберите «Запустить от имени администратора».
- Шаг 1: Установка Chocolatey
- Шаг 2: Установка Midnight Commander
Первым шагом необходимо установить пакетный менеджер Chocolatey. Chocolatey позволяет устанавливать и управлять программами с помощью командной строки.
Введите следующую команду в командной строке и нажмите клавишу «Enter»:
@"%SystemRoot%\System32\WindowsPowerShell\v1.0\powershell.exe" -NoProfile -InputFormat None -ExecutionPolicy Bypass -Command "iex ((New-Object System.Net.WebClient).DownloadString('https://chocolatey.org/install.ps1'))" && SET "PATH=%PATH%;%ALLUSERSPROFILE%\chocolatey\bin"Эта команда загрузит и запустит скрипт установки Chocolatey. Дождитесь завершения установки.
После установки Chocolatey вы можете использовать его для установки Midnight Commander. Введите следующую команду в командной строке и нажмите клавишу «Enter»:
choco install mc -yЭта команда установит Midnight Commander на ваш компьютер. Дождитесь завершения установки.
После завершения установки вы можете запустить Midnight Commander, введя команду «mc» в командной строке. Теперь вы можете начать использовать Midnight Commander для управления файлами и папками на вашем компьютере.
Мы надеемся, что данная статья была полезной для вас и помогла вам установить Midnight Commander на Windows. Успехов в использовании этого мощного инструмента!
Узнайте, что такое Midnight Commander и зачем он нужен в Windows
Midnight Commander – это текстовый файловый менеджер, который предоставляет множество функций для управления файлами и папками в операционных системах семейства Unix. Он был разработан в конце 1980-х годов и с тех пор стал неотъемлемой частью многих Linux-систем. Однако, благодаря портированию, его можно использовать и на Windows.
Зачем же нужен Midnight Commander в Windows? Во-первых, он обеспечивает удобное и эффективное управление файлами и папками. Команды для работы с файлами в Midnight Commander легко запоминаются и выполняются быстро, что позволяет существенно ускорить процесс работы с файловой системой. Кроме того, Midnight Commander имеет мощные возможности для копирования, перемещения, переименования и удаления файлов, а также для создания и редактирования текстовых файлов. Он также поддерживает работу с сетевыми протоколами, что позволяет управлять файлами на удаленных серверах.
Особенности Midnight Commander в Windows
- Интерфейс командной строки: Midnight Commander предоставляет интерфейс, похожий на командную строку, что удобно для опытных пользователей, которые предпочитают работать с файлами через команды.
- Поддержка мыши: В отличие от большинства файловых менеджеров в Windows, Midnight Commander позволяет использовать мышь для выполнения различных операций, таких как выделение файлов или перетаскивание их в другую папку.
- Цветовое оформление: Midnight Commander обладает гибкой настройкой цветовой схемы, что позволяет пользователю настроить его под свои предпочтения и обеспечить максимальный комфорт при работе.
- Плагины: Midnight Commander поддерживает плагины, которые позволяют добавлять дополнительные функции и интегрировать его с другими приложениями.
Шаг за шагом: установка Midnight Commander на Windows
Шаг 1: Перейдите на официальный сайт Midnight Commander и найдите раздел загрузки. Для установки MC на Windows вам потребуется скачать двоичный файл исполняемого кода (.exe).
Шаг 2: После того, как файл скачан, запустите его, чтобы начать процесс установки. Bитую последовательность ярких окон и надписей появиться на вашем экране.
Шаг 3: Подумайте о расположении установки МC на вашем компьютере. По умолчанию MC предлагает установиться в C:\Program Files (x86)\Midnight Commander. Есели вы согласны с выбранным местом, просто нажмите кнопку «Next», можете выбрать другую папку. но нужно помнить, чтобы эта папка была известна MC.
- Шаг 4: В следующем окне переопределите имя пункта меню, добавьте сокращение на рабочий стол и настройте пункты главного меню. Некоторые пользователи предпочитают добавить MC в контекстное меню проводника, что делает доступ к программе более удобным.
- Шаг 5: После того как проекту MC было назначено область установки, можно нажать кнопку «Установка» и начать процесс установки. Прогресс-бар покажет вам, сколько времени осталось до завершения установки.
- Шаг 6: После завершения установки MC на Windows вы увидите окно с информацией о том, что процесс был успешно завершен. Теперь вы можете открыть MC, щелкнув правой кнопкой мыши на рабочем столе или в контекстном меню проводника.
Теперь, когда Midnight Commander успешно установлен, вы можете начать использовать его для управления файлами и каталогами на вашей операционной системе Windows. Пользуйтесь всеми доступными функциями и возможностями MC, чтобы упростить и ускорить свою работу с файлами!
Важно помнить: При установке программы следуйте указанным выше инструкциям и убедитесь, что вы загружаете версию Midnight Commander, которая совместима с вашими требованиями и операционной системой Windows. Также убедитесь, что вы скачиваете программу с официального сайта, чтобы избежать установки вредоносного или поддельного программного обеспечения.
Как использовать Midnight Commander в командной строке вашей Windows
Для использования Midnight Commander в командной строке Windows вам сначала нужно установить его на ваш компьютер. Начните с загрузки установочного пакета Midnight Commander с официального сайта MC. Затем запустите скачанный файл и следуйте инструкциям на экране, чтобы установить MC на вашу систему.
После установки вы можете запустить Midnight Commander, открыв командную строку Windows и введя команду «mc». Появится окно Midnight Commander с двумя панелями, отображающими файлы и каталоги на вашем компьютере. Вы можете перейти в нужные папки, используя клавиши управления и выполнить необходимые операции с файлами, используя соответствующие команды вверху экрана.
Midnight Commander также предлагает набор полезных функций и сочетаний клавиш, которые могут упростить вашу работу. Например, вы можете использовать клавиши «F5» и «F6» для копирования и перемещения файлов, а клавишу «F8» для удаления файлов. Также вы можете использовать сочетания клавиш для быстрого перехода к нужным папкам и для выполнения других операций.
В целом, Midnight Commander является отличным инструментом для работы с файлами и каталогами в командной строке Windows. Он предоставляет удобный и эффективный интерфейс, который позволяет выполнить различные операции с минимальными усилиями. Попробуйте использовать Midnight Commander и улучшите свой опыт работы с файлами в командной строке вашей Windows.
Пользуйтесь Midnight Commander для удобной навигации по файловой системе Windows
Midnight Commander предлагает множество функций, которые делают навигацию по файловой системе проще и быстрее. Он имеет двухпанельный интерфейс, что позволяет одновременно просматривать содержимое двух разных папок. Вы можете легко перемещаться между папками, копировать, перемещать и удалять файлы, а также выполнять другие операции с помощью простых команд и горячих клавиш.
Одной из особенностей Midnight Commander является его использование командной строки. Вы можете вводить различные команды и параметры прямо из интерфейса программы, что упрощает выполнение сложных операций, таких как поиск и замена текста в файлах, работа с архивами и многое другое. Кроме того, Midnight Commander поддерживает работу с сетевыми протоколами, позволяя вам подключаться к удаленным серверам и выполнять операции с файлами по сети.
В итоге, использование Midnight Commander для навигации по файловой системе Windows может значительно упростить вашу работу с файлами и папками. Он предлагает множество функций, интуитивно понятный интерфейс и поддержку командной строки, что делает его отличным инструментом для профессионального использования. Если вы еще не попробовали Midnight Commander, рекомендуется скачать и установить его прямо сейчас и сэкономить время и усилия при работе с файлами в Windows.
Трюки и советы по использованию Midnight Commander на Windows
1. Использование горячих клавиш
Одно из главных преимуществ MC – это возможность управления файлами с помощью горячих клавиш. Например, клавиши F5 и F6 позволяют копировать и перемещать файлы, а клавиша F8 – удалить файл. Вы можете легко настроить горячие клавиши по своему усмотрению, чтобы упростить работу с MC.
2. Работа с архивами
MC поддерживает работу с архивами, позволяя вам создавать и извлекать файлы из архивов прямо в программе. Для создания архива вы можете использовать комбинацию клавиш F2 и выбрать соответствующую опцию. Затем вы сможете выбрать файлы и папки, которые хотите добавить в архив. Кроме того, MC позволяет просматривать содержимое архивов без необходимости извлекать их.
3. Использование фильтров
Одна из мощных возможностей MC – это его способность фильтровать файлы и каталоги в реальном времени. Вы можете использовать фильтры, чтобы отобразить только определенные типы файлов, например, текстовые файлы или изображения. Для установки фильтра воспользуйтесь комбинацией клавиш Alt + \ и введите фильтр в появившемся окне.
- 4. Управление сессиями
MC предоставляет возможность сохранять текущую сессию и загружать ее в последующем. Это полезно, если вам нужно работать с одними и теми же файлами и каталогами в разное время. Чтобы сохранить текущую сессию, нажмите клавишу F9 и выберите опцию «Сохранить сессию». Затем вы сможете загрузить сохраненную сессию в любое время, нажав F9 и выбрав опцию «Загрузить сессию».
| Название | Описание |
|---|---|
| F5 | Копировать файлы |
| F6 | Переместить файлы |
| F8 | Удалить файлы |
Заключение
В заключении стоит отметить, что выбор между Midnight Commander и обычным проводником Windows зависит от индивидуальных предпочтений и потребностей пользователя. Каждый из этих вариантов имеет свои преимущества и недостатки.
Обычный проводник Windows отличается простотой использования и интуитивно понятным интерфейсом, что делает его идеальным выбором для новичков или людей, не желающих разбираться в сложных командах и функциях. Он включает в себя стандартные возможности папок и файлов, а также предоставляет доступ к расширенным функциям, таким как поиск и сортировка.
С другой стороны, Midnight Commander предлагает более широкий набор функций и инструментов для работы с файлами и папками. Он обеспечивает поддержку командной строки, позволяя выполнять сложные задачи и автоматизировать процессы. Кроме того, Midnight Commander предлагает удобный интерфейс с двумя панелями, что позволяет одновременно просматривать и работать с разными местами в файловой системе.
При выборе между Midnight Commander и обычным проводником Windows стоит рассмотреть свои потребности и уровень опыта. Если вам привычен стандартный интерфейс операционной системы Windows и вам не требуется сложная работа с файлами, то обычный проводник Windows является прекрасным выбором. Однако, если вам необходимы расширенные функции и возможность работать из командной строки, то Midnight Commander может быть более подходящим решением.
В конечном счете, какой бы из вариантов вы не выбрали, оба инструмента предоставляют удобные средства для работы с файлами и папками в операционной системе Windows. Они способствуют повышению эффективности и облегчают организацию своего рабочего пространства. Выбор зависит от ваших нужд и предпочтений, так что не стесняйтесь экспериментировать и выбирать то, что работает лучше всего для вас.
