Overview — How to Boot to Command Prompt in Windows 10
A Command Prompt is an entry point for typing computer commands. By typing commands at the window, you can perform tasks on your computer without using the Windows graphical interface. In fact, there are two ways to open Command Prompt in Windows 10. Check the table below to get quick navigation.
| Workable Solutions | Step-by-step Troubleshooting |
|---|---|
| 1-Windows 10 Can’t Boot |
Fix 1. Boot to Windows 10 Command Prompt with Installation Media…Full steps Fix 2. Boot to Command Prompt Windows 10 from Advanced Startup Options…Full steps |
| 2-Windows 10 Can Boot |
Fix 1. Start Command Prompt Using Search…Full steps Fix 2. Open/Boot Windows 10 Command Prompt from the Settings…Full steps |
Part 1. How to Open Command Prompt If Windows 10 Can’t Boot
If you can’t boot into Windows 10 and repair the errors, you’ll need to create an installation media or turn off the PC three times. Read on to get the detailed information.
Way 1. Boot to Windows 10 Command Prompt with Installation Media
If your computer fails to boot, you can open Command Prompt with Windows 10 Installation Media. With the help of a Windows 10 Media Creation Tool, you can enter BIOS even if your Windows 10 can’t start.
Step 1. Create Windows 10 Installation Media
Requirements:
- A PC with a stable internet connection for the download.
- A USB flash drive with at least 8 GB of space or a blank DVD.
- When burning a DVD from an ISO file, if you’re told the disc image file is too large, you’ll need to use dual-layer (DL) DVD media.
Steps: Follow this guide to make a Windows 11/10 media creation tool.

Step 2. Boot into the BIOS in Windows 10
- Insert the installation media into your Windows 10 PC and boot the PC from it.
- Press F2, Del, Esc, or other required keys to enter BIOS.
- Access the «Boot» pane and move your USB drive to the top of the boot list.

Step 4. Boot to Windows 10 Setup Interface
- Press F10 to save your settings and exit the BIOS.
- Set the language, time, and keyboard, then click «Next».
- Click «Repair your computer» at the bottom left.

Step 5. Boot to Command Prompt in Windows 10
- Click «Troubleshoot > Advanced Options > Command Prompt»

Then, you will enter the Command Prompt to repair Windows 10 with command lines.
To repair Windows 10 with SFC:
- On the command window, type D: and press Enter to go to the C: drive of your computer.
- Tip
- Because your computer is started with bootable media, the System Reserved partition of your hard drive is temporarily marked as C: and therefore the C: drive that you see from within Windows 10 is marked as D: drive. This is a temporary modification.
- Type sfc /scannow and press Enter.
If you want to fix Windows 10 boot problems like repair MBR, type the commands below:
- bootrec /fixmbr
- bootrec /fixboot
- bootrec /rebuildbcd
Way 2. Boot to Command Prompt in Windows 10 from Advanced Startup Options
What if you start your PC, but you get a blue screen or the desktop is blank? You can fix your problem and open Command Prompt in Advanced Startup Options. Here are the steps:
Step 1. Enter the Windows 10 recovery environment.
Turn your computer on and off three times. While booting, make sure you turn off the computer when you see the Windows logo. After the third time, Windows 10 will boot into the diagnostics mode.
Step 2. Click «Advanced options > Troubleshoot > Advanced options > Command Prompt» when the recovery screen appears.

Then, the Command Prompt is immediately loaded, and you can start using it for whatever you need.
Part 2. How to Start Command Prompt If Windows 10 Can Boot
Things could be easier if your Windows computers or laptops are running well. You can search for Command Prompt or enter Command Prompt from Settings. Here are the steps in detail.
Fix 1. Start Command Prompt Using Search
This solution is the most recommended one for its easiness.
Step 1. Go to Start and type cmd into the search box.
Step 2. From the list, right-click Command Prompt and choose «Run as administrator».
You should enter into the Command Prompt window now.
Fix 2. Start Windows 10 Command Prompt from Settings
Step 1. Click «Start > Settings» to open the «Settings» Window. Next click «Update & Security», and choose «Recovery».

Step 2. Click «Restart now» under Advanced startup, and your Windows 10 computer will restart now.
Step 3. When you see the «Choose an option» screen, click «Troubleshoot > Advanced options».
Step 4. Click «Command Prompt». You should enter into the Command Prompt window now.

Extra Tip: How to Recover Command Prompt Deleted Files
When you use some cleanup commands like a clean command or format command, you lost data on your drive. These command lines delete files permanently without backup. What can you do to get back Command Prompt deleted files? The answer is using the best data recovery software — EaseUS Data Recovery Wizard. This EaseUS Data Recovery Wizard can recover formatted hard drive, using Command Prompt, or pressing Shift-Delete.
Download this all-in-one data recovery software and restore lost data from your PC or laptop.
Step 1. Run EaseUS Data Recovery Wizard. Choose the drive where you lost files and start scanning by clicking «Search for Lost Data». This software allows you to recover lost data from all devices, including HDD, SSD, USB drive, SD card, pen drive, camera, etc.

Step 2. Browse the full scan results. You can choose the file type you need by clicking on the file type filter. EaseUS data recovery software supports 1000+ file types like photos, videos, documents, emails, audio files, and many more.

Step 3. Select the files you want to preview. Click «Recover» and set a storage location or Cloud drive to save the recovered data.

Conclusion
This post has provided you with 4 ways to boot Windows 10 from Command Prompt. If your PC cannot boot, refer to Part 1. If your computer can start normally, refer to Part 2. Besides, If you have data loss problems, turn to EaseUS EaseUS Data Recovery Wizard for help.
As a computer user, you might have encountered different situations that demanded you to re-access CMD or Command Prompt on Windows 10 logon screen. If you are new to this, then you must be thinking that it is very difficult, and maybe impossible. But the truth is, it’s possible, and there are several ways and methods available to open CMD on Windows 10 logon screen. In this article, we will take you through the step-by-step guide on how to achieve this.
Video Tutorial:
The Challenge of Opening CMD on Windows 10 Logon Screen
Opening CMD or Command Prompt on Windows 10 logon screen is not an easy task. The reason is that Windows 10 default settings don’t allow any clicks or keyboard shortcuts to open CMD on the logon screen. You can only log in using your credentials or switch to another user or administrator account. Therefore, you need to prepare before accessing CMD on the logon screen.
Things You Should Prepare for
Before you start accessing CMD on the Windows 10 logon screen, here are the things you need to prepare in advance:
- A Windows 10 DVD or bootable USB drive
- Basic knowledge of Windows 10 Command Prompt
- Basic knowledge of BIOS settings and boot order
- A Password Reset Disk, if you have forgotten the login password
Method 1: Via Ease of Access
This method involves using the Ease of Access feature on the Windows 10 login screen. Here is how to do it:
1. On the Windows 10 login screen, click on the Ease of Access icon located at the bottom right corner.
2. A menu with several quick options will appear. Choose the «On-Screen Keyboard» or «OSK.«
3. When the on-screen keyboard appears, press and hold the «Shift» key for five to six seconds.
4. A Command Prompt window will open.
Pros:
– This method is easy to use.
– No additional software is required.
Cons:
– This method is only available for Windows 10 versions before v1803.
– This method doesn’t work if you have enabled Secure Boot on your PC.
Method 2: Via Windows 10 Bootable Disc or USB Drive
This method involves booting your computer from a Windows 10 bootable disc or USB drive to access the Command Prompt. Here is how to do it:
1. Insert your Windows 10 bootable USB drive or disc into your computer and reboot it.
2. Press the appropriate key to enter the BIOS setting. It’s usually F1, F2, F10, F12 or Esc. Check your computer manufacturer’s website for more specific instructions.
3. Once the BIOS settings menu opens, change the boot order to boot from your Windows 10 bootable USB drive or disc.
4. Save the changes and exit the BIOS menu.
5. Wait for the Windows 10 setup files to load.
6. When the setup screen appears, choose your language and other preferences.
7. Click on “Repair your computer.”
8. Select “Troubleshoot.”
9. Click on “Advanced Options.”
10. Choose «Command Prompt.«
Pros:
– This method works on all versions of Windows 10.
– It allows you to use Command Prompt with elevated privileges.
Cons:
– Some users might not have the technical know-how to create a bootable disc or USB drive.
Method 3: Via Windows Password Reset Disk
This method involves using a Password Reset Disk or USB drive to access Command Prompt. If you have forgotten your login password, this is the way to go. Here is how to do it:
1. Insert the Password Reset Disk or USB drive into your computer and reboot it.
2. On the login screen, click on the «Reset Password» icon.
3. Follow the prompts to create a new password.
4. Once you have changed your password, click on the «Continue» button to get back to the login screen.
5. Click on the Ease of Access icon.
6. Choose «Command Prompt» from the menu.
Pros:
– This method allows you to reset your password if you have forgotten it.
– It’s a safe and secure way to access Command Prompt.
Cons:
– You need to create a password reset disk or USB drive in advance.
Method 4: Via Windows 10 Installation Media
This method involves using the Windows 10 installation media to access Command Prompt. Here is how to do it:
1. Insert your Windows 10 installation media into your computer and reboot it.
2. Follow steps 2-6 of «Method 2: Via Windows 10 Bootable Disc or USB Drive.«
3. Choose «Command Prompt» from the Advanced Options menu.
Pros:
– This method works on all versions of Windows 10.
– It’s similar to using a bootable USB drive or disc.
Cons:
– You need to have the Windows 10 installation media in advance.
Why Can’t I Access CMD on Windows 10 Logon Screen
Here are some reasons why you can’t access CMD on Windows 10 logon screen:
1. Windows 10 default settings don’t allow any clicks or keyboard shortcuts to open CMD on the logon screen.
2. If you have enabled Secure Boot on your PC, it blocks any attempts to access CMD on the logon screen.
3. If you have forgotten your login password, you can’t access CMD on the logon screen.
Fixes:
1. Use any of the methods listed above to access CMD on Windows 10 logon screen.
2. Disable Secure Boot on your PC.
3. Create a Password Reset Disk or USB drive in advance.
Additional Tips
Here are some additional tips you can use to make it easier to access CMD on Windows 10 logon screen:
1. Create a Password Reset Disk or USB drive in advance.
2. Always keep a Windows 10 installation media on hand.
3. Familiarize yourself with BIOS settings and boot order.
5 FAQ’s about Opening CMD on Windows 10 Logon Screen
Q1: How do I create a Windows 10 Password Reset Disk?
A: Follow these simple steps:
1. Insert a USB drive into your computer.
2. Search for «Password Reset Disk» in the Windows 10 search bar.
3. Click on «Create a password reset disk.«
4. Follow the prompts to create a password reset disk.
Q2: How do I disable Secure Boot on my PC?
A: Here is how to do it:
1. Reboot your computer.
2. Press the appropriate key to enter the BIOS settings.
3. Look for the «Secure Boot» option.
4. Change the settings to «Disabled.«
5. Save the changes and exit the BIOS menu.
Q3: Can I use a different bootable disk other than Windows 10?
A: Yes, you can use any bootable disc or USB drive that contains a CMD line.
Q4: Can I access CMD on Windows 10 logon screen without any additional tools?
A: No, you need additional tools to access CMD on Windows 10 logon screen.
Q5: Is it safe to access CMD on Windows 10 logon screen?
A: Yes, it’s safe to access CMD on Windows 10 logon screen if you know what you are doing.
In Conclusion
Opening CMD on Windows 10 logon screen may seem difficult, but if you follow the methods and tips provided in this article, it’s easy to achieve. Knowing how to access CMD on Windows 10 logon screen can come in handy in many situations, including when you have forgotten your login password or need to fix some system errors. Remember to always prepare in advance before accessing CMD on Windows 10 logon screen.
This tutorial will show you how to open an elevated command prompt at boot in Windows 11.
The Command shell is an entry point for typing commands in the Command Prompt console window. By typing commands at the command prompt, you can perform tasks on your computer without using the Windows GUI.
If you are troubleshooting or unable to open a command prompt from within Windows 11, you can open a command prompt at boot to use instead.
Contents
- Option One: Open Command Prompt at Boot using Windows 11 Installation Media
- Option Two: Open Command Prompt at Boot from Advanced Startup
Option One
Open Command Prompt at Boot using Windows 11 Installation Media
1 Boot from your Windows 11 installation USB, or ISO file if in a virtual machine.
2 Do step 3 (Shift+F10) or step 4 (Advanced Startup) below for how you would like to open a command prompt at boot.
3 Open Command Prompt at Boot with Shift+F10
A) When you see Windows Setup, press the Shift + F10 keys. (see screenshot below)
B) A command prompt at boot will now open. (see screenshot below)
4 Open Command Prompt at Boot from Advanced Startup
A) When you see Windows Setup, click/tap on Next. (see screenshot below)
B) Click/tap on Repair your computer, and go to step 2 in OPTION TWO below. (see screenshot below)
Starting with Windows 11 build 26040 (Canary), Microsoft is refreshing Windows OS Media Setup with a much cleaner and more modern design. All of the same features will continue to be supported in the bare-metal (clean) OS installation experience, including unattended support, but will now be consistent with the current upgrade and installation experience available for the devices already running the Windows OS.
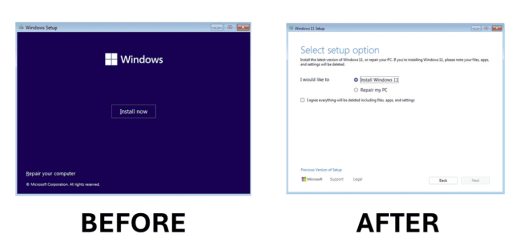
Option Two
Open Command Prompt at Boot from Advanced Startup
1 Boot to Advanced Startup.
2 Click/tap on the Troubleshoot option. (see screenshot below)
3 Click/tap on Advanced options. (see screenshot below)
If you came from Option One, you would skip this step and go directly to step 4 below instead.
4 Click/tap on the Command prompt option. (see screenshot below)
5 If prompted about BitLocker, click/tap on Skip this drive. (see screenshot below)
6 A command prompt at boot will now open. (see screenshot below)
That’s it,
Shawn Brink
If you want to run CMD command on startup automatically in Windows 11 or Windows 10, here is how you can do that. It is possible to run almost any command at startup with the help of the Task Scheduler. Here is how you can set things up as per your requirements.
At times, you might want to run a particular command whenever you log into your account. It can be a ping command or anything else. If so, you can follow this guide to learn how you can use the Task Scheduler, the in-built utility, to run any command via Command Prompt on startup on Windows 11 and Windows 10 computers.
To run CMD command on startup automatically in Windows 11/10, follow these steps:
- Open Task Scheduler on your computer.
- Click the Create Task button.
- Enter the task name and choose Windows 10 from the Configure for menu.
- Go to the Triggers tab and click the New button.
- Choose At startup from the Begin the task menu.
- Click the OK button.
- Go to the Actions tab and click the New button.
- Enter a command in the following format.
- Click the OK button.
- Click the Yes button.
- Click the OK button.
To learn more about these steps, continue reading.
First, you need to open the Task Scheduler on your computer. For that, you can search for task scheduler in the Taskbar search box and click on the individual search result. Then, click on the Create Task button.

Following that, enter the task name and a description in the General tab. Then, expand the Configure for menu and choose the Windows 10 option from the list.

Next, go to the Triggers tab, expand the Begin the task menu and select the At startup option.

Click the OK button, switch to the Actions tab, and click the New button.
Make sure that the Start a program option is selected in the Action menu. If so, enter the desired command in this format:
"C:\Windows\System32\cmd.exe" /k [command]
For your information, you need to enter the /k parameter to define the command. Let’s assume that you want to pin a website. If so, you need to enter this command:
"C:\Windows\System32\cmd.exe" /k ping www.thewindowsclub.com

Once done, click the OK button. It asks you to confirm the command. If a popup appears, click the Yes button to confirm.
Next, click the OK button to save the change. Following that, your command will run on startup automatically whether you use Windows 11 or Windows 10.
That’s all! Hope this guide helped.
Read: Command Prompt cmd.exe keeps popping up on Startup
How do I make Command Prompt run automatically?
There are two ways to make Command Prompt run automatically on Windows 11/10 PC. First, you can add the Command Prompt in the Startup folder on your computer. Second, you can use the Task Scheduler to create a task that will run the Command Prompt on startup. However, if you want to run a CMD command on startup instead of the Command Prompt, you can use the aforementioned guide to get the job done.
Read: How to Run commands of Command Prompt with a Desktop Shortcut
How do I add a Command Prompt to Windows 11/10 startup?
To add Command Prompt to Windows 11/10 Startup, you have multiple options. First, you can use the Startup folder to run it whenever you log in. Second, you can use the Local Group Policy Editor to use the Run these programs at user logon setting to set things up. Third, you can use Task Scheduler to add Command Prompt on startup. Whether you want to run only a Command Prompt or a CMD command, you can use the Task Scheduler to get that done. However, it is not possible with other methods.
Read: Disable Startup programs in Windows using Task Manager, WMIC, GPEDIT, Task Scheduler, MSCONFIG, Settings.
