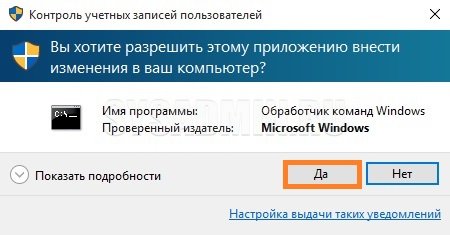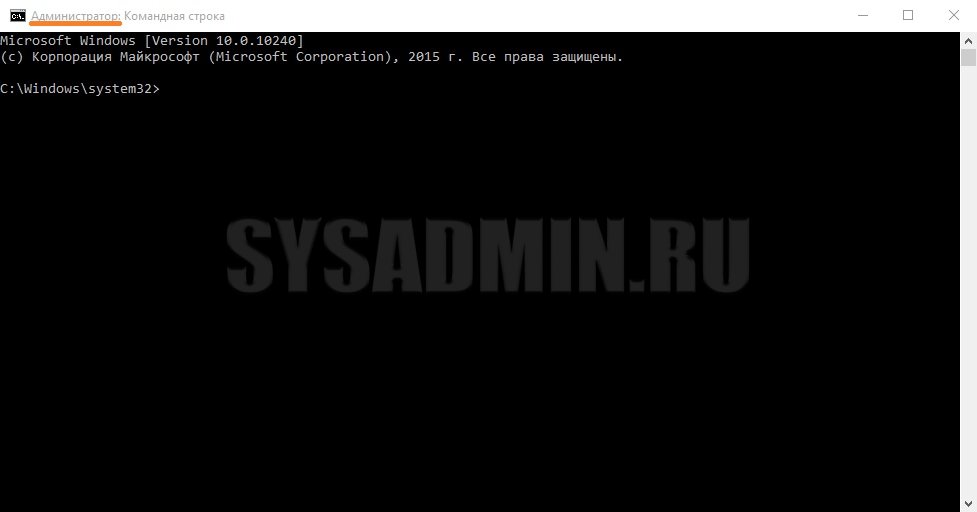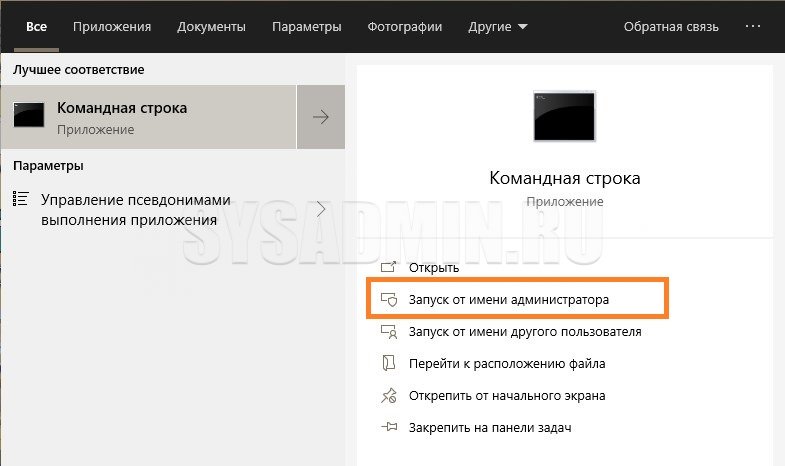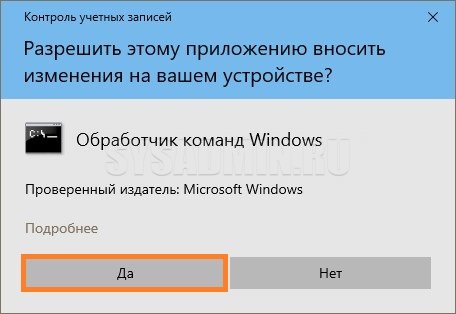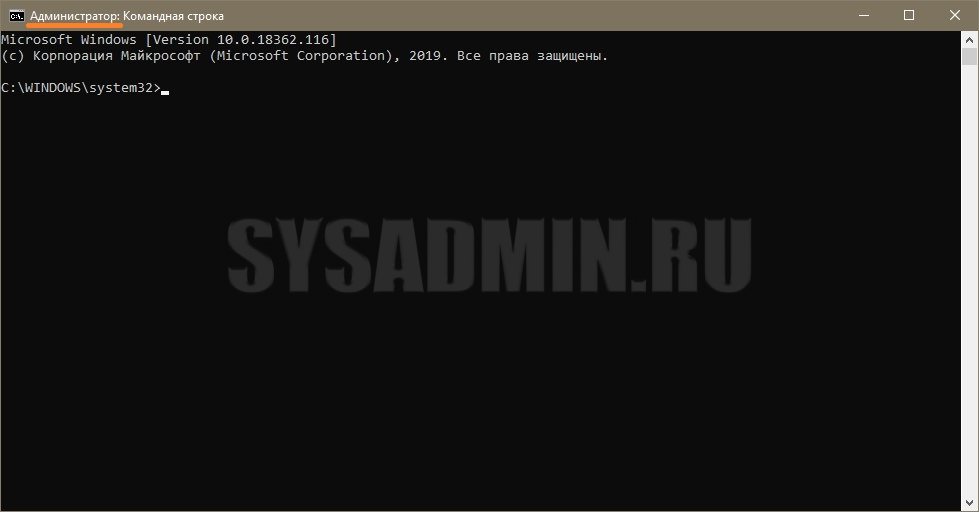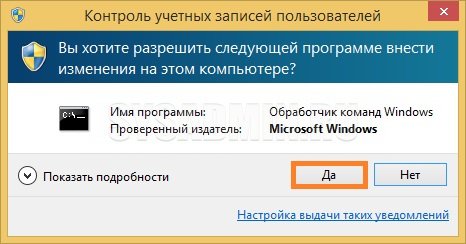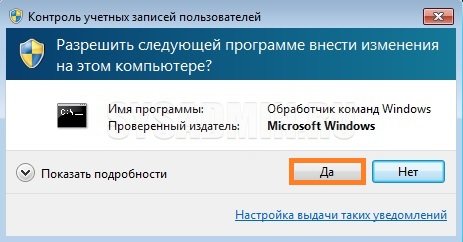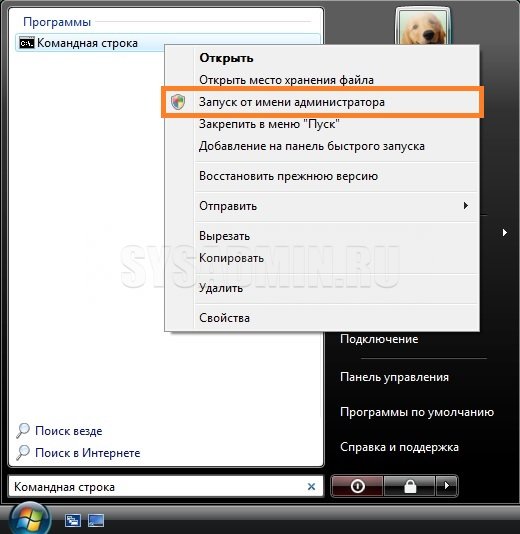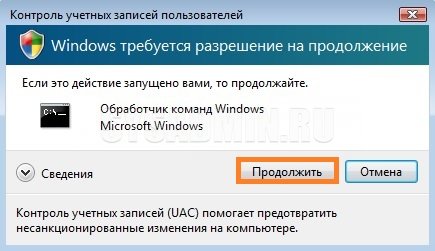For some command utilities, if you want to use them, you need to be an administrator. The ways to open command prompt as administrator vary depending on specific operating system. Here you will learn the way to open elevated command prompt in Windows 7, XP & Vista.
Follow these steps (apply to Windows 7, XP & Vista):
1. Click Start menu.
2. Type cmd in the Start Search box, , and then press CTRL+SHIFT+ENTER.
3. If the User Account Control dialog box appears, Click Yes to confirm that the action it displays is what you want.

56
56 people found this helpful
- Форум
- Операционные системы
- Windows XP
- Командная строка от имени администратора в windows xp
-
Компьютерный форум – место, где компьютерные технологии настоящего и будущего становятся ближе и понятней!
Современного человека компьютерная техника окружает повсеместно, она проникла во все сферы нашей жизни и наше существование просто немыслимо без электронных устройств. Персональные компьютеры, смартфоны, планшеты, ноутбуки, оргтехника – все это прочно вошло в наш быт, и конечно при использовании тех или иных сложных высокотехнологичных устройств невозможно полностью избежать проблем или вопросов. Компьютерный форум поможет решить многие проблемы с вашими электронными устройствами, будь-то трудности с технической частью или вопросы, касающиеся проблем с программным обеспечением.
Как настроить операционную систему или пройти игру, установить принтер или выбрать необходимое приложение для решения поставленных задач, правильно подобрать комплектующие для улучшения характеристик вашего персонального компьютера, правильно выбрать смартфон или планшет, починить мелкие поломки – ответы на эти и многие другие вопросы вы найдете на страницах нашего форума. Наш компьютерный форум – это место, где вы сможете познакомиться с единомышленниками, энтузиастами, любителями и профессионалами, всеми теми кто, так или иначе, связан с компьютерами и сопутствующими технологиями. Здесь вы сможете поделиться актуальными новостями компьютерной техники, узнать что-то новое из мира электроники, обсудить передовые новинки компьютерной техники и программного обеспечения, узнать о способах заработка во всемирной паутине, принципах сохранения конфиденциальности и многом другом.
Конечно, наш сайт не ограничен только околокомпьютерной тематикой, также здесь вы найдете много культурно-развлекательной информации на любой вкус, на форуме можно узнать о новинках кинематографа, видеоиндустрии и музыки, а также узнать много нового и просто приятно и с пользой провести время в кругу интересных и увлеченных людей.
Компьютерный форум — это тематическая площадка, где вы сможете найти ответы на многие интересующие вопросы из мира высоких технологий, поделиться своим объективным мнением, найти ответ на сложный вопрос или подсказать другим решение проблем с компьютером, смартфоном или любым другим электронным устройством. Стоит лишь сделать один небольшой шаг – просто зарегистрируйтесь и перед вами раскроются широкие возможности нашего форума, только не забудьте внимательно ознакомиться с правилами нашего ресурса.
Добро пожаловать на компьютерный форум Pcforum.biz!
-
21.06.2016, 00:18
#1
Командная строка от имени администратора в windows xp
Некоторые действия можно производить лишь от имени администртора. Для того, что бы запустить командную строку от имени администратора в Виндовс ХР, как всегда начинаем с кнопки Пуск. После этого жмём Стандартные, и в выпавшем списке ищем Командная строка и жмём на строку правой кнопкой мыши.
Выбираем пункт Учетную запись указанного пользователя, и в нём указываем Администратора. Далее нудно ввести ваш пароль и нажать Ок
-
21.06.2016, 14:44
#2
А если в строке поиска ввести «CMD», и просто нажать кнопку пуск, то это будет командная строка от имени пользователя? А как понять, от администратора запущена командная строка или нет?
Похожие темы
-
Ответов: 8
Последнее сообщение: 04.05.2020, 18:06
-
Ответов: 9
Последнее сообщение: 22.02.2019, 17:22
-
Ответов: 7
Последнее сообщение: 22.02.2019, 17:09
-
Ответов: 4
Последнее сообщение: 09.04.2016, 13:54
-
Ответов: 9
Последнее сообщение: 16.02.2015, 00:47
Ваши права
- Вы не можете создавать новые темы
- Вы не можете отвечать в темах
- Вы не можете прикреплять вложения
- Вы не можете редактировать свои сообщения
- BB коды Вкл.
- Смайлы Вкл.
- [IMG] код Вкл.
- [VIDEO] код Вкл.
- HTML код Выкл.
Правила форума
Текущее время: 16:40. Часовой пояс GMT +3.
Запуск административных инструментов из cmd
При работе под ограниченной в правах учетной записью часто приходится выполнить какую-то задачу с повышенными правами Администратора.
cmd для этих задач самое подходящее средство, чтобы не вводить по-многу раз пароль администратора, достаточно один раз запустить командную строку от имени администратора и выполнять нужные действия запускать нужные команды, которые я опишу ниже:
appwiz.cpl - Установка и удаление программ certmgr.msc - Сертификаты ciаdv.msc - Служба индексирования cliconfg - Программа сетевого клиента SQL clipbrd - Буфер обмена compmgmt.msc - Управление компьютером dcomcnfg - Консоль управления DCOM компонентами ddeshare - Общие ресурсы DDE (на Win7 не работает) desk.cpl - Свойства экрана devmgmt.msc — Диспетчер устройств dfrg.msc - Дефрагментация дисков diskmgmt.msc - Управление дисками drwtsn32 - Dr.Watson dxdiag - Служба диагностики DirectX eudcedit - Редактор личных символов eventvwr.msc - Просмотр событий firewall.cpl - настройки файерволла Windows gpedit.msc - Груповая политика iexpress - IExpress (не знаю что это :) ) fsmgmt.msc - Общие папки fsquirt - Мастер передачи файлов Bluetooth chkdsk - Проверка дисков (обычно запускается с параметрами буква_диска: /f /x /r) control printers - Принтеры и факсы - запускается не всегда control admintools - Администрирование компьютера - запускается не всегда control schedtasks - Назначенные задания (планировщик) control userpasswords2 - Управление учётными записями compmgmt.msc - Управление компьютером (compmgmt.msc /computer=pc - удаленное управление компьютером pc) lusrmgr.msc - Локальные пользователи и группы mmc— создание своей оснастки mrt.exe - Удаление вредоносных программ msconfig - Настройка системы (автозапуск, службы и др...) mstsc - Подключение к удаленному рабочему столу ncpa.cpl - Сетевые подключения ntmsmgr.msc - Съёмные ЗУ ntmsoprq.msc - Запросы операторов съёмных ОЗУ (для XP) odbccp32.cpl - Администратор источников данных perfmon.msc - Производительность regedit - Редактор реестра rsop.msc - Результатирующая политика secpol.msc - Локальные параметры безопасности (Локальная политика безопасности) services.msc - Службы sfc /scannow - Восстановление системных файлов sigverif - Проверка подписи файла sndvol — управление громкостью sysdm.cpl - Свойства системы sysedit - Редактор системных файлов (не знаю, что это :) ) syskey - Защита БД учётных записей taskmgr - Диспетчер задач utilman Диспетчер служебных программ verifier Диспетчер проверки драйверов wmimgmt.msc - Инфраструктура управления WMI
- Данный список — это в основном GUI’овые пролижения. Ниже в отдельный список выделю консольные команды.
- Также запустить приложения в панели управления с правами администратора, можно если щелкнуть правой кнопкой мышки одновременно удерживая клавишу Shift. И выбрать Запуск от имени.(RunAs…) (актуально для Win XP).
Список консольных команд:
nbtstat -a pc — имя пользователя работающего за удаленной машиной pc net localgroup group user /add — Добавить в группу group, пользователя user net localgroup group user /delete — Удалить пользователя из группы net send pc текст - отправить сообщение пользователю компьютера pc net sessions — список пользователей net session /delete - закрывает все сетевые сессии net use l: \\имя компа\папка\ - подключить сетевым диском l: папку на удаленном компьютере net user имя /active:no - заблокировать пользователя net user имя /active:yes - разблокировать пользователя net user имя /domain - информация о пользователе домена net user Имя /add — добавить пользователя net user Имя /delete — удалить пользователя netstat -a - список всех подключений к компьютеру reg add — Добавить параметр в реестр reg compare — Сравнивать части реестра. reg copy — Копирует из одного раздела в другой reg delete — Удаляет указанный параметр или раздел reg export — Экспортировать часть реестра reg import — Соответственно импортировать часть реестра reg load — Загружает выбранную часть реестра reg query — Выводит значения заданной ветки реестра reg restore — Восстанавливает выбранную часть реестра из файла reg save — Сохраняет выбранную часть реестра reg unload — Выгружает выбранную часть реестра shutdown — выключение компьютера , можно удаленно выключить другой. SystemInfo /s machine - покажет много полезного об удаленной машине
- ИСТОЧНИКИ
- Запуск административных инструментов из cmd
- Запуск различных команд Windows XP 2003 2008 через консоль (из командной строки)
Добавить принтер удаленно через командную строку
Запускаем командную строку (windows+r) пишем cmd, нажимаем enter.
В вводим командную строку rundll32 printui.dll,PrintUIEntry /il /c\\»Удаленный компьютер»
/il установка принтера с помощью мастера установки принтеров
/c [имя] UNC-имя компьютера, где выполняется команда
Появляется стандартное окно
Дальше все как обычно.
Полный список параметров rundll32 printui.dll,PrintUIEntry
/a[файл] имя двоичного файла /b[имя] основное имя принтера /c [имя] UNC-имя компьютера, где выполняется команда /dl удаление локального принтера /dn удаление подключения к сетевому принтеру /dd удаление драйвера принтера /e вывод параметров настройки печати /f[файл] или информационный файл, или выходной файл /F[файл] размещение INF-файла, от которого может зависеть INF-файл, указанный в параметре /f /ga добавление подключений компьютеров к принтеру (подключение распространяется на компьютер пользователя в момент входа в систему) /ge перечисление подключений компьютеров к принтеру /gd удаление подключений компьютеров к принтеру (подключение удаляется в момент входа пользователя в систему) /h[arch] архитектура драйвера, принимает значения: x86, x64 или Itanium /ia установка драйвера принтера с помощью информационного файла /id установка драйвера принтера с помощью мастера установки драйверов принтеров /if установка принтера с помощью информационного файла /ii установка принтера с помощью мастера установки принтеров и информационного файла /il установка принтера с помощью мастера установки принтеров /in добавление подключения к принтеру /ip установить принтер с помощью мастера установки сетевых принтеров /j[provider] имя системы печати /k печать пробной страницы на выбранном принтере, не может использоваться с другими командами установки принтера /l[path] путь к исходному размещению драйвера принтера /m[model] имя модели драйвера принтера /n[name] имя принтера /o показать очередь заданий на печать /p отображение свойств принтера /q тихий режим без вывода сообщений об ошибках /r[port] имя порта /s показать свойства сервера /Ss запись параметров принтера в файл /Sr чтение параметров принтера из файла
Флаги при записи или чтении параметров принтера, помещаемые в конце команды:
2 PRINTER_INFO_2 7 PRINTER_INFO_7 c профиль цвета d PrinterData s дескриптор безопасности g глобальный DevMode m минимальный набор параметров u пользовательский DevMode r разрешить конфликты имен f принудительное использование имени p сопоставить порт i конфликт имен /u использовать существующий драйвер принтера если он установлен /t[#] номер начальной страницы (с нуля) /v[версия] - версия драйвера, принимает одно из следующих значений: "Тип 2 - режим ядра" или "Тип 3 - пользовательский режим" /w запрос драйвера у пользователя, если драйвер не найден в inf-файле /y назначить принтер используемым по умолчанию /Xg получить параметры принтера /Xs установить параметры принтера /z не разрешать автоматический общий доступ к этому принтеру /Y не генерировать автоматически имя принтера /K изменяет значения /h на принятие 2,3,4 для x86, x64 или Itanium (соответственно) и /v на принятие 3 для "Тип 3 - пользовательский режим" /Z общий доступ к принтеру, используется только вместе с /if /? вывод справки @[файл] файл аргументов командной строки /Mw[сообщение] отображать предупредительное сообщение перед выполнение команды /Mw[сообщение] отображать сообщение подтверждения перед выполнением команды /W[флаги] указывает флаги и ключи для мастеров (добавления принтера и драйвера) r позволяет этим мастерам перезапускаться с последней страницы /G[флаги] указывает глобальные флаги и ключи w подавляет пользовательский интерфейс предупреждений по установке драйвера (супертихий режим) /R — принудительно заменить существующий драйвер выбранным
- Установка принтера из командной строки на системах Windows 2000
rundll32 printui.dll,PrintUIEntry /in /n \\server\printer
Использование: rundll32 printui.dll,PrintUIEntry [параметры] [@командный файл]
/a[file] имя двоичного файла /b[имя] основное имя принтера /c [имя] UNC-имя компьютера, где выполняется команда /dl удаление локального принтера /dn удаление подключения к сетевому принтеру /dd удаление драйвера принтера /e вывод параметров настройки печати /f[file] или информационный файл, или выходной файл /ga добавление подключений компьютеров к принтеру /ge перечисление подключений компьютеров к принтеру /gd удаление подключений компьютеров к принтеру /h[arch] Архитектура драйвера Alpha | Intel | Mips | PowerPC /ia установка драйвера принтера с помощью информационного файла /id установка драйвера принтера с помощью мастера установки драйверов принтеров /if установка принтера с помощью информационного файла /ii установка принтера с помощью мастера установки принтеров и информационного файла /il установка принтера с помощью мастера установки принтеров /in добавление подключения к принтеру /j[provider] имя системы печати /k печать пробной страницы на выбранном принтере, не может использоваться с другими командами установки принтера /l[path] путь к исходному размещению драйвера принтера /m[model] имя модели драйвера принтера /n[name] имя принтера /o показать очередь заданий на печать /p отображение свойств принтера /q скрытый режим без вывода сообщений об ошибках /r[port] имя порта /s показать свойства сервера /Ss запись параметров принтера в файл /Sr чтение параметров принтера из файла
Флаги при записи или чтении параметров принтера, помещаемые в конце команды:
2 PRINTER_INFO_2 7 PRINTER_INFO_7 c профиль цвета d PrinterData s дескриптор безопасности g глобальный DevMode m минимальный набор параметров u пользовательский DevMode r разрешить конфликты имен f принудительное использование имени p сопоставить порт /u использовать существующий драйвер принтера если он установлен /t[#] номер начальной страницы (с нуля) /v[version] версия драйвера для Windows 95 или 98 | Windows NT 3.1 | Windows NT 3.5 или 3.51 | Windows NT 3.51 | Windows NT 4.0 | Windows NT 4.0 или 2000 | Windows 2000 /w запрос драйвера у пользователя, если драйвер не найден в inf-файле /y назначить принтер используемым по умолчанию /Xg получить параметры принтера /Xs установить параметры принтера /z не разрешать автоматический общий доступ к этому принтеру /Z общий доступ к принтеру, используется только вместе с /if /? вывод справки @[file] файл аргументов командной строки
Примеры:
Запуск свойств сервера:
rundll32 printui.dll,PrintUIEntry /s /t1 /n\\machine
Запуск свойств принтера:
rundll32 printui.dll,PrintUIEntry /p /n\\machine\printer
Локальный запуск мастера установки принтеров:
rundll32 printui.dll,PrintUIEntry /il
Запуск мастера установки принтеров на компьютере \\machine:
rundll32 printui.dll,PrintUIEntry /il /c\\machine
Запуск показа очереди:
rundll32 printui.dll,PrintUIEntry /o /n\\machine\printer
Запуск установки с помощью информационного файла:
rundll32 printui.dll,PrintUIEntry /if /b "Test Printer" /f %windir%\inf\ntprint.inf /r "lpt1:" /m "AGFA-AccuSet v52.3"
Запуск мастера установки принтеров с помощью информационного файла:
rundll32 printui.dll,PrintUIEntry /ii /f %windir%\inf\ntprint.inf
Добавление подключений компьютеров к принтеру:
rundll32 printui.dll,PrintUIEntry /ga /c\\machine /n\\machine\printer /j"LanMan Print Services"
Удаление подключений компьютеров к принтеру:
rundll32 printui.dll,PrintUIEntry /gd /c\\machine /n\\machine\printer
Перечисление подключений компьютеров к принтеру:
rundll32 printui.dll,PrintUIEntry /ge /c\\machine
Добавление драйвера принтера с помощью информационного файла:
rundll32 printui.dll,PrintUIEntry /ia /c\\machine /m "AGFA-AccuSet v52.3" /h "Intel" /v "Windows 2000" /f %windir%\inf\ntprint.inf
Удаление драйвера принтера:
rundll32 printui.dll,PrintUIEntry /dd /c\\machine /m "AGFA-AccuSet v52.3" /h "Intel" /v "Windows 2000"
Назначение принтера используемым по умолчанию:
rundll32 printui.dll,PrintUIEntry /y /n "printer"
Указание описания принтера:
rundll32 printui.dll,PrintUIEntry /Xs /n "printer" comment "My Cool Printer"
Получение параметров принтера:
rundll32 printui.dll,PrintUIEntry /Xg /n "printer"
Получение параметров принтера и запись их в файл:
rundll32 printui.dll,PrintUIEntry /f "results.txt" /Xg /n "printer"
Справка об установке параметров принтера:
rundll32 printui.dll,PrintUIEntry /Xs /n "printer" ?
Запись всех параметров принтера в файл:
rundll32 printui.dll,PrintUIEntry /Ss /n "printer" /a "file.dat"
Чтение всех параметров принтера из файла:
rundll32 printui.dll,PrintUI /Sr /n "printer" /a "file.dat"
Запись сведений принтера уровня 2 в файл:
rundll32 printui.dll,PrintUIEntry /Ss /n "printer" /a "file.dat" 2
Восстановление дескриптора безопасности из файла:
rundll32 printui.dll,PrintUIEntry /Sr /n "printer" /a "file.dat" s
Восстановление глобального devmode и данных принтера из файла:
rundll32 printui.dll,PrintUIEntry /Sr /n "printer" /a "file.dat" g d
Восстановление минимального набора параметров из файла и разрешение имени порта:
rundll32 printui.dll,PrintUIEntry /Sr /n "printer" /a "file.dat" m p
- Пример автозапуска программы в режиме совместимости и от имени администратора:
Создаем файл .bat
cd \
cd \Program Files (x86)
set __COMPAT_LAYER=WIN7RTM runas /env /savecred /user:Admin "C:\Program Files (x86)\ieexplore.exe"
ИСТОЧНИКИ:
- Добавить принтер удаленно через командную строку
- Как заставить под W2k работать старые сканеры HP серий II, III, 4?
What to Know
- Open Task Manager and select Run new task (in Windows 11) or File > Run new task (in Windows 10/8).
- Type cmd in the text field and check the Create this task with administrative privileges box.
- Choose OK and follow any User Account Control requirements.
This article explains how to open an elevated Command Prompt in Windows 11, 10, or 8. It also includes instructions for Windows 7 and Vista, along with additional information on why you need an elevated Command Prompt and how to tell whether you have administrator privileges.
How to Open an Elevated Command Prompt in Windows 11, 10, or 8
If you’re using a keyboard with Windows 11, Windows 10, or Windows 8, you can open an elevated Command Prompt quickly from the Power User Menu. Just use the WIN+X keyboard shortcut and then select Terminal (Admin) (in Windows 11) or Command Prompt (Admin) (in Windows 10/8). Choose Yes on any User Account Control messages that might appear.
Depending on your settings and Windows configuration, Command Prompt may be replaced by Windows Powershell. If you’re using Windows 11, the option in the Power User Menu is for Terminal; you can get to Command Prompt after opening that program.
Another method is to use Task Manager:
-
Open Task Manager. The quickest way, assuming you’re using a keyboard, is via CTRL+SHIFT+ESC, but there are several other methods outlined in that link. One easy way is to type task manager into the search bar on the taskbar.
-
Select Run new task at the top (Windows 11), or go to File > Run new task.
Don’t see the File menu? You may first have to select More details at the bottom of the Task Manager window to show a more advanced view of the program, including the File menu.
-
In the Create new task window you see now, type the following in the Open text field:
cmd…but don’t do anything else just yet!
-
Check the box that says Create this task with administrative privileges.
Don’t see this box? That means that your Windows account is a standard account, not an administrator account. Your account must have administrator privileges to be able to open an elevated Command Prompt this way. Follow the Windows 7/Vista method below, or try the tip just below these instructions.
-
Choose OK and then follow any User Account Control requirements that might appear next. An elevated Command Prompt window will now appear, allowing unrestricted access to executing commands.
Feel free to close Task Manager. It does not need to remain open to use Command Prompt.
How to Open an Elevated Command Prompt in Windows 7 or Vista
These are alternative steps you can follow on Windows 7 or Windows Vista:
-
Locate the Command Prompt shortcut, usually in the Accessories folder in the Start Menu.
If you’re having trouble finding it, see How to Open Command Prompt (the non-elevated kind). But first, there’s an intermediate step you need to take.
-
Right-click it and choose Run as administrator.
-
Accept any User Account Control messages or warnings.
An elevated Command Prompt window should appear, allowing access to commands that require administrative level privileges.
When Do You Need an Elevated Command Prompt?
Some commands available in Windows require that you run them from an elevated Command Prompt. Basically, this means running the Command Prompt program (cmd.exe) with administrator-level privileges.
You’ll know if you need to run a particular command from within an elevated Command Prompt because it’ll clearly tell you that in an error message after running the command.
For example, when you try to execute the sfc command from a normal Command Prompt window, you’ll get the «You must be an administrator running a console session in order to use the sfc utility» message.
Try the chkdsk command and you’ll get an «Access Denied as you do not have sufficient privileges or the disk may be locked by another process. You have to invoke this utility running in elevated mode and make sure the disk is unlocked» error.
Other commands give other messages, but regardless of how the message is phrased, or what Command Prompt command we’re talking about, the solution is simple: open an elevated Command Prompt and execute the command again.
More About Elevated Command Prompts
Don’t let all the discussion above convince you that you should, or need to, run Command Prompt as an administrator for most commands. For almost all Command Prompt commands, no matter what version of Windows, it’s perfectly okay to execute them from a standard Command Prompt window.
To be able to open an elevated Command Prompt window, either a) your Windows user account must already have administrator privileges, or b) you must know the password to another account on the computer that has administrator privileges. Most home computer user’s accounts are set up as administrator accounts, so this isn’t usually a concern.
How to Tell if You Have Administrator Privileges
There’s a very easy way to tell if the Command Prompt window you’ve opened is elevated or not: it’s elevated if the window title says Administrator; it’s not elevated if the window title just says Command Prompt.
An elevated Command Prompt window opens to the system32 folder. A non-elevated Command Prompt window instead opens to the user’s folder: C:\Users\[username]. The only exception is if you’ve opened an elevated Command Prompt via Terminal, in which case it might also open to the user’s folder.
If you plan on frequently using an elevated Command Prompt, then you should consider creating a new shortcut to Command Prompt that automatically starts the program with administrator-level access. See How to Create an Elevated Command Prompt Shortcut if you need help.
In Windows XP, users have Administrator privileges by default. When you open a Command Prompt in XP, it will be elevated unless you have another type of profile.
FAQ
-
To open a Command Prompt, select Start icon and search for command prompt. Select the command prompt from the search results. You can also go to Start > Windows System and choose Command Prompt from the folder group.
-
Mac users don’t have Command Prompt. Instead, they use the Terminal program. To open Terminal, go to Finder, open the /Applications/Utilities folder, and select Terminal. Or, enter Terminal into Spotlight Search.
-
To change directories via the Command Prompt, type cd followed by a space and the folder name. For example, type cd Documents to change from your current folder to the Documents folder.
Thanks for letting us know!
Get the Latest Tech News Delivered Every Day
Subscribe
Windows, Windows 10, Windows 7, Windows 8, Windows Server, Windows Vista, Windows XP
Как запустить командную строку с правами администратора
- 15.06.2019
- 47 452
- 5
- 01.02.2025
- 32
- 30
- 2

- Содержание статьи
- Запуск командной строки с правами администратора в Windows 10
- Версии Windows 10 до 1809
- Версии Windows 10 от 1903 и новее
- Запуск командной строки с правами администратора в Windows 8 и Windows 8.1
- Запуск командной строки с правами администратора в Windows 7
- Запуск командной строки с правами администратора в Windows Vista
- Запуск командной строки с правами администратора в Windows XP
- Комментарии к статье ( 5 шт )
- Добавить комментарий
- Запуск командной строки с правами администратора в Windows 10
Довольно часто, в инструкциях можно встретить фразу, вроде «данные действия стоит выполнять в командной строке запущенной от имени администратора», или «данные команды нужно выполнять в командной строке с правами администратора«. Если по какой-то причине вам не очень понятно, чем обычный запуск командной строки отличается от запуска командной строки с правами администратора, а самое главное, что для этого нужно — тогда внимательно читайте этот материал.
Запуск командной строки с правами администратора в Windows 10
Подход к запуску командной строки в Windows 10 в ранних версиях данной операционной системы ничем не отличается от предыдущих версий данной ОС. Начиная с версии 1903, осуществить запуск командной строки с правами администратора стало еще проще.
Версии Windows 10 до 1809
- Открываем меню Пуск или меню поиска, и набираем там «Командная строка», в результатах поиска появится программа «Командная строка».
- На программе «Командная строка» нажимаем правой кнопкой мыши, и выбираем пункт «Запустить от имени администратора».
- Появится окно, с вопросом, стоит ли разрешить приложению внести изменения «в ваш компьютер». Нажимаем «Да».
- Запустится командная строка, в заголовке которой должно присутствовать слово «Администратор», что обозначает, что приложение запущено с правами администратора.
Версии Windows 10 от 1903 и новее
- Открываем меню Пуск или меню поиска, и набираем там «Командная строка».
- В результатах поиска появится программа «Командная строка», а справа будут различные дополнительные действия, в том числе и «Запуск от имени администратора». Нажимаем на эту кнопку, для осуществления запуска командной строки с правами администратора.
- Появится окно, с вопросом, стоит ли предоставить приложению «Обработчик команд Windows» на внесение изменений «на устройстве». Нажимаем «Да».
- Запустится командная строка, в заголовке которой должно присутствовать слово «Администратор», что обозначает, что приложение запущено с правами администратора.
Запуск командной строки с правами администратора в Windows 8 и Windows 8.1
По факту, запуск командной строки с правами администратора в восьмой версии Windows ничем не отличается от более ранних версий в виде Vista и 7, но из-за прихода Metro интерфейса визуально стал отличаться.
- Открываем меню «Пуск», и в нем набираем «Командная строка». В результатах поиска (справа), должен появится результат с одноименной программой.
- Нажимаем на программе «Командная строка» правой кнопкой мыши, и выбираем пункт «Запуск от имени администратора».
- На запрос, о разрешении программе внести изменения, отвечаем «Да».
- После этого должна запуститься командная строка с правами администратора. Проверить это легко — если в заголовке присутствует слово «Администратор», то значит, данные права были успешно предоставлены системой.
Запуск командной строки с правами администратора в Windows 7
- Открываем меню «Пуск», и прямо в нем начинаем набирать текст «Командная строка». В отобразившихся результатах поиска, нужно найти программу «Командная строка», и нажать на ней правой кнопкой мыши.
- В появившемся контекстном меню выбираем пункт «Запуск от имени администратора».
- Должно появится окно запроса на предоставление прав программе «Командная строка» вносить изменения на этом компьютере. Нажимаем «Да».
В прочем, если у Вас на компьютере не работает UAC, то данное окошко появляться не будет.
- Запустится Командная строка. Если в её заголовке присутствует слово «Администратор», то значит все прошло успешно, и командная строка запущена с правами администратора.
Запуск командной строки с правами администратора в Windows Vista
Начиная с Vista, в Windows появился механизм UAC, который ограничивает пользователя в правах на компьютере — даже имея права администратора, простой запуск командной строки не даст возможность вносить изменения в систему на компьютере. Для того же, чтобы запустить командную строку с правами администратора, нужно проделать следующее:
- Открываем меню «Пуск», и набираем «Командная строка». В итоге должны отобразиться результаты поиска, с нужной нам программой «Командная строка».
- Нажимаем на программе «Командная строка» правой кнопкой мыши, и выбираем «Запуск от имени администратора».
- Появится окно, с запросом на разрешение продолжения потенциально опасных действий. Нажимаем «Продолжить».
- Запустится Командная строка. Если в её заголовке присутствует слово «Администратор», то значит все прошло успешно, и командная строка запущена с правами администратора.
Запуск командной строки с правами администратора в Windows XP
Так как в операционной системе Windows XP еще не существовал механизм защиты UAC, то при условии, что пользователь уже обладает правами администратора, он всегда будет запускать командную строку с максимальными правами — и никаких дополнительных действий, в отличии от последующих операционных систем семейства Windows, для этого не требуется.
Но, что делать, если нужно запустить из под пользователя без прав администратора, командную строку с правами администратора? Делается это просто:
- Открываете меню «Пуск», и ищите там программу «Командная строка», которая находится по адресу «Все программы — Стандартные — Командная строка».
- Нажимаете правой кнопкой мыши по программе «Командная строка», и выбираете пункт «Запуск от имени…».
- Откроется окно с вопросом «Чью учетную запись следует использовать для запуска этой программы?». В качестве ответа, нужно выбрать нижний пункт «Учетную запись указанного пользователя», и ввести учетные данные пользователя, у которого есть права администратора — в таком случае, командная строка запуститься с ними, не смотря на то, что у текущего пользователя этих прав может и не быть.