Все способы:
- Запускаем «Командную строку» с административными правами
- Способ 1: Меню «Пуск»
- Способ 2: Поиск
- Способ 3: Окно «Выполнить»
- Способ 4: Исполняемый файл
- Создание ярлыка для быстрого доступа
- Заключение
- Вопросы и ответы: 2
«Командная строка» — важный компонент любой операционной системы семейства Windows, и десятая версия не является исключением. С помощью данной оснастки можно управлять ОС, ее функциями и входящими в состав элементами посредством ввода и выполнения различных команд, но для реализации многих из них требуется обладать правами администратора. Расскажем, как открыть и использовать «Строку» с этими полномочиями.
Читайте также: Как запустить «Командную строку» в Виндовс 10
Запускаем «Командную строку» с административными правами
Вариантов обычного запуска «Командной строки» в Windows 10 существует довольно много, и все они подробно рассмотрены в представленной по ссылке выше статье. Если же говорить о запуске данного компонента ОС от имени администратора, то их существует всего четыре, по крайней мере, если не пытаться заново изобретать велосипед. Каждый находит свое применение в той или иной ситуации.
Способ 1: Меню «Пуск»
Во всех актуальных и даже морально устаревших версиях Виндовс доступ к большинству стандартных инструментов и элементов системы можно получить через меню «Пуск». В «десятке» же данный раздел ОС был дополнен контекстным меню, благодаря которому наша сегодняшняя задача решается буквально в несколько кликов.
- Наведите указатель курсора на значок меню «Пуск» и кликните по нему правой кнопкой мышки (ПКМ) либо же просто нажмите «WIN+X» на клавиатуре.
- В появившемся контекстном меню выберите пункт «Командная строка (администратор)», кликнув по нему левой кнопкой мышки (ЛКМ). Подтвердите свои намерения в окне контроля учетных записей, нажав «Да».
- «Командная строка» будет запущена от имени администратора, можете смело приступать к выполнению необходимых манипуляций с системой.
Читайте также: Как отключить средство контроля учетных записей в Windows 10


Запуск «Командной строки» с правами администратора через контекстное меню «Пуска» является наиболее удобным и быстрым в реализации, легким в запоминании. Мы же рассмотрим другие возможные варианты.
Способ 2: Поиск
Как известно, в десятой версии Windows была полностью переработана и качественно улучшена система поиска – сейчас она действительно удобна в использовании и позволяет легко находить не только нужные файлы, но и различные программные компоненты. Следовательно, воспользовавшись поиском, можно вызвать в том числе и «Командную строку».
- Нажмите по кнопке поиска на панели задач или воспользуйтесь комбинацией горячих клавиш «WIN+S», вызывающей аналогичный раздел ОС.
- Введите в поисковую строку запрос «cmd» без кавычек (или начните вводить «Командная строка»).
- Увидев в перечне результатов интересующий нас компонент операционной системы, кликните по нему ПКМ и выберите пункт «Запуск от имени администратора»,
после чего «Строка» будет запущена с соответствующими полномочиями.



С помощью встроенного в Виндовс 10 поиска можно буквально в несколько кликов мышки и нажатий по клавиатуре открывать любые другие приложения, как стандартные для системы, так и установленные самим пользователем.
Способ 3: Окно «Выполнить»
Существует и немного более простой вариант запуска «Командной строки» от имени Администратора, чем рассмотренные выше. Заключается он в обращении к системной оснастке «Выполнить» и использовании комбинации горячих клавиш.
- Нажмите на клавиатуре «WIN+R» для открытия интересующей нас оснастки.
- Введите в нее команду
cmd, но не спешите нажимать на кнопку «ОК». - Зажмите клавиши «CTRL+SHIFT» и, не отпуская их, воспользуйтесь кнопкой «ОК» в окне или «ENTER» на клавиатуре.


Это, наверное, самый удобный и быстрый способ запуска «Командной строки» с правами Администратора, но для его реализации необходимо запомнить парочку простых шорткатов.
Способ 4: Исполняемый файл
«Командная строка» – это обычная программа, следовательно, запустить ее можно точно так же, как и любую другую, главное, знать месторасположение исполняемого файла. Адрес директории, в которой находится cmd, зависит от разрядности операционной системы и выглядит следующим образом:
C:\Windows\SysWOW64 – для Windows x64 (64 bit)
C:\Windows\System32 – для Windows x86 (32 bit)
- Скопируйте путь, соответствующий разрядности установленной на вашем компьютере Виндовс, откройте системный «Проводник» и вставьте это значение в строку на его верхней панели.
- Нажмите «ENTER» на клавиатуре или указывающую вправо стрелку в конце строки, чтобы перейти в нужное расположение.
- Пролистайте содержимое директории вниз, пока не увидите там файл с названием «cmd».
Примечание: По умолчанию все файлы и папки в директориях SysWOW64 и System32 представлены в алфавитном порядке, но если это не так, нажмите по вкладке «Имя» на верхней панели, чтобы упорядочить содержимое по алфавиту.
- Отыскав необходимый файл, кликните по нему правой кнопкой мышки и выберите в контекстном меню пункт «Запуск от имени администратора».
- «Командная строка» будет запущена с соответствующими правами доступа.




Создание ярлыка для быстрого доступа
Если вам часто приходится работать с «Командной строкой», да еще и с правами администратора, для более быстрого и удобного доступа рекомендуем создать ярлык этого компонента системы на рабочем столе. Делается это следующим образом:
- Повторите шаги 1-3, описанные в предыдущем способе данной статьи.
- Кликните ПКМ по исполняемому файлу «cmd» и поочередно выберите в контекстном меню пункты «Отправить» — «Рабочий стол (создать ярлык)».
- Перейдите на рабочий стол, найдите созданный там ярлык «Командной строки». Нажмите по нему правой кнопкой мышки и выберите пункт «Свойства».
- Во вкладке «Ярлык», которая будет открыта по умолчанию, нажмите по кнопке «Дополнительно».
- Во всплывающем окне установите галочку напротив пункта «Запуск от имени администратора» и нажмите «ОК».
- С этого момента, если использовать для запуска cmd ранее созданный на рабочем столе ярлык, она будет открываться с правами администратора. Для закрытия окна «Свойств» ярлыка следует нажать «Применить» и «ОК», но не спешите этого делать…






…в окне свойств ярлыка можно также задать комбинацию клавиш для быстрого вызова «Командной строки». Для этого во вкладке «Ярлык» кликните ЛКМ по полю напротив наименования «Быстрый вызов» и нажмите на клавиатуре желаемую комбинацию клавиш, например, «CTRL+ALT+T». Затем нажмите «Применить» и «ОК», чтобы сохранить внесенные изменения и закрыть окно свойств.

Заключение
Ознакомившись с этой статьей, вы узнали обо всех существующих способах запуска «Командной строки» в Windows 10 с правами администратора, а также о том, как ощутимо ускорить данный процесс, если приходится часто пользоваться этим системным инструментом.
Наша группа в TelegramПолезные советы и помощь
Как запустить командную строку от имени Администратора
В инструкциях на этом сайте то и дело одним из шагов является «Запустите командную строку от администратора». Обычно я поясняю, как это сделать, но там, где нет, всегда появляются вопросы, связанные именно с этим действием.
В этом руководстве опишу способы запуска командной строки от имени Администратора в Windows 10, 8.1 и 8, а также в Windows 7. Также на сайте доступны отдельные инструкции: Как открыть командную строку от имени Администратора в Windows 11, Как открыть командную строку в Windows 10)
Командная строка от имени администратора в Windows 10
Существует множество способов запуска командной строки от имени Администратора, многие из которых работают независимо от того, какая версия ОС у вас установлена. Но, пожалуй, самый удобный и быстрый способ запустить cmd.exe с правами администратора в Windows 10 — использовать поиск в панели задач:

Просто начните набирать «Командная строка» в поиске, а когда нужный результат будет найден, нажмите «Запуск от имени администратора» в правой части или, если такого не обнаружится (в ранних версиях Windows 10), нажмите по найденному результату правой кнопкой мыши и выберите нужный пункт контекстного меню.
Также, если в Windows 10 вы зайдете в Параметры — Персонализация — Панель задач и отключите пункт «Заменить командную строку оболочкой PowerShell», то пункт для запуска командной строки от имени администратора появится в контекстном меню кнопки пуск (открыть можно правым кликом по этой кнопки или сочетанием клавиш Win+X).
Запуск командной строки от администратора в Windows 8.1 и 8
Для того, чтобы запустить командную строку с правами администратора в Windows 8.1 есть два основных способа (еще один, универсальный способ, подходящий для всех последних версий ОС я опишу ниже).
Первый способ заключается в нажатии клавиш Win (клавиша с эмблемой Windows) + X на клавиатуре с последующим выбором из появившегося меню пункта «Командная строка (администратор)». Это же меню можно вызывать правым кликом мыши по кнопке «Пуск».
Второй способ запуска:
- Перейдите на начальный экран Windows 8.1 или 8 (тот, который с плитками).
- Начните на клавиатуре набирать «Командная строка». В результате слева откроется поиск.
- Когда в списке результатов поиска вы увидите командную строку, кликните по ней правой кнопкой мыши и выберите пункт контекстного меню «Запуск от имени администратора».
Вот, пожалуй, и все по этой версии ОС, как видите — все очень просто.
В Windows 7
Чтобы запустить командную строку от имени администратора в Windows 7, проделайте следующие шаги:
- Откройте меню Пуск, пройдите в Все программы — Стандартные.
- Кликните правой кнопкой мыши по «Командная строка», выберите пункт «Запуск от имени Администратора».
Вместо того, чтобы искать во всех программах, вы можете ввести «Командная строка» в поле поиска внизу меню Пуск Windows 7, а потом проделать второй шаг из описанных выше.
Еще один способ, для всех последних версий ОС
Командная строка — это обычная программа Windows (файл cmd.exe) и запустить ее можно как любую другую программу.
Находится она в папках Windows/System32 и Windows/SysWOW64 (для 32-разрядных версий Windows используйте первый вариант), для 64-разрядных — второй.

Так же, как и в описанных ранее способах, вы можете просто кликнуть по файлу cmd.exe правой кнопкой мыши и выбрать нужный пункт меню, чтобы запустить его от имени администратора.
Есть и еще одна возможность — вы можете создать ярлык для файла cmd.exe там, где вам нужно, например, на рабочем столе (например, перетащив правой кнопкой мыши на рабочий стол) и сделать так, чтобы он всегда запускался с администраторскими правами:
- Кликните правой кнопкой по ярлыку, выберите пункт «Свойства».
- В открывшемся окне нажмите кнопку «Дополнительно».
- Отметьте в свойствах ярлыка «Запуск от имени администратора».
- Нажмите Ок, затем снова Ок.
Готово, теперь при запуске командной строки созданным ярлыком, она всегда будет запускаться от администратора.
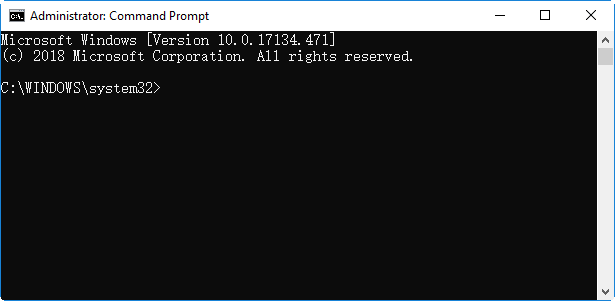
Sometimes we need to open Command Prompt as an administrator to get certain information about the computer or change some settings. This page shows you four simple and quick ways to open Command Prompt as an administrator in Windows 10.
- Way 1: Using the Search box
- Way 2: Using the Win+X menu
- Way 3: Using the Run dialog box
- Way 4: Using Task Manager
Way 1: Using the search box
1. Click in the “Type here to search” box next to the Start (Windows) icon or press Win + S to bring up the search box.
2. Type cmd (or command prompt) in the search box.
3. The Command Prompt shortcut will appear in the search results. Right-click it and select Run as administrator. Or, you can directly click Run as administrator on the right panel.
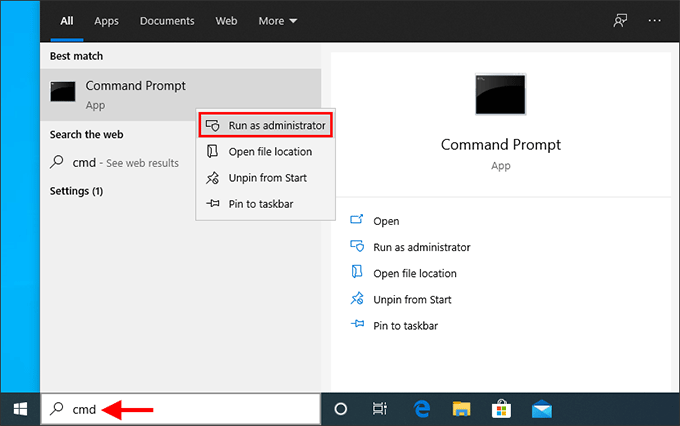
4. If a User Account Control dialog pops up, click Yes to allow the Command Prompt to run as administrator.
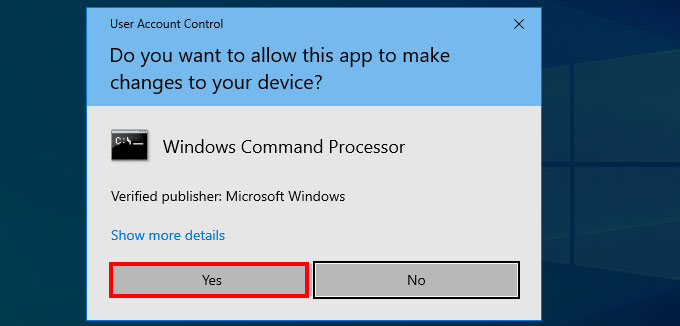
Way 2: Using Win+X menu
Right-click the Windows icon on the left of the taskbar or press Windows key + X to bring up the Win+X menu (also called Power Users Menu). Then simply select Command Prompt (Admin) from the Win+X menu.
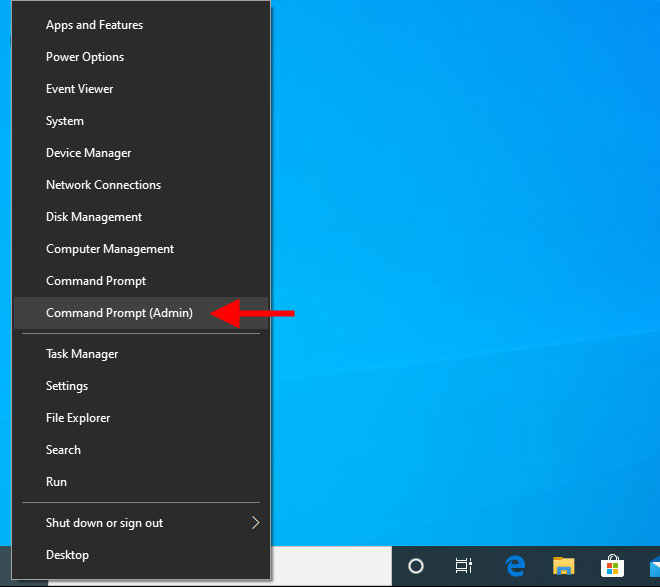
Tips: Starting with Windows 10 Creators Update, the Win+X menu does not contain Command Prompt by default, and instead is replaced by Windows PowerShell. If you want Command Prompt back to the Win+X menu, just go to Settings to replace Windows PowerShell with Command Prompt.
Way 3: Using Run dialog box
1. Press Win + R to quickly bring up the Run dialog box.
2. Type cmd in the box, and then press Ctrl + Shift + Enter on your keyboard. This will run Command Prompt as administrator.
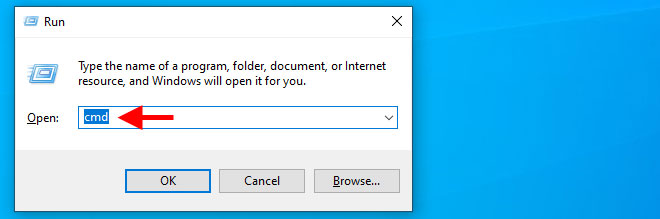
Way 4: Using Task Manager
The former three are the easiest and fastest way to open Command Prompt as an administrator in Windows 10. Next, I will introduce another less common but useful method – using Task Manager.
1. Right-click the taskbar and select Task Manager to open Task Manager.
2. On Task Manager, click File > Run new task.
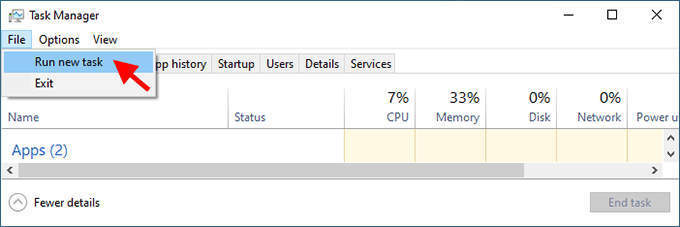
3. In the “Create new task” dialog that opens, type cmd in the box, check “Create this task with administrative privileges“, and then press Enter. This will run Command Prompt as administrator.
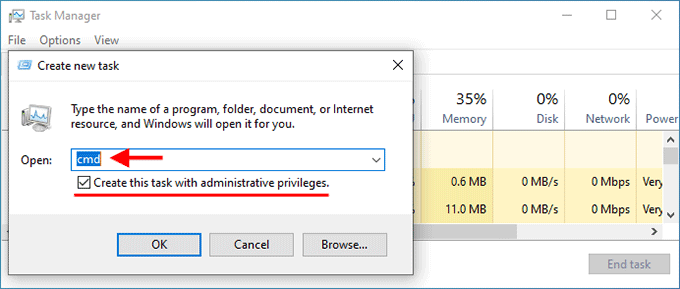
Using the instructions here you will have the ability to open Command Prompt as administrator in Windows 10 from Start, Search, Run, taskmgr, PowerShell, and more. This application allows running commands that help you fix multiple issues, change settings, and access different files. When you stuck in anything on Windows 10 the first tool you remember is CMD. Administrative authority makes you capable to run a task in elevated mode.
We already discussed How to Launch Elevated Command Prompt on Windows 10 but now some additional ways are available for the same. So here we have come with a collection of all methods to open cmd with admin rights.
How to Open Command Prompt as Administrator in Windows 10
Here are 12 Ways to Open Command Prompt as Administrator in Windows 10 –
1] Quickest and easiest way to run cmd as admin
Step-1: Click on the Start icon.
Step-2: Type cmd.
Step-3: Press ctrl+shift+enter on keyboard.
Step-4: Once User Account Control (UAC) dialog appears, select Yes.
2] Open command prompt as administrator from Run dialog
- Press Win+R and let the Run dialog box appear.
- Write down either cmd or cmd.exe in the empty text field onward to Open.
- Press ctrl, shift, and enter simultaneously.
- Click Yes when a UAC dialog prompts to seek permission.
3] Take the help of Windows search bar
- Press Windows and S keys.
- Type “cmd”
- Click – Run as administrator.
- A UAC will prompt up for authentication; choose Yes.
4] Open Command Prompt as Administrator in Windows 10 Via Win+X menu
In the recent versions of Windows 10, you notice rather Windows PowerShell (Admin) in the Power user menu (Win+X). But for launching easily, you can replace it with Command Prompt (Admin) via a small tweak in Settings. This will help you to open cmd with administrative privilege in only 2 clicks. Here’s how –
- Open Windows Settings (by pressing Win and I).
- Select Personalization.
- Select Taskbar from the left-pane and then shift to the right.
- Toggle on the option – “Replace Command Prompt with Windows PowerShell in the menu when I right-click the Start button or press Windows Key+X”.
- From now onward, whenever you will open the Power user menu, you will view Command Prompt (Admin) in the list.
- Simply press Win+X and choose the same.
5] Open command prompt as administrator by means of Task Manager
Important – Before proceeding forward, make sure that you have signed in as administrator.
- Right-click on the Taskbar and select Task Manager or directly press “Ctrl+Alt+Esc”.
- From the menu bar, click on File option.
- Press and hold the Ctrl key and at the same time click Run new task.
- It will right away open cmd as admin.
6] Again using Task Manager
- Open Task Manager using the method given in the previous way.
- Click on File from the uppermost menu bar and choose Run new task.
- Type either cmd.exe or cmd the provided space and check the box for “Create this task with administrative privileges”.
- Click – OK.
7] Through Start menu
- Press Windows key to bring up the Start menu
- Click on # from the top.
- Select W alphabet from the list.
- Click Windows System from here and to expand its options.
- Right-click on Command Prompt, move the cursor over “More”
- Then choose – “Run as administrator”.
- When you see a User Account Control popup, click the Yes to give consent.
8] Switch PowerShell to Command Prompt
- Press “Win+X” hotkey and select “Windows PowerShell (Admin)” from the Power user menu.
- When the User Account Control shows up in the display, click the Yes button to allow it.
- In the “Administrator: Windows PowerShell”, type cmd after PS C:\WINDOWS\system32> and hit the Enter key.
- This will immediately switch the PowerShell utility to Command prompt.
9] Open Command Prompt as Administrator in Windows 10 From System32 Directory
- Press – Win+E.
- Select This PC in Quick access and then Perform a double click on “(C:)” (we assume that this is your system drive).
- Double click – Windows folder.
- From the next window, locate System32 and double-click on the same to enter it.
- Once this directory appears, find cmd.exe.
- Right click on the same and opt Run as administrator from the list.
- Finally, hit the Yes button once the UAC arrives.
- Alternatively, to get access to the location you may copy-paste “C:\Windows\System32” into the Run dialog box and hit Enter.
10] Via Run command
- Press Win+R.
- Paste
C:\Windows\System32\cmd.exein Run dialog - Hit – ‘ctrl+shift+enter’.
- Choose Yes when User account control prompt appears.
11] Create Desktop shortcut
- Right-click on the desktop.
- and move cursor on New and select Shortcut.
- A wizard entitled Create Shortcut will show up.
- Copy C:\Windows\System32\cmd.exe paste into the given area
- Click Next.
- Provide a name for this shortcut.
- Click on Finish.
- You will notice a new shortcut for the “CMD” on the desktop. Right-click on the same and select Properties.
- In the Shortcut tab, move down to the bottom and click the Advanced button.
- Mark – Run as administrator
- Hit the – OK.
- Finally, click on Apply and thereafter OK button to save the changes.
- In future, whenever you need to open command prompt as administrator, just double-click on the shortcut.
12] Assign a shortcut key to open cmd as admin
- Follow the previous method to create a shortcut key of Command Prompt and give it administrative authority.
- Right-click on the desktop shortcut and select – Properties.
- Go to Shortcut key area and click on the box located beside it.
- Now, press your preferred key from the keyboard. When you will type C and the system automatically generated a shortcut key Ctrl+Alt+C.
- Lastly, click on Apply and then OK to make the changes effective.
- To open cmd as admin, you just require hitting the shortcut key you just created.
Methods:
1] Quickest and easiest way to run cmd as admin
2] From Run dialog
3] Take the help of Windows search bar
4] Via Win+X menu
5] By means of Task Manager
6] Again using Task Manager
7] Through Start menu
8] Switch PowerShell to Command Prompt
9] From System32 Directory
10] Via Run command
11] Create Desktop shortcut
12] Assign a shortcut key
That’s all!!
#статьи
-
0
Популярные способы, работающие в Windows 7, 8, 10 и 11.
Иллюстрация: Оля Ежак для Skillbox Media
Филолог и технарь, пишет об IT так, что поймут даже новички. Коммерческий редактор, автор технических статей для vc.ru и «Хабра».
Это статья для тех, кто начинает изучать программирование и знакомится с командной строкой. Мы объясним, что такое командная строка и чем она отличается от консоли или терминала. Затем рассмотрим основные способы запуска командной строки во всех основных версиях Windows. А если вы используете Linux или macOS — загляните в последний раздел.
Содержание
- Что такое командная строка
- Как открыть командную строку в Windows 7, 8
- Через меню «Пуск»
- Через сочетание горячих клавиш
- Через диспетчер задач
- Через «Проводник» Windows
- Через создание ярлыка
- Как открыть командную строку в Windows 10 и 11
- Через Windows Terminal
- Через Microsoft Copilot
- Как открыть командную строку в Windows от имени администратора
- Как открыть командную строку при установке Windows
- Как запустить командную строку в других операционных системах
- Как открыть командную строку в Linux
- Как вызвать командную строку в macOS
Командная строка — это текстовый интерфейс для взаимодействия с операционной системой, который можно использовать вместо мыши и графических окон. Обычно командная строка представлена экраном с чёрным фоном и белыми символами. С её помощью можно управлять файлами, запускать программы, настраивать систему, автоматизировать задачи, администрировать сеть и выполнять множество других действий.

Скриншот: Skillbox Media
Командную строку часто называют терминалом или консолью. Хотя эти термины можно рассматривать как синонимы, между ними есть разница:
- Командная строка — это способ взаимодействия с операционной системой с помощью набора текстовых команд. В Windows такой интерфейс представлен приложением Command Prompt (cmd).
- Терминал — это общее название для всех программ или устройств, которые предоставляют доступ к командной строке. Например, это «Терминал» в macOS или Gnome Terminal в Linux. В Windows, помимо Command Prompt, терминалами можно назвать такие программы, как Windows Terminal и PowerShell.
- Консоль — это более общий термин, который может означать как физическое устройство, так и виртуальный экран, на который выводится текстовое содержимое программы. В контексте Windows консолью часто называют окно приложения Command Prompt, в котором пользователь может вводить команды и получать текстовые ответы.
Если не обращать внимания на нюансы терминологии, то командная строка, терминал и консоль служат одной цели — они обеспечивают пользователю доступ к выполнению команд в операционной системе.
Видео: Пётр Калинин

В Windows 7 и 8 можно запустить командную строку через меню «Пуск», комбинацию клавиш, диспетчер задач, программу «Проводник» или ярлыки.
Нажмите кнопку «Пуск» в левой нижней части рабочего стола и в поле поиска введите cmd или командная строка. Если вы ввели cmd, выберите исполняемый файл cmd.exe для запуска командной строки. Если вы ввели командная строка, система сразу откроет соответствующее приложение.

Командную строку можно вызвать и без поиска. Для этого откройте «Пуск», перейдите в раздел «Все программы», найдите папку «Стандартные» и выберите «Командная строка» в списке приложений.

Нажмите комбинацию клавиш Win + R, чтобы открыть диалоговое окно «Выполнить». Введите cmd в поле «Открыть» и нажмите на кнопку «OK».

Начиная с Windows 8, в системе доступно специальное меню Power User, которое можно вызвать нажатием клавиш Win + X. Это меню предоставляет быстрый доступ к командной строке, диспетчеру задач, панели управления, сетевым подключениям и другим важным функциям. Это меню можно использовать вместо диалогового окна «Выполнить».

Скриншот: PCMag
Если у вас Windows 7, но вы хотите открывать Power User Menu с помощью сочетания клавиш Win + X, попробуйте программу WinPlusX:

Скриншот: Lifewire
Нажмите комбинацию Ctrl + Shift + Esc или Ctrl + Alt + Del, чтобы вызвать диспетчер задач. Перейдите на вкладку «Файл», создайте новую задачу, введите cmd в поле «Открыть», а затем нажмите Enter или кнопку «OK».
Заходить в командную строку через диспетчер задач удобно в ситуациях, когда графический интерфейс завис или функционирует некорректно. Диспетчер задач всегда доступен и позволяет восстановить систему.

Откройте программу «Проводник», введите в строку поиска cmd.exe и нажмите Enter. В результатах найдите исполняемый файл, дважды кликните по нему левой кнопкой мыши и запустите командную строку.

Если хотите, можете найти исполняемый файл вручную. Для этого откройте «Проводник» и перейдите по пути: «Компьютер» → диск C → Windows → System32. Затем запустите cmd.exe, кликнув на него мышью.

Щёлкните правой кнопкой мыши по пустому месту на рабочем столе или в любой папке, выберите пункт меню «Создать» → «Ярлык». В открывшемся окне в поле «Укажите расположение элемента» введите cmd.exe. Затем придумайте имя для ярлыка и нажмите «Готово». Теперь вы сможете использовать этот ярлык для быстрого запуска командной строки.

Ярлыки упрощают выполнение повседневных задач. Чтобы попробовать это на практике, выберите любую папку на своём компьютере, создайте ярлык и в поле «Укажите расположение элемента» введите команду:
cmd /k "dir"
После нажмите «Далее», дайте ярлыку имя — например, «Командная строка с dir» — и нажмите «Готово». Теперь при использовании этого ярлыка он откроет командную строку и сразу отобразит список доступных файлов.
Попробуем другой сценарий. Перейдите на рабочий стол, создайте ярлык и в поле «Укажите расположение элемента» введите другую команду:
cmd /k "cd Путь_к_папке && dir"
В этой команде Путь_к_папке вам нужно заменить на путь к той папке, в которую вы хотите перейти при открытии командной строки. После дайте ярлыку имя — например, «Командная строка в Папке» — и нажмите «Готово».
Теперь, когда вы запустите ярлык на рабочем столе, командная строка откроется в указанной папке и сразу отобразит её содержимое.
Многие способы запуска командной строки в Windows 10 и 11 напоминают те, что доступны в предыдущих версиях операционной системы. Речь идёт о запуске через поиск или меню «Пуск», диалоговое окно «Выполнить», диспетчер задач, программу «Проводник» и ярлыки. В этом разделе мы не будем их повторять и рассмотрим способы, о которых ещё не упоминали.
Windows Terminal — это многооконное приложение, которое поддерживает Command Prompt, PowerShell, Linux Bash и другие терминалы. Вы можете выбрать нужный или пользоваться сразу несколькими в разных вкладках.
В Windows 11 программа «Терминал» установлена по умолчанию, а для Windows 10 её нужно скачать из Microsoft Store. Для быстрого доступа к командной строке найдите «Терминал» через поиск в меню «Пуск» и закрепите его на панели задач или начальном экране списка приложений.

Скриншот: Microsoft Corporation
Удобство Windows Terminal в том, что вы можете перейти в «Параметры» и включить опцию «Запускать при запуске компьютера». Это позволит получить доступ к командной строке сразу после включения системы.
Если у вас нет Windows Terminal, вам придётся создать ярлык и поместить его в папку «Автозагрузки». Вот пошаговая инструкция:
- Нажмите Win + R, чтобы открыть диалоговое окно «Выполнить».
- Введите shell:startup и нажмите Enter.
- Перетащите созданный ярлык командной строки в открытую папку.
Ещё вы можете использовать «Планировщик задач» для автоматического запуска, но для этого нужно выполнить больше дополнительных шагов.

Microsoft Copilot — это интеллектуальный помощник, поставляемый вместе с Windows 11 и интегрированный с ней на уровне системы. Он позиционируется как инструмент для ответов на вопросы, предоставления полезной информации и выполнения различных повседневных задач.
Чтобы воспользоваться им, кликните на иконку приложения в правой нижней части экрана или найдите его через меню «Пуск». В диалоговом окне попросите его открыть командную строку и подтвердите выполнение.

Если попросить Microsoft Copilot создать ярлык или выполнить более сложную задачу, он пока не сможет это сделать. Вместо этого он предложит инструкцию и ссылки на интернет-ресурсы по вашему запросу.

Чтобы открыть командную строку от имени администратора, вы можете использовать большинство из ранее описанных способов, но вместо обычного запуска выбирайте пункт «Запуск от имени администратора».
Вот пример для Windows 7: откройте меню «Пуск» → «Все программы» → «Стандартные» → «Командная строка». Затем кликните правой кнопкой мыши по приложению и в контекстном меню выберите способ запуска.

Запуск командной строки от имени администратора необходим для выполнения команд или запуска программ с повышенными привилегиями доступа к ресурсам системы. К таким действиям относятся, например, управление службами, настройка сети, установка обновлений, изменение конфигурации безопасности, доступ и изменение ключей реестра, диагностика и решение проблем, связанных с конфигурацией, и многое другое.
Операции от имени администратора могут повлиять на работу системы, поэтому будьте осторожны и не используйте эти права без необходимости.
На первом шаге необходимо запустить процесс установки Windows и дождаться появления экрана, на котором можно выбрать язык и регион.

После этого нажмите сочетание клавиш Shift + F10, и вы получите доступ к командной строке. Это может быть полезно:
- для диагностики и исправления ошибок;
- создания, удаления и форматирования разделов на жёстком диске;
- копирования, перемещения или удаления файлов и папок;
- редактирования настроек загрузки;
- запуска скриптов или команд для автоматизации задач до или после установки системы;
- сброса пароля администратора, если вы забыли его и не можете войти в систему;
- решения множества других задач по настройке и оптимизации Windows.

Для Linux и macOS мы не будем разбирать способы вызова командной строки с учётом версии операционной системы, так как статья посвящена Windows. Но мы рассмотрим несколько популярных вариантов.
В большинстве Linux-дистрибутивов вы можете открыть новое окно терминала, нажав комбинацию клавиш Ctrl + Alt + T. Также его можно найти в меню приложений или через строку поиска по запросу terminal.
Если у вас уже открыт терминал и вам нужно дополнительное окно для работы, вы можете выполнить команду gnome-terminal для среды GNOME. Для других сред рабочего стола используются аналогичные команды: konsole для KDE или xfce4-terminal для XFCE.

В macOS доступ к командной строке открывает программа «Терминал». Быстрее всего её можно открыть через Spotlight: нажмите комбинацию Cmd + Пробел, введите в строке поиска терминал и нажмите Enter.
Также можно воспользоваться Launchpad — приложением с иконкой ракеты на панели Dock. Откройте Launchpad, найдите иконку «Терминал» и запустите её. Аналогично можно сделать с помощью файлового менеджера Finder: перейдите в раздел «Приложения» → «Утилиты» → «Терминал».

Скриншот: Skillbox Media
Попробуйте себя в IT бесплатно
Вы познакомитесь с основами разработки, напишете первую программу на Python и поймёте, как быстро устроиться в IT.
Учиться бесплатно →




