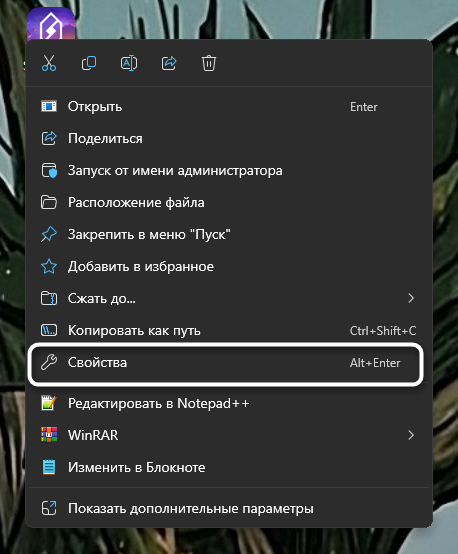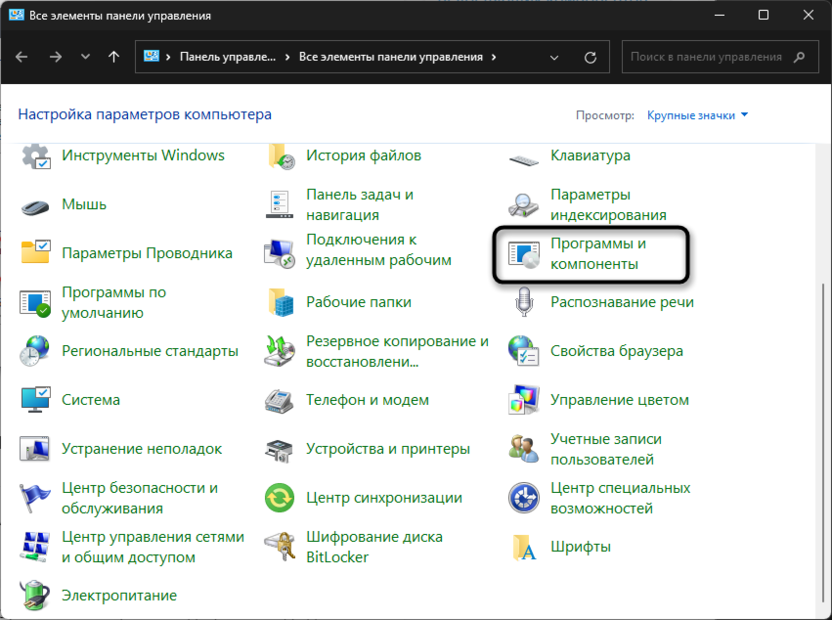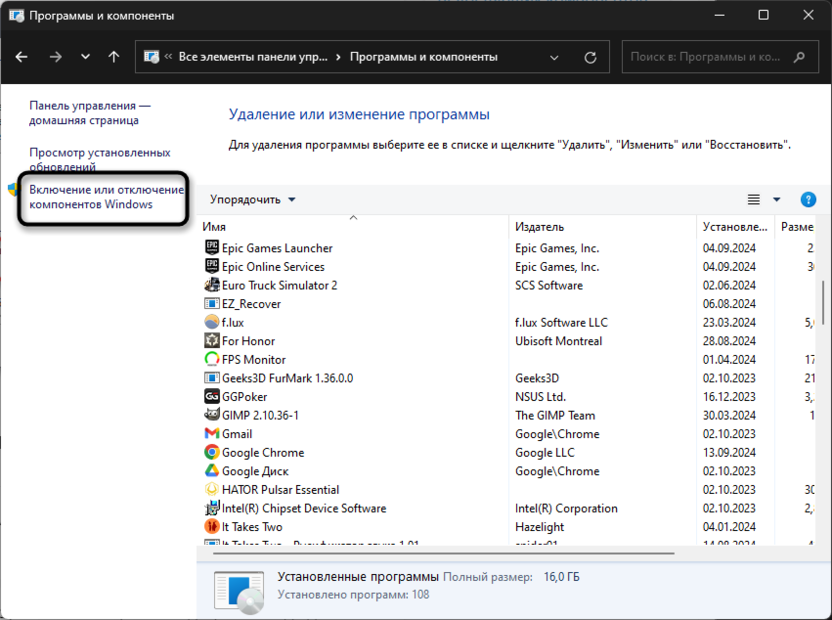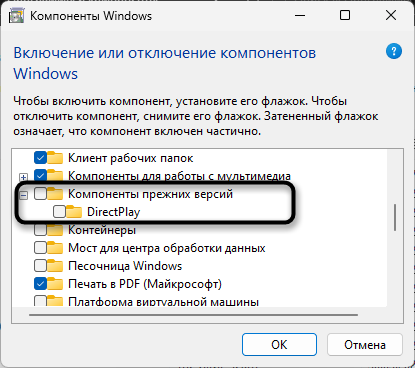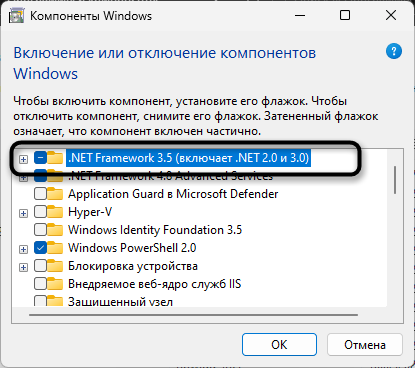-
Home
-
News
- How to Fix Steam Windows Compatibility Mode Error?
By Aurelie | Follow |
Last Updated
Facing Steam Windows Compatibility Mode error when gaming? Don’t know what to do with this error? MiniTool Website offers you this article to help you out. Try them one by one to find out the workarounds that you fancy most.
Steam Windows Compatibility Mode Error
Steam is one of the best game platforms in the world for game players to buy, download, upload, and discuss various games. Compatibility Mode is a useful feature of Steam that enables you to launch applications built for a former version of Windows.
However, while bringing convenience, it often drives you crazy because steam Windows compatibility mode error appears at times to destroy your game experience. Fortunately, fixing this error is quite easy and it doesn’t take you much time. Come and have a shot!
How to Fix Steam Windows Compatibility Mode Error?
Fix 1: Update Windows
Keeping the latest version of Windows is of vital importance because an obsolete Windows version is very likely to cause Steam Windows Compatibility Mode error. Therefore, it is highly recommended to update Windows in time.
Step 1. Open Settings by pressing Win + I.
Step 2. Scroll down to find Update & Security.
Step 3. In the Windows Update interface, click Check for updates.
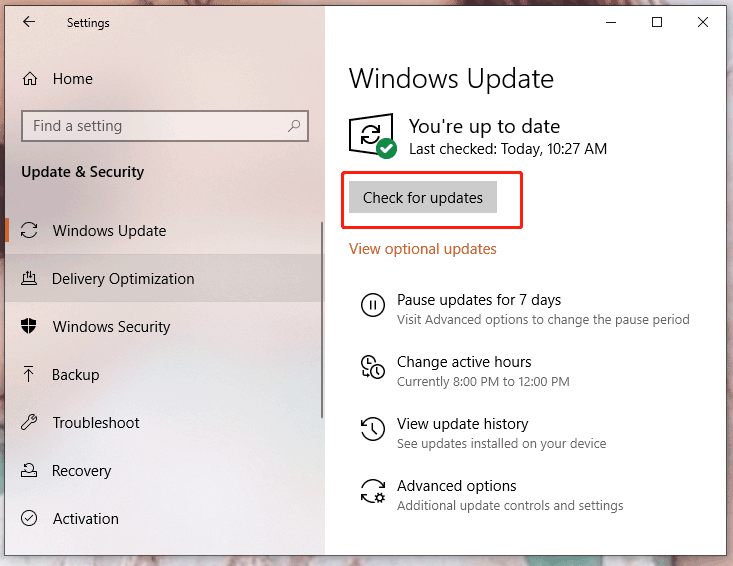
This is an automatic but time-consuming process, and you need to wait for a while.
Fix 2: Tweak the Registry
If you have already updated Windows to the latest version, you can try tweaking your registry.
You are supposed to be very careful because even a tiny problem might damage the operating system radically. Of course, there’s a solution once you make some mistakes. Have a backup before you do by following the article – How to Backup and Restore Registry in Windows 10. Here’s how to modify the registry:
Step 1. Press Win + R at the same time to launch the Run dialog.
Step 2. Type regedit in the box and tap on Enter.
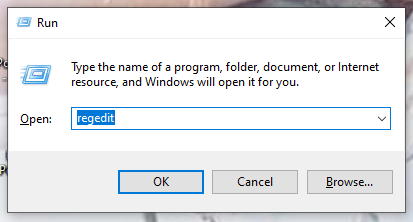
Step 3. Copy and paste the following command in the box and hit Enter.
HKEY_CURRENT_USER\Software\Microsoft\Windows NT\CurrentVersion\AppCompatFlags\Layers
Step 4. In the left navigation bar, look for Steam Launcher (steam.exe), and then right-click it.
Step 5. Choose Uninstall and click Yes in the confirm message.
Step 6. Reboot your PC to examine if this fix works fine.
Fix 3: Disable Compatibility Mode for Steam
Since Steam Windows Compatibility Mode error is directly related to Steam Compatibility Mode, disabling it is the most effective way to resolve this issue. Some of you may ask, “How to disable Compatibility Mode Steam?” Don’t be worried, turning it off is not that complicated and you can follow the next instructions step by step.
Step 1. Press Win + E to run the File Explorer.
Step 2. Paste the next path in the address bar and hit Enter.
C:\Program Files (x86)\Steam
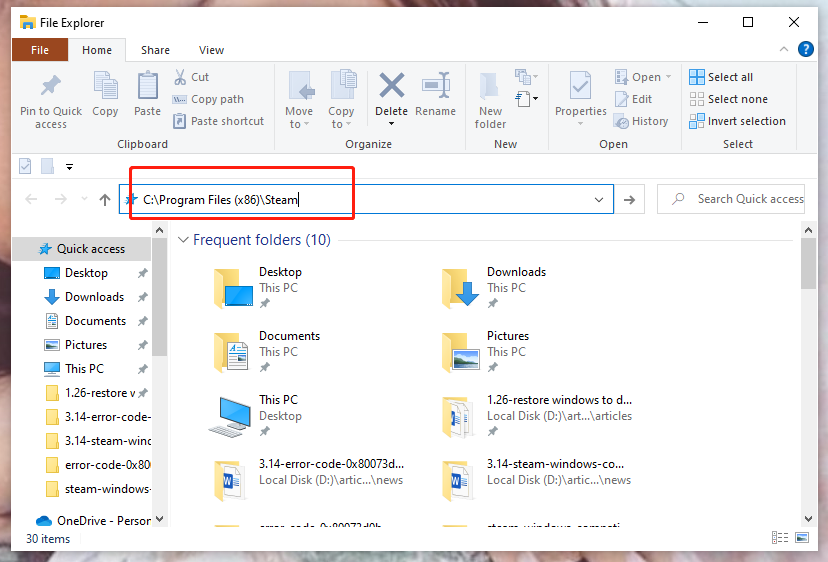
Step 3. Scroll down to find the steam.exe file and right-click on it to choose Properties.
Step 4. In the Compatibility tab, uncheck Run this program in compatibility mode and click OK to execute this operation. You should also pay attention that whether all other checkboxes are disabled or not.
Fix 4: Reinstall Steam
If you change Compatibility Mode for Steam games but the error still persists, there is another possibility that Steam itself has a problem thus reinstalling it might be a fix to address Steam Windows Compatibility Mode error.
Step 1. Open Settings and choose Apps.
Step 2. In Apps & features, look through the apps list to find Steam.
Step 3. Click it and select Uninstall.
Step 4. Download and install Steam on the official website.
Final Words
If you find these solutions are helpful to you, welcome to share your joy with us at the comment area below. At the same time, maybe your knacks are better than those mentioned above and you can also show your causes here.
About The Author
Position: Columnist
Aurelie is a passionate soul who always enjoys researching & writing articles and solutions to help others. Her posts mainly cover topics related to games, data backup & recovery, file sync and so on. Apart from writing, her primary interests include reading novels and poems, travelling and listening to country music.
Реклама. АО «ТаймВэб». erid: LjN8KXbPu
С каждым обновлением операционной системы Windows ее функциональные возможности расширяются, но вместе с тем возрастает и риск потери совместимости с программным обеспечением, разработанным для более ранних версий ОС. Это особенно актуально для старых игр, которые могут не запускаться на новых платформах или работать с ошибками. Однако, несмотря на это, существует множество методов, позволяющих запустить такие игры на новых версиях Windows. В этой статье я рассмотрю основные способы, начиная с самых простых решений и заканчивая более сложными инструментами, включая использование виртуальных машин и эмуляторов, чтобы каждый юзер нашел оптимальное для себя решение в зависимости от того, какие игры хочет запускать.
Включение режима совместимости
Режим совместимости – это один из самых базовых способов заставить старые программы и игры работать на новых версиях Windows. Он позволяет настроить параметры запуска таким образом, чтобы система эмулировала поведение более старой версии ОС или включала поддержку технологий, которые сейчас уже не используются. Этот метод полезен в случаях, когда игра не запускается из-за несовместимости с текущей версией Windows, но при этом не требует специальных драйверов или программных библиотек.
Режим совместимости доступен в свойствах любого исполняемого файла или ярлыка. Вы можете выбрать версию Windows, под которой программа будет запускаться, а также задать дополнительные параметры, такие как отключение оптимизаций во весь экран, изменение разрешения экрана и использование 256 цветов. Эти настройки могут помочь при решении различных графических и производственных проблем, характерных для старых игр. Если вы ни разу не сталкивались с подобной настройкой, следуйте инструкции.
-
Щелкните правой кнопкой мыши по ярлыку нужной игры. Из появившегося контекстного меню выберите пункт «Свойства».
-
Перейдите на вкладку «Совместимость» и поставьте галочку возле пункта «запустить программу в режиме совместимости с:».
-
Из списка ниже нужно выбрать ту версию Windows, которая будет точно совместима с данной старой игрой.
-
В некоторых случаях обязательной настройкой будет использование разрешения 640 x 480, иначе игра просто не запустится. Если этот параметр недоступен, активируйте «Отключить оптимизацию во весь экран». Обязательно сохраните изменения, далее повторите попытку запуска игры.
Режим совместимости прост в использовании и не требует дополнительных установок. Он доступен прямо в Windows и позволяет быстро проверить, сможет ли игра работать на новой версии системы. Однако это решение работает не всегда, особенно если игра зависит от старых драйверов или устаревших библиотек DirectX. В таких случаях могут понадобиться более сложные решения.
Комьюнити теперь в Телеграм
Подпишитесь и будьте в курсе последних IT-новостей
Подписаться
Включение компонентов прежних версий Windows
Многие старые игры полагаются на программные компоненты, которые были стандартом в ранних версиях Windows, такие как DirectPlay или .NET Framework версии 3.5. Эти библиотеки могут быть отключены по умолчанию в современных версиях системы, но их можно активировать вручную через управление дополнительными компонентами.
-
Пока что все действия выполняются через «Панель управления», поэтому через «Пуск» отыщите данный системный элемент и откройте его окно.
-
Выберите раздел «Программы и компоненты».
-
Слева щелкните по ссылке «Включение или отключение компонентов Windows».
-
Отыщите каталог «Компоненты прежних версий», поставьте галочку возле этой папки и той, которая находится внутри («DirectPlay»).
-
Тут же найдите компонент «.NET Framework 3.5 (включает .NET 2.0 и 3.0)» и тоже поставьте галочку. После включения перезагрузите ПК, чтобы изменения вступили в силу.
Этот метод особенно полезен для игр, которые зависят от устаревших библиотек и компонентов Windows. Однако он не всегда помогает решить проблемы, связанные с драйверами или графикой, и не гарантирует стабильную работу всех старых игр.
Некоторые DirectX для корректной работы. Этот компоненты используются для обработки графики, звука, а также выполнения различных задач внутри игры. Например игры, разработанные в начале 2000-х годов, часто зависят от DirectX 9, файлы которого по умолчанию отсутствуют в современных версиях Windows. Установка этой библиотеки помогает устранить ошибки при запуске и обеспечивает стабильную работу игр.
Обычно необходимость в инсталляции дополнительной библиотеки появляется, когда при попытке открыть игру высвечивается ошибка с отсутствием какого-либо DLL-файла. Тогда стоит открыть официальный сайт, на котором находится установщик всех поддерживаемых исполняемых библиотек DirectX, загрузить его и выполнить инсталляцию.
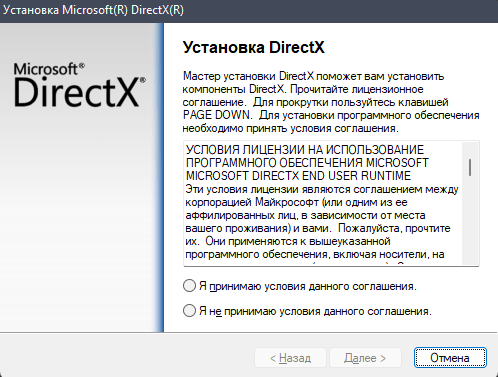
Установка старых версий DirectX может значительно улучшить совместимость игр, особенно если проблема связана с графическими сбоями и появлением описанной выше ошибки запуска. Однако этот метод может не решить проблемы, связанные с операционной системой или другими компонентами.
Патчи и фанатские модификации
Многие старые игры имеют активное сообщество игроков, которые создают патчи и модификации для запуска игр на новых версиях Windows. Эти патчи могут исправлять несовместимость, добавлять поддержку новых разрешений экрана или даже заменять старые библиотеки на новые, совместимые с современными системами.
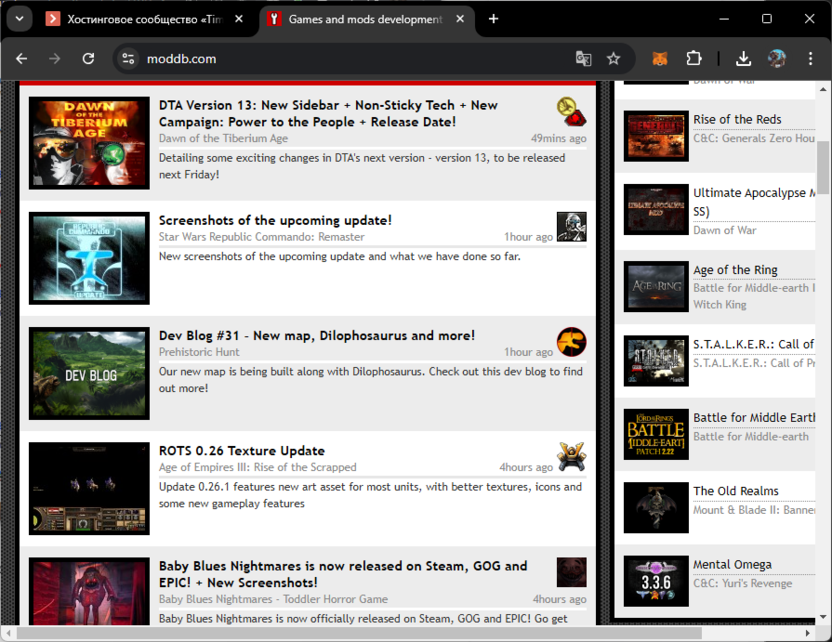
Патчи могут быть найдены на форумах, сайтах сообществ или платформах, таких как ModDB. Перед установкой патча рекомендуется создать резервную копию игры, чтобы избежать потери данных. Также важно убедиться в безопасности патча, скачивая его только с проверенных источников или выполняя предварительную проверку на вирусы.
Фанатские патчи часто являются единственным способом заставить очень старую игру работать на современных системах. Однако нужно осторожно подходить к выполнению этого метода, всегда читайте инструкции к модификациям или патчам, чтобы знать, какие файлы заменять или куда устанавливать новые.
Применение специальных утилит
Для облегчения запуска старых игр были разработаны специализированные утилиты, такие как dgVoodoo и DxWnd, которые позволяют настраивать графику и параметры запуска, эмулируя старое железо и библиотеки.
Эти программы позволяют эмулировать старые версии DirectX или Glide (графическая библиотека, использовавшаяся в играх конца 90-х годов). Они могут улучшить совместимость с новыми системами и даже позволить запускать старые игры в полноэкранном режиме с высокими разрешениями.
Единственная проблема с использованием подобного софта – сложности установки и настройки. Интерфейс будет понятен не всем, а также стоит учитывать, что для запуска конкретных игр понадобятся специально выставленные параметры. Всегда лучше прочитать информацию по настройке на специальных форумах, отталкиваясь именно от того, с какой проблемной игрой вы столкнулись.
Использование эмуляторов и виртуальных машин
Если стандартные методы не помогают, стоит рассмотреть использование эмуляторов или виртуальных машин. Эти инструменты позволяют запускать старые версии Windows внутри текущей ОС, создавая виртуальную среду, в которой старая игра может работать так, как если бы она запускалась на родной системе.
Для запуска игр через виртуальную машину можно использовать программы по типу VMware Workstation или Oracle VirtualBox. Этот софт позволяет установить старую версию Windows (например Windows XP или Windows 98) и запускать игры в этой среде. Эмуляторы, такие как DOSBox, тоже играют важную роль при запуске игр, которые разрабатывались для MS-DOS. DOSBox предоставляет полную эмуляцию среды DOS, что делает его идеальным выбором для ретро-гейминга.
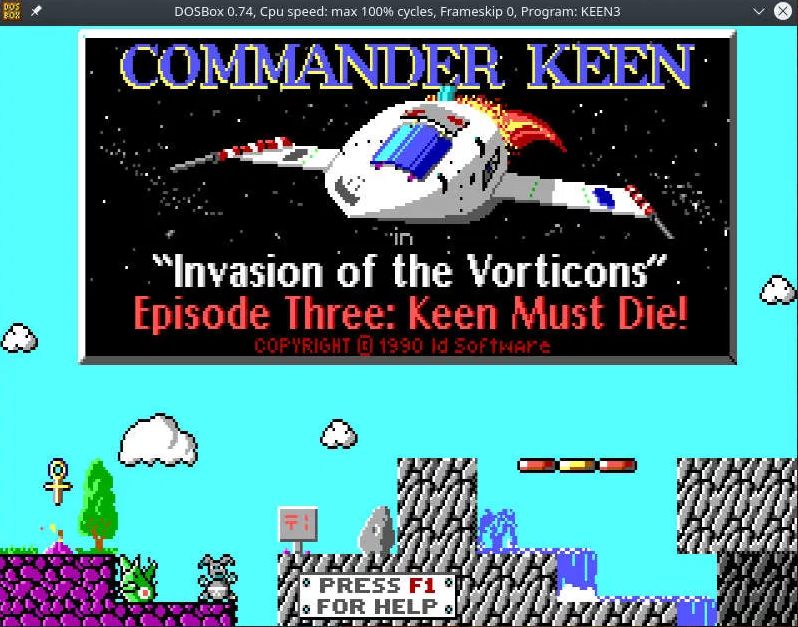
Эмуляторы и виртуальные машины дают наибольшую совместимость со старыми играми, особенно если они были разработаны для очень старых версий Windows или DOS. Однако настройка этих решений может быть сложной и требует больше ресурсов компьютера, так как по сути вы запускаете вторую операционную систему внутри первой. Также могут возникнуть трудности с графической производительностью в виртуальных машинах, однако для современных компьютеров это не так страшно, поскольку для той же Windows XP или более ранних версий можно выделить минимальное количество системных ресурсов.
Читайте также в Комьюнити:
- Что такое виртуальная машина
- Как пользоваться VirtualBox
Каждый из описанных методов имеет свои плюсы и минусы. Для того чтобы выбрать оптимальный способ запуска старой игры на новой версии Windows, необходимо учитывать специфику игры и ее требования. В некоторых случаях простой режим совместимости решит проблему, а в других – потребуется установка виртуальной машины. Экспериментируя с различными методами, вы сможете найти наилучший способ наслаждаться старыми играми на современных системах.
Изображение на обложке: Freepik
Все способы:
- Причины критических ошибок в Стиме на Виндовс 10
- Причина 1: Неверный путь установки
- Причина 2: Сбой во время обновления Steam
- Причина 3: Проблема при обновлении Steam
- Причина 4: Сбой при подключении клиента к локальному процессу
- Вопросы и ответы: 5
«Fatal error» (критическая ошибка) – одна из самых распространенных неполадок в работе игровой платформы Steam. Как правило, ее появление означает, что дальнейшее использование клиента невозможно, но есть ошибки, которые касаются только запуска конкретных игр. Рассмотрим причины появления каждой из них, а также узнаем, как устранить вызванные ими проблемы.
Причины критических ошибок в Стиме на Виндовс 10
Уведомление «fatal error» может появиться при обновлении Steam, из-за неправильного пути, выбранного для установки программы, потери сети клиентом и по другим причинам. У каждой проблемы есть решение, а у некоторых их даже несколько.
Причина 1: Неверный путь установки
Ошибка: «%Appname% cannot run from a folder path» означает, что Стим не может запуститься по указанному пути, так как он содержит символы, не входящие в таблицу ASCII. Она состоит из управляющих, десятичных символов, знаков препинания и букв латинского алфавита. Русские символы туда не входят, поэтому если они содержаться в пути, по которому установлена программа, есть риск, что она не запустится.
Чтобы решить проблему, переустановим ПО, а путь к файлам пропишем латинскими буквами. Например, если раньше он был такой:
С:\Программные файлы\Steam
то теперь папка должна будет находиться по адресу:
C:\Program Files (x86)\Steam

Лучшим вариантом считается установка Стима в корневую папку – C:\Steam. При этом буква диска значения не имеет.
Причина 2: Сбой во время обновления Steam
Бывает, что при запуске Стима он начинает обновляться, но этот процесс прерывается сообщением: «Steam needs to be online to update. Please confirm your network connection». Программа не получает обновления, так как отсутствует подключение к сети. В первую очередь открываем браузер и проверяем наличие интернет-соединения. Если проблема с сетью только у клиента, совершаем следующие действия:
- Правой кнопкой мышки щелкаем по ярлыку программы и открываем «Свойства».
- Переходим во вкладку «Совместимость». В блоке «Режим совместимости» ставим галочку напротив пункта «Запустить программу в режиме совместимости с», ниже раскрываем список операционных систем и выбираем «Windows XP (Пакет обновления 2)».
- Ставим галочку напротив «Запускать эту программу от имени администратора», затем жмем «Применить» и «OK». Пробуем загрузить Steam.



Иногда устранить ошибку помогает просто запуск Steam от имени администратора, без изменения режима совместимости.
Если система использует прокси-сервер, он может блокировать порты, которые необходимы для нормальной работы клиента. Поэтому его отключение может устранить ошибку.
- Кликаем левой кнопкой мышки (ЛКМ) по иконке поиска, в строку вводим запрос – «Панель управления», а когда выше появится приложение, щелкаем по нему ЛКМ.
Читать также: Открытие «Панели управления» на компьютере с Windows 10
- В графе «Просмотр» нажимаем кнопку с надписью «Категория» и выбираем «Мелкие значки».
- Переходим в раздел «Свойства браузера».
- Во вкладке «Подключения» переходим к настройкам сети.
- В блоке «Прокси-сервер» снимаем галочку рядом с «Использовать прокси-сервер для локальных подключений». Дополнительно отключаем опцию «Автоматическое определение параметров» в блоке «Автоматическая настройка», так как эта функция может привести к тому, что прокси будет использоваться даже без заданных параметров, а значит, ошибка все равно может выскакивать. Нажимаем «OK», перезагружаем компьютер и пробуем запустить клиент.




К другим методам устранения этой ошибки относится отключение Защитника Windows и антивирусного ПО, проверка системы на вирусы, изменение файла host, восстановление файлов игровой платформы.

Подробнее:
Что делать, если Steam не видит интернет
Почему Steam не подключается к сети
Причина 3: Проблема при обновлении Steam
«Failed to load steamui.dll» — ошибка, которая часто возникает при установке новой версии Стима. Она сообщает об отсутствии или повреждении файла динамически подключаемой библиотеки. Исправить ее так:
- Удаляем клиент. Чтобы заново потом не устанавливать игры, предварительно сохраняем каталог «steamapps». По умолчанию он находится в папке с клиентом. Если было выбрано другое место, он и так останется.
Подробнее:
Установка и удаление программ в Windows 10 - Перезагружаем Виндовс в «Безопасном режиме». Сочетанием клавиш Win+R вызываем окно «Выполнить», вводим команду
msconfigи нажимаем «OK».Переходим во вкладку «Загрузка», в блоке «Параметры загрузки» включаем опцию «Безопасный режим», нажимаем «Применить», а затем «OK». Перезагружаем компьютер.
Читать также: Безопасный режим в Windows 10
- Щелкаем правой кнопкой мышки по установочному файлу SteamSetup и запускаем его от имени администратора.
- Устанавливаем программу, следуя подсказкам установщика.
Подробнее: Установка Steam на компьютер

Если ошибка осталась, есть другие способы, которые способны помочь ее исправить.

Подробнее: Исправление ошибки загрузки SteamUI.dll
Причина 4: Сбой при подключении клиента к локальному процессу
Иногда неполадки возникают только во время запуска некоторых игр. Они сопровождаются сообщением: «Failed to connect with local steam client process». Это значит, что программа не может подключиться к локальному процессу. Для решения проблемы:
- Щелкаем на имя профиля, которое находится в правом верхнем углу, и в выпадающем меню выбираем «Выйти из аккаунта».
- Подтверждаем действие.
- Перезагружаем компьютер, запускаем клиент, вводим данные для входа и нажимаем «Войти». Теперь пробуем запустить игру.



Есть и другие способы устранения неисправностей, которые мешают запускать игры в Стиме. Об этом мы подробно писали в другой статье.

Подробнее: Что делать, если не запускается игра в Steam
Надеемся, что предложенные методы устранения причин появления «fatal error» в Steam на Windows 10 помогут избавиться от этой проблемы. В крайнем случае всегда можно обратится в техническую поддержку клиента, где также постараются оказать необходимую помощь.
Наша группа в TelegramПолезные советы и помощь
Black Myth: Wukong использует современные технологии графики и физики, что требует мощного оборудования для плавной работы. Если ваш компьютер не соответствует минимальным или рекомендуемым требованиям игры, вы можете столкнуться с низкой производительностью, графическими сбоями или даже невозможностью запустить игру. Геймплей разработки оптимизирован для работы с новейшими версиями операционных систем и драйверов устройств. Если вы используете устаревшее ПО, это также может привести к конфликтам и ошибкам, делающим игру неработоспособной. Если игра не запускается, можно попробовать режим совместимости.
Как победить босса Вождь обезьян в Black Myth Wukong – Глава 3

Режим представляет собой набор настроек и оптимизаций, направленных на обеспечение более стабильной работы игры на компьютерах, которые не полностью соответствуют рекомендуемым системным требованиям. Это не просто понижение графики, а комплексный подход, который может включать в себя снижение разрешения, упрощение эффектов, уменьшение дальности прорисовки, ограничение частоты кадров и другие корректировки, влияющие на производительность. Важно понимать, что даже в режиме сопоставления игра может требовать определенного уровня аппаратного обеспечения, и на очень старых или слабых компьютерах она может работать нестабильно или не запускаться вовсе.
Запуск в режиме совместимости в Black Myth Wukong
В случае возникновения багов и неполадок первым шагом может стать отдых у Храма Хранителя, который выступает в роли контрольной точки и места сохранения. Это простое действие способно устранить многие временные ошибки, возникающие в процессе игры. Если же отдых не помог, следующим шагом может быть перезапуск игры. Способ часто эффективен при решении незначительных сбоев, которые могут накапливаться в ходе игровой сессии.
В случае, если игра не запускается вовсе или вылетает сразу после старта, разработчики подготовили отдельные руководства для игроков на ПК. В зависимости от используемой платформы предлагаются различные способы решения проблемы. Например, в Steam и WeGame можно попробовать запустить игру в режиме совместимости, который включает вертикальную синхронизацию и может помочь стабилизировать работу на некоторых ОС.
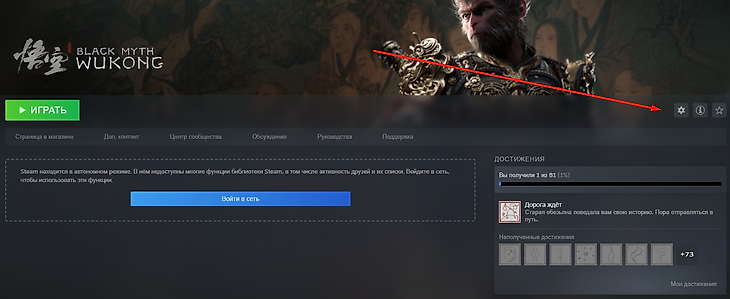
Совместимость в Steam
- Откройте библиотеку Steam. Найдите Black Myth: Wukong в списке игр.
- Щелкните правой кнопкой мыши по названию игры и выберите «Свойства».
- Перейдите в раздел «Общие».
- Найдите вкладку «Параметры запуска».
- Введите в поле следующую команду: -compat.
- Нажмите «ОК», чтобы сохранить изменения.
- Запустите игру как обычно. Она должна запуститься в режиме совместимости.
Совместимость в WeGame
- Откройте WeGame и найдите Black Myth: Wukong в своей библиотеке.
- Нажмите на значок настроек рядом с кнопкой «Играть».
- Найдите опцию, связанную с режимом совместимости или параметрами запуска. (Название может отличаться в зависимости от версии WeGame и локализации).
- Включите режим совместимости или введите команду, предоставленную разработчиками.
- Сохраните изменения и запустите игру.
Совместимость в Epic Games Store
- Откройте библиотеку игр в Epic Games Store. Найдите Black Myth: Wukong в списке установленных игр.
- Нажмите на три точки рядом с названием игры. Это откроет выпадающее меню с дополнительными опциями.
- Выберите «Управление» в выпадающем меню. Откроется окно с настройками игры.
- Найдите раздел «Опции запуска». В этом разделе вы сможете добавлять дополнительные параметры запуска игры.
- Введите «-saferender» в поле «Опции запуска». Этот параметр может помочь улучшить совместимость игры с вашей системой.
- Закройте окно настроек и перезапустите игру.
Если вы не можете найти опцию режима совместимости, попробуйте поискать в настройках игры после ее запуска. Помните, что режим совместимости может повлиять на производительность и графику игры. В случае серьезных проблем, которые не удается устранить простыми способами, рекомендуется выполнить дополнительные действия. К ним относятся полная перезагрузка системы, проверка целостности файлов игры (на ПК) и, в крайнем случае, переустановка игры.
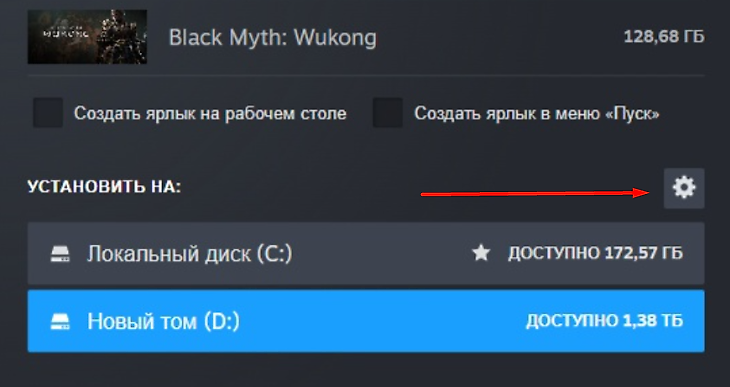
Разработчики постоянно работают над улучшением игры и исправлением ошибок. Поэтому рекомендуется следить за обновлениями и патчами, которые могут содержать исправления для известных проблем. Также полезно обращаться к сообществу игроков и официальным форумам, где можно найти советы и решения от других пользователей, столкнувшихся с аналогичными трудностями.
Дата выхода Mafia The Old Country
Дата выхода Crimson Desert