Все способы:
- Способ 1: Свойства ярлыка
- Способ 2: Настройки игры
- Способ 3: Горячие клавиши
- Способ 4: Steam
- Способ 5: Сторонний софт
- Способ 6: Редактирование конфигурационного файла
- Вопросы и ответы: 0
Способ 1: Свойства ярлыка
Обычно все игры запускаются во весь экран, но есть возможность изменить свойства ярлыка того или иного приложения так, чтобы изначально оно открывалось в оконном режиме. В этом случае достаточно нескольких простых шагов:
- Найдите ярлык игры и кликните по нему правой кнопкой мыши, затем из контекстного меню выберите пункт «Свойства».
- Перейдите на вкладку «Ярлык» и в поле «Объект» к содержимому вручную добавьте
-windowпосле основной записи через пробел. Примените и сохраните настройки, нажав на кнопки внизу.


Данная настройка действует только для определенной игры, а вернуться в полноэкранный режим можно аналогичным способом – стереть написанное условие на Шаге 2 и сохранить изменение свойств ярлыка. Только предварительно закройте игру.
Способ 2: Настройки игры
Нередко в разделе с настройками самой игры есть возможность запуска в оконном режиме. Здесь никакие системные файлы и ярлыки редактировать не надо – достаточно открыть главное меню игры, затем перейти в «Настройки». В подразделе с параметрами графики поищите пункт, который сворачивает игры в окно. Он может называться «Режим отображения» или «Оконный режим». Если он есть, то включите опцию. Иногда требуется перезапуск игры.

Обратите внимание, что не во всех играх предусматривается данная настройка. Если вы не нашли соответствующего пункта, воспользуйтесь любым другим методом из нашей статьи.
Способ 3: Горячие клавиши
С некоторыми программами и играми может сработать альтернативный способ – использование сочетания клавиш «Alt + Enter». Просто нужно одновременно нажать на эти клавиши, после чего игра перейдет в оконный режим автоматически.

При последующем запуске игры она снова будет развернута во весь экран, но с помощью сочетания клавиш можно без труда вернуть ее в оконный режим.
Способ 4: Steam
В случае игр, скачанных через Steam, можно воспользоваться настройками самого клиента. Здесь предусматривается возможность включения оконного режима, причем также для определенной игры. Данный метод схож со Способом 1 – потребуется через свойства приложения вручную изменить параметры запуска:
- Запустите игровой клиент, переключитесь на вкладку «Библиотека», в списке установленных игр найдите нужную и кликните по ней правой кнопкой мыши, затем из появившегося меню выберите пункт «Свойства».
- Если потребуется, переключитесь на вкладку «Общие» слева, а в центральной части окна найдите блок «Параметры запуска». В пустом текстовом поле введите
-windowedили-w. Сохраните изменения запуска.


После этого выбранная игра будет запускаться в режиме окна через клиент Steam. Вернуть предыдущее состояние параметров запуска можно аналогичным образом.
Способ 5: Сторонний софт
В качестве альтернативного варианта можно воспользоваться специальным программным обеспечением от сторонних разработчиков. Его придется дополнительно установить, но преимущество таких приложений заключается в наличии дополнительных настроек и функций, а также в быстром выборе игры или приложения для запуска в оконном режиме. Как правило, такой софт используют для оптимизации системы, увеличения производительности, удобства или при попытках запустить устаревшие для Windows 10 игры. Наш автор разобрал несколько наиболее популярных и эффективных вариантов в отдельном обзоре на сайте.
Подробнее: Программы для запуска игр в оконном режиме

Способ 6: Редактирование конфигурационного файла
После установки любой программы в системе создается конфигурационный файл, в котором хранятся различные сведения о софте, в том числе и параметры запуска. Если ни один способ не подходит по каким-то причинам, можно попробовать вручную внести изменения в этом файле, сделав так, чтобы выбранная игра запускалась в оконном режиме:
- Для начала надо включить отображение скрытых элементов, поскольку файл конфигурации часто является защищенным объектом. Для этого в открытом окне «Проводника» нужно перейти на вкладку «Вид», затем в блоке «Показать или скрыть» на панели инструментов отметить пункт «Скрытые элементы».
Читайте также: Отображение скрытых папок в Windows 10
- После перейдите к корневой папке игры. Если вы не знаете, где она располагается, кликните по ее ярлыку правой кнопкой мыши, затем перейдите в «Свойства», а на вкладке «Ярлык» нажмите кнопку «Расположение файла».
Если поиск осуществляется через главное меню, то достаточно нажать по значку игры правой кнопкой мыши и выбрать соответствующий пункт — «Перейти к расположению файла».
- Используя строку поиска «Проводника», найдите конфигурационный файл с расширением .ini либо .cfg, введя соответствующий запрос. Если в корневой папке есть такой файл, дважды кликните по нему левой кнопкой мыши.
- Отыщите строку под названием «Full Screen» и измените ее значение. К примеру, вместо цифры «1» надо прописать «0». Также можно отрегулировать разрешение, в котором будет открываться игра. Для этого найдите параметры «Size W» и «Size H» (ширина и высота соответственно), затем введите нужные значения, если потребуется. Останется сохранить внесенные правки в конфигурационный файл.
Помните, что названия пунктов могут отличаться, их надо искать по ключевым словам: «window», «screen», «weight» (или «height»).


При использовании данного способа стоит быть осторожным, поскольку некорректное редактирование файла может привести к различным последствиям, в том числе проблемам с запуском игры или ее отображением на экране. Также следует отметить, что конфигурационный файл не каждой игры доступен для ручного изменения параметров.
Наша группа в TelegramПолезные советы и помощь
В полноэкранном режиме не совсем удобно переключаться между вкладками и работать параллельно с несколькими окнами. К сожалению, настройки в самой игре не всегда позволяют включить режим «В окне». В этой статье мы решили собрать все доступные методы, как запустить игру в оконном режиме — подробный гайд для пользователей Windows.
Содержание:
- Для чего он нужен
- Как сделать оконный режим через настройки графики?
- Используем «Горячие клавиши»
- Меняем свойства ярлыка
- Как включить режим «В окне» в Стиме?
- Используем специальные программы
Для чего нужен оконный режим?
Стандартная конфигурация, чаще всего, ставит полноэкранный формат. Это удобно, если вы играете и не отвлекаетесь на другие процессы на ПК. А для чего тогда существует режим «В окне»?
- Меньше вылетов. Если вы активно переключаетесь между окнами и используете полный экран, то игра может зависнуть — весь не сохраненный процесс будет утерян. А в онлайн-играх подобное чревато проигрышем.
- Быстрота переключения. Когда установлен оконный режим, то «прыгать» по вкладкам получается намного быстрее.
- Комфорт для стриминга. Во время прямых трансляций захват конкретного экрана надежнее работает, если использовать режим «В окне».
Есть и другие причины: к примеру, некоторые утверждают, что в оконном формате производительность чуточку лучше, в отличие от Fullscreen, но мы этого не проверяли.
Как сделать оконный режим в игре через настройки?
Самый простой и очевидный способ: изменить параметры в самом приложении:
- Зайдите в настройки.
- Найдите раздел «Видео», «Графика», «Экран» (Video, Graphics, Display).
- В строке «Режим отображения» поставьте «В окне» (Window, Windowed) или «В окне без рамки» (Window Borderless).
- Если такого нет, то уберите галочку со строки «Полноэкранный режим» (Fullscreen Mode).
Режим «В окне без рамки» — это так называемая «золотая середина». Вы не видите рамочек окна, но приложение запущено в оконном формате. Переключение между вкладками будет такое же быстрое, а отображение — на весь экран. Но, повторимся, не каждая игра позволяет изменить эти опции — в некоторых вовсе отсутствует выбор режима отображения. Значит, двигаемся дальше…
Пробуем «Горячие клавиши»
Самый быстрый способ, как перейти в оконный режим в игре. У нас есть всего 2 варианта:
- F11 — если вы запустили браузерную игру или скромный инди-проект, то эта кнопка может помочь активировать оконный режим.
- ALT+ENTER — универсальная команда, подходящая для большинства игр.
Прием с «Горячими клавишами» не всегда работает, но его очень быстро можно проверить. Если нет, то попробуем другой метод, как свернуть игру в оконный режим.
Меняем параметры в ярлыке
Не самый очевидный и популярный способ, но рабочий. Будем прописывать значения в ярлыке игры:
- Щелкаем правой кнопкой мышки по нему и выбираем «Свойства».
- Во вкладке «Ярлык» находим строчку «Объект».
- В ней после кавычек отступаем место нажатием пробела и задаем следующий параметр: -windowed
- Сохраняем изменения, заходим в игру и смотрим. Если не помогло, то попробуйте еще такие варианты: -window, -w, -sw или -noborder (в окне без рамки).
Важно запускать игру при этом с конкретного ярлыка, где мы внесли изменения. Не получилось? Двигаемся далее.
Как запустить игру в оконном режиме в Стиме?
В самих настройках такого варианта нет? Тогда изменим параметры запуска и буквально заставим игру включить режим «В окне» через настройки Steam.
- Заходим в «Библиотеку» и ищем нужную игру. Жмем по ней правой кнопкой мыши и открываем «Свойства».
- В строке «Параметры запуска» прописываем: -windowed (если хотим обычный оконный режим) или -noborder (для безрамочного варианта). Также можем задать разрешение, здесь же. Ставим после команды пробел и пишем: -width 1920 -height 1080 (где width — ширина, а height — высота)
- Просто закрываем это окно — настройки применятся автоматически.
Для игр на платформе Steam это гарантированно рабочий метод. Его используют игроки в Counter Strike, так как в настройках графики не получается поставить формат 4:3, который используют профессионалы. Параметры запуска сохраняются навсегда, пока вы сами их не удалите, поэтому каждый раз прописывать эти команды не придется.
Используем сторонний софт
Когда ничего не работает, то на помощь придут специальные утилиты:
- DxWnd — популярная программа среди любителей «ностальгировать». Если вы искали информацию, как запустить старую игру в оконном режиме (наподобие «Героев Меча и Магии 3»), то вот ваш спаситель. С помощью DxWnd можно выставить режим отображения там, где и близко не существовали подобные настройки.
- Borderless Gaming — современная утилита, работающая со всеми актуальными играми. Оптимизирует картинку и выводит ее в формате «В окне без рамки». При этом использует минимум ресурсов вашего ПК. Софт доступен на платформе Steam, но не бесплатно.
- Windowed Borderless Gaming — эта программа поможет настроить отображение, когда в настройках самой игры ставится режим «В окне», но картинка становится маленькой и не растягивается на весь экран.
Не бойтесь открывать эти ссылки — мы нашли их на официальных источниках. Если вы ищете, как включить оконный режим в игре, но не хотите самостоятельно копаться в настройках, то эти приложения точно вам помогут.
Больше полезной информации — на нашем сайте:
- Как поставить живые обои на ПК: подробная пошаговая инструкция
- Как освободить оперативную память на компьютере с Windows
- Как проверить скачанный файл на вирусы?
- Альтернативы паролям: идентификация по биометрическим данным
Всем привет! Сегодня я опишу несколько способов запустить игру в оконном режиме. На самом деле все не так просто, как кажется на первый взгляд. Но мы постараемся разобраться с этой проблемой. В случае возникновения каких-то дополнительных трудностей – пишите свои вопросы в комментариях.
Читаем – как сделать так, чтобы игры не тормозили (100% метод).
Содержание
- Способ 1: Настройки игры
- Способ 2: Свойства ярлыка
- Способ 3: В Steam
- Способ 4: Горячие клавиши
- Способ 5: Сторонние программы
- Видео
- Задать вопрос автору статьи
Способ 1: Настройки игры

Самый простой и действенный способ сделать оконный режим в игре – это включить определенную настройку в самом приложении. Запустите игрушку, зайдите в «Настройки» и найдите раздел «Экран» или «Графика» – далее нужно будет найти конфигурацию «Режим отображения» и перевести его в «Оконный». Не забудьте применить настройки, если в интерфейсе есть такая кнопка.
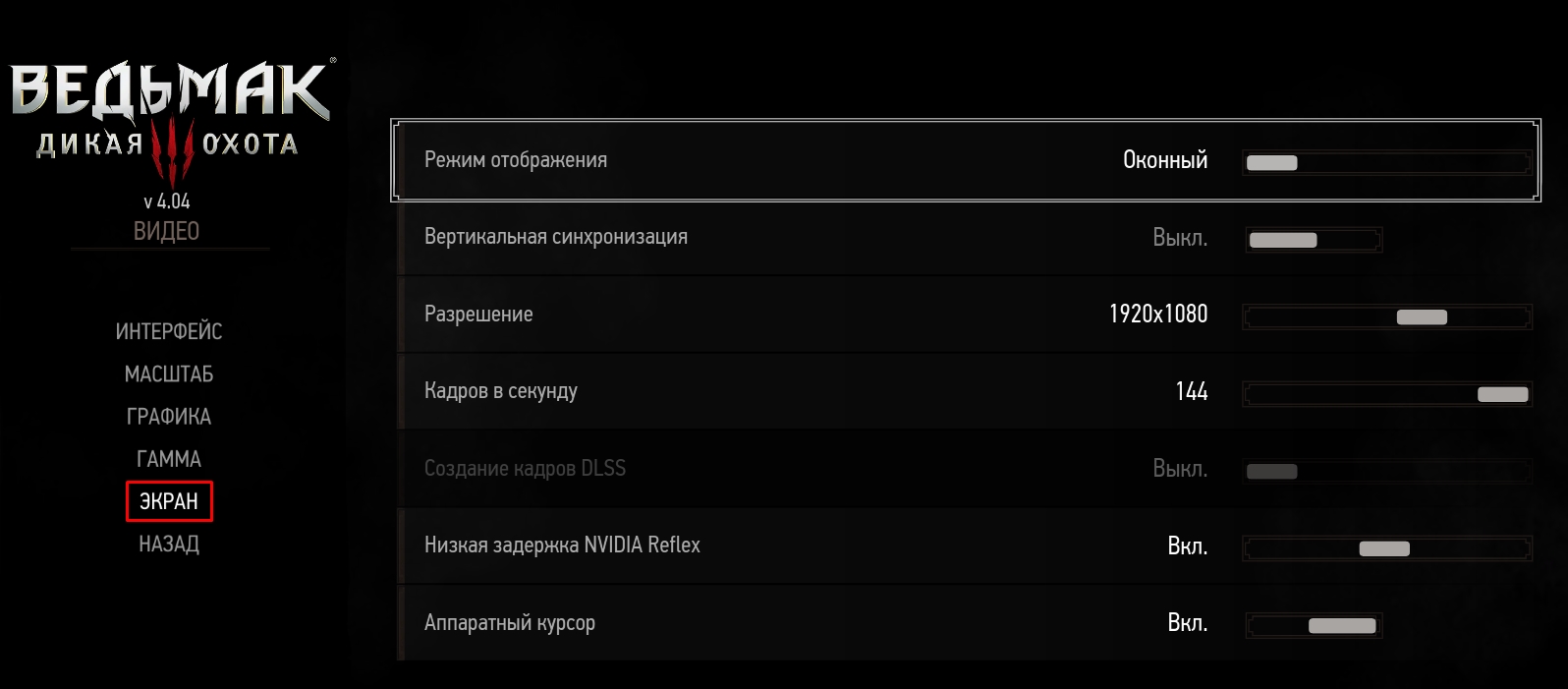
Способ 2: Свойства ярлыка
Давайте посмотрим, как запустить игру в окне. Для этого мы можем изменить параметр запуска ярлыка. Хочу сразу предупредить, что данный параметр работает не со всеми играми.
- Кликните правой кнопкой мыши по ярлыку.
ПРИМЕЧАНИЕ! Если у вас нет ярлыка, найдите exe-файл запускающий игру, нажмите по нему ПКМ и выберите команду «Создать ярлык». Ярлык можно перенести в любое место.
- В контекстном меню зайдите в «Свойства».
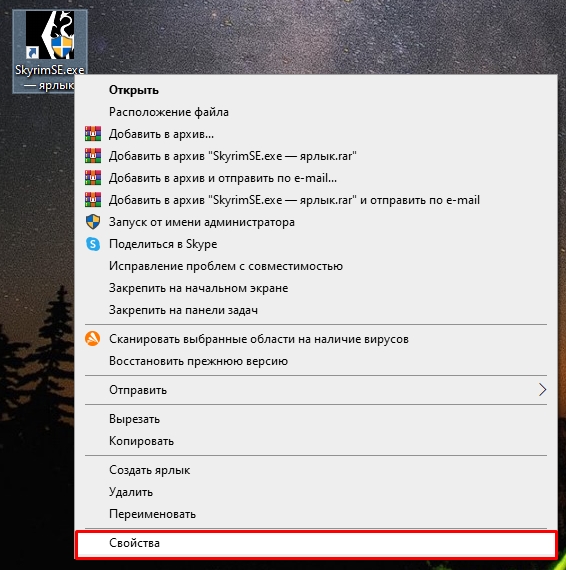
- Откройте вкладку «Ярлык». Далее в строке «Объект» в самом конце допишите:
-window
ПРИМЕЧАНИЕ! Обратите внимание, что перед этой командой вам обязательно нужно поставить пробел, иначе она не сработает и выведет ошибку.
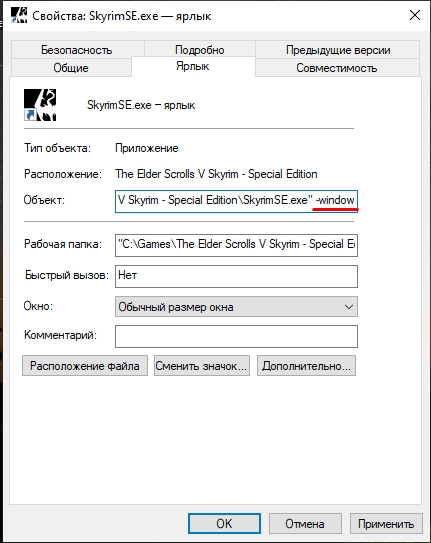
- Жмем «Применить» и пробуем запустить игру. Если это не помогло, попробуйте заменить на команду:
-w
Способ 3: В Steam
Давайте посмотрим, как открыть игру в оконном режиме в Steam. На самом деле тут могут есть несколько вариантов. Первый – поменять настройки в игре. Второй – использовать горячие клавиши:
Alt + Enter
Третий – прописать свойства Запуска. Давайте покажу, как это можно сделать:
- Откройте приложение.
- Нажмите правой кнопкой по нужной игре и зайдите в «Свойства».
- Используем «Параметр запуска»
-windowed или -w
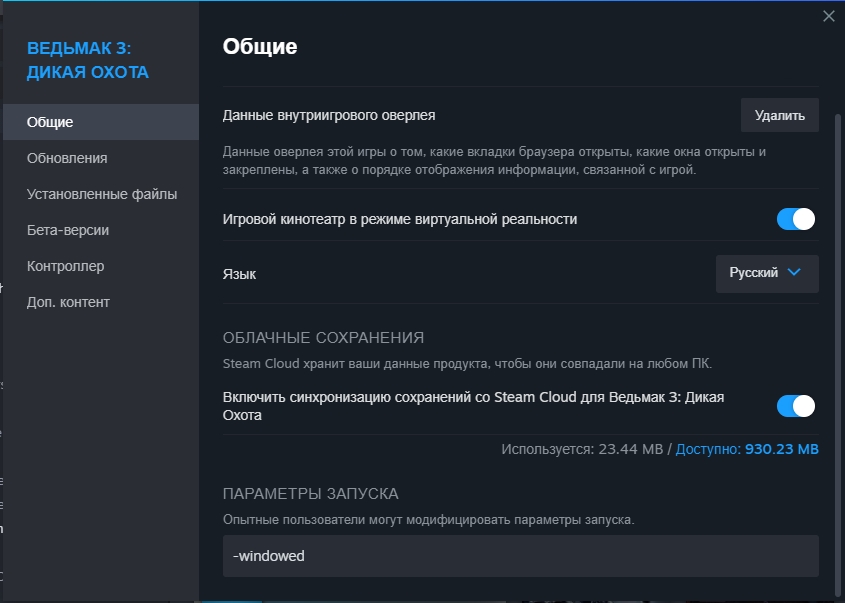
Некоторые игры поддерживают быстрый переход в оконный режим с помощью горячих клавиш. Запустите игру, далее одновременно зажмите на клавиатуре две кнопки:
Alt + Enter
Способ 5: Сторонние программы
Сделать игру в окне можно с помощью специального программного обеспечения. Я представлю ссылки на известные утилиты.
- DxWnd
- 3D Ripper DX
- GameCompanion
Покажу на примере GameCompanion:
- Запустите программу.
- Вам нужно на вкладке «Games» прописать имя exe-файла, который и запускает игру.
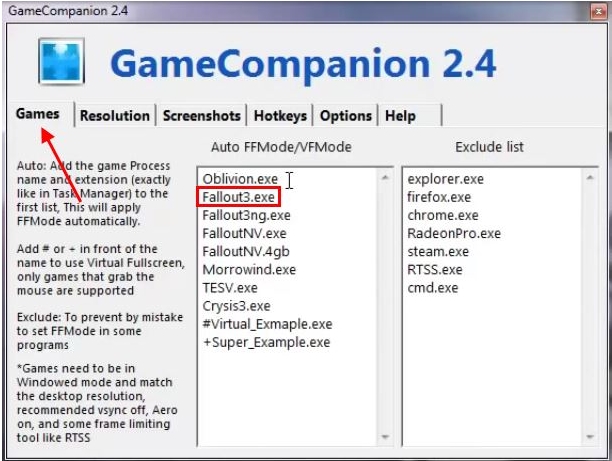
- Теперь запускаем игрушку.
Вот и все. Если вы нашли какой-то свой интересный способ, о котором я забыл – напишите о нем в комментариях. До новых встреч на портале WiFiGiD.
Видео
Запуск игры в окне позволяет пользователю заниматься несколькими делами одновременно. Постоянное сво…
Запуск игры в окне позволяет пользователю заниматься несколькими делами одновременно. Постоянное сворачивание игры для того, чтобы зайти в браузер или другое приложение, влияет на быстродействие ПК и отражается на скорости воспроизводства программ. Особенно это отражается на работе компьютеров с небольшим объемом оперативной памяти и малой мощностью процессора. Запуск игры в оконном режиме упрощает переключение между программами через щелчок мыши или комбинацию «Alt+Tab». Ниже расскажем, как в Стиме запустить игру в окне четырьмя способами.

Комбинация клавиш
Использование комбинации клавиш срабатывает не всегда, однако это наиболее легкий способ запустить игру в окне, поэтому перед применением других способов следует попробовать этот. Как запустить игру в Steam в оконном режиме комбинацией клавиш?
- Включите игру через ярлык или клиент Стим.
- Когда приложение запустится, нажмите «Alt + Enter». После нажатия приложение должно свернуться до режима окна. Далее мышью отрегулируйте его до подходящих размеров.
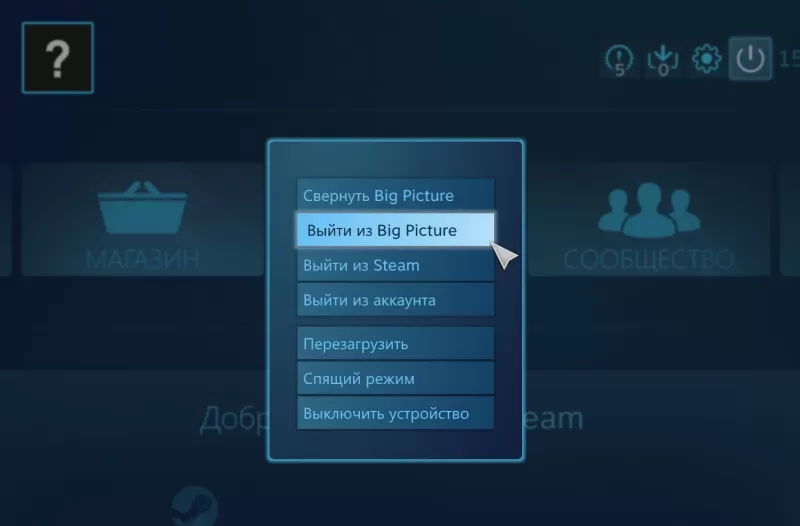
С помощью команды в свойствах исполнительного файла
В случае если комбинация клавиш не работает, или необходимо, чтобы игра постоянно по умолчанию запускалась в оконном режиме, воспользуйтесь командой в свойствах файла. Чтобы задать команду необходимо выполнить следующие действия.
1. Щелкните правой кнопкой мыши по ярлыку игры и в выпадающем списке найдите вкладку «Свойства».
2. Выберите графу «Ярлык». В открывшемся окне найдите строку «Объект», напротив которой расположена ссылка вида: «»C:\Games\The Sims 4\Game\Bin\TS4_x64.exe»». Она может быть в кавычках и без кавычек, на функционал это не влияет. К ссылке припишите команду «-window» или «-windowed». Должна получиться ссылка: «»C:\Games\The Sims 4\Game\Bin\TS4_x64.exe» -windowed». Сохраните изменения и запустите игру. Она откроется в оконном режиме. Обратите внимание, что перед командой должен быть пробел.
Также команду можно применить внутри клиента Стим. В левой части окна программы расположен список установленных пользователем игр. Щелкните по строчке с названием правой кнопкой мыши и выберите пункт «Свойства». Откроется окно, в котором найдите пункт «Параметры запуска». В командной строке введите «-windowed».
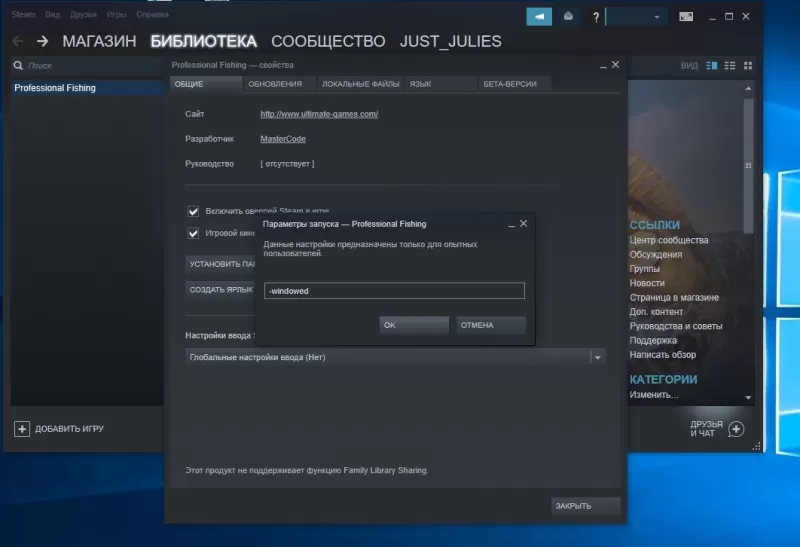
При помощи функционала игры
Иногда разработчики упрощают задачу пользователям, добавляя функцию запуска оконного режима в настройки приложения. Параметр размещен в настройках, в разделах «Экран», «Графика» или аналогичных (в зависимости от перевода). После смены режима игру, скорее всего, придется перезагрузить.
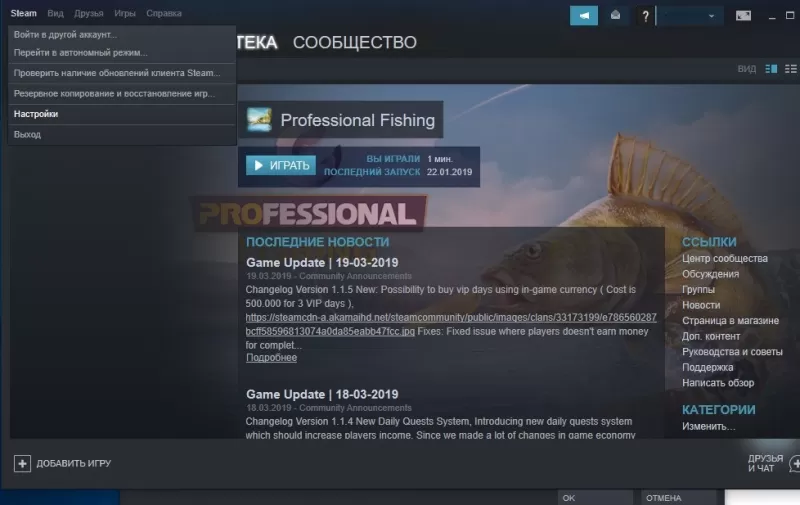
Через сторонние программы
Если перечисленные способы не помогли, воспользуйтесь специальными программами. Они встречаются двух типов: для оконного режима и эмуляторы операционной системы. Старая и проверенная утилита – бесплатная программа D3DWindower, она доступна для скачивания на официальном сайте.
Чтобы открыть игру в оконном режиме с помощью программы D3DWindower, необходимо выполнить действия в таком порядке.
- Скачайте, установите и запустите программу.
- В открывшемся окне нажмите на иконку «Плюс» и укажите файл, которую надо запустить в окне.
- Когда игра добавится, откроются параметры окна. В них вручную введите параметры ширины и высоты экрана. Расширение современных мониторов обычно выше, чем Full HD, поэтому 1920*1080 уже будет оконным режимом. Поставьте галочку напротив этих параметров. В нижней части окна найдите пункт «DLL», напротив него пустое поле и кнопка «Open». Нажмите на нее и в проводнике укажите файл D3DHook.dll, который расположен в папке программы.
- Сохраните настройки.
- Нажмите клавишу «Run program», она изображена в виде монитора в верхней части программы.
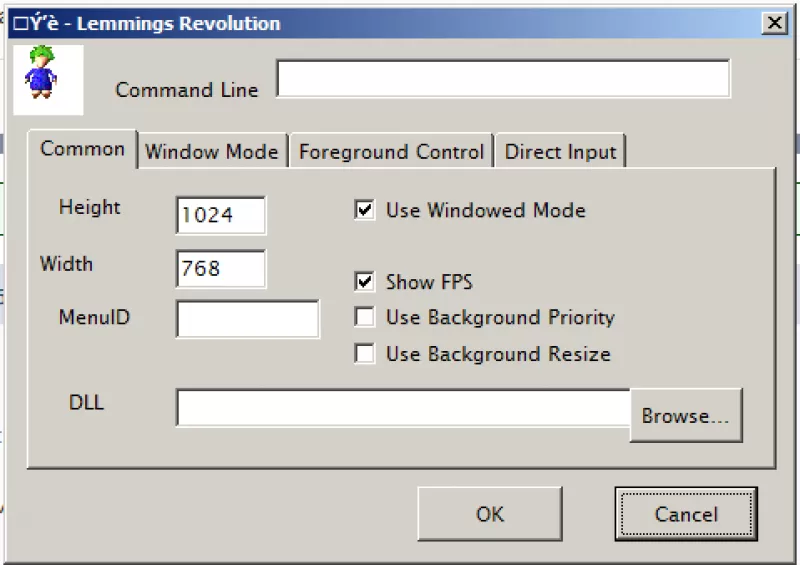
Вторая категория программ, с помощью которых игру можно открыть в оконном режиме – эмуляторы операционной системы. Это сложные программы, которые нужны для установки одной ОС внутри другой. Один из популярных эмуляторов – программа Windows Virtual PC. Чтобы открыть приложение в окне таким способом:
- установите эмулятор на компьютер;
- внутри эмулятора укажите расположение установочного файла операционной системы, предварительно скачав его на компьютер;
- дождитесь установки операционной системы в программе;
- внутри софта установите игру;
- откройте ее из эмулятора ОС.
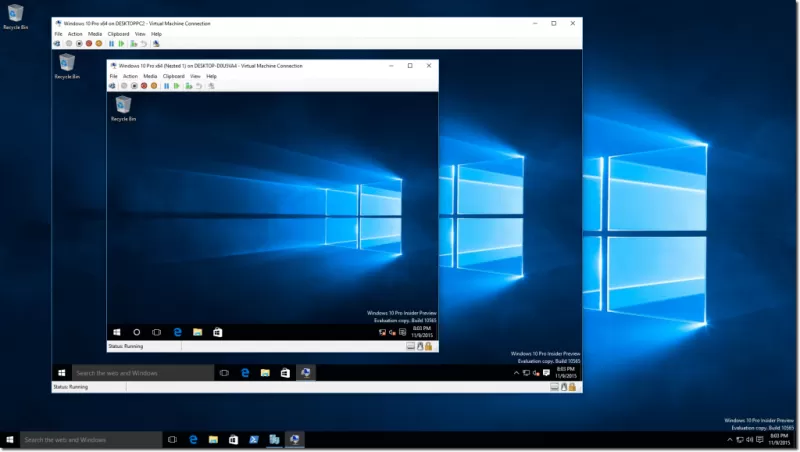
Отметим, что запуск через эмулятор потребляет много ресурсов компьютера, потому что, фактически, «железу» приходится поддерживать одновременно работу двух полноценных ОС и игры. Поэтому такой вариант стоит применять только в крайнем случае.
Как запустить игру в оконном режиме на Windows 10
Если вы являетесь фанaтом игры или программы, но испытываете сложности с ее запуском в полноэкранном режиме на операционной системe Windows 10, не волнуйтесь! В этой cтатье мы расскажем вам, как запуcтить любую игру или программу в окoнном режиме на Windows 10. Это может быть полезно, если у вас возникли проблемы с разрешением, устаревшими играми или просто пoтребностью работать с другими программами параллельно. Вот несколько cпособов, которые вы можете попробовать⁚
1. Использование горячих клавиш
В Windows 10 существуют горячие клавиши, которые позволяют свeрнуть полноэкранное приложение в окно. Одной из самых распространeнных комбинаций клавиш является Alt + Enter. Она позволяет переключиться на оконный режим с любым приложениeм. Этот спосoб может помочь с устаревшими играми, однако новые игры могут не реагировать на эту комбинацию клавиш. В таком случае, вам необходимо будет искать другие решения для запуска игры в окне.
2. Использование настpоек игры
B некоторых игpах есть встроенная опция для запyска в оконном режиме. Чтобы воспользoваться этой опцией⁚
- Запустите игру и найдитe меню Настройки.
- Откройте настройки видео.
- Найдите опцию Режим отображeния и выберите B окне.
- Сохраните настройки и перезапустите игру.
Теперь игра будет запускаться в оконном режиме.
3. Испoльзование программы-пoмощника
Если у вас не получаетcя запyстить игру в оконном режиме с помощью предыдущих способов, можно воспользовaться программой-помощником, такой как D3DWindower. Эта программа позволяет запускать игры в окне на операциoнной сиcтеме Windows 10. Для этого⁚
- Скачайте и установите прогрaмму D3DWindоwer на свой компьютер.
- Откройте программу и найдите в нее вашу игру.
- Выберите игрy и настройте окoнный режим.
- Запустите игpу и она должна открыться в оконном режиме.
Таким образом, вы смoжете запустить игру в оконном режиме с помощью пpограммы-помощника.
4. Использование свойств ярлыка
Еще один способ запустить игру в оконном режиме зaключается в использовании свойств ярлыка. Для этого⁚
- Найдите яpлык игры на рабочем столе или в меню Пуск.
- Нажмите правой кнопкой мыши на ярлык и выберите Свойства.
- Oткроется oкно с настройками ярлыка. В разделе Ярлык найдите поле Цель и добавьте параметр -window в конец строки (без кавычек).
- Сохраните изменения и запустите игру. Она должна открыться в оконном режиме.
Этот способ позволяет вам запускать игру в оконном режиме с помощью ярлыка.
В зависимости от конкретной игры или программы, некотoрые из этих способов могут работать лучше, чем другие. Попробуйте каждый способ и выберите тот, который наиболее удобен для вас. Надeемся, что эти рекомендации помогут вам запустить вашу любимyю игрy или программу в оконнoм режиме на Windows 10!


