Все способы:
- Способ 1: Клавиатура
- Способ 2: Редактирование свойств ярлыка
- Способ 3: Режим совместимости
- Способ 4: Изменение разрешения экрана
- Способ 5: Настройки игры
- Способ 6: Настройка ПО видеокарты
- Способ 7: Параметры запуска в игровых площадках
- Способ 8: Редактирование файла конфигурации
- Вопросы и ответы: 1
Чаще всего проблема с отображением в полноэкранном режиме появляется у устаревших игр, которые не поддерживают высокое разрешение и нестандартные мониторы. В некоторых случаях сделать ничего не удастся, но можно попробовать несколько альтернативных методов исправить ситуацию и развернуть интерфейс игры во весь экран.
Способ 1: Клавиатура
Если разработчики игры предусматривают возможность изменения отображения, то развернуть ее на весь экран можно с помощью стандартного сочетания клавиш – «Alt + Enter». Просто запустите игру и одновременно зажмите эти две клавиши.

Для того чтобы вернуть игру в оконный режим, используйте «Alt + Tab».
Следует отметить, что не всеми играми поддерживается это классическое сочетание клавиш, поэтому способ подойдет не всем.
Способ 2: Редактирование свойств ярлыка
Параметры запуска можно отрегулировать через свойства ярлыка. После соответствующих настроек игра должна сразу открываться на весь экран:
- Кликните правой кнопкой мыши по ярлыку и из контекстного меню выберите пункт «Свойства».
- В системном окне перейдите на вкладку «Ярлык». В меню «Окно» разверните список и выберите «Развернутое во весь экран».
- Также проверьте строку «Объект». Если в поле в конце есть параметр
–windowed, то это значит, что запуск настроен так, что приложение сразу открывается в оконном режиме. Сотрите эту команду, не трогая все то, что взято в кавычки. - Сохраните настройки, нажав на кнопку «ОК».




Способ 3: Режим совместимости
В некоторых случаях может помочь запуск проблемной игры в режиме совместимости с ОС, для которой она была изначально разработана. В результате она откроется в соответствии с теми параметрами, которые предусматривает система. Активируется режим через окно «Свойства»: откройте его так же, как в предыдущем способе, на вкладке «Совместимость» отметьте пункт «Запустить программу в режиме совместимости с:», затем выберите из выпадающего меню нужную операционную систему: от Windows 95 до Windows 8. Останется применить и сохранить настройки.

Способ 4: Изменение разрешения экрана
Если для игры выставлено слишком высокое разрешение, можно попробовать изменить его, выбрав значение параметра меньше, например 800×600, что подходит для многих устаревших игр. Делается через системное приложение:
- Кликните по свободной области рабочего стола и перейдите в «Параметры экрана».
- На вкладке «Дисплей» разверните меню «Разрешение дисплея» и выставьте один из меньших вариантов, чем сейчас.


После этого достаточно попробовать запустить игру. Если она развернулась во весь экран, значит, дело действительно было в разрешении. Вернуть его можно аналогичным образом, с помощью нескольких кликов мышкой.
Читайте также:
Решение проблемы с отсутствием нужного разрешения экрана в Windows 10
Устранение проблем с изменением разрешения экрана на Windows 10
Также можно выставить масштаб (настройка находится там же, где и меняется разрешение экрана), выбрав рекомендуемое значение. Иногда и это оказывается эффективным.

Способ 5: Настройки игры
Вероятно, оконный параметр запуска задан именно в игре. Обычно он располагается в соответствующем разделе графических настроек. Такая функция есть практически во всех играх, поэтому поищите ее и при необходимости поменяйте режим на «Полноэкранный» или «Fullscreen».

Способ 6: Настройка ПО видеокарты
Геймеры, предпочитающие старые игры, нередко сталкиваются с тем, что запустить проект в полноэкранном режиме не получается, а по бокам видны черные полосы. Это обусловлено тем, что ретроигры просто не поддерживают широкоформатные разрешения мониторов.
Исправить ситуацию могут помочь настройки фирменного софта для видеокарты, однако стоит понимать, что даже если получится убрать эти полосы, произойдет растягивание картинки. Покажем, как включить это в «Панели управления NVIDIA». Следует отметить, что не все модели видеокарт от NVIDIA предусматривают в настройках масштабирование.
- Щелкните правой кнопкой мыши по свободной области рабочего стола и через контекстное меню вызовите «Панель управления NVIDIA».
- На панели слева разверните «Дисплей» и выберите раздел с регулировкой размера и положения рабочего стола. В центральной части окна на вкладке «Масштабирование» выберите пункт «Во весь экран» и примените настройки.


Кроме того, могут быть предусмотрены опции, которые позволяют играть в оригинальном разрешении или сохранять пропорции.
Читайте также: Неполадки в работе «Панели управления NVIDIA»
Настроить масштабирование могут и владельцы видеокарт AMD, используя одно из фирменных приложений. Как уже было сказано, зачастую изменение параметров масштаба через софт влечет за собой искажение изображения в играх. К примеру, в AMD Software: Adrenalin Edition это делается через настройки > «Дисплей» > «Режим масштабирования» > «Полная панель».

Способ 7: Параметры запуска в игровых площадках
Если ваша игра скачана через игровой сервис, изменить разрешение можно через настройку параметров запуска внутри клиента, тем самым попробовав растянуть игру вручную. На примере Steam разберем, как это сделать:
- Запустите Steam и в «Библиотеке» отыщите проблемную игру. Кликните по ней правой кнопкой мыши и выберите «Свойства» из дополнительного меню.
- На вкладке «Общие» найдите блок «Параметры запуска». В нем вы можете задать различные параметры, предварительно найдя их список в справочной информации самого игрового клиента или в интернете. Допустим, в Steam их немало: от сброса настроек и запуска игры в полноэкранном режиме до тонких настроек. В нашем случае нужно вручную задать ширину и высоту разрешения. Для этого в поле параметров запуска пропишите команды
–w(ширина) и–h(высота), после которых через пробел нужно ввести значения. Например, это может выглядеть так:-w 800 -h 600, что означает разрешение 800×600 пикселей — наиболее часто встречающийся вариант у различных старых игр, разработанных до начала 2000-х годов. После ввода сформированной команды достаточно закрыть это окно на крестик и попробовать запустить игру.


Чаще всего после того, как задается высота (команда -w), ширина рассчитывается автоматически в качестве оптимального решения, поэтому второе значение вручную вводить не обязательно.
Способ 8: Редактирование файла конфигурации
Еще один, но не самый удобный вариант — самостоятельное редактирование файла конфигурации игры, где надо выставить то разрешение, с котором она будет запускаться. По сути сама процедура не сложная, однако иногда может быть неочевидным расположение этого самого файла, поскольку он может быть в любом месте на диске. Иногда это корневой каталог с игрой, иногда папка «Мои документы» на системном томе. К этому вопросу придется подойти индивидуально: поискать на форумах подсказки или попробовать исследовать все возможные директории на локальных разделах.
Конфигурационный файл, как правило, носит расширение CFG, CNF, CONF, XML, INI и другие. Открываются все они через встроенный редактор «Блокнот».
Когда найдете файл конфигурации, лучше сделайте копию, чтобы можно было откатиться к настройкам по умолчанию, вернув оригинальный файл на место.
Например, файл конфигурации у Dirt 2 располагается в папке «Мои документы» по пути C:\Users\User_Name\Documents\My Games\DiRT2\hardwaresettings. Сам файл «hardware_settings_config» свободно редактируется через «Блокнот».

В списке параметров отыщите такие слова, как «width» (ширина) и «height» (высота). После знака равно внутри кавычек задано значение разрешения, в котором игра по умолчанию запускается. Попробуйте его поменять, например, на 800 и 600 соответственно, то есть строка будет выглядеть так: width="800" height="600".

Также после определения разрешения может быть значение параметра fullscreen («Полный экран»). Если установлено «false», игра будет запускаться в оконном режиме. Замените его на "true".

После того как в файл конфигурации были внесены изменения, сохраните их, закрыв окно «Блокнота» и выбрав соответствующий пункт в появившемся окне.
Наша группа в TelegramПолезные советы и помощь
Все современные игры при первом же запуске выставляют в настройках максимально возможное разрешение, которое поддерживает монитор. Однако, случаи некорректной работы игрового приложения нередки. Особенно часто эта проблема наблюдается при попытке запустить старую игру, созданную 10-20 лет назад. В то время мониторы имели очень низкое по современным меркам разрешение. Да и весь софт писался под железо и программное обеспечение, которое было актуально в те времена. Если вы хотите поиграть в первые части Doom, Mortal Kombat, Need for Speed или в другие легендарные игры, то готовьтесь к тому, что в 90% случаев вы столкнетесь с оконным режимом, который не получится растянуть. Решений подобной проблемы существует очень много, и они варьируются от случая к случаю. Рассказываем вам про самые популярные методы, как сделать игру на весь экран.
Как сделать полный экран в игре: хоткеи
Хоткеи (горячие клавиши) — клавиши или комбинация клавиш, при нажатии которых происходит определенное действие. И мы сейчас говорим не про само внутриигровое управление. Во многих играх на программном уровне зашиты горячие клавиши, которые позволяют изменять формат выводимого окна с изображением.

Сейчас многие разработчики пренебрегают этим функционалом, потому что современное железо очень редко испытывает проблемы с совместимостью с играми. Вероятно, в будущем пользователи тоже будут испытывать технические проблемы со старыми играми, которые в наше время являются актуальными 
Как развернуть игру на весь экран: параметры запуска
Если зайти в свойства любого ярлыка игры, то вы увидите параметры запуска (для этого нажмите правой кнопкой мыши по ярлыку и выберите соответствующий пункт в выпадающем окне). В графе «Ярлык» в строке «Объект» вы найдете адрес, который указывает на расположение исполняемого файла в корневом каталоге с игрой. Мало кто знает, но существует ряд команд, которые можно прописывать после адреса. Все они прописываются через пробел после дефиса. В зависимости от конкретной игры список поддерживаемых команд может отличаться. Для того, чтобы растянуть игру на весь экран попробуйте следующие варианты:
- -fullscreen — устанавливает параметры полноэкранного режима.
- -w 1920 -h 1080 — устанавливает размер окна по высоте и ширине. В данном случае указаны значения для FullHD разрешения. Вы можете поменять значения конкретно под ваш монитор, где -w — ширина, а -h — соответственно высота.
- Существует также команда для запуска игры в оконном режиме. Ее часто применяют для первоначального запуска, чтобы избежать некоторых проблем с совместимостью, а в дальнейшем в ручную установливают разрешение в настройках. Если после адреса вы видите текст -window, то его требуется убрать. Возможно, именно это препятствует приложению развернуться во весь экран.

Точно такие же параметры, как правило, работают и для игр, установленных из Steam. Только в свойствах ярлыка вы не найдете поля «Объект». Чтобы установить параметры запуска, вам потребуется зайти в свою библиотеку в программе. Выберите желаемую игру, нажмите по ней правой кнопкой мыши и перейдите в свойства. Там вы увидите пункт «Установить параметры запуска». Нажимаете по нему и точно таким же образом прописываете вышеописанные команды. Не забудьте дефис в начале и пробел между командами. Можно указывать несколько параметров одновременно.

Как расширить экран игры: совместимость
В свойствах ярлыка игры можно также увидеть графу «Совместимость». Она тоже влияет на тип запуска приложения и предназначена для старых игр.

Поставьте галочку напротив пункта «Запустить программу в режиме совместимости с» и попробуйте разные варианты операционных систем, которые вам предлагают. Желательно также поставить галочку напротив пункта «Запускать эту программу от имени администратора». Еще вы можете воспользоваться средством устранения проблем с совместимостью, которое, по сути, является аналогом средства устранения проблем с интернет-соединением, но, как вы понимаете, эта штука помогает очень редко. Но лучше не проходить мимо и попробовать все варианты, верно?
Открыть игру на весь экран: настройка видеокарты
В первую очередь рекомендуется установить самые свежие драйвера на видеокарту: очень часто в патчах можно встретить фиксы, связанные с совместимостью старых приложений. Для этого можно воспользоваться Snappy Driver Installer или DriverPack Solution. Но не всегда обновления исправляют ситуацию. Следует еще проверить опцию отображения рабочего стола. Для этого откройте панель управления видеокартой. Обычно в системном трее (маленькие значки в правой нижней части рабочего стола) находится соответствующая иконка. Если ее нет, то попробуйте нажать правой кнопкой мыши по рабочему столу и найти этот пункт в выпадающем меню. Если и там вы его не обнаружите, то попробуйте посмотреть в панели управления. В окне программы выберите пункт «Регулировка размера и положения рабочего стола». Включите пункт «Во весь экран». Не забудьте подтвердить изменения и закройте панель управления. После этого окно игры должно расшириться до полного размера.

Для владельцев видеокарт от компании AMD процесс выглядит похожим образом. Нужно зайти в приложение Catalyst Control Center и найти там такую же настройку.
Растянуть игру на весь экран: внутриигровые настройки
Современные игры предлагают геймерам широкий спектр настроек. Можно настраивать что угодно, начиная от управления и заканчивая графической составляющей. В старых же играх функционал не такой богатый, но опции отображения есть и у них. В целом процесс очень простой: нужно найти пункт «Режим экрана» и поставить напротив него галочку. Очень часто эта настройка вынесена в отдельную категорию, где пользователь настраивает интерфейс. Так что если вы не нашли этот пункт в разделе с графическими сетапами, не расстраивайтесь и просмотрите всё меню, которое предлагается игроку. Иногда можно встретить режим отображения экрана в лаунчере (когда перед запуском игры появляется программа, отвечающая за загрузку приложения). Некоторые разработчики встраивают в лаунчеры отдельные настройки, которые не дублируются в самой игре.

В крайнем случае можно поставить режим отображения «Оконный без рамок». В таком случае экран игры развернется на максимум. В оконном режиме производительность, конечно, ниже, чем в полноразмерном, но разница не такая большая и, обычно, не превышает 5-10%, так что потеря FPS будет невелика. Не во всех старых играх присутствует данная возможность. Проверьте информацию на сайте разработчиков: возможно проект вообще способен работать только в оконном режиме с низким разрешением (да-да, встречаются и такие проекты).
Как сделать полный экран в игре: разрешение
Не только режим отображения окна с игрой может растягивать изображение. Разрешение, которое вы выбираете, может препятствовать полноэкранному режиму. Современные игры поддерживают большие типы разрешения (от 4К и выше), а вот у старых проектов с этим проблема. Попробуйте в настройках графики установить разрешение поменьше и выбрать при этом «Полный экран». Если игра вовсе отказывает запускаться, то установить разрешение экрана в самой операционной системе. Для этого нажмите правой кнопкой мыши на любой области рабочего стола и выберите пункт «Параметры экрана». Далее просто смените разрешение с большого на более низкое и подтвердите изменения.

Аналогичный способ — через панель управления Nvidia или Catalyst Control Center. Там тоже присутствуют эти опции. И в крайнем случае попробуйте выставить минимально возможное разрешение в свойствах ярлыка (см. скриншот в параграфе про совместимость).
Читайте также:
- 3 лучшие бюджетные игровые мыши 2019
- 5 лучших игровых мышей, которые доступны в 2019 году
If you have an app or game on your Windows 11 or Windows 10 device that you would like to go full screen on but can’t find the full-screen, windowed, or border-less options, this short tutorial will show you how to go full screen on most apps, games or browsers.
Also see: Stop Games From Minimizing on Dual Monitors Windows 11
Universal full-screen shortcut keys
In most apps or games, you can use the universal full-screen shortcut keys – the Alt + Enter keys combination, which usually works to change an app or game into full-screen mode immediately.
To enter full screen on an app or game, while you are on the app or game, press Alt + Enter keys on your keyboard. The app should then switch itself into full-screen mode.

Please note that this method won’t work to go full screen on browsers in Windows. To enter full screen on a browser, use the second method below instead.
Going full screen on browsers such as Chrome, Edge or Firefox in Windows 11 or 10
Going full screen on browsers is different than that of other apps. The Alt + Enter keys will not work to switch browsers to full screen on Windows 10/11.

The magic shortcut key for most browsers to go full screen is the F11 key. To open a webpage in full-screen mode on Chrome, Edge, or Firefox, while you are on the webpage, press the F11 key on your keyboard. The page should then cover your entire screen, achieving a borderless full-screen effect.
Going full screen on Chrome without F11 key
If your keyboard doesn’t have an F11 key or it’s not functioning properly, you can still go full screen on Chrome by using the menu options.
- Open Chrome and navigate to the webpage you want to view in full screen.
- Click the three-dot menu icon in the top-right corner of the window.
- Hover your mouse over the “Zoom” option in the menu that appears.
- Click on the “Fullscreen” option in the sub-menu that appears.
- The webpage should now be displayed in full screen mode.

Alternatively, you can also use the keyboard shortcut Ctrl + Shift + F to go full screen on Chrome without using the F11 key.
Keep in mind that not all versions of Chrome may have the “Fullscreen” option in the Zoom menu, and some websites may not allow you to go full screen through this method. In those cases, you may need to use a different browser or find a workaround specific to that website or app.
How to exit full screen on Windows 10 or 11
If it’s an app or a game, to get out of full-screen mode, try to use the same shortcut keys – Alt + Enter keys again to switch back to windowed mode. The Alt + Enter shortcut key is actually a toggle button to switch between full-screen and windowed mode on most apps or games.
If it’s a browser, simply press F11 keys to revert back to windowed mode. Similar to the Alt + Enter keys method, F11 key is also a toggle button to switch between full-screen and windowed mode in most modern browsers.
Still can’t get full screen on your app or game?
The methods above may not work on certain modern apps or games if they don’t allow such shortcut keys that may interfere with the apps to exist.
If that’s the case, you have to try to look for any available in-game video options or configurations that allow you to manually modify the screen settings to full-screen mode. It’s usually called “Display mode” or “Screen mode” which can usually be found under Video Settings or Graphic Options in most apps or games if there is any.

Some apps or games don’t allow full-screen mode at all, in which case, there is no way you can change it to full-screen mode.
У фанатов старых экшенов или аркад порой возникают проблемы как открыть игру в полноэкранном режиме.
Что же делать в этой ситуации? Как сделать игру на полный экран?
Способы как сделать игру на полный экран
Существует множество решений для исправления этой проблемы. Сейчас опишу часть из них.
1. C помощью клавиатуры
Рассмотрим как сделать игру на весь экран с помощью клавиатуры, используя различные комбинации клавиш.
Во многих играх используется базовая комбинация «Alt» + «Enter» – открытие игры на весь экран или «Alt» + «Tab» – режим окна. В некоторых случаях это не помогает, т.к разработчики игры изменили базовое сочетание клавиш.
2. Формат запуска
Правой клавишей мышки нажимаем по ярлыку с игрой. В появившемся окне выбираем «Свойство». Далее в пункте «Окно» меняем на «Развернуть на весь экран». При запуске игра будет открыта на весь экран.
3. Меняем разрешение экрана
Правой клавишей мыши нажимаем по рабочему столу . В появившемся окне выбираем «Свойства» далее переходим на вкладку «Параметры» – для Windоws XP. Для Windows 7 – «Разрешение экрана» и устанавливаем разрешение 800 х 600. В моем случае это Windows 10 – кликнуть правой клавишей мыши по рабочему столу , выбираем пункт «Параметры экрана».После чего на вкладке «Дисплей» ищем пункт Разрешение и изменяем его. Недостатком данного способа является,то что увеличатся все ярлыки и меню Пуск.

4. Изменяем настройки игры
Запускаем игру которую нужно раскрыть в полноэкранном режиме. Переходим в настройки, ищем строку которая отвечает за разрешение экрана и выбираем режим на весь экран либо в окне.
5. Параметры запуска
Кликаем по ярлыку игры правой клавишей мышки.Выбираем «Свойства» , в поле «Объект» после “.exe” не должно стоять -windowed.Если есть – то удаляем.Этот параметр отвечает за запуск игры в оконном режим
6. Как сделать игру на весь экран в панели Nvidia
Часто поклонники ретро-игр сталкиваются с таким неприятным явлением, как невозможность сделать игру на весь экран. Многие из классических хитов просто не поддерживают широкоформатные разрешения мониторов типа (1920х1080), не говоря уже о полноценном 4К. И если вы такой проект запускаете, то картинка обычно транслируется в небольшом окне или выравнивается по ширине согласно пропорциям (у старых игр, где максимальное разрешение варьируется в диапазоне от 800х600 до 1280х1024 это 4:3 или 5:4). По бокам из-за этого остаются черные полосы.

К счастью, проблему достаточно просто решить, воспользовавшись Панелью управления Nvidia (устанавливается вместе с драйверами). Выполняется установка режима на весь экран буквально за пару шагов:
- Нажимаете правой кнопкой мыши на любом свободном месте рабочего стола и выбираете в контекстном меню пункт “Панель управления Nvidia”;
- В открывшемся окне переходите в раздел “Регулировка размеров и положения рабочего стола”;
- Устанавливаете отметку напротив пункта “Во весь экран” во вкладке “Масштабирование”. Также там есть опции, позволяющие отображать игру в родном разрешении или с сохранением пропорций;
- Сохраняете изменения нажатием на кнопку “Применить”.

Аналогичным способом можно масштабировать игры и владельцам видеокарт от AMD. Нужные пункты настроек есть в их фирменной утилите Catalyst Control Center. Проблема только в том, что как на Nvidia, так и на AMD такое изменение повлечет за собой нарушение пропорций. И если у вас широкоформатный монитор, персонажи и окружающий мир будут выглядеть слегка приплюснутыми.
7. Редактирование файлов конфигурации
Последний вариант, который может обладать высокой эффективностью или же не работать вообще – редактирование файлов самой игры. К примеру, у вас максимальное разрешение 1280х1024. Придется отыскать файл конфигурации, открыть его текстовым редактором и затем найти там нужные строчки. Обычно это Height и Width, иногда просто обозначения вроде “H=” и “W=”. Указав вместо стандартных значений параметры родного разрешения вашего монитора и сохранив сделанные изменения, останется только зайти в игру.

А дальше уже вас ожидает один из трех исходов – игра запустится в новом разрешении, игра запустится в обычном разрешении, а изменения не будут приняты. И третье – игра выбьет какую-нибудь ошибку. Так что если вы не знаете, какие параметры нужно редактировать, обратитесь за помощью к поисковым системам. Существует множество сайтов с Widescreen-фиксами, где не только все расскажут и покажут, но и модифицированный файлик позволят скачать. Кидаете его в указанную папку с заменой и все – играйте на здоровье.

8. Использование специальных программ
Помимо стандартных функций Windows и непосредственно внутриигровых настроек, существует также несколько сторонних программных решений для вывода игр в полноэкранном режиме. Самая простая и эффективная – Borderless Gaming (скачать ее последнюю версию можно на GitHub совершенно бесплатно, а в будущем разработчик планирует релиз в Steam). Она позволяет запускать любую игру или программу принудительно на весь экран. И не имеет значения, поддерживается ли эта функция по умолчанию или же нет. Интерфейс программы прост и удобен, делится на две части. С одной стороны располагается список запущенных процессов, а с другой – те программы, которые переведены в принудительный полноэкранный режим (перетаскиванием занимается сам игрок).
Программа Borderless Gaming также поможет тем, кому нужно быстро переключаться между разными приложениями. В некоторых играх бывает так, что Alt+Tab вообще не работает или же приводит к зависанию/долговременной загрузке. А это может помешать тем, кто играет в динамичные мультиплеерные игры и хочет, например, периодически заглядывать в браузер или менять композиции в плеере. BG же позволяет делать переключение практически мгновенно и пользоваться сразу несколькими мониторами для вывода изображения.

Также можете попробовать ряд альтернативных программ разной степени эффективности и со своим дополнительным функционалом:
- Magic Borderless – автоматически распознает установленные на компьютере игры, имеет ряд полезных настроек для ультрашироких мониторов, конфигураций с несколькими мониторами и других нестандартных решений. Позволяет задавать настройки индивидуально для каждого приложения – управлять громкостью звука, опциями приватности и т.д.;
- Windowed Borderless Gaming – запускает игру в полноразмерном окне без рамок по краям, что позволяет легко и непринужденно переключаться между несколькими вкладками. Среди опций есть контроль мыши, назначение горячих клавиш, запуск приложения при старте системы с последующим применением заданныхнастроек;
- ShiftWindow – минималистичное приложение с возможностью задавать параметры окон по координатам, управлять изменением размера окна комбинацией горячих клавиш (например, можно “забиндить” вместо стандартного Alt+Tab). Поддерживает работу с мультимониторными конфигурациями.

Если же ничего из перечисленного не помогло, имеет смысл попробовать более радикальные меры. Например, поискать в настройках своего монитора опции растягивания картинки. У многих современных геймерских решений есть принудительное переключение между 16:9 и 4:3 (многие киберспортсмены в том же CS:GO предпочитают играть в 4:3 с растянутой по широкоформатному экрану картинкой) или специальные возможности вроде увеличения масштаба картинки, обычно предназначающиеся для слабовидящих. Но тогда, увы, четкость изображения заметно пострадает.
It’s enjoyable to lose oneself in games and concentrate without being distracted. Distractions are reduced while using full-screen mode. Full-screen mode allows players to have a better view of the game while reducing distractions. Although most games and applications can be played in full-screen mode, certain games and apps refuse to do so. We’ll teach you how to go full screen on Windows 10 in this post. Hopefully, this article should clarify how to make full screen on laptops and enhance your Windows 10 experience.

Table of Contents
In this article, we have shown all the possible steps to go full screen on PC. You can follow the below methods on how to full screen a game on Windows 10.
Method 1: Use Keyboard Shortcut
The quickest way to go full screen in an application or game is to use the Alt + Enter keyboard shortcut. This strategy works for most games and applications unless they utilize it to unlock additional features.
- This will allow you to switch between a windowed and full-screen mode in the games. This easy shortcut also works with DOSBox, which is utilized by a lot of older games.
- However, some games utilize this keyboard shortcut for different purposes. As a result, you must use the In-Game option to force full-screen Windows 10.
- Remember that the Alt + Enter keys shortcut does not function in online browsers. Press the F11 key to make the browser go full screen.
- Open a webpage on a browser like Google Chrome, Firefox, or Edge and press the F11 key. Now, the website will fill the entire screen and will be without a border.

Method 2: Scale Display to 100%
According to some users, many games will not function correctly if the display scaling is not set to 100%. Due to the computer display scaling, several games do not work correctly in full-screen mode. To be sure this isn’t the issue, follow the below steps on how to go full screen on PC.
1. Press the Windows + I keys together to launch Settings.
2. Click on System.

3. Set Change the size of text, apps, and other items to 100%.
Note: It is always advised to set the scale to recommended setting for your system to respond properly.
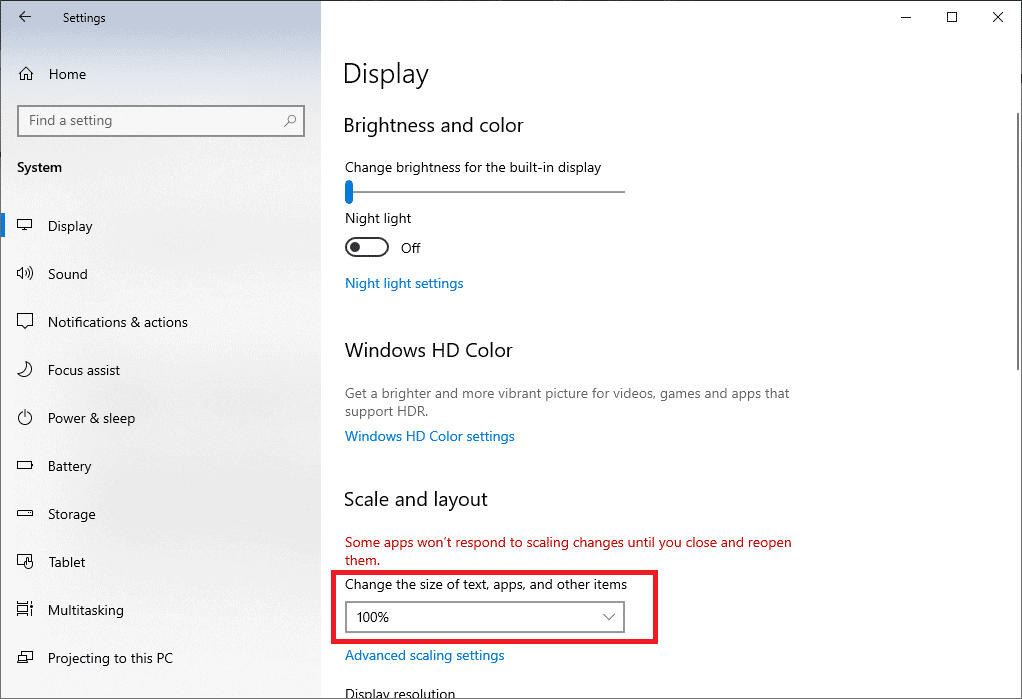
Also Read: Fix Windows 10 DisplayPort Not Working
Method 3: Switch Main Monitor
Some games may cause problems due to dual-monitor setups. If you’re running Windows 10 on a dual monitor, you could have trouble playing full-screen games. You can follow the below steps on how to make full screen on laptop by switching the main screen.
1. Press Windows + I keys to launch Settings.
2. Click on System.

3. Go to the Display menu to Customize your display. When you click Identify, a number will appear on the screen.

4. Set the primary screen to the monitor with the same number by dragging it.
5. Save the modifications and see whether the full-screen problem has been resolved.
Method 4: Modify Graphics Card Settings
You may modify your main monitor, display resolution, and other Windows 10 standard application settings. On the other hand, GPU manufacturers give their tools. Depending on your graphics hardware, you may need to make some tweaks within one of these programs. By adjusting the Nvidia Control Panel settings, we’ll be able to go full screen and possibly fix Full Screen Not Working on Windows 10 issue.
The Windows Start menu or the search box can be used to find these programs. Access one of the following apps to adjust your graphics card settings:
- Users of Nvidia should utilize the Nvidia Control Panel.
- For integrated Intel graphics cards, use the Intel Graphics Command Center.
- For AMD users, AMD Radeon Software
1. Right-click in the empty space on the Desktop and select Nvidia Control Panel.
2. Click on Manage 3D settings under the 3D Settings tab. Go to Global Settings.

3. If the Preferred graphics processor is set to Auto-select, change the setting to High-performance Nvidia Processor

Note: You may only use this option if you have several GPUs. This option is enabled by default if the Nvidia GPU is the only one you have.
4. Click on Apply.

5. Test full-screen mode in one of your games after making the adjustments.
Also Read: How to Fix NVIDIA ShadowPlay Not Recording
Method 5: Change Size and Position
If the above method didn’t work, try changing the size and position of your Desktop. Here’s how to go about it:
1. To begin, go to the Nvidia Control Panel.
2. Select Adjust desktop size and position from the Display drop-down menu.
3. Click on the Apply button after changing the scaling option to No scaling.

Note: You can make modifications in the AMD Radeon Software panel similar to Nvidia Control Panel if you’re an AMD user.
Method 6: Set Taskbar to Default Settings
Some games and programs may not operate correctly in full-screen mode if the Taskbar settings are changed. Some users say that repositioning the Taskbar to the bottom of the screen fixed this discussed issue.
1. Right-click on the Taskbar and uncheck the Lock the taskbar option if it is not in its normal place.
2. Now, move it to the bottom by dragging it. Once it’s in position, lock it by following the above step to prevent it from being accidentally moved again.
If this proves to be the issue but you still want to move your Taskbar, you may enable it to hide automatically in desktop mode.
1. Press the Windows + I keys simultaneously to launch Settings.
2. Click on Personalization.

3. Click on the Taskbar settings on the left panel.

4. Turn on the toggle for the option Automatically hide the taskbar in desktop mode.

Also Read: Fix Taskbar Right Click Not Working
Method 7: Run Program in Compatibility Mode
If you can’t run a specific program or game in full-screen mode, you’re probably facing compatibility problems. Full-screen gaming mode is not always entirely compatible with Windows 10. Consider running the games in compatibility mode if you run across this problem. Follow the steps on how to full screen a game on Windows 10 below to do so:
1. Right-click on the game shortcut on the Desktop and choose Properties.
Note: We have shown Steam as an example.
2. Go to the Compatibility tab.
3. Select the checkbox for Run this application in compatibility mode for.
4. Choose an older Windows version from the drop-down menu.
4. To save the modification, click on Apply and OK.
Method 8: Set In-Game Display Settings to Full Screen
The On-Game menu is another simple way to make a game full screen in Windows 10. Before proceeding further, check the in-game options to know whether the game launches in full-screen mode. In most cases, the display mode may be set to Windowed by default.
- Depending on the game, the menu area may be labeled Graphics Options, Display Settings, or Video Settings to modify display settings.
- Look for Display Mode or similar options and select the Fullscreen (or Widescreen) option.
- Apply and Save your modifications.
Note: The changes will not take place automatically in certain games. In such a case, restart the game.

Recommended:
- Fix Unable to Connect to World Minecraft in Windows 10
- How to Mute an App on Windows 10
- Fix Stuck on Diagnosing your PC in Windows 10
- Fix Windows 10 Screen Dims Automatically
We hope you found this information useful and that you have learned how to go full screen on Windows 10. Please let us know which technique was the most beneficial for you. Please use the form below if you have any queries or comments. Also, let us know what you want to learn next.
