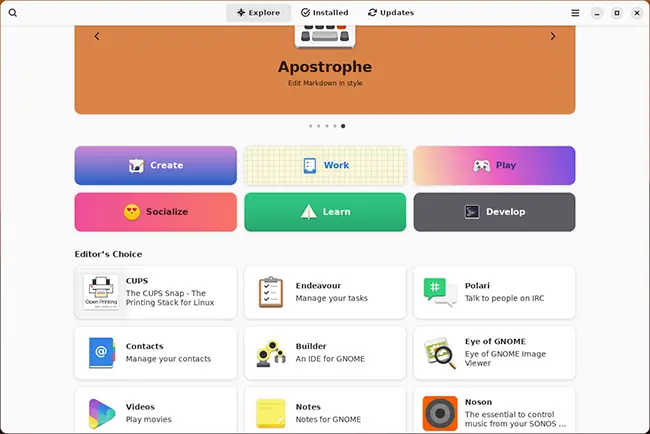Need to run Linux software within Windows? Stuck using Microsoft’s operating system when you need to access the terminal? Worry no longer. You have several options to enjoy a Linux environment and even run Linux software within Windows.
1. Bash and Windows Subsystem for Linux
Need a Linux environment within Windows? In 2016, Microsoft teamed up with Canonical to create a working version of Bash that runs in Windows. Capable of running commands and tools like grep, ssh, and nano, Bash on Windows can be enabled with ease.
Similarly, the Windows Subsystem for Linux is waiting to be «switched on», and this can provide you with a graphic user interface. While it might look like «full Linux», this isn’t necessarily the case.
However, work continues on developing this environment, and eventually it is planned to be as useful as having a Linux PC in front of you. Following the success of the Canonical project, other Linux distros have teamed up with Microsoft to get their environments bundled into Windows.
It goes the other way, too: you can now install Windows PowerShell in Linux!
2. Run Linux in a Virtual Machine
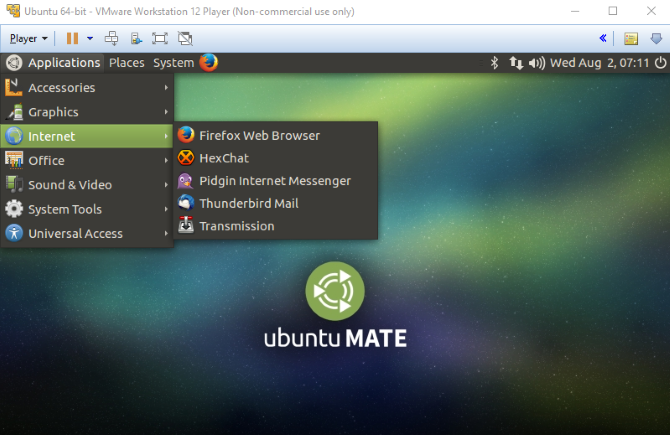
Not all versions of Windows can run Bash or get a GUI using the Windows Subsystem for Linux. Fortunately, there is an alternative: virtualization!
Using a virtual machine such as VMware Player or VirtualBox, you can create a virtual hardware environment (limited only by the physical hardware constrains of your computer).
Within this virtual machine, you can then install Linux (a lightweight distro is recommended in most cases). With a version of Linux running within Windows, you can add and remove your favorite Linux apps and games as needed.
For those who use Linux regularly, having a Linux virtual machine in Windows can be preferable to dual booting.
3. coLinux
Cooperative Linux (shortened to coLinux) is a port of the Linux kernel, designed to allow it to run alongside another operating system (cooperatively). With coLinux, you can run Linux on a Windows computer without relying on virtualization. There is also support for BSD and macOS.
What this means is that you can run Linux apps and other software on your PC alongside your Windows software. They literally share screen space as separate apps, making the task of quickly switching to a Linux app as easy as it gets.
With a compact 7.5MB download, coLinux is worth installing to find out if it will support the sort of activity you have in mind. If not, other solutions are open to you.
4. Remotely Access an Existing Linux Computer
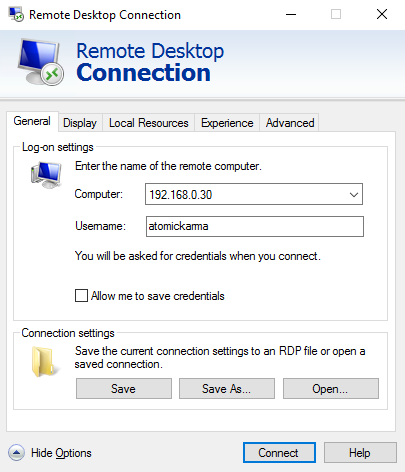
While not an exact definition of «running Linux apps on Windows», using remote tools is still an option. Three are commonly available:
- Remote Desktop Protocol (RDP)
- Virtual Network Computing (VNC)
- Secure Shell (SSH)
With RDP and VNC, you can connect to a remote Linux computer (which might be in the next room, or even thousands of miles away) and access it via an application window. Here, software can be launched and the terminal accessed as you would expect.
SSH, meanwhile, gives remote access to a terminal session, enabling you to use the command line to manage files and folders, update and install software, etc.
Of these three potential solutions, RDP is probably the best option. The RDP tool is already built into Windows 10 (unlike VNC, which requires additional software), so all you need to do is install xrdp on your target Linux device. However, if SSH is already enabled on Linux, then you’ll be able to easily remote connect to the command line via an SSH tool like PuTTY.
See our guide for all three methods of remotely accessing Linux from Windows for more information.
Is the App Already Available for Windows?
If nothing you’ve read or tried so far is working for you, there is another choice: find the Windows version! Many apps that are released on Linux are also available on Windows. This might be because the tools have been ported across, or they’ve been recompiled to run in Windows.
Also, many apps are written on cross-platform code such as Java, which means the exact same app that runs in Linux will also run in Windows (and, probably macOS and other).
The best way to find out if the app is available for Windows is to contact the developer. If they don’t maintain their own Windows version, he or she may be aware of a project fork that offers support for Windows.
Now You Can Run Linux Software in Windows
Running Linux software within Windows isn’t as hard as you thought, is it? While it might be better to run these apps within their native environment, you nevertheless have five ways to play with Linux on a Windows PC.
To recap, these are:
- Linux subsystem for Windows
- Virtual machine
- coLinux
- Ported, recompiled, and cross-platform software
- RDP, VNC or SSH connection to a Linux device
Of these, the Linux subsystem for Windows, and a virtual machine, are arguably the most reliable. However, if you’re lucky enough to find an app that has been ported, or is cross-platform, then this should afford the best experience.
As useful as all of these options are, dual booting Linux and Windows is more reliable. Meanwhile, if all you need is a Linux machine that you can easily access from time to time, why not consider dedicated Linux box?

Wine — это свободное программное обеспечение для запуска Windows-приложений на нескольких POSIX-совместимых операционных системах, включая Linux, macOS и BSD.
Если вы любите Linux, то наверняка когда-то запускали Wine. Возможно, для какой-то «важной» программы Windows, у которой нет аналога под Линуксом, или поиграться. Забавный факт: даже Steam Deck от Valve запускает игры через оболочку на основе Wine (она называется Proton).
За последний год я намучился с отладчиком, который позволяет одновременно дебажить и Wine, и Windows-приложение в нём. Разобраться во кишочках Wine оказалось очень интересно! Я-то раньше много им пользовался, но никогда не понимал механику целиком. Можно взять файл Windows — и просто запустить его в Linux без каких-либо изменений. Если вы хотите знать, как это сделано, добро пожаловать под кат.
Дисклеймер. В статье реальность сильно упрощается, а многие детали игнорируются. Текст даёт общее представление, как работает Wine.

© «Время приключений» (1 сезон, 18 серия) — прим. пер.
Wine — не эмулятор!
Прежде чем разбираться в работе Wine, нужно сказать, чем он НЕ является. Вообще, W.I.N.E. — это рекурсивный акроним, который расшифровывается как «Wine Is Not an Emulator». Почему? Потому что есть куча отличных эмуляторов и для старых архитектур, и для современных консолей, а Wine принципиально реализован по-другому. Давайте вкратце рассмотрим, как вообще работают эмуляторы.
Представьте простую игровую приставку, которая понимает две инструкции:
push <value>— пушит заданное значение в стекsetpxl— достаёт три значения из стека и рисует пиксель с цветомarg1в точке(arg2, arg3)
(вполне достаточно для визуализации классных демок, верно?)
> dump-instructions game.rom
...
# рисуем красную точку по координатам (10,10)
push 10
push 10
push 0xFF0000
setpxl
# рисуем зелёную точку по координатам (15,15)
push 15
push 15
push 0x00FF00
setpxlБинарный файл игры (или картридж ROM) представляет собой последовательность таких инструкций, которые аппаратное обеспечение может загрузить в память и выполнить. Нативное железо выполняет их в натуральном режиме, но как запустить старый картридж на современном ноуте? Для этого делаем эмулятор — программу, которая загружает ROM из картриджа в оперативную память и выполняет его инструкции. Это интерпретатор или виртуальная машина, если хотите. Реализация эмулятора для нашей приставки с двумя инструкциями будет довольно простой:
enum Opcode {
Push(i32),
SetPixel,
};
let program: Vec<Opcode> = read_program("game.rom");
let mut window = create_new_window(160, 144); // Виртуальный дисплей 160x144 пикселей
let mut stack = Vec::new(); // Стек для передачи аргументов
for opcode in program {
match opcode {
Opcode::Push(value) => {
stack.push(value);
}
Opcode::SetPixel => {
let color = stack.pop();
let x = stack.pop();
let y = stack.pop();
window.set_pixel(x, y, color);
}
}
}Настоящие эмуляторы намного сложнее, но основная идея та же: поддерживать некоторый контекст (память, регистры и т.д.), обрабатывать ввод (клавиатура/мышь) и вывод (например, рисование в каком-то окне), разбирать входные данные (ROM) и выполнять инструкции одну за другой.
Разработчики Wine могли пойти по этому пути. Но есть две причины, почему они так не поступили. Во-первых, эмуляторы и виртуальные машины тормозные по своей сути — там огромный оверхед на программное выполнение каждой инструкции. Это нормально для старого железа, но не для современных программ (тем более видеоигр, которые требовательны к производительности). Во-вторых, в этом нет необходимости! Linux/macOS вполне способны запускать двоичные файлы Windows нативно, их нужно только немного подтолкнуть…
Давайте скомпилируем простую программу для Linux и Windows и сравним результат:
int foo(int x) {
return x * x;
}
int main(int argc) {
int code = foo(argc);
return code;
}
Слева — Linux, справа — Windows
Результаты заметно отличаются, но набор инструкций фактически один и тот же: push, pop, mov, add, sub, imul, ret.
Если бы у нас был «эмулятор», который понимает эти инструкции, то смог бы выполнить обе программы. И такой «эмулятор» существует — это наш CPU.
Как Linux запускает бинарники
Прежде чем запускать чужеродный двоичный файл, давайте разберёмся, как запускается под Linux родной бинарник.
❯ cat app.cc
#include <stdio.h>
int main() {
printf("Hello!\n");
return 0;
}
❯ clang app.cc -o app
❯ ./app
Hello! # работает!
Довольно просто, но давайте копнём глубже. Если сделать .app?
❯ ldd app
linux-vdso.so.1 (0x00007ffddc586000)
libc.so.6 => /lib/x86_64-linux-gnu/libc.so.6 (0x00007f743fcdc000)
/lib64/ld-linux-x86-64.so.2 (0x00007f743fed3000)
❯ readelf -l app
Elf file type is DYN (Position-Independent Executable file)
Entry point 0x1050
There are 13 program headers, starting at offset 64
Program Headers:
Type Offset VirtAddr PhysAddr
FileSiz MemSiz Flags Align
PHDR 0x0000000000000040 0x0000000000000040 0x0000000000000040
0x00000000000002d8 0x00000000000002d8 R 0x8
INTERP 0x0000000000000318 0x0000000000000318 0x0000000000000318
0x000000000000001c 0x000000000000001c R 0x1
[Requesting program interpreter: /lib64/ld-linux-x86-64.so.2]
...
Самое главное, что .app — это динамически исполняемый файл. Он зависит от некоторых динамических библиотек и требует их присутствия в рантайме. Иначе не запустится. Другой интересный момент — запрос интерпретатора (requesting program interpreter в последней строке листинга). Какой ещё интерпретатор? Я думал, что C++ — компилируемый язык, в отличие от Python…
В данном контексте интерпретатор — это «динамический загрузчик». Специальный инструмент, которая запускает исходную программу: разрешает и загружает её зависимости, а затем передаёт ей управление.
❯ ./app
Hello! # Работает!
❯ /lib64/ld-linux-x86-64.so.2 ./app
Hello! # Тоже работает!
# Домашнее задание: запустите это и попробуйте понять смысл выдачи.
❯ LD_DEBUG=all /lib64/ld-linux-x86-64.so.2 ./appПри запуске исполняемого файла ядро Linux определяет, что файл динамический и требует загрузчика. Затем оно запускает загрузчик, который выполняет всю работу. Это можно проверить, если запустить программу под отладчиком:
❯ lldb ./app
(lldb) target create "./app"
Current executable set to '/home/werat/src/cpp/app' (x86_64).
(lldb) process launch --stop-at-entry
Process 351228 stopped
* thread #1, name = 'app', stop reason = signal SIGSTOP
frame #0: 0x00007ffff7fcd050 ld-2.33.so`_start
ld-2.33.so`_start:
0x7ffff7fcd050 <+0>: movq %rsp, %rdi
0x7ffff7fcd053 <+3>: callq 0x7ffff7fcdd70 ; _dl_start at rtld.c:503:1
ld-2.33.so`_dl_start_user:
0x7ffff7fcd058 <+0>: movq %rax, %r12
0x7ffff7fcd05b <+3>: movl 0x2ec57(%rip), %eax ; _dl_skip_args
Process 351228 launched: '/home/werat/src/cpp/app' (x86_64)
Мы видим, что первая выполненная инструкция находится в библиотеке ld-2.33.so, а не в бинарнике .app.
Подводя итог, запуска динамически связанного исполняемого файла в Linux выглядит примерно так:
- Ядро загружает образ (≈ двоичный файл) и видит, что это динамический исполняемый файл
- Ядро загружает динамический загрузчик (
ld.so) и передаёт ему управление - Динамический загрузчик разрешает зависимости и загружает их
- Динамический загрузчик возвращает управление исходному двоичному файлу
- Оригинальный двоичный файл начинает выполнение в
_start()и в конечном итоге доходит доmain()
Понятно, почему исполняемый файл Windows не запускается в Linux — у него другой формат. Ядро просто не знает, что с ним делать:
❯ ./HalfLife4.exe
-bash: HalfLife4.exe: cannot execute binary file: Exec format errorОднако если пропустить шаги с первого по четвёртый и каким-то образом перескочить на пятый, то теоретически должно сработать, верно? Ведь с точки зрения операционной системы что значит «запустить» бинарный файл?
В каждом исполняемом файле есть раздел .text со списком сериализованных инструкций CPU:
❯ objdump -drS app
app: file format elf64-x86-64
...
Disassembly of section .text:
0000000000001050 <_start>:
1050: 31 ed xor %ebp,%ebp
1052: 49 89 d1 mov %rdx,%r9
1055: 5e pop %rsi
1056: 48 89 e2 mov %rsp,%rdx
1059: 48 83 e4 f0 and $0xfffffffffffffff0,%rsp
105d: 50 push %rax
105e: 54 push %rsp
105f: 4c 8d 05 6a 01 00 00 lea 0x16a(%rip),%r8 # 11d0 <__libc_csu_fini>
1066: 48 8d 0d 03 01 00 00 lea 0x103(%rip),%rcx # 1170 <__libc_csu_init>
106d: 48 8d 3d cc 00 00 00 lea 0xcc(%rip),%rdi # 1140 <main>
1074: ff 15 4e 2f 00 00 call *0x2f4e(%rip) # 3fc8 <__libc_start_main@GLIBC_2.2.5>
107a: f4 hlt
107b: 0f 1f 44 00 00 nopl 0x0(%rax,%rax,1)
...
Чтобы «запустить» бинарный файл, ОС загружает его в память (в частности, раздел .text), устанавливает указатель текущей инструкции на адрес, где находится код, и всё — исполняемый файл типа «запущен». Как сделать это для исполняемых файлов Windows?
Легко! Просто возьмём код из исполняемого файла Windows, загрузим в память, направим %rip в нужное место — и CPU с радостью выполнит этот код! Если архитектура процессора одинаковая, то процессору вообще без разницы, откуда выполнять ассемблерные инструкции.

Hello, Wine!
По сути, Wine — это «динамический загрузчик» для исполняемых файлов Windows. Это родной двоичный файл Linux, поэтому может нормально запускаться, и он знает, как работать с EXE и DLL. То есть своего рода эквивалент ld-linux-x86-64.so.2:
# запуск бинарника ELF
❯ /lib64/ld-linux-x86-64.so.2 ./app
# запуск бинарника PE
❯ wine64 HalfLife4.exe
Здесь wine64 загружает исполняемый файл Windows в память, анализирует его, выясняет зависимости, определяет, где находится исполняемый код (т. е. раздел .text), и переходит в этот код.
Примечание. В действительности он переходит к чему-то вроде
ntdll.dll!RtlUserThreadStart(), это точка входа в «пространство пользователя» в мире Windows. Потом вmainCRTStartup()(эквивалент_start), и в самmain().
На данный момент наша Linux-система выполняет код, изначально скомпилированный для Windows, и всё вроде бы работает. За исключением системных вызовов.
Системные вызовы
Системные вызовы (syscall) — вот где основные сложности. Это вызовы к функциям, которая реализованы не в бинарнике или динамических библиотеках, а в родной ОС. Набор системных вызовов представляет системный API операционной системы. В нашем случае это Windows API.
Примеры системных вызовов в Linux: read, write, open, brk, getpid
Примеры в Windows: NtReadFile, NtCreateProcess, NtCreateMutant ?
Системные вызовы не являются обычными вызовами функций в коде. Открытие файла, например, должно выполняться самим ядром, поскольку именно оно следит за файловыми дескрипторами. Поэтому приложению нужен способ как бы «прервать своё выполнение» и передать управление ядру (эта операция обычно называется переключением контекста).
Набор системных функций и способы их вызова в каждой ОС разные. Например, в Linux для вызова функции read() наш бинарник записывает в регистр %rdi дескриптор файла, в регистр %rsi — указатель буфера, а в %rdx — количество байт для чтения. Однако в ядре Windows нет функции read()! Ни один из аргументов не имеет там смысла. Бинарник Windows использует свой способ выполнения системных вызовов, который не сработает в Linux. Не будем здесь углубляться детали системных вызовов, например, вот отличная статья о реализации в Linux.
Скомпилируем ещё одну небольшую программу и сравним сгенерированный код в Linux и Windows:
#include <stdio.h>
int main() {
printf("Hello!\n");
return 0;
}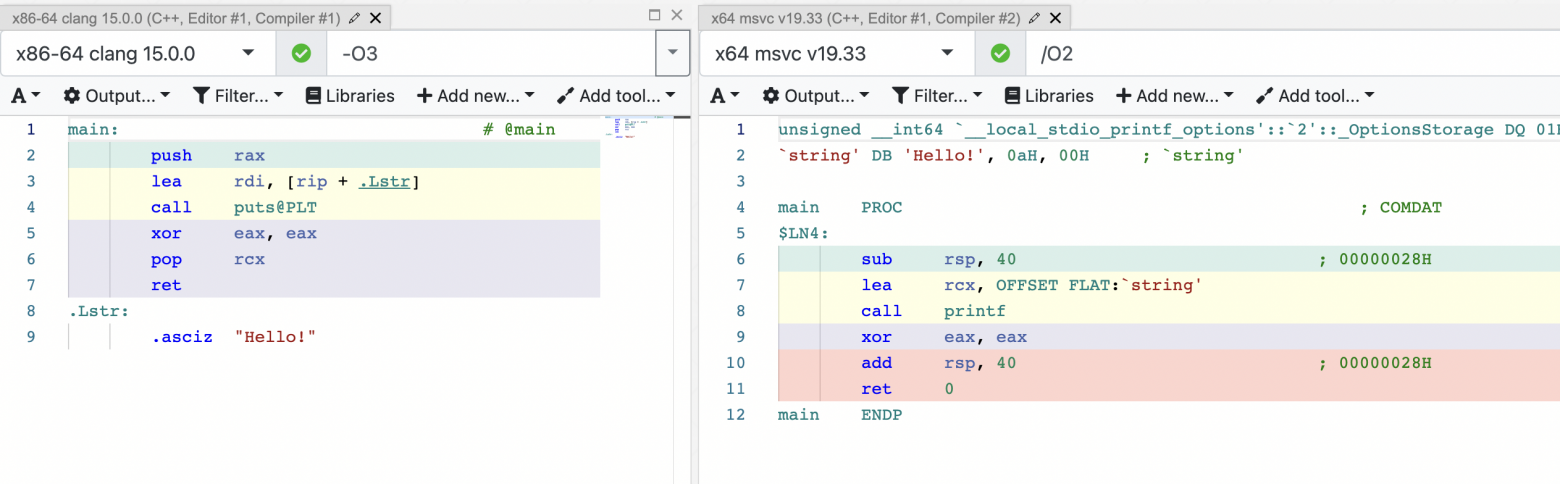
Слева — Linux, справа — Windows
На этот раз мы вызываем функцию из стандартной библиотеки, которая в конечном итоге выполняет системный вызов. На скриншоте выше версия Linux вызывает puts, а версия Windows — printf. Эти функции из стандартных библиотек (libc.so в Linux, ucrtbase.dll в Windows) для упрощения взаимодействия с ядром. Под Linux сейчас частенько собирают статически связанные бинарники, не зависимые от динамических библиотек. В этом случае реализация puts встроена в двоичный файл, так что libc.so не задействуется в рантайме.
Под Windows до недавнего времени «системные вызовы bcgjkmpjdfkb только вредоносные программы»[нет источника] (вероятно, это шутка автора — прим. пер.). Обычные приложения всегда зависят от kernel32.dll/kernelbase.dll/ntdll.dll, где скрывается низкоуровневая магия тайного общения с ядром. Приложение просто вызывает функцию, а библиотеки заботятся об остальном:
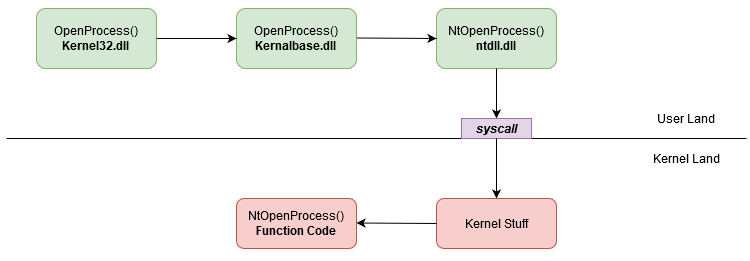
источник
В этом месте вы наверное поняли, что будет дальше. ?
Трансляция системных вызовов в рантайме
А что, если «перехватывать» системные вызовы во время выполнения программы? Например, когда приложение вызывает NtWriteFile(), мы берём управление на себя, вызываем write(), а потом возвращаем результат в ожидаемом формате — и возвращаем управление. Должно сработать. Быстрое решение в лоб для примера выше:
// HelloWorld.exe
lea rcx, OFFSET FLAT:`string'
call printf
↓↓
// «Фальшивый» ucrtbase.dll
mov edi, rcx // Преобразование аргументов в Linux ABI
call puts@PLT // Вызов реальной реализации Linux
↓↓
// Real libc.so
mov rdi, <stdout> // запись в STDOUT
mov rsi, edi // указатель на "Hello"
mov rdx, 5 // сколько символов писать
syscall
По идее, можно сделать собственную версию ucrtbase.dll со специальной реализацией printf. Вместо обращения к ядру Windows она будет следовать формату интерфейсов Linux ABI и вызывать функцию write из библиотеки libc.so. Однако на практике мы не можем изменять код этой библиотеки по ряду причин — это муторно и сложно, нарушает DRM, приложение может статически ссылаться на ucrtbase.dll и т. д.
Поэтому вместо редактирования бинарника мы внедримся в промежуток между исполняемым файлом и ядром, а именно в ntdll.dll. Это «ворота» в ядро, и Wine действительно предоставляет собственную реализацию. В последних версиях Wine решение состоит из двух частей: ntdll.dll (библиотека PE) и ntdll.so (библиотека ELF). Первая часть — это тоненькая прокладка, которая просто перенаправляет вызовы в ELF-аналог. А уже он содержит специальную функцию __wine_syscall_dispatcher, которая выполняет магию преобразования текущего стека из Windows в Linux и обратно.
Поэтому в Wine системный вызов выглядит следующим образом:

Диспетчер системных вызовов — это мост между мирами Windows и Linux. Он заботится о соглашениях и стандартах для системных вызовов: выделяет пространство стека, перемещает регистры и т. д. Когда выполнение переходит к библиотеке Linux (ntdll.so), мы можем свободно использовать любые нормальные интерфейсы Linux (например, libcили syscall), реально читать/записывать файлы, занимать/отпускать мьютексы и так далее.
И это всё?
Звучит почти слишком просто. Но так и есть. Во-первых, под Windows много разных API. Они плохо документированы и имеют известные (и неизвестные, ха-ха) ошибки, которые следует воспроизвести в точности. (Вспомните, как при разработке Windows 95 туда скопировали утечку памяти из SimCity, чтобы популярная игра не крашилась в новой ОС. Возможно, такие специфические вещи приходится воспроизводить под Linux для корректной работы конкретных программ — прим. пер.). Большая часть исходного кода Wine — это реализация различных Windows DLL.
Во-вторых, системные вызовы можно выполнять по-разному. Технически ничто не мешает Windows-приложению выполнить прямой системный вызов через syscall, и в идеале это тоже должно работать (как мы уже говорили, Windows-игры делают всякие безумные вещи). В ядре Linux специальный механизм для обработки таких ситуаций, который, конечно, добавляет сложности.
В-третьих, весь этот бардак 32 vs 64 бит. Есть много старых 32-битных игр, которые никогда не перепишут на 64 бита. В Wine есть поддержка обеих платформ. И это тоже плюс к общей сложности.
В-четвертых, мы даже не упомянули wine-server — отдельный процесс Wine, который поддерживает «состояние» ядра (открытые дескрипторы файлов, мьютексы и т. д.).
И последнее… о, так вы хотите запустить игру? А не просто hello world? Ну так это совсем другое дело! Тогда нужно разобраться с DirectX, со звуком (привет, PulseAudio, старый друг), устройствами ввода (геймпады, джойстики) и т. д. Куча работы!
Wine разрабатывался в течение многих лет и прошёл долгий путь. Сегодня вы без проблем запускаете под Linux самые последние игры, такие как Cyberpunk 2077 или Elden Ring. Чёрт возьми, иногда производительность Wine даже выше, чем у Windows! В какое замечательное время мы живём…
P. S. На всякий случай повторим дисклеймер: статья даёт только базовое представление о работе Wine. Многие детали упрощены или опущены. Так что не судите очень строго, пожалуйста.
Компонент WSL (Windows Subsystem for Linux или Подсистема Windows для Linux) появился в Windows 10 и с тех пор постоянно развивается. Одна из новых возможностей, которую кто-то из пользователей мог пропустить — возможность простого и удобного запуска программ Linux с GUI прямо в ОС Windows.
В этом материале — пример быстрой установки всего необходимого и запуска приложений с графическим интерфейсом в Windows 11 и 10 и дополнительная информация, которая может оказаться полезной.
Установка WSL, дистрибутива Linux и приложений
Установить WSL и нужный дистрибутив можно разными способами:
- Включив необходимые компоненты в дополнительных компонентах Windows и загрузив дистрибутив в Microsoft Store (подробнее).
- Почти автоматически в командной строке.
Далее будет рассмотрен второй вариант, как более быстрый в контексте рассматриваемой темы.
Для установки WSL и конкретного дистрибутива Linux достаточно выполнить следующие шаги:
- Запустите командную строку от имени администратора, введите команду
wsl --install
и нажмите Enter, дождитесь завершения выполнения команды.
- Перезагрузите компьютер и снова зайдите в командную строку. Если на первом шаге была также произведена установка Ubuntu (в некоторых версиях Windows устанавливается автоматически), завершите установку с помощью
wsl --install Ubuntu
В процессе потребуется задать имя пользователя и пароль.
- Если требуется другой дистрибутив или автоматическая установка не выполнялась, по порядку введите команды (первая покажет список доступных дистрибутивов, во второй укажите имя дистрибутива из левого столбца):
wsl --list --online wsl --install NAME
Готово, дистрибутив установлен, а поддержка графического интерфейса приложений в WSL текущих версий включается автоматически (ранее этого можно было добиться лишь обходными путями, по умолчанию приложения работали только в режиме терминала), переходим к установке приложений:
- Введите команду
sudo apt-get update
также можно использовать apt вместо apt-get. Дождитесь обновления репозиториев.
- Для установки приложения по его имени введите команду
sudo apt-get install ИМЯ_ПРИЛОЖЕНИЯ -y
- Приложение будет установлено и появится в меню «Пуск» Windows (в папке соответствующего дистрибутива), откуда его можно будет запустить:
- Тем же способом можно установить и другие необходимые приложения, а для их удаления используйте команду
sudo apt-get remove ИМЯ_ПРИЛОЖЕНИЯ
Результат: приложения Linux с графическим интерфейсом исправно работают прямо в Windows:
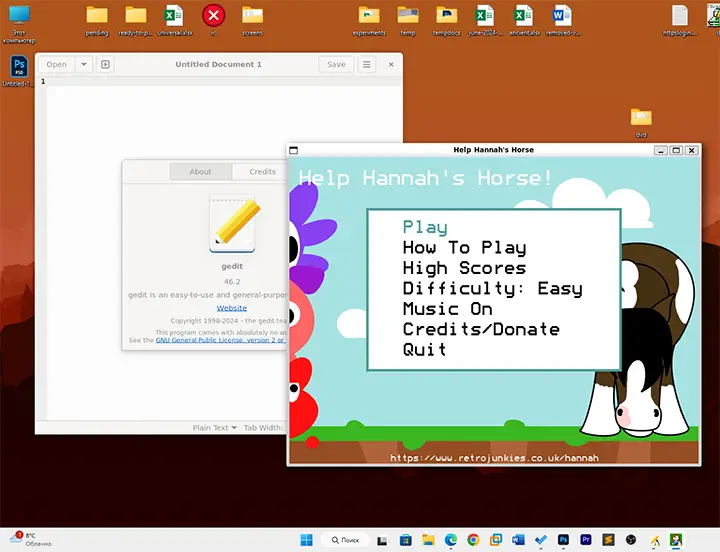
Делают это со звуком, ускорением графики OpenGl, пробросом локальных дисков.
При желании вы даже можете установить менеджер пакетов с графическим интерфейсом (своего рода «магазин приложений»). Например, мне удалось добиться вполне исправной работы Gnome Software:
- Устанавливаем с помощью команды в WSL
sudo apt install gnome-software -y
- Изменяем свойства ярлыка, добавленного в меню «Пуск» (правый клик по ярлыку в меню Пуск — перейти к расположению файла — открыть свойства ярлыка), заменив поле объект на (пример для Ubuntu)
"C:\Program Files\WSL\wslg.exe" -d Ubuntu -u root sudo gnome-software
Подобным же способом можно «заставить» запускаться от имени суперпользователя с ярлыков Windows и другие программы.
- Пользуемся для установки, обновления и удаления приложений Linux прямо в Windows, в графическом интерфейсе:
Подробная техническая информация о том, как именно работают Linux-приложения с GUI доступна на GitHub проекта WSLg, с помощью которого реализована соответствующая функциональность.
Windows 10 уже как несколько лет умеет использовать GNU/Linux-среду и запускать терминальные программы благодаря Windows Subsystem for Linux (WSL). В свежей инсайдерской сборке Windows 10 WSL расширила свои возможности — теперь пользователи могут запускать Linux-приложения с графическим интерфейсом (GUI). Раньше это можно было делать только при помощи сторонних инструментов. Смотрим, насколько хорошо работает новая фича и как её попробовать уже сейчас.
- В тему: Как выполнять Linux-команды внутри Windows — официальный и сторонние способы
Как работают Linux-программы внутри Windows
По словам разработчиков, X-сервер теперь не приходится запускать вручную. Вместо этого автоматически стартует дистрибутив-компаньон WSLGd, содержащий Wayland, X-сервер и PulseAudio-сервер. С его помощью происходит коммуникация приложений с Windows. Примечательно, что за основу взят дистрибутив CBL-Mariner, разработанный изначально для облачной инфраструктуры Microsoft. После закрытия сессии этот компаньон закрывается.
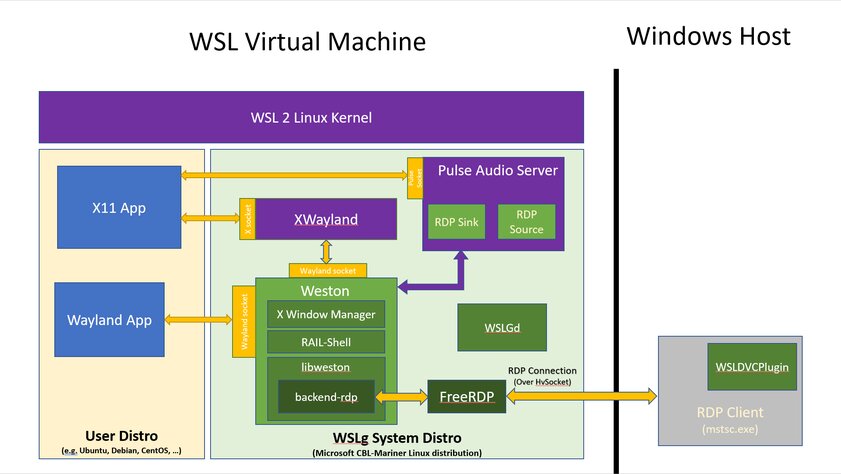
Возможность расширить Windows Subsystem for Linux таким образом появилась за счёт полного внедрения ядра Linux в ОС от Microsoft. Приложения полноценно интегрированы: они отображаются на панели задач и в «Пуске», между ними можно переключаться сочетанием Alt+Tab, буфер обмена общий.
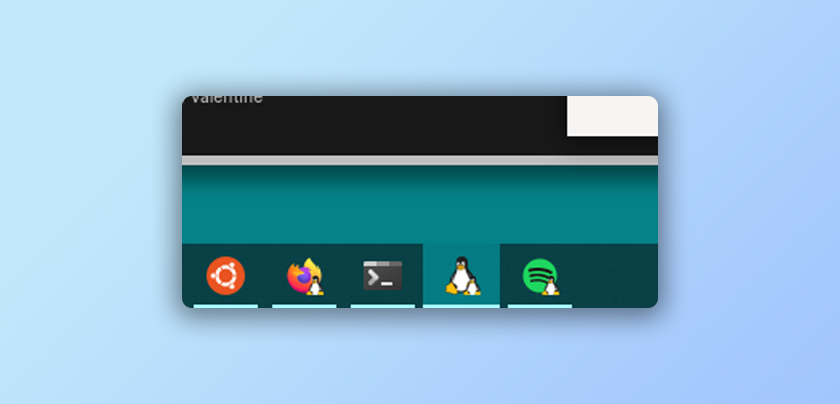
Одно из преимуществ нативной поддержки GUI-приложений — полноценная работа со звуком. Программы, запущенные в WSL, могут принимать данные с микрофона и выводить аудио. Более того, есть поддержка 3D-графики с ускорением за счёт GPU. Это будет полезно в программах для работы с трёхмерной графикой.
Как запустить Linux-программы в Windows 10
Чтобы запускать GUI-приложения для Linux в Windows 10, надо установить инсайдерскую сборку из Dev-ветки под номером 21364 или выше. После этого потребуется активировать WSL 2 и скачать из Microsoft Store нужный дистрибутив.
Шаг 1. Запустите PowerShell от имени администратора и включите компонент WSL:
dism.exe /online /enable-feature /featurename:Microsoft-Windows-Subsystem-Linux /all /norestart
Шаг 2. Включите компонент для WSL 2:
dism.exe /online /enable-feature /featurename:VirtualMachinePlatform /all /norestart
После этого скачайте и установите пакет обновления с официального сайта.
Шаг 3. Перезагрузите компьютер и введите следующую команду:
wsl —set-default-version 2
Шаг 4. После перезагрузки откройте фирменный магазин приложений Microsoft Store и найдите GNU/Linux-дистрибутив, например, Ubuntu.
Шаг 5. Как только установка завершится, найдите дистрибутив в меню «Пуск» и запустите его.
Шаг 6. Пройдите этап первоначальной настройки, введя имя нового пользователя и придумав пароль.
Шаг 7. Теперь можно устанавливать и запускать Linux-приложения. Для запуска GNU/Linux-окружения открывайте дистрибутив из меню «Пуск» или пишите wsl в PowerShell или командной строке.
Какие приложения я протестировал и как они работают
Я запустил несколько программ: клиент Spotify, браузер Firefox, редактор текста gedit и даже Steam. Все, за исключением последнего, работают отлично. Если ранее с использованием неофициального метода я встречал регулярные вылеты и ошибки, то сейчас могу спокойно пользоваться программами так, как будто они запущены нативно.
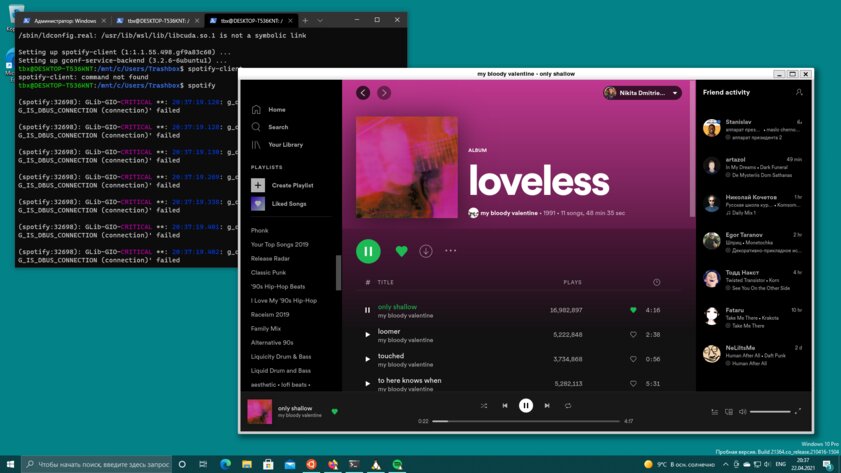
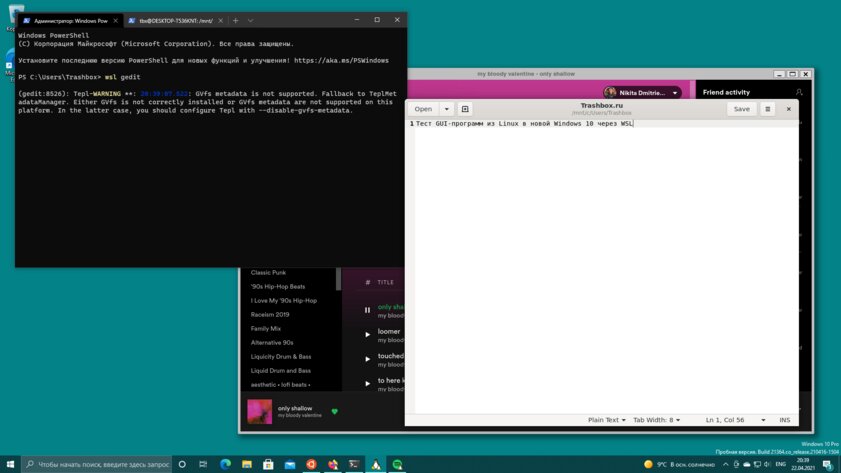
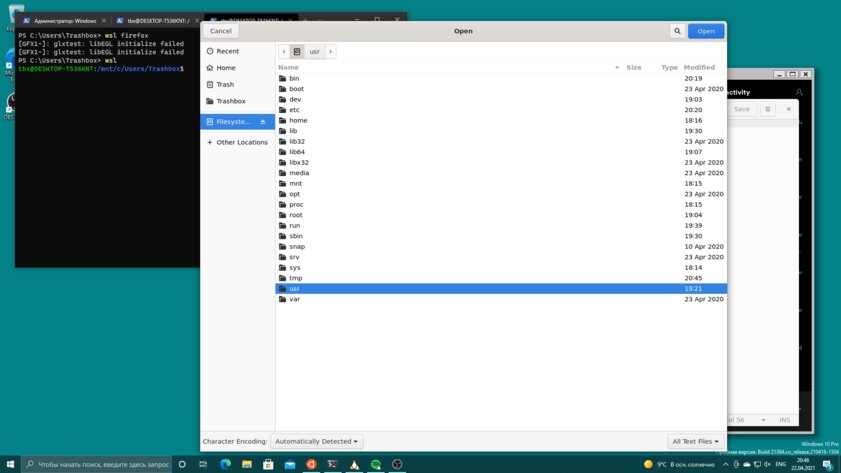
Spotify воспроизводит звук так, как и задумано, мне не пришлось дополнительно настраивать что-либо. Firefox работает быстро и плавно, правда, есть проблема в виде медленного скролла — она встречается и под нативным Линуксом. gedit не только правильно работает с файлами, но и отображает всю файловую систему подсистемы при нажатии кнопки Open.
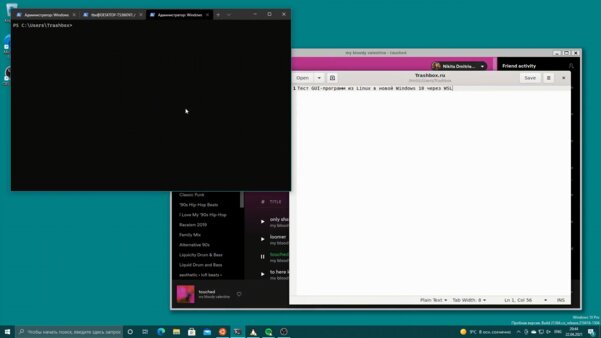
Steam обрадовал и разочаровал одновременно. Мне удалось открыть свою библиотеку игр и даже скачать одну из них. Но остальные вкладки остались недоступны: магазин, страница и настройки просто не открывались. Игра art of rally, которую я скачал для проверки, запустилась, но её фреймрейт ограничивался парой FPS. Впрочем, в реальной жизни такой юзкейс не встретится — это было по большей части испытание возможностей WSL.
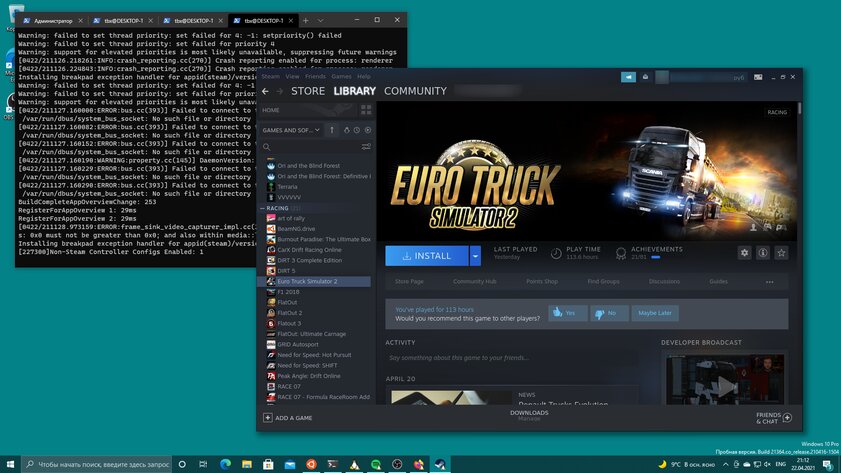
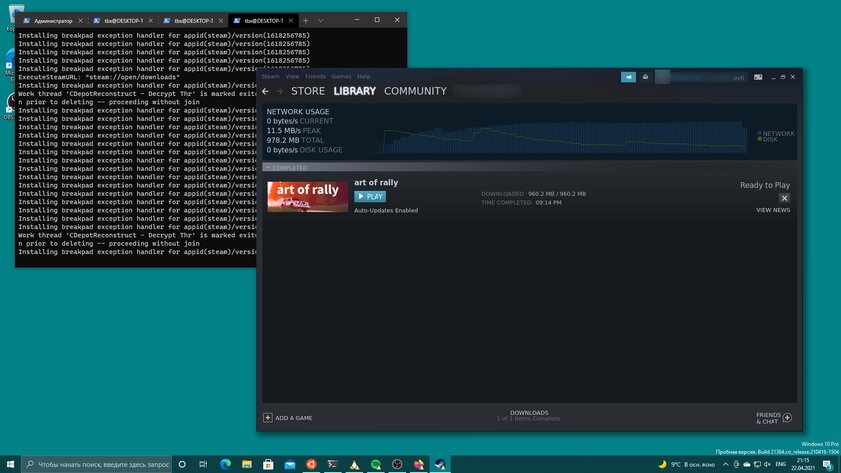
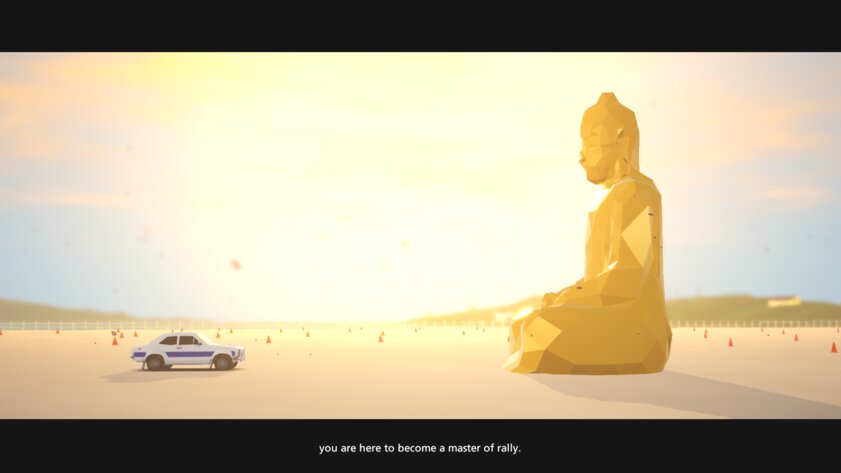
Бенчмарк Geekbench 5.4.0 выдал приблизительные результаты как на Windows и нативной Ubuntu, так и на Ubuntu через WSL 2.
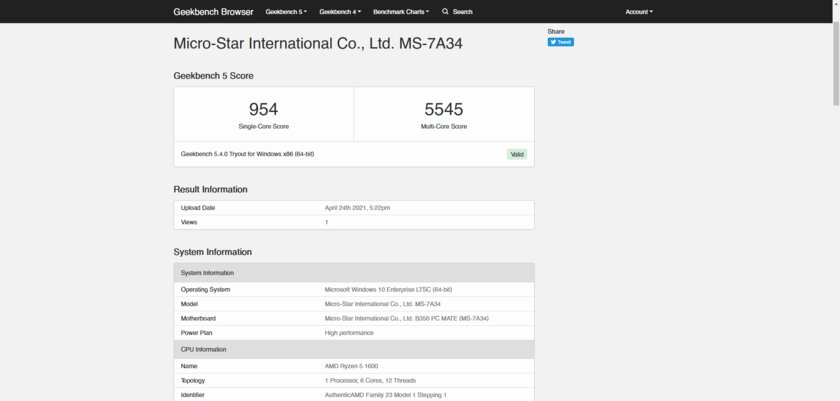
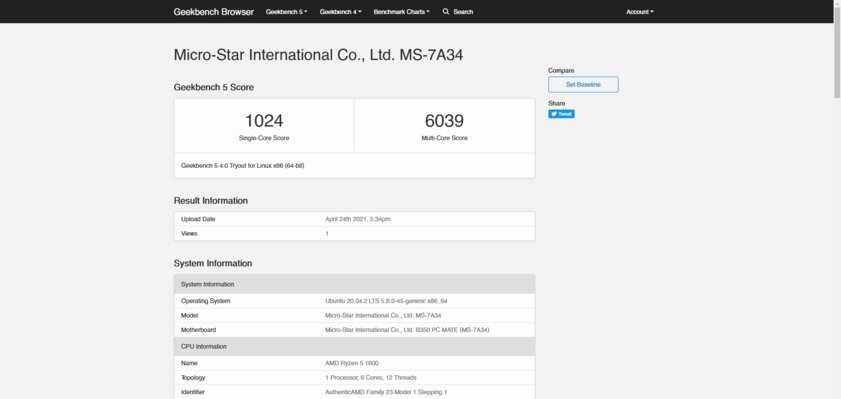
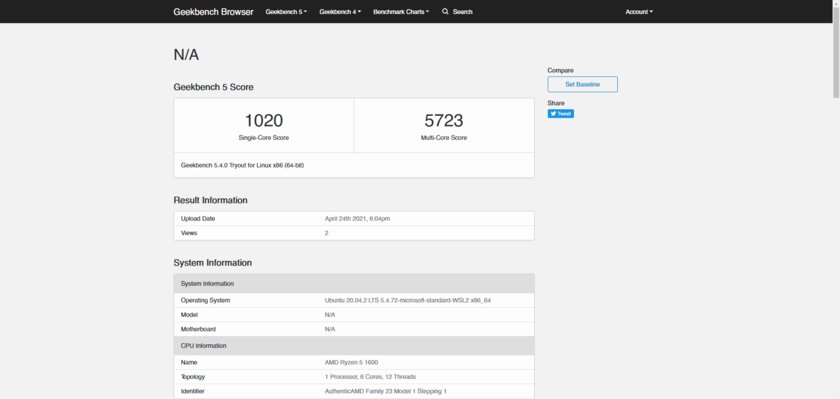
А вот в тесте Compute, использующем GPU, WSL 2 выдал ошибку, несмотря на установленный специальный драйвер.
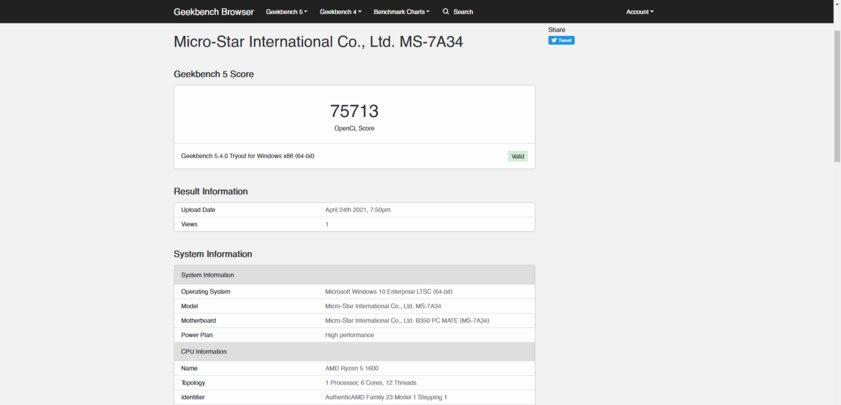
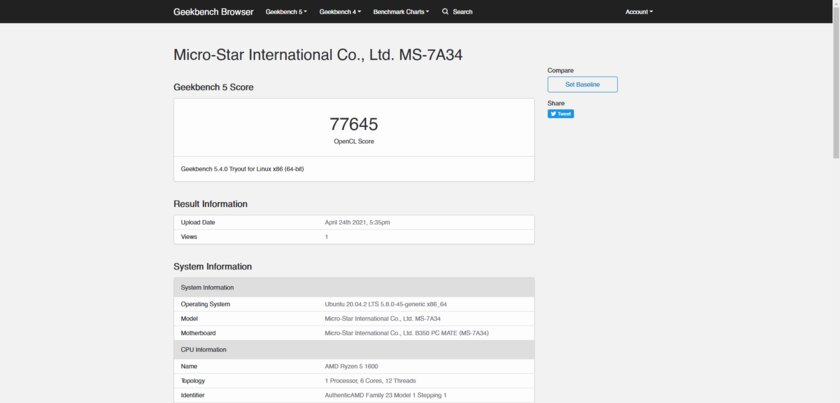
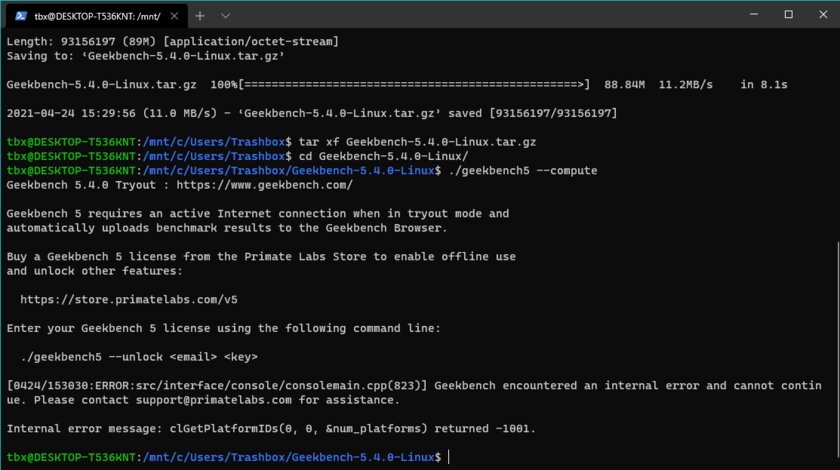
Вывод
Возможность запускать GUI-приложения прямо в Windows — огромный шаг для системы. Пользователям теперь будет куда проще работать с различными программами, часть из которых эксклюзивна для той или иной системы. А бесшовная интеграция Linux-программ в ОС от Microsoft снижает порог входа и позволяет использовать новую фичу даже не самым опытным юзерам.
|
В России создано приложение, благодаря которому можно играть в написанные под Windows игры на компьютеры под управлением Linux. Утилита носит название PortProton, а ее автором является программист компании «Базальт СПО» – разработчик ОС семейства «Альт».
С заботой о геймерах-линуксоидах
Российская компания «Базальт СПО» сообщила CNews о разработке приложения PortProton для запуска Windows-игр в среде Linux. Оно позволяет играть в них, например, в ОС семейства «Альт», развитием которых ведает сама «Базальт СПО».
Как заявил CNews разработчик проекта PortProton Михаил Тергоев (программист в «Базальт СПО»), свою основную функцию PortProton может выполнять не только под «Альт» но и в других дистрибутивах Linux. «PortProton сделал доступными большинство современных игр для пользователей ОС «Альт» и других ОС на ядре Linux», – отметил он.
Как сообщили CNews в «Базальт СПО», PortProton распространяется на бесплатной основе под свободной лицензией MIT. Код утилиты, отметили в компании, опубликован на принадлежащем Microsoft сервисе GitHub. CNews писал, что этот репозиторий регулярно удаляет профили российских разработчиков.
Разработчик отдельно подчеркнул, что для освоения PortProton не потребуются десятки лет пользования ПК в целом и компьютеров под управлением Linux в частности. По его словам, разобраться с установкой и настройкой приложения сможет даже начинающий пользователь, а для упрощения этого процесса существует специальная инструкция, размещенная на странице сообщества проекта.

Linux постепенно превращается из ОС для ИТ-энтузиастов в мощную игровую платформу
По утверждению Тергоева, на январь 2024 г. это сообщество насчитывало более 4 тыс. человек.
Как все устроено
Михаил Тергоев рассказал CNews, что PortProton создает и автоматически настраивает так называемый «префикс» то есть «каталог, в котором имитируется рабочая среда Windows и запускаются видеоигры». По умолчанию в приложении есть список из нескольких известных онлайн-игр для их автоустановки на ПК или ноутбук – это World of Tanks, World of Warships, League of Legends, Genshin Impact и пр.
Автоустановка игр и лончеров
Также есть возможность устанавливать игры вручную. Тергоев привел в пример популярные современные проекты, включая 3D-экшн с открытым миром Cyberpunk 2077 и классическую RPG Baldur’s Gate III. Дополнительно предусмотрена автоматическая установка популярных в России и в мире лончеров игр: Lesta Game Center, vkPlay Games Center, Epic Games Launcher, GoG Galaxy Launcher, Ubisoft Game Launcher, Rockstar Games Launcher и пр., указано на посвященной проекту PortProton странице на портале linux-gaming.ru.
Сама утилита создавалась в угоду современным пользователям, у которых нет желания постоянно писать что-то в командной строке. Поэтому у PortProton есть графический интерфейс, в котором пользователю дается возможность очень тонкой настройки утилиты. Вся оболочка, а также подсказки, упрощающие и ускоряющие процесс освоения приложения, выполнены на русском языке.
Для запуска старых игр в настройках можно выбрать необходимую версию WIndows
«В приложении можно устанавливать сторонние игры, – рассказали CNews представители «Базальт СПО». – Для этого нужно запустить с помощью правой кнопки мыши setup.exe, а затем «Запустить с помощью PortProton». PortProton эмулирует игры для версий от XP до win10, а некоторые старые игры запускаются под PortProton лучше, чем в новых версиях Windows».
Есть из чего выбрать
Согласно инструкции по установке PortProton, геймеру, предпочитающему Linux, при желании поиграть в Windows-игры, вовсе не обязательно устанавливать ОС Windows или «Альт Linux». Также нет необходимости ограничиваться только российскими дистрибутивами, хотя в тексте упомянута российская ROSA Linux за авторством НТЦ ИТ РОСА, притом в ее случае установить PortProton можно из фирменного репозитория.
Подсказки для тех, кому трудно самостоятельно разобраться в возможностях PortProton
В инструкции говорится, что PortProton можно инсталлировать на ПК по управлением Arch Linux. Более популярные дистрибутивы тоже поддерживаются – есть упоминание Debian, openSUSE, Solus 4, Fedora (не старше версии 37, вышедшей в ноябре 2022 г.), Ubuntu версии как минимум 20.04 (апрель 2020 г.) и Linux Mint – этот дистрибутив должен быть обновлен хотя бы до версии 20 (июнь 2020 г.). «Стоит отметить, что PortProton используют множество пользователей портативной консоли SteamDeck», – сказали CNews в «Базальт СПО». Эта консоль работает на Steam OS — специализированном дистрибутиве Linux, который поначалу базировался на Debian, а с 2012 г. основывается на Arch Linux.
Название, которое что-то напоминает
Тем, кто знаком с особенностями гейминга на Linux, название Тергоева может показаться знакомым, и для этого есть все основания. С 2018 г. существует проект Proton, который развивает компания Valve, подарившая миру культовые игры Half-Live, Counter-Strike и многие другие.
Сервис Proton является форком Wine – утилиты, позволяющей запускать Windows-программы под Linux. Proton тоже способен на это, но основной упор в нем сделан именно на видеоигры, которые по своей сути тоже являются программами. Детище Valve активно развивается – с августа 2018 г., когда состоялся выпуск первой его версии, Proton к моменту выхода материала дорос до версии 8.0.4, датированной октябрем 2023 г. Утилита распространяется бесплатно и с открытым исходным кодом.
Версию Wine можно поменять в настройках
На посвященной PortProton странице открыто сказано, что утилита базируется на Valve Proton и ее модификациях – ProtonGE и ProtonLG. Внутри нее находится набор скриптов, включающий vkBasalt, который отвечает улучшение графики в видеоиграх, очень хорошо в сочетании с FSR, DLSS. «Фактически PortProton является набором скриптов, связывающих множество проектов (wine, dxvk, vkd3d, d8vk, mangohud, vkbasalt, cyberfsr, winetricks и другие проекты с открытым исходным кодом)», – сообщили CNews представители «Базальт СПО».
Связь Proton и PortProton разработчики не отрицают
«Название является отсылкой к Valve Proton, так как основная версия wine в PortProton — это форк Proton от Valve. При этом использовать можно и другие версии wine, для этого есть специальный пункт в меню», – сказали CNews в «Базальт СПО».
Как и Proton, отечественный PortProton ориентирован на запуск видеоигр, и в нем по умолчанию есть несколько заранее настроенных оптимизаций, обеспечивающих максимальную производительность в играх. Но PortProton, как и Wine, умеет запускать обычные программы для Windows.
- Подобрать оптимальный тариф на IaaS на ИТ-маркетплейсе Market.CNews среди десятков поставщиков