This article ideated by MiniTool official web page answers the question “do 32-bit programs work on 64-bit Windows system” and tells you how to run 32-bit programs on a 64-bit Windows operating system (OS).
About 32 Bit Programs and 64 Bit Widows
Usually, a 32-bit program is designed for 32-bit Windows and also for 64-bit systems. Yet, a 64-bit program is only developed to run on 64-bit Windows. A 32-bit can run on a 64-bit Windows without accessing all the features and memory that a 64-bit can offer.
Can I Run 32-Bit Programs on a 64-Bit Computer?
In general, you can surely run 32-bit software on a 64 bit PC. All 64 bit systems are compatible with 32-bit programs relying on WOW64, which is the x86 emulator that enables 32-bit Windows-based programs to run seamlessly on 64-bit Windows. It also allows for 32-bit (x86) Windows apps to run seamlessly in 64-bit (x64) Windows and for 32-bit (x86) and 32-bit (ARM) Windows apps to run seamlessly in 64-bit (ARM) Windows.
WOW64 is embedded in the operating system and there is no need to enable it explicitly. It isolates 32-bit software from 64-bit programs, which includes preventing file and registry collisions. Console, GUI, as well as service apps are supported. The 32-bit File system is stored as Program Files(x86). In this way, Windows can identify a 32-bit app and provide the accurate .dll file depending upon it.
Windows offers interoperability across the 32/64 boundary for scenarios like cut and paste and COM. Yet, 32-bit processes can’t load 64-bit DLLs for execution and 64-bit processes cannot load 32-bit DLLs for execution. However, this restriction doesn’t apply to DLLs loaded as data files or image resource files.
A 32-bit program can detect whether it is running under WOW64 by calling the IsWow64Process function (use IsWow64Process2 if targeting Win10). The app can obtain additional info about the processor relying on the GetNativeSystemInfo utility.
With WOW64, you can run 16-bit programs on 32-bit Windows of the same principle. Yet, 64-bit doesn’t support running 16-bit Windows-based programs because handles have 32 significant bits on 64-bit Windows. So, handles can’t be truncated and passed to 16-bit apps without loss of data. The launch of a 16-bit program on a 64-bit system will fail with this error: ERROR_BAD_EXE_FORMAT.
How to Run 32 Bit Programs on 64 Bit Windows 11/10?
There are several ways to achieve the aim of running 32 bit programs on 64 bit Windows.
#1 Directly Install 32-Bit App on 64-Bit System with WOW64
Generally, the process to run 32-bit applications on a 64-bit computer is similar to running them on a 32-bit machine.
Firstly, install the target 32-bit tool on your 64-bit computer. You may rely on software installation CD/DVD. However, if you download it online, it may automatically detect your system condition and recommend the corresponding 64-bit program for you. If you encounter this situation, just insist on choosing the 32-bit version. The process of installing a 32-bit program on a 64-bit PC is the same as installing it on a 32-bit computer.
Secondly, double-click on the shortcut of the installed 32-bit software to open it. Or, you can right-click on it and select Open. If you can’t find a shortcut on your desktop, just look for the program in the All Programs list after clicking on the Start Menu.
#2 Run 32-Bit Programs on 64-Bit PC by Virtual Box
You can also run a 32-bit application within a virtual box or virtual machine (VMWare) that is installed on your 64-bit machine. This will indirectly achieve your purpose.
#3 Let 32-Bit Software Work on 64-Bit Computer in XP Mode
XP Mode is a feature of Windows 7 Professional, Enterprise, and Ultimate that permits you to run the more popular at the time Windows XP on a Virtual machine.
#4 Dual-Run 32-Bit Apps on 64-Bit Windows
Finally, you are able to run the 32-bit tools on the 64-bit OS if you dual boot your computer with both 64-bit and 32-bit systems and install 32-bit programs on the 32-bit system.
Can’t Install 32-bit Program on 64-bit Windows?
If you fail to install your 32-bit software on your 64-bit system, try the following solution.
1. Open Windows Control Panel.
2. Select Programs and Features.
3. Click Turn Windows features on or off in the left panel.
4. In the new popup, find and check Internet Information Services.
5. Finally, click OK to save the change and wait for Windows to complete the request changes.
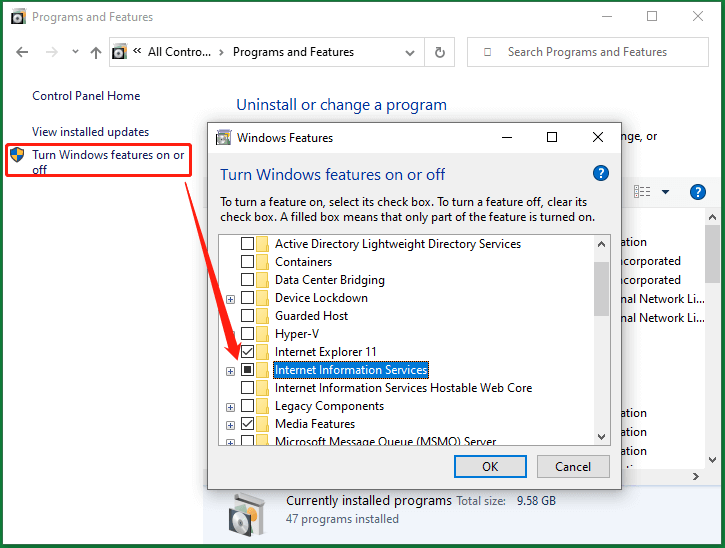
6. Search and open the Internet Information Services.
7. In the pop-up window, unfold the DESKTOP option in the left menu.
8. Then, click on the Application Pools sub-option.
9. Right-click on the Default Application Tool option and choose Advanced Settings in the right area.
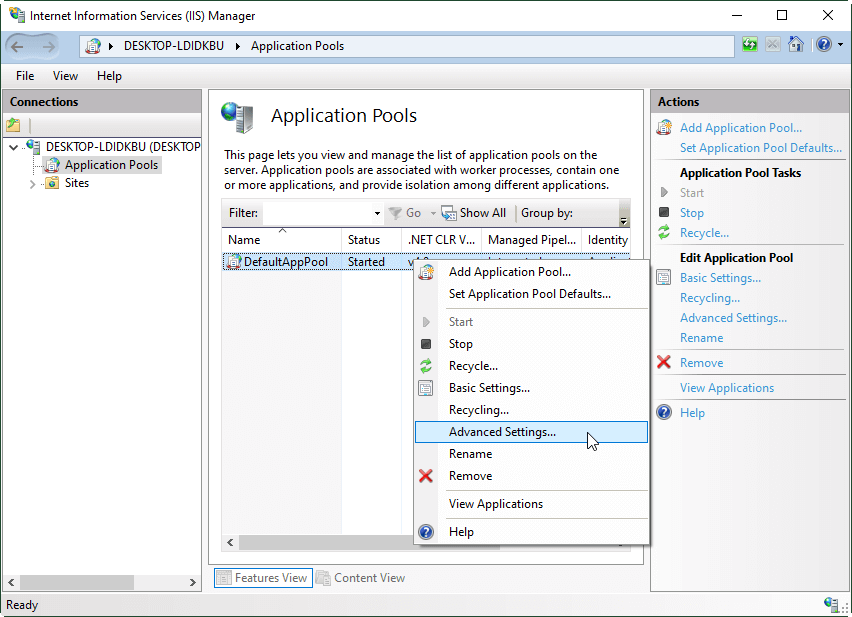
10. In the Advanced Settings window, under the General section, click on the dropdown behind Enable 32-Bit Applications option and select True.
11. Click OK to save the setting.
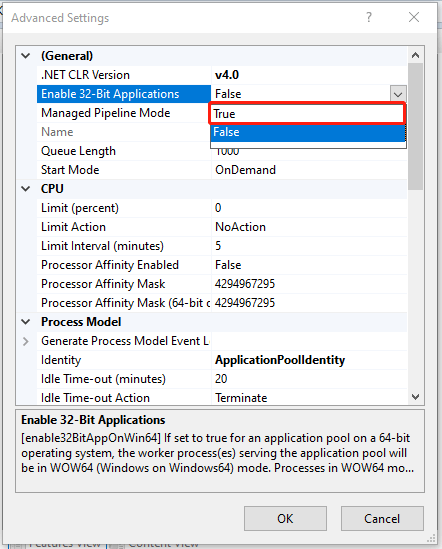
Now, try to install the 32-bit tool on your 64-bit Windows 10 or Windows 11 again.
How to run 64-bit programs on 32-bit Window?
Usually, you can’t directly run a 64-bit program on a 32-bit system for a 32-bit system can’t provide the necessary resources and RAM a 64-bit app requires. Yet, you can use virtual machines to run a 64-bit app on a 32-bit system.
Do 32 Bit Programs Run Faster on 64 Bit Windows?
It’s hard to answer. Sometimes, 32-bit apps run faster. Sometimes, they run slower. There are many competing factors affecting the performance. So, we can’t ensure that a 32-bit program always runs faster on a 64-bit system than on a 32-bit system.
How to run 16-bit programs on 64-bit Windows?
Generally, you can’t run 16-bit apps on a 64-bit system even with WOW64. Yet, some geeks have shown it is possible to rely on third-party 16-bit emulators. See an example here >>
How to check a program is 16-bit or not?
Just right-click on the target program and select Properties. In the Properties window, check to see whether there is a Version or Previous Versions tab or not. If there is, then, the program isn’t a 16-bit one but 32-bit or 64-bit. Otherwise, it is.
How to run a program in compatibility mode?
Right-click on the app and choose Properties. In the Properties window, select the Compatibility tab. Then, under the Compatibility mode, check Run this program in compatibility mode for and select the target Windows system.
Windows 11 Assistant Software Recommended
The new and powerful Windows 11 will bring you many benefits. At the same time, it will also bring you some unexpected damages such as data loss. Thus, it is strongly recommended that you back up your crucial files before or after upgrading to Win11 with a robust and reliable program like MiniTool ShadowMaker, which will assist you to protect your increasing data automatically on schedules!
MiniTool ShadowMaker TrialClick to Download100%Clean & Safe
Also read:
- What Is the Smallest Video Format and How to Convert to It?
- Video Game Sound Effects: Definition/History/Download/Creation
- Best Musicals on Broadway/Netflix/Disney or for Teens/Kids/Family
- [Guides] How to Crop a Photo in Photoshop and Photoshop Element?
- [2 Ways] How to Crop a Photo on Mac by Photos & Preview Apps?
Современные компьютеры в большинстве случаев поставляются с установленной операционной системой Windows 10 64 bit. Даже бюджетные модели уже имеют 3 и более Гбайт оперативной памяти, что позволяет задействовать системе всю мощь 64-битной разрядности обработки данных.
Подробнее о преимуществах 64 bit над 32 bit Windows вы можете прочитать в нашей статье «Преимущества перехода на 64 бита».
Но, как бы не была привлекательна 64-разрядная система, зачастую пользователь просто не имеет в своем распоряжении 64-битной программы, с которой он давно работает и которая его полностью устраивает, т.к. производитель ее просто не выпустил. Как правило, такие программы устанавливаются в Windows в отдельную папку \Program Files (x86) и их запуск осуществляется в 32-разрядном режиме.

Если в процессе запуска программа выдает ошибку или вообще не запускается, а в Windows 32 bit она работала без проблем, есть шанс запустить ее в специальном режиме, который разработчики назвали «Режим совместимости».

Для этого в Windows 7 щелкните правой кнопкой мыши на ярлыке нужной программы, а затем выберите в контекстном меню «Свойства». В открывшемся окне перейдите на вкладку «Совместимость» и установите флажок «Запустить программу в режиме совместимости с …» и в выпадающем списке укажите вариант системы для запуска.
Нажмите кнопку «OK». После этого попробуйте запустить вашу программу.
Кроме того, в контекстном меню Проводника также имеет смысл попытаться автоматически решить задачу, кликнув по строке «Исправление неполадок совместимости» — в Windows 7.

В Windows 10 при настройке запуска в совместимом режиме на вкладке «Совместимость» имеется отдельная кнопка «Запустить средство устранения проблем с совместимостью». После чего вам предложат либо использовать рекомендованные параметры, либо провести диагностику программы.

Если и после этого программа не запустилась, то стоит подойти к проблеме более основательно и попробовать варианты, указанные на официальном сайте Microsoft.
Более радикальным методом запуска программы является ее установка и использование в виртуальной машине с установленной Windows 7 32 bit. Подробнее, как установить и настроить виртуальную машину вы можете почитать в нашей статье «Как создать и настроить на ПК виртуальную ОС?».
Читайте также:
- Как переключиться с Windows 32 на 64 бита: все плюсы и минусы перехода
- Как запускать системные утилиты в Windows 7 без раздражающих запросов UAC, не отключая его
Фото: компании-производители, pexels.com
So, you have a game that you love but it
runs on 32-bit and you now use a 64-bit Windows computer. This can be a major
blow when it comes to your favorites, but it really does not have to be. There
are actually a lot of ways that you can still play your favorites with a little
insight and some extra work on your part.
If you are questioning how to run 32-bit games on 64-bit Windows, look no further because this will be your ultimate guide. The first thing you should note is that many older Windows apps should work on Windows 10 with little hassle. If you got these games to work on Windows 7, then you should have no trouble at all running them on a 64-bit. However, you are finding some games just won’t work, we will fully discuss what you can do to dive back into your favorites.
We will fully discuss each of the ways that
you can run 32-bit games and applications on 64-bit Windows further, but these
many ways are:
- Run as an Administrator
- Install an Unsigned or 32-bit
Driver - Use 32-bit Software for Older
16-bit Software - Adjust Your Windows
Compatibility Settings - Run Games that Require SafeDisc
and SecuROM DRM - Use Virtual Machines for Older
Software - Using Apps that Require Java,
Silverlight, ActiveX, or Internet Explorer - Use Emulators to Run Windows
3.1 Applications
What is the Key Difference
Between 32-bit and 64-bit?
Before jumping into how you can find
loopholes to get your games to work, it is important to note the key
differences between the two systems themselves. Windows fanatics will know that
with the release of Windows 7, Microsoft made a larger effort to increase the
popularity of 64-bit in the average home. The problem is, many homeowners do
not know what this even means and may not even realize that they are running
it.
Essentially, these numbers refer to the
width of the CPU register in your personal computer. The register is the small
amount of storage where the CPU keeps the data it needs to access in order for
your computer to run to its optimal performance. In its simplest form, a 64-bit
register holds more data than a 32-bit register, while this holds more than the
smaller bit registers of the past.
Clearly, a larger register can be beneficial as it has more ample space and can handle more, using system memory more efficiently. A device that has a 32-bit register will be limited to accessing 4GB of RAM. In the past, this seemed like a lot for an at-home device, but in recent years it is very limited for a modern computer.
The Rocky Rise of 64-bit devices
Though it may seem relatively new, the first 64-bit device was actually released in 1985 and was the Cray UNICOS. For about 15 years after this release, these devices were known as supercomputers and considered large servers, not something you would often see in a home setting. However, many used 64-bit systems in popular gaming consoles like Nintendo 64 and Playstation 2, though they may not have realized it.
This style of the system took a while to take off in home computers simply because there was not an overwhelming amount of support form the devices from manufacturers. The first major device released was the Microsoft Windows XP 64-bit edition, but this was not widely adopted. Soon, OS X Panther and Linux began supporting 64-bit CPUs but macOS X did not support it for several more years and the road to at-home use remained rocky.
The Turning Point for 64-bit
The major thing that turned the PC world
onto the use of 64-bit was the release of Windows 7. At this time, Microsoft
was pushing this style of computing to manufacturers, offering better tools for
implementing these drivers. Also, the overall way that PC manufacturers
marketed their devices changed, bringing in the general public.
As mentioned, many simply did not
understand what 64-bit compared to 32-bit meant, but they did understand the
amount of memory their PC could hold. Manufacturers started marketing devices
as having 8 GB of RAM compared to the previous 4 GB of RAM and quickly
consumers jumped onto the 64-bit bandwagon. I mean who doesn’t want more
memory, right?
Playing 32-bit Games on Your
64-bit Device?
The key problem that most consumers have run into with these newer PCs is that they simply cannot play their older games on their new device. Luckily, there are several ways that you can get around this for your favorite applications and games to run properly.
1 – Run as an Administrator
If you are hoping to run an older
application, you may run into some issues at first. The problem is that when
Windows XP was widely used, many users ran their PCs with an Administrator
account at all times. This means that many applications were coded to assume
they had administrative access and will fail without it.
When trying to run an app, if you have a problem with it failing, it may be necessary for you to run it as an administrator. To do this, you can right-click its .exe file or shortcut and select “Run as administrator.” You can also set the app to always run this way and should avoid having to do this in the future.
2 – Install an Unsigned Driver or 32-bit Driver
The problem that many run into is that
64-bit versions of Windows 10 use a driver signature enforcement, requiring all
drivers to have a valid signature before they can be installed. The 32-bit
versions do not require this singed driver. Though enforcing this use of a
signed driver does help to improve security and stability, you can install
unsigned drivers if you know they are safe.
When you are trying to install older
software that needs an unsigned driver, you can use a special boot option to
install them. If you only have 32-bit drivers available, you can use the 32-bit
version of Windows 10 instead. You can switch to the 32-bit version by
downloading this version of Windows 10 instead of the 64-bit version.
3 – Use 32-bit Windows for Older
16 -bit Software
If you are hoping to run an older
application on your PC, you should note that 16-bit programs will not function
on 64-bit versions of Windows. This version does not have the WOW16
compatibility layer that allows these apps to run. When you try to run a 16-bit
program on your 64-bit Windows you will automatically receive a message saying
you cannot run it on your PC.
4 – Adjust Your Windows
Compatibility Settings
Windows does include compatibility settings
that can make your old applications functional. To access these settings, you
will:
- Go to the Start menu,
right-click a shortcut, select “Open file location” from the context menu - Once you have the file’s
location, you should right-click the shortcut for or the .exe file for the app,
then select “Properties” from the context menu - You will go to the
“Compatibility” tab of the app’s property window and then click the “Use the
compatibility troubleshooter” button to access a wizard interface or adjust the
options - You will then select to “Run
this program in compatibility mode for: option and select “Windows XP,” this is
if the app will not run on Windows 10, but you did run it on Windows XP
There are several settings on the “Compatibility” tab that you can play around with. You can even do things like changing the colors on the app if you are interested. Technically, none of these settings will hurt your computer in any way and you can always reverse any changes you make.
5 – Run Games that Require
SafeDisc and SecuROM DRM
Older games that use SafeDisc or SecuROM
DRM will not work on Windows 10. In theory, this is a good thing because it
does not allow junk to clog up your computer’s system. However, this means that
some older games that are on CDs or DVDs will not install or run normally.
There are a few options when this happens,
but not all of them are safe. One option is to use a “no CD” crack but these
are not particularly safe for your PC depending on where you purchase from. You
can purchase the game from a GOG or Stream distribution service or check the
developer’s website to see if a patch is available.
Another option that is more advanced for
those who are hoping to run older games is to install and dual-boot an older
version of Windows without these restrictions. You can also run the game in a virtual
machine that has an older version of Windows. This does tend to work well but
may take some effort on your part.
6 – Use Virtual Machines for
Older Software
This goes hand in hand with the previously
mentioned option, which is that you can use a virtual machine program to run
older applications or games. When Windows 7 was released, it had the Windows XP
Mode that included a virtual machine program with a free Windows XP license.
Windows 10 did away with this mode, but a virtual machine would allow you to
access this.
A machine program called VirtualBox is an
option should you want to do this, but you will also need a Windows XP license.
You can install this copy of Windows in the VM and run software on the older
version of Windows while still on your Windows 10 device. As mentioned, using a
virtual machine is usually more involved and can still have some hardware
issues.
7 – How to Use Apps that Require
Java, Silverlight, ActiveX, or Internet Explorer
Windows 10 uses Microsoft Edge as its
default browser; however, this browser does not support java, ActiveX,
Silverlight, or other technologies. Chrome is another commonly used browser
that has recently dropped support for NPAPI plug-ins. If you want to use an
older application that requires these technologies, you may want to turn to
Internet Explorer.
Internet Explorer still allows you to use
ActiveX applications, while Mozilla Firefox supports Java and Silverlight. If
you are using Microsoft Edge, you can simply open the settings menu and select
“open with Internet Explorer,” opening the web page on this browser.
8 – Use Emulators to Run Windows
3.1 Applications
If you are hoping to run old DOS
applications like DOS games, these will not run on Windows 10 PCs. Instead, you
want to use an emulator window on your desktop like the DOSBox. You can use
this to run these applications instead of relying on the Command Prompt we
mentioned earlier.
You can also install Windows 3.1 in DOSBox
since it was a DOS application, allowing you to run older 16-bit and 3.1
applications.
Which Way is the Best Way?
More often than not, there are newer
versions of the games or applications that you are hoping to pay that are
compatible for Windows 10 and 64-bit. The best way to get the most out what you
are playing is to find this more modern replacement that will work properly
without any hassle.
Of course, there are some games that you
simply cannot replace, and newer versions are not an option. This is when you
should turn to one of the compatibility tricks listed above. To learn more
about any of these methods, you can click here!
Is it a Bad Idea to run 32-bit
Apps on a 64-bit Windows?
There are some downfalls to trying to run
your 32-bit programs on your 64-bit device, which can make doing so less than
ideal. Most often, 32-bit apps are not taking full advantage of 64-bit
architecture. Most often, if there is a 64-bit version of the app, it will have
increased security and can access more memory directly.
On the other hand, there are not any major differences when it comes to running your apps in your real-world, daily life. Your PC will not have any performance penalties by running these older apps and when you follow the tips listed above, it can be relatively easy.
There are several benefits of using 64-bit
modes for your operating system. Even if you are running primarily 32-bit
applications or games, it is worth considering updating your operating system
to this newer option.
Benefits of 64-bit Windows
If you have a newer computer, you may
already be running 64-bit, which we will discuss further later on. However,
there are ways that your system can run 64-bit Windows even if it is not
already. Now that you know you can still use many of your favorite applications
and games, you may be considering making this switch.
If you are considering making this leap,
there are many benefits that come with switching to 64-bit. Just a few of the
ways your PC can benefit from this jump are:
- Increased Efficiency – You will have increased efficiency when it comes to using your RAM. The way that Windows 64-bit allocates memory means you will see less of your system’s memory being wasted on secondary systems. You will feel like you have even more RAM because it is being far more efficiently used by your device.
- Double the RAM – We touched on this at the beginning of our post, but the true difference in RAM is huge when making the switch from 32-bit Windows to 64-bit Windows. The register system in newer devices are far more spacious, going from 4GB of RAM to 16 GB of RAM. In fact, this is even limited in Home editions and Professional and Ultimate editions can get 192GB of RAM when running 64-bit Windows.
- Advanced Security – Users who are utilizing 64-bit processors enjoy additional protection that is not available for 32-bit users. You will be given Kernel Patch Protection that protects against kernel exploits, hardware D.E.P, digitally signed device drivers which cut down on driver-related infections and more.
- More Virtual Memory per Process – When you use 32-bit Windows it is limited to assigning only 2GB of memory to an application. This poses a big issue when you use modern games because they are hungry for large chunks of memory, which simply is not available. As discussed, when you use 64-bit you are already given a ton more virtual memory that will support these games fully. You can use these memory-hungry applications as you want with no issue.
Choosing the Right Windows 10 for
Your Device
Now that you know even more about the benefits of running 64-bit on your device, you may want to begin running this version or at least the 32-bit version on your at-home PC. If you have an older PC that is currently running Windows 7 or Windows 8, this upgrade may still be a possibility for you. To find the right version of Windows for your needs, there are a few things you need to consider. Those are;
Are You Currently Running Windows
7 or Windows 8?
If you haven’t switched to a newer device
and are still running an older version of Windows, Microsoft does recommend
that you upgrade to a corresponding architecture of Windows 10. Most often, it
is recommended that if you are running a 32-bit version of Windows 7 or 8, you
switch to the 32-bit version of Windows 10.
You will do the same if you are running a 64-bit version. However, there are some devices that will not allow you to use later versions of Windows 10, which can require you to update your device or continue running an older system. Updating your device soon, when it fits your personal budget may be a good idea as new technology is constantly being released and older games will stop being supported with time.
How Much RAM Does Your Device
Have?
As previously stated, Windows 10 64-bit
offers more GB of RAM, but this is only recommended if your device has 4GB or
more of RAM. Essentially the memory space for 64-bit is larger but needs twice
as much memory as the 32-bit version of Windows. Though it needs more space,
the 64-bit version allows you to perform tasks and process information in
larger amounts and more easily.
The performance of 64-bit tends to be all-around better but is not a possibility for some devices. However, it is important to note that 64-bit works best with 4GB of RAM installed, but you can still use it for devices with only 2 GB of RAM.
Does Your Device Support Additional Security?
One of the benefits of 64-bit Windows that
was listed earlier is that you receive an added security through several
programs that come with the system. However, some devices may not support this
additional security, which can pose a problem if you are trying to make the
switch.
A big part of this added security is that 64-bit versions of Windows require all device drivers to be signed, which means you can only use drivers that Microsoft recognizes. This is a good way to prevent malicious drivers from being used on your system. The problem is that security features like this may not be compatible with older devices.
If you are having issues with 64-bit and it
is not compatible with your device, you may still be able to switch to 32-bit
easily. This would mean that you will miss out on these added security
features, but you would still have a slightly more updated system. However, to
truly get the full benefits of 64-bit you may have to purchase a newer device.
Which Processor do You Use?
If you have a device that is using an Intel
Atom processor, there is a chance that is will not support 64-bit Windows, in
fact, the vast majority do not. This poses an issue when you have a netbook as
well, as updating to 64-bit Windows is simply not recommended. These devices
were created more so for lowered work levels and 32-bit should be sufficient
for doing this work. If you would still like to make the switch, you can
upgrade your RAM or storage if possible.
Another issue is if you have a processor such
as the Core 2 Duo, you may be running a 64-bit compatible version of Windows
like the Vista or Windows 7. However, this is not always a possibility with
Windows 10 and is often not recommended. These newer operating systems have
larger requirements and performance levels which can be challenging for your
processor.
Which Applications to You Use?
64-bit Windows is a must if you like to use
newer applications or play newer games. The latest graphics in newer games
require more memory to be used and do not run as smoothly using older versions
of Windows. Also, most major companies have had 64-bit versions of their
applications available for years now and these are often better than previous
versions.
The key problem is that 64-bit Windows does
not support 16-bit applications or games, which we discussed earlier. However,
most of these games have newer versions that can be purchased and buying these
newer versions is a great choice if you want to make the switch to 64-bit. Of
course, you can always entrust in a virtual machine to run the compatible
version of Windows for any older applications, while still running 64-bit
Windows 10 on your device.
Of course, we have already discussed
multiple ways that you can still utilize your favorite games and applications
that are 32-bit on your 64-bit Windows. In fact, you should have no issues
using 32-bit games once you make the switch to 64-bit.
Additional Tips and Tricks
At this point, you should fully know the
benefits of 64-bit Windows 10 and why you should switch if you are using an
older version of Windows. Overall, your capabilities are far better and there
is a much larger amount of RAM available. This is a great option if you are
playing newer games or you want to run newer applications.
As mentioned, the issue many run into when
they update their device or software is that they can no longer use some of
their favorite games or applications that are meant for 32-bit Windows. You can
browse our list of options to get around this problem at the beginning of the
post, but I will also include a few good YouTube videos you can watch to see
firsthand how others get around the issue.
Some amazing videos that give you a step by step view on how to run your favorite older games on 64-bit Windows are:
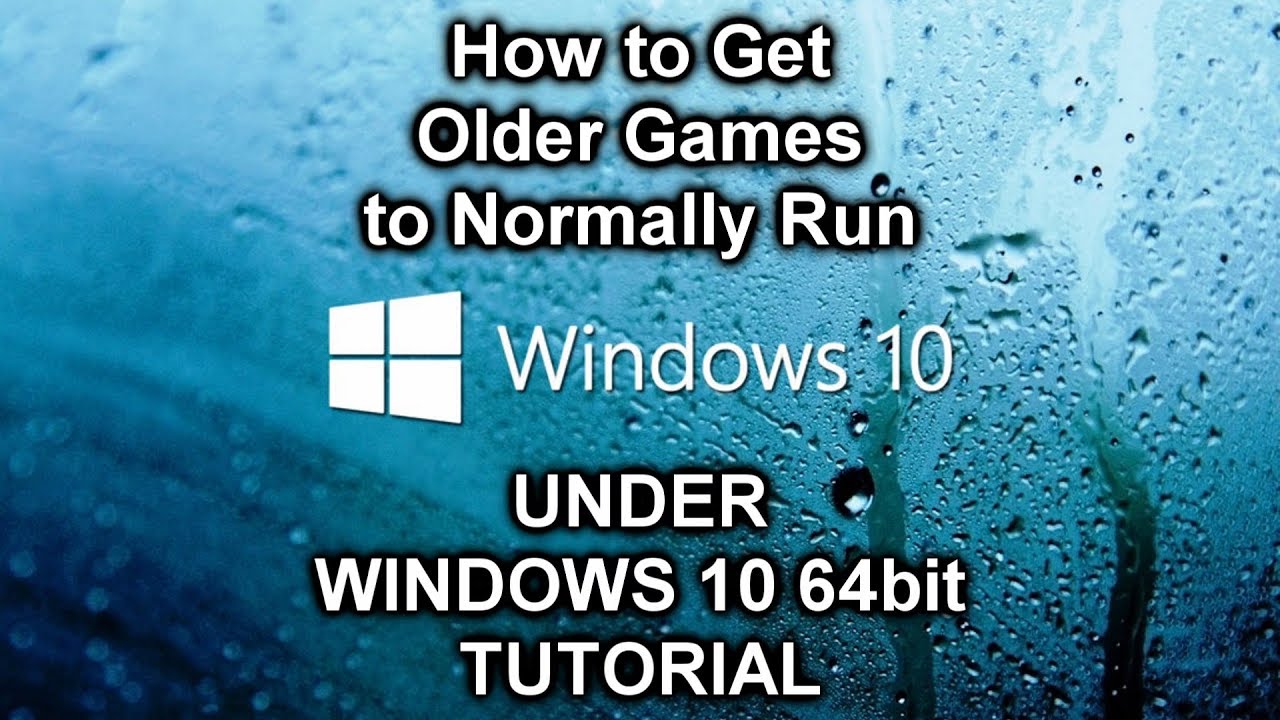

Of course, if you are still dealing with
issues, it may be time to look for a newer version of your game that is
designed specifically for 64-bit. Many companies are bringing out new versions
due to the increase in popularity of 64-bit in most home PCs. If there is an
option to update your games now, it would be a good time to make the switch as 16-bit
is already not compatible and you truly do not know how long 32-bit will be
supported with new technology is being released regularly.
Mostly you will have 64-bit hardware and Windows 8.1 or Windows 10 OS on it. Some Windows 7 users also might have the 64-bit version yet. If you have a program/app that is 32-bit, how to install 32-bit on 64-bit Windows 7? Follow this simple guide.
The truth is, the latest Windows 64-bit versions support 32-bit applications nicely without any issues provided by the compatibility of the program installation. You can install and use them. But remember, you can’t install the 64-bit Programs on 32-bit Operating System like Windows 7 32-bit.
NOTE: Except if you use the ancient legacy applications for specific reasons, getting the 64-bit version of the application is recommended. All recent applications have the 64-bit version or have enough intelligence to detect the host OS type and install the appropriate version. Also, this is the right time to upgrade your Windows 7 to the latest since your computer already supports 64-bit hardware.
The Windows OS has two different ‘Program Files’ folders to handle the application versions. When you install the 32-bit application on a 64-bit-based OS, it gets installed inside the ‘Program Files (x86)’ and copies all files required to run the program. So next time when you open the 32-bit program, it accesses the executable program file from the Program Files (x86) folder and works without any issue in Windows 7 64-bit.
Also, 32-bit program system files are installed into C:\ \WINDOWS\ \SysWOW64.
Registry keys are placed under HKEY_LOCAL_MACHINE\ \Software\ \WOW6432Node of 32-bit programs.
How to Identify the Version of the Program (64 or 32-bit) in Windows
You can identify the programs’ type by the executable folder’s location. If it is placed under the Program folder (x86), it is a 32-bit version of the program; another one (standard Program Files) will contain 64-bit applications.
Also, the task manager is another great place to find the version of the running programs. Open the task manager and click on the Processes; here, you can see all processes of the currently running programs. On 64-bit OS (in my case, it is Windows 10), the 32-bit programs are shown below. Other ones (which don’t have 32 Bit) are 64-bit applications on the computer.
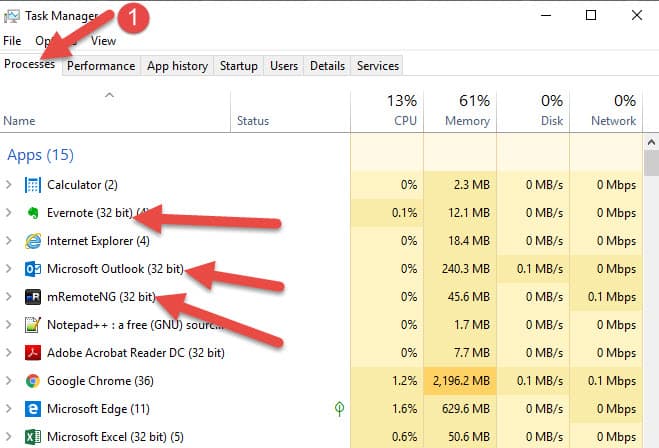
Sometimes, you may need to run the 32-bit version of applications/tools without installing them. Usually, double-clicking the EXE file will open the application without any issues. If you face any problems, you can move these EXE files into the Program Files (x86) folder and create a shortcut to the desktop to execute the program whenever you want.
Additional Method:
There are a few suggestions available online to install IIS (Internet Information Services) on Windows 7 64-bit computers to enable 32-bit support. I don’t recommend installing additional IIS services on your computer for this purpose.
If the 32-bit program you are trying can be installed or executed by default, as we mentioned earlier, better use it. If it doesn’t work, getting the compatible version from the software vendor or upgrading your Windows computer is recommended.
If you are still interested in the IIS method and install 32bit on 64bit Windows 7, check the below video.
