ICQ
ICQ – это приложение, которое позволяет обмениваться мгновенными сообщениями. Оно, кроме того, поддерживает совершение голосовых и видеозвонков. Перейдем на сайт ICQ (
рис.
10.27) http://www.icq.com/ru и выберем вид программы для скачивания.
При щелчке по кнопке Скачать ICQ (для режима Windows 
рис.
10.28).
Для начала установки достаточно нажать на кнопку Установить. После установки программу можно запустить с помощью ее плитки на Начальном экране.
После запуска ICQ появится окно для ввода логина и пароля (
рис.
10.29). Для получения логина и пароля можно воспользоваться средствами входа и регистрации, кнопки которых расположены ниже кнопки Войти.
В частности, кнопка с изображением телефона позволяет зарегистрироваться в системе по номеру телефона. Кнопка с изображением письма – пройти регистрацию (
рис.
10.29), используя адрес электронной почты.
Обратите внимание: в полях Пароль и Повторите пароль нельзя вводить пароль от вашей электронной почты (это ухудшает безопасность почты). Нужно придумать новый пароль. После заполнения полей и нажатия на кнопку Регистрация появится окно с сообщением о том, что для завершения регистрации нужно проверить свою почту и подтвердить адрес электронной почты. После подтверждения адреса вы сможете войти в программу, используя логин (адрес электронной почты) и пароль, указанные при регистрации. После входа откроется главное окно программы (
рис.
10.31).
Перед началом общения по ICQ люди обычно сообщают друг другу так называемые ICQ UIN – цифровые идентификаторы. В нашем примере Ивану Иванову, который только что зарегистрировался в ICQ, сообщили ICQ UIN 669412549.
Для того, чтобы добавить контакт в свой список, нужно вызвать щелчком правой кнопки мыши панель приложения, выбрать в ней команду Добавить контакт, после чего откроется окно Поиск контактов. Мы ввели в соответствующее поле ICQ UIN искомого контакта и нажали на кнопку с увеличительным стеклом. Поиск можно осуществлять и по другим данным. В результате был найден нужный нам пользователь (
рис.
10.32).
Для добавления найденного контакта в список контактов достаточно щелкнуть по нему мышью и, введя текст сообщения и задав группу, в которую нужно добавить контакт и имя, под которым его нужно добавить (или оставив эти данные в значении по умолчанию), нажать на кнопку Запросить авторизацию и добавить (
рис.
10.33).
После этого пользователь, у которого мы запросили авторизацию, получит сообщение с запросом авторизации. Если он хочет общаться по ICQ, он может авторизовать запрос и добавить в свой список контактов контакт, запросивший авторизацию. Также от общения можно отказаться.
ICQ в 90-е был, кажется, у каждого второго россиянина. Позже про него забыли, однако в 2016 году Mail.ru Group выпустила новую версию ICQ в виде мессенджера. Рассказываем, чем она отличается от старой и как ей пользоваться.
Вот 12 главных плюсов, которые могут заставить вас сегодня выбрать ICQ, а не Telegram или мессенджер VK.
- ICQ стала полностью российским. Ее точно не заблокируют;
- Есть веб–версия;
- Есть расшифровка аудиосообщений в текст;
- Есть версии для Windows, macOS, Ubuntu, Android, iOS, Huawei;
- Нет ограничений по длительности звонков;
- Есть бот API;
- Удобный шэринг экрана;
- Есть видеозвонки;
- Встроенные каналы и группы;
- Переписки автоматически синхронизируются между всеми вашими устройствами;
- Групповые чаты до 25.000 участников;
- Можно отправлять фотографии и видео без сжатия.
Таким образом, ICQ не уступает мессенджеру VK или Telegram. В нем есть чаты, звонки, видеосвязь, а еще стикеры, аватарки и эмодзи. Теперь давайте разберемся, как пользоваться ICQ для компьютера.
Как скачать ICQ для компьютера, Android и iOS
Чтобы установить новую версию ICQ, открываем сайт мессенджера и нажимаем кнопку «Скачать для Windows» (если вам нужна версия ICQ для этой операционной системы) или кнопку «Скачать для других ОС» — если вам нужна версия для macOS, Ubuntu, Android, iOS или Huawei.
Установочный дистрибутив занимает чуть более 100 мегабайт, поэтому загрузится он довольно быстро. После окончания загрузки открываем установочный файл. Нажимаем кнопку «Установить»:
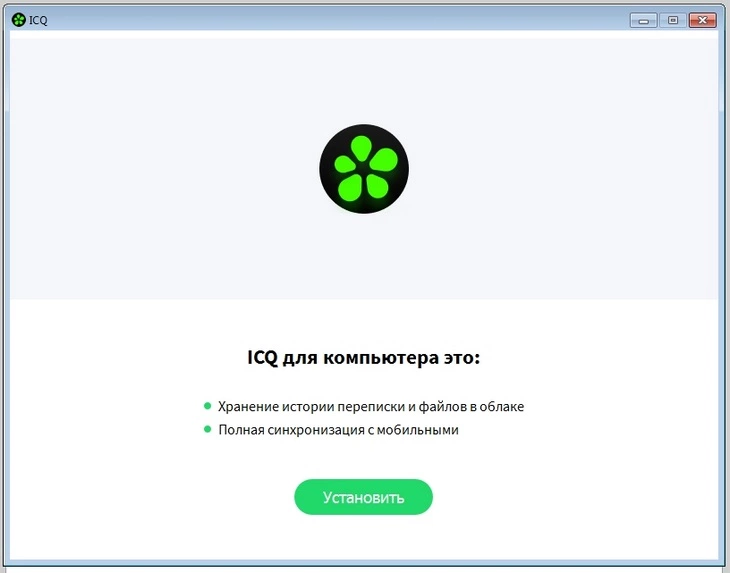
Для установки и корректной работы на жестком диске должно быть не менее 500 мегабайт свободного места
Нажимаем кнопку «Принять и продолжить», чтобы согласиться с условиями предоставления услуг и политикой конфиденциальности новой версии ICQ:
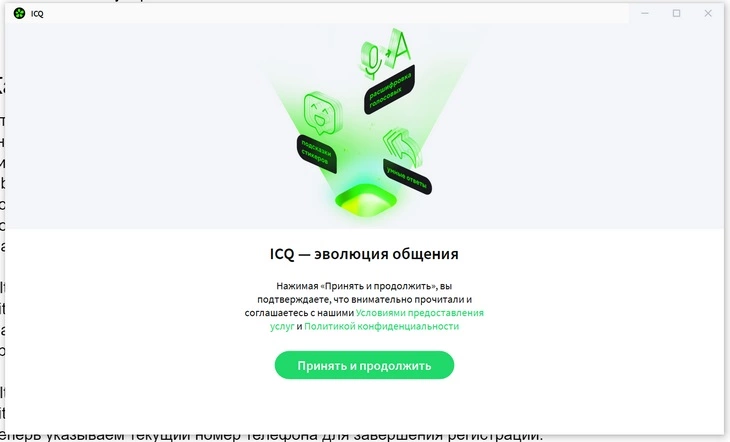
Все ссылки на политики кликабельны и при необходимости с ними можно ознакомиться
Теперь указываем текущий номер телефона для завершения регистрации:
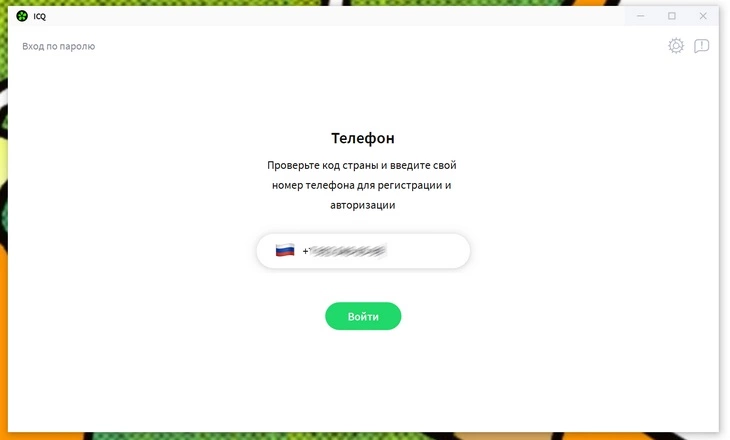
Без номера телефона пользоваться мессенджером не получится
Через несколько секунд вам придёт код подтверждения на смартфон. Указываем этот код в программе:
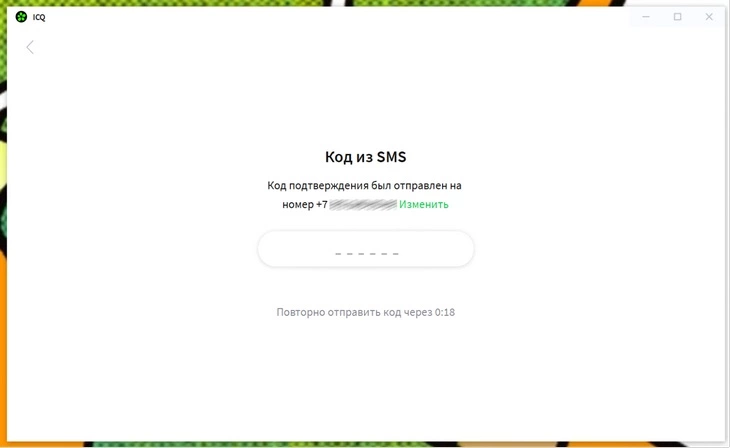
Указываем код из СМС на следующем экране
Теперь нужно указать имя и фамилию, которые будут выводиться в ICQ. Внимание: эти данные будут видеть ваши собеседники:
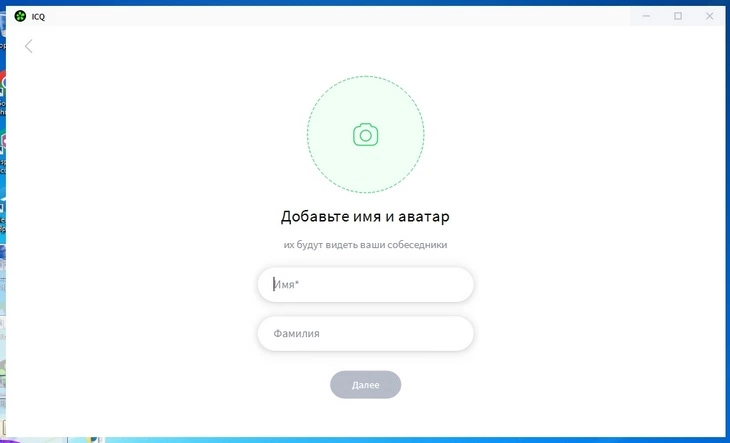
Лучше изначально указывать корректные данные, чтобы потом не пришлось их менять
Нажимаем «Далее» и сразу попадаем в список чатов:
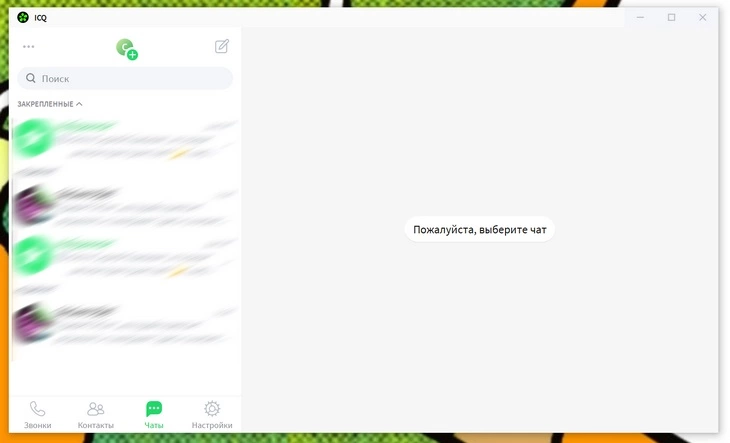
При первом запуске вы также увидите URL для приглашения других пользователей
Мессенджер покажет ссылку на ваш профиль. Вы можете скопировать и поделиться ею – тогда вам смогут написать в ICQ:
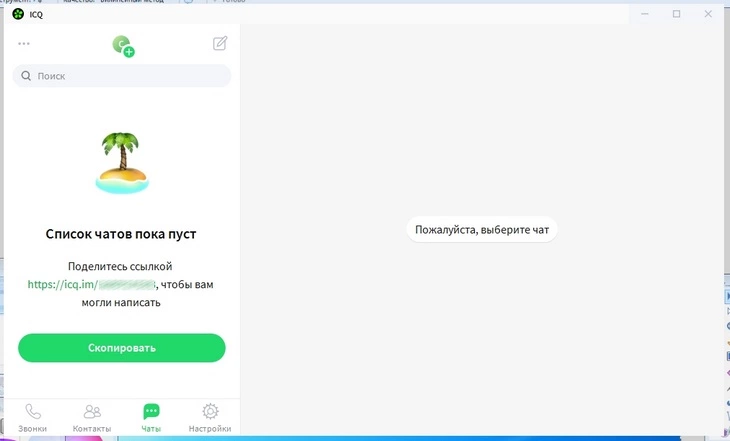
Так выглядит ссылка-инвайт
После того, как приложение установлено и вы пригласили друзей, пришла пора разобраться в интерфейсе.
Интерфейс ICQ: как ей пользоваться
Вкладка «Чаты»
В этом разделе происходит управление списком чатов. Три горизонтальные точки (⋯) – меню, в котором можно: добавить контакт, создать группу, создать канал, а также отметить все сообщения как прочитанные.
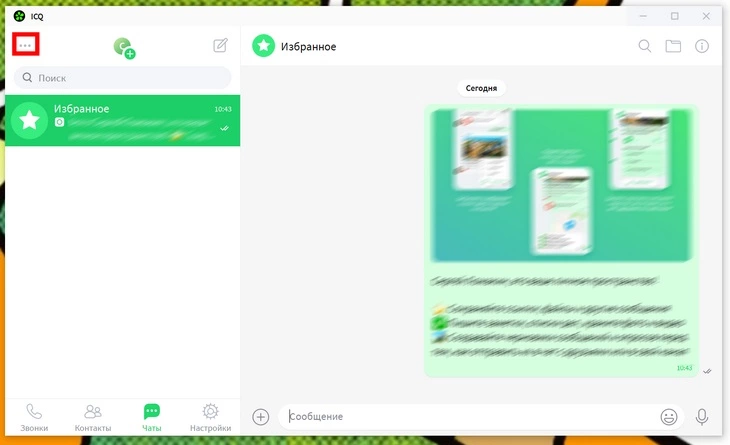
Так выглядит вкладка с чатами
Аватарка со знаком +: здесь можно назначить статус. Варианты необычные и запоминающиеся:
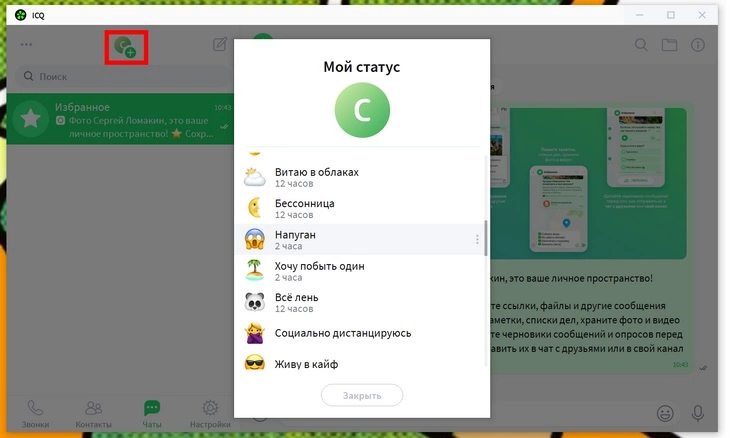
Такие статусы по умолчанию имеются в ICQ
Кнопка «Написать» дублирует функционал кнопки с тремя точками ⋯. Здесь можно добавить контакт, создать группу или канал.
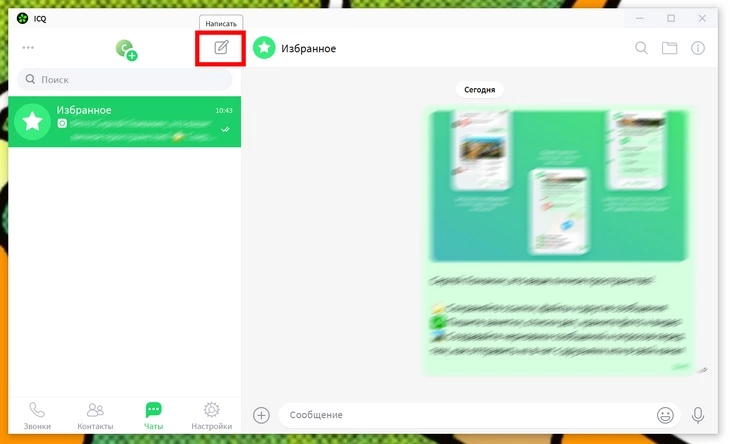
Создаем новую группу, новый канал или добавляем новый контакт
Поисковая строка – быстрый поиск по всем чатам. Работает точно также как и в других мессенджерах. Указываете слово или фразу – получаете все релевантные сообщения.
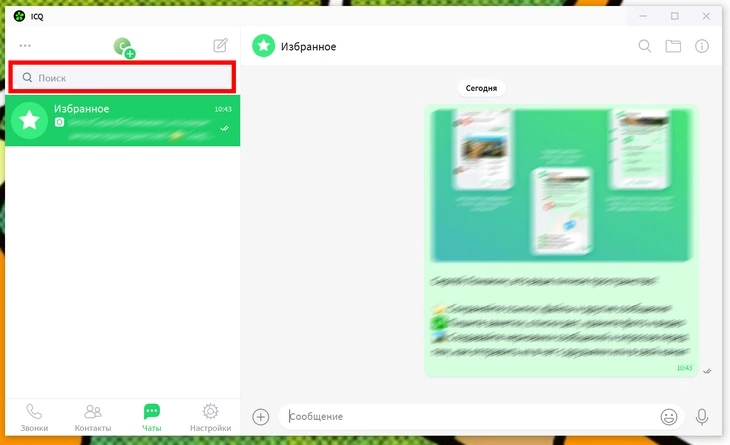
Поиск работает точно так, как и в других мессенджерах
Чтобы создать канал или группу в ICQ нажимаем ⋯ или кнопку «Написать». Выбираем пункт «Создать группу» или «Создать канал». Процесс создания происходит одинаково: вы указываете аватарку, добавляете имя группы или канала и нажимаете кнопку «Создать». Благодаря каналам в ICQ можно продвигать бизнес и раскручиваться так же, как и во всех популярных мессенджерах. Если разбираться в этом самостоятельно вам не хочется, вы всегда можете заказать SMM.
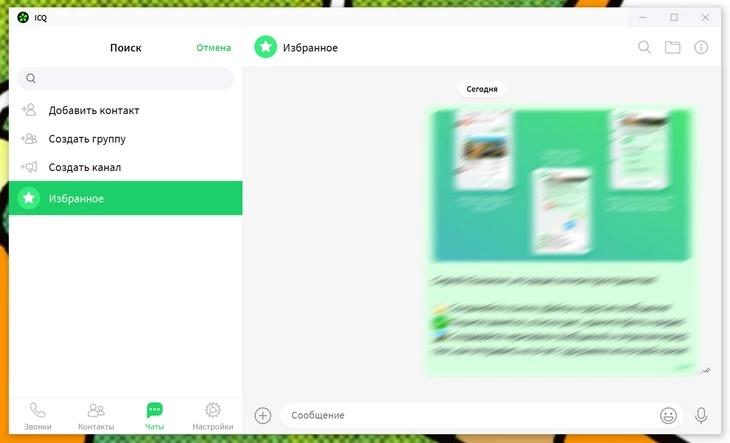
Канал и группа создаются на вкладке с чатами
Внимание: группа по умолчанию не видна всем пользователям ICQ. Канал по умолчанию публичный, но после создания его видимость можно изменить в настройках.
Вкладка «Звонки»
В этом разделе вы можете: увидеть список своих контактов, воспользоваться поиском или создать звонок.
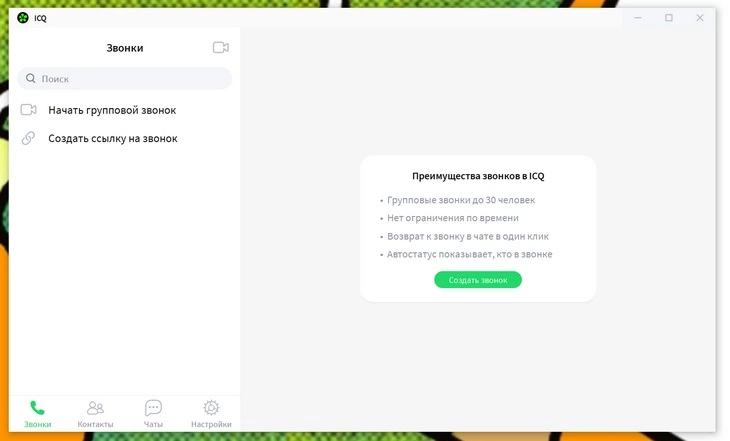
Также можно создать ссылку на звонок
Чтобы создать групповой звонок в ICQ, нажмите кнопку «Создать звонок» или воспользуйтесь кнопкой над поисковой строкой. Выберите пользователей, которые должны участвовать в групповом звонке и нажмите кнопку «Начать».
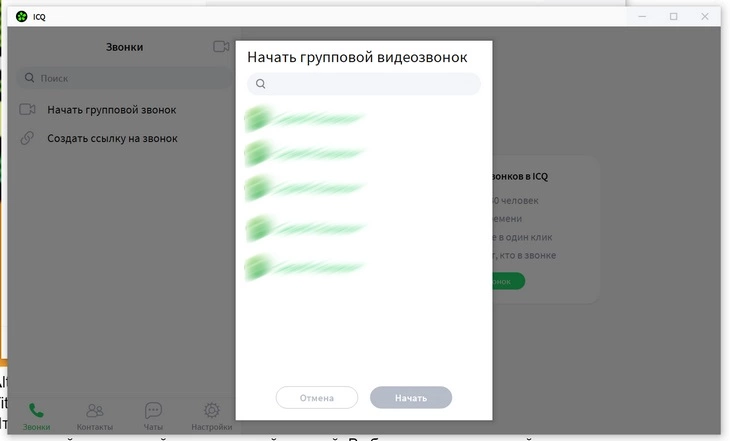
Отмечаем пользователей-участников встречи
Вкладка «Контакты»
В этом разделе вы увидите список ваших контактов. Рассказываем, как им пользоваться.
Как добавить контакт в ICQ
Нажимаем на ⋯ или кнопку «Написать». Выбираем пункт «Добавить контакт». В новой версии ICQ добавить контакт можно по никнейму (аналогично Telegram) или по номеру телефона.
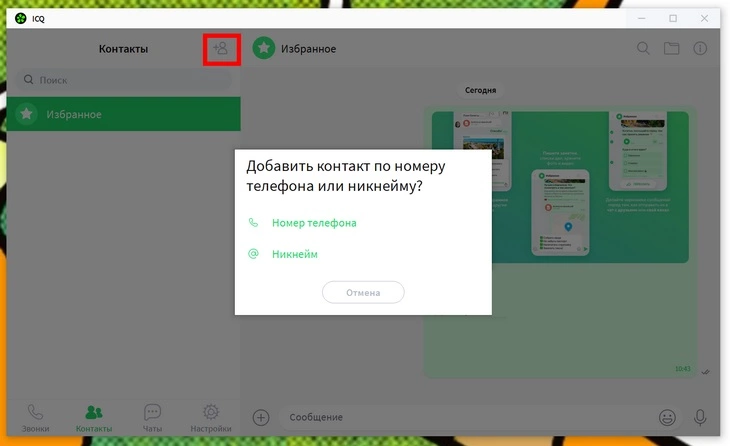
Нажмите эту кнопку, чтобы добавить новый контакт
В первом случае – указываем имя, фамилию, номер телефона и нажимаем кнопку «Добавить». Во втором – просто никнейм пользователя, которого вы хотите добавить в контакты.
Вкладка «Настройки»
Самый функциональный раздел во всём мессенджере. Здесь происходит управление параметрами приложения: настройка уведомлений, приватности, оформления и многое другое. Давайте рассмотрим каждый раздел настроек подробно.
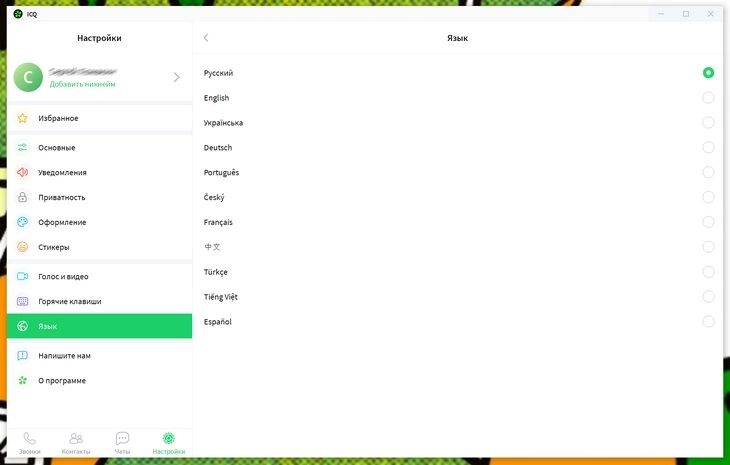
Пример языковых настроек
Мой профиль
Здесь можно: установить аватар, изменить имя и фамилию, добавить информацию о себе. Также в этом разделе вы можете увидеть привязанный номер телефона и при необходимости его можно поменять.
Чтобы сменить номер телефона в ICQ, ваш аккаунт должен быть активным. Перед началом переноса нужно убедиться, что вы можете принимать SMS или звонки на новый номер.
Ваш аккаунт, контакты, чаты, сообщения будут автоматически перенесены на новый номер.
Читайте также
Как использовать мессенджеры для рекламы
В разделе «О себе» также можно добавить никнейм и описание. По никнейму вас смогут найти те пользователи, у кого нет вашего номера телефона. Вы можете придумать уникальный никнейм длиной до 30 символов. Допустимые символы: латинские буквы, цифры, точка, кавычки, подчёркивание.
Длина описания не может превышать 120 символов.
Нажав на строку «Кто видит мои данные», вы сможете ознакомиться с тем, какую информацию о вас видят другие пользователи ICQ. Например, есть такие параметры:
- Ваш номер телефона видят только те пользователи, которые включили вас в свою телефонную книгу или пользователи у которых вы сами есть в телефонной книге.
- Найти вас можно и по нику.
- Найти вас смогут участники группы, в которой вы состоите.
Любой пользователь ICQ видит о вас следующие данные:
- Ник.
- Фамилию и имя.
- Дату последнего посещения ICQ.
- Изображение профиля или аватар.
- Данные, указанные вами в разделе «О себе».
Избранное
По аналогии с Telegram в ICQ вы можете сохранять любые ссылки, сообщения, файлы в вашем личном пространстве. В избранном вы можете делать всё, что захотите. Например: создавать черновики сообщений и опросов перед их публикацией, сохранять заметки, ролики и фотографии.
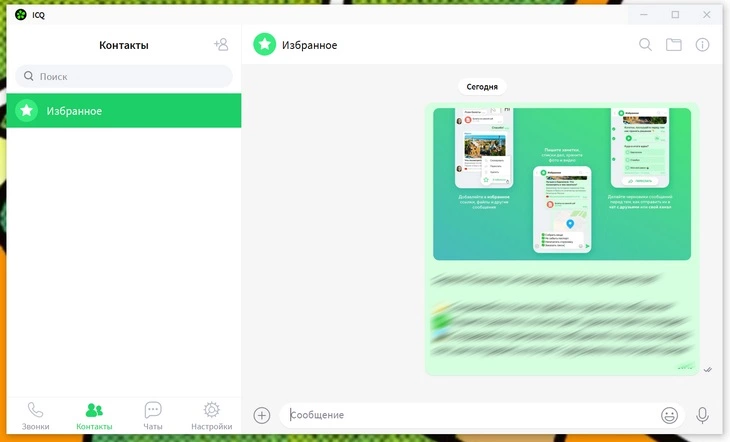
Так выглядит чат с избранным
Основные
В этом разделе можно настроить основные параметры мессенджера. Вот что можно поменять:
- Настройки приложения;
- Настройки чата;
- Тип соединения;
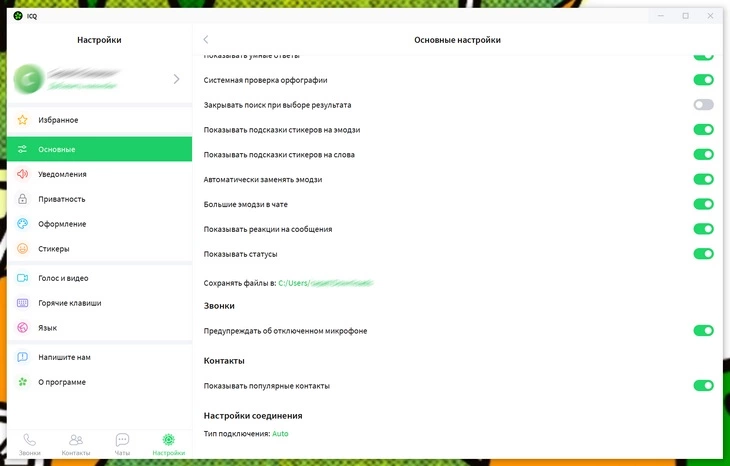
Так выглядят основные настройки мессенджера
Уведомления
В этом разделе настраивается громкость уведомлений и всё, что связано со звуком и уведомлениями. Вы можете: запретить проигрывать звуки, включить или отключить звук для входящих сообщений. Также можно активировать показ уведомлений (глобально или только когда приложение активно). Можно скрыть текст сообщений всплывающих на заблокированном экране баннеров, а также отключить анимацию при получении сообщения.
Приватность
Важный раздел, который позволяет управлять настройками приватности ICQ. Вы можете ограничить список тех, кто может вам звонить и тех, кто может добавлять вас в группы. Также можно тонко настроить и другие функции, например, локальный код-пароль или предупреждение при открытии внешних ссылок и запуске исполняемых файлов.
В этом разделе можно ознакомиться со списком сессий, которые имеют отношение к вашему аккаунту ICQ. Для каждой сессии показывается название клиента ICQ, статус сессии, местоположение и IP-адрес.
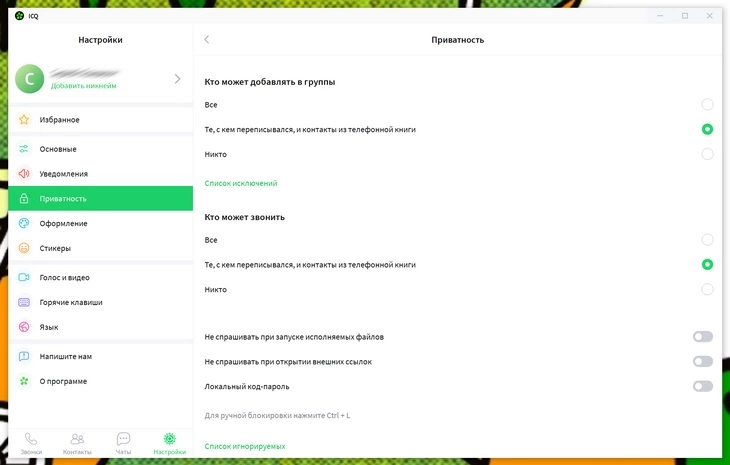
Настройки приватности в обновленной версии ICQ
Оформление
В этом разделе можно настроить внешнее оформление чатов, шрифтов, фонов. При необходимости можно изменить размер шрифта, включить компактный вид списка чатов или изменить масштаб отображения. Здесь также есть готовые темы, позволяющие мгновенно изменить оформление окон мессенджера.
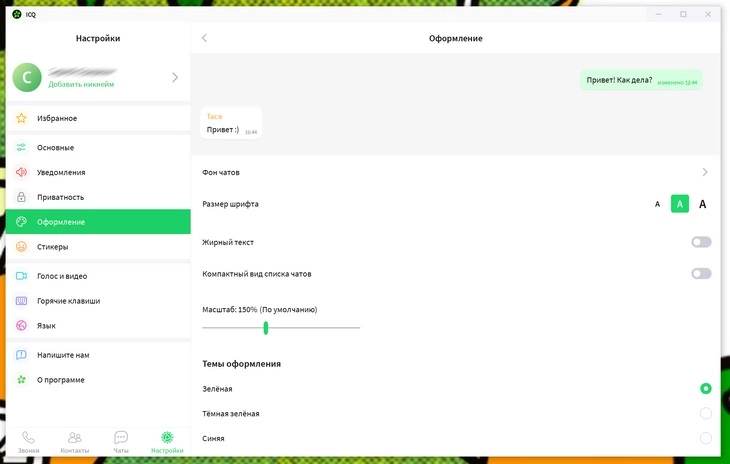
Настраиваем внешний вид программы и чатов
Стикеры
Стикеров в ICQ не так много, как в Telegram или VK, но они весьма интересные. Отдельный плюс за классические эмодзи, которые мы помним по старым форумам, сайтам и самой ICQ. Здесь представлены два стикерпака с такими эмодзи:
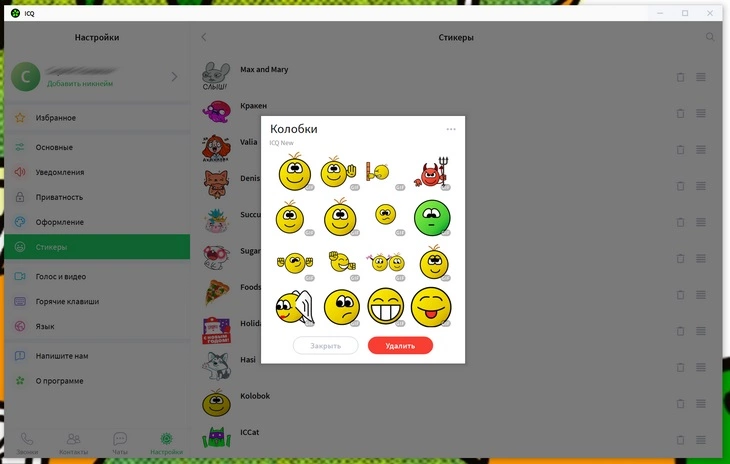
Пример стикеров с древними смайликами
При необходимости вы можете создать свои стикеры. Для этого нажмите кнопку «Cоздай свои стикеры». Откроется Stickers Bot, нажмите кнопку «Начать» и следуйте подсказкам бота, чтобы создать собственный стикер-пак.
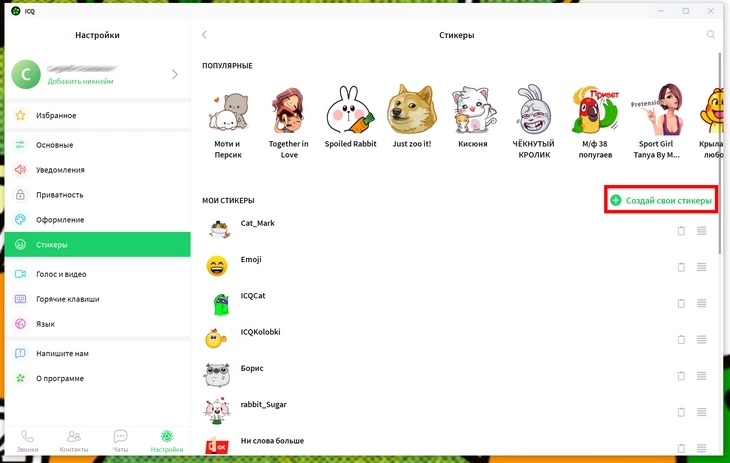
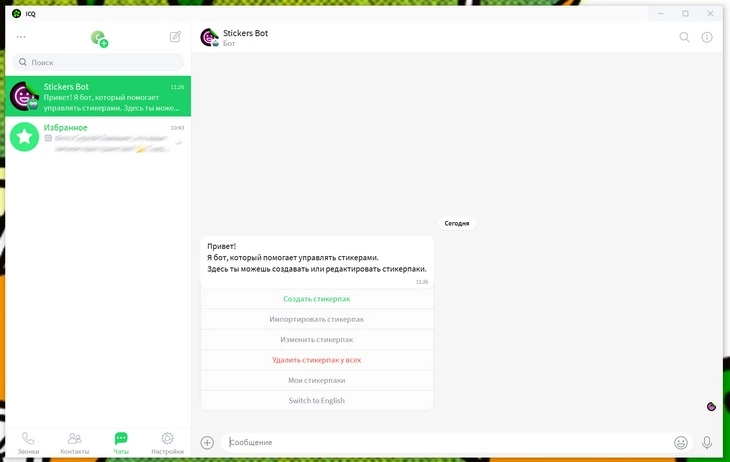
В ICQ можно создать собственные стикеры за 10-15 минут
Голос и видео
Короткий раздел, где можно настроить микрофон, динамики и веб-камеру.
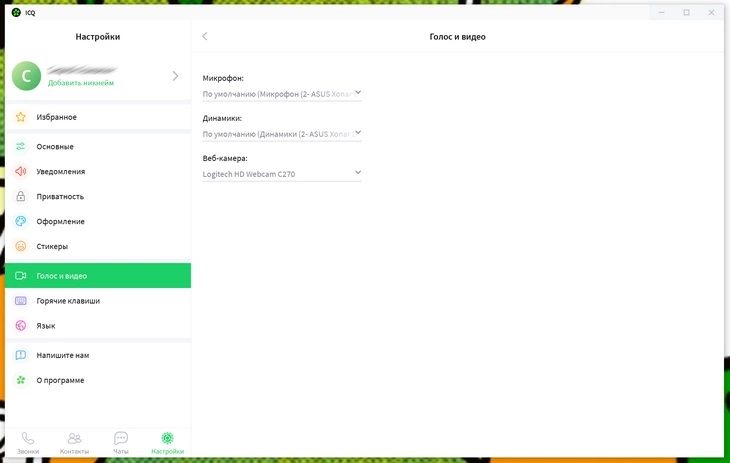
Обязательно загляните в этот раздел и проверьте работоспособность используемых устройств
Горячие клавиши
Если вы помните оригинальный ICQ, то есть хорошая новость. В новую версию мессенджера переехали и полюбившиеся многим горячие клавиши. Их здесь ну просто очень много. Вот, например, горячие клавиши для работы с полем ввода в чате:
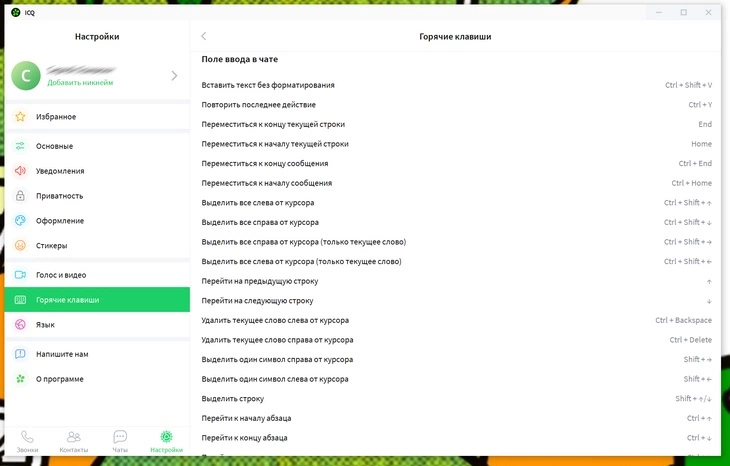
Горячие клавиши ICQ позволяют управлять любыми инструментами мессенджера
Вы также можете настроить горячие клавиши для отправки сообщений, главного окна, галереи, последних активных чатов, истории чата и окна звонка.
Язык
Мессенджер поддерживает 11 языков, поэтому можете смело рекомендовать его зарубежным друзьям и коллегам. Среди поддерживаемых языков: английский, украинский, немецкий, португальский, чешский, французский, турецкий, испанский, китайский, вьетнамский.
Напишите нам
Вы можете обратиться в поддержку ICQ. Для этого необходимо выбрать тему обращения (например: аватары, звонки, сообщения), написать сообщение с описанием проблемы, прикрепить скриншот и указать email. После этого нажмите кнопку «Отправить» и дождитесь ответа технической поддержки.
О программе
В этом разделе вы можете увидеть текущую версию мессенджера и информацию о копирайтах. Кроме того, в этом разделе можно разрешить установку бета-версии мессенджера. Тут вы также можете оставить отзыв или сообщить об ошибке.
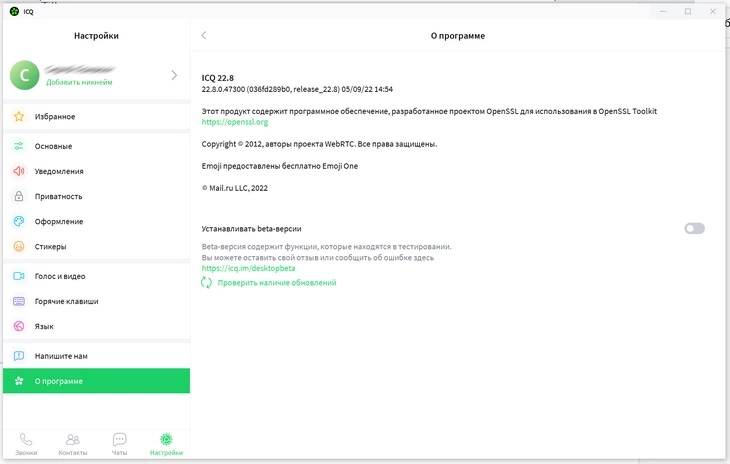
В разделе «О программе» можно проверить наличие обновлений для мессенджера
8 популярных вопросов об ICQ
В конце мы подготовили ТОП-8 самых популярных вопросов о новой версии ICQ. Возможно, сейчас вы найдете ответ и на ваш вопрос.
WEB ICQ: где скачать десктоп-клиент?
Скачать официальную веб-версию ICQ можно только с официального сайта мессенджера.
Я хочу перенести старый аккаунт ICQ и сохранить номер. Возможно ли это?
Нет, это невозможно. Номера аккаунтов ICQ были полностью заменены никами и номерами телефонов. Номер ICQ больше ничего не значит.
Есть ли сейчас старая ICQ?
Нет, старая версия ICQ больше недоступна. Она разрабатывалась компаниями Mirabilis и AOL — первая уже не существует, а вторая вошла в состав Time Warner.
Есть ли онлайн-версия ICQ?
Да, есть. Онлайн-версии ICQ доступна по адресу web.icq.com.
Кому принадлежит ICQ: чья это программа?
Оригинальный разработчик ICQ — израильская компания Mirabilis. Позже ее купил американский гигант AOL. Сегодня мессенджер и сопутствующие технологии принадлежат российской VK Group (ex-Mail.ru Group).
Как восстановить пароль ICQ?
Если вы хотите восстановить пароль к старому аккаунту ICQ, делать это нет никакого смысла. Старая версия мессенджера никогда не будет работать. А в новой версии ICQ восстанавливать пароль не нужно, так как авторизация привязывается к номеру телефона.
Когда умер ICQ?
В 2000-х годах разработка переходила из рук в руки. В 2010 году сменился очередной владелец мессенджера. Смерть ICQ в России произошла 1 марта 2012 года. В этот день программа перестала работать у российских пользователей, а также пользователей из стран бывшего СНГ. В 2016 году «Аська» стала использовать открытый фреймворк Qt, что привело к открытию исходного кода программы. По сути, ICQ жива до сих пор, но сейчас она работает как мессенджер и использует для обмена сообщениями совершенно другие технологии, нежели старая версия программы.
Продвигаем сайты. Обсудим?
Спасибо!
Ваша заявка принята.
Мы свяжемся с вами в ближайшее время.
ICQ сотрудничает с российскими органами госбезопасности и полицией?
Да, сотрудничает. Переписки пользователей передаются полиции.
Читайте также
«Приватный» мессенджер Signal – «товарищ майор» вас не подслушает
Для установки ICQ версии 8:
загрузите клиент ICQ с нашего сайта либо с официального ресурса на свой ПК и запустите его.
В первом окне выберите язык программы и нажмите «Далее».
В следующем окне доступны к выбору настройки сервисов Mail.ru, установите нужные отметки и нажмите «Далее«.
Ожидайте завершения процесса установки.
В следующем окне «ICQ Internet» снимите отметки со всех пунктов, если не желаете использовать данную разработку компании mail.ru и жмите кнопку «Закрыть» для завершения инсталляции.
Для установки ICQ версии 7:
Запускайте установочный файл. В первом открывшемся окне утвердительно отвечаем на возникающие вопросы.
В окне «Варианты установки ICQ» выбираем варианты настроек сервисов Mail.ru и жмем кнопку «Установить«.

Ожидайте завершения установки.
Если на этом этапе возникли вопросы — посмотрите обучающее видео «Как установить ICQ?»
После запуска программы в диалоговое окно необходимо ввести логин и пароль, полученные вами при регистрации.
Добавить новых пользователей в контактную книгу можно через меню «Добавить контакт».
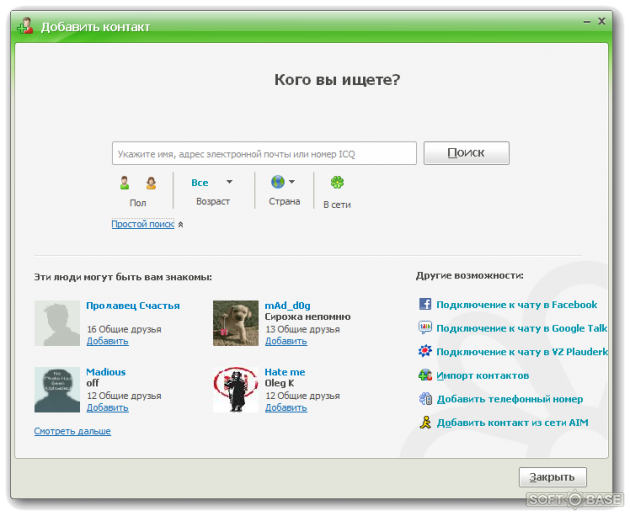
Для этого выполните их поиск с помощью доступной вам информации — адреса почты, учетной записи, логина, номера телефона и т. д.
Хотите быстро научиться добавлять новые контакты в ICQ? Смотрите видеоурок «Как добавить контакт в аську».
На чтение1 мин
Опубликовано
Обновлено
ICQ – одна из самых популярных программ для общения в режиме реального времени. С ее помощью вы можете легко и быстро общаться со своими друзьями и знакомыми, а также делиться файлами и фотографиями.
Установка ICQ на компьютер очень проста и не займет у вас много времени. Для начала необходимо зайти на официальный сайт ICQ и скачать установочный файл программы.
После того, как файл скачан, необходимо открыть его и следовать инструкциям на экране. Процесс установки ICQ на компьютер обычно занимает всего несколько минут.
После успешной установки вам нужно ввести свой номер мобильного телефона. После проверки номера ICQ пришлет на него SMS с кодом, который нужно будет ввести в программу. После этого у вас появится возможность залогиниться в ICQ и начать общение с друзьями и знакомыми.
Установка ICQ на компьютер: пошаговая инструкция
Следуя данной пошаговой инструкции, вы сможете установить ICQ на свой компьютер:
|
Шаг 1: Посетите официальный сайт ICQ и найдите раздел «Скачать ICQ для ПК». |
|
Шаг 2: Нажмите на кнопку скачивания и сохраните файл установщика на ваш компьютер. |
|
Шаг 3: Запустите файл установщика ICQ. |
|
Шаг 4: Выберите язык установки и нажмите «Далее». |
|
Шаг 5: Ознакомьтесь с лицензионным соглашением и, если вы согласны с условиями, поставьте галочку рядом с «Принимаю условия лицензионного соглашения». |
|
Шаг 6: Выберите путь для установки ICQ или оставьте предложенный путь по умолчанию. |
|
Шаг 7: Нажмите кнопку «Установить» и дождитесь завершения процесса установки. |
|
Шаг 8: После завершения установки нажмите кнопку «Готово». |
|
Шаг 9: Теперь вы можете запустить ICQ на своем компьютере и войти в свой аккаунт или создать новый аккаунт. |
Скачивание и установка ICQ
1. Перейдите на официальный сайт ICQ по адресу www.icq.com/download.
2. На странице загрузки выберите операционную систему, под которую нужно скачать ICQ.
3. Нажмите на кнопку «Скачать» и дождитесь окончания загрузки файла установки ICQ.
4. После завершения загрузки откройте файл установки ICQ, который обычно находится в папке «Загрузки» на вашем компьютере.
5. Запустите файл установки ICQ и следуйте инструкциям мастера установки.
6. Во время установки у вас могут быть предложены различные дополнительные компоненты и настройки. Ознакомьтесь с ними и выберите опции по своему усмотрению.
7. После завершения установки ICQ запустите программу и выполните необходимые шаги для создания нового аккаунта или входа в существующий.
8. После успешной авторизации вы сможете пользоваться ICQ на своем компьютере.
Первый запуск программы. Интерфейс ICQ
После установки ICQ и перезагрузки компьютера в правом углу вашей панели задач появится скромный цветок с бледными лепестками – ICQ Netdetect Agent.
Значок ICQ
В момент вашего входа в Интернет лепестки цветка должны окраситься в ярко-зеленый цвет – это значит, что соединение с сервером ICQ прошло успешно. Если же цветок вдруг станет красным, попробуйте повторить попытку через какое-то время. Щелкните по цветку правой кнопкой мыши и в открывшемся Контекстном меню выберите пункт Status /Available/Connect.
Для открытия основного окна ICQ щелкните по цветку левой кнопкой. Пока что в нем пусто – ведь вы еще не внесли в ваш контакт-лист ни одного имени. Не расстраивайтесь – за этим дело не станет. А пока что можно заняться настройкой программы.
ICQ
Итак, вот перед нами главная панель ICQ. Ее центральную часть занимает контакт-лист, в который будут внесены имена ваших постоянных собеседников. Пока что ваш контакт-лист пуст, но не огорчайтесь: со временем он заполнится и, может быть, станет даже больше, чем вам хочется. Я лично знаю нескольких общительных граждан, контакт-лист которых включает больше чем сотню имен.
С «внутренними» настройками программы мы худо-бедно разобрались. Теперь настала пора подробнее познакомиться с главным окном программы ICQ, в котором нам и предстоит работать. И прежде всего с контакт-листом, записной книжкой, в которую вы будете заносить имена ваших друзей и знакомых.
Чуть ниже контакт-листа находится кнопочная панель, каждая кнопка которой скрывает под собой целый раздел настроек и инструментов ICQ.
Внешний вид окна ICQ и наличие-отсутствие тех или иных кнопок зависит от режима (mode) работы программы. В простом (Simple) режиме вы сможете работать с единым контакт-листом и четырьмя кнопками:
? Add – меню добавления пользователей в контакт-лист;
? Find Users – это меню выполняет примерно ту же самую функцию, только если Add вы вызываете для добавления в контакт-лист конкретного человека, то Find Users поможет найти новых друзей по сходству ваших увлечений;
? Main – главное меню, в которое вынесены самые важные параметры и команды. С некоторыми пунктами мы уже знакомы: здесь вы вновь встретитесь с меню изменения информации о пользователе, командой добавления пользователей («Add Users»), а также меню установок самой ICQ (Preferences) и настройки безопасности (Security & Privacy);
? Status – символ вашего статуса в сети ICQ, состояния.
Вроде бы этого достаточно. Но существует еще и расширенный (Advanced) режим – при переходе в него вам станут доступны две новые кнопки:
? Services – меню служб (его приходится использовать крайне редко). Здесь скрываются настройки автоответчика, интернет-телефона, SMS и ряда других сервисов.
? My ICQ – меню пользовательских установок. Здесь можно просмотреть или изменить информацию о пользователе (View/Change My Details), сменить пользователя ICQ (в случае если у вас имеется не один, а несколько номеров ICQ вы можете активировать любой из них со своими собственными настройками и базой контактов).
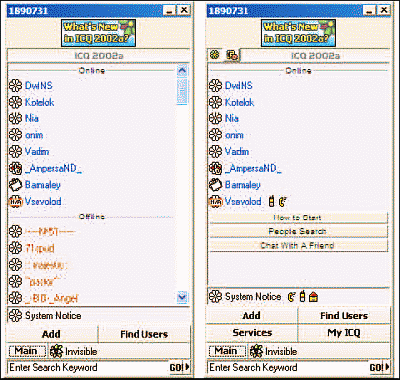
Простой и расширенный режимы работы ICQ
Кроме того, в левом верхнем углу контакт-листа появятся две новые кнопки. Благодаря одной из них, со значком уже хорошо знакомого вам цветка, вы получите возможность переключать режимы контакт-листа. При зеленом цветке в контакт-листе будут показаны только активные пользователи, находящиеся в режиме online. Можно переключить контакт-лист и в другой режим, при котором имена из вашего контакт-листа разделятся на две группы. В разделе Online вы увидите тех, кто в данный момент так же, как и вы, рыщет по просторам Сети (их имена помещаются в самом верху окна ICQ и написаны синим цветом).
Переключиться между простым и расширенным режимом работы ICQ можно в меню Main, где вы найдете пункты «То Simple Mode» или «То Advanced Mode» в зависимости от того, в каком режиме вы находитесь.
Данный текст является ознакомительным фрагментом.
Читайте также
Запуск программы
Запуск программы
Мы запустили эхо-сервер SCTP без аргументов командной строки на компьютере, работающем под управлением FreeBSD. Клиенту при запуске необходимо указать IP-адрес сервера.freebsd4% sctpclient01 10.1.1.5[0]Hello Отправка сообщения по потоку
Запуск программы
Запуск программы
Мы запустили клиент и сервер на разных компьютерах с FreeBSD, между которыми был установлен настраиваемый маршрутизатор (рис. 10.4). Маршрутизатор может создавать задержку и сбрасывать часть пакетов. Сначала мы запускаем программу без сброса пакетов на
Запуск программы
Запуск программы
Мы запускаем клиент и отправляем одно сообщение.FreeBSD-lap: ./sctpclient01 10.1.1.5[0]HelloFrom str:1 seq:0 (assoc:c99e15a0):[0]HelloControl-DFreeBSD-lap:Сервер отображает сообщения обо всех происходящих событиях (приеме входящего соединения, получении сообщения, завершении
Первый запуск
Первый запуск
Как и большинство современных антивирусных программ, AVG Anti-Virus Free является не единой программой, а пакетом, состоящим из нескольких модулей, отвечающих за различные области защиты компьютера:? Anti-Virus — антивирусный сканер, отвечает за сканирование файлов
Глава 3. Первый запуск ОС Linux
Глава 3. Первый запуск ОС Linux
3.1. Загрузка ОС Linux
Итак, инсталляция Linux завершена, и вы перезапускаете компьютер. Если Linux — единственная операционная система, установленная на вашем компьютере (а, значит, загрузчик LILO размещается в главной загрузочной записи — MBR), то после
П5. К главе 3 «Первый запуск ОС Linux»
П5. К главе 3 «Первый запуск ОС Linux»
1. На странице Алексея Махоткина (http://alexm.here.ru/manpages-ru/index.html) можно найти переводы man-страниц на русский язык. 2. Guido Gonzato, «Из DOS/Windows в Linux HOWTO», перевод Alex Ott, v1.3.2, 22 Февраля 1999 (http://linux.webclub.ru/howtorus/doswinhow/dos-win-to-linux-howto.html). Это очень полезный материал
1.8. Первый запуск Linux
1.8. Первый запуск Linux
Если вы выбрали для входа в систему графический режим (или инсталлятор выбрал его сам, ни о чем не спросив), то вы увидите графический экран с полем ввода имени и пароля. Зарегистрируйтесь в системе (лучше под тем именем, которое завели для обычного
Запуск программы mmc.exe
Запуск программы mmc.exe
На уровне файловой системы, как оказывается, ничего интересного не происходит — по умолчанию консоль управления Microsoft не ведет журнал и не записывает события ни в один из журналов системы. Единственное, что можно отметить, так это запуск библиотеки
Первый запуск программы Premiere Pro
Первый запуск программы Premiere Pro
Установка программы Premiere Pro на компьютер производится с помощью пошагового мастера. Нужно просто следовать указаниям на экране.Запустим программу Premiere Pro и создадим новый проект, чтобы далее познакомиться с интерфейсом программы.1. Нажмите
Установка Photoshop CS4 и первый запуск
Установка Photoshop CS4 и первый запуск
Системные требования для Photoshop CS4 таковы:• процессор с тактовой частотой не ниже 1,8 ГГц;• операционная система Windows XP с Service Pack 2 (желательно Service Pack 3) или Windows Vista;• не менее 512 Мбайт оперативной памяти (рекомендуется 1 Гбайт);• 16-разрядная
Первый запуск Почты Windows Live
Первый запуск Почты Windows Live
Чтобы запустить установленную почтовую программу, нажмите кнопку Пуск и в открывшемся меню выберите пункт Почта Windows Live (1).Если этот значок в меню отсутствует, щелкните на пункте Все программы. В списке программ щелкните на пункте Windows Live —
Первый запуск Windows Media
Первый запуск Windows Media
Для запуска проигрывателя Windows Media нажмите кнопку на Панели задач или выберите в меню кнопки Пуск пункт Все программы|Проигрыватель Windows Media.
При первом запуске проигрывателя предлагается выполнить некоторые его настройки.
Установите переключатель
Первый запуск
Первый запуск
После того, как мы создали структуру директории [ПутьКJoomla!]/templates/, наш шаблон появится в соответствующей секции административной части Joomla! (Extensions | Template). Теперь его можно использовать как шаблон по умолчанию.
Рис. 2: Структура директории и файлы шаблона
Запуск и интерфейс Windows Media
Запуск и интерфейс Windows Media
Наиболее удобный способ открыть приложение Windows Media – это воспользоваться кнопкой
на панели быстрого запуска (справа возле кнопки Пуск). Но если вы не ищите легких путей или у вас нет такой кнопки, то можете открыть программу с помощью кнопки
Технология мысленных приказов: как устроен первый интерфейс «мозг — мозг» Андрей Васильков
Технология мысленных приказов: как устроен первый интерфейс «мозг — мозг»
Андрей Васильков
Опубликовано 29 августа 2013
Исследователи из университета штата Вашингтон провели необычный эксперимент, который можно считать первым в истории случаем
