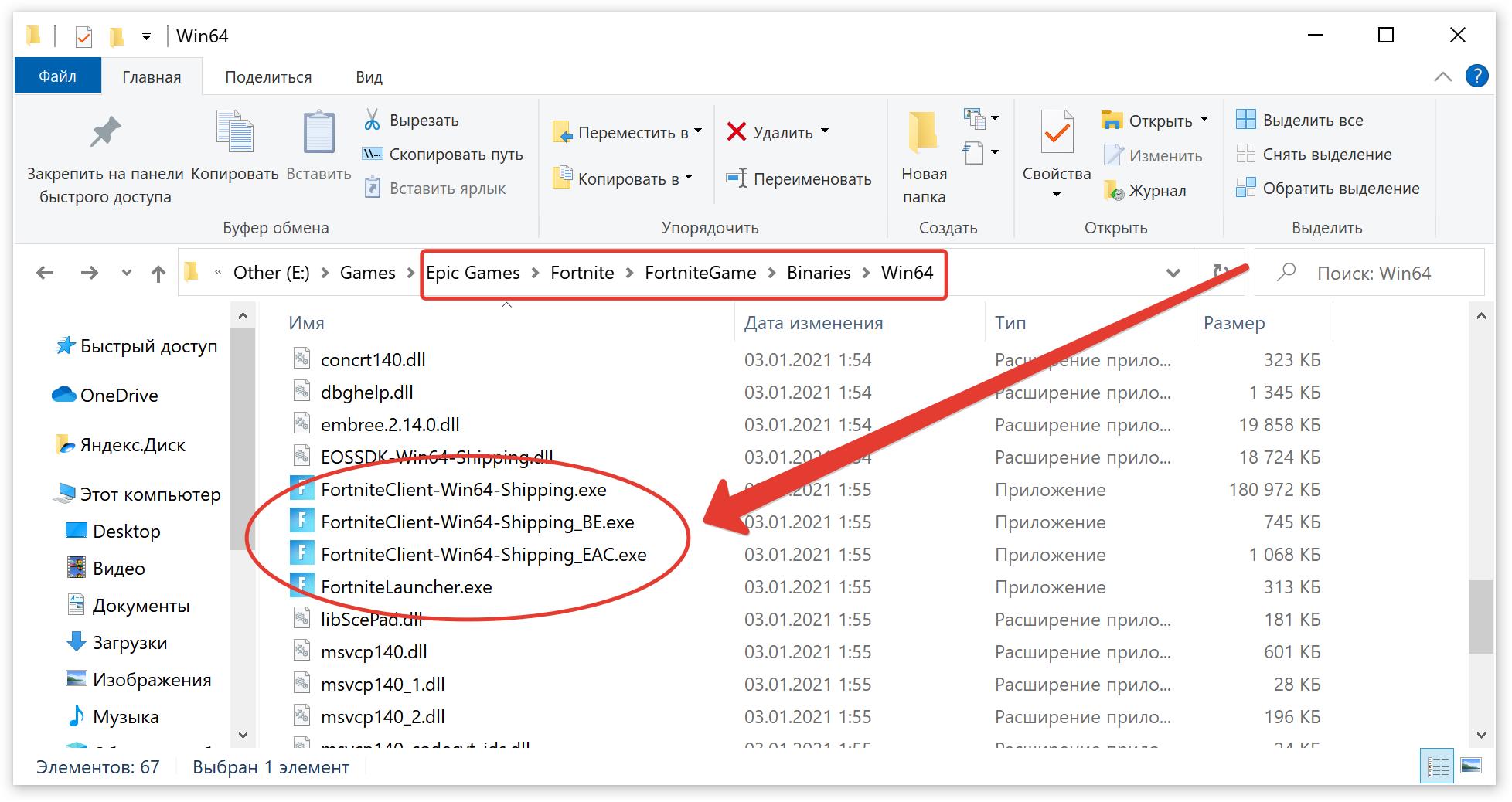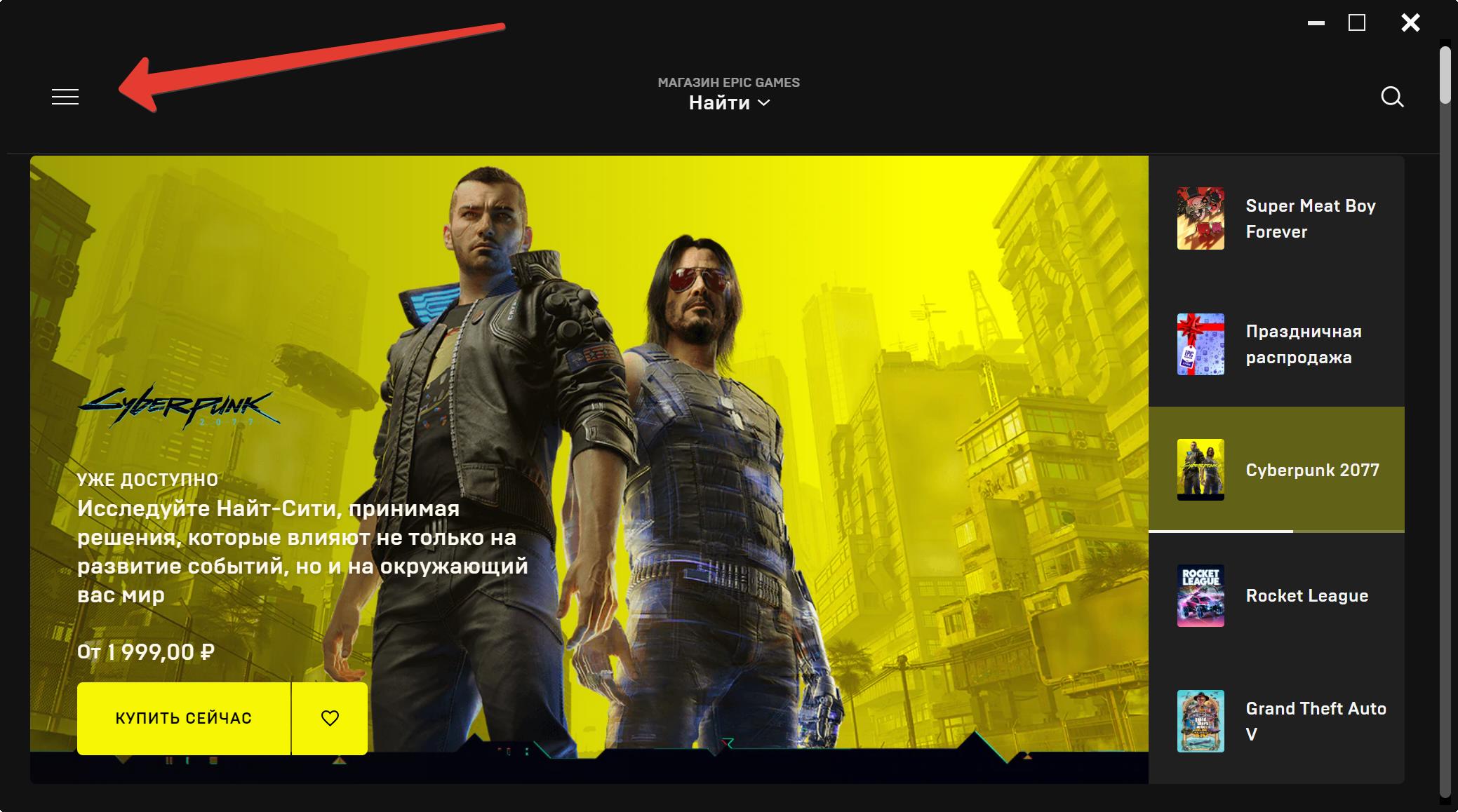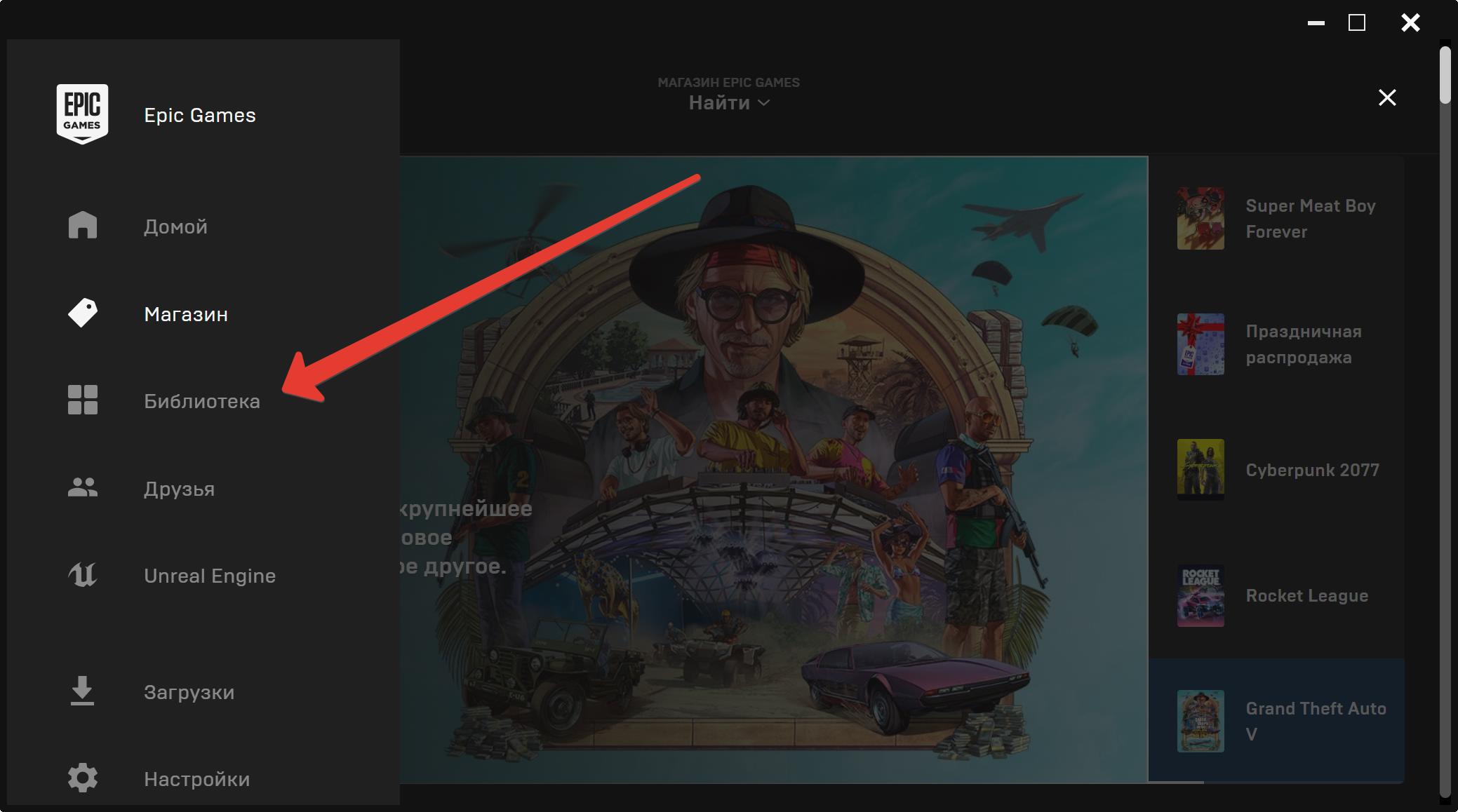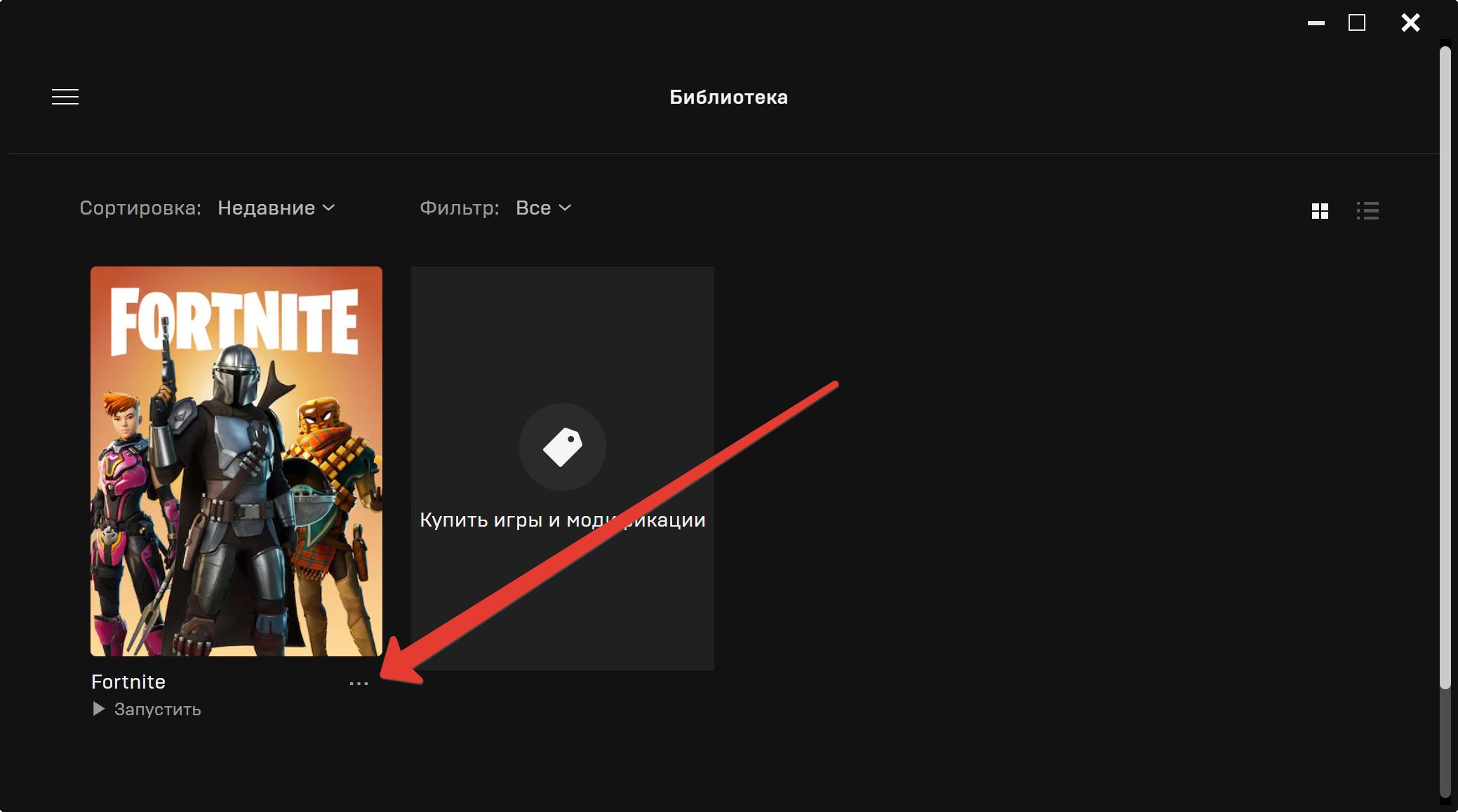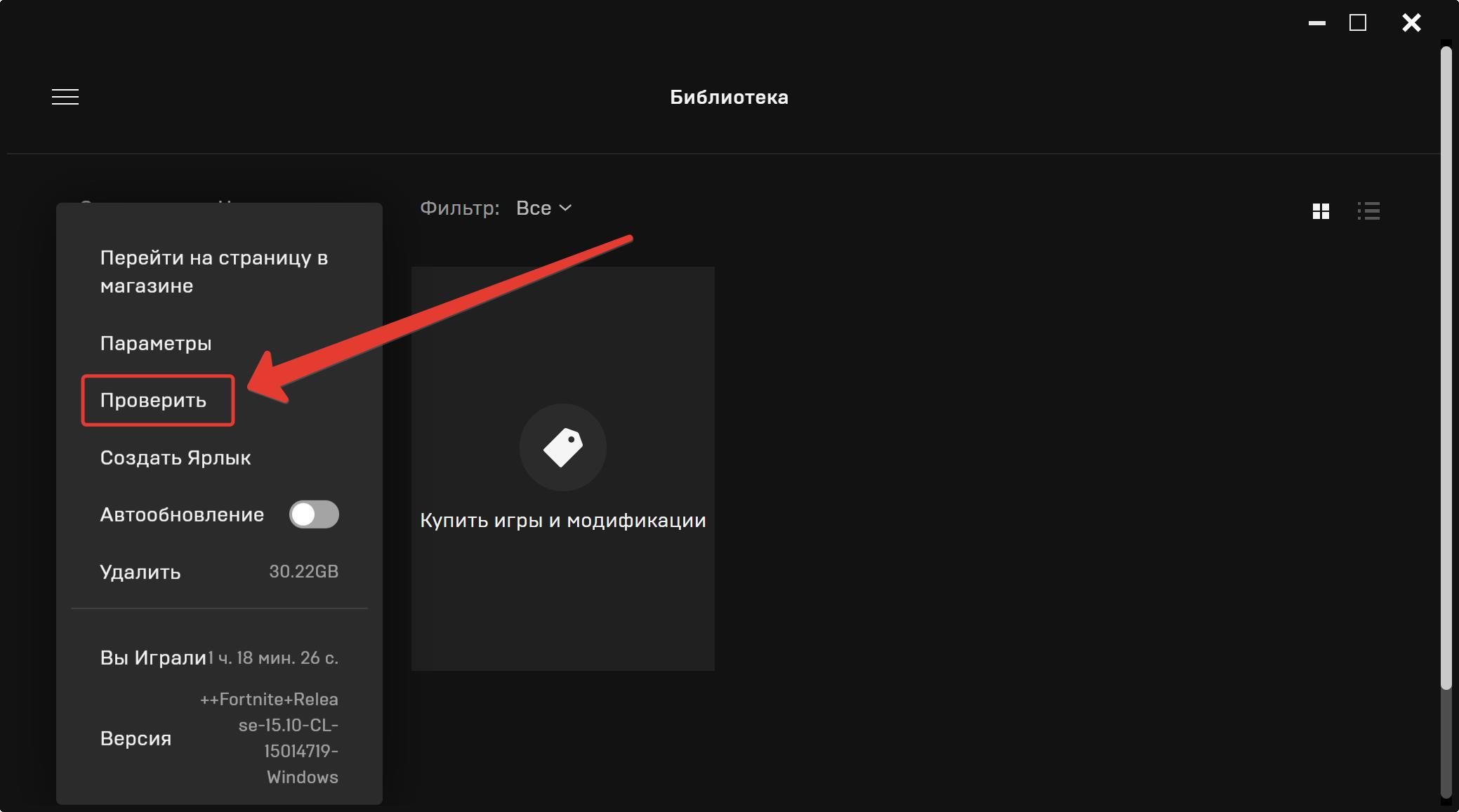Last updated
Ever wondered how to run Fortnite as admin on your computer? You’re in the right place! Running Fortnite as an administrator can solve a bunch of pesky issues. Let’s dive into how you can do just that.
So, you want to run Fortnite with administrator privileges? It sounds more complicated than it is. We’ll break it down for you.
Quick Steps to Run Fortnite as Admin
Running Fortnite as an administrator is super easy! First, you need to find the Fortnite launcher on your computer, which is usually the Epic Games Launcher. Right-click on it and select ‘Run as administrator’. If you’re asked for permission, click ‘Yes’, and boom, you’re in!
If you play Fortnite often and don’t want to do this every time, you can set the launcher to always run as admin. Right-click on the Epic Games Launcher icon, go to ‘Properties’, then head over to the ‘Compatibility’ tab. Check the box that says ‘Run this program as an administrator’ and click ‘OK’. Now, whenever you launch Fortnite, it will always run with administrator privileges. Easy peasy!
Why Running Fortnite as Admin Matters
So, why go through the trouble? Running Fortnite as an administrator can help fix common problems like update issues, loading errors, and more. It gives the game the permissions it needs to run smoothly on your computer. It’s like giving Fortnite a VIP pass to your PC!
Earn V-Bucks by Playing Games on Playbite
Now that you know how to run Fortnite as an admin, how about earning some V-Bucks for your efforts? Download the Playbite app! Playbite lets you play casual mobile games and earn rewards. Yes, you can actually win official Fortnite gift cards and get V-Bucks without spending a dime.
Imagine unlocking those awesome skins and dances just by playing fun games on your phone. What are you waiting for? Join the Playbite family today and start earning those V-Bucks for your Fortnite adventures!
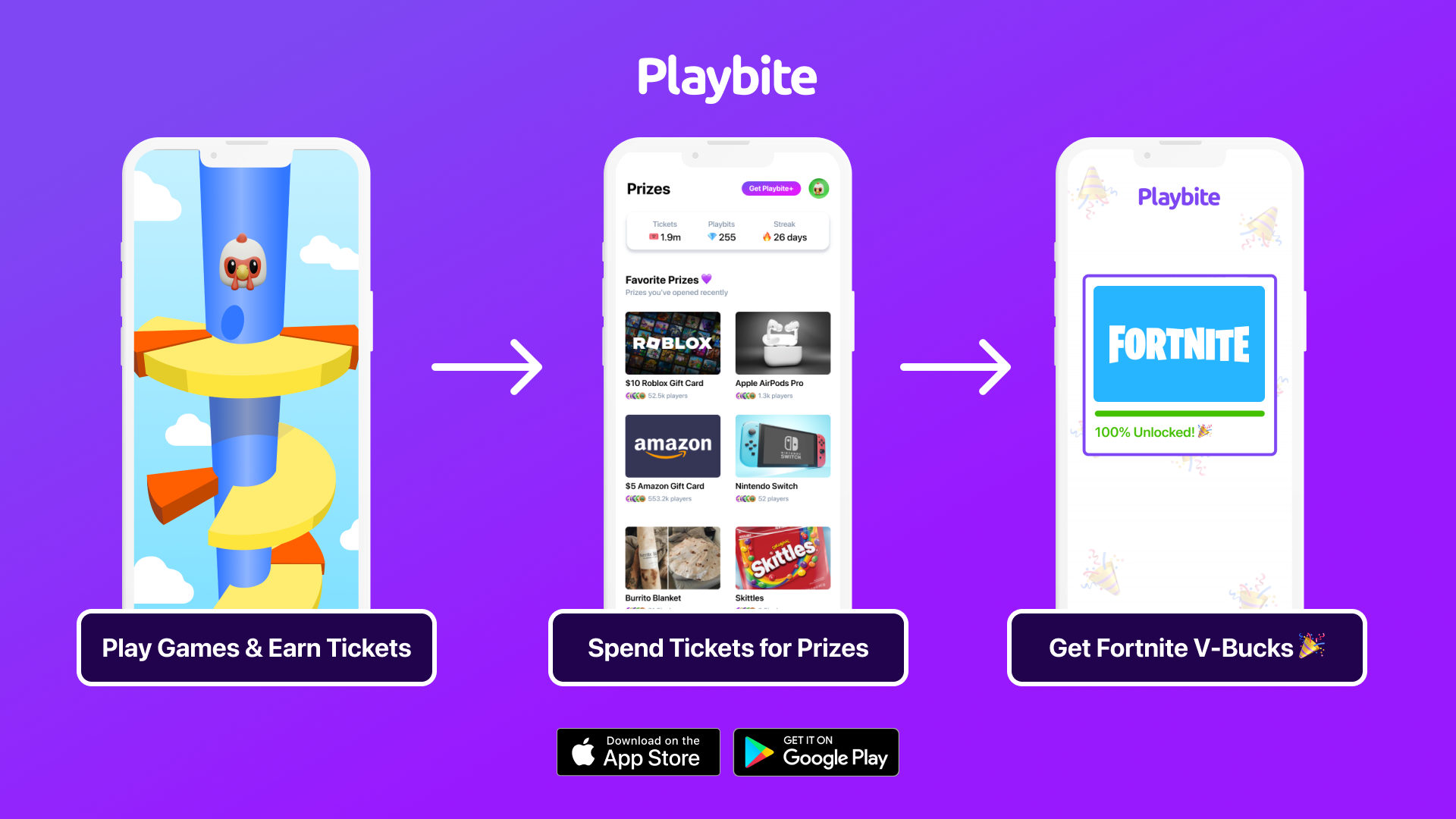
In case you’re wondering: Playbite simply makes money from (not super annoying) ads and (totally optional) in-app purchases. It then uses that money to reward players with really cool prizes!
Join Playbite today!
Play Games.Earn points.Get gift cards!

500k players and counting…
The brands referenced on this page are not sponsors of the rewards or otherwise affiliated with this company. The logos and other identifying marks attached are trademarks of and owned by each represented company and/or its affiliates. Please visit each company’s website for additional terms and conditions.
Related Content
Что делать, если Fortnite не запускается? В сегодняшней статье мы попытаемся дать ответ на этот интересующих многих игроков вопрос. Итак, сразу же нужно понять, что Fortnite — это ровно такая же игра, как и все прочие, так что с ней тоже могут возникать всяческие проблемы. Наиболее частая проблема, с которой сталкиваются многие игроки, — это невозможность запустить игру.
Как правило, выделяют три причины, по которой Fortnite не запускается:
- поврежденные файлы игры;
- вмешательство в работы игры антивирусного ПО;
- отсутствие прав Администратора при запуске игры.
Fortnite не запускается: что делать?

Проверка целостности файлов игры
Если ваша копия Fortnite не запускается у вас на компьютере, то первое, что вы должны обязательно попробовать — это проверить целостность файлов игры в лаунчере Epic Games и убедиться, что те не повреждены. Нажимаем в лаунчере на значок шестеренки и выбираем нужный нам пункт — прямо как в Steam или любом другом клиенте магазине цифровой дистрибуции.
Переустановка игры
Если лаунчер найдет поврежденные или отсутствующие файлы — проблема была решена, а вам осталось только дождаться загрузки не прошедших проверки файлов и продолжить играть в Fortnite. Тем не менее если после перезагрузки файлов вы все еще не можете войти в Fortnite, то мы рекомендуем вам полностью переустановить игру. Некоторые пользователи утверждают, что им помогло это решение.
Запуск от имени Администратора
Если вы поняли, что Fortnite не запускается определенно не из-за поврежденных файлов игры, то мы советуем вам попробовать запустить ее от имени Администратора. Учитывая, что Fortnite необходимо запускать из лаунчера Epic Games — попробуйте для начала запустить от имени Администратора именно его. Если результат тот же — войдите в корневую папку с Fortnite и выставьте исполнительному файлу игры запуск от Администратора, а затем запустите ее через лаунчер.
Отключение антивируса
И последняя популярная причина, по которой Fortnite не запускается, — это антивирусное программное обеспечение, вмешивающиеся в работу игры. Если у вас в операционной системе установлен сторонний антивирус, то мы рекомендуем вам попробовать на время приостановить его работу. Как только антивирус будет выключен, попробуйте снова зайти в Forntite.
Дополнительные решения
Мы надеемся, что данный материал помог вам проблему с Fortnite. Однако, если же вы все еще никак не можете войти в игру, то мы рекомендуем вам выполнить несколько дополнительных решений:
- обновите драйвер для видеокарты;
- установите все необходимые библиотеки для игры, например, DirectX, Microsoft Visual Studio C++, .NET Framework и т.д;
- проверьте состояние своего сетевого подключения.
Все способы:
- Способ 1: Исправление Easy Anti-Cheat
- Способ 2: Добавление папки с игрой в исключения брандмауэра
- Способ 3: Запуск лаунчера от имени администратора
- Способ 4: Проверка целостности игровых файлов
- Способ 5: Переустановка Epic Online Services
- Способ 6: Удаление кеша игры
- Способ 7: Обновление драйвера видеокарты
- Способ 8: Отключение масштабирования ГП
- NVIDIA
- AMD
- Способ 9: Отключение аппаратной защиты стека в режиме ядра
- Способ 10: Восстановление целостности системных файлов
- Вопросы и ответы: 0
Способ 1: Исправление Easy Anti-Cheat
Fortnite, как и многие популярные онлайн-игры, использует систему защиты от читеров Easy Anti-Cheat. Часто именно проблемы с этой системой становятся причиной того, что игра не запускается. Нарушения в работе этого компонента не позволяют серверам игры верифицировать чистоту вашей игровой сессии, что в результате приводит к блокировке запуска. Стоит внимательно проверить состояние антивируса и при необходимости произвести ее переустановку или исправление, что происходит при помощи уже находящегося в ОС исполняемого файла. От вас требуется перейти по расположению исполняемого файла «EasyAntiCheat.exe» или отыскать его через «Проводник» самостоятельно. Для дальнейших действий запустите данный исполняемый файл.

После запуска нужно будет выбрать игру «Fortnite», поскольку именно файлы для нее нас и интересуют. Используйте появившуюся кнопку для исправления или установки античита, что зависит от его текущего состояния.

Процесс займет всего несколько минут, а по завершении вы сможете повторно открыть игру и проверить, удалось ли решить проблему.
Способ 2: Добавление папки с игрой в исключения брандмауэра
Встроенный в Windows защитный брандмауэр иногда чрезмерно усердно выполняет свои функции, блокируя сетевую активность игры Fortnite. Такая ситуация не редкость, особенно после обновления операционной системы или самой игры. Чтобы обойти это ограничение, вам нужно добавить папку с Fortnite в список исключений брандмауэра. Это позволит игре беспрепятственно обмениваться данными с серверами Epic Games и избавит вас от проблем с ее запуском.
- Откройте «Пуск» и перейдите в «Параметры».
- Слева выберите раздел «Конфиденциальность и защита», а справа — раздел «Безопасность Windows».
- Щелкните по области защиты с названием «Брандмауэр и защита сети».
- В новом окне вас интересует ссылка «Разрешить работу с приложением через брандмауэр».
- Снимите ограничение на ручное редактирование настроек, кликнув по кнопке «Изменить параметры».
- Далее нажмите «Разрешить другое приложение».
- Щелкните по «Обзор», выберите исполняемый файл Fortnite и подтвердите добавление в список исключений.







Способ 3: Запуск лаунчера от имени администратора
При возникновении проблем с запуском Fortnite через Epic Games, основное, на что стоит обратить внимание – это запуск самого лаунчера с повышенными правами. Эпик Геймс Лаунчер, как и сама игра Fortnite, требуют доступа к определенным системным компонентам. Без прав администратора эти доступы могут быть ограничены системой безопасности Windows, что приводит к сбоям. Лаунчер просто не сможет корректно взаимодействовать с сетевыми протоколами и другими важными элементами.

Если на рабочем столе есть ярлык Epic Games, кликните по нему правой кнопкой мыши и выберите опцию «Запуск от имени администратора». Также можно найти лаунчер через «Пуск», если значок на рабочем столе отсутствует. После успешного запуска Fortnite, рекомендуется настроить постоянный запуск лаунчера с правами администратора:
- Щелкните правой кнопкой мыши на ярлык Epic Games и в меню выберите «Свойства».
- В открывшемся окне перейдите на вкладку «Совместимость» и поставьте галочку напротив «Запускать эту программу от имени администратора».
- Нажмите кнопку «ОК» для сохранения настроек.



Способ 4: Проверка целостности игровых файлов
Файлы Fortnite могут повреждаться по различным причинам – от внезапного отключения питания компьютера до сбоев в процессе обновления. Иногда достаточно одного поврежденного файла, чтобы игра перестала запускаться. К счастью, Epic Games Launcher предоставляет встроенную функцию проверки и восстановления файлов, которая спасла не одну тысячу геймеров от необходимости полной переустановки игры. Эта функция сканирует все компоненты Fortnite и сравнивает их с эталонными версиями на серверах.
- Откройте Epic Games Launcher и перейдите в секцию «Библиотека», где хранятся все ваши игры.
- В списке установленных игр найдите Fortnite, которая не запускается.
- Нажмите на три точки справа от названия игры и в выпадающем меню выберите пункт «Управление».
- В новом окне настроек найдите и нажмите на кнопку «Проверить» рядом с пунктом «Проверить файлы».




После этого лаунчер начнет процесс проверки всех файлов Fortnite и автоматически загрузит те, которые отсутствуют или повреждены. По завершении этой операции попробуйте снова запустить игру.
Способ 5: Переустановка Epic Online Services
Epic Online Services – критически важный компонент для работы Fortnite и других игр от Epic Games. Эта служба обеспечивает подключение к серверам, синхронизацию данных и многие другие сетевые функции. Если с ней возникают проблемы, Fortnite может просто не запуститься или крашиться сразу после старта. Переустановка Epic Online Services часто помогает решить эту проблему. Процедура достаточно проста и занимает немного времени, но может оказаться решающей для восстановления работоспособности игры.
- Откройте меню «Пуск» Windows и выберите «Параметры» для доступа к настройкам системы.
- В окне настроек найдите и перейдите в раздел «Приложения», а затем выберите подраздел «Установленные приложения».
- Прокрутите список до строки «Epic Online Services», нажмите на три точки справа от названия и выберите опцию «Удалить».
- Подтвердите удаление службы в диалоговом окне и дождитесь завершения процесса. Затем запустите Epic Games Launcher, найдите меню профиля и выберите «Настройки».
- В настройках должно появиться уведомление о том, что Epic Online Services недоступны. Нажмите на кнопку «Установить» для повторной установки этого компонента.





Способ 6: Удаление кеша игры
Кеш Fortnite накапливает временные файлы, которые используются для ускорения загрузки и улучшения производительности. Однако со временем эти файлы могут устаревать или повреждаться, что ведет к различным проблемам с игрой, включая невозможность ее запуска. Удаление кеша – это простой, но эффективный метод исправления многих ошибок в работе Fortnite. Процесс не затрагивает основные файлы игры, и вам не придется беспокоиться о сохранении прогресса или настроек.

Обычно кеш Fortnite и других игр из Epic Games хранится в папке «Документы» пользователя. В этой директории нужно найти папку с названием игры, а внутри нее – каталог «Cache». Содержимое этой папки можно безопасно удалить, что поможет избавиться от потенциальных конфликтов и ошибок. Учтите, что в некоторых случаях расположение файлов кеша может отличаться в зависимости от версии игры и особенностей ее установки. Если стандартный путь не приводит к нужной папке, поищите информацию о конкретном расположении кеша для Fortnite в интернете. После удаления кеша рекомендуется перезагрузить компьютер перед повторным запуском игры.
Способ 7: Обновление драйвера видеокарты
Устаревшие графические драйверы часто становятся причиной проблем с запуском Fortnite. Разработчики игры постоянно оптимизируют ее для работы с новейшими драйверами, а старые версии могут конфликтовать с игрой. Кроме того, новые патчи игры могут задействовать технологии, которые просто не поддерживаются в устаревших драйверах. Регулярное обновление драйверов видеокарты – это не только способ решения проблем с запуском, но и гарантия стабильной работы Fortnite с максимальной производительностью и качеством графики.
Подробнее: Обновление драйвера видеокарты в Windows 11

Способ 8: Отключение масштабирования ГП
Fortnite может конфликтовать с некоторыми продвинутыми настройками видеокарты, особенно с функцией масштабирования графического процессора. Эта технология позволяет играть в более высоком разрешении, чем поддерживает ваш монитор, но иногда вызывает проблемы с запуском игр. В случае с Fortnite такие конфликты случаются достаточно часто, особенно после крупных обновлений игры или драйверов. Отключение этой функции может помочь устранить проблему с запуском игры.
Если отключение не решит проблему, вы всегда можете вернуть эту настройку обратно. Стоит отметить, что большинство драйверов видеокарт поддерживают создание индивидуальных профилей для разных игр. Это позволяет отключить масштабирование только для Fortnite, не затрагивая работу других игр, где эта функция может быть полезна.
NVIDIA
Пользователи видеокарт NVIDIA чаще всего сталкиваются с проблемой запуска Fortnite из-за включенного масштабирования ГП. Для исправления ситуации нужно войти в панель управления NVIDIA и изменить соответствующие настройки.
- В системном трее (область уведомлений на панели задач) найдите иконку «NVIDIA GeForce Experience», щелкните по ней правой кнопкой мыши и выберите «Панель управления NVIDIA» из контекстного меню.
- В новом окне панели управления найдите слева категорию «Дисплей», а в ней – пункт «Регулировка размера и положения рабочего стола».
- На открывшейся странице настроек вы увидите несколько вариантов масштабирования. Необходимо выбрать опцию «Не выполнять масштабирование», если сейчас выбран любой другой вариант.
- После выбора этой опции, убедитесь, что в разделе «Разрешение» установлено родное (нативное) разрешение вашего монитора – обычно это максимальное значение, которое поддерживает ваш дисплей. Сохраните изменения и попробуйте запустить Fortnite снова.



AMD
Владельцам видеокарт AMD также доступна возможность отключения масштабирования, хотя процесс немного отличается. Для доступа к настройкам необходимо щелкнуть правой кнопкой мыши по пустому месту на рабочем столе и выбрать пункт «AMD Software: Adrenalin Edition».

После открытия программы нужно перейти на вкладку «Игры» в верхней части окна. Затем в появившемся подменю выбрать вкладку «Дисплей». Прокрутите страницу вниз, пока не найдете параметр «Масштабирование ГП», и отключите его. После этого попробуйте запустить Fortnite, чтобы проверить, решена ли проблема.

Способ 9: Отключение аппаратной защиты стека в режиме ядра
Функция «Аппаратная защита стека в режиме ядра» в Windows 11 создана для повышения безопасности системы, но иногда она мешает нормальной работе Fortnite. Эта функция контролирует доступ программ к системному ядру и может блокировать некоторые привычные обращения игры к системным ресурсам. В результате Fortnite не получает все необходимые разрешения и просто не запускается. Отключение этой функции может решить проблему, не создавая при этом серьезных угроз для безопасности вашей системы.
- Откройте меню «Пуск» Windows и выберите значок «Параметры» для доступа к системным настройкам.
- В окне параметров найдите и перейдите в раздел «Конфиденциальность и защита», затем выберите подраздел «Безопасность Windows».
- На открывшейся странице найдите и перейдите в раздел «Безопасность устройства», где содержатся дополнительные параметры защиты.
- В этом разделе найдите пункт «Сведения об изоляции ядра» или проверьте текущее меню на наличие параметра «Аппаратная защита стека в режиме ядра». Если такая опция доступна, отключите ее и перезагрузите компьютер.
- В том же разделе рекомендуется отключить функцию целостности памяти. Она предназначена для предотвращения запуска подозрительных программ, но иногда может давать ложные срабатывания и блокировать Fortnite.





Наличие указанных настроек зависит от версии Windows 11 и конфигурации вашего компьютера. Если вы не можете найти эти параметры в меню или они неактивны, можно попробовать отключить аппаратную защиту стека через редактирование системного реестра.
- Для начала создайте файл реестра, который автоматизирует внесение необходимых изменений. Найдите через «Пуск» стандартное приложение «Блокнот» и запустите его.
- В открывшийся текстовый документ скопируйте следующий код:
Windows Registry Editor Version 5.00
[HKEY_LOCAL_MACHINE\SYSTEM\CurrentControlSet\Control\DeviceGuard\Scenarios\KernelShadowStacks]
"Enabled"=dword:00000000
"WasEnabledBy"=- - Теперь нужно сохранить документ в специальном формате. Нажмите в меню «Файл» пункт «Сохранить как».
- В диалоговом окне сохранения введите любое название для файла, но важно изменить его расширение с «.txt» на «.reg». Это превратит обычный текстовый документ в файл реестра, который можно запустить для внесения изменений.
- Найдите созданный файл в указанном месте сохранения и дважды щелкните по нему для выполнения.
- Система выдаст предупреждение о внесении изменений в реестр. Подтвердите операцию, а затем перезагрузите компьютер, чтобы изменения вступили в силу. После перезагрузки попробуйте запустить Fortnite.





Если вы опасаетесь, что изменения в реестре могут негативно повлиять на стабильность системы, рекомендуется предварительно создать резервную копию реестра. Это позволит вернуться к исходным настройкам в случае возникновения проблем. Подробную информацию о создании резервной копии реестра можно найти в специализированной статье на нашем сайте.
Подробнее: Восстановление системного реестра Windows 11
Способ 10: Восстановление целостности системных файлов
Повреждение системных файлов Windows – еще одна возможная причина, по которой Fortnite может отказываться запускаться. Системные файлы обеспечивают функционирование всех программ, включая игры, и их повреждение неизбежно ведет к сбоям. К счастью, Windows имеет встроенную утилиту System File Checker (SFC), которая может проверить и автоматически восстановить поврежденные файлы. Это мощный инструмент диагностики, который способен выявить и устранить проблемы, невидимые для обычных антивирусов и других программ. Запуск SFC не требует специальных технических знаний и может быть выполнен любым пользователем.
Подробнее: Как проверить целостность системных файлов в Windows

Если ни один из перечисленных способов не помог решить проблему с запуском Fortnite, возможно, стоит рассмотреть вариант полной переустановки игры или обращения в службу технической поддержки Epic Games для получения дополнительной помощи.
Наша группа в TelegramПолезные советы и помощь
Fortnite — очень популярная игра, которая была впервые выпущена в 2017 году и доступна для загрузки на Windows, macOS, Nintendo Switch, PlayStation 4, Xbox One, iOS и Android. Это игра, которая привлекла более 125 миллионов игроков менее чем за год после ее выпуска. Хотя она надежная, но есть случаи, когда могут возникнуть определенные проблемы при её запуске на Windows, которые мы будем решать сегодня. В этой статье по устранению неполадок мы рассмотрим проблему, из-за которой Fortnite может не запускаться.
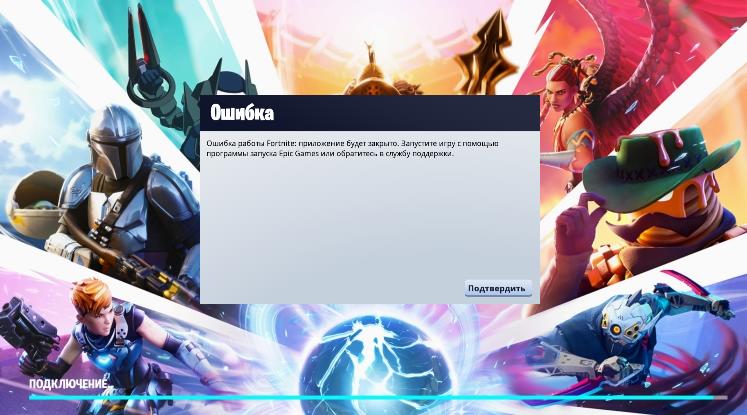
Содержание
- Запустите игру Fortnite от имени администратора
- Проверьте клиент игры Fortnite
- Установите последний патч
- Проверьте и обновите драйвер видеокарты и сетевой карты
- Удалите и переустановите Fortnite
Запустите игру Fortnite от имени администратора
Запуск игры от имени администратора может предоставить права администратора для запуска игры на вашем компьютере, и мы надеемся, что это решит проблему с загрузкой игры Fortnite.
- Откройте проводник Windows и перейдите в папку, в которую была установлена игра Fortnite.
- Щелкните правой кнопкой мыши FortniteClient-Win64-Shipping, затем выберите Свойства и перейдите на вкладку Совместимость.
- Установите флажок Запускать эту программу от имени администратора и нажмите Применить.
- Щелкните правой кнопкой мыши FortniteClient-Win64-Shipping-BE, затем выберите Свойства и перейдите на вкладку Совместимость.
- Установите флажок Запускать эту программу от имени администратора и нажмите Применить.
- Щелкните правой кнопкой мыши FortniteClient-Win64-Shipping-EAC, затем выберите Свойства и щелкните вкладку Совместимость.
- Установите флажок Запускать эту программу от имени администратора и нажмите Применить.
- Щелкните правой кнопкой мыши FortniteLauncher.exe, затем выберите Свойства и перейдите на вкладку Совместимость.
- Установите флажок Запускать эту программу от имени администратора и нажмите Применить
Проверьте теперь, не возникает ли проблем с запуском Fortnite.
Проверьте клиент игры Fortnite
Иногда Fortnite не запускается на компьютере или ноутбуке из-за того, что файлы игры повреждены или во-все отсутствуют. Поэтому вам стоит провести проверку файлов игры, после её успешного окончания все файлы будут исправлены и отсутствующие восстановлены, после игра должна вновь заработать.
- Откройте программу запуска Epic Games, нажмите три полоски в левом верхнем углу.
- В открывшемся меню нажмите кнопку Библиотека.
- Далее под картинкой игры нажмите три точки, как на скриншоте ниже.
- В открывшемся меню нажмите Проверить.
Установите последний патч
Разработчики Epic Games постоянно выпускают патчи, чтобы помочь исправить ошибки в игре и улучшить общий игровой процесс. Поэтому всегда рекомендуется устанавливать последние патчи, после установки лучше перезагрузить компьютер, а затем проверить устранена ли он проблема с запуском Fortnite.
Если все остальное не помогло, вы можете обратиться в Справочный центр Epic Games за помощью и дальнейшим устранением неполадок.
Проверьте и обновите драйвер видеокарты и сетевой карты
Отсутствующие или устаревшие драйверы на вашем компьютере могут привести к тому, что Fortnite не загрузится, особенно драйвер видеокарты и драйвер сетевого адаптера. Поэтому вам следует убедиться, что драйверы ваших сетевой карты и видеокарты обновлены.
Вы можете обновить драйверы вручную, загрузив последнюю версию драйверов обязательно с сайта производителя и установить на свой компьютер.
Удалите и переустановите Fortnite
Если описанные выше действия не помогли решить проблему, попробуйте удалить, а затем переустановить Fortnite на свой компьютер. Чтобы удалить игру, проделайте первые три шага в этой инструкции и нажмите Удалить. Перезагрузите компьютер и снова установите игру Fortnite.
Как описанные выше методы помогли вам в устранении неполадок? У вас есть какие-нибудь идеи или советы, которыми вы можете поделиться с нами? Оставьте комментарий ниже и поделитесь с нами своими мыслями.
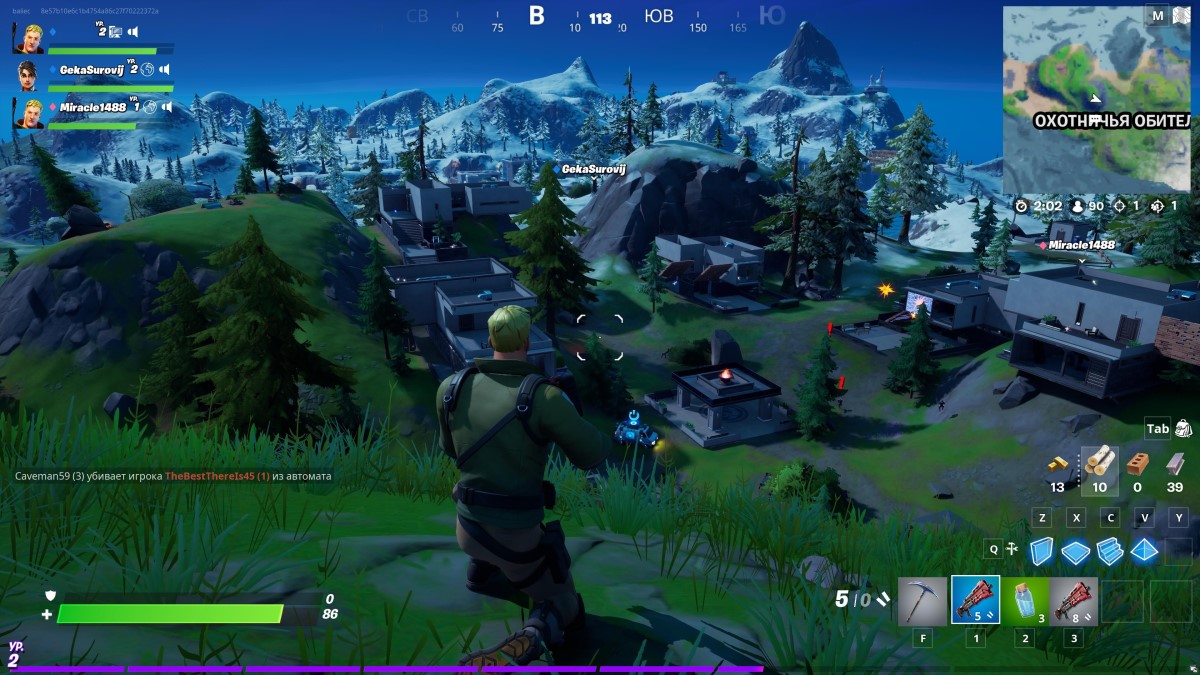
Внимание! Игра Fortnite при установке занимает достаточно много места на жестком диске (30-40 Гбайт), проблемы с запуском игры могут быть связаны с тем, что место на используемом жестком диске не хватает для установки последних обновлений игры, без которых игра может не запускаться.
Содержание
- Причины появления сбоя
- Что делать, если Fortnite не запускается
- Проверка состояния сервера
- Перезагрузка компьютера
- Переустановка игры
- Проверка целостности файлов игры
- Поиск информации по тексту ошибки
- Запуск от имени администратора
- Несовместимость с операционной системой
- Отключение антивируса
- Обновление драйвера видеокарты
- Установка последней версии DirectX
- Установка .NET Framework
- Обновление операционной системы
- Дополнительные решения
- Почему не запускается Fortnite на PS4
Иногда игроки сталкиваются с тем, что Fortnite не запускается. Выражаться это может в виде черного или синего экрана при загрузке, различных ошибок. В таких случаях возникает вопрос о том, что делать, если Фортнайт не запускается. Сначала нужно определить причину, затем устранить ее.

Причины появления сбоя
Основных причины, по которым игра не запускается или «виснет», 4: поврежденные файлы, вмешательство сторонних программ в работу приложения, отсутствие администраторских прав при запуске и несоответствие минимальным системным требованиям. Список последних для персонального компьютера вы можете увидеть ниже в таблице.
| Параметр | Минимальное значение | Рекомендуемое значение |
| Процессор | Intel Core i3 2.4 GHz | Intel Core i5 2.8 GHz |
| Видеокарта | Intel HD 4000 | NVidia GeForce GTX 660 или AMD Radeon HD 7870 |
| Объем оперативной памяти | 4 Гб | 8 Гб |
| Операционная система | Windows 7/8/10, разрядность 64 bit | Windows 7/8/10, разрядность 64 bit |
| Свободное место на диске | 12 Гб | 12 Гб |
Для комфортной плавной игры без фризов желательно иметь сборку не ниже рекомендуемой.
Что делать, если Fortnite не запускается
Если причина бесконечной загрузки кроется, например, в несоответствии сборки, без «апгрейда» ПК справиться не удастся. В большинстве случаев можно обойтись установкой или отключением ПО, изменением настроек и другими простыми методами.
Проверка состояния сервера
Fortnite — это многопользовательская игра. Для работы ей требуется соединение с сервером.
Если подключиться не удается, вы столкнетесь с долгой загрузкой и ошибками.
Это касается не только внутриигровых серверов, но и лаунчера Epic Games. Если в нем проводится техническое обслуживание, игроки временно утрачивают доступ к функционалу. При столкновении с проблемами сначала загляните на форумы: возможно, подключиться не можете не только вы.

Перезагрузка компьютера
В ходе работы ПК постепенно накапливаются задачи, застревающие в памяти и поглощающие ресурсы устройства. Это приводит к сильному замедлению быстродействия, возникновению конфликтов и ошибок. Перезагрузка компьютера помогает избавиться от застрявших в памяти ненужных задач. Если Fortnite не работает, вне зависимости от вида ошибки сначала попробуйте выключить и включить ПК. Иногда это устраняет проблему.

Переустановка игры
Переустановка игры помогает в том случае, если есть какие-либо поврежденные файлы.
Они могут возникнуть из-за некорректной работы антивируса, установки несовместимого ПО, заражения вредоносными программами и т. д.
Если вы предпочитаете режим PvE, можно сохранить свой прогресс в игре. Для этого найдите папку %LOCALAPPDATA%FortniteGameSavedConfigWindowsClient и сделайте копию файлов. После переустановки проверьте, запускается ли игра. Переносите сохранения, только сделав тест. Если чистая копия игры запускалась, а перемещение файлов вернуло проблему, причина может заключаться в сейвах.

Проверка целостности файлов игры
Проверка целостности файлов — второе, что нужно сделать следом за перезагрузкой компьютера, если Fortnite не работает. Главный признак повреждения данных — невозможность запустить игру или вылеты в какие-то отдельные моменты.
Для исправления ошибки нужно запустить лаунчер, открыть библиотеку с играми и выбрать Fortnite.
Далее зайдите в настройки и кликните на «Проверить». После нажатия начнется процедура восстановления поврежденных файлов. Когда проверка закончится, перезагрузите компьютер. Избегайте выключения ПК из сети во время восстановления.

Поиск информации по тексту ошибки
Если вы столкнулись не с бесконечной или долгой загрузкой, а с ошибкой, поищите решение по ее тексту. Например, при сообщении Application Crash Detected рекомендуется переустановить игру. Ошибка Failed to launch game чаще всего связана с неправильной работой вшитого античита EasyCheat. Устранить неполадку можно путем переустановки BattlEye или сбросом активации «Виндовс». В последнем случае античит ошибочно может воспринимать код активатора как нелегальную модификацию.
.jpg)
Запуск от имени администратора
Отсутствие администраторских прав может мешать обновлению и изменению файлов игры. Это приводит к возникновению ошибок, крашам, невозможности загрузки и т. д. В таких случаях для восстановления работы игры достаточно перезапустить лаунчер и клиент с администраторскими правами. Для этого выключите магазин Epic Games, затем нажмите на ярлык правой кнопкой мыши и из выпадающего меню выберите опцию «Запуск от имени администратора». Повторите для игры.
.jpg)
Несовместимость с операционной системой
Если вы пользуетесь другой ОС, разработчик не гарантирует корректную работу приложения. То же касается 32-битной разрядности системы. Помочь решить проблему способна только смена ОС на другую, рекомендуемую разработчиками.
.jpg)
Отключение антивируса
Антивирус может удалить какой-либо из файлов игры, ошибочно приняв его за вредоносное ПО, или препятствовать его работе. Для исключения этого варианта временно отключите защитные приложения. Желательно также сделать это с Windows Defender или брандмауэром.
Дополнительно проведите восстановление файлов на тот случай, если они были повреждены приложениями.
В случае дальнейшей корректной работы игры обновите антивирус или выберите другую программу для защиты.

Обновление драйвера видеокарты
Чаще всего последняя версия драйверов является наиболее оптимизированной. Попробуйте обновить ПО через специальное приложение от производителя видеокарты. Если такой программы у вас нет, зайдите на сайт компании и скачайте последнюю версию оттуда. Не загружайте драйвера со сторонних ресурсов: они могут быть заражены вредоносным ПО. Избегайте использования бета-версий. В их коде могут содержаться ошибки.

Установка последней версии DirectX
Для правильной работы игры нужно скачать пакет DirectX. Желательно обновить его вместе с драйверами. Найти его можно на официальном сайте корпорации Microsoft. Если вы не знаете, какая версия DirectX установлена у вас, сделайте следующее:
- Нажмите сочетание клавиш Win+R. Это откроет окно «Выполнить».
- В диалоговом окне введите dxdiag. Нажмите Enter.
- Выберите вкладку «Система». Там вы увидите, какая версия пакета у вас остановлена.
Чаще всего DirectX обновляется вместе с системой. Однако при использовании Windows Vista, 7 или XP вам потребуется самостоятельно загружать новые пакеты. Некоторые видеокарты не совместимы с последними версиями DirectX. В таком случае решить проблему можно только заменой комплектующих. Вам понадобится видеокарта, поддерживающая уровень компонентов 10.0 или выше.

Установка .NET Framework
Рекомендуется скачать библиотеки Microsoft .NET Framework версий 3.5 и 4. Дополнительно нужно загрузить или обновить пакет Microsoft Visual C++.

Обновление операционной системы
Обновление ОС помогает закрыть уязвимости. Во время него могут быть автоматически установлены новые версии драйверов. После обновлений улучшается оптимизация и совместимость с приложениями. По этой причине рекомендуется установить автоматическую загрузку новых версий ОС.

Дополнительные решения
Чтобы избавиться от ошибок и бесконечной загрузки, сделайте следующее:
- Перезагрузите роутер. Иногда это помогает восстановить соединение и повысить скорость интернета.
- Выберите другой тариф. Минимальная скорость для работы Fortnite — 1 Мбит/с. Однако для предотвращения возникновения ошибок и «лагов» рекомендуется повысить показатель до 10 или 100 Мбит/с. Даже если в тарифе указана скорость 1 Мбит/с, она будет ниже. Допустимое отклонение — 10%. При технических проблемах показатель падает еще ниже. Дополнительно потреблять трафик будут другие пользователи и программы.
- Проверьте, на что уходит трафик. Желательно установить специальную утилиту, которая будет показывать, какие приложения расходуют ресурсы. Вы можете обнаружить, что одна из фоновых программ, например, качает обновления.
- Отключите приложения от NVidia. Многие пользователи жалуются на несовместимость данного ПО с игрой Fortnite. Главный признак этой проблемы — возникновение черного экрана на этапе загрузки. Чтобы отключить ПО NVidia, нажмите на клавиши Ctrl, Shift и Del. Откроется диспетчер задач. Найдите в списке процессов все задачи, связанные с NVidia, и выключите их. Перезапустите игру.
- Измените параметры файла GameUserSettings.ini. При проблемах с ним возникает ошибка «Видеодрайвер перестал отвечать и был восстановлен». С помощью клавиш Win и R откройте «Выполнить». Напишите в строке «%localappdata%» без кавычек и нажмите Enter. Откроется окно проводника. Найдите папку FortniteGame. В ней вам нужно перейти в Saved, затем в Config и выбрать Windows Client. Внутри вы увидите файл GameUserSettings.ini. Измените его с помощью блокнота. Рядом с опцией «[D3DRHIPreference]» впишите False вместо True.
- Выставьте высокий приоритет. Это поможет в том случае, если вашему компьютеру не хватает ресурсов для корректной работы игры. Выставить приоритет можно в диспетчере задач. Нужно изменить стандартное значение на высокое. После этого перезапустите игру.
- Выключите лишние приложения. Они потребляют ресурсы компьютера. В лучшем случае это замедляет работу Fortnite, в худшем — не дает игре запуститься. Иногда возникает конфликт ПО. Выключите лишние приложения с помощью диспетчера задач. Просмотрите трей: некоторые программы могут работать в фоновом режиме. Зайдите во вкладку «Автозагрузка» в диспетчере и уберите лишние приложения, чтобы они не запускались вместе с ОС.
- Измените режим работы компьютера. В настройках энергопотребления выберите «Максимальная производительность». То же сделайте для видеокарты. Изменить режим ее работы можно во вкладке «Управление параметрами 3D» в настройках графического процессора. Переключите фильтрацию текстур на «Качество».
- Проведите дефрагментацию. Этот метод подойдет только владельцам HDD. SSD-накопители в дефрагментации не нуждаются. Сначала компьютер старается записывать программы целиком в ближайшие сектора, но по мере заполнения винчестера и удаления приложений остаются лишь небольшие промежутки, расположенные в разных частях диска. В результате ухудшается быстродействие, возникают ошибки при работе ПО.
- Переключите игру в оконный режим. Если появляется черный экран, нажмите клавиши Alt и Enter. Это переведет приложение в оконный режим. В настройках посмотрите, какое включено разрешение. Возможно, оно несовместимо с монитором.
- Воспользуйтесь программами для повышения производительности. Установите утилиты, которые удаляют лишние файлы из реестра и оптимизируют работу другого ПО. К таким программам относится, например, CCleaner.
Почему не запускается Fortnite на PS4
При использовании платформы PS4 в первую очередь следует рассмотреть проблемы, не связанные с программным обеспечением. Если у вас не получается заходить в игру или на сервер, проверьте соединение с интернетом. Возможно, в лаунчере проводят технические работы, поэтому клиент Fortnite сейчас недоступен.
- Как увеличить ФПС в Фортнайт
- Фортнайт минимальные системные требования
- Как уменьшить пинг в Фортнайт
- Фортнайт неизвестная ошибка при регистрации
- Поменять ник в Фортнайт
- Fortnite техподдержка
- Мыльные текстуры в Фортнайт
- Что делать если вылетает Фортнайт
- Как получить скин Дедпула Фортнайт
- Фортнайт Мобайл системные требования
Содержание
- Почему не запускается Fortnite в Windows 7, 8, 10 – что делать?
- Что препятствует запуску Fortnite?
- Запуск игры с правами администратора
- Проверка системных файлов
- Проверка службы EasyAntiCheat
- Проверка файлов игры
- Содержание
- Запустите игру Fortnite от имени администратора
- Проверьте клиент игры Fortnite
- Установите последний патч
- Проверьте и обновите драйвер видеокарты и сетевой карты
- Удалите и переустановите Fortnite
- Почему не запускается Fortnite: что делать если не работает после обновления, долго загружается или бесконечная загрузка
- Причины появления сбоя
- Что делать, если Fortnite не запускается
- Проверка состояния сервера
- Перезагрузка компьютера
- Переустановка игры
- Проверка целостности файлов игры
- Поиск информации по тексту ошибки
- Запуск от имени администратора
- Несовместимость с операционной системой
- Отключение антивируса
- Обновление драйвера видеокарты
- Установка последней версии DirectX
- Обновление операционной системы
- Дополнительные решения
- Почему не запускается Fortnite на PS4
- Игра не запускается
- Игра тормозит и лагает
- Проблемы с модами
- Ошибки загрузки/обновления
- Ошибки входа в игру
- Вопросы по прохождению
- Как устранить сбои и технические неполадки в Fortnite
- Устранение неполадок на ПК или Mac
- Убедитесь, что ваша система отвечает требованиям для запуска Fortnite
- Проверка файлов игры
- Запустите программу запуска Epic Games от имени администратора
- Обновите драйверы видеокарты
- Отключение приложений, работающих в фоновом режиме
- Восстановление распространяемых пакетов Visual C++
- Настройте режим совместимости
- Используйте DirectX 11;
- Решение проблем с разрывами соединения
- Состояние серверов Epic Games
- Установите регион подбора игроков в автоматический режим
- Потеря пакетов
- Устранение неполадок в консольной версии Fortnite
- Сообщение об ошибке входа в игру
- Устранение неполадок на консолях и мобильных устройствах
- Can’t enter username on Nintendo Switch
- Reinstall Fortnite
- Still having difficulties?
Почему не запускается Fortnite в Windows 7, 8, 10 – что делать?
Fortnite – это кооперативная онлайн-игра на выживание, разработанная компанией Epic Games и вышедшая на рынок в 2017 году. Пользователям предоставлено 3 отдельных режима игры. Успехом среди них пользуется Fortnite Battle Royale, которая привлекает соревновательными баталиями в жанре королевской битвы.
Но иногда, даже когда конфигурация ПК соответствует рекомендуемым требованиям, многим не удается ее запустить. Она не реагирует на двойной щелчок пользователя, при этом не выводит никаких сообщений об ошибке.
Что препятствует запуску Fortnite?
Существует ряд причин, из-за которых не удается запустить игру. Здесь представлены самые распространенные из них:
Запуск игры с правами администратора
Если Fortnite не удается запустить, в первую очередь предоставьте исполняемому файлу доступ администратора.
Откройте в Проводнике папку с установленной игрой и перейдите в подкаталог FortniteGameBinariesWin64
Щелкните правой кнопкой мыши на FortniteClient-Win64-Shipping и выберите Свойства. На вкладке Совместимость отметьте флажком опцию «Запустить эту программу от имени администратора». Примените изменения, и закройте окно.
Повторите эти действия для файлов:
После попробуйте запустить Fortnite и проверьте, решена ли проблема.
Проверка системных файлов
Fortnite также не запускается из-за отсутствия или повреждения компонентов анти-чита и связанных с ними системными библиотеками DLL. В этом случае проверьте целостность систему командой «sfc /scannow», которая способна заменить поврежденные файлы кэшированными копиями.
Откройте командную строку от имени администратора выполнением команды cmd из строки системного поиска.
В консоли введите и подтвердите запуск на Enter команды:
sfc /scannow
После завершения повторите сканирование командой:
dism /online /cleanup-image /restorehealth
Сканирование может занять продолжительное время, поэтому дождитесь его результатов и перезагрузите компьютер. Щелкните на исполняемый файл и проверьте, запускается ли Fortnite.
Проверка службы EasyAntiCheat
Иногда игру не удается запустить из-за некорректной работы службы античит, которая используется для пресечения нечестных действий игроков. Она сканирует систему с целью обнаружения программ, которые могут предоставить вам несправедливое преимущество над другим игроками. Но иногда эта служба загружается с ошибками, из-за чего в конечном итоге возникают проблемы с запуском игры.
Откройте поисковую строку Windows и наберите «Fortnite». При отображении результатов поиска, щелкните правой кнопкой мыши на исполняемом файле и выберите пункт «Расположение файла» из контекстного меню.
Если не вносили никаких изменений в ходе установки, папка по умолчанию находится по пути:
C:Program FilesEpic GamesFortnite
Затем перейдите в подкаталог:
FortniteGameBinariesWin64 (или Win32)EasyAntiCheat
Найдите EasyAntiCheat_Setup.exe, щелкните по нему правой кнопкой мыши и выберите «Запуск от имени администратора».
Из списка доступных приложений найдите Fortnite и выберите восстановление службы.
После отображения сообщения «Успешно установлено» закройте окно. Попробуйте запустить еще раз Fortnite и посмотрите, не повторяется ли ошибка.
Проверка файлов игры
В этом решении проверим файлы игры в программе Epic Games. Если какой-либо отсутствует или поврежден, он будет автоматически загружен и добавлен в каталог с установленной игрой.
Откройте Epic Game Launcher. На вкладке Библиотека нажмите на значок шестеренки Fortnite.
В настройках нажмите на «Проверить» и дождитесь завершения операции.
Источник
Содержание
Запустите игру Fortnite от имени администратора
Запуск игры от имени администратора может предоставить права администратора для запуска игры на вашем компьютере, и мы надеемся, что это решит проблему с загрузкой игры Fortnite.
Проверьте теперь, не возникает ли проблем с запуском Fortnite.
Проверьте клиент игры Fortnite
Иногда Fortnite не запускается на компьютере или ноутбуке из-за того, что файлы игры повреждены или во-все отсутствуют. Поэтому вам стоит провести проверку файлов игры, после её успешного окончания все файлы будут исправлены и отсутствующие восстановлены, после игра должна вновь заработать.
Установите последний патч
Разработчики Epic Games постоянно выпускают патчи, чтобы помочь исправить ошибки в игре и улучшить общий игровой процесс. Поэтому всегда рекомендуется устанавливать последние патчи, после установки лучше перезагрузить компьютер, а затем проверить устранена ли он проблема с запуском Fortnite.
Если все остальное не помогло, вы можете обратиться в Справочный центр Epic Games за помощью и дальнейшим устранением неполадок.
Проверьте и обновите драйвер видеокарты и сетевой карты
Отсутствующие или устаревшие драйверы на вашем компьютере могут привести к тому, что Fortnite не загрузится, особенно драйвер видеокарты и драйвер сетевого адаптера. Поэтому вам следует убедиться, что драйверы ваших сетевой карты и видеокарты обновлены.
Вы можете обновить драйверы вручную, загрузив последнюю версию драйверов обязательно с сайта производителя и установить на свой компьютер.
Удалите и переустановите Fortnite
Если описанные выше действия не помогли решить проблему, попробуйте удалить, а затем переустановить Fortnite на свой компьютер. Чтобы удалить игру, проделайте первые три шага в этой инструкции и нажмите Удалить. Перезагрузите компьютер и снова установите игру Fortnite.
Как описанные выше методы помогли вам в устранении неполадок? У вас есть какие-нибудь идеи или советы, которыми вы можете поделиться с нами? Оставьте комментарий ниже и поделитесь с нами своими мыслями.
Внимание! Игра Fortnite при установке занимает достаточно много места на жестком диске (30-40 Гбайт), проблемы с запуском игры могут быть связаны с тем, что место на используемом жестком диске не хватает для установки последних обновлений игры, без которых игра может не запускаться.
Источник
Почему не запускается Fortnite: что делать если не работает после обновления, долго загружается или бесконечная загрузка
Иногда игроки сталкиваются с тем, что Fortnite не запускается. Выражаться это может в виде черного или синего экрана при загрузке, различных ошибок. В таких случаях возникает вопрос о том, что делать, если Фортнайт не запускается. Сначала нужно определить причину, затем устранить ее.

Причины появления сбоя
Основных причины, по которым игра не запускается или «виснет», 4: поврежденные файлы, вмешательство сторонних программ в работу приложения, отсутствие администраторских прав при запуске и несоответствие минимальным системным требованиям. Список последних для персонального компьютера вы можете увидеть ниже в таблице.
| Параметр | Минимальное значение | Рекомендуемое значение |
| Процессор | Intel Core i3 2.4 GHz | Intel Core i5 2.8 GHz |
| Видеокарта | Intel HD 4000 | NVidia GeForce GTX 660 или AMD Radeon HD 7870 |
| Объем оперативной памяти | 4 Гб | 8 Гб |
| Операционная система | Windows 7/8/10, разрядность 64 bit | Windows 7/8/10, разрядность 64 bit |
| Свободное место на диске | 12 Гб | 12 Гб |
Для комфортной плавной игры без фризов желательно иметь сборку не ниже рекомендуемой.
Что делать, если Fortnite не запускается
Если причина бесконечной загрузки кроется, например, в несоответствии сборки, без «апгрейда» ПК справиться не удастся. В большинстве случаев можно обойтись установкой или отключением ПО, изменением настроек и другими простыми методами.
Проверка состояния сервера
Fortnite — это многопользовательская игра. Для работы ей требуется соединение с сервером.
Если подключиться не удается, вы столкнетесь с долгой загрузкой и ошибками.
Это касается не только внутриигровых серверов, но и лаунчера Epic Games. Если в нем проводится техническое обслуживание, игроки временно утрачивают доступ к функционалу. При столкновении с проблемами сначала загляните на форумы: возможно, подключиться не можете не только вы.

Перезагрузка компьютера
В ходе работы ПК постепенно накапливаются задачи, застревающие в памяти и поглощающие ресурсы устройства. Это приводит к сильному замедлению быстродействия, возникновению конфликтов и ошибок. Перезагрузка компьютера помогает избавиться от застрявших в памяти ненужных задач. Если Fortnite не работает, вне зависимости от вида ошибки сначала попробуйте выключить и включить ПК. Иногда это устраняет проблему.

Переустановка игры
Переустановка игры помогает в том случае, если есть какие-либо поврежденные файлы.
Они могут возникнуть из-за некорректной работы антивируса, установки несовместимого ПО, заражения вредоносными программами и т. д.
Если вы предпочитаете режим PvE, можно сохранить свой прогресс в игре. Для этого найдите папку %LOCALAPPDATA%FortniteGameSavedConfigWindowsClient и сделайте копию файлов. После переустановки проверьте, запускается ли игра. Переносите сохранения, только сделав тест. Если чистая копия игры запускалась, а перемещение файлов вернуло проблему, причина может заключаться в сейвах.

Проверка целостности файлов игры
Проверка целостности файлов — второе, что нужно сделать следом за перезагрузкой компьютера, если Fortnite не работает. Главный признак повреждения данных — невозможность запустить игру или вылеты в какие-то отдельные моменты.
Для исправления ошибки нужно запустить лаунчер, открыть библиотеку с играми и выбрать Fortnite.
Далее зайдите в настройки и кликните на «Проверить». После нажатия начнется процедура восстановления поврежденных файлов. Когда проверка закончится, перезагрузите компьютер. Избегайте выключения ПК из сети во время восстановления.

Поиск информации по тексту ошибки
Если вы столкнулись не с бесконечной или долгой загрузкой, а с ошибкой, поищите решение по ее тексту. Например, при сообщении Application Crash Detected рекомендуется переустановить игру. Ошибка Failed to launch game чаще всего связана с неправильной работой вшитого античита EasyCheat. Устранить неполадку можно путем переустановки BattlEye или сбросом активации «Виндовс». В последнем случае античит ошибочно может воспринимать код активатора как нелегальную модификацию.
.jpg)
Запуск от имени администратора
Отсутствие администраторских прав может мешать обновлению и изменению файлов игры. Это приводит к возникновению ошибок, крашам, невозможности загрузки и т. д. В таких случаях для восстановления работы игры достаточно перезапустить лаунчер и клиент с администраторскими правами. Для этого выключите магазин Epic Games, затем нажмите на ярлык правой кнопкой мыши и из выпадающего меню выберите опцию «Запуск от имени администратора». Повторите для игры.
.jpg)
Несовместимость с операционной системой
Если вы пользуетесь другой ОС, разработчик не гарантирует корректную работу приложения. То же касается 32-битной разрядности системы. Помочь решить проблему способна только смена ОС на другую, рекомендуемую разработчиками.
.jpg)
Отключение антивируса
Антивирус может удалить какой-либо из файлов игры, ошибочно приняв его за вредоносное ПО, или препятствовать его работе. Для исключения этого варианта временно отключите защитные приложения. Желательно также сделать это с Windows Defender или брандмауэром.
Дополнительно проведите восстановление файлов на тот случай, если они были повреждены приложениями.
В случае дальнейшей корректной работы игры обновите антивирус или выберите другую программу для защиты.

Обновление драйвера видеокарты
Чаще всего последняя версия драйверов является наиболее оптимизированной. Попробуйте обновить ПО через специальное приложение от производителя видеокарты. Если такой программы у вас нет, зайдите на сайт компании и скачайте последнюю версию оттуда. Не загружайте драйвера со сторонних ресурсов: они могут быть заражены вредоносным ПО. Избегайте использования бета-версий. В их коде могут содержаться ошибки.

Установка последней версии DirectX
Для правильной работы игры нужно скачать пакет DirectX. Желательно обновить его вместе с драйверами. Найти его можно на официальном сайте корпорации Microsoft. Если вы не знаете, какая версия DirectX установлена у вас, сделайте следующее:
Чаще всего DirectX обновляется вместе с системой. Однако при использовании Windows Vista, 7 или XP вам потребуется самостоятельно загружать новые пакеты. Некоторые видеокарты не совместимы с последними версиями DirectX. В таком случае решить проблему можно только заменой комплектующих. Вам понадобится видеокарта, поддерживающая уровень компонентов 10.0 или выше.


Обновление операционной системы
Обновление ОС помогает закрыть уязвимости. Во время него могут быть автоматически установлены новые версии драйверов. После обновлений улучшается оптимизация и совместимость с приложениями. По этой причине рекомендуется установить автоматическую загрузку новых версий ОС.

Дополнительные решения
Чтобы избавиться от ошибок и бесконечной загрузки, сделайте следующее:
Почему не запускается Fortnite на PS4
При использовании платформы PS4 в первую очередь следует рассмотреть проблемы, не связанные с программным обеспечением. Если у вас не получается заходить в игру или на сервер, проверьте соединение с интернетом. Возможно, в лаунчере проводят технические работы, поэтому клиент Fortnite сейчас недоступен.
Источник
Глючит или не запускается Fortnite? Решение есть! Постоянные лаги и зависания — не проблема! После установки мода Fortnite начала глючить или НПС не реагируют на завершение задания? И на этот вопрос найдется ответ! На этой странице вы сможете найти решение для любых известных проблем с игрой и обсудить их на форуме.

Игра не запускается
Игра вылетает на рабочий стол без ошибок.
О: Скорее всего проблема в поврежденных файлах игры. В подобном случае рекомендуется переустановить игру, предварительно скопировав все сохранения. В случае если игра загружалась из официального магазина за сохранность прогресса можно не переживать.
Fortnite не работает на консоли.
О: Обновите ПО до актуальной версии, а так же проверьте стабильность подключения к интернету. Если полное обновление прошивки консоли и самой игры не решило проблему, то стоит заново загрузить игру, предварительно удалив с диска.
Ошибка 0xc000007b.

О: Есть два пути решения.
Первый — полная переустановка игры. В ряде случаев это устраняет проблему.
Второй состоит из двух этапов:
Ошибка 0xc0000142.

О: Чаще всего данная ошибка возникает из-за наличия кириллицы (русских букв) в одном из путей, по которым игра хранит свои файлы. Это может быть имя пользователя или сама папка в которой находится игра. Решением будет установка игры в другую папку, название которой написано английскими буквами или смена имени пользователя.
Ошибка 0xc0000906.

О: Данная ошибка связана с блокировкой одного или нескольких файлов игры антивирусом или “Защитником Windows”. Для её устранения необходимо добавить всю папку игры в исключени. Для каждого антивируса эта процедура индивидуально и следует обратиться к его справочной системе. Стоит отметить, что вы делаете это на свой страх и риск. Все мы любим репаки, но если вас часто мучает данная ошибка — стоит задуматься о покупке игр. Пусть даже и по скидкам, о которых можно узнать из новостей на нашем сайте.
Отсутствует msvcp 140.dll/msvcp 120.dll/msvcp 110.dll/msvcp 100.dll

О: Ошибка возникает в случае отсутствия на компьютере корректной версии пакета Microsoft Visual C++, в который и входит msvcp 140.dll (и подобные ему). Решением будет установка нужной версии пакета.
После загрузки и установки нового пакета ошибка должна пропасть. Если сообщение об отсутствии msvcp 140.dll (120, 110, 100) сохраняется необходимо сделать следующее:

Ошибка 0xc0000009a/0xc0000009b/0xc0000009f и другие
О: Все ошибки начинающиеся с индекса 0xc0000009 (например 0xc0000009a, где на месте “а” может находиться любая буква или цифра) можно отнести к одному семейству. Подобные ошибки являются следствием проблем с оперативной памятью или файлом подкачки.


Размер файла подкачки должен быть кратен 1024. Объём зависит от свободного места на выбранном локальном диске. Рекомендуем установить его равным объему ОЗУ.
Если ошибка 0xc0000009а сохранилась, необходимо проверить вашу оперативную память. Для этого нужно воспользоваться функциями таких программ как MemTest86, Acronis, Everest.
Игра тормозит и лагает
Скорее всего данная проблема носит аппаратный характер. Проверьте системные требования игры и установите корректные настройки качества графики. Подробнее об оптимизации игры можно почитать на форуме. Также загляните в раздел файлов, где найдутся программы для оптимизации Fortnite для работы на слабых ПК. Ниже рассмотрены исключительные случаи.
Появились тормоза в игре.
О: Проверьте компьютер на вирусы, отключите лишние фоновые процессы и неиспользуемые программы в диспетчере задач. Также стоит проверить состояние жесткого диска с помощью специализированных программ по типу Hard Drive Inspector. Проверьте температуру процессора и видеокарты —возможно пришла пора обслужить ваш компьютер.
Долгие загрузки в игре.
О: Проверьте состояние своего жесткого диска. Рекомендуется удалить лишние моды — они могут сильно влиять на продолжительность загрузок. Проверьте настройки антивируса и обязательно установите в нём “игровой режим” или его аналог.
Fortnite лагает.
О: Причинами периодических тормозов (фризов или лагов) в Fortnite могут быть запущенные в фоновом режиме приложения. Особое внимание следует уделить программам вроде Discord и Skype. Если лаги есть и в других играх, то рекомендуем проверить состояние жесткого диска — скорее всего пришла пора заменить его.
Проблемы с модами
Ошибки загрузки/обновления
Проверьте стабильность подключения к интернету, а также скорость загрузки. При слишком высоком пинге или низкой пропускной способности обновление может выдавать ошибки.
Если магазин или лончер Fortnite не завершает обновления или выдает ошибки, то переустановите саму программу. При этом все скачанные вами игры сохранятся.
Запустите проверку целостности данных игры.
Проверьте наличие свободного места на том диске, на котором установлена игра, а также на диске с операционной системой. И в том и в другом случае должно быть свободно места не меньше, чем занимает игра на текущий момент. В идеале всегда иметь запас около 100Гб.
Проверьте настройки антивируса и “Защитника Windows”, а также разрешения в брандмауэре. Вполне возможно они ограничивают подключение к интернету для ряда приложений. Данную проблему можно решить и полной переустановкой магазина или лончера т.к. большинство из них попросит предоставить доступ к интернету в процессе инсталляции.
О специфических ошибках связанных с последними обновлениями можно узнать на форуме игры.
Ошибки входа в игру
Проверьте соединение с интернетом, а также убедитесь в том, что у вас установлены последние обновления. Проверьте настройки вашего антивируса — вполне возможно что в данный момент он ограничивает доступ к интернету для ряда приложений. Может быть игра готовится к выходу большого обновления? Или ошибка не только у вас? Обязательно проверьте последние новости по игре, а так же загляните на форум, чтобы обсудить проблему с другими игроками.
Черный экран и вылет при попытке зайти в игру.
О: Если вы используете VPN, то с большей долей вероятности проблема именно в нём. Попробуйте изменить его настройки или временно отключить. Рекомендуется сменить регион в самой игре (если такая возможность предусмотрена). Спустя какое-то время можно будет вернуться к привычным настройкам.
“Недействительная сессия” и аналогичные.
О: Перезапустите лончер и дождитесь его повторного подключения к серверам. Если это не помогло — потребуется перезапуск компьютера и роутера. Если и в этом случае проблема не исчезла стоит обратиться на форум — скорее всего ошибка носит массовый характер.
Fortnite не подключается к серверу.
О: Скорее всего, сервер игры перегружен или конкретное лобби не доступно в данный момент. Попробуйте обновить список доступных серверов или просто перезапустить игру.
P.S. Удостоверьтесь что ваш аккаунт или ip-адрес не был забанен в игре за нарушение правил, а также на вашем компьютере не установлены читы и другие запрещенные программы.
Вопросы по прохождению
Ответы на все вопросы касающиеся прохождения Fortnite можно найти в соответствующих разделах Wiki, а также на нашем форуме. Не стесняйтесь задавать вопросы и делиться своими советами и решениями.
Источник
Как устранить сбои и технические неполадки в Fortnite
Прежде чем приступить к любым из описанных ниже действий, изучите нашу доску Trello, посвященную игровым проблемам, и узнайте о них подробнее. Эта доска регулярно обновляется нашими комьюнити-менеджерами, и туда вносятся сведения о самых значимых известных неполадках в «Королевской битве», творческом режиме, «Сражении с Бурей» и мобильной версии игры. Если проблема, с которой вы столкнулись, указана на нашей доске, значит, нужно лишь дождаться, пока мы выпустим обновление с исправлением. Если же на нашей доске нет неполадки, с которой вы встретились, выполните следующие шаги.
Устранение неполадок на ПК или Mac
Убедитесь, что ваша система отвечает требованиям для запуска Fortnite
Чтобы насладиться Fortnite, убедитесь, что ваш компьютер удовлетворяет минимальным требованиям для запуска игры. В этой статье представлены системные требования для Fortnite и рассказано, как убедиться в соответствии вашего устройства этим требованиям.
Проверка файлов игры
Проверка файлов игры позволяет убедиться, что все файлы на месте и не повреждены. Если файлы отсутствуют или повреждены, будет выполнена их повторная загрузка через программу запуска Epic Games.
Запустите программу запуска Epic Games от имени администратора
Благодаря запуску программы от имени администратора можно обойти ограничения на некоторые действия, установленные для обычного пользователя на вашем компьютере.
Обновите драйверы видеокарты
Обновления драйверов регулярно выпускаются производителями видеокарт для исправления ошибок и улучшения производительности. Мы настоятельно советуем установить самый свежий драйвер для вашей видеокарты, чтобы получить лучшее впечатление от игры Fortnite. Можно Последние драйверы можно найти, перейдя на веб-сайт производителя видеокарт по этим ссылкам:
Отключение приложений, работающих в фоновом режиме
Иногда приложения, работающие в фоновом режиме, вызывают сбои или ухудшают производительность при игре в Fortnite. Следуйте советам, указанным в этой статье, чтобы убедиться, что приложения, работающие в фоновом режиме, выключены.
Восстановление распространяемых пакетов Visual C++
Для игры в Fortnite необходимы распространяемые пакеты Visual C++. Убедитесь, что они установлены и не повреждены.
Настройте режим совместимости
Настройка режима совместимости может помочь устранить неполадки в Fortnite.
Используйте DirectX 11;
Если вы используете DirectX 12 и испытываете проблемы при игре в Fortnite, попробуйте переключиться на DirectX 11.
Решение проблем с разрывами соединения
Состояние серверов Epic Games
Проверьте состояние серверов Epic Games на соответствующей странице, чтобы убедиться, что все системы работают. Если возникшая проблема вызвана системным отключением или сбоем, вы не сможете подключиться к Fortnite, пока работа системы не будет восстановлена.
Установите регион подбора игроков в автоматический режим
При выборе подбора игроков в автоматическом режиме вы будете подключены к серверам с минимальной сетевой задержкой.
Потеря пакетов
«Потеря пакетов» означает, что пакеты с данными, отправленные с вашего компьютера на наши серверы и наоборот, не достигают места назначения. Ниже приведён параметр командной строки, который может исправить проблему потери пакетов:
Если потеря пакетов продолжится, за дельнейшей помощью обратитесь к своему провайдеру.
Устранение неполадок в консольной версии Fortnite
Если вы играете на консоли, изучите наши стандартные способы устранения неполадок по этой ссылке.
Если вы продолжаете испытывать проблемы при игре на консоли, советуем обратиться за дополнительной помощью к производителю консоли.
Сообщение об ошибке входа в игру
Если вы получаете это сообщение при попытке начать игру в Fortnite, ваша система загружается недостаточно быстро.

Такое случается, когда система не отвечает минимальным требованиям для игры в Fortnite. С минимальными требованиями можно ознакомиться по этой ссылке.
Устранение неполадок на консолях и мобильных устройствах
Can’t enter username on Nintendo Switch
If you can’t enter your username when you create an Epic Games account on Nintendo Switch, try entering it using touch on the console, or docking the console and using a controller.
Reinstall Fortnite
Consoles and mobile devices are closed systems, which means that there are not many ways to solve problems that arise on them. The most common way to fix the problem is to reinstall Fortnite. Here are instructions on how to uninstall the app on Android.
Android
Tips for reinstalling Fortnite on a console can be found on the console manufacturer’s website:
Still having difficulties?
If you are still having difficulty playing Fortnite, we will be happy to help you. Click on the «Contact Us» button to send your request, and be sure to accompany your request with the following information and files that will help us in solving your problem.
Источник
Вызывая невероятный ажиотаж в отрасли, разработчику и издателю Epic Games удалось создать одну из самых успешных на сегодняшний день игр в жанре «королевская битва». Fortnite просто не имеет себе равных, когда речь идет об общем участии сообщества и всемирном признании. Однако некоторые проблемы, такие как неисправимая ошибка Fortnite , создают серьезные проблемы для начинающих игроков.
С положительной стороны, известно, что заголовок не содержит слишком много ошибок и, насколько мы можем судить, обычно не содержит ошибок. С учетом сказанного, время от времени внутри появляется одна или две ошибки, поэтому, если вы ищете быстрое решение проблемы, продолжайте читать, чтобы узнать, что сработало для людей по всему миру. доска. Давайте без лишних слов приступим к делу.
- Еще от eXputer: Факел кода ошибки Warzone
Содержание
- Что такое неисправимая ошибка Fortnite?
- Как исправить неисправимую ошибку в Fortnite
- Ждите исправления
- Восстановите Fortnite через Epic Games Store  ;
- Обновите свои графические драйверы
- Используйте более новую версию Windows
- Попробуйте включить A Чистая загрузка
- Как очистить загрузочный ПК с Windows
- Переустановите Easy Anti-Cheat Software Of Fortnite
- Переустановите “BattlEye” Программа
- Подведение итогов
Что такое неисправимая ошибка Fortnite?
Fortnite только что получил совершенно новое обновление относительно недавно — 8 июля, если быть точным. К сожалению, появление этого последнего патча принесло больше дискомфорта, чем удовольствия, по-видимому, блокируя игроков из-за сообщения об ошибке, которое говорит: “Приложение обнаружило неисправимую ошибку.” Затем вам будет предложено создать дамп памяти, нажав кнопку “OK” кнопку, только чтобы поделиться ею на сайте поддержки Fortnite.
Дело под рукой происходит сразу же, как только вы начинаете загружаться в игру. С учетом сказанного, в отличие от одной из различных ошибок запуска Sniper Elite 5, Fortnite, похоже, не вылетает при запуске для игроков. Он запускается и ведет игроков в главное меню, где клиент начинает загружать важные игровые процессы. Однако вскоре после этого игра выходит с неисправимой ошибкой.
Рассматриваемая ситуация совсем не желательна, поэтому необходимо искать быстрое решение, как только проблема впервые появляется. К счастью, есть несколько способов убедиться, что проблема возникает не с вашей стороны. Если это не так, вам, к сожалению, придется играть в ожидание. Epic Games в настоящее время знает об этой проблеме и работает над ее устранением на лету.
Давайте лучше и подробнее рассмотрим, что вы можете сделать, чтобы наилучшим образом справиться с ситуацией и просто быть можно снова начать играть в Fortnite.
Как исправить неисправимую ошибку в Fortnite
Ниже приведен наш обзор самых надежных методов исправления неисправимых ошибок Fortnite. Пожалуйста, неукоснительно следуйте инструкциям, изложенным выше, для достижения наилучших результатов. Кроме того, предстоящие потенциальные исправления требуют уверенности в том, что вы уже пытались перезапустить игровой клиент как минимум пару раз. Если нет, попробуйте перезагрузить компьютер и посмотрите, поможет ли это вам.
Ждите исправления
Отвечая пользователю Reddit в сообщении сабреддита FortNiteBR, один из членов команды разработчиков признал проблему и дал указание загрузить аварийный дамп. Представитель Fortnite MagmaReef сказал, что загрузка дампа в Byfron поможет заинтересованной стороне более эффективно разобраться в сути дела. Если это то, что вы можете легко сделать, мы рекомендуем стрелять в это.
Таким образом, ваши основные усилия должны заключаться в том, чтобы оставаться в курсе событий и ждать появления патча. Это наиболее вероятный вариант действий, так как проблема возникла со стороны разработчиков, и вы ничего не можете сделать с точки зрения конечного пользователя.
С учетом сказанного. , есть несколько факторов, которые усугубляют ситуацию. Один из них пытается воспроизвести игру на Windows 7, которая уже устарела.
Давайте перейдем к тому, как вы можете посредничать, чтобы все работало на вашей стороне, чтобы не оставалось места для ошибок. Обратите внимание, что следующие исправления могут не сработать, если ошибка действительно связана с Epic Games’ конец. С учетом сказанного, мы должны убедиться, что это действительно так, настроив различные части установки знаменитого шутера от третьего лица.
Восстановите Fortnite через Epic Games Store  ;
Epic Games Launcher многофункциональна, как и передовой настольный клиент Steam. У него даже есть специальные функции, которые позволяют ему аутентифицировать игровые файлы, хранящиеся локально. Не стесняйтесь проверить, все ли установленные игровые файлы на месте и работают ли они должным образом, используя одну из его основных функций.
То есть, и “Verify” функция сверяет файлы, установленные в вашей системе, с теми, которые Epic Games хранит на своих серверах. Если будут обнаружены какие-либо ошибки, файлы будут заменены, и вы сможете вернуться к работе с заголовком. Выполните шаги, описанные ниже, и узнайте, как это сделать.
- Первый шаг — запустить программу запуска Epic Games на ПК с Windows. Хотя это можно сделать различными способами, не стесняйтесь делать это так, как считаете лучшим.
- После того, как вы запустите настольный клиент, перейдите к своим играм. Библиотека», нажав на последнюю на боковой панели. Если вам нужны дополнительные сведения, посмотрите на следующий снимок экрана.
- Следующий шаг — нажать на три горизонтальные точки, расположенные рядом друг с другом прямо под Fortnite. На следующем снимке экрана показано, как это будет сделано.
- Завершите процесс, нажав «Подтвердить». Дождитесь завершения процесса.
Процесс проверки не должен занимать больше минуты или двух, поэтому вы сможете мгновенно запустить Fortnite. Проверьте, принесли ли усилия плоды, и продолжайте читать, если ошибка все еще существует.
Обновите свои графические драйверы
Похоже, что наличие полностью обновленных графических драйверов идентично оптимальной работе Fortnite. Вам просто нужно убедиться, что ваш компьютер имеет достаточную мощность для запуска игры такого уровня. В противном случае устройство будет работать все труднее и позволит вам выполнять обычные задачи, не говоря уже о том, чтобы наслаждаться Fortnite.
Один из самых основных способов обновления графических драйверов находится прямо в операционной системе Windows 10. система. Определенно стоит проверить, ожидает ли вас какое-либо обновление графического драйвера. В конце концов, наградой здесь является постоянное решение неисправимой ошибки Fortnite., поэтому мотивация довольно веская.
Кроме того, также можно вручную проверить наличие предстоящих обновлений графических драйверов вашего ПК с Windows. Ниже вы найдете прямые ссылки на наиболее популярных производителей видеокарт, поэтому не стесняйтесь обращаться к соответствующему компоненту, установленному на вашем ПК, для получения наилучших результатов.
< ul>
Посетите официальную страницу поддержки на сайте, используя указанные ссылки, и введите информацию о своем продукте, чтобы загрузить соответствующие обновления. Это не должно быть слишком сложно сделать.
Как только вы подтвердите, что все ваши графические драйверы полностью обновлены, перейдите к запуску Fortnite и подтвердите, увенчались ли ваши усилия успехом. Если нет, продолжайте читать, чтобы выполнить описанные выше действия.
Используйте более новую версию Windows
Один из самых простых способов вернуться к Fortnite — обновить операционную систему. Многие игроки обнаружили, что играют в знаменитый шутер от третьего лица на относительно устаревшей версии знаменитой операционной системы.
Это не совсем подходит для Epic Games’ передовой IP особенно с появлением Windows 11 в авангарде игрового мира.
Новые версии Microsoft Windows выходят по расписанию, так что на них определенно стоит обратить внимание. Однако, если вы все еще используете Windows 7 или более раннюю версию, оптимально играть в Fortnite с этого момента будет только сложнее.
Windows 11 была выпущена в конце октября прошлого года и с тех пор рекомендуется использовать большинство современных ПК прямо сейчас. Если вы не знаете о требованиях, предъявляемых к последней новой операционной системе Microsoft, ознакомьтесь с их официальным сообщением в блоге для получения дополнительной информации. .
Из других новостей: Windows 10 также неплохо работает для большинства игроков в League of Legends, но убедитесь, что вы используете для нее последнюю обновленную версию. Последний продолжит получать постоянную поддержку со стороны разработчиков до октября 2025 года, так что на данный момент мы разобрались.
Учитывая все вышесказанное, в случае, если вы по-прежнему не удается обойти неисправимую ошибку Fortnite несмотря на то, что вы используете последнюю версию Microsoft Windows, продолжайте читать, чтобы внедрить другие типы возможных исправлений.
Попробуйте включить A Чистая загрузка
Перезагрузка ПК может быть полезна лишь частично в определенных ситуациях, поэтому мы собираемся увеличить его эффективность и выполнить так называемую «Чистую загрузку». Это повысит наши шансы исправить экзистенциальную проблему с Fornite.
То, что мы собираемся использовать, — это эффективный метод, который может полностью обновить систему и позволить вашему оборудованию перезагрузиться самостоятельно.
Это определенно может принести желаемые результаты с вашей стороны, как и для многих других подобных проблем .игроки. Выполнение операции требует от пользователя прохождения нескольких шагов. Давайте сразу же погрузимся в них.
Как очистить загрузочный ПК с Windows
- Первый шаг — открыть приложение «Выполнить» на ПК с Windows. Вы можете найти его с помощью меню Windows Пуск или просто использовать горячую клавишу. Нажмите клавишу «Windows» и клавишу «R» на клавиатуре вашего устройства, и сразу же появится «Выполнить».
- Следующий шаг — ввести «MSConfig» в окне приложения «Выполнить» и нажать клавишу «Ввод». При этом на вашем компьютере откроется другое окно под названием «Конфигурация системы».
- Теперь на экране должно появиться окно конфигурации системы. Здесь вам нужно будет навести курсор на раздел «Выборочный запуск» на вкладке «Общие» и выбрать его. Следующий шаг — просто снять флажок «Загрузить элементы автозагрузки». Это должно завершить первую половину чистой загрузки вашего ПК.
- Теперь вам нужно щелкнуть вкладку «Службы», которая находится вверху того же окна «Конфигурация системы». Это приведет вас на другую страницу, где вы сможете проверить все запущенные службы на устройстве. Теперь вам нужно нажать «Скрыть службы Microsoft», чтобы перейти к следующему шагу.
- Скрытие всех служб Microsoft означает, что вы сделали половину работы. Теперь вам нужно нажать «Отключить все», чтобы завершить эту часть чистой загрузки вашего ПК. На следующем снимке экрана показано, что делать.
- Пока хорошо! Вам осталось сделать только одно, прежде чем окончательно перезагрузить компьютер. Нажмите на вкладку «Автозагрузка» и найдите возможность запустить диспетчер задач. На снимке экрана ниже показано, как это сделать.
- Как только диспетчер задач запустится, вы попадете прямо в раздел «Автозагрузка» его рабочего интерфейса. Ваша задача здесь — отключить все «включенные» процессы, которые вы видите. Их статус можно легко увидеть прямо рядом с вкладкой «Издатель». Поэтому щелкните каждый запущенный процесс, а затем выберите «Отключить». Вам придется повторить процедуру для каждого включенного приложения. Когда закончите, закройте окно.
- Последний шаг — просто перезагрузить устройство, чтобы процедура чистой загрузки вступила в силу. Это можно сделать безболезненно из меню «Пуск» Windows, щелкнув соответствующий значок.
Это все о том, как выполнить чистую загрузку на ПК с Windows. Вы успешно выполнили шаги до конца, так что похлопайте себя по плечу.
Попробуйте после этого запустить Fortnite, чтобы убедиться, что возникла неприятная проблема .все еще сохраняется. Надеюсь, к настоящему времени она исчезла, но продолжайте читать, чтобы узнать о других возможных решениях, если проблема все еще существует.
Переустановите Easy Anti-Cheat Software Of Fortnite
Еще один трюк, который может вернуть вас к игре в Fortnite, относится к переустановке программного обеспечения Easy Anti-Cheat (EAC) на вашем ПК с Windows. Что на самом деле нужно сделать здесь, так это зайти в основной каталог Fortnite, установленного на устройстве, и соответственно найти соответствующую программу.
Мы слышим о настройке EAC для игры в конкретную игру не в первый раз — если вас это утешит. Некоторое время назад ошибка Elden Ring Anti Cheat Error доставляла аналогичные проблемы и исчезала только после того, как мы поработали с имеющимся программным обеспечением.
Это именно то, что мы будем делать, чтобы получить лучшее из неисправимой ошибки Fortniteточно также. Ознакомьтесь со следующими инструкциями, чтобы получить пошаговую информацию о том, как приступить к работе с потенциальным решением. каталог. Это можно сделать, сначала зайдя на жесткий диск локального диска (C:) и перейдя к “Epic Games” папка. Сделав это, прокрутите вниз список загруженных игр и выберите “Fortnite” Наконец, стреляйте в “FortniteGame” папку, чтобы завершить этот начальный шаг.
Вот и все, что нужно для удаления программного обеспечения Easy Anti-Cheat на вашем ПК с Windows. Мы рекомендуем перезагрузить компьютер, прежде чем продолжить. Просто используйте установочный файл еще раз, как только компьютер снова загрузится, чтобы переустановить программное обеспечение Easy Anti-Cheat.
Как только вы закончите, попробуйте запустить многопользовательский режим Battle Royale и определите, работает ли Неисправимая ошибка Fortnite было решено с вашей стороны. Если нет, продолжайте читать, чтобы попробовать другие формы потенциальных решений.
Переустановите “BattlEye” Программа
Еще одна мера, которую необходимо предпринять в отношении устранения этой досадной ошибки Fortnite, заключается в обслуживании установленного файла BattlEye , установленного на вашем ПК с Windows. Некоторые пользователи сообщают об успешном удалении рассматриваемой программы и повторной ее установке в системе.
Давайте покажем вам, где найти BattlEye и настроить его в соответствии с вашими предпочтениями. Следуйте приведенным ниже шагам, чтобы завершить процесс. каталог, подобно тому, как мы делали это в одном из разделов выше. Сделав это, прокрутите вниз список загруженных игр и выберите “Fortnite” Наконец, выберите игру “FortniteGame” папку, чтобы перейти к следующему шагу.
Вот и все, что нужно для переустановки BattlEye на ПК с Windows. Попробуйте запустить игру в Epic Games Store и посмотрите, неисправимая ошибка Fortnite по-прежнему создает проблемы. В случае, если это так, продолжайте читать, чтобы попробовать то, что в противном случае является последним потенциальным исправлением в этом списке. h3>
Несколько пользователей были ошеломлены, обнаружив, что удаление “webcache” Папка программы запуска Epic Games, хранящаяся на вашем ПК, решает нашу неприятную проблему с Fortnite. Поэтому определенно стоит обратить внимание на эту грань знаменитого лаунчера игр и проверить, помогает ли он. Ознакомьтесь со следующими шагами, чтобы изучить эффективную методологию, которую вам необходимо применить, чтобы процесс заработал.
- Начните с запуска “Run” системная утилита на вашем ПК с Windows. Используйте клавишу Windows, а затем клавишу “R” ключ, чтобы сделать это на лету. После этого введите следующее — %appdata% — в поле “Выполнить” команду и нажмите клавишу “Enter” ключ для завершения процедуры.
- После входа в “AppData” папку, вам нужно перейти в “Local” следующий. Посмотрите на приведенный ниже снимок экрана для дополнительной иллюстрации.
- Следующий шаг — прокрутить вниз список различных папок, представленных в “Local” папку и нажмите “EpicGamesLauncher” Таким образом, вы сможете продолжить процедуру.
- Нажав “EpicGamesLauncher” приведет вас к другой строке папок. Из различных вариантов, которые вы видите на экране, выберите “Сохранено” чтобы перейти к следующему шагу.
- На последнем шаге просто выберите файл “webcache” папку и удалите все ее содержимое внутри. Не забудьте очистить корзину от удаленных элементов, чтобы получить наилучшие результаты.
Вот и все, что касается потенциального исправления неисправимой ошибки Fortnite.. Мы искренне надеемся, что вам уже удалось решить проблему, испробовав все вышеупомянутые методы. Настало время завершить эту статью навсегда.
Подведение итогов
Когда дело доходит до популярности, в мире доминирует несколько игр, и Fortnite — одна из них. Он может похвастаться огромной пользовательской базой, насчитывающей более 350 миллионов игроков, и ее можно опробовать на самых разных платформах. Fortnite адаптировалась к своей бесплатной бизнес-модели лучше, чем любая другая интеллектуальная собственность, и это, по-видимому, одна из главных причин огромного успеха королевской битвы.
Она вышла пять лет назад, более или менее, и с тех пор раскачивался по всему спектру. Одна часть Fortnite, которая поражает нас каждый раз, когда мы садимся, чтобы насладиться ею, — это огромное количество пересечений, которые она имеет с другими играми, фильмами и телесериалами. По сути, это один огромный кусок развлечения, забитый внутри одной игры, и мы действительно должны передать его разработчикам, если на то пошло.
Epic Games действительно сделала много для Fortnite с точки зрения продвижения и рекламных кампаний. От культовых персонажей кинематографической вселенной Marvel, таких как Капитан Америка, Человек-паук и Танос, до любимых фанатами киногероев, таких как Рик, Морти, и The Mandalorian, Fortnite предлагает множество совместных проектов, от которых вы не устанете в ближайшее время.
Вы даже найдете Кратоса, исполняющего культовый танец Fortnite в игре, что немного постыдно, учитывая статус Призрака Спарты. Поскольку игра полностью доступна в режиме реального времени, вы будете регулярно получать свежий контент. Fortnite получает постоянные обновления, поэтому вероятность того, что игра, ориентированная на многопользовательскую игру, будет часто возникать, приведет к поломке игры, сбоям и другим проблемам.
Однако это не так. сказать, что название совершенно свободно от своей справедливой доли проблем. Насколько нам известно, ни одна игра еще не достигла такого уровня. The Неисправимая ошибка Fortnite не что иное, как нежелательная ситуация, не позволяющая многим игрокам загрузиться в главное лобби и оставляющая их совершенно беспомощными.
Эта проблема обнаружилась сразу после последнего обновления от Epic. Games, и похоже, что какая-то ошибка, связанная с патчем, вызвала появление ошибки. Тем не менее, разработчики уже начали работу над выпуском исправления, так что держитесь крепче.
А пока убедитесь, что вы ни в чем не уступаете со своей стороны. Проверьте свои графические драйверы, аутентифицируйте установленные файлы Fortnite и убедитесь, что ПК не заполнен фоновыми процессами.
Суть в том, что после выполнения вышеупомянутых потенциальных решений в этом вопросе вы сможете сразу же вернуться к игре, при условии, что Epic Games также позаботится об этом со своей стороны. Дайте нам знать, смогли ли вы вернуться в Fortnite или нет. Как всегда, eXputer желает вам удачи!