Все способы:
- Вызов «Проводника» в Виндовс 7
- Способ 1: Панель задач
- Способ 2: «Компьютер»
- Способ 3: Стандартные программы
- Способ 4: Меню «Пуск»
- Способ 5: «Выполнить»
- Способ 6: Через «Поиск»
- Способ 7: Горячие клавиши
- Способ 8: Командная строка
- Заключение
- Вопросы и ответы: 10
«Проводник» — встроенный файловый менеджер Windows. Он состоит из меню «Пуск», рабочего стола и панели задач, и предназначен для работы с папками и файлами в Виндовс.
Вызов «Проводника» в Виндовс 7
«Проводником» мы пользуемся каждый раз, когда работаем за компьютером. Вот так он выглядит:

Рассмотрим разные возможности начала работы с этим разделом системы.
Способ 1: Панель задач
Иконка «Проводника» находится в панели задач. Нажмите на нее и откроется список ваших библиотек.

Способ 2: «Компьютер»
Откройте «Компьютер» в меню «Пуск».

Способ 3: Стандартные программы
В меню «Пуск» откройте «Все программы», затем «Стандартные» и выберите «Проводник».

Способ 4: Меню «Пуск»
Нажмите правую кнопку мыши на значке «Пуск». В появившемся меню выберите «Открыть проводник».

Способ 5: «Выполнить»
На клавиатуре нажмите «Win+R», откроется окно «Выполнить». В нем введите
explorer.exe
и нажмите «OK» или «Enter».

Способ 6: Через «Поиск»
В окне поиска напишите «Проводник».

Можно также и на английском. Нужно искать «Explorer». Чтобы поиск не выдавал ненужный Internet Explorer, следует дописать расширение файла: «Explorer.exe».

Способ 7: Горячие клавиши
Нажатие специальных (горячих) клавиш также приведет к запуску «Проводника». Для Windows это «Win+E». Удобно тем, что открывает папку «Компьютер», а не библиотеки.
Способ 8: Командная строка
В командной строке нужно прописать:
explorer.exe

Заключение
Запуск файлового менеджера в Виндовс 7 можно осуществлять разными способами. Некоторые из них очень простые и удобные, другие — более трудные. Однако такое разнообразие методов поможет открыть «Проводник» в совершенно любой ситуации.
Наша группа в TelegramПолезные советы и помощь
проводник в Windows 11 помогает быстро и легко получить нужные файлы.
Чтобы проверка в Windows 11, выберите его на панели задач или в меню Пуск или нажмите клавишу с логотипом Windows + E на клавиатуре.

Как использовать проводник:
-
Чтобы закрепить папку в быстром доступе, щелкните правой кнопкой мыши (или нажмите и удерживайте) папку и выберите Пункт Закрепить в быстром доступе.
-
Чтобы предоставить общий доступ к файлу, выберите его, а затем выберите Поделиться на ленте.
-
Чтобы переместить расположение файла или папки, выберите их, а затем выберите Вырезать на ленте. Перейдите к новому расположению, а затем выберите Вставить .
Примечание: Для файлов и папок в режиме быстрого доступа необходимо щелкнуть правой кнопкой мыши (или нажать и удерживать) и выбрать команду Открыть, прежде чем вы сможете вырезать и вставить.
-
Чтобы изменить способ отображения элементов в проводник, выберите Вид на ленте и выберите между отображением значков, списков, сведений и многого другого.
-
Чтобы сократить пространство между файлами, выберите Вид > Компактное представление.
-
Чтобы найти нужные файлы на компьютере и в облаке, выполните поиск на проводник Home.
Примечание: Войдите в свои облачные учетные записи из меню «Пуск > Параметры» > учетные записи, чтобы включить облачный поиск.
Быстрый доступ
Начиная с Windows 11 версии 22H2 известные папки Windows — «Рабочий стол», «Документы«, «Загрузки», «Изображения«, «Музыка» и «Видео» — по умолчанию доступны в виде закрепленных папок в разделе Быстрый доступ как в проводник Главная, так и в левой области навигации. Эти папки по умолчанию больше не отображаются в разделе Этот компьютер, чтобы представление было сосредоточено на дисках и сетевых расположениях компьютера.

Вы можете настроить любую папку, чтобы она отображалась в разделе Быстрый доступ, чтобы ее было легко найти. Просто щелкните его правой кнопкой мыши (или долго нажимайте) и выберите Закрепить для быстрого доступа. Открепить его, если он вам больше не нужен, щелкнув правой кнопкой мыши (или нажав долгое нажатие) и выбрав команду Открепить в разделе Быстрый доступ.
Если вы открепите эти известные папки Windows и решите восстановить их позже, вот простой способ восстановить их в разделе Быстрый доступ в разделе Главная и в области навигации:
-
Выберите Пуск > проводник или щелкните значок проводник на панели задач.
-
Выберите Главная в области навигации слева.
-
Щелкните стрелку вверх на кнопках навигации, доступных слева от адресной строки. В этом представлении отображаются все 6 известных папок Windows: «Рабочий стол», «Документы», «Загрузки«, «Рисунки«, «Музыка» и «Видео«.
-
Выберите и удерживайте (или щелкните правой кнопкой мыши) папку, которую требуется восстановить, и выберите Закрепить для быстрого доступа в контекстном меню.
Теперь папка будет доступна в области навигации и в проводник Главная.
Если вы спрятали левую панель навигации и хотите сделать ее видимой в окне проводник, ее можно отобразить еще раз, выполнив следующие действия:
-
Выберите Пуск > проводник или щелкните значок проводник на панели задач.
-
Выберите Вид на панели команд.
-
Выберите Показать, а затем — Область навигации.
Теперь область навигации должна отображаться в окне проводник.
Контекстное меню
проводник имеет новое упрощенное контекстное меню, упрощая работу с популярными командами. Щелкните файл правой кнопкой мыши, чтобы открыть новое контекстное меню.
В верхней части контекстного меню можно найти пункты Вырезать , Скопировать , Вставить , Переименовать , Поделиться и Удалить . Наведите указатель мыши на любой значок, чтобы увидеть его имя.

-
Щелкните правой кнопкой мыши (или выберите и удерживайте) файл или папку, чтобы открыть контекстное меню.
-
Выберите Показать дополнительные параметры.
Примечание: Не все расширения из Windows 10 будут доступны в упрощенном контекстном меню Windows 11, но они всегда будут доступны при выборе пункта Показать дополнительные параметры. Некоторые приложения будут обновляться со временем, чтобы присоединиться к новому контекстно-меню. Обратитесь к разработчику приложений о доступности и времени для конкретных приложений.
Общие параметры проводник
По умолчанию проводник открывается в раздел Быстрый доступ, переименованный в проводник Главная в Windows 11 версии 22H2. Мы рекомендуем в качестве целевой страницы главная в проводник, где можно:
-
Быстрый доступ к самым последним и избранным файлам Office.com.
-
Поиск и поиск соответствующих файлов на компьютере и в облаке гораздо быстрее, чем на этом компьютере.
Если вы хотите открыть проводник этот компьютер, на ленте выберите Дополнительные параметры >> Открыть проводник, а затем выберите Этот компьютер > Применить.
Откройте проводник на панели задач. Выберите Вид > Показать, а затем выберите Расширения имен файлов, чтобы просмотреть расширения имен файлов.
Откройте проводник на панели задач. Выберите Вид > Показать, а затем выберите Скрытые элементы , чтобы просмотреть скрытые файлы и папки.
Откройте проводник на панели задач. Выберите Вид > Показать, а затем выберите Пункт проверка поля, чтобы просмотреть поле проверка рядом с файлами и папками, чтобы выбрать их.
Quick Links
-
Using a Keyboard Shortcut
-
Using the Taskbar or Start Menu
As the native file manager on Windows PCs, File Explorer makes it easy to access and modify system and personal files on internal storage drives and connected USB drives. Considering how often we rely on it, I’ll share some easy ways to open File Explorer on Windows.
1
Using a Keyboard Shortcut
Using Windows keyboard shortcuts is one of the easiest ways to open any app on your Windows 11 PC. The operating system offers several keyboard shortcut combinations to help you launch frequently used apps like the Run command dialog box, Settings app, Task Manager, and more.
To quickly access File Explorer using a keyboard shortcut, simply press Win + E.
Another easy way to launch a File Explorer window with a single click is from the Windows taskbar. You should see it in the taskbar by default. If not, you can access it from the Start menu.
You’ll find the File Explorer icon by default in the Pinned section of the Start menu. You can click the app icon to open a new File Explorer window. Or, you can right-click it and choose Pin to taskbar for easier access.
If you don’t find the icon in the Start menu, you can access File Explorer by simply typing File Explorer in the search bar and clicking the first result.
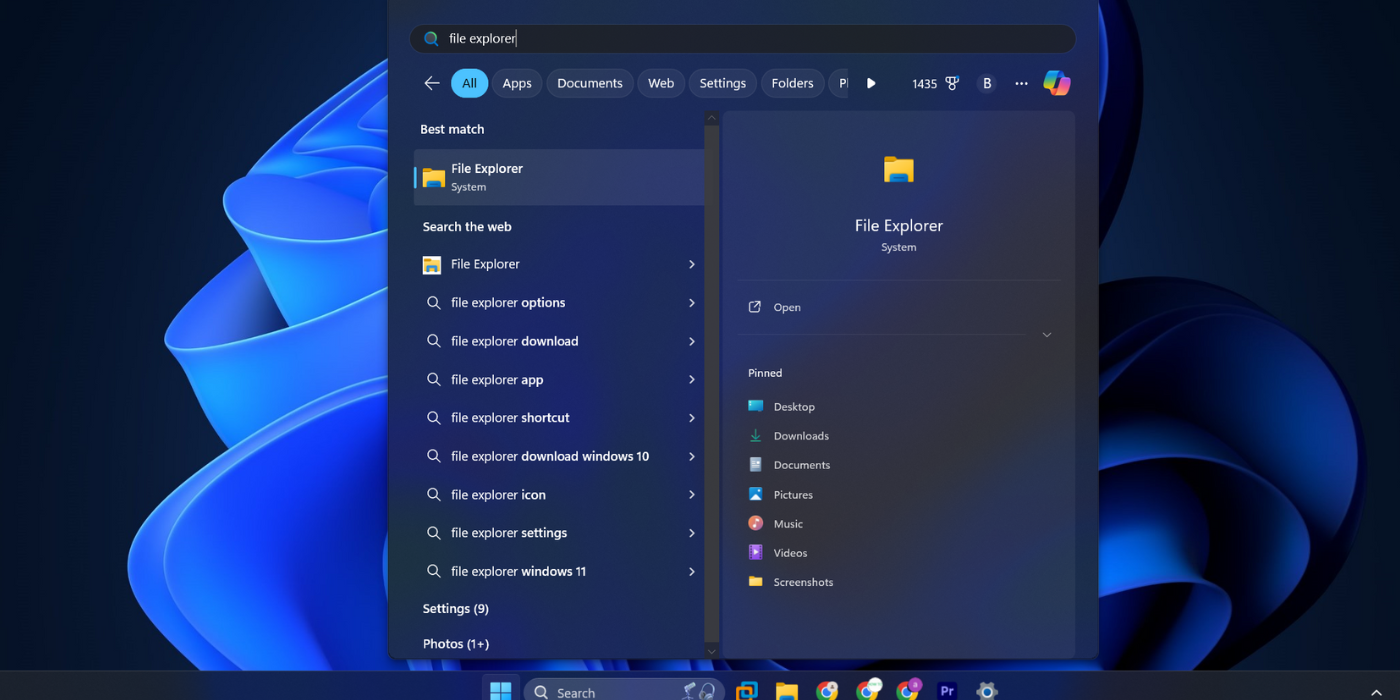
The Windows-X menu (or Power User menu) contains direct links to launch useful system apps and tools like Terminal or Disk Management. Here’s how to open File Explorer using the Windows-X menu:
- Press the Win + X keyboard shortcut or right-click the Windows icon in the taskbar.
- Click on File Explorer to open a new app window.
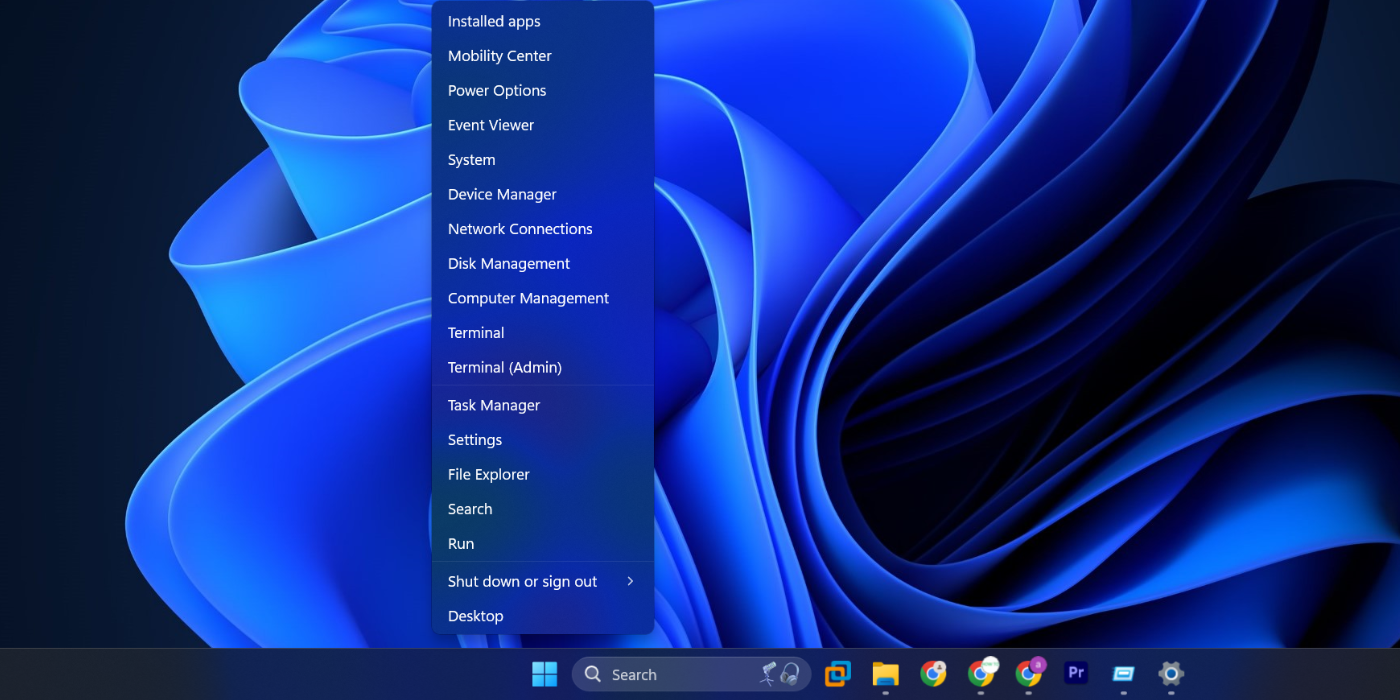
4
Using the Run Dialog Box
Run dialog box is a legacy utility to launch any app on your Windows 11 PC. As long as you know the correct app shortcode, you can launch an app without even using your mouse. Here’s how:
- Press Win + R to open the Run command dialog box.
- Type explorer and hit Enter to open a File Explorer window.
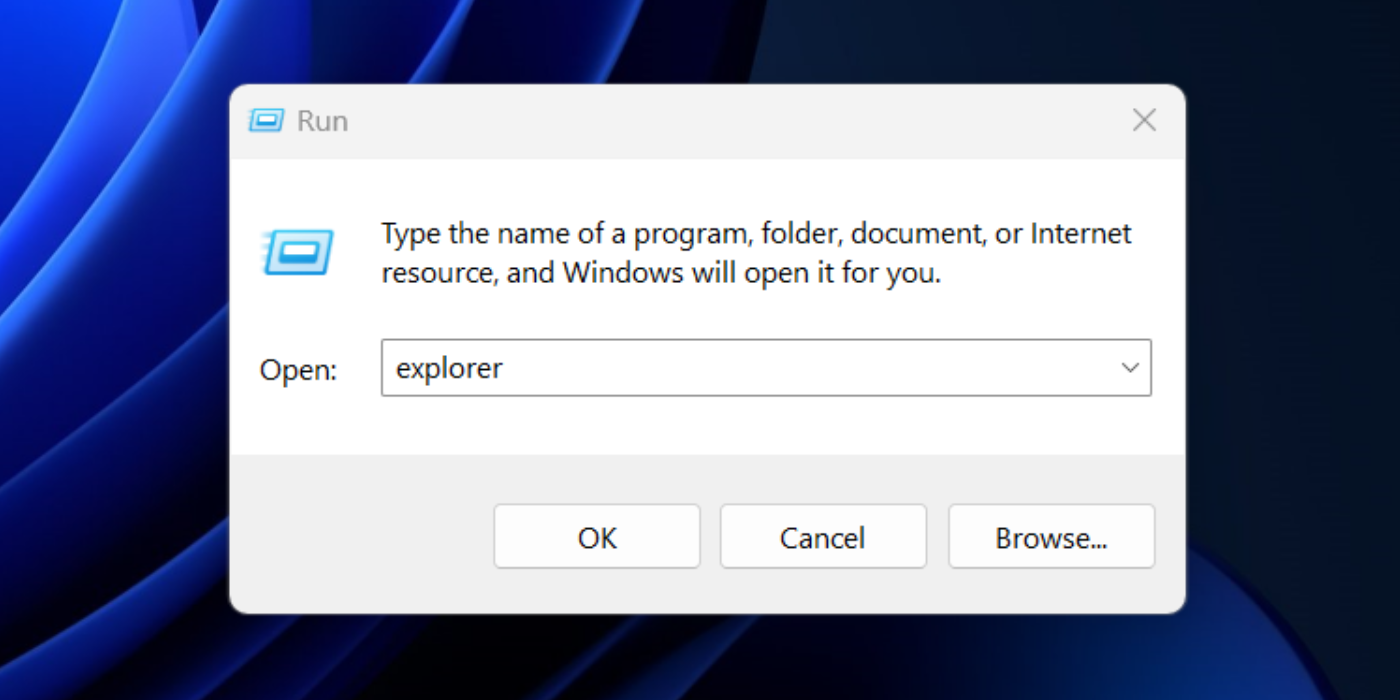
As you probably know by now, File Explorer is immediately accessible using a keyboard shortcut or the taskbar icon. But if you want to open this built-in tool like a pro, you can use the Windows-X menu or the Run dialog box instead.
-
Home
-
News
- 11 Ways To Open Windows Explorer On Windows 10
By Sarah |
Last Updated
Windows Explorer is a file manager application built in Windows operating systems since Windows 95 to replace the previously File Manager. Users can access files and folders easily via Windows Explorer since it provides a graphical user interface for accessing your file systems. What are the feasible ways to open Windows Explorer on computer?
Windows Explorer was introduced with Windows 95 as a replacement for File Manager. Microsoft gives it a new name in Windows 8 and Windows 10: File Explorer. Windows Explorer provides you with an easy way to access files and folders; that’s an important reason why Windows Explorer (File Explorer) becomes one of the most used apps on Windows.
Tip: It’s easy to make mistakes when you manage files and folders on computer through Windows Explorer. But the good news is that even if the files get lost due to misoperation, they can be recovered easily by using MiniTool software. You should click on the download button below to get it and then start installing it on your PC at once.
MiniTool Power Data Recovery TrialClick to Download100%Clean & Safe
Whenever you’d like to copy or move files on Windows 10, the first thing to do should be opening File Explorer. Where is File Explorer? Please don’t worry if you can answer this. In the following content, I’ll show you how to open Windows Explorer on Windows 10 in 11 ways.
- Troubleshoot Windows Explorer not responding/has stopped working!!!
- How to enable tabs in File Explorer on Windows 11?
- How to download the Files app on Windows 10/11?
#1. Open Windows Explorer from Taskbar
By default, there’s a File Explorer icon (which looks like a folder) on the left end of taskbar in Windows 10. You should click on this icon to start Windows Explorer in Windows 10.
#2. Open File Explorer Windows 10 via Windows Search
If you have no idea of where is File Explorer in Windows 10, the best way to find it is using Windows search.
Please follow these steps to open Windows 10 File Explorer:
- Click on the search icon or search box located on the left side of your taskbar.
- Type explorer into the textbox.
- Select File Explorer from the search result.
Please read this page to know more about how to search in Windows 10:
#3. Ask Cortana to Open File Explorer
You can also use Cortana – Microsoft’s personal productivity assistant – to open Windows Explorer.
- Click on the Cortana icon on taskbar; it’s located on the right side of the search icon/box.
- Click on the microphone icon and say “Open File Explorer”.
- Cortana will then respond to this.
You can also type File Explorer into the Cortana search box if you don’t have a microphone.
Start Menu is frequently used on all Windows versions to help people access certain files, apps, and settings quickly. How to open File Explorer?
Step 1: How to Open Start Menu
And there are 2 common ways to open the Start menu on Windows 10.
- Click on the Start button in the lower left corner of Windows 10 PC screen.
- Press the Start (Windows logo) key on the keyboard.
Step 2: How to Start Windows Explorer
Then, you can open Windows 10 File Explorer from Start menu in 3 different ways.
- Scroll down the list of apps -> find Windows System and expand it -> click File Explorer under it.
- Navigate to the left sidebar -> click on the File Explorer icon.
- Navigate to the right tile section -> select File Explorer.
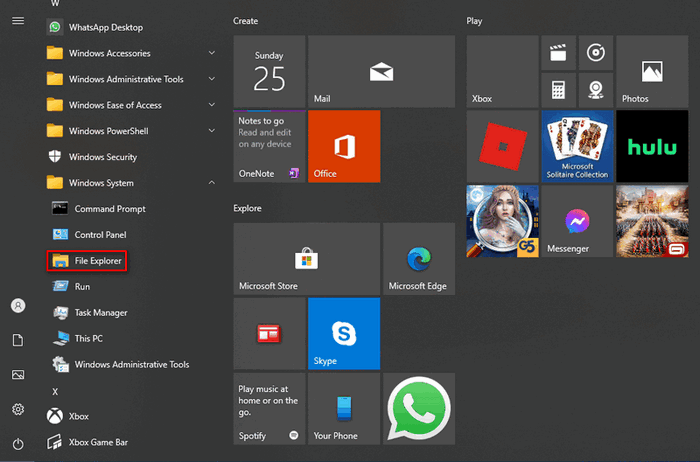
Q1: What if File Explorer doesn’t appear in the left sidebar?
You may also click on the Documents or Pictures icon to open file manager Windows 10. Besides, you can pin File Explorer to the sidebar by: click on the Settings icon -> click Personalization -> choose Start -> click on the Choose which folders appear on Start link -> turn On File Explorer.
Q2: How to pin File Explorer to the tile section?
Press Windows + S -> type File Explorer -> right click on it and choose Pin to Start.
#5. Use Keyboard Shortcut to Open File Explorer
Your keyboard offers fast shortcuts for launching lots of things, including File Explorer. How to start Windows Explorer easily? Just press Windows + E on the keyboard.
WinX menu, also known as the Power User Menu, refers to the menu you see after pressing Windows + X. You can also right click on the Start button to show this menu. Then, you should select File Explorer.
[Fixed] WinX Menu Not Working In Windows 10.
#7. Open Windows Explorer via Run
How to open File Explorer in Windows 10 by using the Run application?
- Press Windows + R to open Run.
- Type explorer into the text box.
- Click OK or press Enter.
#8. Use Task Manager to Start Windows Explorer
- Press Ctrl + Shift + Esc to open Task Manager.
- Switch to More details. (Optional)
- Select File from the menu bar and choose Run new task.
- Type explorer and press Enter.
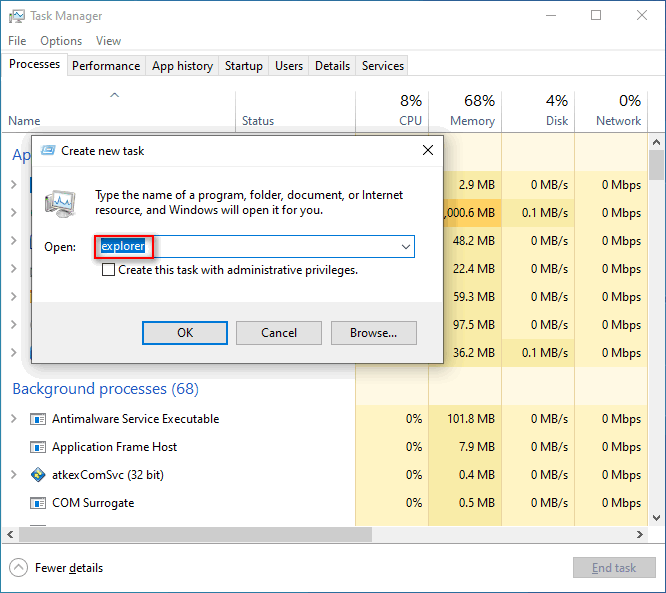
#9. Start Windows 10 File Explorer from Command Prompt or Powershell
- Open Command Prompt or Windows Powershell as you usually do.
- Type explorer and press Enter.
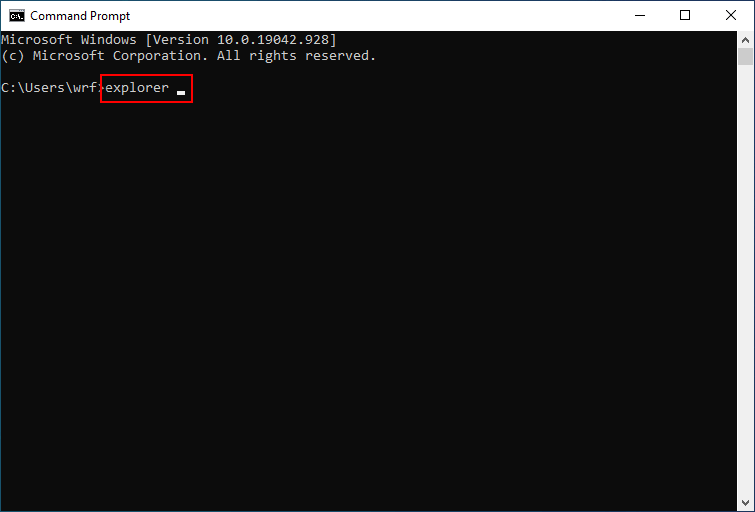
#10. Run Explorer.exe
- Double click on This PC.
- Go to C:\Windows.
- Find the explorer application file.
- Double click on it.
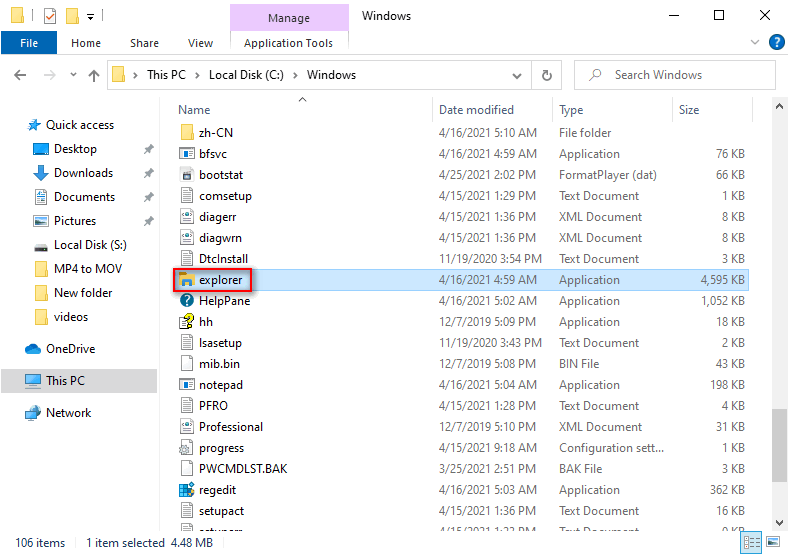
#11. Make a Shortcut Manually
You can open File Explorer from anywhere you want by creating a shortcut manually.
- Navigate to the place you want to open Windows Explorer from.
- Right click on the blank space.
- Select New -> Shortcut.
- Type the correct location or click Browse.
- Click Next.
- Give it a name.
- Click Finish.
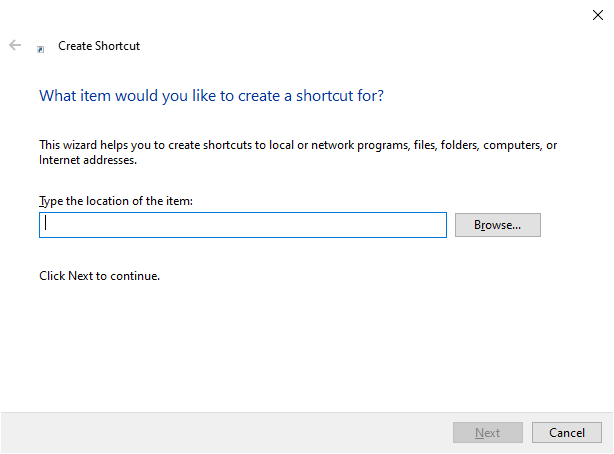
Another way to creat a File Explorer shortcut quickly is: dragging and dropping the File Explorer shortcut from the Start Menu to anywhere else you want.
Can you fix File Explorer if it won’t open or start?
About The Author
Position: Columnist
Sarah has been working as an editor at MiniTool since she graduated from university. Sarah aims at helping users with their computer problems such as disk errors and data loss. She feels a sense of accomplishment to see that users get their issues fixed relying on her articles. Besides, she likes to make friends and listen to music after work.
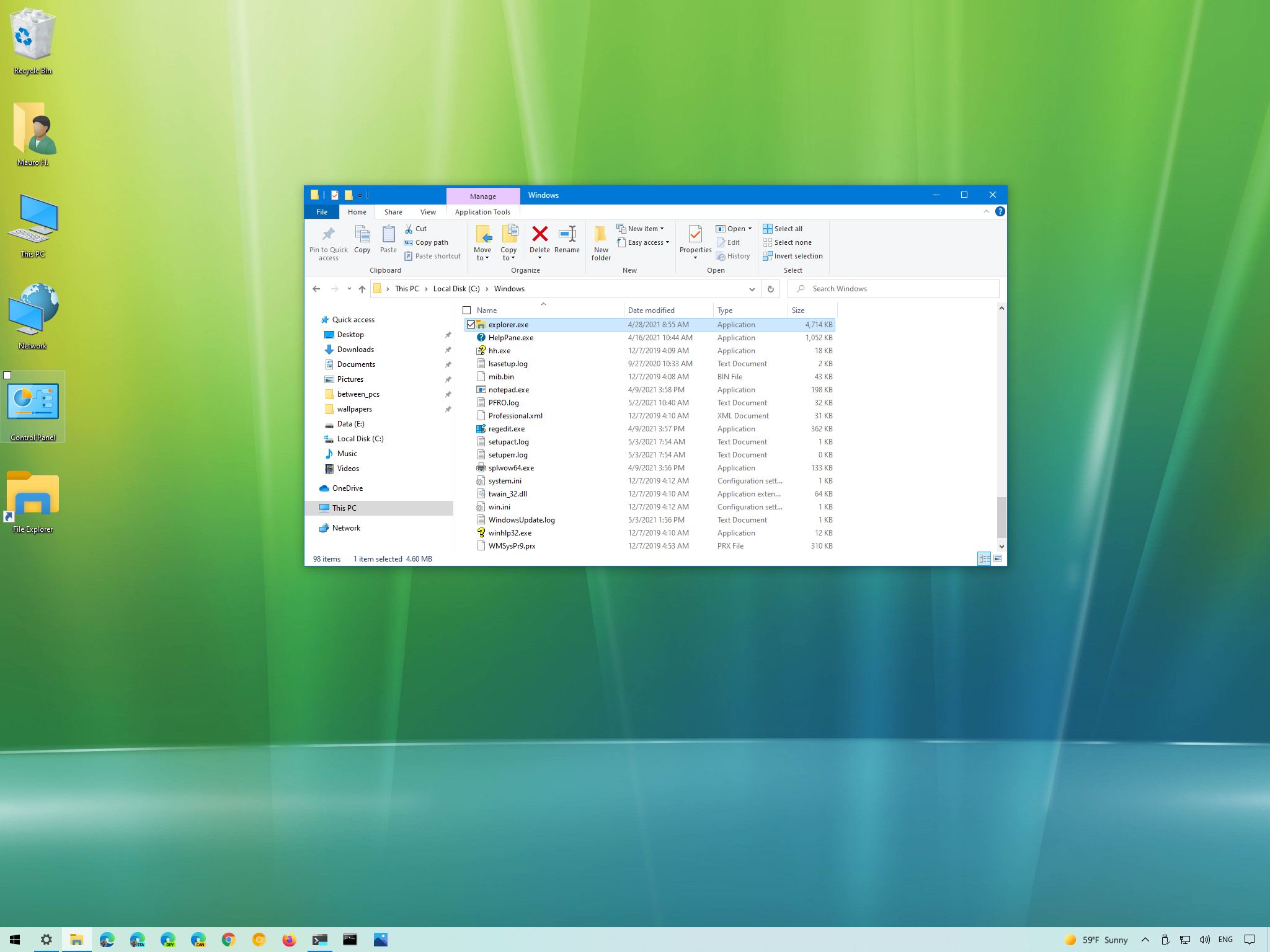
(Image credit: Windows Central)
On Windows 10, File Explorer is an essential tool built into the system that allows you to access, delete, create, move, and copy files, whether they are locally stored on the device, in the network, or inside a cloud service like OneDrive.
Although the process to open the file manager is straightforward, it is not obvious for everyone since there are many ways to complete the task depending on where you are in the system.
In this Windows 10 guide, we will show you virtually every way you can use to open File Explorer on Windows 10.
- How to open File Explorer from taskbar
- How to open File Explorer from Start menu
- How to open File Explorer from Run dialog
- How to open File Explorer from app location
- How to open File Explorer from Task Manager
- How to open File Explorer from Command Prompt
- How to open File Explorer from PowerShell
- How to open File Explorer from desktop icon
- How to open File Explorer from shortcut
How to open File Explorer from taskbar
Windows 10 includes many different ways to open File Explorer, but these are the quickest methods.
Open from taskbar
To open the Windows 10 file manager from the taskbar, use these steps:
- Click the File Explorer (yellow folder in the blue tray) icon in the taskbar.
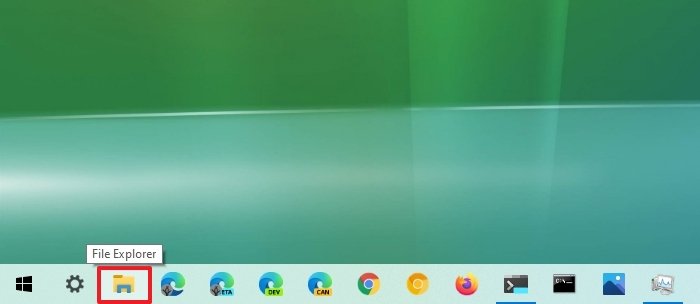
Alternatively, you can also use the Windows key + E keyboard shortcut to open the app quickly.
To launch File Explorer from the Quick Link menu, use these steps:
All the latest news, reviews, and guides for Windows and Xbox diehards.
- Right-click the Start button to open the Quick Link menu.
- Click on File Explorer.
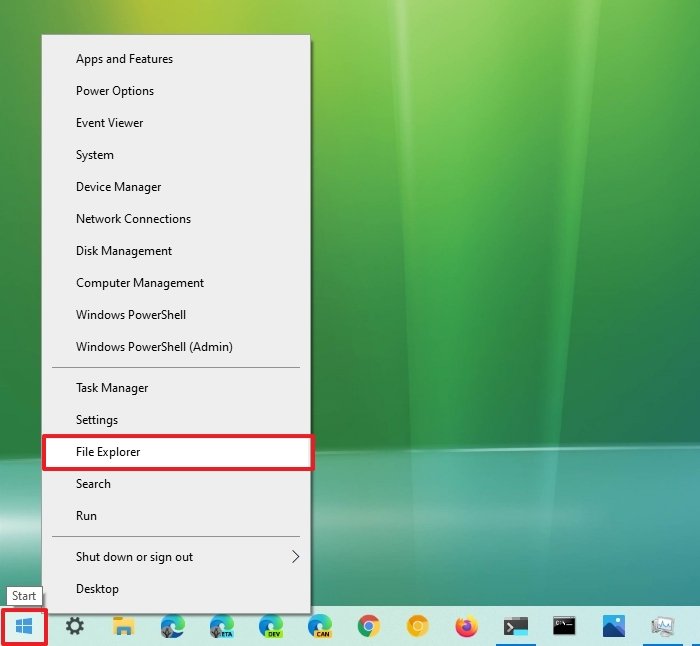
The steps below will show you several other ways to access the default file manager app on Windows 10.
To start File Explorer from the Start menu, use these steps:
- Open Start.
- Select the Windows System folder.
- Click the File Explorer option.
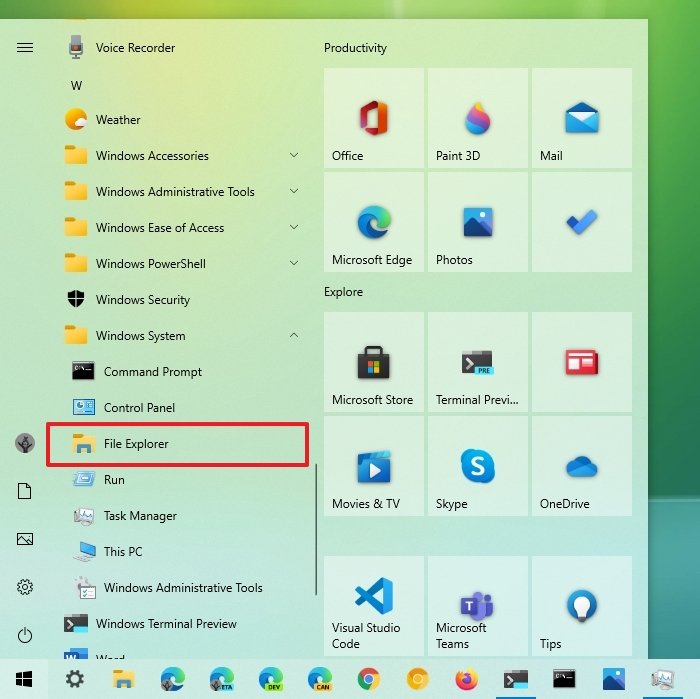
Once you complete the steps, the app will open on the desktop.
To open the file manager from the Start left rail, use these steps:
- Open Start.
- Click the File Explorer icon from the left pane.
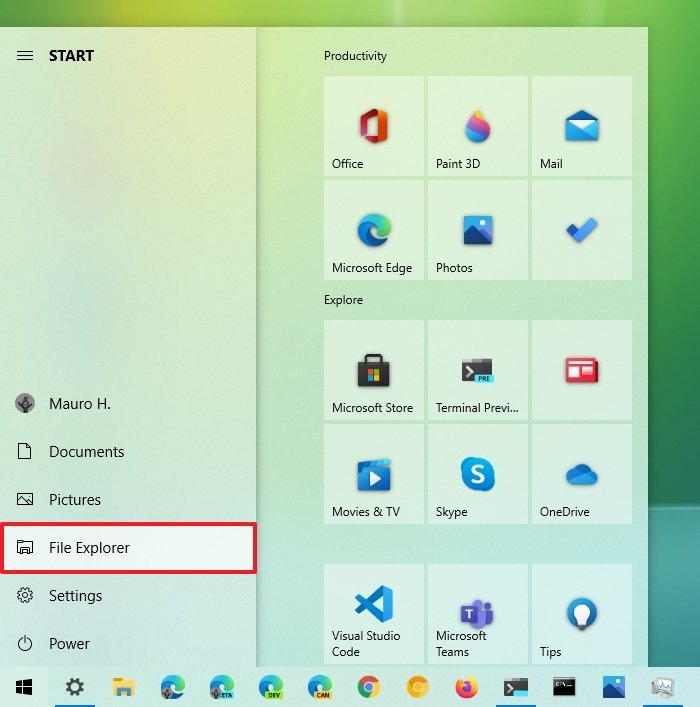
If the option is not available, you may need to enable it using the Settings app.
Show File Explorer icon in Start shortcuts
To show the File Explorer icon in the Start menu, use these steps:
- Open Settings.
- Click on Personalization.
- Click on Start.
- Click the Choose which folders appear on Start option.
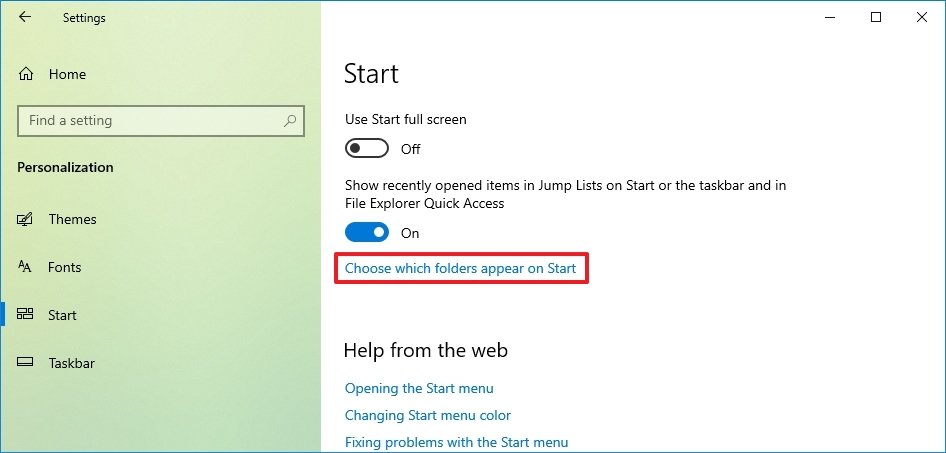
- Turn on the Windows Explorer toggle switch.
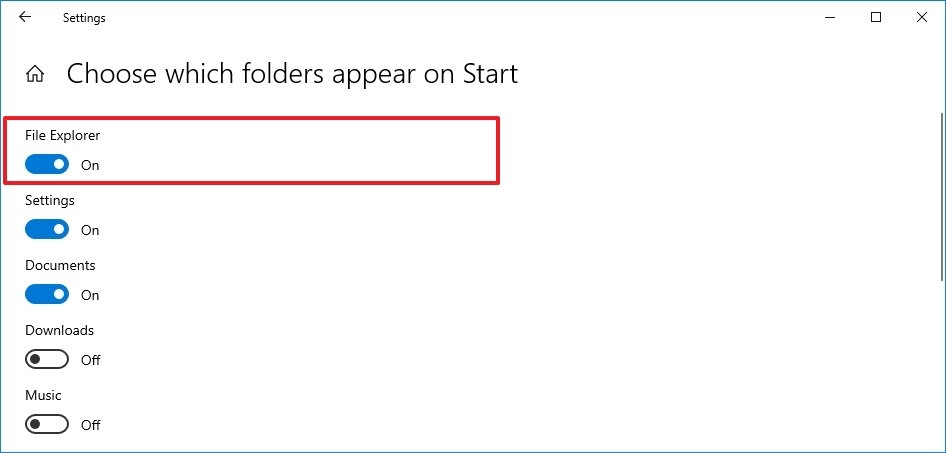
After you complete the steps, the option will appear in the left pane on the Start menu.
Windows Search
To run File Explorer from the Windows Search box, use these steps:
- Click the Search box.
- Search for File Explorer and click on the top result.
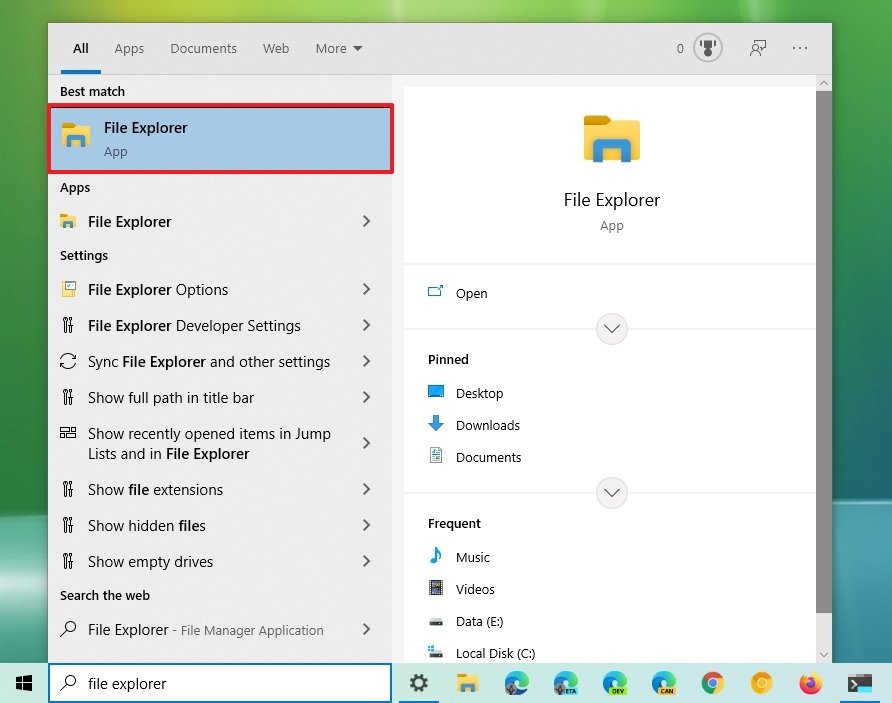
Alternatively, you can pin the app into the tile section by right-clicking the File Explorer icon in the Start menu and selecting the Pin to Start option.
How to open File Explorer from Run dialog
To launch the Windows 10 Explorer from the Run dialog box, use these steps:
- Open Start.
- Search for Run and click the top result to open the Run dialog.
- Type the following command and click the OK button.
explorer
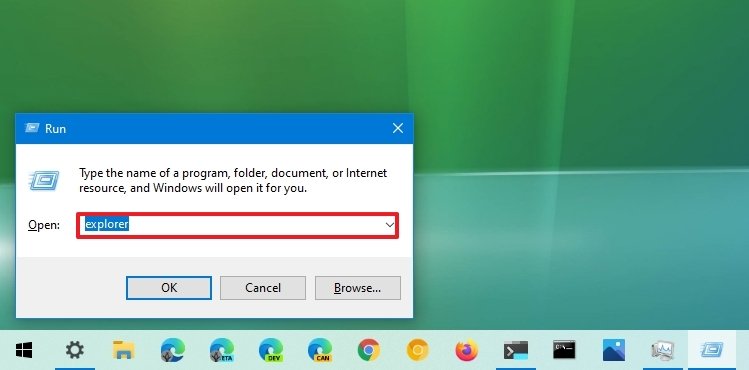
Once you complete the steps, File Explorer will open on Windows 10.
How to open File Explorer from app location
Although it might seem redundant, you can also open the file manager app from its path location.
To open File Explorer from its location, use these steps:
- Open Start.Quick tip: You can also use the Windows key + R keyboard shortcut to open the Run command.
- Search for Run and click the top result to open the interface.
- Type the following path and click the OK button:
C:\Windows
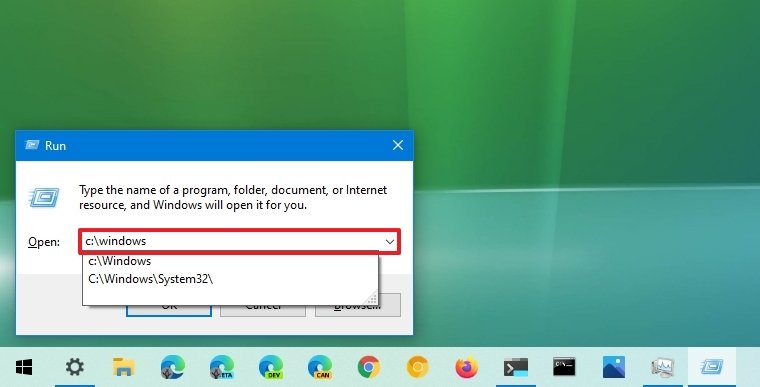
- Double-click the explorer.exe file to launch the app.

After you complete the steps, a second instance of the app will open on the desktop.
How to open File Explorer from Task Manager
To open the Explorer with Task Manager, use these steps:
- Open Start.
- Search for Task Manager and click the top result to open the app.Quick tip: You can also right-click the taskbar and select the Task Manager option to access the app. Or you can use the Ctrl + Shift + Esc keyboard shortcut.
- Click the File menu.
- Select the Run new task option.
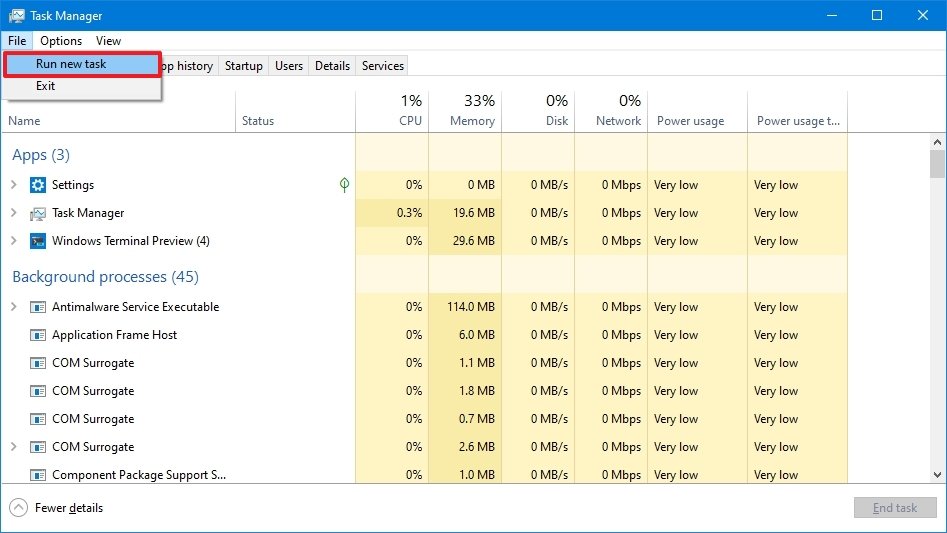
- Type the following command and click the OK button:
explorer
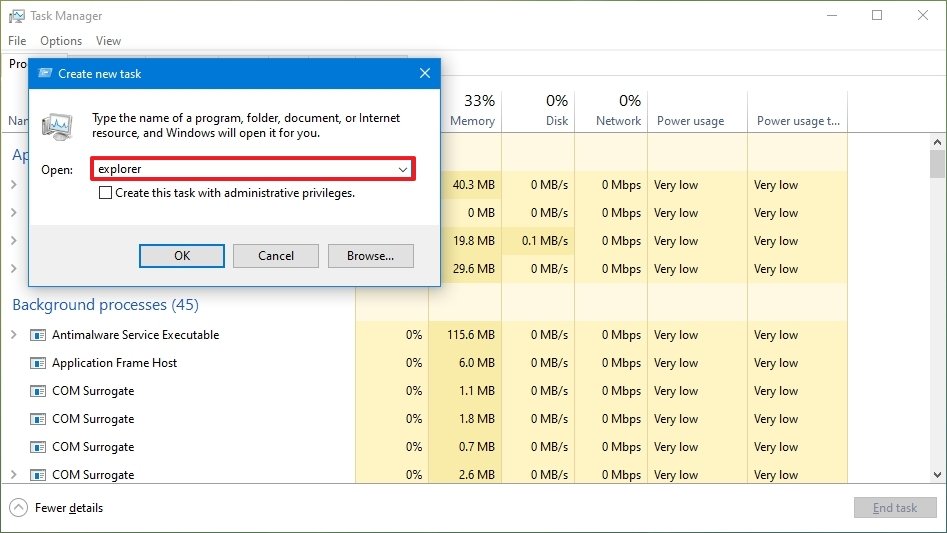
Once you complete the steps, the app will launch on Windows 10.
How to open File Explorer from Command Prompt
To use Command Prompt to run File Explorer, use these steps:
- Open Start.
- Search for Command Prompt and click the top result to open the console.
- Type the following command and press Enter:
explorer
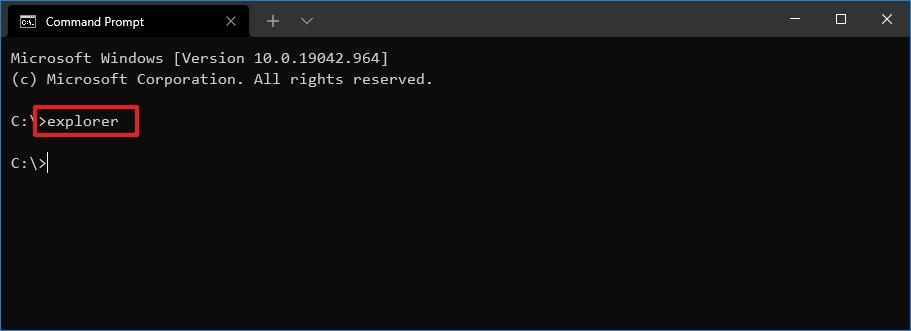
After you complete the steps, the command will launch the application on the device.
How to open File Explorer from PowerShell
To use PowerShell to launch the Windows 10 file manager, use these steps:
- Open Start.
- Search for PowerShell and click the top result to open the console.
- Type the following command and press Enter:
explorer
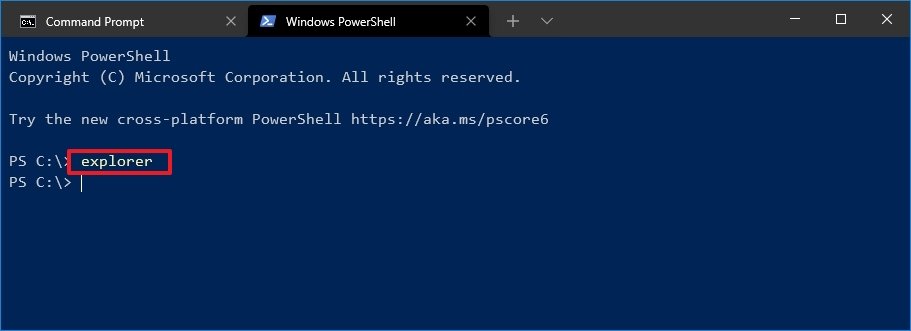
Once you complete the steps, PowerShell will run File Explorer.
How to open File Explorer from desktop icon
To access File Explorer with the «This PC» icon from the desktop, use these steps:
- Open Settings.
- Click on Personalization.
- Click on Themes.
- Under the «Related Settings» section, click the Desktop icon settings.
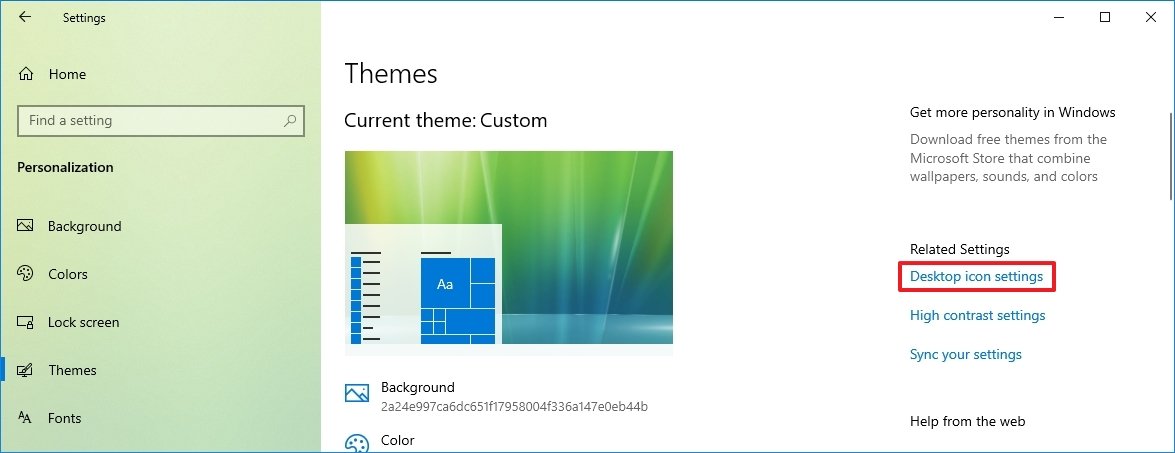
- Under the «Desktop icons» section, check the Computer option.

- Click the Apply button.
- Click the OK button.
After you complete the steps, the «This PC» icon will appear on the desktop, and when you double-click it, the icon will open File Explorer in the «This PC» section.
How to open File Explorer from shortcut
To create a shortcut to open File Explorer, use these steps:
- Right-click on the desktop.
- Select the New submenu and choose the Shortcut option.

- Type the following path to File Explorer and click the Next button:
C:\Windows\explorer.exe
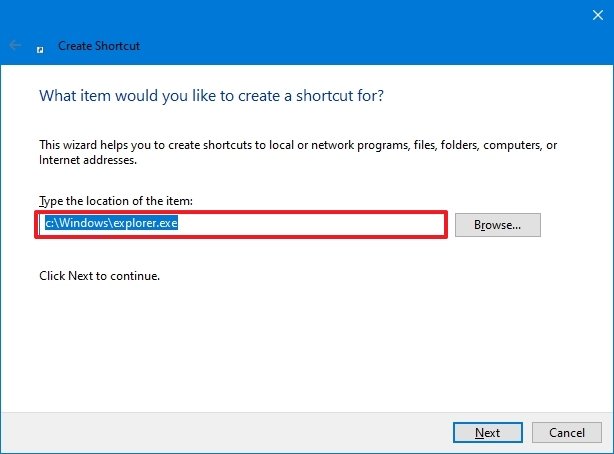
- Confirm a name for the shortcut – for example, File Explorer.

- Click the Finish button.
Once you complete the steps, the shortcut will appear on the desktop with the appropriate icon, which you can double-click to open the file manager application.
More Windows 10 resources
For more helpful articles, coverage, and answers to common questions about Windows 10, visit the following resources:
- Windows 10 on Windows Central – All you need to know
- Windows 10 help, tips, and tricks
- Windows 10 forums on Windows Central
Mauro Huculak has been a Windows How-To Expert contributor for WindowsCentral.com for nearly a decade and has over 15 years of experience writing comprehensive guides. He also has an IT background and has achieved different professional certifications from Microsoft, Cisco, VMware, and CompTIA. He has been recognized as a Microsoft MVP for many years.
