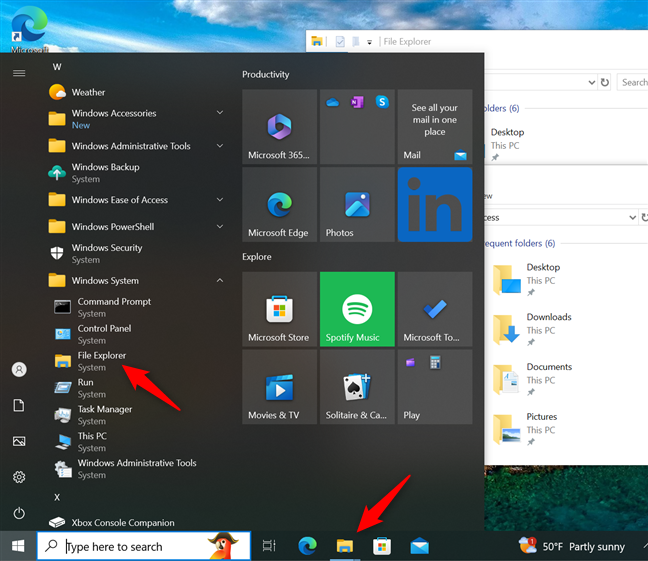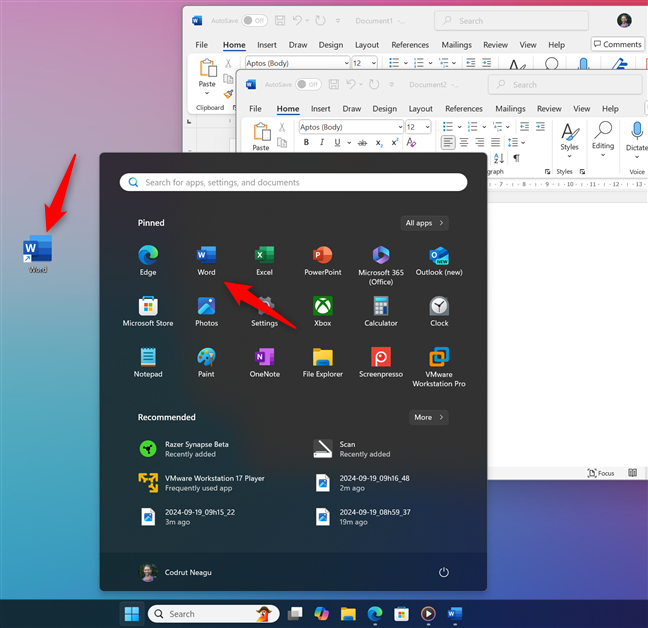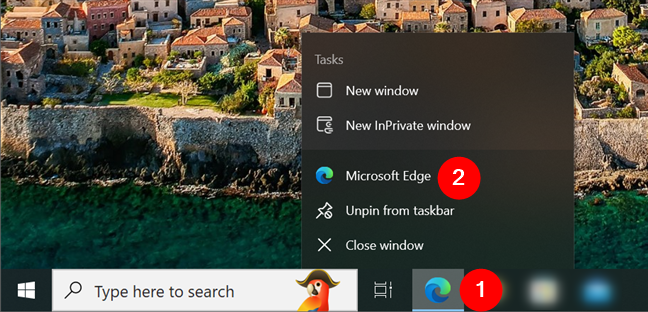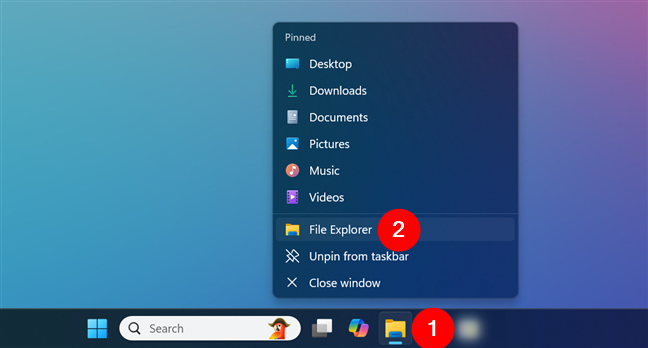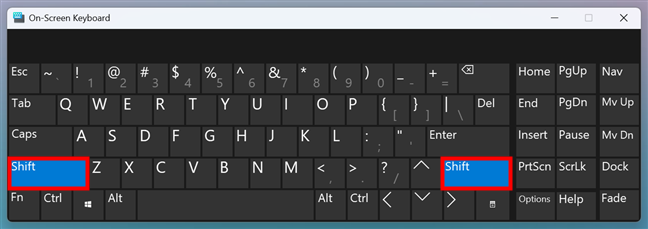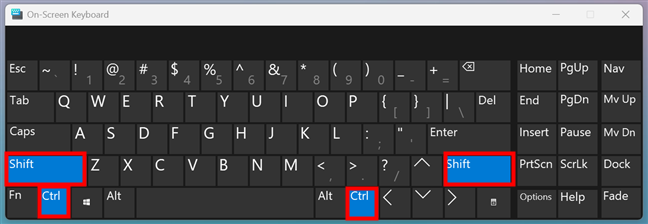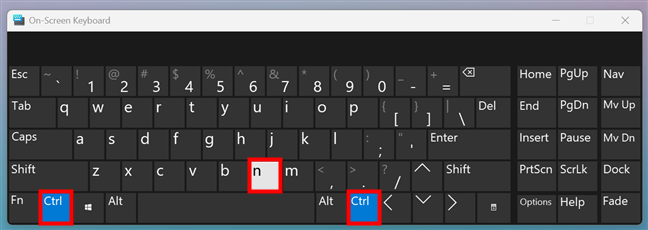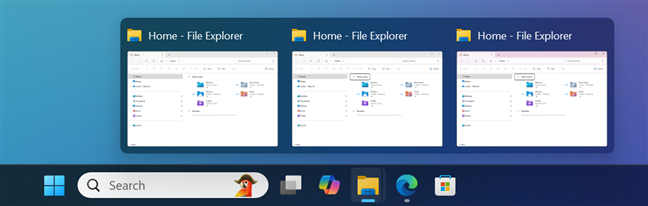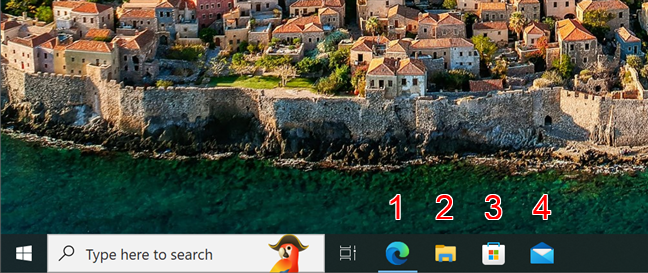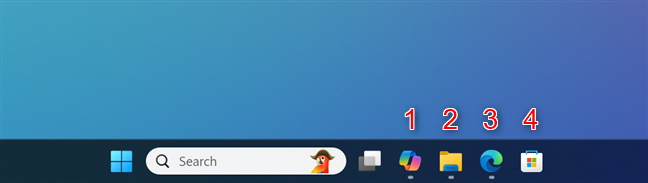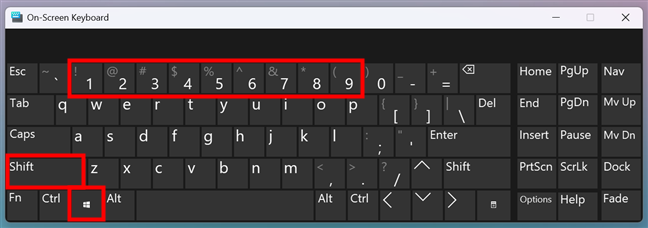Applies ToWindows 11 Windows 10
Поддержка Windows 10 прекратится в октябре 2025 г.
После 14 октября 2025 г. корпорация Майкрософт больше не будет предоставлять бесплатные обновления программного обеспечения из Центра обновления Windows, техническую помощь и исправления безопасности для Windows 10. Ваш компьютер по-прежнему будет работать, но мы рекомендуем перейти на Windows 11.
Подробнее
Многозадачность в Windows позволяет эффективно управлять несколькими задачами и приложениями одновременно, повышая производительность и упрощая переключение между разными приложениями. Windows предлагает несколько способов многозадаки, включая сочетания клавиш, несколько рабочих столов и функции управления окнами.
Ниже приведены main функций Windows, которые можно использовать для многозадаки:
-
Прикрепление
-
Переключение задач с помощью ALT+TAB
-
«Представление задач»
-
Несколько рабочих столов
Прикрепление
Функция привязки позволяет быстро изменять размер и размещать окна на экране, перетаскивая их в края или углы. Эта функция помогает эффективнее работать, упорядочение нескольких окон таким образом, чтобы максимально увеличить пространство на экране. Например, вы можете привязать окно к левой части экрана, и оно автоматически изменится, чтобы занять половину экрана, в то время как вы можете привязать другое окно к правой части экрана, чтобы заполнить другую половину.
Вы можете привязать окно к одной стороне экрана, перетащив его к краю экрана или нажав клавиши Клавиша Windows + СТРЕЛКА .
Например, Клавиша Windows + СТРЕЛКА ВЛЕВО прикрепит окно к левой половине экрана, а Клавиша Windows + СТРЕЛКА ВПРАВО — к правой половине.

После прикрепления окна в приложении Snap Assist будут отображаться эскизы других открытых окон, что позволяет выбрать, какое окно следует привязать к другой части экрана. Snap Assist помогает создать более упорядоченную и эффективную рабочую область, предоставляя визуальные подсказки и параметры для упорядочения окон.
Snap имеет много интересных функций. Дополнительные сведения об этом см. в статье Привязка к Windows.
Переключение задач с помощью ALT+TAB
Сочетание клавиш ALT + TAB позволяет быстро переключаться между открытыми приложениями на текущем рабочем столе.
Чтобы использовать эту функцию, нажмите клавиши ALT + TAB на клавиатуре, а затем отпустите клавишу TAB. Откроется окно с эскизами всех открытых в настоящее время приложений. Удерживая нажатой клавишу ALT , вы можете нажать клавишу TAB , чтобы циклически перемещаться по приложениям. При каждом нажатии клавиши TAB выбранный фрагмент перемещается в следующее приложение.
После освобождения клавиши ALT выбранное приложение перейдет на передний план.

Совет: В этом представлении можно также щелкнуть или коснуться любых эскизов, чтобы вывести их на передний план и закрыть все открытые приложения, нажав кнопку закрыть окно в верхней части эскиза.
Вы можете выбрать поведение ALT+TAB при переключении между приложениями.
-
В приложении «Настройки» на устройстве с Windows, выберите Системный > Многозадачность или используйте следующую ссылку:
Многозадачность
-
В разделе Показывать вкладки из приложений при привязке или нажатии клавиш ALT+TAB выберите один из следующих параметров:
-
Не показывать вкладки. Этот параметр позволяет переключаться только между открытыми окнами на текущем рабочем столе.
-
N последних вкладок. Этот параметр позволяет переключаться между открытыми окнами, а также включает в себя определенное количество последних вкладок, открытых в браузере Microsoft Edge.
«Представление задач»
Представление задач содержит обзор всех открытых окон и нескольких рабочих столов. Эта функция похожа на ALT+TAB, но она предлагает более полное представление. В представлении задач можно щелкнуть любое окно, чтобы вывести его на передний план, создать новые рабочие столы и перетащить приложения между несколькими рабочими столами.
Чтобы открыть представление задач, можно:
-
Нажмите кнопку представления задач на панели задач
-
Нажмите клавишу Клавиша Windows + TAB.

Совет: В этом представлении можно также щелкнуть или коснуться любых эскизов, чтобы вывести их на передний план и закрыть все открытые приложения, нажав кнопку закрыть окно в верхней части эскиза.
Несколько рабочих столов
Несколько рабочих столов отлично подходят для упорядочения не связанных между собой проектов и быстрого переключения рабочих столов перед собранием. Каждый рабочий стол может иметь собственный набор открытых приложений, что упрощает разделение рабочих и личных задач или разных проектов.

Ниже описано, как создать рабочий стол.
-
Откройте представление задач: наведите указатель мыши на значок представления задач на панели задач или нажмитеКлавиша Windows + TAB.
-
Выберите Новый рабочий стол
-
Откройте приложения, которые вы хотите использовать на этом рабочем столе
Чтобы закрыть рабочий стол, откройте представление задач, наведите указатель мыши на рабочий стол, который нужно закрыть, и нажмите кнопку закрыть окно в верхнем углу эскиза рабочего стола. Все открытые приложения на закрытом рабочем столе будут перемещены на следующий доступный рабочий стол.
Переключиться между рабочими столами можно с помощью следующих параметров:
-
Использование представления задач, в котором отображаются эскизы текущих рабочих столов. Выберите рабочий стол, на который вы хотите переключиться, и он переведет его на передний план.
-
Используя сочетания клавиш, нажав клавиши Клавиша Windows + CTRL + СТРЕЛКА ВЛЕВО , чтобы переключиться на рабочий стол слева, и Клавиша Windows + CTRL + СТРЕЛКА ВПРАВО для переключения на рабочий стол справа
-
Наведите указатель мыши на кнопку представления задач на панели задач и выберите рабочий стол, на который вы хотите переключиться.
Перемещение окон между рабочими столами — это удобный способ упорядочить рабочую область. Это можно сделать следующим образом:
-
В представлении задач, где отображаются эскизы текущих рабочих столов, найдите окно приложения, которое нужно переместить. Выберите и перетащите окно в нужный эскиз рабочего стола, а затем отпустите, чтобы удалить приложение на новый рабочий стол.
-
Находясь в представлении задач, найдите окно приложения, которое нужно переместить. Щелкните правой кнопкой мыши окно приложения, которое нужно переместить. Появится контекстное меню с параметрами для перемещения окна. Выберите Переместить на и выберите рабочий стол, на который нужно переместить приложение, из списка доступных рабочих столов.
Вы можете настроить некоторые аспекты нескольких рабочих столов, включая возможность выбора различных фонов для каждого рабочего стола. Дополнительные сведения см. в статье Настройка нескольких рабочих столов в Windows.
Нужна дополнительная помощь?
Нужны дополнительные параметры?
Изучите преимущества подписки, просмотрите учебные курсы, узнайте, как защитить свое устройство и т. д.