Загрузить PDF
Загрузить PDF
Динамическая библиотека (или DLL-файлы) является основой традиционного программирования в Windows. Это внешние файлы данных, к которым обращаются различные программы (обращаются без постороннего вмешательства); так отпадает необходимость встраивать такие файлы в каждую программу. DLL-файлы работают в фоновом режиме и обычный пользователь редко сталкивается с ними. Однако, по той или иной причине может возникнуть необходимость открыть один из DLL-файлов. В этой статье мы расскажем вам, как это сделать.
-
Динамическая библиотека (DLL-файлы) — это внешние файлы данных, к которым обращаются программы для их нормального функционирования; так отпадает необходимость встраивать библиотеки в каждую программу.
- Динамическая библиотека является основой традиционного программирования в Windows и позволяет создавать эффективные и небольшие программы.
-
Знайте, что обычному пользователю нет необходимости открывать или редактировать DLL-файлы. Для большинства это файлы, которые работают в фоновом режиме. Программы устанавливают и обращаются к DLL-файлам автоматически, а их перемещение или удаление может привести к системным сбоям.
- Иногда при установке программы вам может быть предложено установить дополнительные DLL-файлы. Убедитесь, что программа получена из надежных источников, так как DLL-файлы могут включать вредоносный код.
- Если вы заинтересованы в создании DLL-файлов, обратитесь к следующему разделу.
-
Если вы установили DLL-файл вручную (скопировали его в папку программы), возможно, вам потребуется зарегистрировать его, чтобы программа смогла работать с ним. Обратитесь к документации к программе, чтобы определить, нужно ли вам регистрировать DLL-файл (в большинстве случаев этого делать не нужно).[1]
- Откройте командную строку. Нажмите «Пуск» –> «Выполнить» (или нажмите Win + R) и введите cmd. Перейдите в каталог с новым DLL-файлом.
- В Windows 7 или более новой версии этой системы откройте папку, содержащую новый DLL-файл, зажмите Shift, щелкните правой кнопкой мыши в папке и в контекстном меню выберите «Открыть окно команд». Командная строка откроется непосредственно в текущем каталоге.
- Введите regsvr32 dllname.dll и нажмите Enter. Эта команда добавит DLL-файл в реестр Windows.
- Введите regsvr32 -u dllname.dll, чтобы удалить DLL-файл из реестра Windows.
Реклама
-
Декомпилятор — это программа, которая позволяет просмотреть исходный код, использованный для создания файла или программы (в нашем случае DLL-файла). Для просмотра DLL-файла вам понадобится декомпилятор, чтобы открыть исходный код файла. Открытие DLL-файла без декомпилятора (например, с помощью блокнота) приведет к отображению нечитаемых символов.
- dotPeek является одним из наиболее популярных бесплатных декомпиляторов. Он доступен по ссылке.
-
Если вы используете dotPeek, нажмите «Файл» –> «Открыть», а затем найдите DLL-файл, который вы хотите декомпилировать. Вы можете просматривать DLL-файлы, не нарушая целостности системы.[2]
-
Используйте функцию Assembly Explorer (Просмотр сборки), чтобы открыть узлы DLL-файла. DLL-файлы состоят из «узлов», или модулей кода, которые формируют DLL-файл. Вы можете открыть и просмотреть каждый узел и любые вложенные в него узлы.
-
Код узла отобразится в правом окне dotPeek. dotPeek отображает код в C# , или он может загрузить дополнительные библиотеки для просмотра исходного кода.
- Если для просмотра узла требуются дополнительные библиотеки, dotPeek попытается загрузить их автоматически.
-
Если какой-то фрагмент кода вам не понятен, воспользуйтесь функцией Quick Documentation (Быстрая документация), чтобы узнать назначение тех или иных команд.
- Наведите курсор на фрагмент непонятного кода (в окне «Просмотр кода»).
- Нажмите Ctrl + Q, чтобы открыть окно «Быстрая документация».
- Щелкайте по гиперссылкам, чтобы получить информацию о той или иной команде.
-
Если вы хотите отредактировать код и создать новый DLL-файл, вы можете экспортировать исходный код в Visual Studio. Экспортированный код будет отображаться в C# (даже если исходный код написан на другом языке).
- Щелкните правой кнопкой мыши по DLL-файлу в Assembly Explorer.
- Выберите «Экспортировать в проект».
- Выберите параметры экспорта. Можете открыть файл непосредственно в Visual Studio, если вы хотите приступить к его редактированию.
-
Реклама
Об этой статье
Эту страницу просматривали 402 393 раза.
Была ли эта статья полезной?
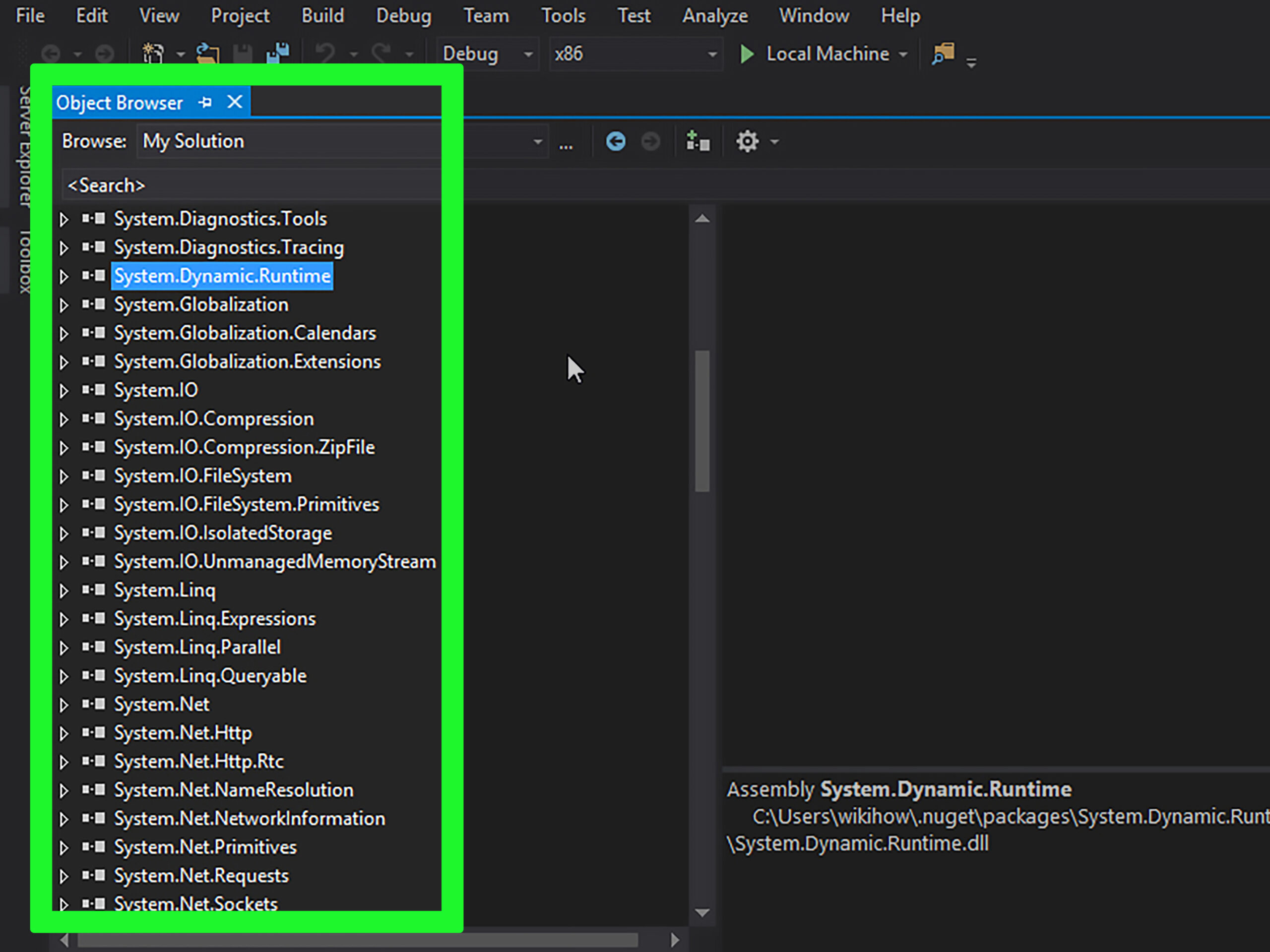
If you’ve ever tried to run a program on your computer and encountered an error message stating that a DLL file is missing, you know how frustrating it can be. DLL files are essential for the operation of many applications in Windows, and understanding how they work and how to solve problems related to them can save you more than one headache.
DLL files (Dynamic Link Library) are a type of library that contains code and data that can be used by different programs simultaneously. In this article, we’ll explore what these files are, what they’re used for, and how you can open, install, repair, or even edit them if necessary. Everything you need to know to troubleshoot DLL-related issues is here.
What are DLL files and why are they important?
The acronym DLL stands for Dynamic Link Library, which in Spanish translates as Dynamic Link Library. These files are essential for the correct functioning of Windows and a wide variety of programs. They contain bar code y reusable data, which means they can be shared by multiple applications at the same time, saving space and resources on your computer.
A common example is the ‘Comdlg32’ file, which handles tasks related to dialog boxes. Without these files, the operating system would not be able to perform many of its basic functions, such as opening files or performing complex mathematical calculations.
The advantages of DLL files are multipleThey allow code reuse, save RAM space, and make it easy to update features without having to modify entire programs. However, they also have disadvantages, such as dependency on a specific application or problems that arise when a DLL is missing or damaged.

Common Causes of DLL File-Related Errors
It is common to encounter error messages indicating that a DLL is missing or corrupted. Here are the solutions Principal reasons why this happens:
- Accidental deletion from system DLL files or a program.
- Virus infections or malware, which can damage or delete these critical files.
- Compatibility issues between different versions of programs and Windows.
- Errors in the Windows registry, which prevent the system from locating the necessary DLL file.
- Lack of RAM or swap space, which can cause temporary failures.
Also, some of the most problematic DLL files on Windows systems are ‘VCRuntime140’, ‘D3DX9_43’ or ‘MSVCP140’. These are usually related to Microsoft Visual C++ and are essential to run applications and games developed with this tool.
How to open a dll file
Although it is not common or recommended to try to open a DLL file, as they are system components created to be used by other programs, it is possible to do so if you really need to.
To open a DLL file, you need a decompiler, such as dotPeek or Microsoft Visual Studio. These programs allow you to explore the contents of the file and view its source code, which is usually written in languages such as C or C++.
However, keep in mind that making changes to a DLL file may damage its functionality and affect programs that depend on it. Therefore, they should only be done by Advanced users with the right knowledge.
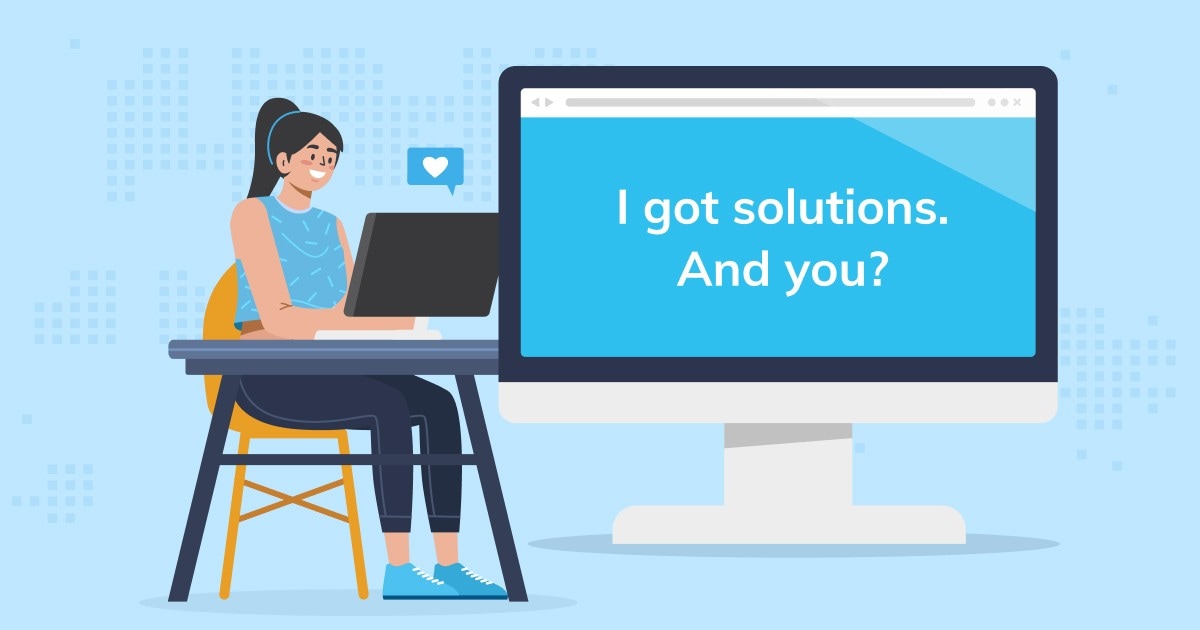
Steps to install a missing DLL file
Installing a DLL file is not exactly like installing a program. Instead, you need to make sure that the file is located in the right place so that the system can recognize it. Follow these steps:
Solution in the program folder
The easiest way to resolve a problem with a missing DLL file is to place the file directly into the folder of the program that needs it. To do so:
- Browse to the location of the program. This is usually done by right-clicking on the program shortcut and selecting “Open file location.”
- Copy the DLL file to the same folder where the program executable (.exe) is located.
- Try running the program again to see if the problem is resolved.
Location in System32 or SysWOW64
If the above step does not solve the problem, the next step is to copy the file to the system folders:
- System32: For 64-bit programs on 64-bit systems, or for all programs on 32-bit systems.
- SysWOW64: For 32-bit programs on 64-bit systems.
Both folders are located in the Windows directory, usually at ‘C:\Windows\’. Place the DLL file in the appropriate folder and restart your computer to apply the changes.
Advanced Solutions to DLL Errors
If the problems persist, you can try the following: advanced solutions:
Register the DLL file in the system
If you have placed the file in the correct location but the error persists, you may need to manually register the file. To do so, open the Symbol of the system as administrator and run the following command:
regsvr32 name.dll
Use repair tools
Programs like CCleaner can help you fix errors in the registry that are affecting DLL files. These tools are especially useful for less experienced users.
Having the knowledge to resolve errors related to DLL files can make the difference between a well-functioning system and one riddled with problems. Now you have a detailed guide to identify, repair, and even open DLL files without any complications.
I’m Alberto Navarro and I’m passionate about everything related to technology, from cutting-edge gadgets to software and video games of all kinds. My interest in digital began with video games and continued in the world of digital marketing. I have been writing about the digital world on different platforms since 2019, sharing the latest news in the sector. I also try to write in an original way so that you can stay up to date while having fun.
I studied Sociology at university and completed my studies with a Master’s in Digital Marketing. So if you have any questions, I’ll share with you all my experience in the world of digital marketing, technology and video games.
Opening DLL files on Windows 10 might sound a bit complex, but it’s not as daunting as it seems. DLL, or Dynamic Link Library files, are crucial for many Windows programs to function correctly. However, if you need to open one, perhaps to inspect its content or troubleshoot, there are specific steps you can follow. You’ll need special software since DLL files aren’t meant to be opened by default. Follow this guide to safely and effectively open DLL files on your Windows 10 computer.
Opening a DLL file on Windows 10 involves using specialized software to view the contents. The steps below will guide you through the process with ease.
Step 1: Download a DLL File Viewer
First, get a reliable DLL file viewer or editor from the internet to open DLL files.
There are various programs available, both free and paid, such as Dependency Walker or Resource Hacker. These tools are designed to let you peek inside DLL files without altering them.
Step 2: Install the Software
After downloading, follow the installation instructions for your chosen software.
Ensure you download the software from a trusted source to avoid malware. Installation is usually straightforward—just follow the on-screen prompts and agree to terms.
Step 3: Open the Software
Once installed, launch the DLL file viewer to begin your task.
The program should open to a user-friendly interface, often with a ‘File’ menu option where you’ll find the ‘Open’ command to access your DLL file.
Step 4: Locate the DLL File
Navigate to the location of the DLL file you wish to open.
Typically, you’ll find DLL files within the program’s installation directory. Use the file explorer in your software to locate and select the file.
Step 5: Open the DLL File
Finally, open the file to view its contents through the software interface.
You should now see a list of functions or resources contained within the DLL. Be careful not to alter any content unless you are sure of what you’re doing.
Once you’ve completed these steps, you’ll have a clear view of the contents within the DLL file. This will allow you to examine the information without making any unintended changes. The software enables viewing and sometimes editing, based on your needs and expertise.
Tips for Opening DLL Files in Windows 10
- Always ensure your computer is protected with updated antivirus software when downloading any file viewers.
- Use the software’s documentation or help guide if you’re unfamiliar with its capabilities.
- Avoid editing DLL files unless necessary, as changes can affect the functionality of programs that rely on them.
- Back up any DLL files before opening, in case any accidental changes occur.
- Consider consulting a professional if you’re unsure about opening or editing DLL files, to avoid potential software issues.
Frequently Asked Questions
Can I open DLL files without any software?
No, you need specific software to view DLL files, as they are not natively viewable in a readable format.
Are DLL files important for my computer?
Yes, DLL files are crucial for running many applications on your system, as they contain essential functions and routines.
Can opening a DLL file harm my computer?
Simply opening a DLL file with the right viewer won’t harm your computer. However, editing them without proper knowledge can cause issues.
Is it legal to open and edit DLL files?
Yes, it’s legal to open and edit DLL files for personal use, but distributing altered DLL files may infringe on software licenses.
What’s the safest way to open DLL files?
The safest way is to use trusted software designed for viewing DLL files and to ensure your system is secure with antivirus protection.
Summary
- Download a DLL File Viewer.
- Install the Software.
- Open the Software.
- Locate the DLL File.
- Open the DLL File.
Conclusion
Understanding how to open DLL files on Windows 10 can be an empowering skill, particularly if you’re troubleshooting or exploring software development. While DLL files are integral to the functioning of many programs on your system, their complexity can be daunting. However, with the right tools and a bit of caution, you can safely inspect these files without fear of disrupting your system.
Remember, DLL files play a pivotal role in the smooth operation of your applications, acting like the unsung heroes that support the front-end stars. Their complexity is what makes them essential, so handle them with care and respect. If you’re venturing into this territory for the first time, take it slow and don’t hesitate to seek help if needed.
With your newfound knowledge, you might find yourself more curious about other backend processes that keep your tech world spinning smoothly. Whether you’re a student exploring computer science or a casual tech enthusiast, understanding DLLs is a step toward mastering the digital landscape of Windows 10. Go ahead, give it a try, and who knows? You might just discover a passion for the intricate dance of software and hardware.
Matt Jacobs has been working as an IT consultant for small businesses since receiving his Master’s degree in 2003. While he still does some consulting work, his primary focus now is on creating technology support content for SupportYourTech.com.
His work can be found on many websites and focuses on topics such as Microsoft Office, Apple devices, Android devices, Photoshop, and more.
Среди частых вопросов пользователей, особенно после того, как они сталкиваются с тем, что какая-то из библиотек DLL отсутствует в Windows 10, Windows 11 или других версиях системы — как зарегистрировать DLL в соответствующей версии ОС.
В этой инструкции подробно о способах регистрации библиотек DLL в Windows x64 и x86 (32-бит) с помощью regsvr32.exe (и кратко о regasm.exe), о возможных нюансах и проблемах, которые могут возникнуть в процессе.
Регистрация библиотеки DLL в Windows 10, Windows 11 и предыдущих версий системы
Дальнейшие шаги описаны в предположении, что DLL, которую нужно зарегистрировать, уже находится в нужном расположении: папке C:\Windows\System32, C:\Windows\SysWOW64 или, в некоторых случаях — отдельных папках программ, к которой относится соответствующая библиотека, например, для 1С — C:\Program Files\1cv8\номер_версии\bin (или Program Files x86 в случае 32-битной версии).
Прежде чем приступить к регистрации библиотеки, учитывайте следующие моменты:
- В x64 версиях Windows 64-битные DLL хранятся в System32, а 32-битные — в SysWOW64 (у некоторых начинающих пользователей бывает обратное предположение исходя из имён папок).
- Файлы DLL x64 и x86 (32-бит) — это разные файлы. И если прямого указания на разрядность в месте загрузки файла нет, то чаще это 32-битный файл (что не мешает ему работать в x64 системе), но это не всегда так.
- Для регистрации библиотеки DLL используется системный инструмент regsvr32.exe, который также доступен в двух версиях, которые лежат в папках System32 и SysWOW64 (в случае 64-битных систем). По умолчанию при описываемых далее действиях запускается x64 версия.
- 32-битным программам и играм (по умолчанию устанавливаются в Program Files x86 в 32-битных системах) для работы нужны 32-битные DLL, не зависимо от разрядности Windows.
Сам процесс регистрации в общем случае состоит из следующих шагов:
- Нажмите клавиши Win+R на клавиатуре (Win — клавиша с эмблемой Windows). Также можно нажать правой кнопкой мыши по кнопке «Пуск» в Windows 11 или Windows 10 и выбрать пункт контекстного меню «Выполнить».
- Введите команду regsvr32.exe путь_к_файлу (если путь к файлу содержит пробелы, возьмите весь путь в кавычки), например, для регистрации библиотеки DLL COMCNTR.DLL в 1С (для 64-бит) команда может иметь вид:
regsvr32.exe "C:\Program Files\1cv8\8.3.19.1150\bin\comcntr.dll"
Если DLL находится в System32, полный путь указывать не обязательно, достаточно простого имени файла, как на изображении ниже.
- Нажмите Ок или Enter.
- При успехе вы получите сообщение вида «Успешное выполнение DllRegisterServer в имя_файла.dll» или «Успешное выполнение DllRegisterServer и DllInstall в имя_файла.dll».
Возможна и неудача — сообщение об ошибке «Модуль dll загружен, но точка входа DllRegisterServer не найдена. Проверьте, что файл является правильным файлом DLL или OCX и повторите попытку». Подробнее об ошибке — в следующем разделе статьи.

Дополнительно: для регистрации классов из библиотек DLL .NET Framework в COM с созданием необходимых записей в реестре используется regasm.exe из .NET SDK, причем базовая команда регистрации DLL выглядит тем же образом, что и в случае с regsvr32.exe. Подробнее по использованию regasm — https://docs.microsoft.com/ru-ru/dotnet/framework/tools/regasm-exe-assembly-registration-tool.
Почему не удается зарегистрировать DLL
Ошибка при регистрации с помощью regsvr32 вида «Точка входа DllRegisterServer не найдена» говорит о том, что эта библиотека DLL не поддерживает регистрацию описанным методом. Можно попробовать использовать вариант команды:
regsvr32 /i /n путь_к_файлу.dll
но с большой вероятностью и это не поможет.
У большинства домашних пользователей такая проблема возникает при регистрации файлов DLL для игр и программ, часто не вполне лицензионных, которые сообщили, что нужный файл DLL не обнаружен или отсутствует. Причем сами библиотеки DLL обычно скачаны со сторонних сайтов (и чаще всего имеют имена начинающиеся с «vc», «msvc» или «d3d»). А решение, как правило, простое — выяснить, частью какого набора компонентов является эта DLL и установить эти компоненты с помощью их собственного установщика. Более подробно проблема и подходы к решению описаны в инструкции Точка входа DllRegisterServer не найдена — причины и возможные решения.
Видео
Надеюсь, цель достигнута, а количество вопросов, связанных с регистрацией DLL в Windows, уменьшилось.
Here, in this article, we are going to discuss ways to Register DLL File in Windows 11 or 10 64 and 32 bit. Many users come across a situation where they face a Windows problem and need to register a DLL file. Usually, this task is effective to fix startup issues for certain programs and optimize PC performance by loading and running different applications.
DLL stands for Dynamic link library. Its working principle is similar to that of executable files in Windows which contains a combination of codes and data. A DLL file includes a combination of multiple files and it is very helpful when an application is running on the PC. It also carries files for remote access and memory space in the system.
Register DLL File in Windows 11 and 10
Here are how to register DLL File in Windows 10 64 and 32 bit
Way-1: Using Run command
Step-1: Press Win + R.
Step-2: Now type the command as shown below in the Run dialog.
regsvr32 “C:\Windows\System32\myfile123.dll”
Note: Replace myfile123 with the exact file name.
Here “regsvr” signifies to register the file and 32 shows using the 32-bit version. Next, the extending command indicates the specific location of your PC where you are going to install the DLL file.
Step 3: Click the OK.
Step-4: You will get a confirmation message like DLL file is successfully registered on the system. Restart the Windows 11/10 PC. This will Register DLL File in Windows 11 or 10 whether it is 64-bit or 32-bit and the same will be added to the registry right away.
Important: In the 64-bit Windows version, 32-bit DLL files exist in Windows\SysWOW64 whereas 64-bit DLL files are in Windows\System32. But in 32-bit Windows version, the DLL files only stay in Windows\System32 folder. Here, there will be no SysWOW64 folder.
Way-2: Through Command Prompt
First of all, launch an elevated Command Prompt by using any of your preferable procedures. However, you can follow this easy method –
- Click – Start.
- Type – cmd.
- Select – ‘Run as administrator’.
- If UAC prompts up, click Yes.
For 32-bit Windows
- Type cd\ and hit Enter key.
- Next, type in or copy-paste the given line of command and hit Enter –
regSvr32 fileName.dll
Note: Replace fileName with the actual name of the DLL that you wish to register.
To Register 32-bit DLL in 64-bit Windows
- Copy-paste or type the following command and press Enter.
cd \Windows\SysWOW64
- Next, input this command and ensure to press Enter to continue.
regSvr32 fileName.dll
Note: Substitute fileName in the above command with the original name of the DLL file.
How to register DLLs File in 64-bit Windows
If you are using a 64-bit system and want to register a DLL file which is 32 bit, you can follow the below written steps –
Step-1: At first, open File Explorer and navigate to the given location.
%systemroot%\System32
Step-2: Once you have reached System32 folder, copy the DLL file and then paste it to the folder –
%systemroot%\SysWoW64
Step-3: Moving ahead, launch Run using the shortcut key i.e. “Win+R”. Now type the command –
C:\Windows\SysWOW64\REGSVR32
Step-4: Lastly, click on the OK button and reboot your system.
Note: If you skip the first two steps and start from the third step instead you might get an error like this:
• The module failed to load
• The specified module could not be found.
In case the DLL file is not registered in the PC and giving an error “The attempt to register dll file failed”, you need to disable the User Account Control (or in short UAC) in Windows 10.
For reference, read How to Stop User Account Control / UAC on Windows 10.
For a substantial number of users, turning off this feature usually fixes the register error of 32-bit DLL files in the system.
So, that’s all about the ways to Register DLL File in Windows 11 and 10 64 and 32 bit.












